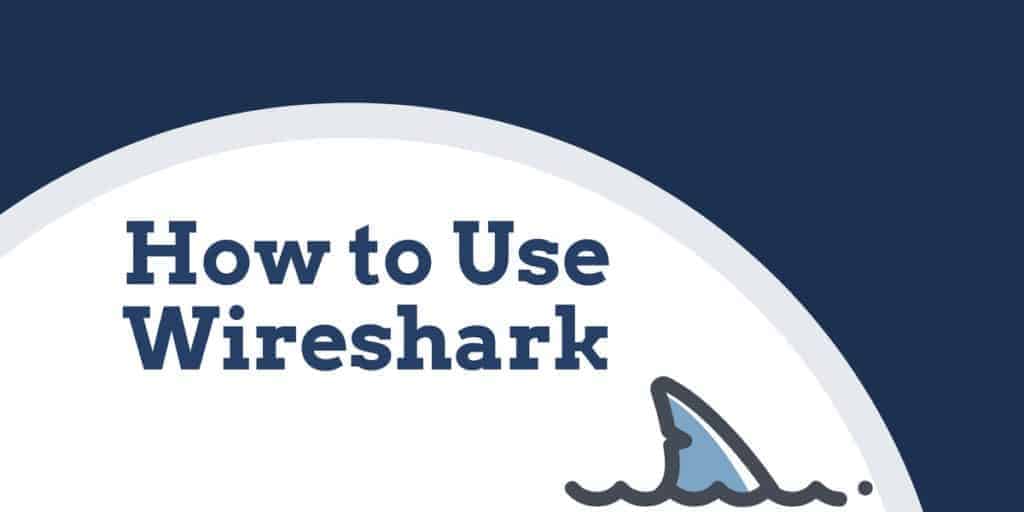
Was macht Wireshark??
Wireshark hat sich in den letzten Jahren den Ruf erarbeitet, einer der zuverlässigsten Netzwerkanalysatoren auf dem Markt. Benutzer auf der ganzen Welt haben diese Open-Source-Anwendung als verwendet ein komplettes Netzwerkanalysetool. Über Wireshark können Benutzer Netzwerkprobleme beheben, Sicherheitsprobleme untersuchen, Protokolle debuggen und Netzwerkprozesse erlernen.
In diesem Tutorial erfahren Sie, wie Wireshark funktioniert. Wir werden Sie durch die Schritte führen, in denen Sie das Wireshark-Programm finden und auf Ihrem Computer installieren. Sie erfahren, wie Sie eine Paketerfassung starten und welche Informationen Sie erwarten können. Das Wireshark-Tutorial zeigt Ihnen auch, wie Sie die Datenbearbeitungsfunktionen der Benutzeroberfläche optimal nutzen können. Sie erfahren auch, wie Sie bessere Datenanalysefunktionen als die von Wireshark gebräuchlichen erhalten.
Wie benutzt man Wireshark?
Wie oben erwähnt, ist Wireshark ein Netzwerkanalyse-Tool. Im Kern wurde Wireshark entwickelt, um Datenpakete aufzulösen, die über verschiedene Netzwerke übertragen werden. Der Benutzer kann nach bestimmten Datenpaketen suchen und diese filtern und analysieren, wie sie über sein Netzwerk übertragen werden. Diese Pakete können zur Analyse in Echtzeit oder offline verwendet werden.
Der Benutzer kann diese Informationen verwenden, um Statistiken und Grafiken zu erstellen. Wireshark war ursprünglich als Ethereal bekannt, hat sich jedoch inzwischen als eines der wichtigsten Netzwerkanalyse-Tools auf dem Markt etabliert. Dies ist die Anlaufstelle für Benutzer, die Daten anzeigen möchten, die von verschiedenen Netzwerken und Protokollen generiert wurden.
Wireshark ist sowohl für Anfänger als auch für erfahrene Anwender geeignet. Die Benutzeroberfläche ist unglaublich einfach zu bedienen, sobald Sie die ersten Schritte zum Erfassen von Paketen gelernt haben. Fortgeschrittene Benutzer können die Entschlüsselungstools der Plattform verwenden, um auch verschlüsselte Pakete aufzuschlüsseln.
Wireshark Core-Funktionen
Nachfolgend finden Sie eine Aufschlüsselung der Kernfunktionen von Wireshark:
- Erfassen Sie Live-Paketdaten
- Importieren Sie Pakete aus Textdateien
- Paketdaten und Protokollinformationen anzeigen
- Speichern Sie die erfassten Paketdaten
- Pakete anzeigen
- Pakete filtern
- Suche nach Paketen
- Pakete einfärben
- Statistiken erstellen
Die meisten Benutzer verwenden Wireshark, um Netzwerkprobleme zu erkennen und ihre Software zu testen. Als Open-Source-Projekt wird Wireshark von einem einzigartigen Team gepflegt, das die Servicestandards hoch hält. In diesem Handbuch wird die Verwendung von Wireshark beschrieben. Weitere Informationen finden Sie in der offiziellen Bedienungsanleitung von Wireshark.
Herunterladen und Installieren von Wireshark
Bevor Sie Wireshark verwenden, müssen Sie zuerst herunterladen und installieren. Sie können Wireshark kostenlos von der Website des Unternehmens herunterladen. Um einen reibungslosen Betrieb zu gewährleisten, wird empfohlen, dass Sie die neueste Version, die auf Ihrer Plattform verfügbar ist, aus dem Abschnitt “Stable Release” herunterladen.
Installieren Sie unter Windows
Sobald Sie das Programm heruntergeladen haben, können Sie den Installationsvorgang starten. Während der Installation werden Sie möglicherweise aufgefordert, WinPcap zu installieren. Es ist wichtig, WinPcap zu installieren, da Sie sonst keinen Live-Netzwerkverkehr erfassen können. Ohne WinPcap können Sie nur gespeicherte Capture-Dateien öffnen. Zum Installieren einfach das überprüfen Installieren Sie WinPcap Box.
Auf Mac installieren
Um Wireshark auf einem Mac zu installieren, müssen Sie zuerst ein Installationsprogramm herunterladen. Laden Sie dazu ein Installationsprogramm wie exquartz herunter. Öffnen Sie anschließend das Terminal und geben Sie den folgenden Befehl ein:
<% /Applications/Wireshark.app/Contents/Mac0S/Wireshark>
Warten Sie, bis Wireshark gestartet ist.
Unter Unix installieren
Um Wireshark unter Unix ausführen zu können, müssen zuerst einige andere Tools auf Ihrem System installiert werden. Diese sind:
- GTK+, Das GIMP Tool Kit und Glib, beide aus derselben Quelle.
- Sie werden auch brauchen Glib. Sie können sich mit beiden Tools unter https://www.gtk.org/ vertraut machen.
- libpcap, die du von http://www.tcpdump.org/ bekommst.
Nachdem Sie die oben genannte unterstützende Software installiert und die Software für Wireshark heruntergeladen haben, müssen Sie sie aus der tar-Datei extrahieren.
gzip -d wireshark-1.2-tar.gz
tar xvf wireshark-1.2-tar
Wechseln Sie in das Wireshark-Verzeichnis und geben Sie die folgenden Befehle ein:
./konfigurieren
machen
machen installieren
Sie können das Wireshark-Programm jetzt auf Ihrem Unix-Computer ausführen.
So erfassen Sie Datenpakete
Eine der Kernfunktionen von Wireshark als Netzwerkanalyse-Tool ist die Erfassung von Datenpaketen. Das Erlernen der Einrichtung von Wireshark zum Erfassen von Paketen ist für eine detaillierte Netzwerkanalyse von entscheidender Bedeutung. Es ist jedoch wichtig zu beachten, dass es schwierig sein kann, Pakete zu erfassen, wenn Sie neu bei Wireshark sind. Bevor Sie anfangen, Pakete zu erfassen, müssen Sie drei Dinge tun:
- Stellen Sie sicher, dass Sie über Administratorrechte verfügen um eine Live-Aufnahme auf Ihrem Gerät zu starten
- Wählen Sie die richtige Netzwerkschnittstelle um Paketdaten von zu erfassen
- Erfassung Paketdaten vom richtigen Ort in Ihrem Netzwerk
Sobald Sie diese drei Schritte ausgeführt haben, können Sie den Erfassungsvorgang starten. Wenn Sie Wireshark zum Erfassen von Paketen verwenden, werden diese in einem für den Benutzer lesbaren Format angezeigt. Du kannst auch Aufteilen von Paketen mit Filtern und Farbcodierung wenn Sie spezifischere Informationen sehen möchten.
Wenn Sie Wireshark zum ersten Mal öffnen, wird der folgende Startbildschirm angezeigt:
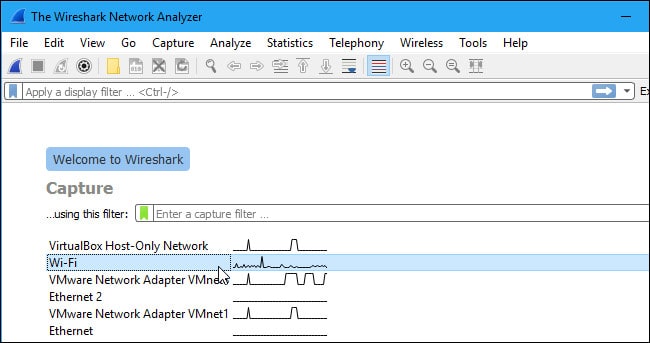
Als erstes müssen Sie sich die verfügbaren Schnittstellen ansehen, die erfasst werden sollen. Wählen Sie dazu Erfassung > Optionen. Das Dialogfeld „Capture Interfaces“ wird wie folgt geöffnet:
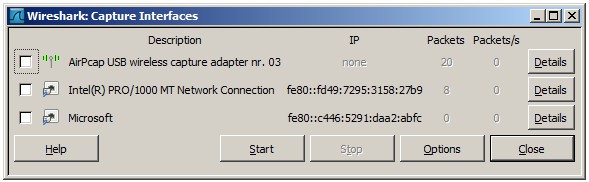
Aktivieren Sie das Kontrollkästchen der Schnittstelle, die Sie erfassen möchten, und drücken Sie die Taste Start Taste zum Starten. Sie können mehrere Schnittstellen auswählen, wenn Sie Daten aus mehreren Quellen gleichzeitig erfassen möchten.
Unter Unix oder Linux wird das Dialogfeld in einem ähnlichen Stil wie folgt angezeigt:
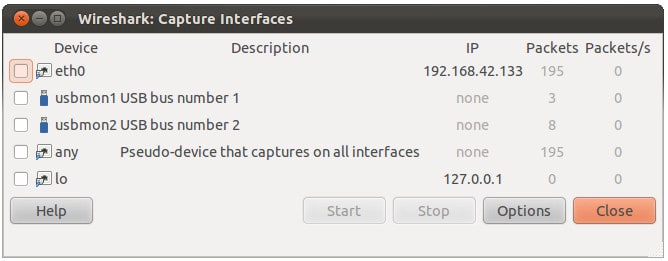
Sie können Wireshark auch über die folgende Befehlszeile starten:
<¢ wireshark -i eth0 – k>
Sie können auch die Haifischflosseknopf auf der Symbolleiste als Verknüpfung zum Starten der Paketerfassung. Sobald Sie auf diese Schaltfläche klicken, startet Wireshark den Live-Erfassungsprozess.
Wenn Sie die Aufnahme beenden möchten, klicken Sie auf das rote Symbol halt Knopf neben der Haifischflosse.
Promiscuous Mode
Wenn Sie eine Draufsicht auf Ihre Netzwerkpaketübertragungen entwickeln möchten, müssen Sie den Promiscuous-Modus aktivieren. Promiscuous-Modus ist Ein Schnittstellenmodus, in dem Wireshark jedes Paket, das es sieht, detailliert beschreibt. Wenn dieser Modus deaktiviert ist, verlieren Sie die Transparenz über Ihr Netzwerk und entwickeln nur eine begrenzte Momentaufnahme Ihres Netzwerks (dies erschwert die Durchführung von Analysen)..
Um den Promiscuous-Modus zu aktivieren, klicken Sie auf Aufnahmeoptionen Dialogfeld und klicken Sie auf Promiscuous-Modus. Theoretisch sollte dies den gesamten Datenverkehr in Ihrem Netzwerk anzeigen. Das Feld für den Promiscuous-Modus wird unten angezeigt:
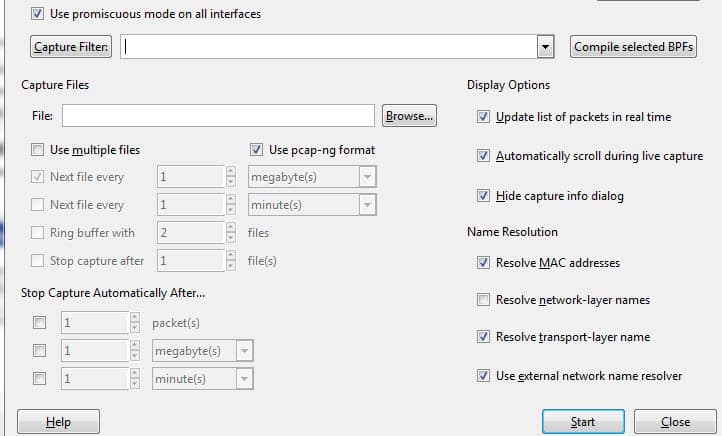
Dies ist jedoch häufig nicht der Fall. Viele Netzwerkschnittstellen sind gegen den Promiscuous-Modus resistent. Sie müssen daher auf der Wireshark-Website nach Informationen zu Ihrer spezifischen Hardware suchen.
Unter Windows ist es nützlich, zu öffnen Gerätemanager und prüfen Sie, ob Ihre Einstellungen so konfiguriert sind, dass der Promiscuous-Modus abgelehnt wird. Beispielsweise:

(Klicken Sie einfach auf Netzwerk und stellen Sie sicher, dass Ihr Promiscuous-Modus auf eingestellt ist Alles erlauben).
Wenn Sie für Ihre Einstellungen den Promiscuous-Modus “Zurückweisen” festgelegt haben, wird die Anzahl der von Wireshark erfassten Pakete begrenzt. Selbst wenn Sie den Promiscuous-Modus für Wireshark aktiviert haben, überprüfen Sie Ihren Geräte-Manager, um sicherzustellen, dass Ihre Schnittstelle den Datenverkehr nicht blockiert. Wenn Sie sich die Zeit nehmen, Ihre Netzwerkinfrastruktur zu überprüfen, wird sichergestellt, dass Wireshark alle erforderlichen Datenpakete empfängt.
So analysieren Sie erfasste Pakete
Sobald Sie Ihre Netzwerkdaten erfasst haben, möchten Sie sich Ihre erfassten Pakete ansehen. In der Abbildung unten sehen Sie drei Bereiche: Paketliste Scheibe, die Paketbytes und die Paketdetails Feld.
Wenn Sie weitere Informationen wünschen, können Sie auf eines der Felder in jedem Paket klicken, um weitere Informationen anzuzeigen. Wenn Sie auf ein Paket klicken, wird im Abschnitt “Byte-Ansicht” eine Aufschlüsselung der internen Bytes angezeigt.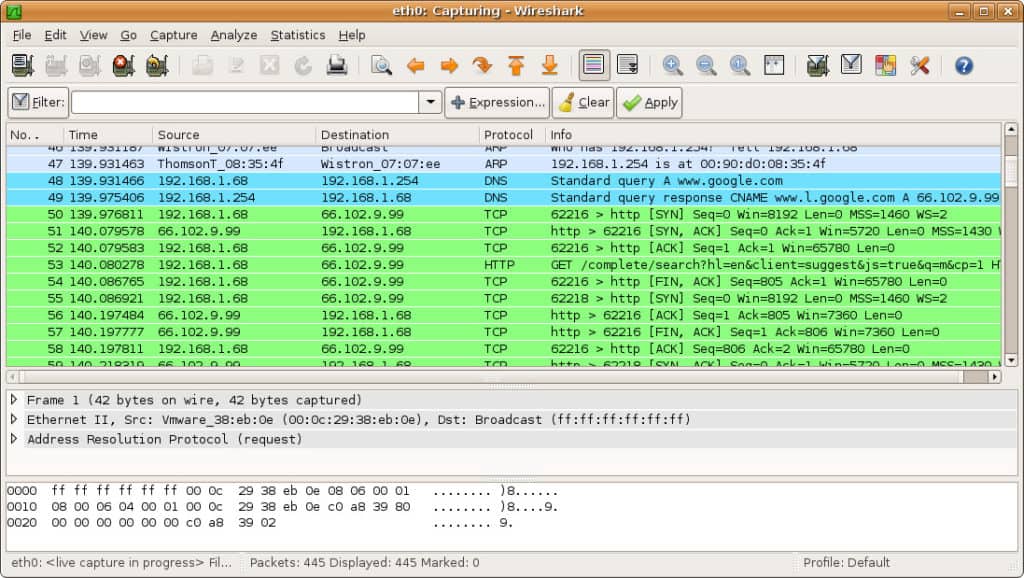
Paketliste
Der Paketlistenbereich wird oben im Screenshot angezeigt. Jedes Stück ist in eine Zahl mit Zeit, Quelle, Ziel, Protokoll und Support-Informationen unterteilt.
Paketdetails
Paketdetails finden Sie in der Mitte und zeigen die Protokolle des ausgewählten Pakets an. Sie können jeden Abschnitt erweitern, indem Sie auf den Pfeil neben der gewünschten Zeile klicken. Sie können auch zusätzliche Filter anwenden, indem Sie mit der rechten Maustaste auf das ausgewählte Element klicken.
Paket-Bytes
Das Paketbyte-Fenster wird unten auf der Seite angezeigt. In diesem Bereich werden die internen Daten Ihres ausgewählten Pakets angezeigt. Wenn Sie einen Teil der Daten in diesem Abschnitt markieren, werden die entsprechenden Informationen auch im Fenster mit den Paketdetails hervorgehoben. Standardmäßig werden alle Daten im Hexadezimalformat angezeigt. Wenn Sie das Bitformat ändern möchten, klicken Sie mit der rechten Maustaste auf den Bereich und wählen Sie diese Option aus dem Kontextmenü.
Verwendung von Wireshark zur Analyse der Netzwerkleistung
Wenn Sie Wireshark verwenden möchten, um Ihr Netzwerk zu inspizieren und den gesamten aktiven Datenverkehr zu analysieren, müssen Sie alle aktiven Anwendungen in Ihrem Netzwerk schließen. Dadurch wird der Datenverkehr auf ein Minimum reduziert, sodass Sie besser sehen können, was in Ihrem Netzwerk geschieht. Selbst wenn Sie alle Anwendungen deaktivieren, werden immer noch eine Vielzahl von Paketen gesendet und empfangen.
Verwenden von Wireshark zum Filtern dieser Pakete ist Der beste Weg, um eine Bestandsaufnahme Ihrer Netzwerkdaten vorzunehmen. Wenn Ihre Verbindung aktiv ist, werden jede Sekunde Tausende von Paketen über Ihr Netzwerk übertragen. Daher ist es wichtig, dass Sie die Informationen herausfiltern, die Sie nicht benötigen, um ein klares Bild von den Vorgängen zu erhalten.
Filter erfassen und Filter anzeigen
Filter erfassen und Filter anzeigen Es gibt zwei Arten von unterschiedlichen Filtern, die in Wireshark verwendet werden können. Erfassungsfilter werden verwendet, um die Größe der eingehenden Paketerfassung zu verringern, wobei im Wesentlichen andere Pakete während der Live-Erfassung der Pakete herausgefiltert werden. Infolgedessen werden Aufnahmefilter festgelegt, bevor Sie mit der Live-Aufnahme beginnen.
Capture-Filter können nach dem Start eines Captures nicht mehr geändert werden. Auf der anderen Seite, Filter anzeigen kann verwendet werden, um bereits aufgezeichnete Daten zu filtern. Erfassungsfilter bestimmen, welche Daten Sie aus der Live-Netzwerküberwachung erfassen, und Anzeigefilter bestimmen die Daten, die Sie beim Durchsuchen zuvor erfasster Pakete sehen.
Wenn Sie mit dem Filtern Ihrer Daten beginnen möchten, verwenden Sie am einfachsten das Filterfeld unter der Symbolleiste. Wenn Sie beispielsweise HTTP in das Filterfeld eingeben, wird eine Liste aller erfassten HTTP-Pakete angezeigt. Wenn Sie mit der Eingabe beginnen, wird ein Feld für die automatische Vervollständigung angezeigt. Die Filterbox ist unten abgebildet:

Sie können Hunderte verschiedener Filter verwenden, um Ihre Paketinformationen aufzuschlüsseln, von 104apci bis zvt. Eine ausführliche Liste finden Sie auf der Wireshark-Website hier. Sie können einen Filter auch auswählen, indem Sie auf das Lesezeichensymbol links neben dem Eingabefeld klicken. Dies öffnet ein Menü mit beliebten Filtern.
Wenn Sie einen Erfassungsfilter festlegen, werden Ihre Änderungen wirksam, sobald Sie mit der Aufzeichnung des Live-Verkehrs beginnen. Um einen Anzeigefilter zu aktivieren, klicken Sie einfach auf den Pfeil rechts neben dem Eingabefeld. Alternativ können Sie auf klicken Analysieren > Filter anzeigen und wählen Sie einen Filter aus der Liste der Standardeinstellungen.
Nachdem Sie einen Filter ausgewählt haben, können Sie die TCP-Konversation hinter einem Paket anzeigen. Klicken Sie dazu mit der rechten Maustaste auf das Paket und klicken Sie auf Folgen > TCP-Stream. Dies zeigt Ihnen den TCP-Austausch zwischen Client und Server.
Wenn Sie weitere Informationen zur Wireshark-Filterung wünschen, ist die Anleitung von Wireshark zum Anzeigen von Filtern ein guter Bezugspunkt.
Farbcodierung verwenden
Zusätzlich zum Filtern, welche Pakete angezeigt oder aufgezeichnet werden, erleichtert die Farbcodierungsfunktion von Wireshark dem Benutzer die Identifizierung verschiedener Pakettypen anhand ihrer Farbe. Beispielsweise wird TCP-Verkehr durch Hellviolett und UDP-Verkehr durch Hellblau gekennzeichnet. Es ist wichtig zu beachten, dass Schwarz verwendet wird, um fehlerhafte Pakete hervorzuheben.
In den Standardeinstellungen von Wireshark stehen ca. 20 Farben zur Auswahl. Sie können diese bearbeiten, deaktivieren oder löschen. Wenn Sie die Einfärbung deaktivieren möchten, klicken Sie auf Aussicht Menü und klicken Sie auf Paketliste einfärben Feld, um es auszuschalten. Wenn Sie weitere Informationen zur Farbcodierung von Wireshark anzeigen möchten, klicken Sie auf Aussicht >Malregeln.
Anzeigen von Netzwerkstatistiken
Um weitere Informationen in Ihrem Netzwerk anzuzeigen, klicken Sie auf Statistik-Dropdown-Menü ist unglaublich nützlich. Das Statistikmenü befindet sich oben auf dem Bildschirm und bietet Ihnen eine Reihe von Metriken, von Größen- und Zeitinformationen bis hin zu grafischen Darstellungen. Sie können auf diese Statistiken auch Anzeigefilter anwenden, um wichtige Informationen einzugrenzen.
Das Wireshark-Statistikmenü wird unten angezeigt:
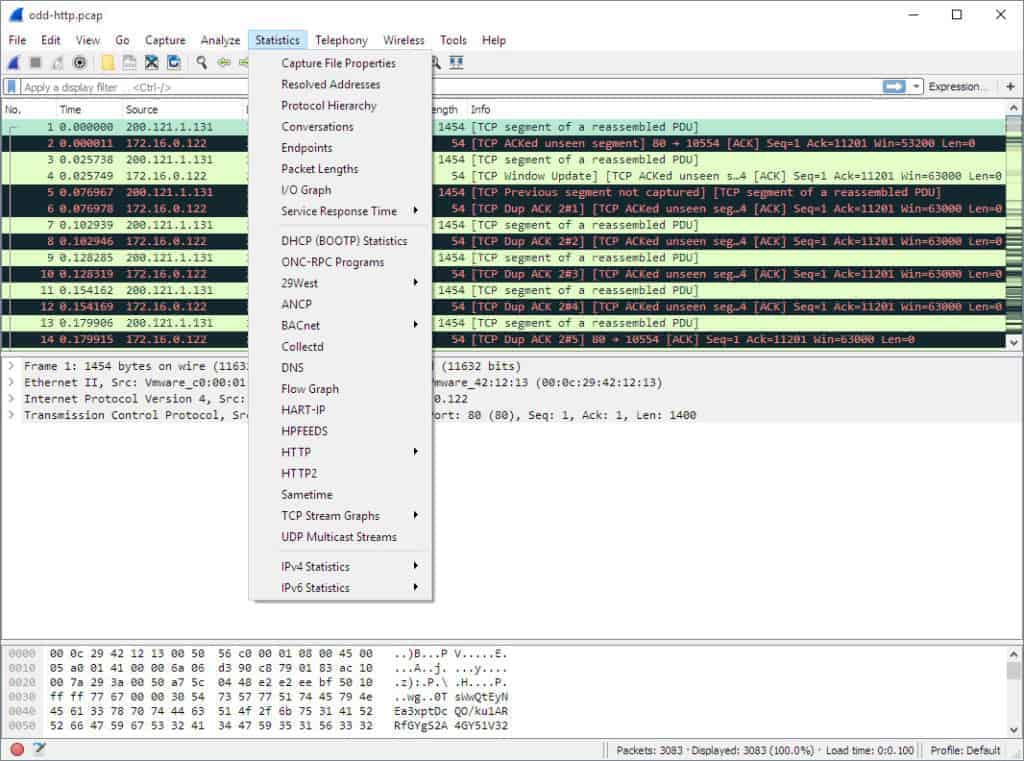
In diesem Menü finden Sie eine Reihe von Optionen, mit denen Sie Ihre Netzwerkinformationen aufschlüsseln können.
Statistik-Menüauswahl
Hier sind einige der Kernabschnitte:
- Protokollhierarchie – Die Option Protokollhierarchie öffnet ein Fenster mit einer vollständigen Tabelle aller erfassten Protokolle. Aktive Anzeigefilter werden ebenfalls unten angezeigt.
- Gespräche – Zeigt die Netzwerkkonversation zwischen zwei Endpunkten an (z. B. Datenaustausch von einer IP-Adresse zu einer anderen).
- Endpunkte – Zeigt eine Liste von Endpunkten an (ein Netzwerkendpunkt ist der Punkt, an dem der Protokollverkehr einer bestimmten Protokollschicht endet)..
- IO-Graphen – Zeigt benutzerspezifische Grafiken an und visualisiert die Anzahl der Pakete während des gesamten Datenaustauschs.
- RTP_statistics – Ermöglicht dem Benutzer, den Inhalt eines RTP-Audiostreams direkt in einer Au-Datei zu speichern.
- Service-Reaktionszeit – Zeigt die Antwortzeit zwischen einer Anfrage und der Antwort des Netzwerks an.
- TcpPduTime – Zeigt die Zeit an, die zum Übertragen von Daten von einer Protocol Data Unit benötigt wird. Kann verwendet werden, um TCP-Neuübertragungen zu finden.
- VoIP_Calls – Zeigt VoIP-Anrufe aus Live-Captures an.
- Multicast-Stream – Erkennt Multicast-Streams und misst die Größe von Bursts und die Ausgabepuffer mit bestimmten Geschwindigkeiten.
Visualisierung von Netzwerkpaketen mit IO-Graphen
Wenn Sie eine visuelle Darstellung Ihrer Datenpakete erstellen möchten, müssen Sie IO-Graphen öffnen. Klicken Sie einfach auf die Statistiken Menü und wählen Sie IO-Graphen. Sie werden dann von einem Grafikfenster empfangen:

Du kannst Konfigurieren Sie IO-Graphen mit Ihren eigenen Einstellungen entsprechend den Daten, die Sie anzeigen möchten. Standardmäßig ist nur Grafik 1 aktiviert. Wenn Sie also 2-5 aktivieren möchten, müssen Sie darauf klicken. Wenn Sie einen Anzeigefilter für ein Diagramm anwenden möchten, klicken Sie auf das Filtersymbol neben dem Diagramm, mit dem Sie interagieren möchten. In der Stilspalte können Sie die Struktur Ihres Diagramms ändern. Sie können wählen zwischen Linie, FBar, Punkt, oder Impuls.
Sie können auch mit den X- und Y-Achsenmetriken in Ihrem Diagramm interagieren. Auf der X-Achse können Sie in den Abschnitten für das Tick-Intervall festlegen, wie lange das Intervall von Minuten bis Sekunden dauern soll. Sie können auch die Ansicht als Tageszeit Kontrollkästchen, um die Zeit der X-Achse zu ändern.
Im Abschnitt Y-Achse können Sie die Maßeinheit aus einer der folgenden Optionen ändern: Pakete / Tick, Bytes / Tick, Bits / Tick, oder Fortgeschritten. Mit der Skala können Sie die Messskala für die Y-Achse des Diagramms auswählen.
Sobald Sie auf Speichern klicken, wird das Diagramm in einem Dateiformat Ihrer Wahl gespeichert
So verwenden Sie Sample Captures
Wenn Sie die Verwendung von Wireshark üben möchten, Ihr eigenes Netzwerk jedoch aus irgendeinem Grund nicht verfügbar ist, ist die Verwendung von „Beispielerfassungen“ eine großartige Alternative. Beispielaufnahmen liefern Ihnen die Paketdaten eines anderen Netzwerks. Sie können eine Beispielaufnahme von der Wireshark-Wiki-Website herunterladen.
Die Wireshark-Wiki-Website enthält eine Vielzahl von Beispielerfassungsdateien, die auf der Website heruntergeladen werden können. Sobald Sie ein Beispiel-Capture heruntergeladen haben, können Sie es verwenden, indem Sie auf Datei klicken > Öffnen Sie und klicken Sie dann auf Ihre Datei.
Erfassungsdateien können auch aus den folgenden Quellen bezogen werden:
- ICIR
- OpenPacket
- PacketLife
Erweiterung der Funktionen von Wireshark
Obwohl Wireshark ein großartiger Paket-Sniffer ist, ist es nicht das A und O der Netzwerkanalyse-Tools. Sie können Wireshark erweitern und mit zusätzlichen Tools unterstützen. Eine breite Community von unterstützenden Plugins und Plattformen kann die Funktionen von Wireshark verbessern.
Probieren Sie diese Wireshark-Ergänzungen aus, um Ihre Analysefunktionen zu verbessern:
- SolarWinds Response Time Viewer für Wireshark Ermöglicht Benutzern die Berechnung ihrer Anwendungs- und Netzwerkantwortzeit. Dies kann zusammen mit Wireshark verwendet werden, um Daten und Transaktionsvolumen anzuzeigen. Auf diese Weise können Sie die Netzwerkleistung bewerten und mögliche Verbesserungen ermitteln.
- Wolkenhai ist ein Analyse-Tool, das speziell für die Bearbeitung von Wireshark-Captures entwickelt wurde. Es können jedoch auch Daten von anderen Paket-Sniffern importiert werden. Ein Cloudshark-Plugin für Wireshark erleichtert die Datenübertragung zum Analysetool.
- NetworkMiner ist ein weiteres Analysetool, das auf Feeds von Wireshark reagiert. Dieses Tool ist sowohl als kostenlose als auch als kostenpflichtige Version erhältlich.
- Verkehr anzeigen Zeigt Live-Verkehrsdaten an und identifiziert Pakete anhand des Protokolls.
SolarWinds Response Time Viewer für WiresharkDownload 100% KOSTENLOSES Tool
Ein vollständiges Netzwerkanalysetool wie der unten erläuterte SolarWinds-Monitor ist auch eine gute Ergänzung für Ihr IT-Administrations-Toolkit.
SolarWinds Network Performance Monitor: 360-Grad-Netzwerkmanagement – (KOSTENLOSE TESTPHASE)
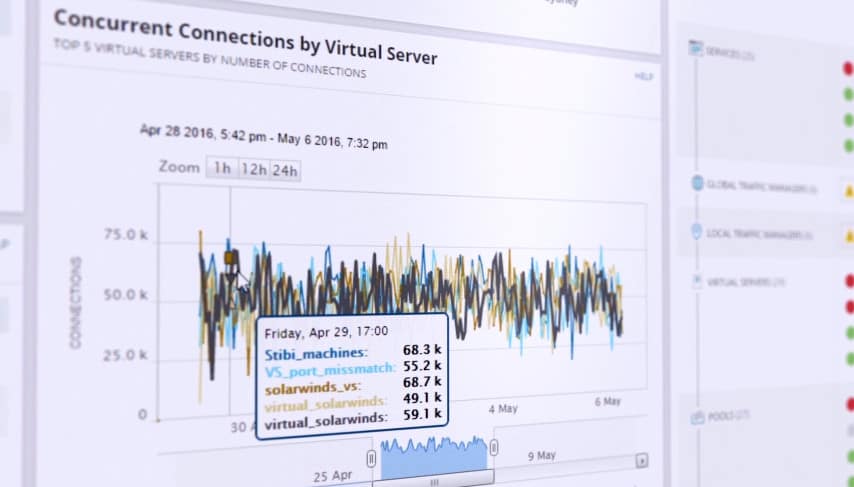
SolarWinds Network Performance Monitor ist eine der führenden Netzwerkmanagement-Lösungen auf dem Markt und bietet dem Benutzer umfangreiche Netzwerküberwachungsfunktionen, um sein Netzwerk sicher zu halten. Von der Überwachung der Bandbreite bis zur Latenz in einem Netzwerk kann der Benutzer alle Live-Änderungen über das Leistungsanalyse-Dashboard verfolgen.
Das Dashboard für die Live-Leistungsanalyse bietet einen Überblick über die Echtzeit-Netzwerkinfrastruktur des Benutzers. Ein visuelles Display zeigt alle aktiven Netzwerkverbindungen und Geräte an. Dies erleichtert dem Benutzer das Erkennen nicht autorisierter Geräte.
Über die benutzerfreundliche Oberfläche können Benutzer ihre eigenen Warnungen definieren, um benachrichtigt zu werden, wenn in ihrem Netzwerk ungewöhnliche Änderungen auftreten. Wenn ein neues Gerät versucht, eine Verbindung herzustellen, kann dies vom System markiert werden. Die im Analyse-Dashboard generierten Live-Daten können auch in Berichte umgewandelt werden, um weitere Erkenntnisse zu gewinnen.
- Überwachung herstellerübergreifender Netzwerke – Identifizieren und Beheben von Leistungsproblemen mehrerer Anbieter.
- Drahtlose Netzwerküberwachung – Zeigen Sie Leistungsmessdaten von Zugriffspunkten, drahtlosen Geräten und Clients an.
- Netzwerk-Totzonen identifizieren – Zeigen Sie die Heatmap des drahtlosen Netzwerks an und identifizieren Sie Bereiche mit schwachem Signal.
- Leistungsanalyse-Dashboard – Zeigen Sie Ihre gesamte Netzwerkleistung auf einer Zeitachse an. Ziehen Sie die Netzwerkleistungsdaten per Drag & Drop, um eine Live-Datenvisualisierung zu erstellen.
- Intelligente Warnungen – Benutzer definieren, wie Warnungen generiert werden. Wählen Sie aus, welche Auslösebedingungen eine Warnung im Dashboard generieren sollen.
SolarWinds Network Performance MonitorDownload KOSTENLOSE 30-Tage-Testversion bei SolarWinds.com
Wireshark: Einfach und vielseitig
Damit ist die Aufschlüsselung der Verwendung von Wireshark abgeschlossen. Egal, ob Sie ein neuer Benutzer oder ein Wireshark-Veteran sind, diese Plattform ist ein äußerst vielseitiges Netzwerkanalysetool. Wenn Sie Wireshark optimal nutzen möchten, wird dringend empfohlen, auf der Wireshark-Website weitere Nachforschungen anzustellen.
Dies ist umso wichtiger, wenn Sie erweiterte Funktionen verwenden und Ihre eigenen Protokollzerleger erstellen möchten. Die offizielle Bedienungsanleitung von Wireshark bietet die umfassendste Anleitung zu diesem Thema.
Vergessen Sie nicht, externe Plugins und unterstützende Programme von SolarWinds zu verwenden, da diese die Tiefe Ihrer zukünftigen Analysebemühungen erheblich erhöhen können. Wenn Sie weitere Informationen zur Optimierung Ihres Netzwerks benötigen, lesen Sie unseren ausführlichen Leitfaden zu Netzwerkanalysatoren.
Andere Tutorials:
- Wireshark Spickzettel
- So entschlüsseln Sie SSL mit Wireshark
- Verwenden von Wireshark, um die IP-Adresse eines unbekannten Hosts abzurufen
- Ausführen einer Remoteerfassung mit Wireshark und tcpdump
- Wireshark-Fehler “Keine Schnittstellen gefunden” erklärt
- Identifizieren Sie Hardware mit der OUI-Suche in Wireshark
- Beste Wireshark Alternativen
Release” herunterladen. Wireshark ist für Windows, Mac und Unix verfügbar. Installieren Sie unter Windows, indem Sie die heruntergeladene Datei ausführen und den Anweisungen auf dem Bildschirm folgen. Auf Mac können Sie Wireshark über Homebrew oder MacPorts installieren. Unter Unix können Sie Wireshark über das Terminal installieren. So erfassen Sie Datenpakete Um Datenpakete zu erfassen, müssen Sie Wireshark öffnen und auf die Schaltfläche “Capture” klicken. Wählen Sie das Netzwerkinterface aus, das Sie erfassen möchten, und klicken Sie auf “Start”. Wireshark beginnt nun mit der Erfassung von Paketen. Promiscuous Mode ermöglicht es Ihnen, alle Pakete auf dem Netzwerkinterface zu erfassen, auch wenn sie nicht für Ihr Gerät bestimmt sind. So analysieren Sie erfasste Pakete Nachdem Sie Datenpakete erfasst haben, können Sie sie analysieren. Wireshark bietet verschiedene Möglichkeiten, um erfasste Pakete zu analysieren. Sie können die Paketliste anzeigen, die Paketdetails anzeigen und die Paket-Bytes anzeigen. Verwendung von Wireshark zur Analyse der Netzwerkleistung Wireshark kann auch zur Analyse der Netzwerkleistung verwendet werden. Sie können Filter erfassen und anzeigen, Farbcodierung verwenden, Netzwerkstatistiken anzeigen und das Statistik-Menü auswählen. Visualisierung von Netzwerkpaketen mit IO-Graphen Wireshark bietet auch die Möglichkeit, Netzwerkpakete mit IO-Graphen zu visualisieren. So verwenden Sie Sample Captures Wireshark bietet auch Sample Captures, die Sie verwenden können, um Ihre Fähigkeiten zu verbessern. Erweiterung der Funktionen von Wireshark Sie können die Funktionen von Wireshark erweitern, indem Sie SolarWinds Network Performance Monitor verwenden. Wireshark ist ein einfaches und vielseitiges Netzwerkanalyse-Tool, das für Anfänger und erfahrene Anwender geeignet ist. Es bietet eine Vielzahl von Funktionen, um Netzwerkprobleme zu erkennen und Software zu testen.