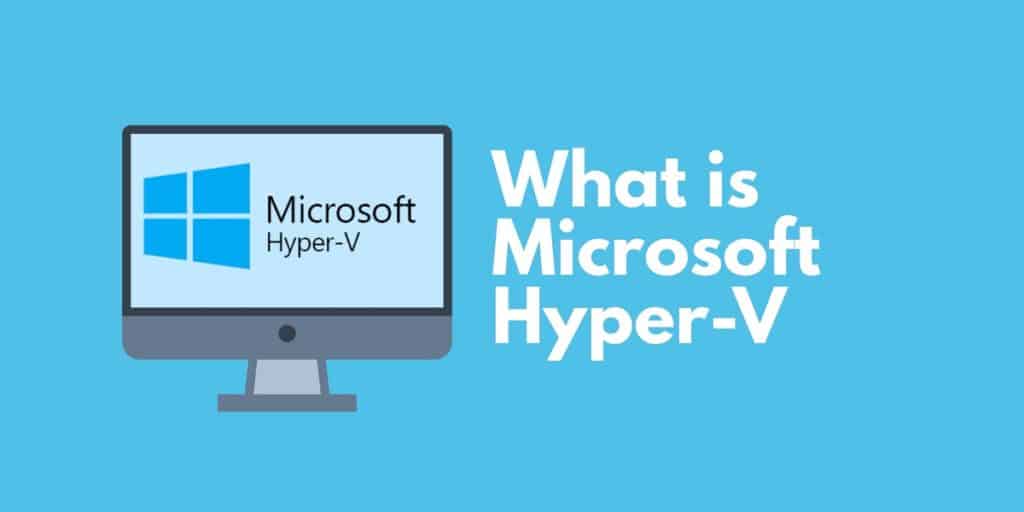
Seit der Veröffentlichung von Microsoft Hyper-V unter Windows Server 2008 ist dieser Hypervisor eine der beliebtesten Virtualisierungsoptionen auf dem Markt. Mit Microsoft Hyper-V können Sie virtuelle Maschinen erstellen und ausführen, ohne physische Hardware warten zu müssen.
Das Wachstum virtualisierter Arbeitsumgebungen hat zu einer verstärkten Verwendung von Microsoft Hyper-V- und Leistungsüberwachungstools zur Verwaltung abstrakter Ressourcen geführt. In diesem Artikel werden wir uns mit Microsoft Hyper-V befassen.
Was ist Hyper-V? (Und wofür wird es verwendet?)
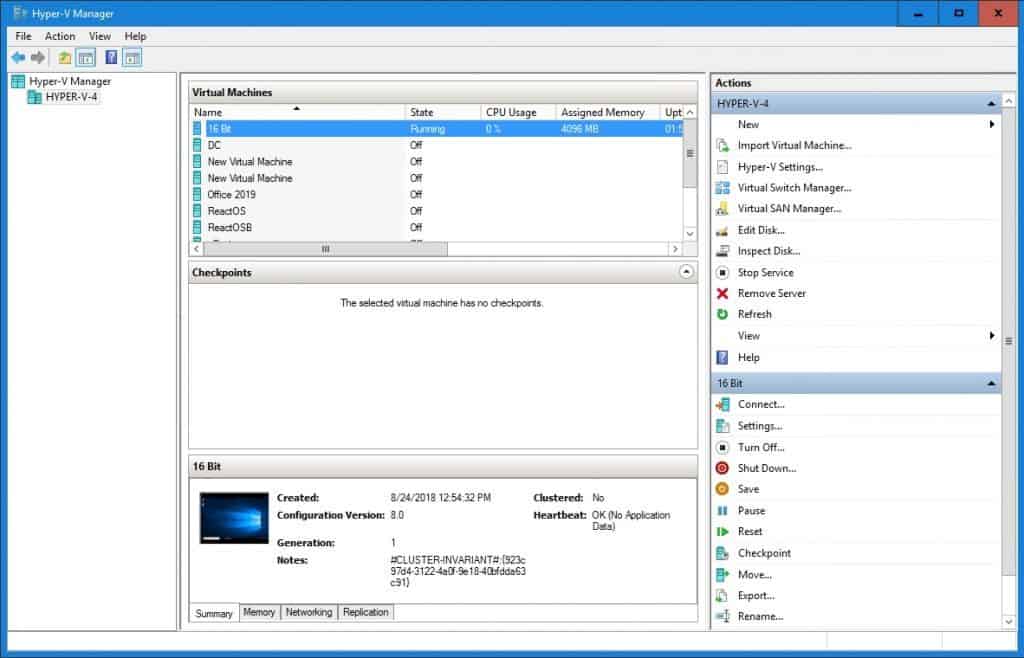
Microsoft Hyper-V ist eine Art Hypervisor. Ein Hypervisor ist ein Programm, mit dem mehrere virtuelle Maschinen auf einer einzigen Hardware gehostet werden. Jede virtuelle Maschine verfügt über eigene Anwendungen und Programme, die von der zugrunde liegenden Hardware getrennt sind. Hyper-V ist einer der berühmtesten Hypervisoren der Welt.
Hypervisoren wie Hyper-V werden aus vielen verschiedenen Gründen verwendet, abhängig von der Umgebung, in der sie bereitgestellt werden. Im Allgemeinen unterstützt Hyper-V Netzwerkadministratoren bei der Erstellung einer virtualisierten Computerumgebung in einem einfach zu verwaltenden Format. Mit einer einzigen Hardware kann ein Administrator eine Reihe virtueller Maschinen verwalten, ohne die Computer wechseln zu müssen.
Hyper-V kann für viele verschiedene Zwecke verwendet werden, wird jedoch am häufigsten zum Erstellen von privaten Cloud-Umgebungen verwendet. Sie stellen Hyper-V auf Servern bereit, um virtuelle Ressourcen für Ihre Benutzer zu erstellen.
Warum ist Microsoft Hyper-V wichtig??
Microsoft Hyper-V ist wichtig, da es Benutzern ermöglicht, die Grenzen der physischen Hardware zu überschreiten. Die Verwaltung der physischen Hardware ist für größere Unternehmen, die häufig unterschiedliche und veraltete Hardware verwalten müssen, unglaublich komplex. Die Verwaltung dieser Geräte ist für Administratoren nicht nur zeitaufwändig, sondern auch sehr kostspielig.
Der Kauf neuer Hardware summiert sich sehr schnell, insbesondere wenn Sie den zusätzlichen Büroraum berücksichtigen, der für die Installation dieser Geräte erforderlich ist. Unternehmen haben begonnen, Kosten zu senken und Geräte effizienter zu verwalten. Gleichzeitig verfügen moderne Geräte über Speicher, CPU und RAM, um eine Vielzahl von virtuellen Betriebssystemen von einem Ort aus zu unterstützen, wodurch dies noch effektiver wird.
Was sind die Mindestanforderungen von Microsoft Hyper-V??
- Windows Server 2008
- Windows 8
- 4 GB RAM
- Zentralprozessor
So installieren Sie Hyper-V unter Windows 10
Wenn die vier Anforderungen erfüllt sind, können Sie Hyper-V installieren. Diese Anweisungen zeigen die Menüstruktur für HP Computer. Ihr Computer verfügt möglicherweise über ein anderes Menü. Als Erstes müssen Sie die Hardware-Virtualisierungsunterstützung einschalten, indem Sie sich an den Computer wenden BIOS-Einstellungen, Klicken Sicherheit > Systemsicherheit und Einstellung Virtualisierungstechnologie (VTx) zu aktiviert. Dies ist in der folgenden Abbildung dargestellt:
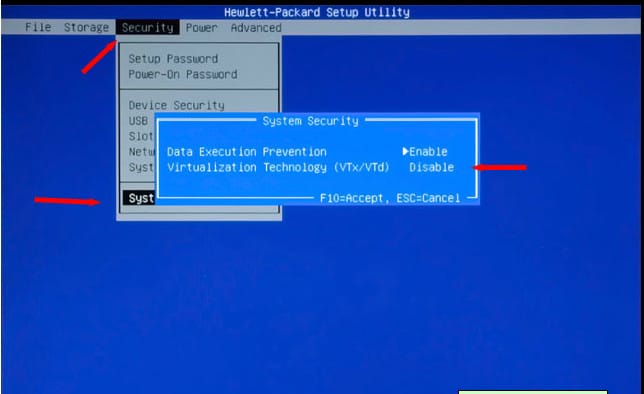
1. Speichern Sie diese Einstellungen und starten Sie den Computer. Wenn der Computer vollständig geladen ist, gehen Sie zur Taskleiste und klicken Sie auf das Suchsymbol.
2. Geben Sie im Suchfeld Folgendes ein:
Schalte Windows Funktionen ein oder aus
3. Wenn die Option Fensterfunktionen ein- oder ausschalten angezeigt wird, klicken Sie darauf. Sie sollten den folgenden Bildschirm sehen:
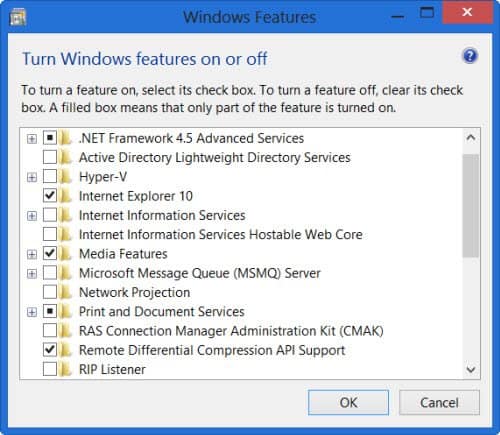
4. Aktivieren Hyper-V indem Sie das Häkchen markieren. Wenn Sie Hyper-V nicht aktiviert haben, müssen Sie den Computer neu starten, damit die Änderungen wirksam werden.
5. Sobald Hyper-V aktiviert ist, kehren Sie zu zurück Suche Symbol und geben Sie Folgendes ein:
Hyper-V Manager
6. Klicken Sie nun auf Hyper-V Manager.
7. In der Hyper-V Manager Art Hyper-V und öffne die Virtual Switch Manager (liegt in den Aktionen Panel). Das Virtual Switch Manager wird im Bild unten gezeigt:
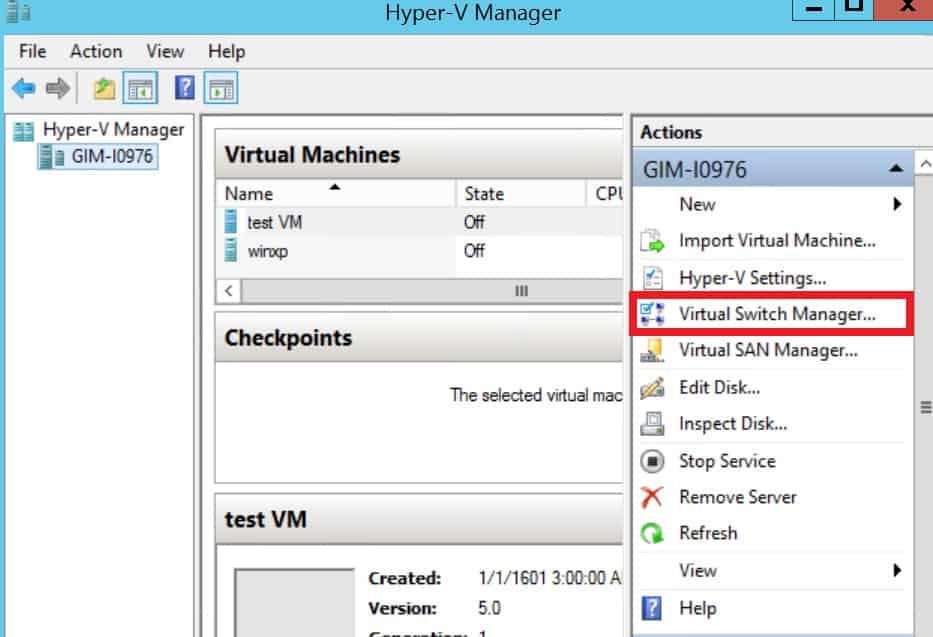
8. Klicken Sie anschließend auf Virtuellen Switch erstellen (Stelle sicher das Externe ist markiert).
Verwendung von Hyper-V: Vernetzen, Erstellen und Ausführen einer virtuellen Maschine
Bevor Sie eine virtuelle Maschine erstellen, müssen Sie das Netzwerk einrichten. Ohne Netzwerkverbindung kann Hyper-V keine Verbindung zum Netzwerk herstellen. Beginnen:
- Öffne das Hyper-V Manager und klicken Sie auf den Namen Ihres lokalen Computers, um die Netzwerkoptionen anzuzeigen.
- Öffne das Virtual Switch Manager und wählen Sie Externe.
- Drücken Sie die Virtuellen Switch erstellen Taste.
- Weisen Sie dem virtuellen Switch einen Namen zu und klicken Sie auf In Ordnung.
- Stellen Sie sicher, dass die externe Netzwerkverbindung überprüft und mit dem richtigen Netzwerk verbunden ist.
Sobald dies erledigt ist, können Sie mit der Erstellung Ihrer ersten virtuellen Maschine beginnen.
Erstellen und Ausführen einer virtuellen Maschine
Nach der Installation von Hyper-V müssen Sie zunächst eine virtuelle Maschine erstellen.
1. Wechseln Sie zunächst zum Bereich Aktionen und klicken Sie auf Neu > Virtuelle Maschine.
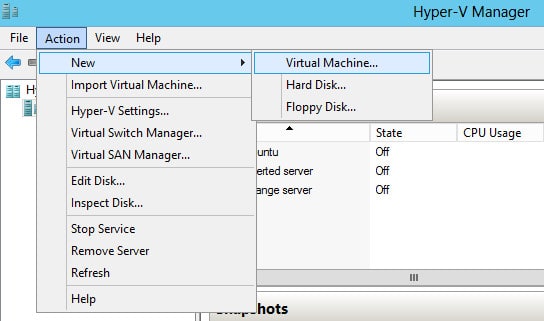
2. Die Assistent für neue virtuelle Maschinen wird Öffnen. Hier können Sie Ihrer virtuellen Maschine einen Namen zuweisen und mit der Konfiguration beginnen.
3. Sobald die Netzwerk konfigurieren Wenn der Bereich angezeigt wird, wählen Sie den soeben erstellten virtuellen Switch aus. Zu diesem Zeitpunkt können Sie eine ISO-Datei verwenden, um die Installationsdateien Ihres Betriebssystems bereitzustellen (Hyper-V legt diese auf dem virtuellen Laufwerk ab. Hyper-V installiert die Dateien dann, nachdem Sie Ihren Computer gestartet haben.).
4. Nach dem Ausfüllen der Assistent für neue virtuelle Maschinen Ihre neue virtuelle Maschine wird im angezeigt Hyper-V Manager aufführen. Um den Computer hochzufahren, klicken Sie darauf und drücken Sie Aktion > Start in der rechten Seitenleiste.
5. Jetzt Klicken Sie mit der rechten Maustaste auf die virtuelle Maschine und drücken Sie die Verbinden Taste. Die virtuelle Maschine wird dann in einem neuen Fenster geöffnet. Daraufhin werden auf dem Bildschirm Optionen angezeigt, die Sie durch den Installationsprozess der neuen virtuellen Maschine führen.
6. Installieren Sie das Betriebssystem, und kehren Sie zu Hyper-V Manager.
7. Wählen Sie Aktion > Fügen Sie die Integration Services-Installationsgeräte ein.
8. Gehen Sie jetzt zu Windows-Dateimanager und installieren Sie die Integrationsdienste mit der virtuellen Festplatte, um den Vorgang abzuschließen. Sie können die virtuelle Maschine jetzt verwenden.
9. Wenn Sie es nicht mehr benötigen, schalten Sie es über die Taste aus Hyper-V Manager.
Es ist wichtig zu beachten, dass beim Schließen des Fensters die virtuelle Maschine im Hintergrund ausgeführt wird (und Systemressourcen beansprucht). Schließen von virtuellen Maschinen über die Hyper-V Manager ist der richtige Weg.
So lernen Sie Hyper-V (wichtige Ressourcen)
Während Hyper-V einfach ist, gibt es noch eine Menge zu lernen über die Grundlagen. Das Konfigurieren und Verwalten von Hyper-V erfordert eine bestimmte Lernphase. Sie müssen sowohl die Theorie hinter Hyper-V erlernen als auch wissen, wie sie in einer Live-Netzwerkumgebung funktioniert. Das ist leichter gesagt als getan. Glücklicherweise gibt es eine Reihe von Ressourcen, mit denen Sie mehr über diese Technologie erfahren können.
In diesem Abschnitt werden einige der wichtigsten Ressourcen beschrieben, mit denen Sie Hyper-V in den Griff bekommen können:
1. Hyper-V für komplette Noobs (Udemy-Kurs)
Hyper-V für Complete Noobs ist ein Hyper-V-Kurs für Udemy, der für absolute Anfänger konzipiert wurde. Der Kurs dauert nur eine Stunde und vermittelt die theoretischen und praktischen Grundlagen des Tools. Der Kurs wird von Pablo Mendoza, Ingenieur bei Udemy und Microsoft Certified Professional, geleitet. Der Kurs ist in fünf Vorlesungen zum Thema Virtualisierung, vier Vorlesungen zu Hyper-V, acht Vorlesungen zu Virtual Machine und Integration Services sowie zwei Vorlesungen zu einem Abschluss gegliedert.
2. techtipsfromwill
techtipsfromwill ist ein YouTube-Kanal, der kostenlose Online-Microsoft-Zertifizierungsschulungen anbietet. Der Kanal enthält eine Reihe von Video-Tutorials für Microsoft Hyper-V. Die auf dem Kanal enthaltenen Lektionen umfassen:
- Eine Einführung in Hyper-V
- Installieren der Hyper-V-Rolle
- Installieren der Client-Hyper-V-Funktion unter Windows 8 und 8.1
- Erstellen einer virtuellen Maschine in Hyper-V
- Installieren eines Betriebssystems auf einer virtuellen Maschine in Hyper-V
- Installieren von Guest Integration Services
Dies ist eine großartige kostenlose Ressource, um das Wissen von Anfängern in mundgerechten Brocken aufzubauen.
3. Microsoft Server-Virtualisierung: Hyper-V
Microsoft Server Virtualization: Hyper-V von Ed Liberman ist ein vierteiliger Kurs, in dem die Verwendung von Hyper-V und Systems Center Virtual Machine Manager (VMM) erläutert wird. Der Kurs enthält eine Einführung in die Microsoft-Virtualisierung, das Virtualisierungsmanagement, das Installieren der Hyper-V-Rolle unter Windows Server 2008 R2 und das Arbeiten mit virtuellen Festplatten und virtuellen Maschinen. Der Kurs ist hoch bewertet und für Hyper-V-Neulinge zugänglich. Um auf den Kurs zugreifen zu können, müssen Sie sich jedoch bei Pluralsight anmelden.
4. Servervirtualisierung mit Windows Server Hyper-V und System Center
Servervirtualisierung mit Windows Server Hyper-V und System Center ist ein weiterführender Kurs, der speziell zum Testen Ihrer Fähigkeit zum Bereitstellen und Verwalten von Hyper-V und System Center entwickelt wurde. Zu den Abschnitten des Kurses gehören das Installieren und Konfigurieren der Hyper-V-Serverrolle, das Erstellen und Verwalten von virtuellen Festplatten und virtuellen Maschinen, das Konfigurieren von Netzwerken virtueller Maschinen, das Verschieben virtueller Maschinen und das Failover-Clustering mit Hyper-V.
Es ist wichtig zu wissen, dass dieser Kurs am 30. April 2023 vor der gesamten Microsoft Virtual Academy, die im Laufe dieses Jahres geschlossen wird, in den Ruhestand tritt.
5. Microsoft Hyper-V Cognixia-Kurs
Der Cognixia-Kurs zu Microsoft Hyper-V-Schulungen umfasst 32 Stunden Schulung für Netzwerkadministratoren zur Verwendung von Hyper-V mit einem Lehrplan, der alle wichtigen Informationen enthält.
In diesem Kurs erfahren Sie, wie Sie die Hyper-V-Serverrolle installieren und konfigurieren, Netzwerke virtueller Maschinen erstellen und konfigurieren, virtuelle Maschinen verschieben, Hyper-V-Replikate erstellen und Failover-Cluster mit Hyper-V erstellen.
6. Hyper-V-Tutorials (iT-Tutorials)
Wenn Sie einen auf Lernprogrammen basierenden Lernansatz bevorzugen, sind die iT-Lernprogramme Hyper-V-Lernprogramme eine gute Ressource zur Ergänzung Ihres Wissens. In diesen Hyper-V-Lernprogrammen werden die grundlegenden Funktionen und Anforderungen von Hyper-V vorgestellt, bevor spezielle Themen behandelt werden, z. B. das Aktivieren von Hyper-V in Windows Server 2016, das Löschen von Snapshots aus Hyper-V-Sicherungen und das Verwalten von Hyper-V-Server in einer Arbeitsgruppe Domain.
Hyper-Vs Wettbewerb
Die Mehrheit der Hyper-V-Konkurrenz besteht aus Typ-1-Hypervisoren. Typ-1-Hypervisoren sind Hypervisoren, die direkt auf der Systemhardware ausgeführt werden. Beispiele für Typ-1-Hypervisoren sind VMware, Xen / XenServer, und KVM (Kernel Virtual Machine).
Hyper-V wird seltener mit Hypervisoren des Typs 2 verglichen, Hypervisoren, die auf Anwendungsebene ausgeführt werden. Beispiele für Typ-2-Hypervisoren sind: VirtualBox, Verschmelzung, QEMU, und Parallels Desktop.
Welcher Hypervisor für Sie geeignet ist, hängt von Ihren Anforderungen ab. Natürlich ist Hyper-V eine gute Wahl für neue Benutzer und Unternehmen, die alles auf Microsoft-Geräten ausführen. Der größte Vorteil von Hyper-V ist jedoch die einfache Bedienung.
Im Vergleich zu ESXi ist Hyper-V viel intuitiver und einfacher zu verstehen, obwohl XenServer eine bessere Wahl sein kann, wenn Sie eine Befehlszeilenschnittstelle zum Verwalten Ihrer virtuellen Maschinen verwenden möchten.
Wenn Hyper-V jedoch ins Hintertreffen gerät, wird es von Drittanbietern unterstützt. Anwendungen von Drittanbietern lassen im Vergleich zu VMware vSphere viel zu wünschen übrig. Darüber hinaus gibt
ist keine Fehlertoleranz oder verteilte Energieverwaltung zu sprechen.
Preislich stapeln sich die drei wie folgt:
| Microsoft Hyper-V | Kostenlos oder 1.999 USD (1.540 GBP) für Windows Server 2008 Standard Edition mit Hyper-V |
| VMWare | Foundation Acceleration Kit im Wert von 3.624 USD (2.792 GBP) oder Foundation Edition-Lizenz im Wert von 4.620 USD (3.560 GBP) |
| XenServer | $ 763 (£ 588) pro Sockel, $ 1.525 (£ 1.175) pro Sockel |
| KVM | Kostenlos |
Hyper-V-Überwachung
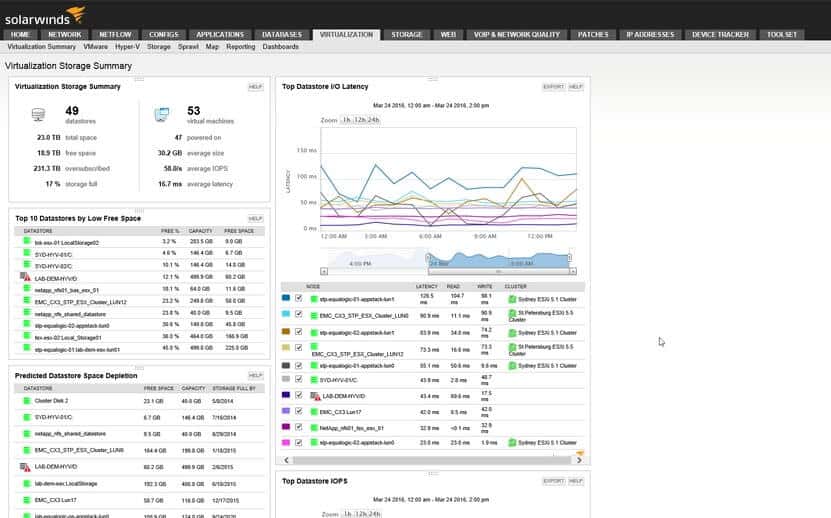
Zu den Herausforderungen, die mit Hyper-V verbunden sind, gehört die Überwachung virtueller Maschinen. Im Gegensatz zu Knoten, die Sie in Ihrem Netzwerk berühren und sehen können, sind virtuelle Maschinen nicht greifbar. Als abstrakte Ressourcen müssen Sie zusätzliche Tools verwenden, um deren Leistung effektiv zu überwachen (insbesondere, wenn Sie viele verschiedene virtuelle Maschinen verwenden). Der Task-Manager einer virtuellen Maschine ist kein zuverlässiger Leistungsindikator.
Einige der besten Hyper-V-Überwachungstools sind:
- SolarWinds Virtualization Manager
- PRTG-Netzwerkmonitor
- WhatsUp Gold
Obwohl jedes dieser Programme unterschiedlich ist, verfügt jedes über Leistungs-Dashboards, in denen die Messdaten der virtuellen Maschine angezeigt werden. Auf SolarWinds Virtualization Manager Sie können den Integritätsstatus von Hyper-V-Ressourcen mit Warnsymbolen anzeigen, wenn ein Problem vorliegt. Es können auch Warnungen konfiguriert werden, die Sie mit einer Warnmeldung benachrichtigen, wenn ein Problem wie eine hohe CPU-Auslastung vorliegt.
PRTG-Netzwerkmonitor und WhatsUp Gold funktionieren ähnlich, mit eigenen Dashboards und Warnmeldungen zur Überwachung virtueller Maschinen. jedoch, WhatsUp Gold ist besonders nützlich, weil es a bietet Netzwerkkarte Feature.
Die Karte zeigt verschiedene physische und virtuelle Infrastrukturen in Ihrem Netzwerk und wie die Topologie miteinander verbunden ist. Dies ist hilfreich, da Sie den Echtzeitstatus von Hosts, Gästen und Clustern anzeigen können.
Die Verwendung eines Hyper-V-Überwachungstools kann auch bei der Ausführung von Diagnosen und der Fehlerbehebung hilfreich sein. Fehlerbehebung bei Problemen wie Virtualisierungsengpässe oder hohe CPU-Auslastung ist viel einfacher, wenn Sie unterstützende Informationen haben. Der Versuch, Hyper-V-Ressourcen ohne die Unterstützung eines dieser Tools zu überwachen, ist exponentiell schwieriger.
Hyper-V-Probleme, auf die Sie achten müssen
Obwohl Hyper-V äußerst nützlich ist, gibt es dennoch eine Reihe allgemeiner Probleme, auf die Sie achten müssen. Viele dieser Kritikpunkte treffen auch auf andere Virtualisierungslösungen zu, aber insbesondere Hyper-V-Besitzer müssen Folgendes beachten:
Langsame virtuelle Maschinen
In einer Minute können virtuelle Maschinen einwandfrei ausgeführt werden, in der nächsten werden sie langsamer. Es gibt nichts Frustrierenderes, als zu versuchen, eine virtuelle Maschine zu verwenden, deren Laden ewig dauert. Im Allgemeinen können langsame Geschwindigkeiten auf Hardwareressourcen zurückgeführt werden. Wenn die Hardwareressourcen nicht ausreichen, um den Hypervisor zu unterstützen, sind langsame Ladezeiten unvermeidlich.
Um das Risiko einer schlechten Hardwareleistung zu verringern, können Sie Folgendes tun:
- Speichern Sie virtuelle Hyper-V-Dateien nicht auf denselben Laufwerken wie das Betriebssystem. Auf diese Systemlaufwerke wird ständig zugegriffen. Wenn Sie also virtuelle Hyper-V-Dateien hier ablegen, erhöhen Sie die Wartezeiten.
- Verwenden Sie die Netzwerküberwachung, um die Hardwareleistung zu überprüfen. Wenn Sie die Leistung virtueller Maschinen und physischer Hardware überwachen, können Sie frühzeitig feststellen, ob ein Problem vorliegt, damit Sie es beheben können.
Speicherplatz auffüllen
Für Hyper-V ist physischer Speicherplatz ein wertvolles Gut. Wenn der physische Speicherplatz knapp wird, wirkt sich dies erheblich auf die Qualität der Benutzererfahrung auf Ihren virtuellen Maschinen aus. Die kontinuierliche Verwaltung des Speicherplatzes ist wichtig, um sicherzustellen, dass die Ressourcen für die Aufrechterhaltung der virtuellen Maschinen verfügbar sind.
Um dieses Problem zu beheben, können Sie dynamisch expandierende virtuelle Festplatten verwenden. Dies sind Dateien, die als abstrakte physische Festplatten fungieren. Sie müssen außerdem sicherstellen, dass Sie die virtuelle Festplatte auch manuell löschen, wenn Sie eine virtuelle Maschine löschen. Dies stellt sicher, dass Sie keine toten virtuellen Maschinen haben, die Ihren Speicher belegen.
Langsames Kopieren und Übertragen von Dateien
Es ist nicht ungewöhnlich, dass bei Hyper-V-Dateiübertragungen eine unglaubliche Langsamkeit auftritt. Das Problem kann von Speicherdrosselung bis hin zu Ressourcenkonflikten verursacht werden. Im Allgemeinen wird die Langsamkeit dadurch verursacht, dass ein Patch fehlt oder der VMQ deaktiviert werden muss. Das Deaktivieren von VMQs kann schwierig sein, da viele Anbieter VMQ automatisch wieder aktivieren, sobald die Treiber aktualisiert wurden.
Was ist Hyper-V: Ein führender Anbieter von virtuellen Maschinen
Als einer der führenden Hypervisoren ist es nicht nur nützlich, sich mit virtuellen Diensten vertraut zu machen, sondern auch von entscheidender Bedeutung, wenn Sie diese integrieren möchten. Wenn Sie mit virtualisierten Diensten noch nicht vertraut sind, können Sie anhand der Einfachheit des Hyper-V-Managers und der Erstellung virtueller Maschinen die ersten Schritte unternehmen. Obwohl es starke Konkurrenten wie VMware und XenServer gibt, ist Hyper-V eine natürliche Wahl für Windows-Umgebungen.
Wenn Sie jedoch beabsichtigen, Hyper-V bereitzustellen, wird dringend empfohlen, ein Hyper-V-Überwachungstool zum Verwalten der Leistung virtueller Maschinen zu verwenden. Indem Sie proaktiv vorgehen und virtuelle Maschinen genau überwachen, können Sie sicherstellen, dass Ihre Organisation den besten Service erhält.
Sie werden auch die Unannehmlichkeiten und Komplikationen beseitigen, die mit dem Versuch verbunden sind, virtuelle Maschinen manuell zu überwachen. Durch die Investition in eine Hyper-V-Überwachungslösung haben Sie die Möglichkeit, Ihre virtuellen Ressourcen so sicher wie Ihre physischen Geräte zu halten.
ig hochgefahren ist, öffnen Sie das Startmenü und suchen Sie nach “Windows-Features aktivieren oder deaktivieren”. Klicken Sie darauf und suchen Sie nach “Hyper-V”. Aktivieren Sie alle Optionen unter “Hyper-V” und klicken Sie auf “OK”. Der Computer wird Hyper-V installieren und möglicherweise neu starten. Nach dem Neustart können Sie Hyper-V verwenden, um virtuelle Maschinen zu erstellen und auszuführen.
Als AI-Sprachmodell kann ich keine persönliche Meinung zu diesem Thema haben, aber ich kann sagen, dass Microsoft Hyper-V eine wichtige Virtualisierungsoption auf dem Markt ist und Unternehmen dabei hilft, ihre Hardware effizienter zu nutzen und Kosten zu senken. Die Installation von Hyper-V unter Windows 10 erfordert bestimmte Mindestanforderungen, aber es ist relativ einfach, es zu installieren und zu verwenden, um virtuelle Maschinen zu erstellen und auszuführen. Es gibt auch viele Ressourcen, die Benutzern helfen, Hyper-V zu lernen und zu verstehen, wie es funktioniert.