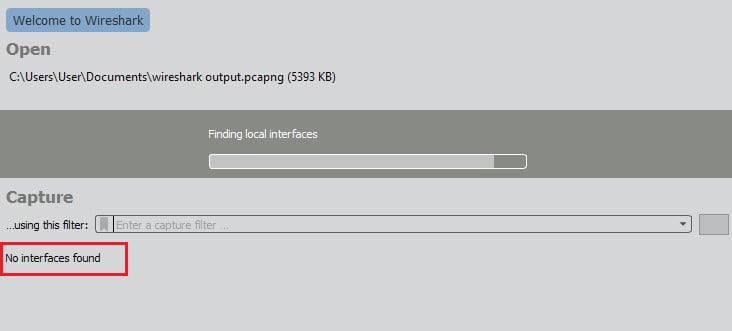
“Non ci sono interfacce su cui è possibile effettuare una cattura.”
Quando si avvia Wireshark per acquisire i pacchetti di rete, lo strumento deve seguire una serie di routine di inizializzazione. Verso la fine delle sue procedure di avvio, Wireshark esegue la scansione del computer host per le connessioni di rete. Se il programma non riesce a trovare alcuna rete collegata al computer su cui è in esecuzione, mostrerà il messaggio “Nessuna interfaccia trovata.”
Il messaggio di errore viene visualizzato nell’area della finestra dell’applicazione in cui ci si aspetterebbe di visualizzare un elenco di reti disponibili. Per acquisire i pacchetti, è innanzitutto necessario selezionare una di queste reti. Così, se Wireshark non riesce a trovare alcuna rete, non è possibile passare alla fase di acquisizione dei pacchetti.
Errore di interfaccia causato dalle autorizzazioni di accesso
Quando Wireshark segnala che non riesce a trovare alcuna “interfaccia”, significa che non è in grado di rilevare alcuna rete. Ci sono molte possibili ragioni per questo problema.
“Nessuna interfaccia trovata” su Windows 10
Sorprendentemente, in Windows, non è necessario eseguire Wireshark con i privilegi di amministratore per consentire al programma di accedere alle funzioni di rete. Questo perché, per quanto riguarda le procedure di rete del tuo computer, Wireshark agisce solo nel modo in cui si comporterebbe qualsiasi altro programma che si collega alla rete – il sistema Wireshark necessita solo dell’accesso alla rete, che è disponibile per tutti gli utenti, non solo l’amministratore.
Un elemento della suite di programmi Wireshark necessita dei privilegi di amministratore. Questo è WinPcap, che è il servizio sottostante che aiuta a catturare i pacchetti. L’installazione di Wireshark installerà WinPcap per te. Il processo di installazione imposta WinPcap eseguire all’avvio del sistema e lo scrive anche nel registro in modo che possa essere eseguito come amministratore. È questa fase di installazione che richiede il riavvio del computer.
“Nessuna interfaccia trovata” su Linux
Gli utenti Linux segnalano una situazione diversa durante l’esecuzione di Wireshark. Sembra che debba essere eseguito con sudo comando. Questa azione esegue il programma con privilegi di superutente. Ciò risolve spesso il problema che Wireshark non è in grado di accedere alle funzioni di rete su un computer Linux. Ancora, Wireshark non ha bisogno di funzionare come root su Linux, ma c’è un elemento della suite di programmi che lo fa. Questo è dumpcap; è necessario eseguire il comando seguente per configurare correttamente questo modulo.
| dumpcap setuid root |
Non tutti i tipi di Linux si comportano esattamente allo stesso modo, quindi se la semplice nomina di dumpcap come processo di root non funziona, provare il seguente comando:
| setcap “CAP_NET_RAW + eip CAP_NET_ADMIN + eip” / usr / sbin / dumpcap |
È possibile che il codice di Wireshark sia contenuto nella directory bin anziché in sbin. Se il comando sopra restituisce un errore, prova:
| setcap “CAP_NET_RAW + eip CAP_NET_ADMIN + eip” / usr / bin / dumpcap |
Se i comandi precedenti non funzionano sulla tua versione di Linux, prova:
| chown root / usr / sbin / dumpcap chmod u + s / usr / sbin / dumpcap |
Se il codice per Wireshark è nel cestino e non sbin, cambia “/ Usr / sbin /” per “/ Usr / bin /“Nel comando sopra.
Errori del firewall
Perché il tuo firewall non dovrebbe bloccare l’accesso di Wireshark alla rete i firewall generalmente funzionano per impedire ai processi esterni di entrare nel tuo computer non impedire ai processi sul tuo computer di accedere alla rete. Tuttavia, nel caso in cui il problema risieda nel software firewall del tuo computer, prova il seguente test.
Chiudi Wireshark e spegni il firewall. Apri di nuovo Wireshark per farlo cercare reti. Se ora riesce a trovare la rete, il problema sta nel tuo firewall. Impostare Wireshark come eccezione nelle regole del firewall e riattivare il firewall.
Errori della scheda di rete
Se nessuno dei test di cui sopra sul software in esecuzione sul tuo computer risolve il problema, dovrai farlo prova la tua scheda di rete.
Se hai solo accesso al wifi e il wifi è disattivato o hai le impostazioni di rete in modalità aereo, Wireshark dovrebbe essere ancora in grado di vedere la scheda di rete. La disattivazione o il blocco del wifi non invocherà l’errore “nessuna interfaccia trovata”. Wireshark è solo una delle tante applicazioni abilitate alla rete sul tuo computer. Non vi è alcun motivo per cui l’interfaccia di rete debba bloccare Wireshark e consentire a tutte le altre applicazioni di accedere alla rete. Così, se Wireshark non sta entrando nella rete, nulla dovrebbe passare.
Prova qualsiasi altra applicazione attiva in rete sul tuo computer per vedere se è possibile accedere alla rete. Se qualcosa può accedere alla rete, il problema non risiede nella scheda di rete fisica o nel software dell’adattatore di rete. Se nulla può accedere a Internet, hai identificato il problema e dovresti chiamare uno specialista del supporto per risolvere i problemi di accesso alla rete.
Consigli generali per problemi di Wireshark
Se continui a ricevere messaggi di errore di comunicazione quando apri Wireshark, sarai frustrato e stressato. È importante mantenere una prospettiva sul problema e rendersi conto che è improbabile che l’errore sia causato dallo stesso Wireshark. Per correggere questo errore, è necessario concentrarsi sui servizi sottostanti che hanno un contatto più diretto con l’interfaccia di rete.
Quando ti avvicini al problema, tieni a mente tre fatti importanti:
- La tua scheda di rete non bloccherà Wireshark e solo Wireshark
- La tua interfaccia di rete potrebbe essere la colpa, nel qual caso saranno interessate tutte le applicazioni
- Wireshark non contatta direttamente la rete, quel lavoro viene lasciato a WinPcap, npcap o dumpcap
Soprattutto, è necessario rendersi conto che il problema con la visibilità della rete dipende dal processo di acquisizione dei dati e non da Wireshark. Devi concentrarti sulla salute di WinPcap, npcap, o dumpcap piuttosto che Wireshark stesso.
Quando si installa l’ultima versione di Wireshark, il processo di installazione verificherà il relativo processo di acquisizione dei dati che è stato scritto per essere eseguito sul sistema operativo. Se viene richiesto di consentire all’installer di arrestarsi, rimuovere, sostituire o installare quei programmi di acquisizione, lasciarlo – Lascialo. Il problema con Wireshark potrebbe essere causato dalla mancanza di questi messaggi nella procedura guidata di installazione e dall’impossibilità di installare le nuove versioni di tali programmi. Prova a disinstallare la suite di programmi Wireshark, scaricare l’ultima versione e installarla di nuovo. Prestare attenzione ai messaggi sull’installazione del software di supporto.
Hai avuto problemi con Wireshark? Sei riuscito a trovare una soluzione che non è elencata qui in questa guida? Fai sapere alla community la tua soluzione lasciando un messaggio nel Commenti sezione sotto.
Non ci sono interfacce su cui è possibile effettuare una cattura. Questo è un problema comune quando si avvia Wireshark per acquisire i pacchetti di rete. È importante seguire le procedure di inizializzazione e selezionare una delle reti disponibili per acquisire i pacchetti. Se Wireshark non riesce a trovare alcuna rete, non è possibile passare alla fase di acquisizione dei pacchetti. Ci sono molte possibili ragioni per questo problema, come errori di interfaccia causati dalle autorizzazioni di accesso, errori del firewall e errori della scheda di rete. È importante seguire i consigli generali per risolvere i problemi di Wireshark e assicurarsi che il programma abbia accesso alla rete.