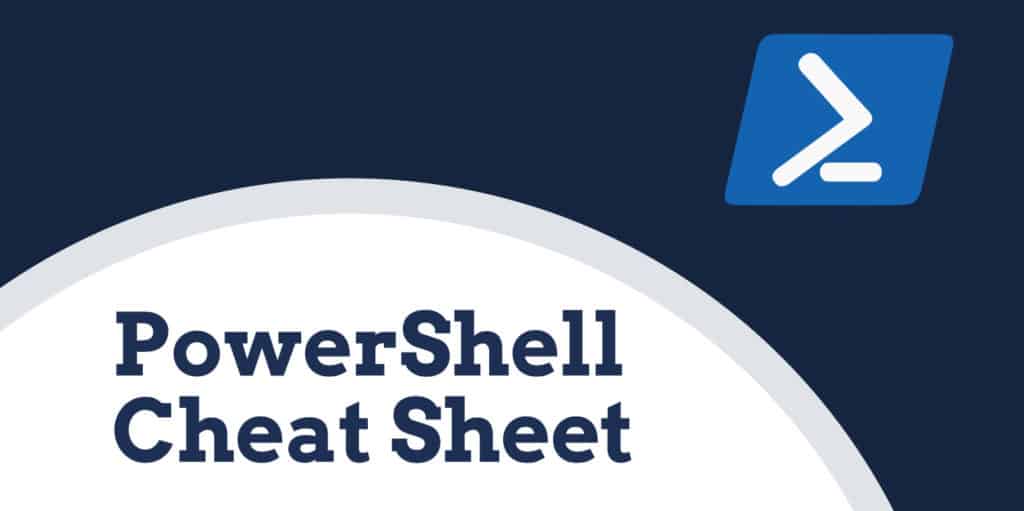
Wenn es darum geht, Befehle unter Windows auszuführen, hat sich PowerShell zu einem echten Ass entwickelt. Jahrelang waren Enthusiasten auf die Grenzen der Windows-Befehlszeile beschränkt, doch im Jahr 2006 stellte sich PowerShell als leistungsstarke Alternative heraus.
Was ist PowerShell??
PowerShell ist eine interaktive Befehlszeilenschnittstelle (CLI) und ein von Microsoft entwickeltes Automatisierungsmodul, mit dem Systemkonfigurationen entworfen und Verwaltungsaufgaben automatisiert werden können. Dieses Tool verfügt über eine eigene Befehlszeile mit einer einzigartigen Programmiersprache, die Perl ähnelt. Ursprünglich war PowerShell für die Verwaltung von Objekten auf den Computern der Benutzer konzipiert.
Heute bietet PowerShell Benutzern eine umfangreiche Umgebung, in der sie Systemverwaltungsaufgaben ausführen und automatisieren können. Der Benutzer kann über ein Programm von Active Directory auf Exchange Server zugreifen. PowerShell ermöglicht dem Benutzer im Kern den Zugriff auf:
- Eingabeaufforderung
- PowerShell-Befehle
- .NET Framework API
- Windows-Verwaltungsinstrumentation
- Windows-Komponentenobjektmodell
Da PowerShell zu einer Open-Source-Anwendung geworden ist, können Linux- und Unix-Benutzer jetzt auf diese vielseitige Plattform zugreifen. PowerShells werden hauptsächlich verwendet, um Benutzer bei der Automatisierung von Verwaltungsaufgaben zu unterstützen. Anstatt mühsame und sich wiederholende Aufgaben auszuführen, kann der Benutzer einfach Skripts erstellen und Befehle ausgeben, die von PowerShell automatisch ausgeführt werden. Der Benutzer kann Hunderte von Befehlen anpassen, die aufgerufen werden Cmdlets.
PowerShell-Befehle
Hier sind 25 grundlegende PowerShell-Befehle:
| Ort festlegen | cd, chdir, sl | Legt den aktuellen Arbeitsspeicherort auf einen angegebenen Speicherort fest. |
| Get-Content | Katze, gc, Typ | Ruft den Inhalt des Elements am angegebenen Speicherort ab. |
| Inhalt hinzufügen | ac | Fügt den angegebenen Elementen Inhalt hinzu, z. B. das Hinzufügen von Wörtern zu einer Datei. |
| Set-Content | sc | Schreibt oder ersetzt den Inhalt eines Elements durch neuen Inhalt. |
| Exemplar | kopieren, cp, cpi | Kopiert ein Objekt von einem Ort an einen anderen. |
| Gegenstand entfernen | del, erase, rd, ri, rm, rmdir | Löscht die angegebenen Elemente. |
| Move-Item | mi, beweg dich, mv | Verschiebt ein Objekt von einem Ort an einen anderen. |
| Set-Item | si | Ändert den Wert eines Elements in den im Befehl angegebenen Wert. |
| Neuer Gegenstand | ni | Erstellt ein neues Objekt. |
| Start-Job | sajb | Startet einen Windows PowerShell-Hintergrundjob. |
| Vergleichsobjekt | Vergleichen Sie, dif | Vergleicht zwei Objektgruppen. |
| Gruppenobjekt | Gruppe | Gruppiert Objekte, die für angegebene Eigenschaften denselben Wert enthalten. |
| Invoke-WebRequest | Locken, iwr, wget | Ruft Inhalte von einer Webseite im Internet ab. |
| Messobjekt | messen | Berechnet die numerischen Eigenschaften von Objekten sowie die Zeichen, Wörter und Linien in Zeichenfolgenobjekten wie Dateien. |
| Auflösungspfad | rvpa | Löst die Platzhalterzeichen in einem Pfad auf und zeigt den Pfadinhalt an. |
| Resume-Job | rujb | Startet einen angehaltenen Job neu |
| Set-Variable | setzen, sv | Legt den Wert einer Variablen fest. Erstellt die Variable, wenn eine Variable mit dem angeforderten Namen nicht existiert. |
| Show-Befehl | shcm | Erstellt Windows PowerShell-Befehle in einem grafischen Befehlsfenster. |
| Sort-Object | Sortieren | Sortiert Objekte nach Eigenschaftswerten. |
| Dienst starten | sasv | Startet einen oder mehrere gestoppte Dienste. |
| Start-Prozess | saps, fang an | Startet einen oder mehrere Prozesse auf dem lokalen Computer. |
| Suspend-Job | sujb | Stoppt vorübergehend Workflow-Jobs. |
| Wait-Job | wjb | Unterdrückt die Eingabeaufforderung, bis mindestens ein Windows PowerShell-Hintergrundjob in der Sitzung ausgeführt wird. |
| Wo-Objekt | ?, wo | Wählt Objekte aus einer Sammlung basierend auf ihren Eigenschaftswerten aus. |
| Schreib-Ausgabe | Echo, schreiben | Sendet die angegebenen Objekte an den nächsten Befehl in der Pipeline. Wenn der Befehl der letzte Befehl in der Pipeline ist,… |
Hier ist unsere PDF-Version des PowerShell-Spickzettel. Klicken Sie auf das Bild unten, um die PDF-Datei in einem separaten Browser-Tab zu öffnen, den Sie speichern und als Kurzreferenz verwenden können.
PowerShell Spickzettel (PDF)
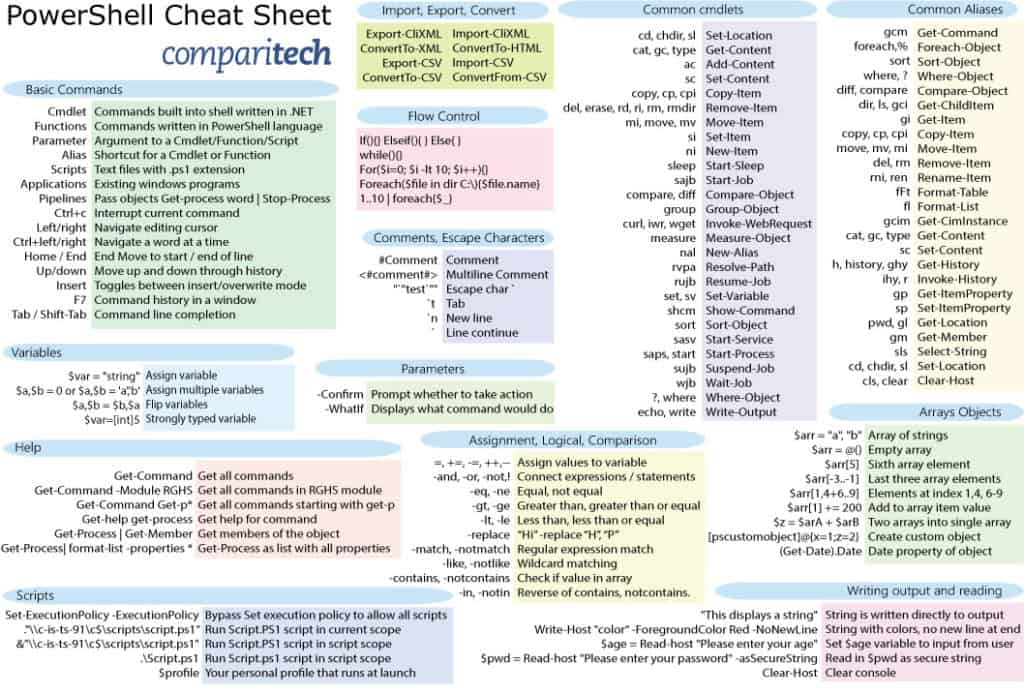
Verwendung von PowerShell
PowerShell ist ideal für Unternehmensadministratoren, die komplexe Verwaltungsvorgänge über große Unternehmensnetzwerke ausführen. Anstatt Informationen über Hunderte verschiedener Server und Dienste manuell zu sammeln (was lange dauern würde), können Sie einfach ein Skript in PowerShell ausführen, um automatisch Informationen an Sie zurückzusenden.
Im Allgemeinen ist PowerShell für Benutzer mit Vorkenntnissen in Befehlszeilen am vorteilhaftesten. Zur Verwendung von PowerShell können Sie eine Vielzahl von Cmdlets, Skripts, ausführbaren Dateien und .NET-Klassen ausführen. In diesem Artikel konzentrieren wir uns hauptsächlich auf Cmdlets und Skripts, damit Sie sich mit den Grundlagen vertraut machen können.
Udemy hat eine Reihe von erstklassigen Kursen für PowerShell, die Sie vielleicht nützlich finden.
PowerShell vs Eingabeaufforderung
Für viele Benutzer ist PowerShell eine bessere Alternative zur Eingabeaufforderung. Der Grund ist, dass es einfach mehr PS hat. Einer der größten Unterschiede besteht darin, dass PowerShell Cmdlets anstelle von Befehlen verwendet. Mit Cmdlets werden die Registrierungsverwaltung und die Windows-Verwaltungsinstrumentation in den administrativen Bereich der Benutzer verschoben. Im Gegensatz dazu ist die Eingabeaufforderung auf viel einfachere Befehle beschränkt.
Die Syntax der beiden Plattformen weist einige Überschneidungen auf, da PowerShell einige Eingabeaufforderungsbefehle wie ipconfigtocd akzeptiert. Diese werden jedoch als Aliase und nicht als Cmdlets bezeichnet. Ein weiterer wichtiger Unterschied besteht darin, dass PowerShell auf Objekten zentriert ist. Jedes von einem Cmdlet ausgegebene Datenelement ist ein Objekt und kein Text. Dies erleichtert es dem Benutzer, sich in komplexen Daten zurechtzufinden. Durch die Einbindung des .NET-Frameworks können PowerShell-Skripts auch .NET-Schnittstellen verwenden. Kurz gesagt, PowerShell ist eine Eingabeaufforderung für Steroide.
Laden von PowerShell
Bevor wir uns mit den Grundlagen der Verwendung von PowerShell befassen, müssen Sie zunächst auf die Hauptoberfläche zugreifen. Wenn Sie Windows 10 verwenden, haben Sie bereits Zugriff auf PowerShell 5. Windows 8-8.1-Benutzer haben Zugriff auf PowerShell 4. Wenn Sie jedoch Windows 7 verwenden, müssen Sie es in einem .NET installieren Rahmen. Über alle Betriebssysteme hinweg bietet PowerShell zwei unterschiedliche Schnittstellen.
Am weitesten fortgeschritten ist die integrierte Skriptumgebung, die als umfassende Benutzeroberfläche für erfahrene Benutzer fungiert. Die grundlegende Alternative ist die PowerShell-Konsole, die dem Benutzer eine Befehlszeile zur Eingabe seiner Befehle bietet. Anfängern wird geraten, sich an letzteres zu halten, bis sie die Grundlagen von PowerShell kennen.
Um PowerShell unter Windows 10 zu starten, müssen Sie Administrator sein. Melden Sie sich als Administrator an und klicken Sie auf Start, und scrollen Sie durch Ihre Apps, bis Sie Windows PowerShell. Klicken Sie mit der rechten Maustaste und wählen Sie Als Administrator ausführen. Suchen Sie unter Windows 8.1 einfach nach PowerShell in Ihrem System Mappe. In Windows 7 ist das Standardverzeichnis für PowerShell das Verzeichnis Zubehör Ordner, nachdem Sie das Programm installiert haben.
Ausführen von Cmdlets

Kurz gesagt, ein Cmdlet ist ein Einzelfunktionsbefehl. Sie geben Cmdlets wie bei einem herkömmlichen Befehl oder Dienstprogramm in die Befehlszeile ein. Cmdlets sind die Hauptmethode für die Interaktion mit der CLI. In PowerShell sind die meisten Cmdlets in C # geschrieben und enthalten Anweisungen zum Ausführen einer Funktion, die ein .NET-Objekt zurückgibt.
In PowerShell können über 200 Cmdlets verwendet werden. Die Windows PowerShell-Eingabeaufforderung unterscheidet nicht zwischen Groß- und Kleinschreibung, sodass diese Befehle entweder in Groß- oder Kleinschreibung eingegeben werden können. Die wichtigsten Cmdlets sind nachfolgend aufgeführt:
- Get-Location – Holen Sie sich das aktuelle Verzeichnis
- Ort festlegen – Holen Sie sich das aktuelle Verzeichnis
- Element verschieben – Verschieben Sie eine Datei an einen neuen Speicherort
- Exemplar – Kopieren Sie eine Datei an einen neuen Speicherort
- Umbenennen – Punkt Eine vorhandene Datei umbenennen
- Neuer Gegenstand – Erstellen Sie eine neue Datei
Verwenden Sie das Cmdlet Get-Command, um eine vollständige Liste der verfügbaren Befehle anzuzeigen. In der Befehlszeile würden Sie Folgendes eingeben:
PS C: \> Get-Command
Es ist wichtig zu beachten, dass Microsoft Benutzer daran hindert, benutzerdefinierte PowerShell-Cmdlets in den Standardeinstellungen zu verwenden. Um PowerShell-Cmdlets verwenden zu können, müssen Sie das ändern ExecutionPolicy von Beschränkt zu RemoteSigned. Remote signiert Damit können Sie Ihre eigenen Skripte ausführen, aber nicht signierte Skripte von anderen Benutzern stoppen.
Geben Sie den folgenden PowerShell-Befehl ein, um Ihre Ausführungsrichtlinie zu ändern:
PS C: \> Set-ExecutionPolicy
Um zu wechseln RemoteSigned, Geben Sie den folgenden Befehl ein:
PS C: \> Set-ExecutionPolicy -ExecutionPolicy RemoteSigned
Stellen Sie sicher, dass Sie über ein Administratorkonto verfügen, damit Sie zum Festlegen einer neuen Ausführungsrichtlinie berechtigt sind.
Ausführen von Skripten
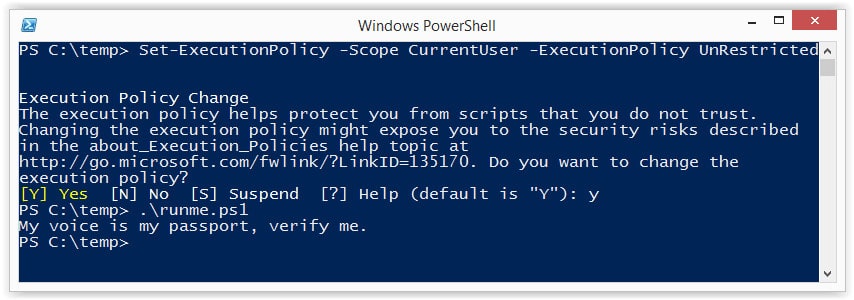
Skriptbasierte Prozesse und Befehle sind Teil der Grundlage für die Vielseitigkeit von PowerShell. In PowerShell ist ein Skript im Wesentlichen eine Textdatei mit der Erweiterung ps1 im Dateinamen. Um ein neues Skript zu erstellen, öffnen Sie einfach den Windows-Editor, geben Sie Ihre Befehle ein und speichern Sie mit “.ps1” am Ende des Namens.
Geben Sie zum Ausführen eines Skripts dessen Ordner und Dateinamen in das PowerShell-Fenster ein:
PS c: \ powershell \ mynewscript.ps1
Sobald Sie dies getan haben, wird das ausgewählte Skript ausgeführt.
Sie möchten Ihre eigenen PowerShell-Skripte erstellen? Fast 5.000 Studenten haben an diesem Udemy-Kurs zu Advanced Scripting mit PowerShell teilgenommen.
Überlappung mit Windows-Befehlen
Wenn Sie neu in PowerShell sind, kann es überwältigend sein, eine ganz neue Befehlsbibliothek zu erlernen. Den meisten neuen Benutzern ist jedoch nicht klar, dass sich die in der Windows-Befehlszeile verwendete Syntax mit PowerShell überschneidet. Dies wird durch die Tatsache erleichtert, dass PowerShell die Groß- und Kleinschreibung nicht berücksichtigt.
Ähnlich wie bei der Eingabeaufforderung ändert der Befehl cd in PowerShell weiterhin die Verzeichnisse, und dir zeigt weiterhin eine Liste der Dateien im ausgewählten Ordner an. Daher ist es wichtig, sich daran zu erinnern, dass Sie nicht unbedingt bei Null anfangen müssen. Wenn Sie dies berücksichtigen, können Sie die Lernkurve bei der Verwendung von PowerShell verringern und die Anzahl der neuen Befehle verringern, die Sie lernen müssen.
Es ist jedoch wichtig zu beachten, dass diese Befehle nicht als vollständige PowerShell-Befehle betrachtet werden, sondern als Aliase (Powershell-Name für Windows-Eingabeaufforderungsbefehle). Obwohl Sie einige der Befehle der Eingabeaufforderung in PowerShell ausprobieren können, sollten Sie so viel wie möglich über die neuen lernen. Die Erfahrung mit Eingabeaufforderungen kann jedoch neuen Benutzern definitiv helfen, sich mit PowerShell zurechtzufinden und die ersten Schritte zu unternehmen.
Sichern einer SQL-Datenbank
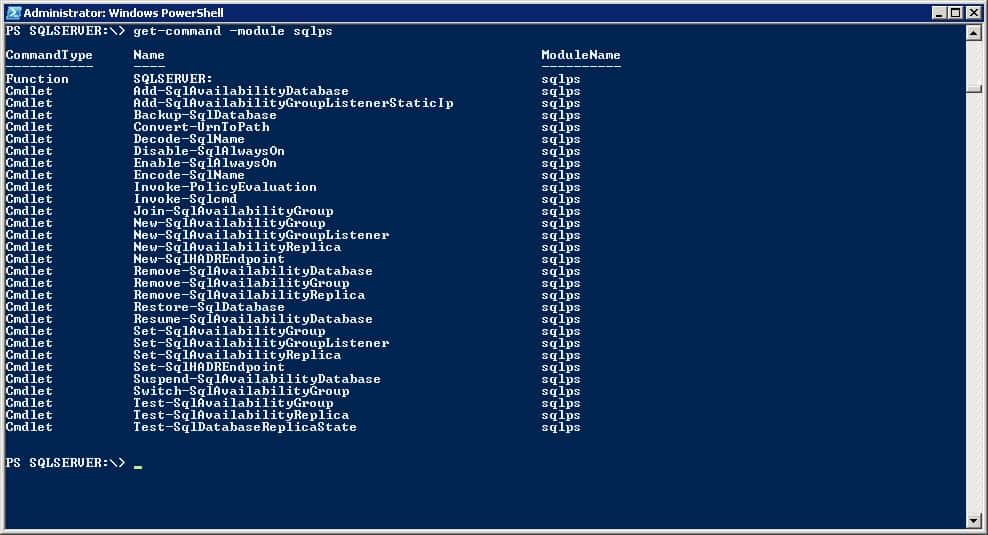
Viele Benutzer verwenden PowerShell zum Sichern von SQL-Datenbanken. Die Befehlszeilenschnittstelle kann vollständige Datenbanksicherungen, Dateisicherungen und Transaktionsprotokollsicherungen durchführen. Es gibt viele Möglichkeiten, eine Datenbank in PowerShell zu sichern. Eine der einfachsten Möglichkeiten ist jedoch die Verwendung des Befehls Backup-SqlDatabase. Beispielsweise:
PS C: \> Backup-SqlDatabase -ServerINstance “Computer \ Instance” -Database “Databasecentral”
Dadurch wird eine Datenbanksicherung einer Datenbank mit dem Namen “Databasecentral” (oder dem Namen der von Ihnen ausgewählten Datenbank) erstellt..
Zum Sichern eines Transaktionsprotokolls geben Sie Folgendes ein:
PS C: \> Backup-SqlDatabase -ServerInstance “Computer \ Instance” -Database “Databasecentral” -BackupAction Log
Dadurch wird ein Transaktionsprotokoll der ausgewählten Datenbank erstellt.
Wichtige PowerShell-Befehle
Wenn Sie Aliase verwenden, werden Sie nur mit PowerShell vertraut. Es ist daher wichtig, dass Sie alles über die nativen PowerShell-Befehle lernen. Wir haben einige der oben genannten Punkte angesprochen, werden die wichtigsten jedoch im Folgenden ausführlicher erläutern.
Hilfe erhalten
Dieser Befehl sollte in Bezug auf PowerShell ganz oben auf der Liste der neuen Benutzer stehen. Mit dem Befehl “Get-Help” können Sie buchstäblich Hilfe zu jedem anderen PowerShell-Befehl abrufen. Wenn Sie beispielsweise den Namen eines Befehls kennen, aber nicht wissen, was er tut oder wie er verwendet wird, bietet der Befehl “Get-Help” die vollständige Befehlssyntax.
Wenn Sie beispielsweise sehen möchten, wie Get-Process funktioniert, geben Sie Folgendes ein:
PS C: \> Get-Help -Name Get-ProcessPS C: \> Set-ExecutionPolicy
Wie bereits erwähnt, verfügt Microsoft über eine eingeschränkte Ausführungsrichtlinie, die Skripterstellung in PowerShell verhindert, sofern Sie diese nicht ändern. Beim Festlegen der Ausführungsrichtlinie haben Sie vier Optionen zur Auswahl:
- Beschränkt – Die Standardausführungsrichtlinie, die die Ausführung von Skripts verhindert.
- Alle signiert – Führt Skripts aus, wenn sie von einem vertrauenswürdigen Herausgeber signiert wurden
- Remote signiert – Ermöglicht die Ausführung von lokal erstellten Skripten
- Uneingeschränkt – Eine Richtlinie ohne Einschränkungen für die Ausführung von Skripten
PS C: \> Get-ExecutionPolicy
Wenn Sie PowerShell verwenden, arbeiten Sie möglicherweise nicht immer auf einem Server, mit dem Sie vertraut sind. Befehl ausführen Get-Execution-Richtlinie Damit können Sie sehen, welche Richtlinie auf dem Server aktiv ist, bevor Sie ein neues Skript ausführen. Wenn Sie dann feststellen, dass der betreffende Server unter einer eingeschränkten Richtlinie arbeitet, können Sie die implementieren Set-ExecutionPolicy Befehl, es zu ändern.
Get-Service
Einer der wichtigsten Befehle ist Get-Service, der dem Benutzer eine Liste aller auf dem System installierten Dienste zur Verfügung stellt, die sowohl ausgeführt als auch gestoppt werden. Dieses Cmdlet kann mithilfe bestimmter Dienstnamen oder Objekte gesteuert werden.
Wenn Sie beispielsweise PS C: \ eingeben> Get-Service, Ihnen wird eine Liste aller Dienste auf Ihrem Computer, deren Status und Anzeigenamen angezeigt.
Um diesen Befehl zum Abrufen bestimmter Dienste zu verwenden, geben Sie Folgendes ein: PS C: \ Get-Service „WMI *“, um alle Dienste abzurufen, die mit WMI beginnen.
Wenn Sie die Ausgabe auf aktive Dienste auf Ihrem Computer beschränken möchten, geben Sie den folgenden Befehl ein:
PS C: \ Get-Service | Where-Object {$ _. Status -eq “Running”}
ConvertTo-HTML
Wenn Sie PowerShell verwenden, möchten Sie möglicherweise einen Bericht über die angezeigten Informationen erstellen. Eine der besten Möglichkeiten, dies zu tun, ist die Verwendung von ConvertTo-HTML Befehl. Mit diesem Cmdlet können Sie Berichte mit Tabellen und Farben erstellen, um komplexe Daten zu visualisieren. Wählen Sie einfach ein Objekt aus und fügen Sie es dem Befehl hinzu. Sie könnten beispielsweise Folgendes eingeben:
Get-PSDrive | ConvertTo-Html
Dies gibt eine Vielzahl von Informationen zurück. Es empfiehlt sich daher, diese mit dem Befehl “Out-File” auf eine Datei zu beschränken. Ein besserer alternativer Befehl ist:
Get-PSD-Laufwerk | ConvertTo-Html | Out-File -FilePath PSDrives.html
Dadurch wird eine HTML-Datei in Tabellenform generiert. Beispielsweise:
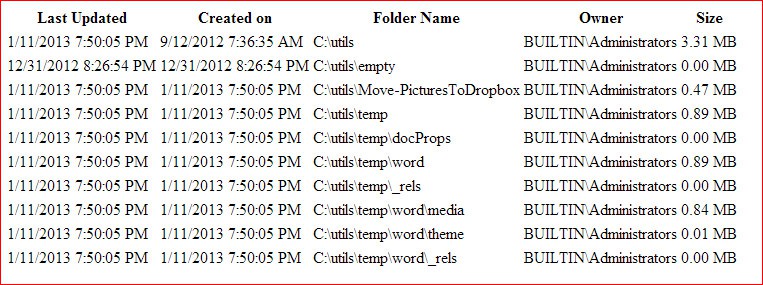
Sie können dann Ihre eigenen Farben und Ränder hinzufügen, um die Darstellung zu verfeinern.
Export-CSV (und Get-Service)
Nicht weniger wichtig für die Erhöhung der Sichtbarkeit ist der Befehl Export-CSV. Sie können PowerShell-Daten in eine CSV-Datei exportieren. Im Wesentlichen erstellt dieser Befehl eine CSV-Datei, in der alle in PowerShell ausgewählten Objekte zusammengefasst werden. Jedes Objekt hat eine eigene Zeile oder Zeile in der CSV-Datei. Dieser Befehl wird hauptsächlich zum Erstellen von Arbeitsblättern und zum Teilen von Daten mit externen Programmen verwendet.
Um diesen Befehl zu verwenden, geben Sie Folgendes ein:
PS C: \> Get-Service | Export-CSV c: \ service.csv
Denken Sie daran, Objekte nicht zu formatieren, bevor Sie den Befehl Export-CSV ausführen. Dies liegt daran, dass beim Formatieren von Objekten nur die formatierten Eigenschaften in die CSV-Datei eingefügt werden und nicht die ursprünglichen Objekte. Für den Fall, dass Sie bestimmte Eigenschaften eines Objekts an eine CSV-Datei senden möchten, verwenden Sie die Objekt auswählen Cmdlet.
Um das zu benutzen Objekt auswählen Cmdlet, Typ:
PS C: \> Get-Service | Select-Object Name, Status | Export-CSV c: \ Service.csv
Get-Process
Wenn Sie alle Prozesse anzeigen möchten, die derzeit auf Ihrem System ausgeführt werden, klicken Sie auf Get-Process Befehl ist sehr wichtig. Geben Sie Folgendes ein, um eine Liste aller aktiven Prozesse auf Ihrem Computer zu erhalten:
PS C: \ Get-Process
Beachten Sie, dass Sie eine Aufschlüsselung aller aktiven Prozesse auf Ihrem Computer erhalten, wenn Sie keine Parameter angeben. Um einen bestimmten Prozess auszuwählen, grenzen Sie die Ergebnisse nach Prozessname oder Prozess-ID ein und kombinieren Sie diese mit Format-Liste Cmdlet, das alle verfügbaren Eigenschaften anzeigt. Beispielsweise:
PS C: \ Get-Process windowrd, explorer | Format-Liste *
So haben Sie einen umfassenden Überblick über alle aktiven Prozesse.
Get-EventLog
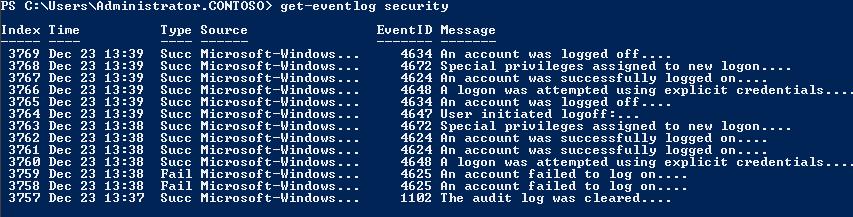
Wenn Sie mit PowerShell jemals auf die Ereignisprotokolle Ihres Computers (oder auf Remotecomputer) zugreifen möchten, benötigen Sie die Get-EventLog Befehl. Dieses Cmdlet kann nur in klassischen Ereignisprotokollen verwendet werden Get-WinEvent Befehl für Protokolle später als Windows Vista.
Geben Sie zum Ausführen des Ereignisprotokollbefehls Folgendes ein:
PS C: \> Get-EventLog -List
Dadurch werden alle Ereignisprotokolle auf Ihrem Computer angezeigt.
Einer der häufigsten Gründe, warum Benutzer sich Ereignisprotokolle ansehen, sind Fehler. Wenn Sie Fehlerereignisse in Ihrem Protokoll anzeigen möchten, geben Sie einfach Folgendes ein:
PS C: \> Get-EventLog -LogName System -EntryType Error
Wenn Sie Ereignisprotokolle von mehreren Computern abrufen möchten, geben Sie an, welche Geräte Sie anzeigen möchten (unten als „Server1“ und „Server2“ aufgeführt). Beispielsweise:
PS C: \> Get-EventLog – Protokollname “Windows PowerShell” -Computername “lokaler Computer”, “Server1”, “Server2”.
Zu den Parametern, die Sie zum Durchsuchen von Ereignisprotokollen verwenden können, gehören:
- Nach – Der Benutzer gibt ein Datum und eine Uhrzeit an und das Cmdlet sucht nach Ereignissen, die danach aufgetreten sind
- AsBaseObject – Stellt für jedes Ereignis einen System.Diagnostics.EventLogEntry bereit
- AsString – Gibt die Ausgabe als Zeichenfolge zurück
- Vor – Der Benutzer gibt ein Datum und eine Uhrzeit an und das Cmdlet sucht nach Ereignissen, die zuvor aufgetreten sind
- Computername – Wird verwendet, um auf einen Remotecomputer zu verweisen
- EntryType – Gibt den Eintragstyp der Ereignisse an (Fehler, Fehlerüberwachung, Erfolgsüberwachung, Informationen, Warnung).
- Index – Gibt die Indexwerte an, von denen das Cmdlet Ereignisse findet
- Aufführen – Bietet eine Liste von Ereignisprotokollen
- Nutzername – Gibt Benutzernamen an, die einem bestimmten Ereignis zugeordnet sind
Stop-Prozess
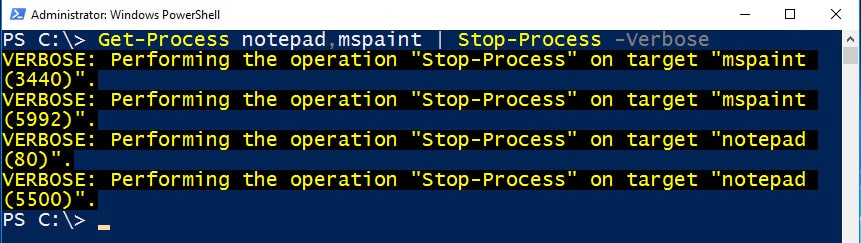
Bei der Verwendung von PowerShell kommt es nicht selten vor, dass ein Prozess einfriert. Wann immer dies passiert, können Sie verwenden Get-Process um den Namen des Prozesses abzurufen, bei dem Probleme aufgetreten sind, und ihn dann mit der Taste zu beenden Stop-Prozess Befehl. Im Allgemeinen beenden Sie einen Prozess anhand seines Namens. Beispielsweise:
PS C: \> Stop-Process -Name “Notizblock”
In diesem Beispiel hat der Benutzer Notepad mit dem Befehl Stop-Process beendet.
PowerShell: Eine leistungsstarke Befehlszeilenschnittstelle
Obwohl der Übergang zu PowerShell recht komplex erscheinen kann, funktioniert die Befehlszeilenschnittstelle fast genauso wie jede andere. Es verfügt möglicherweise über eigene, eindeutige Cmdlets, aber eine Fülle von Online-Ressourcen kann Ihnen bei jeder erdenklichen Verwaltungsaufgabe helfen. Um PowerShell optimal nutzen zu können, müssen Sie sich lediglich an die Vielzahl der verfügbaren Befehle gewöhnen.
Als neuer Benutzer ist es einfach, sich von den über 200 PowerShell-Cmdlets einschüchtern zu lassen. Stellen Sie sicher, dass Sie mit der Befehlszeilenschnittstelle beginnen, bevor Sie zur vollständigen Benutzeroberfläche wechseln. Unabhängig davon, ob PowerShell oder Befehlszeilenschnittstellen für Sie neu sind, stehen online mehr als genug Informationen zur Verfügung, um Sie bei der optimalen Nutzung dieses leistungsstarken Tools zu unterstützen.
h bestimmten Eigenschaften. Stop-Job stjb Stoppt einen laufenden Job. Test-Path tnp Überprüft, ob ein Pfad vorhanden ist. Update-Hilfe ucm Aktualisiert die Hilfe für Windows PowerShell-Module. Where-Object wo Filtert Objekte anhand von Kriterien. Write-Output wo Gibt Objekte an die Pipeline aus.
PowerShell ist zweifellos ein leistungsstarkes Werkzeug für die Systemverwaltung und Automatisierung von Aufgaben unter Windows. Es bietet eine einzigartige Programmiersprache, die es Benutzern ermöglicht, Hunderte von Befehlen anzupassen und Skripte zu erstellen, die automatisch ausgeführt werden können. Mit der Open-Source-Version von PowerShell können nun auch Linux- und Unix-Benutzer auf diese vielseitige Plattform zugreifen. Die Liste der grundlegenden PowerShell-Befehle ist umfangreich und bietet eine Vielzahl von Optionen für die Systemverwaltung.