
MTR o TraceRoute di Matt è uno degli strumenti Traceroute più popolari disponibili online. Lo strumento è diventato uno degli strumenti di riferimento per la sostituzione di Ping e Traceroute. Il monitoraggio della rete MTR è uno strumento diagnostico inestimabile che può essere utilizzato per eseguire il polling dei server remoti e misurare il cambiamento di latenza nel tempo. Per capire cos’è MTR, dobbiamo prima dare un’occhiata più da vicino a Ping e Traceroute.
Che cos’è il ping?
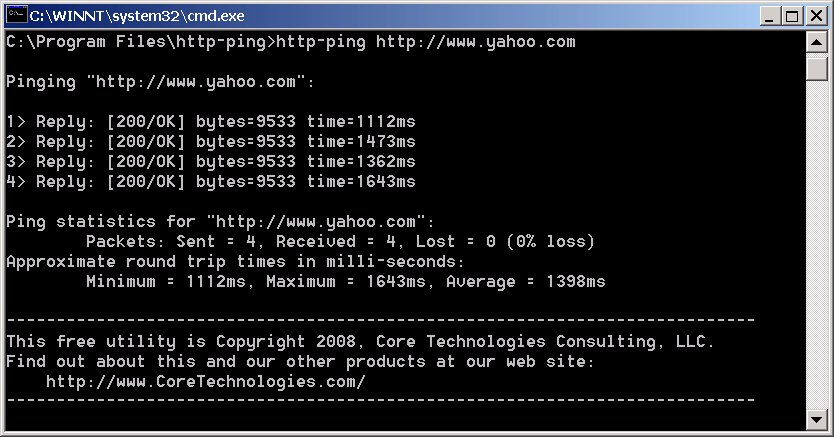
ping è uno degli strumenti diagnostici di rete più utilizzati al mondo. Con Ping, l’utente può inviare pacchetti ICMP da un computer all’altro. Il computer ricevente risponde quindi con i pacchetti di risposta echo ICMP una volta arrivati i pacchetti. Questo pacchetto di risposta echo ICMP ti dice se un dispositivo è disponibile o meno. Se un computer non invia una risposta, sai che non è disponibile.
Puoi anche eseguire il ping dei nomi host per monitorare la connettività DNS. In genere, gli amministratori di rete utilizzano lo strumento Ping per misurare la disponibilità degli host in una rete. Anche se questo suona bene in teoria, è importante notare che il ping non è sempre accurato. I pacchetti ICMP sono spesso filtrati dai firewall, il che significa che a volte i dispositivi attivi e in esecuzione non rispondono con i pacchetti ICMP.
Vedi anche: 9 I migliori strumenti di monitoraggio del ping
Che cos’è Traceroute?
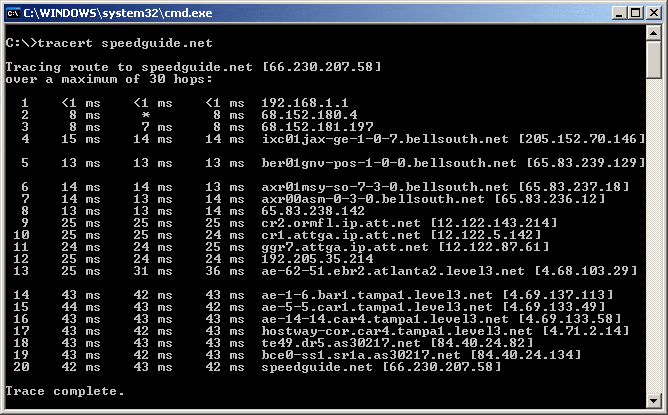
traceroute è un altro strumento di rete ampiamente utilizzato che registra il percorso tra il mittente e il destinatario. È diverso dal ping perché calcola il percorso e mostra all’utente il tempo impiegato da un pacchetto per attraversare ogni hop.
Traceroute viene utilizzato principalmente per individuare le aree problematiche all’interno di una rete. Se un hop impiega particolarmente tempo per attraversare, questo è una buona indicazione che c’è un problema da qualche parte nella rete. Per usare Traceroute tutto ciò che l’utente deve fare è inserire il comando traceroute.
Il comando invia un pacchetto ICMP con a tempo per vivere il valore. Ogni pacchetto che invii ha un campo TTL. Il TTL è il numero massimo di hop che un pacchetto può percorrere prima di essere scartato. Il mittente imposta il valore TTL in modo che, una volta superato, il router rilasci il pacchetto e informi il mittente originale con un messaggio di tempo superato.
Il TTL e il tempo superati insieme possono essere utilizzati per determinare quanto tempo impiega un pacchetto a spostarsi da un hop all’altro. Una volta completato il Traceroute, è possibile visualizzare il numero di millisecondi (ms) che il pacchetto ha impiegato per raggiungere un router. Di conseguenza, Traceroute è un buon strumento per misurare la latenza all’interno di una rete.
Più tempo impiega un pacchetto a viaggiare attraverso un hop, maggiore è la latenza. La presenza di un’elevata latenza indica a un amministratore di rete che la rete non funziona come dovrebbe. Traceroute è incluso per impostazione predefinita su dispositivi Windows e Unix. Tuttavia, può anche essere installato tramite un download online.
Vedi anche: Recensione degli strumenti Traceroute
Che cos’è MTR?
Il monitor di rete MTR combina Ping e Traceroute e combina le capacità di misurazione della disponibilità di Ping con l’analisi hop-to-hop di Traceroute. MTR utilizza i pacchetti ICMP per misurare la disponibilità dei dispositivi e il tempo impiegato per viaggiare da un hop all’altro.
Tuttavia, ciò che distingue davvero MTR dagli altri strumenti limitati è che registra perdita di pacchetti e jitter anche. MTR misura quindi la qualità di un tempo di connessione necessario per completare un trasferimento e la percentuale di pacchetti persi durante il trasporto.
Quando si utilizza MTR, si eseguono report per visualizzare i dati sulle prestazioni. I report raccolgono i dati dalla tua rete e poi te li restituiscono sotto forma di una tabella su schermo. La tabella mostra informazioni sulla perdita e la latenza dei pacchetti.
Perché è utile MTR?
MTR è uno strumento utile per una serie di motivi. Innanzitutto, combina Ping e Traceroute insieme per poter misurare disponibilità di dispositivi nella rete, oltre a monitorare il percorso. Tuttavia, ha anche un vantaggio significativo rispetto a Traceroute perché l’output viene aggiornato continuamente. Con Traceroute, è necessario aggiornare manualmente le scansioni per misurare come le prestazioni di una rete cambiano nel tempo.
Al contrario, è possibile eseguire MTR e le informazioni verranno collegate fino a quando non si dice stop. Essere in grado di monitorare le variazioni delle prestazioni della rete nel tempo aiuta a risolvere i problemi.
Come installare MTR
MTR è disponibile su Windows, Mac OS e Linux. Il processo di installazione varia in base alla piattaforma su cui stai lavorando.
finestre
Per scaricare MTR su Windows è possibile scaricare la versione di Windows WINMTR tramite questo link qui.
Mac OS
Per installare MTR su Mac OS puoi usare Homebrew o Macports. Su Home-brew devi inserire il seguente comando:
brew install mtr
In alternativa, per eseguire MTR con MacPorts devi inserire:
port install mtr
Linux
Per installare MTR su Linux hai bisogno di Debian, Ubuntu, CentOS, RHEL o Fedora. Per Debian e Ubuntu puoi inserire il seguente comando:
aggiornamento apt && aggiornamento apt
apt installa mtr-tiny
Su CentOS, RHEL e Fedora puoi inserire il seguente comando:
aggiornamento yum
yum install mtr
Come usare MTR
Quando si utilizza lo scanner di rete MTR, è necessario generare un rapporto MTR per visualizzare i dati sul traffico. I rapporti MTR sono direzionali, pertanto è necessario generare rapporti in entrambe le direzioni per ottenere un quadro completo delle prestazioni della rete. In questa sezione, vedremo come è possibile farlo. Il processo è diverso a seconda della piattaforma su cui stai lavorando.
In questa sezione vedremo:
- Come generare e leggere report MTR
- Come misurare la perdita di pacchetti
- Come misurare la latenza
- Come misurare il jitter
Windows (con WinMTR)
Per iniziare, vai nel campo host e inserisci il tuo nome di dominio. Ora fai clic Inizio. Fatto ciò, i pacchetti inizieranno a essere trasmessi. La trasmissione dei pacchetti non si interromperà fino a quando non si preme il pulsante Stop. I dati dei pacchetti verranno visualizzati nella vista principale dell’area di disegno in cui sono indicati il numero di pacchetti inviati e ricevuti nonché la percentuale di perdita di pacchetti.
Linux
Se stai utilizzando la versione dell’interfaccia della riga di comando di MTR su Linux, puoi generare un rapporto digitando mtr seguito dal URL che vuoi analizzare. Per esempio:
mtr google.com
Come leggere i rapporti MTR
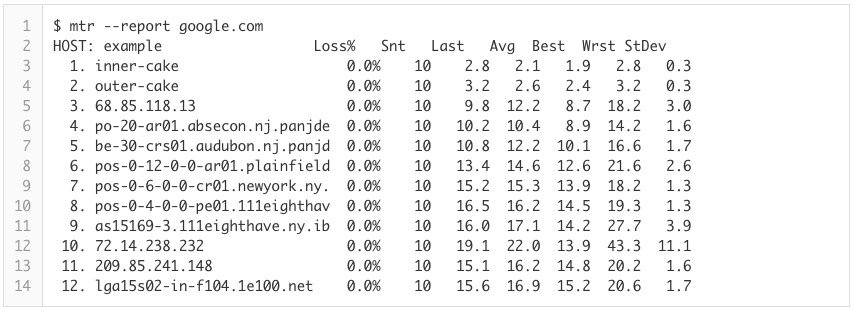
Una parte fondamentale dell’utilizzo dello scanner di rete MTR è la possibilità di leggere i risultati di un rapporto. Come puoi vedere nell’immagine sopra, il comando report specifica dove devono essere inviati i pacchetti (in questo caso google.com). Le informazioni mostrate nel rapporto sono le seguenti:
- Le linee numerate sul lato sinistro dello schermo si riferiscono al luppolo.
- I nomi a destra dei numeri sono i nomi degli host contattati.
- La colonna% perdita mostra la perdita di pacchetti.
- La colonna Snt mostra il numero di pacchetti inviati.
- L’ultimo, medio, migliore e peggiore misurano la latenza in ms. L’ultima è la latenza dell’ultimo pacchetto inviato, la media è la latenza media e la migliore e la peggiore indicano il tempo di andata e ritorno più basso e più alto per i pacchetti trasmessi.
Come misurare la perdita di pacchetti con MTR
Per misurare la perdita di pacchetti sul monitor di rete MTR, è possibile esaminare i valori numerici sotto il Perdita % colonna. Tuttavia, quando si misura la perdita di pacchetti con MTR c’è una cosa da ricordare: fare attenzione ai limiti. Il limite è quando i fornitori di servizi pongono un limite alla quantità di traffico ICMP inviato da MTR.
La limitazione della velocità ICMP viene utilizzata dai fornitori di servizi per dare priorità al traffico di rete. Di conseguenza, i report possono mostrare la perdita di pacchetti che non è dovuta a un problema di configurazione o a un errore ma perché un fornitore di servizi sta imponendo un limite al traffico ICMP.
Il più grande indizio che il traffico è limitato è quello di confrontare la perdita di pacchetti tra i luppoli. Se un hop ha una perdita di pacchetti elevata ma gli altri hop circostanti sono allo 0%, è quasi certo che l’MTR sia limitato. Come regola generale, se vengono segnalati molti tassi diversi di perdita di pacchetti, è consigliabile fidarsi del luppolo successivo.
Se stai risolvendo un problema specifico nella tua rete, devi assicurarti di misurare la perdita di pacchetti in entrambi i modi. In tal modo sarai in grado di vedere se c’è un problema con la rotta di andata o di ritorno.
Come misurare la latenza con MTR
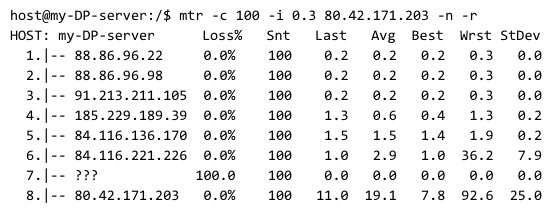
Una delle informazioni chiave che è possibile ottenere dai report MTR è quella della latenza. Ora la visualizzazione della latenza si basa sulla misurazione manuale di una serie di fattori.
La prima cosa che vuoi fare quando leggi un rapporto è prestare attenzione ai numeri di luppolo e al ultimo, media, migliore, e peggio latenza in ogni fase (come mostrato nell’esempio di rapporto sopra). Ad esempio, se la latenza salta drammaticamente tra un hop e l’altro, ciò può indicare che c’è un problema in quella parte della rete. Tuttavia, la latenza può essere causata dalla rotta esterna o di ritorno.
Non sarai in grado di vedere la rotta di ritorno nel tuo rapporto. Invece, dovrai guardare la differenza tra l’ultimo hop e quello precedente per vedere se c’è un problema anche lì. Di conseguenza, sarà necessario eseguire un’ulteriore risoluzione dei problemi per diagnosticare l’origine del problema.
Come misurare il jitter su MTR
È inoltre possibile utilizzare MTR per misurare il jitter. Tuttavia, non è possibile visualizzare il jitter nella pagina del rapporto standard. Per visualizzare il jitter è necessario immettere il comando opzione:
o -ordine
Con questo comando, è possibile determinare quali campi verranno visualizzati e in quale ordine. L’elenco dei campi disponibili è il seguente:
- L – Rapporto di perdita
- D – Pacchetti abbandonati
- R – Pacchetti ricevuti
- S – Pacchetti inviati
- N – RTT più recente (ms)
- B – RTT min / migliore (ms)
- A – RTT medio (ms)
- W – RTT massimo / peggiore (ms)
- V – Deviazione standard
- G – Media geometrica
- J – Jitter corrente
- M – Media jitter / media.
- X – Peggior jitter
- I-Jitter Interarrival
Strumenti alternativi a MTR
Sebbene MTR sia uno strumento molto affidabile, ci sono una serie di altri prodotti alternativi che sono emersi dal programma originale Traceroute. In questa sezione, esamineremo alcune delle alternative a MTR che puoi utilizzare per monitorare la tua rete.
SolarWinds Traceroute NG (STRUMENTO GRATUITO)
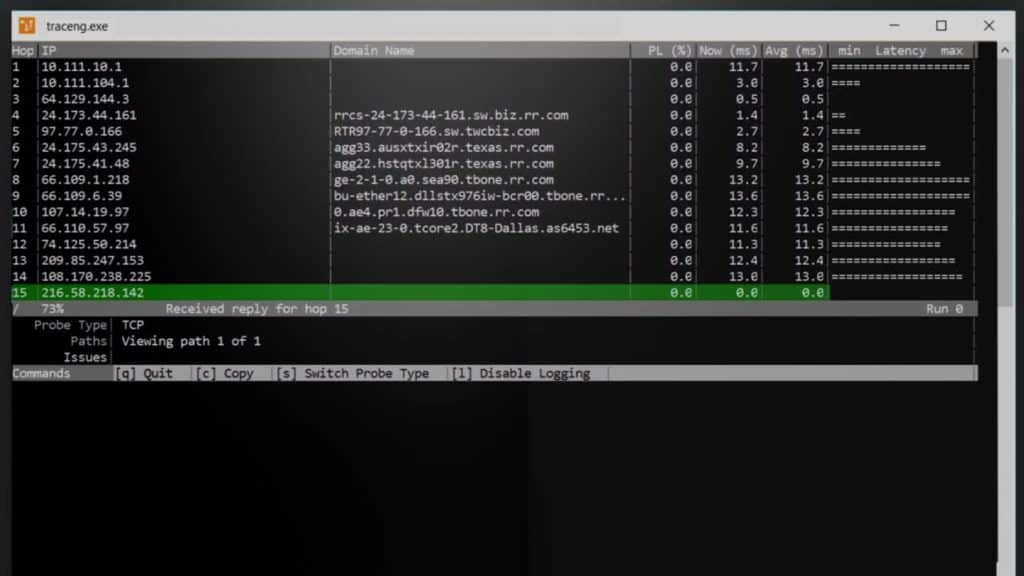
SolarWinds Traceroute NG è l’alternativa di SolarWind allo scanner di rete MTR e Traceroute. Traceroute NG può non solo rilevare i cambiamenti del percorso di rete, ma offre anche un monitoraggio continuo. Con questo programma, l’analisi del percorso di rete è disponibile sia per TCP che per ICMP per offrire all’utente una visibilità migliorata.
Il programma funziona attraverso un’interfaccia a riga di comando (CLI). Puoi visualizzare dettagli importanti come Indirizzi IP, hostname, numero di salti, perdita di pacchetti, e latenza. Essere in grado di misurare problemi di prestazioni come la perdita di pacchetti ti dice se c’è un problema che deve essere affrontato.
TraceRoute NG funziona su Windows 8, 8.1, 10, Windows Server 2012 R2 e 2016. Anche se Traceroute NG è uno strumento proprietario, è disponibile gratuitamente. Se non sei un fan di MTR, TraceRoute NG rappresenta un’ottima alternativa.
SolarWinds Traceroute NG Scarica lo strumento GRATUITO al 100%
PRTG Network Monitor (PROVA GRATUITA)
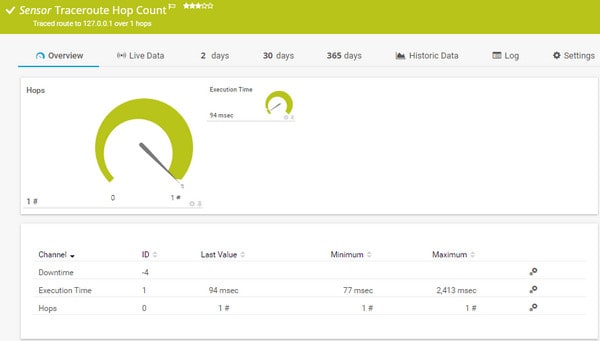
PRTG Network Monitor è una piattaforma di monitoraggio della rete che offre numerosi server per Traceroute. PRTG Network Monitor è basato sulla GUI, quindi è facile da usare se non si ha familiarità con la CLI. Con il Sensore di conteggio del luppolo traceroute puoi monitorare la tua rete e misurare il tempo di esecuzione e il numero di hop del trasferimento. Il numero di salti è indicato da un quadrante verde in modo da poter vedere chiaramente fino a che punto un pacchetto ha viaggiato.
Esiste anche un modo per monitorare la perdita di jitter e pacchetti su PRTG Network Monitor. C’è un Sensore QOS Round Trip che ti mostra il jitter, latenza, perdita di pacchetti, e il punteggio medio di opinione della tua connessione di rete.
Come MTR, PRTG Network Monitor è disponibile gratuitamente. Se si desidera espandere il monitoraggio della rete, è possibile incorporare anche altri sensori per lo sniffing dei pacchetti e l’analisi NetFlow.
PRTG Network Monitor Scarica la versione di prova GRATUITA di 30 giorni
Scanner di rete MTR: l’alternativa a ping e traceroute
Se stai attualmente utilizzando Ping o Traceroute, vale la pena apportare la modifica a MTR. Avrai i vantaggi di entrambi gli strumenti in un’unica piattaforma. Abbiamo incluso una guida di base su come utilizzare MTR qui in modo che tu possa capire le basi di come creare e leggere i rapporti. Mentre il processo è diverso a seconda della piattaforma su cui ti trovi, una cosa che tutte le versioni di MTR hanno in comune è che sono facili da usare.
Tuttavia, se non ti piace MTR, piace anche ad altri concorrenti TraceRoute NG o PRTG Network Monitor sono anche alternative adatte. TraceRoute NG funziona più o meno allo stesso modo con la possibilità di visualizzare i dati ICMP e TCP. PRTG Network Monitor è più una piattaforma di monitoraggio della rete completa ma offre un sensore Traceroute che aiuta a visualizzare l’esperienza Traceroute basata su testo offerta da MTR e Traceroute.
MTR da Ping e Traceroute è la sua capacità di fornire unanalisi dettagliata hop-to-hop della rete. Questo strumento diagnostico è diventato uno dei preferiti tra gli amministratori di rete per la sua capacità di individuare rapidamente le aree problematiche allinterno di una rete. Inoltre, MTR è facile da installare e utilizzare, rendendolo uno strumento indispensabile per chiunque gestisca una rete. Personalmente, trovo MTR molto utile per monitorare la latenza e la perdita di pacchetti nella mia rete. Consiglio vivamente di provare questo strumento se si desidera una diagnosi accurata e dettagliata della propria rete.