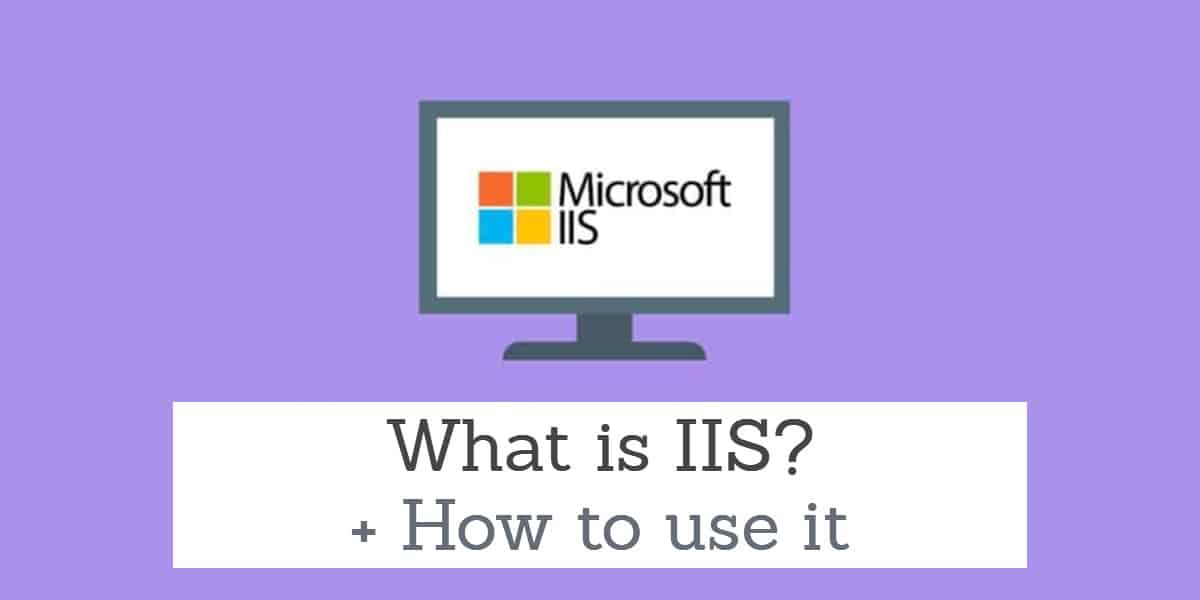
Internet Information Services (IIS, precedentemente Internet Information Server) è un server Web Microsoft creato per l’uso con la famiglia Windows NT.
Windows Web Server è apparso per la prima volta nel 1995 e da allora è disponibile una versione diversa di IIS per quasi tutti i sistemi operativi Windows sul mercato.
Approfondiremo in questo post, ma nel caso in cui tu abbia solo il tempo di dare un’occhiata agli strumenti menzionati di seguito, ecco il nostro elenco dei migliori strumenti di terze parti da utilizzare con IIS:
- Server SolarWinds & Application Monitor (PROVA GRATUITA)
- Paessler PRTG Network Monitor (PROVA GRATUITA)
- dynaTrace
- AppDynamics
- IIS Crypto
- Orca
- eG Enterprise
Cronologia delle versioni
In generale, è l’ultima versione di IIS adatta per un ambiente aziendale IIS 6 o Microsoft Windows Server 2003. Se si tenta di utilizzare una versione successiva del prodotto, si fatica a funzionare in un ambiente frenetico. Di seguito abbiamo incluso una breve analisi della cronologia delle versioni:
| IIS 6 (Windows Server 2003) | Supporto per IPV6 ma nessun aggiornamento futuro |
| IIS 7 | Disponibile con Windows Vista con maggiore sicurezza e supporto per .NET framework |
| IIS 7.5 | Disponibile con Windows 7 con supporto per TLS 1.1 e 1.2 |
| IIS 8 (Windows Web Server 2012) | Supporto per SNI e offre supporto generale fino al 2023 |
| IIS 8.5 | Disponibile per Windows 8.1 con più funzionalità di accesso e attivazione dinamica del sito |
| IIS 10 | Beta con supporto per HTTP / 2 e PowerShell 5.0 |
Allo stato attuale, IIS 8.5 è la migliore versione in termini di sicurezza e funzionalità. Una volta completata la beta per IIS 10, ti consigliamo di eseguire la transizione.
Come installare e configurare IIS
Potrebbe sorprenderti sapere che mentre IIS viene fornito con Windows, non è accessibile se non lo installi. Tuttavia, il processo di installazione e configurazione è relativamente semplice.
- Per iniziare, apri il Pannello di controllo e clicca Aggiungi o rimuovi programmi.
- Clic successivo Aggiungi / Rimuovi componenti di Windows.
- Controlla il Internet Information Services (IIS) box e fare clic Il prossimo.
- Clic finire.
Come puoi vedere, il processo di installazione di base è molto rapido. Una volta installato IIS è tempo di configurarlo.
Se si desidera utilizzare PowerShell per installare IIS, è possibile farlo immettendo il comando seguente:
< PS C: \> Install-WindowsFeature -Name Web-Server -IncludeManagementTools >
Guarda anche: Cheatsheet di Powershell
Come funziona IIS ?: Modello di elaborazione IIS

Come un server web IIS ha un proprio motore di processo che gestisce tutte le richieste dal client al server. Essenzialmente un client invia una richiesta al server e quindi IIS elabora tale richiesta e invia una risposta al client. L’architettura di elaborazione di IIS può essere suddivisa in due livelli distinti:
- Modalità kernel – Il codice eseguito è completo un’accedere all’hardware collegato e può eseguire qualsiasi comando. La modalità kernel viene utilizzata principalmente per processi affidabili. Gli arresti anomali in modalità kernel sono devastanti per l’intero sistema. È possibile trovare HTTP.SYS nella modalità kernel.
- Modalità utente – In questa modalità, qualsiasi codice tu esegui sono comandi a corto di accesso all’hardware o alla memoria di riferimento. Ciò offre un ulteriore livello di protezione contro gli errori e può essere recuperato molto più facilmente. Quando si esegue il codice in modalità utente, vengono invece delegate le API per interagire con l’hardware e la memoria di riferimento. Nella modalità utente troverai Servizio di amministrazione Web, Directory virtuale, e Pool di applicazioni.
Modalità kernel ha il compito di usare HTTP.SYS per accettare richieste da un client e inoltrarle a un pool di applicazioni. Questo viene avviato quando il client fa clic o immette l’URL del sito e richiede l’accesso alla pagina. HTTP.SYS acquisisce queste richieste e aggiunge una coda per ogni singolo pool di applicazioni.
Una volta che una richiesta è stata inoltrata al pool di applicazioni, il Processo di lavoro o w3wp.exe (descritte di seguito) carica il filtro ISAPI. A seconda della richiesta, si apre il processo di lavoro HttpRuntime.ProcessRequest e se è un La pagina APSX carica “aspnet_isapi.dll” anche.
Il lancio di Http.Runtime.ProcessRequest mostra che l’elaborazione è iniziata. Il HttpRuntime processo crea un pool di HttpApplication oggetti che vengono quindi passati tramite HTTP. I moduli HTTP continuano ad essere attivati fino a quando la richiesta non raggiunge il Gestore HTTP di ASP.NET pagina. Una volta che la richiesta è passata attraverso il percorso HTTP, la pagina si avvia.
Come puoi vedere il Processo del lavoratore e il Pool di applicazioni sono due concetti molto importanti nel mondo di IIS. Di seguito esamineremo ulteriormente cosa significano effettivamente questi due concetti:
Pool di applicazioni
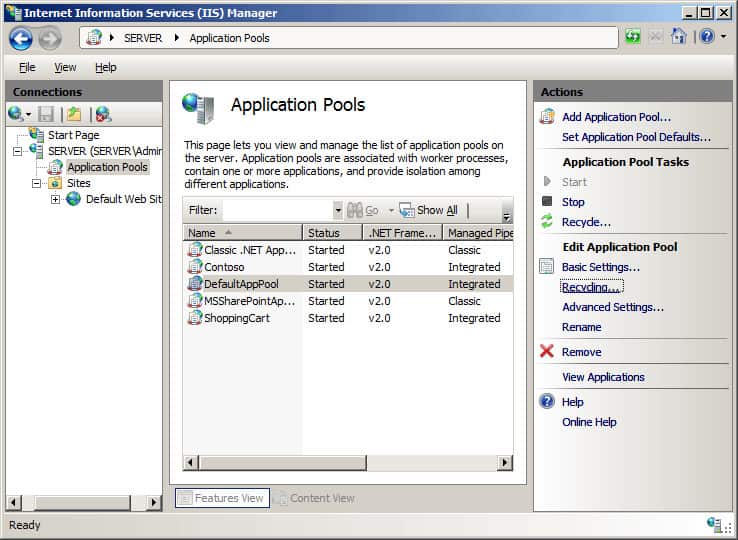
D’altra parte, il Il pool di applicazioni funge da contenitore. Contiene il processo di lavoro e separa più applicazioni l’una dall’altra. Questo è vero se sono in esecuzione su uno o più server. Un pool di applicazioni può contenere più siti Web. In altre parole, un pool di applicazioni è fondamentalmente un gruppo di URL che sono stati serviti da processi di lavoro. Separare le applicazioni l’una dall’altra semplifica la gestione e garantisce che se un pool di applicazioni presenta un errore, gli altri no.
Configurazione di IIS
- Individua il Il mio computer icona sul desktop e fare clic Gestire.
- Clicca sul Servizi e applicazioni opzione nell’opzione Gestione informatica scatola.
- Clicca su Internet Information Services e poi Siti Web.
- Se il nodo predefinito non è stato avviato, fare clic con il tasto destro del mouse su Sito Web predefinito nodo.
Configurazione di siti Web IIS e directory attive
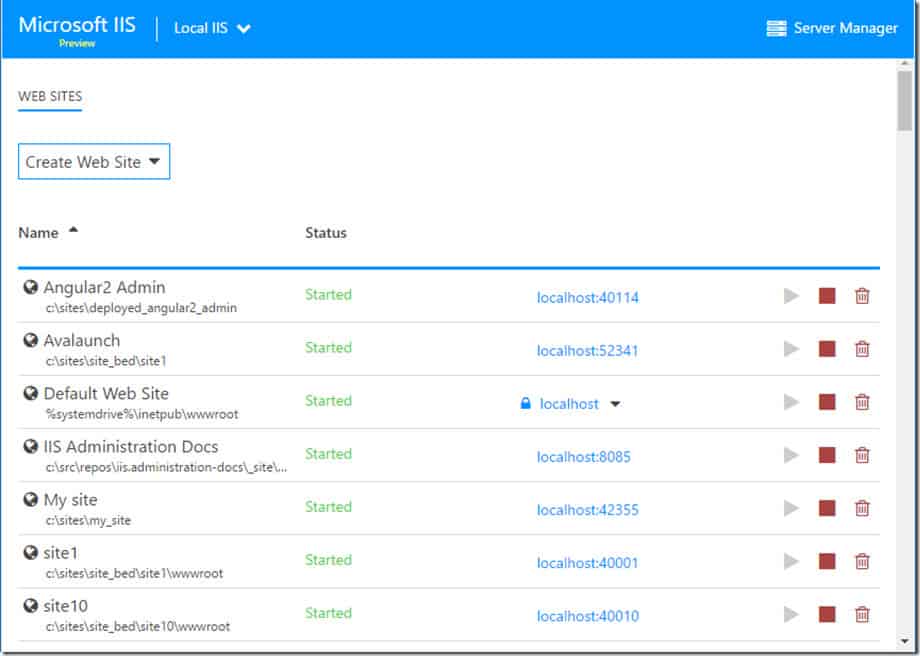
Uno dei motivi principali per cui le persone utilizzano IIS è la distribuzione di applicazioni Web. Con IIS e l’utilità di installazione avanzata, è possibile distribuire applicazioni Web su più server molto rapidamente. Ciò ha anche il vantaggio di eliminare la necessità di aggiungere nuove configurazioni per ogni macchina.
Il primo passo quando si configurano i siti Web è aprire il File e Cartelle Visualizza. Da qui è possibile esaminare i file dell’applicazione corrente e aggiungerne di nuovi. Vuoi assicurarti che il tuo i file dell’applicazione vengono inseriti nella propria directory individuale (Il Pannello di Amministrazione del sito Web a cui ti connetti li utilizzerà in seguito).
Una volta terminato, passa a Vista del server IIS e inserisci il nome del tuo nuovo sito web usando il Nuova barra degli strumenti del sito Web.
A questo punto, è necessario configurare le impostazioni del sito Web per HTTP e HTTPS. Sono inoltre necessarie nuove opzioni SSL per il tuo sito Web. Nella sezione seguente ti mostriamo come configurare un sito Web o una cartella con SSL e HTTPS:
- Accedere al computer come Amministratore.
- stampa Inizio e vai a impostazioni. Clic Controllo Pannello.
- Fare doppio clic su Strumenti amministrativi e Responsabile dei servizi Internet.
- Nel riquadro di sinistra selezionare il sito Web che si desidera configurare.
- Fare clic con il pulsante destro del mouse sul sito Web (o cartella o file) per cui si desidera configurare SSL e fare clic Proprietà.
- Clicca sul Directory Security linguetta.
- Selezionare modificare.
- Per aggiungere SSL come requisito, fare clic su Richiede Secure-Channel (SSL).
- Clic successivo Richiedi crittografia a 128 bit.
- (Facoltativo) Se si desidera che gli utenti si connettano indipendentemente dal fatto che dispongano di un certificato, fare clic su Ignora i certificati client. Se si desidera bloccare gli utenti senza un certificato, selezionare Accetta certificati client.
Protezione di IIS con Secure Sockets Layer (SSL)
La maggior parte degli utenti aziendali desidera naturalmente proteggere i propri dati da accessi non autorizzati. Questo può essere fatto attraverso l’uso di SSL. SSL ti consente di crittografare tutti i dati che trasmetti. Ciò impedisce a qualsiasi entità esterna di accedere ai dati per i quali non dispone dell’autorizzazione. Per utilizzare SSL per proteggere il server, è necessario installare una certificazione server sul computer server. Il primo passo per abilitare SSL è creare un certificato. Ciò può essere ottenuto seguendo i passaggi seguenti:
- Installare Windows Server 2003.
- Assicurarsi che IIS sia installato e configurato.
- Installare Servizi certificati Microsoft (questo ti permette di creare certificati di autenticazione).
- Aperto Internet Explorer e navigare per Servizi certificati Microsoft (Http: // Myca / certsrv).
- Clic Richiedi un certificato e clicca Il prossimo.
- Clic successivo Richiesta avanzata.
- Clic Il prossimo, quindi inviare una richiesta di certificato a questa CA utilizzando un modulo. Clic Il prossimo. Ciò solleverà il modulo di richiesta del certificato e aggiungerà il nome di dominio del tuo server.
- Ora fai clic Certificato di autenticazione del server nel Scopo previsto o Tipo di certificato necessario campo.
- Selezionare uno dei due Provider crittografico Microsoft RSA SChannel, Provider di crittografia Microsoft Base versione 1.0 o Provider crittografico avanzato Microsoft. (Fare molta attenzione a non selezionare Provider crittografico Microsoft Strong).
- Seleziona il Usa macchina locale conservare la scatola e verificarlo Abilita protezione avanzata chiave privata è deselezionato.
- Clic Invia. Ora avrai il certificato installato immediatamente o dovrai aspettare che l’amministratore della CA lo gestisca.
Designazione di un certificato server SSL su un sito Web
Per aggiungere un certificato del server SSL a un sito Web:
- Aperto Manager IIS, clicca su Computer locale, e poi Siti Web cartella.
- Cercare il sito Web a cui si desidera assegnare il certificato e fare clic con il tasto destro Proprietà.
- Quindi, fare clic su Directory Security sezione e fare clic Certificato del server. (Lo troverai sotto Comunicazioni sicure).
- Aumentare il Procedura guidata per i certificati del server Web e premere Assegna un certificato esistente.
- Completa il Procedura guidata per i certificati del server Web processi. Una volta completato, vai al Proprietà pagina, selezionare il Directory Security scheda e premere il tasto Visualizza certificato pulsante (qui è possibile visualizzare ulteriori informazioni sul certificato).
Directory virtuali
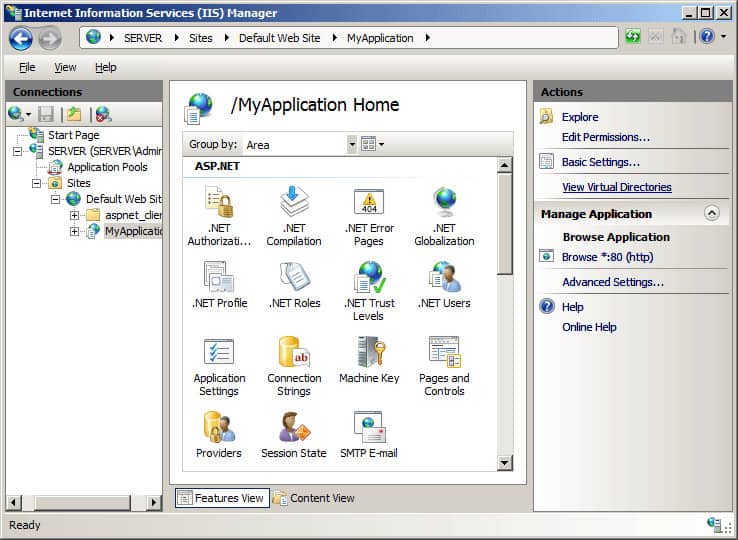
IIS non solo consente di creare siti e applicazioni, ma consente anche di creare directory virtuali. In IIS si specifica un nome che si associa a una directory fisica. Il nome diretto offre agli utenti un modo per accedere rapidamente al contenuto ospitato su un server. In molti casi, questo è un altro sito Web, ma può anche essere elementi multimediali più piccoli come foto e video.
Nella versione precedente di IIS 6.0, le directory e le applicazioni virtuali erano considerate oggetti separati. Un’applicazione era composta dai seguenti componenti della metabase:
- AppFriendlyName
- AppRoot
- AppIsolated
- AppPoolId
A partire da IIS 7.0 e versioni successive, le directory e le applicazioni virtuali sono ancora considerate come oggetti separati ma esistono anche in una gerarchia. Per esempio, un sito Web può contenere più applicazioni. A sua volta, un sito Web può contenere più directory virtuali che portano a una directory fisica su un computer.
Log files
I file di registro vengono utilizzati per registrare una varietà di azioni sul server. Il caricamento dei file di registro ti mostrerà tutto dalla data e l’ora dell’evento, l’indirizzo IP coinvolto e la quantità di dati trasmessi. Il più delle volte i tuoi file di registro possono essere trovati qui:
< % SystemRoot% \ system32 \ Logfiles \ >
Nella maggior parte delle versioni contemporanee di IIS, è possibile trovare i file di registro IIS eseguendo le seguenti azioni:
- Clic Inizio e Pannello di controllo.
- Clic Strumenti amministrativi e corri Internet Information Services (IIS).
- Cerca il tuo sito Web sul lato sinistro dell’albero e selezionalo.
- Quindi, fare clic su Registrazione icona.
- Cerca la finestra di dialogo nella parte inferiore dello schermo che dice elenco, e clicca Navigare.
Se stai usando IIS 6 poi:
- Torna al passaggio 3 delle istruzioni sopra.
- Fare clic con il tasto destro sul sito Web e fare clic Proprietà.
- Trovare il Sito web scheda e cerca il Formato registro attivo sezione.
- Clicca il Proprietà e guarda nella parte inferiore della casella in cui sono mostrati la directory del file di registro e il nome del file di registro.
Ports
In generale, il server utilizzerà la porta 80 per tutto il traffico HTTP. Tuttavia, se questo non è adatto alle tue esigenze, puoi modificarlo come richiesto. Puoi farlo seguendo i seguenti passaggi:
- Aperto Internet Information Services (Manager IIS).
- Fare clic con il tasto destro sul sito Web, quindi premere Proprietà.
- Nel Proprietà finestra trova il Porta TCP box e cambiarlo in una porta di vostra scelta.
Si noti che se si cambia la porta dall’impostazione predefinita quando si apre il sito Web, sarà necessario immettere il nome del dominio e la nuova porta. Per esempio: domainname: 80 (digitare il numero della porta che si desidera utilizzare anziché 80).
Windows 8 e 8.1
Su Windows 8.1 ci sono un paio di differenze:
- genere Manager IIS dentro Casella di ricerca sulla homepage.
- Selezionare Responsabile Internet Information Services nei risultati di ricerca.
- Sul lato sinistro dello schermo vedrai una struttura di navigazione; clic Sito Web predefinito.
- Quindi, vai alla barra laterale sulla destra dello schermo e fai clic Attacchi.
- Evidenziare http dalla vista principale e fare clic modificare.
- Immettere la nuova porta che si desidera utilizzare in Porta casella di testo.
- stampa Ok e clicca Vicino.
- Torna alla struttura a sinistra e seleziona il nodo server pertinente.
- Infine, fai clic su Riavvia il server dalla barra laterale sul lato destro.
Strumenti IIS di terze parti
1. Server SolarWinds & Application Monitor (PROVA GRATUITA)
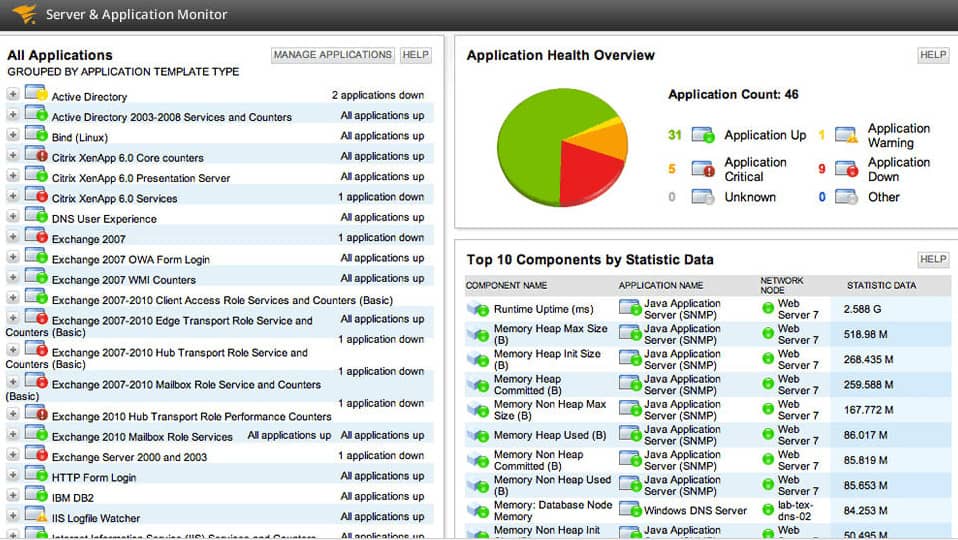
Server SolarWinds & Application Monitor è una piattaforma di monitoraggio delle applicazioni in grado di monitorare i siti IIS. Con Server SolarWinds & Application Monitor puoi vedere la disponibilità di server e siti web IIS.
Metriche chiave come uso della CPU, utilizzo della memoria, tempo di risposta, e uso del disco tutti possono essere monitorati con questo strumento. Se si verifica un problema con un sito, è possibile riavviarlo automaticamente per provare a risolvere il problema.
L’esperienza di monitoraggio è guidata da grafici e pulsanti di stato. I grafici mostrano i dettagli sull’utilizzo delle risorse e altre informazioni in modo da poter vedere le prestazioni di un sito Web o server IIS.
Ad esempio, ci sono grafici che delineano CPU media IIS e Utilizzo della memoria per mostrare quante risorse hai a disposizione. Questo ti aiuta a sapere se è necessario acquistare più risorse o meno.
Sicurezza saggia, Server SolarWinds & Application Monitor può monitorare la scadenza del certificato SSL. Lo strumento può indicare le date in cui scadono i certificati SSL e il numero di giorni rimasti prima di quel momento. La disponibilità di queste informazioni semplifica la gestione dei certificati SSL per più siti o server senza correre il rischio che scadano.
Come soluzione di monitoraggio delle prestazioni per IIS, Server SolarWinds & Application Monitor ha tutto il necessario per gestire le risorse IIS in modo efficiente. Ha anche un prezzo competitivo, a partire da $ 2.995 (£ 2.308). C’è un Prova gratuita di 30 giorni a disposizione.
Server SolarWinds & Application Monitor Scarica la versione di prova GRATUITA di 30 giorni
2. Paessler PRTG Network Monitor (PROVA GRATUITA)
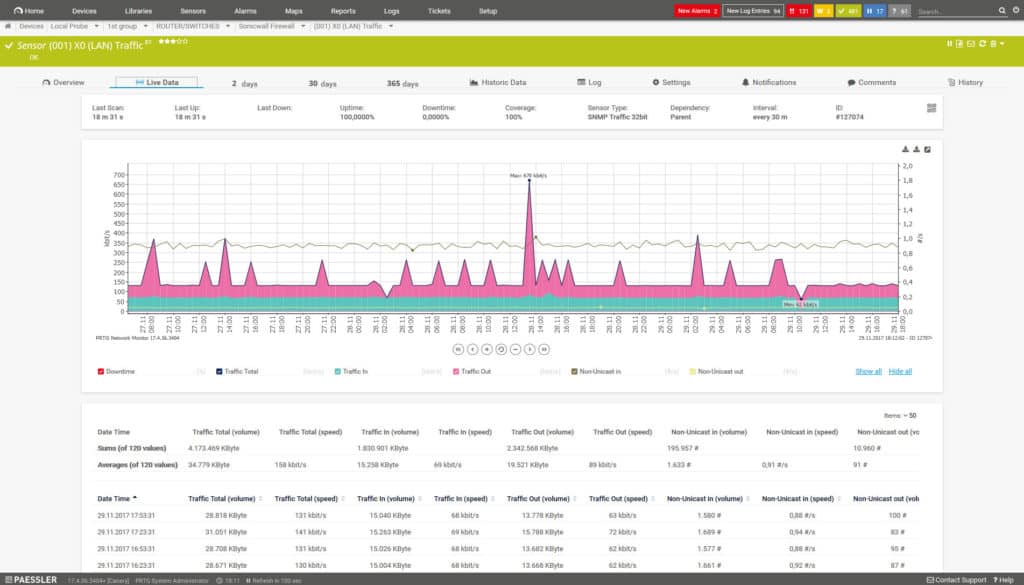
PRTG Network Monitor è uno strumento di monitoraggio della rete gratuito che può essere utilizzato per monitorare i servizi IIS. Con PRTG Network Monitor puoi usare l’apposito Sensore di applicazione IIS di Windows per monitorare i byte inviati e ricevuti al secondo, il numero di inviati e file ricevuti al secondo, numero di utenti anonimi e noti al secondo, numero di richieste di interfaccia gateway comuni al secondo, e altro ancora.
Mentre il monitoraggio delle prestazioni di IIS può essere impegnativo, PRTG Network Monitor analizza le prestazioni fino al codice sorgente dell’applicazione. Per esempio, PRTG Network Monitor misura il tempo di caricamento del codice sorgente individuare i problemi il prima possibile.
Allo stesso modo, gli avvisi possono essere configurati per avvisarti quando viene superata una soglia predefinita. Gli avvisi vengono inviati al tuo e-mail, sms, o dispositivo mobile (tramite notifiche push) per assicurarti di essere sempre aggiornato.
PRTG Network Monitor può anche monitorare le prestazioni fisiche dell’hardware. In molti casi, le prestazioni dell’hardware fisico avranno un impatto enorme sulle prestazioni dei servizi IIS. Come tale, usando PRTG Network Monitor’s capacità di monitoraggio dell’infrastruttura a traccia CPU hardware e memoria possono rilevare problemi di prestazioni nella loro infanzia.
L’esperienza di monitoraggio delle prestazioni offerta da PRTG Network Monitor è perfetto per le aziende con un budget ridotto. PRTG Network Monitor è gratuito fino ai primi 100 sensori.
Tuttavia, sono disponibili numerose versioni a pagamento per le organizzazioni più grandi. Versioni a pagamento di PRTG Network Monitor iniziare da $ 1600 (£ 1.233) per 500 sensori. Puoi scaricare 30 giorni prova gratuita.
Scarica la versione di prova GRATUITA di 30 giorniPaessler PRTG Network Monitor
3. Dynatrace
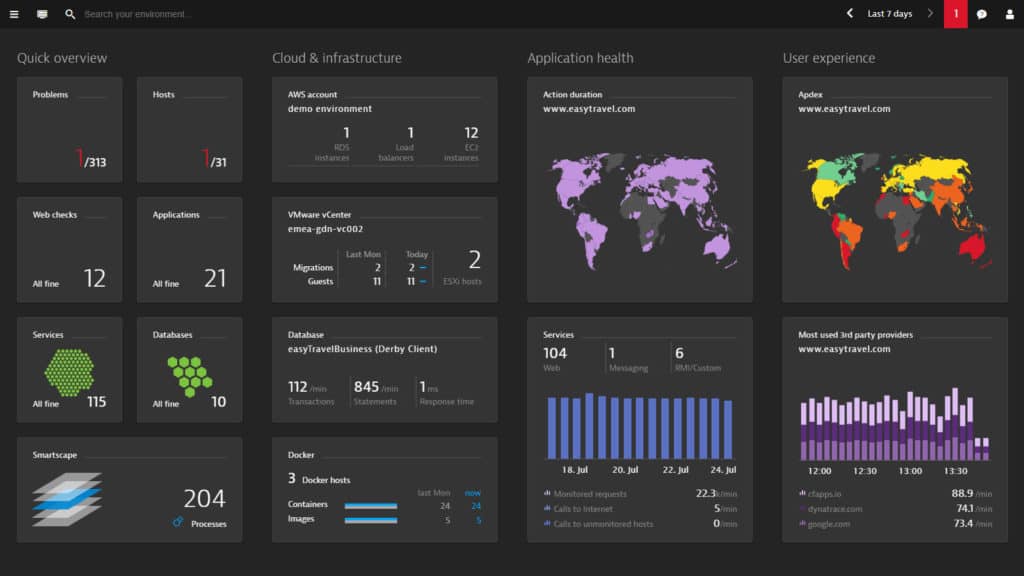
dynaTrace è una piattaforma di monitoraggio delle applicazioni in grado di monitorare le prestazioni del server IIS. Tramite la dashboard è possibile visualizzare il disponibilità di server web e approfondire gruppi di processi del web server.
Ad esempio, puoi vedere i servizi attivi e le applicazioni dipendenti con informazioni come la versione dell’applicazione immediatamente visibili. Una volta installato il Agente Dynatrace puoi anche vedere Tutte le richieste, Tempi di risposta, Dimensioni della risposta, Discussioni attive, uso della CPU, e utilizzo della memoria.
Le funzionalità di configurazione rapida di dynaTrace renderlo uno strumento impressionante. C’è un autodiscovery caratteristica che può rileva automaticamente i server Web IIS nella tua rete. Tutto quello che devi fare è installare un agente e dynaTrace farà il resto del lavoro per te. Questi servizi vengono quindi visualizzati su un mappa interattiva in modo che sia possibile visualizzare la propria architettura IIS in modo più dettagliato.
Un’altra grande caratteristica è la possibilità di visualizzare le richieste di servizio IIS. Sul Flusso di servizio schermo è possibile visualizzare un servizio IIS dall’inizio alla fine. Qui viene mostrato un grafico che dettaglia ogni tipo di richiesta di servizio. Questa funzionalità consente di vedere quali processi contribuiscono al tempo di risposta di IIS.
Per il monitoraggio IIS end-to-end, dynaTrace è uno dei monitor ad alte prestazioni sul mercato. Per conoscere il prezzo di Dynatrace dovrai contattare direttamente l’azienda. Tuttavia, c’è un 15 giorni di prova gratuita disponibile qui.
4. AppDynamics
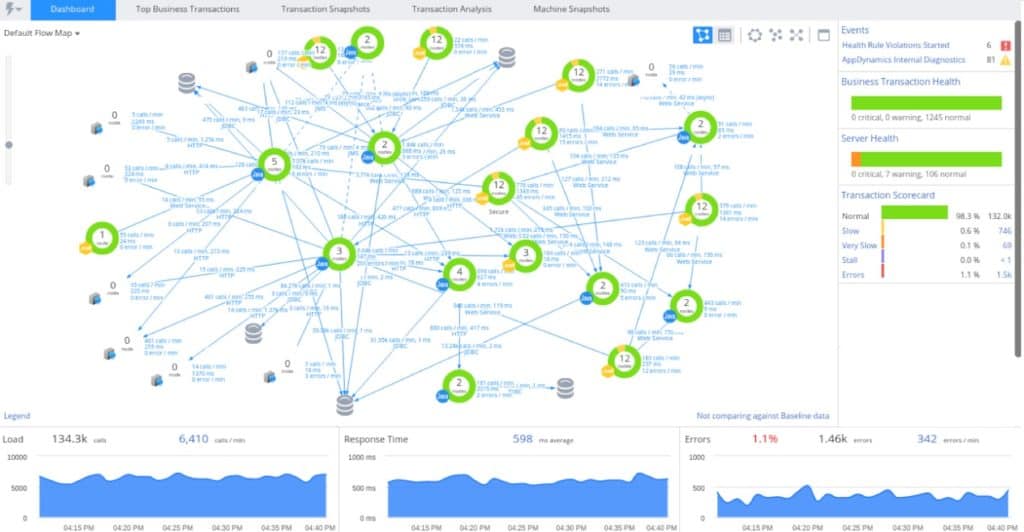
AppDynamics è una soluzione di monitoraggio delle prestazioni dell’applicazione che offre un’esperienza di monitoraggio IIS impeccabile. AppDynamics monitora il portata, utilizzo della memoria, I / O del disco, e Utilizzo della CPU dei server Web IIS. La piattaforma è semplice da implementare e può essere installata in pochi minuti.
L’interfaccia utente è estremamente intuitiva. Le applicazioni IIS vengono rilevate automaticamente e visualizzato come parte di una mappa di flusso. Il mappa di flusso visualizza le transazioni che si stanno verificando con un server Web o un’applicazione.
Se si desidera visualizzare le informazioni sulla memoria, fare clic su scheda di memoria ti mostrerò il utilizzo della memoria in tempo reale delle tue risorse. Queste informazioni vengono visualizzate come grafici a linee in modo da poter visualizzare le modifiche nel tempo.
Dove AppDynamics eccelle come una soluzione di monitoraggio IIS è nelle sue capacità diagnostiche. Lo strumento fornisce automaticamente i dati a livello di codice se un’applicazione è lenta o viene rilevato un collo di bottiglia. Visualizzando l’esecuzione del codice è possibile vedere da dove proviene il problema e trovare una soluzione.
Le abilità di causa alla radice di AppDynamicS sono essenziali per chi desidera una soluzione di monitoraggio delle prestazioni. AppDynamics supporti Microsoft IIS Express 7.x, Microsoft IIS 6.0, Microsoft 7.0, Microsoft 7.5, e Server di sviluppo di Visual Studio. Puoi scaricare la versione di prova SaaS di 15 giorni tramite questo link qui.
5. IIS Crypto
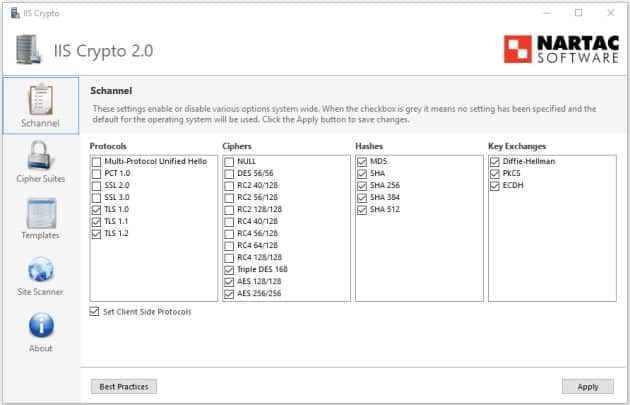
IIS Crypto è un’estensione IIS che può abilitare o disabilitare protocolli, hash e algoritmi di scambio di chiavi. L’interfaccia utente è facile da usare, con sei schede principali: SCHANNEL, Cipher Suites, Avanzate, Modelli, Scanner del sito, e Di.
Sul SCHANNEL schermo è possibile abilitare o disabilitare diverse funzionalità e protocolli. Esistono cinque elenchi con cui puoi interagire: Protocolli Server, Ciphers, hash, Scambi chiave, e Protocolli client. Nella pagina Suite di crittografia è possibile riordinare le suite di crittografia.
La prossima caratteristica più notevole è quella dei modelli. Puoi creare modelli di protocollo personalizzati che può essere eseguito su più server. Questo aiuta a rendere più conveniente la gestione di più siti o applicazioni. Tuttavia, è importante notare che è necessario disporre dei privilegi di amministratore per poter utilizzare IIS crypto.
Uno dei maggiori vantaggi di IIS Crypto è che è completamente gratuito. IIS Crypto è disponibile per Windows Server 2008, Windows Server 2012, Windows Server 2016, e Windows Server 2023. Il software è disponibile come GUI o come interfaccia a riga di comando. Puoi scaricare IIS Crypto gratis qui.
6. Orca
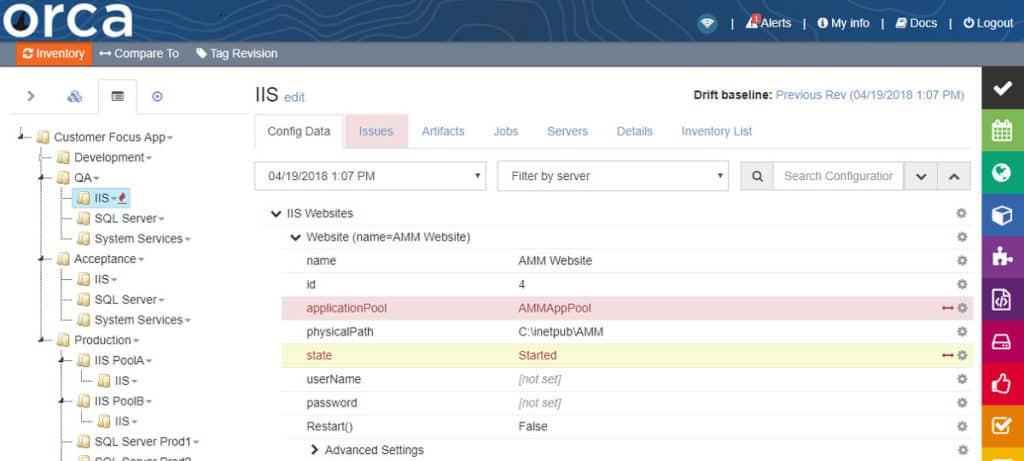
Orca è una soluzione di gestione della configurazione per IIS. Quando si usa Orca puoi confrontare automaticamente le differenze tra diverse configurazioni IIS. Le configurazioni possono essere confrontate tra ambienti e diversi punti nel tempo.
Quando sei pronto per apportare modifiche, puoi farlo distribuire modifiche alla configurazione fino a centinaia di server. Eventuali modifiche alla configurazione non conformi possono essere eliminate immediatamente.
Le funzionalità di documentazione sulla sicurezza offerte da Orca sono anche molto utili. Orca segnala automaticamente le modifiche alla configurazione in modo da avere una registrazione di quali modifiche sono state apportate. La disponibilità immediata di questi report non è solo utile per la conformità normativa, ma migliora anche la visibilità.
Orca è una delle soluzioni di gestione della configurazione più convenienti sul mercato. Se stai cercando di gestire le configurazioni su più siti IIS, allora Orca è altamente raccomandato. Le opzioni di prezzo per Orca è disponibile solo se si contatta direttamente l’azienda. C’è anche un prova gratuita disponibile Qui.
7. eG Enterprise
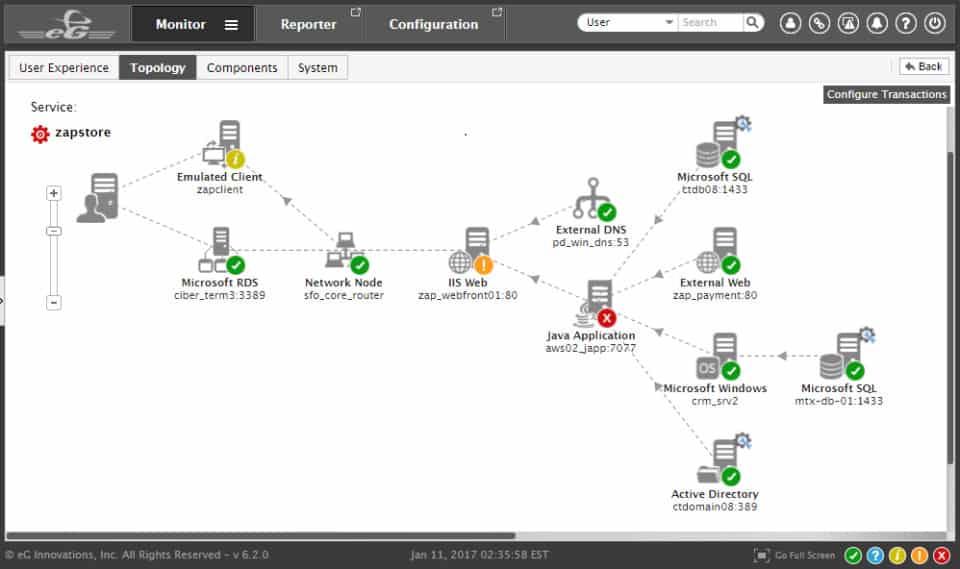
eG Enterprise è una piattaforma di monitoraggio delle prestazioni con monitoraggio IIS. eG Enterprise controlla il disponibilità e tempo di risposta delle transazioni tra siti Web IIS e utenti. Il monitoraggio dell’esperienza dell’utente è eG Enterprise preoccupazione primaria con il monitoraggio IIS. L’agente esterno verifica la qualità dell’esperienza dell’utente in diverse posizioni utilizzando richiesta emulazione e misurare il tempo di risposta gli utenti stanno vivendo.
Il monitoraggio interno delle transazioni di eG Enterprise rompe il tasso di richiesta delle singole transazioni web, tempi medi di risposta, e il numero di abort per transazioni web. Con queste informazioni, puoi individuare se il tuo sito è all’altezza delle aspettative o deve essere ulteriormente modificato.
eG Enterprise può essere distribuito locale o nel cloud come licenza o abbonamento. Tuttavia, è necessario contattare il team di vendita per visualizzare un preventivo. Esiste una versione di valutazione gratuita che supporta fino a cinque server come piattaforma distribuita su cloud. Puoi scaricare una versione di prova gratuita di eG Enterprise Qui.
Strumenti per il monitoraggio di IIS
Dopo aver configurato IIS, sarà necessario anticipare qualsiasi possibile problema. Il monitoraggio di un’applicazione complessa, come IIS, richiede molte risorse e puoi ridurre la quantità di personale che devi dedicare all’attività introducendo strumenti automatizzati.
Strumenti di gestione Microsoft di SolarWinds (PROVA GRATUITA)
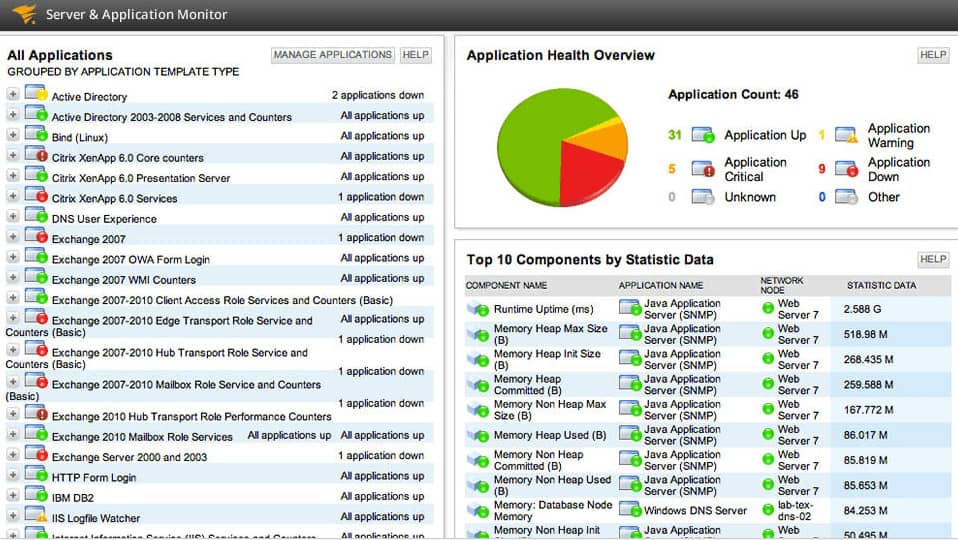
Strumenti di gestione Microsoft di SolarWinds può fare attenzione agli attributi chiave nell’esecuzione di IIS. Avrai particolarmente bisogno di Web Performance Monitor e il Server e Application Monitor per mantenere IIS in esecuzione senza problemi. Entrambi questi strumenti sono scritti su una piattaforma comune, chiamata Orion. Ciò consente loro di connettersi insieme in uno strumento contiguo. Entrambi gli strumenti ti aiuteranno anche a gestire altri prodotti Microsoft, inclusi Exchange Server, Sharepoint e Office 365. Questi sistemi di monitoraggio non sono gratuiti. Tuttavia, puoi ottenerli entrambi in una prova gratuita di 30 giorni.
SolarWinds Microsoft Management Tools Scarica la versione di prova GRATUITA di 30 giorni
Estensioni Microsoft
1. UrlScan 3.1
UrlScan 3.1 è uno strumento di sicurezza che aiuta a proteggere IIS dagli attacchi informatici. Ci sono una serie di protezioni aggiunte che ottieni dall’uso UrlScan 3.1 che non ottieni dalla versione standard di IIS.
Innanzitutto, questo strumento può limitare le richieste HTTP che verrà elaborato da IIS. Il blocco di alcune richieste HTTP è vantaggioso perché protegge dalle richieste che possono far parte di un attacco informatico.
Inoltre, UrlScan 3.1 può anche filtra i valori HTTP e intestazioni per eliminare il rischio di Attacchi di iniezione SQL. Questo viene fatto creando negare regole che vietano determinate richieste che potrebbero essere dannose. Per assicurarti di non bloccare connessioni legittime, c’è anche un AlwaysAllowedUrls sezione dove puoi specifica gli URL che dovrebbero essere sempre consentiti.
Per maggiori informazioni, UrlScan 3.1 fornisce anche file di registro che è possibile utilizzare per analisi più sofisticate. In pratica, i file di registro aiutano a fornire ulteriori informazioni su errori e altre attività problematiche su IIS. Con queste informazioni, è possibile apportare modifiche e fornire un servizio più affidabile.
A causa delle sue caratteristiche di sicurezza, UrlScan 3.1 è un download essenziale. Aiuta a integrare alcune delle limitazioni di sicurezza fornite con una versione non modificata di IIS. UrlScan 3.1 supporti IIS 5.1, IIS, 6.0, e IIS 7.0 per Windows Vista e Windows Server 2008. Puoi scaricare UrlScan 3.1 gratis qui.
2. URL Rewrite 2.1
Riscrittura URL è un’altra estensione IIS che consente all’utente di creare regole modifica del comportamento di riscrittura degli URL. Configurando le regole URL, l’utente può modificare la modalità di riscrittura delle intestazioni, delle risposte o delle intestazioni delle richieste HTTP.
Nel contesto di un’organizzazione, la configurazione delle regole URL è utile in quanto un amministratore può configurare una regola. È possibile creare URL facili da ricordare per gli utenti e semplici da indicizzare per i motori di ricerca.
Avere URL facili da indicizzare sui motori di ricerca è un passo prezioso per rendere disponibile il tuo sito o la tua applicazione ai clienti. Gli URL compatibili con i motori di ricerca aumentano la visibilità del tuo sito. Non è necessario scrivere le tue regole per questo, ci sono a numero di modelli di regole inclusi pronti all’uso per aiutarti a iniziare.
Riscrittura URL è anche un buon strumento perché aggiorna l’interfaccia utente in Manager IIS. Avere uno strumento integrato che ti consente di creare nuove regole aiuta a gestire gli URL in modo molto più efficace. Come estensione per IIS, URL Rewrite 2.1 è disponibile gratuitamente. Puoi scaricare questo strumento qui.
3. Gestione IIS per amministrazione remota 1.2
Manager IIS per amministrazione remota 1.2 è vitale per qualsiasi impresa che desideri gestire IIS da remoto. È possibile gestire IIS in remoto sui dispositivi con Windows XP e versioni successive.
È possibile eseguire la maggior parte delle funzioni che è possibile sull’IIS originale senza essere sul posto. Privilegi di amministrazione può essere utilizzato per limitare l’accesso a quei dipendenti che richiedono l’accesso.
Gestire in remoto con Manager IIS per amministrazione remota 1.2 è anche sicuro, usando HTTP su SSL. Ci sono anche download automatici dove le funzionalità vengono scaricate sul gestore IIS locale che sono già state installate sul server Web. Ciò semplifica le preoccupazioni amministrative manuali fornite con gli aggiornamenti remoti.
Per i team che lavorano in remoto o che desiderano condividere il controllo delle applicazioni Web su più siti, Manager IIS per amministrazione remota 1.2 è un must assoluto. Manager IIS per amministrazione remota 1.2 è disponibile per IIS 7, IIS 7.5, IIS 8, e IIS 8.5. Puoi scaricare lo strumento gratuitamente tramite questo link qui.
4. Distribuzione Web 3.6
Distribuzione Web 3.6 o msdeploy è uno strumento che si integra con IIS sincronizzare IISsites, server, e applicazioni. Durante la sincronizzazione, Web Deploy 3.6 può rilevare la differenza tra due posizioni e apportare solo le modifiche necessarie per sincronizzare i server. L’uso di questo strumento è più efficiente perché identifica quali dati devono essere sincronizzati anziché tentare di fare tutto da zero.
Un altro caso d’uso in cui Distribuzione Web 3.6 è molto utile durante la distribuzione di applicazioni Web. L’utente non ha bisogno di privilegi di amministratore per distribuire gli aggiornamenti. Tuttavia, l’amministratore del server ha ancora il controllo per delegare le attività agli utenti di livello inferiore senza privilegi di amministratore. In altre parole, la distribuzione di applicazioni Web è molto più semplice e meno restrittiva rispetto alla versione predefinita di IIS.
Per le aziende che desiderano sincronizzare i siti IIS e distribuire applicazioni Web, Distribuzione Web 3.6 è un must. Distribuzione Web 3.6 è disponibile per IIS 7, IIS 7.5, IIS 8, IIS 8.5, e IIS 10. Puoi scaricare Distribuzione Web 3.6 gratis qui.
Risorse IIS che dovresti sapere
Esistono molte fonti diverse di preziose informazioni IIS. Abbiamo elencato alcuni dei migliori di seguito in modo da poter saperne di più sulle opere di IIS:
1. iis.net
2. microsoft.com
3. Canale 9.msdn.com
4. stackify.com
5. tecadmin.net
6. Accelebrates.com
7. forums.iis.net
1. IIS.net
Se stai cercando informazioni su IIS, questo sito dovrebbe essere in cima al tuo elenco. Questo è il funzionario Microsoft Sito IIS che fornisce download notizie, aggiornamenti e guide su come utilizzare Microsoft IIS.
Ci sono quasi 30 diversi download supportati da Microsoft dal sito. Questi includono Compressione IIS, Programma di installazione della piattaforma Web, ioModulo IS CORS, HttpPlatformHandler v1.2, Manager IIS per amministrazione remota 1.2, Estensione WinCache per PHP, Administration Pack, Registrazione avanzata, e Modulo di inizializzazione dell’applicazione per IIS 7.5.
I post di blog in questo sito Web includono Cmdlet di IIS PowerShell, Introduzione al modulo IIS CORS e Uso del registro attività di Azure per controllare l’avanzamento dell’operazione di scambio degli slot di distribuzione.
2. Microsoft
Un’altra eccellente risorsa per i download di IIS è la Microsoft sito web stesso. Il Microsoft sito Web ha una serie di download IIS e un corso specifico IIS da incorporare per migliorare la tua esperienza IIS. Alcuni dei download più utili sono elencati di seguito:
- Gestione database IIS: consente di gestire database locali e remoti tramite Gestione IIS
- Snap-in IIS PowerShell: consente di automatizzare l’amministrazione della creazione e delle configurazioni del sito Web
- Administration Pack per IIS 7.0: offre una gamma di strumenti ed estensioni con funzionalità amministrative aggiuntive
- Registrazione avanzata IIS: aggiunge la registrazione in tempo reale sul lato client e server, nonché maggiori capacità di raccolta dati
Purtroppo, siamo riusciti a trovare solo un corso relativo a IIS, ma è comunque una risorsa preziosa per quando inizi con IIS. Il titolo del corso è 10972B Amministrazione del ruolo Web Server (IIS) di Windows Server. Il il corso è disponibile per più di cinque giorni in aula o ti fornisce tre mesi di accesso online se scegli di farlo online
3. Canale 9
Canale 9 è un sito Web guidato da Microsoft, guidato da un gruppo di sviluppatori che discutono di varie tecnologie. Esiste una notevole quantità di contenuti video su questo sito relativi a IIS, incluso lo spettacolo IIS. Tuttavia, il sito presenta anche contenuti guidati come tutorial, come l’estensione del video di configurazione IIS. Questo sito è consigliato se si desidera avere un’idea di IIS e delle versioni precedenti di IIS (il contenuto di IIS non è stato aggiornato da un po ‘di tempo, quindi non è adatto per le versioni successive di IIS).
4. Stackify
Quando si tratta di contenuti tecnici su IIS, avrai difficoltà a battere Stackify. Stackify è una società specializzata nella fornitura di strumenti e contenuti su misura per sviluppatori e altri professionisti IT. Attualmente ci sono oltre 100 articoli ed esercitazioni su IIS. Gli articoli dal vivo includono:
- Che cos’è IIS Express: come funziona, esercitazioni e altro
- Come leggere e personalizzare i file di registro IIS
- Come monitorare le prestazioni IIS: dalle basi al monitoraggio avanzato delle prestazioni IIS
5. tecadmin
Techadmin è un blog tecnologico che era iniziato nel 2013 da Rahul Kumar. Il sito è stato progettato appositamente per aiutare finestre e Linux Amministratori di rete per ottenere il massimo dai loro strumenti. Esistono diversi articoli IIS sul sito che offrono alcune delle guide più accessibili che troverai online. Articoli precedenti su IIS includono:
- Come installare IIS su Windows 8 e Windows 10
- Come impostare il documento predefinito in IIS
- Come creare un sito Web in IIS su Windows
- Come riavviare IIS tramite riga di comando
6. Accelebrates
Un’altra eccellente risorsa è Accelebrates Formazione IIS. Il sito web di Accelebrate ha una serie di corsi IIS con un valutazione media 4.66 su 5. Questi corsi sono basato sul 60% di laboratori e sul 40% di lezioni frontali in modo da ottenere il giusto equilibrio nel costruire le tue conoscenze teoriche e pratiche. Questi sono corsi a pagamento, quindi dovrai contattare direttamente l’azienda per richiedere un prezzo. di Accelebrate I corsi IIS sono i seguenti:
- Amministrazione IIS 10
- Amministrazione IIS 8
Nel Corso di amministrazione IIS 10 gli studenti impareranno come pianificare e installare un’installazione IIS, oltre a sviluppare le proprie conoscenze sull’architettura complessiva di IIS. Imparerai anche come eseguire le attività amministrative quotidiane utilizzando Manager IIS, PowerShell, e appcmd.
7. forums.iis.net
Mentre questo è tecnicamente parte del sito IIS, il forum merita una sua sezione basata su quanto sia utile a sé stante. Qui puoi trovare una vasta gamma di informazioni su IIS e varie funzionalità. Il forum fornisce informazioni su problemi generali di IIS, estensioni, sicurezza, configurazioni, web farm, prestazione, e risoluzione dei problemi. Quindi, se hai una domanda a cui hai bisogno di una risposta, fare un viaggio nei forum IIS includerà probabilmente ciò di cui hai bisogno.
Che cos’è IIS: un server Web Windows nella parte superiore del gioco
Questo conclude la nostra guida all’uso di IIS. A volte IIS può essere inutilmente complesso, ma una volta che hai capito le basi come configurare il tuo sito web, allora sei sulla buona strada per inchiodare la curva di apprendimento. La chiave è mantenerlo, poiché imparare a usare il secondo più grande web server Windows al mondo vale più della fatica iniziale che si incontra quando si è nuovi all’utilità.
Ricorda che IIS può essere notevolmente diverso a seconda del sistema operativo che stai utilizzando. Se non vedi la versione di IIS che stai utilizzando supportata in questo articolo, ci sono molte altre risorse online che coprono tutti gli aspetti che ti vengono in mente. Dovrai mescolare e abbinare, ma sarai in grado di mettere insieme una guida più specifica per il tuo sistema.
IIS è un server Web Microsoft che è stato creato per luso con la famiglia Windows NT. È disponibile una versione diversa di IIS per quasi tutti i sistemi operativi Windows sul mercato. In questo post, abbiamo approfondito come installare e configurare IIS, il modello di elaborazione IIS, il pool di applicazioni, la configurazione di siti Web IIS e directory attive, la protezione di IIS con Secure Sockets Layer (SSL), i directory virtuali, i log files, i ports e gli strumenti di terze parti da utilizzare con IIS. Inoltre, abbiamo discusso della cronologia delle versioni di IIS e delle risorse IIS che dovresti sapere. IIS è un server Web Windows nella parte superiore del gioco e la versione migliore in termini di sicurezza e funzionalità è IIS 8.5. Il processo di installazione e configurazione di base è molto rapido e può essere fatto attraverso il Pannello di controllo o PowerShell. Come un server web, IIS ha un proprio motore di processo che gestisce tutte le richieste dal client al server. Larchitettura di elaborazione di IIS può essere suddivisa in due livelli distinti: modalità kernel e modalità utente.