
“Deve essere un problema di rete” è una conclusione comune raggiunta durante la risoluzione dei problemi di PC, applicazioni e sistemi dispari. La persona che rilascia questa affermazione ora di solito passa la mano a qualcuno che è rimasto per capire quale misterioso “problema di rete” esiste realmente. Se stai leggendo questo, quel qualcuno probabilmente sei tu.
In questo pezzo, ti presenteremo alcuni strumenti che ti aiuteranno a semplificare il tuo lavoro come strumento per la risoluzione dei problemi di rete e forniremo esempi per aiutarti a iniziare. Sia che tu sia un utente esperto che cerca di capirlo da solo, un amministratore di sistema incaricato di dimostrare che è davvero colpa dello sviluppatore, o un leader del team che cerca di dotare il tuo personale IT di strumenti per aiutare a risolvere i problemi in modo più efficiente, questo articolo avrà qualcosa per te.
Andiamo in dettaglio su ciascuno degli strumenti che abbiamo selezionato di seguito, ma se hai poco tempo, ecco il nostro elenco dei migliori strumenti di diagnostica e risoluzione dei problemi di rete:
- SolarWinds Port Scanner (DOWNLOAD GRATUITO) – Strumento gratuito per controllare le porte sui tuoi dispositivi di rete per assicurarti di non avere porte automatiche aperte.
- Paessler Network Risoluzione dei problemi con PRTG (PROVA GRATUITA) – Sistema di gestione dell’infrastruttura che include il monitoraggio delle porte.
- ping – Semplice utility da riga di comando che controlla la velocità delle connessioni.
- tracert – Utilità della riga di comando gratuita che elenca i probabili hop su una rete o un indirizzo di destinazione Internet.
- ipconfig – Questo strumento da riga di comando riporta gli indirizzi IPv4 e IPv6, le sottoreti e i gateway predefiniti per tutte le schede di rete su un PC.
- netstat – Questo strumento mostra le connessioni attive sul tuo computer.
- nslookup – Disponibile per Windows, Unix, Linux e Mac OS, questo strumento offre la diagnostica del server DNS.
- Siti di test di velocità e su / giù – Un elenco di siti Web che testeranno le tue connessioni Internet.
- Sysinternals – Set di strumenti Microsoft per Windows che aiutano a risolvere e configurare Active Directory.
- Wireshark – Sniffer di pacchetti gratuito che ti aiuterà ad analizzare i flussi di traffico.
- Nmap – Strumento di sicurezza e monitoraggio della rete che necessita di un’utilità di accompagnamento, Zenmap, come interfaccia utente.
Una guida rapida alla risoluzione dei problemi di rete
Per l’amministratore di rete che desidera sfruttare gli strumenti già disponibili sul proprio PC, i moderni sistemi operativi Windows sono dotati di una vasta gamma di strumenti di risoluzione dei problemi di rete disponibili senza l’installazione di applicazioni aggiuntive. Cinque degli strumenti nella nostra lista (ping, tracert, ipconfig, netstat, & nslookup) può essere eseguito direttamente dal prompt dei comandi di Windows (cmd.exe) senza installare programmi aggiuntivi per la risoluzione avanzata dei problemi.
Il problema principale che dovrai affrontare con la tua rete è che sembra funzionare troppo lentamente. Il tempo impiegato dai dati per passare da un’origine a una destinazione può essere così lungo che le applicazioni a cui accedono gli utenti finali rinunciano e segnalano un errore di rete. In altri casi, le reti lente rendono impossibile l’uso di strumenti interattivi, come VoIP o streaming video. Utilizzando tutti gli strumenti in questo elenco, è possibile creare un flusso di lavoro che fornirà informazioni su tutti i potenziali problemi di rete. Se gli ingegneri di rete hanno pianificato correttamente la tua rete, non dovrebbero mai incontrare i problemi che causano il rallentamento del sistema e la gestione della rete dovrebbe essere un’attività piacevole. Le principali cause di problemi di rete, quali velocità lente, connessioni interrotte e centro di perdita di pacchetti su dispositivi di rete sovraccarichi, come switch e router, o informazioni mancanti nella tabella di routing e in altri database di sistema, come il server DNS o il DHCP sistema.
Procedendo attraverso i test delle prestazioni standard forniti da ciascuno degli strumenti nel nostro elenco, verrà rivelato il collo di bottiglia nella rete o verrà visualizzato l’errore DNS o gli errori di indirizzamento che causano problemi di connessione.
I migliori strumenti per la risoluzione dei problemi di rete
Come nella maggior parte dei lavori, quando si tratta di risoluzione dei problemi di rete, gli strumenti utilizzati possono fare la differenza. Nel curare questo elenco abbiamo considerato l’affidabilità dello strumento in uso in diverse situazioni, la facilità di installazione e utilizzo, la documentazione e il supporto e come viene aggiornato il software.
1. Scanner per porte SolarWinds (DOWNLOAD GRATUITO)
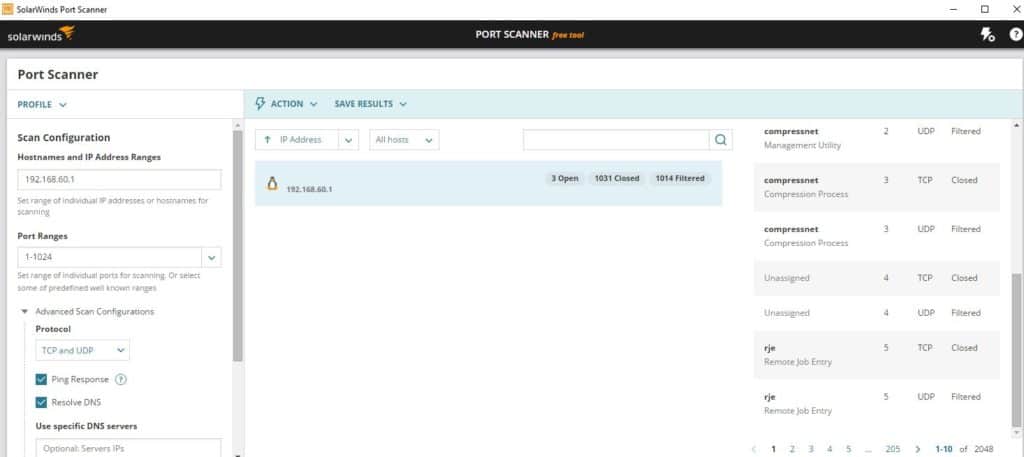
Lo scanner di porte libere di SolarWind offre vantaggi simili a quelli del popolare scanner di porte nmap (di cui parleremo anche in questo elenco) con una GUI intuitiva e facile da usare. Se stai cercando di immergerti nel mondo della risoluzione dei problemi di rete e della scansione delle porte, questo strumento è un ottimo punto di partenza. La facilità d’uso aiuta ad eliminare alcune delle barriere tecniche all’ingresso che altri strumenti simili potrebbero avere.
Download gratuito: strumento scanner per porte SolarWinds
Questo scanner è un eseguibile portatile che può essere eseguito su sistemi operativi Windows. Oltre alla scansione delle porte TCP e UDP per determinare se sono aperte / chiuse / filtrate, SolarWinds Port Scanner è in grado di rilevare indirizzi MAC e sistemi operativi. I risultati della scansione possono essere salvati in formato .csv, .xlsx o .xml. È possibile scaricare gratuitamente SolarWinds Port Scanner qui.
SolarWinds Port ScannerScarica STRUMENTO GRATUITO su SolarWinds.com
2. Risoluzione dei problemi della rete Paessler con PRTG (PROVA GRATUITA)
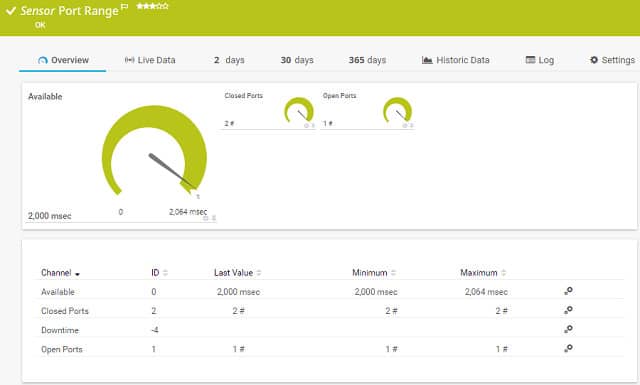
Il PRTG di Paessler è un sistema di monitoraggio completo. Può aiutarti con la risoluzione dei problemi perché è in grado di tenere traccia dei problemi di prestazioni nello stack del protocollo e identificare la radice del problema. Il monitoraggio delle porte è una delle tecniche di risoluzione dei problemi che è possibile utilizzare con questo strumento.
Il sistema PRTG include sensori di monitoraggio a due porte. Uno alloggia su una porta specificata su un particolare dispositivo, l’altro controllerà un intervallo di numeri di porta. Questo strumento monitora solo le porte TCP. Il sensore di portata delle porte ha una funzione extra che il sensore a porta singola non ha. Puoi impostarlo per controllare la porta con protezione TLS. Entrambi i sensori riportano il tempo di risposta della porta e se è aperta o chiusa.
PRTG include strumenti di analisi del traffico di rete per aiutarti a risolvere i problemi di velocità di consegna. Lo strumento include una serie di tecniche di monitoraggio del traffico, incluso il tracciamento del percorso verso una destinazione con Traceroute e uno sweep Ping, che ti forniranno i tempi di risposta a ciascun nodo della tua rete. Un’utilità di sniffing dei pacchetti può dirti quali applicazioni ed endpoint producono traffico eccessivo e puoi interrogare i dispositivi di rete per vedere quali sono congestionati fino al punto di accodamento.
Paessler ha creato uno strumento che copre server e applicazioni, nonché stati della rete, tempi di risposta delle porte e servizi per monitorare tutte le condizioni che possono causare problemi di prestazioni del software. Se hai VM nella tua rete, PRTG può ordinare attraverso le connessioni, i servizi, i server e il software operativo sottostanti. Tale monitoraggio è costante, quindi sarà possibile risalire agli eventi per individuare l’origine di eventuali problemi di prestazioni.
Paessler offre PRTG come servizio cloud oppure è possibile installare il software nei propri locali. Lo strumento si installa su ambienti Windows Server. È possibile utilizzare il sistema gratuitamente per un massimo di 100 sensori. Paessler offre una prova gratuita di 30 giorni con sensori illimitati in modo da poter valutare lo strumento di monitoraggio e risoluzione dei problemi.
Paessler PRTG Network Monitor Scarica versione di prova GRATUITA di 30 giorni
3. Ping
Il ping è il comando ideale da utilizzare quando è necessario confermare la connettività di rete, a livello IP, tra due host o per confermare che lo stack TCP / IP funziona sul computer locale. Un ping riuscito conferma la connettività di rete tra i due host e fornisce anche report sulla perdita di pacchetti. Di seguito è riportato un esempio di esecuzione corretta del comando ping sull’host remoto “google.com”.
C: \ Users>ping google.com
Pinging google.com [172.217.9.46] con 32 byte di dati:
Risposta da 172.217.9.46: byte = 32 tempo = 38 ms TTL = 56
Risposta da 172.217.9.46: byte = 32 tempo = 12 ms TTL = 56
Risposta da 172.217.9.46: byte = 32 tempo = 14 ms TTL = 56
Risposta da 172.217.9.46: byte = 32 tempo = 12 ms TTL = 56
Statistiche del ping per 172.217.9.46:
Pacchetti: inviati = 4, ricevuti = 4, persi = 0 (perdita 0%),
Tempi approssimativi di andata e ritorno in millisecondi:
Minimo = 12ms, Massimo = 38ms, Medio = 19ms
Oltre a confermare la connettività IP a “google.com”, questi risultati confermano che siamo in grado di risolvere correttamente i nomi di dominio (ad esempio DNS sta lavorando sul computer locale).
Quello Perdita la cifra che vedi nell’ultima riga dell’output ping è il numero di pacchetti persi seguito dalla percentuale di perdita di pacchetti tra parentesi.
Alcuni consigli per lavorare con il comando ping per la risoluzione avanzata dei problemi:
- Utilizzare ping –t per eseguire il ping continuo di un host. Per esempio:
ping –t google.com
continuerebbe a eseguire il ping di google.com fino all’interruzione del ping. Premere control-c (i tasti “CTRL” e “C”) per terminare un ping continuo.
- Se non puoi eseguire il ping dei nomi di dominio come google.com, ma puoi eseguire il ping degli indirizzi IP su Internet come 8.8.8.8 (server DNS di Google), potresti avere un problema relativo al DNS.
- Se non è possibile eseguire il ping degli indirizzi IP su Internet come 8.8.8.8, ma è possibile eseguire il ping degli host sulla rete locale (LAN), è possibile che si verifichi un problema con il gateway predefinito.
- È possibile utilizzare “ping localhost”, “ping :: 1” o “ping 127.0.0.1” per testare lo stack TCP / IP sul computer locale. “Localhost” è un nome che si risolve in uno degli indirizzi di loopback di una macchina locale, “:: 1” è un indirizzo di loopback IPv6 e “127.0.0.1” è un indirizzo di loopback IPv4.
4. Tracert
Tracert è simile al ping, tranne per il fatto che sfrutta i valori di Time To Live (TTL) per mostrare quanti “hop” ci sono tra due host. Questo lo rende uno strumento utile per determinare dove si sta verificando un’interruzione della connettività di rete. Fondamentalmente, tracert ti aiuta a capire se il router o la rete che si trova tra il tuo computer e un host remoto è uno che controlli o meno. Usando nuovamente google.com come esempio, possiamo vedere che ci sono stati 10 salti tra il nostro PC e google.com.
C: \ Users>tracert google.com
Tracciamento del percorso verso google.com [172.217.4.78]
oltre un massimo di 30 salti:
1 1 ms 1 ms 3 ms 192.168.1.1
2 246 ms 49 ms 56 ms 10.198.1.177
3 58 ms 48 ms 54 ms 10.167.184.102
4 63 ms 55 ms 85 ms 10.167.184.107
5 50 ms 55 ms 56 ms 10.164.72.244
6 72 ms 365 ms 69 ms 10.164.165.43
7 92 ms 61 ms 45 ms 209.85.174.154
8 67 ms 42 ms 58 ms 108.170.244.1
9 372 ms 66 ms 46 ms 216.239.51.145
10 64 ms 73 ms 44 ms lga15s47-in-f78.1e100.net 172.217.4.78]
Traccia completata.
5. Ipconfig
La determinazione delle impostazioni IP sul computer è una parte importante della risoluzione dei problemi di rete. Il comando ipconfig ti aiuta a fare proprio questo. L’immissione di ipconfig al prompt dei comandi restituirà gli indirizzi IPv4 e IPv6, le sottoreti e i gateway predefiniti per tutte le schede di rete su un PC. Questo può essere utile per determinare se il tuo computer ha la giusta configurazione IP. Inoltre, ipconfig può essere utilizzato per modificare o aggiornare determinate impostazioni IP.
Pro-suggerimenti per lavorare con ipconfig:
- Se ipconfig restituisce un indirizzo IP che inizia con 169.254 (ad esempio 169.254.0.5), il PC è probabilmente configurato per DHCP ma non è stato in grado di ricevere un indirizzo IP da un server DHCP.
- Utilizzare ipconfig / all per ottenere le informazioni complete sulla configurazione TCP / IP per tutte le schede di rete e le interfacce.
- Utilizzare ipconfig / release per rilasciare i parametri di rete assegnati attualmente al DHCP.
- Utilizzare ipconfig / rinnova per rinnovare i parametri di rete assegnati attualmente al DHCP.
- Utilizzare ipconfig / flushdns per cancellare la cache DNS durante la risoluzione dei problemi di risoluzione dei nomi.
6. Netstat
Netstat ti consente di visualizzare le connessioni attive sul tuo computer locale. Ciò può essere utile per determinare perché gli utenti non sono in grado di connettersi a una determinata applicazione su un server o per determinare quali connessioni vengono effettuate agli host remoti da un computer. Immettendo netstat al prompt dei comandi verranno visualizzate tutte le connessioni TCP attive. L’aggiunta di parametri al comando netstat estenderà o altererà la funzionalità. Ecco alcuni utili comandi di netstat e cosa fanno:
- netstat –a mostra tutte le connessioni TCP attive e le porte TCP e UDP su cui un computer è in ascolto.
- netstat –n visualizza tutte le connessioni TCP attive proprio come il comando netstat, ma non tenta di tradurre indirizzi o numeri di porta in nomi e visualizza solo i valori numerici.
- netstat –o visualizza tutte le connessioni TCP attive e include l’ID processo (PID) per il processo utilizzando ciascuna connessione.
È possibile combinare diversi parametri per estendere la funzionalità di netstat. Ad esempio, netstat –ano visualizza tutte le connessioni TCP attive e le porte TCP e UDP su cui un computer è in ascolto, utilizza valori numerici e riporta il PID associato alle connessioni.
7. Nslookup
nslookup è un’utilità da riga di comando utile che consente la risoluzione dei problemi e la diagnostica DNS. Nslookup è disponibile su sistemi operativi Windows e * nix. Esistono diversi casi d’uso per questa utility flessibile e può essere eseguita in modalità interattiva o immettendo i comandi direttamente al prompt dei comandi.
Per aiutarti a iniziare, esamineremo alcuni comandi di nslookup che sono utili in tre dei casi d’uso più comuni: ricerca di un indirizzo IP basato su un nome di dominio, ricerca di un nome di dominio basato su un indirizzo IP e ricerca di server di posta elettronica per un dominio. Di seguito sono riportati esempi di come eseguire ciascuno da un prompt dei comandi di Windows.
Trovare un indirizzo IP basato su un nome di dominio:
C: \ Users>nslookup google.com
Server: ns2.dns.mydns.net
Indirizzo: 192.168.247.45
Risposta non autorevole:
Nome: google.com
Indirizzi: 2607: f8b0: 4009: 805 :: 200e
172.217.10.46
L’output sopra mostra che il server DNS utilizzato sul nostro computer locale era ns2.dns.mydns.net e poiché ns2.dns.mydns.net non è un server dei nomi autorevole sul dominio di Google, otteniamo una “risposta non autorevole” . Se volessimo specificare un server DNS diverso nella nostra query, aggiungeremo semplicemente il nome di dominio o l’indirizzo IP del server DNS dopo il comando, in questo modo (utilizzando il server DNS 1.1.1.1 di CloudFlare).
C: \ Users>nslookup google.com 1.1.1.1
Server: 1dot1dot1dot1.cloudflare-dns.com
Indirizzo: 1.1.1.1
Risposta non autorevole:
Nome: google.com
Indirizzi: 2607: f8b0: 4009: 812 :: 200e
216.58.192.174
Trovare un nome di dominio basato su un indirizzo IP
La ricerca di un nome di dominio basato su un indirizzo IP è simile al processo precedente, è sufficiente utilizzare un indirizzo IP anziché il nome di dominio dopo il comando “nslookup”. Ad esempio, per scoprire qual è il nome di dominio completo (FQDN) per l’indirizzo IP 8.8.8.8, utilizzeremo il comando seguente:
C: \ Users>nslookup 8.8.8.8
Server: ns2.dns.mydns.net
Indirizzo: 192.168.247.45
Nome: google-public-dns-a.google.com
Indirizzo: 8.8.8.8
Sulla base dell’output, possiamo vedere che l’FQDN associato a 8.8.8.8 è “google-public-dns-a.google.com” il che ha senso dato che 8.8.8.8 è uno dei due server DNS pubblici pubblici disponibili da Google.
Ricerca di server di posta elettronica per un dominio
A volte potrebbe essere necessario determinare quali server di posta elettronica sono disponibili su un dominio. Per fare ciò, dobbiamo semplicemente specificare che stiamo cercando record MX usando l’opzione –ty. Nell’esempio seguente, controlleremo quali server di posta vengono restituiti per gmail.com:
C: \ Users>nslookup -ty = mx gmail.com
Server: ns2.dns.mydns.net
Indirizzo: 192.168.247.45
Risposta non autorevole:
gmail.com Preferenza MX = 40, scambiatore di posta = alt4.gmail-smtp-in.l.google.com
preferenza MX gmail.com = 5, scambiatore di posta = gmail-smtp-in.l.google.com
gmail.com Preferenza MX = 30, scambiatore di posta = alt3.gmail-smtp-in.l.google.com
gmail.com Preferenza MX = 10, scambiatore di posta = alt1.gmail-smtp-in.l.google.com
gmail.com Preferenza MX = 20, scambiatore di posta = alt2.gmail-smtp-in.l.google.com
Qui sono stati restituiti cinque server di posta con un valore di preferenza MX. Più basso è il valore della preferenza MX, maggiore è la priorità di quel server (cioè quei server dovrebbero essere usati per primi).
8. Velocità e siti di prova su / giù
A volte è necessario avviare la risoluzione dei problemi determinando se il problema riguarda i computer client che accedono a un sito Web o con il sito Web stesso. Esistono numerosi siti che possono aiutarti a fare proprio questo. Ad esempio, lo strumento di controllo dei tempi di attività di Uptrends consente di controllare lo stato e i tempi di risposta di un sito Web dai punti di controllo in tutto il mondo.
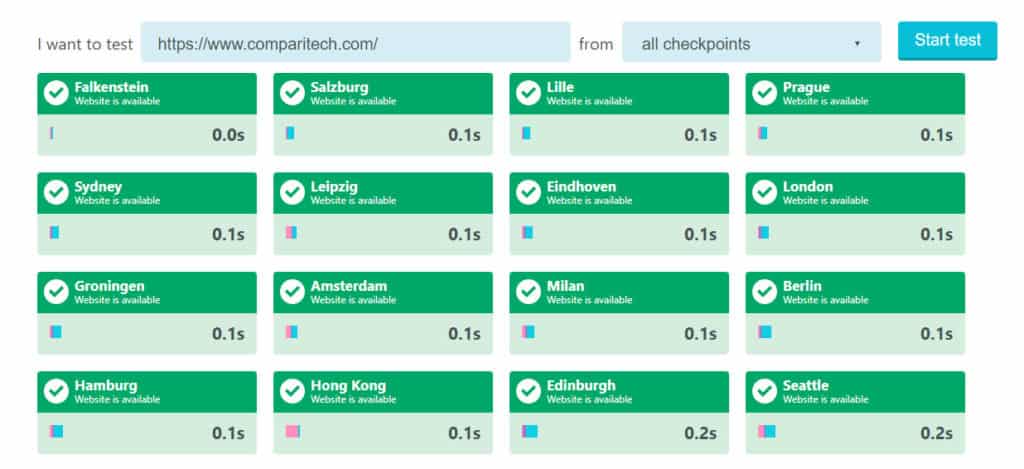
Questo può essere particolarmente utile se devi determinare perché alcuni utenti possono raggiungere il tuo sito e altri no. Per un controllo su / giù più semplice, ma più ricco di pubblicità, puoi provare Down For Everyone o Just Me.
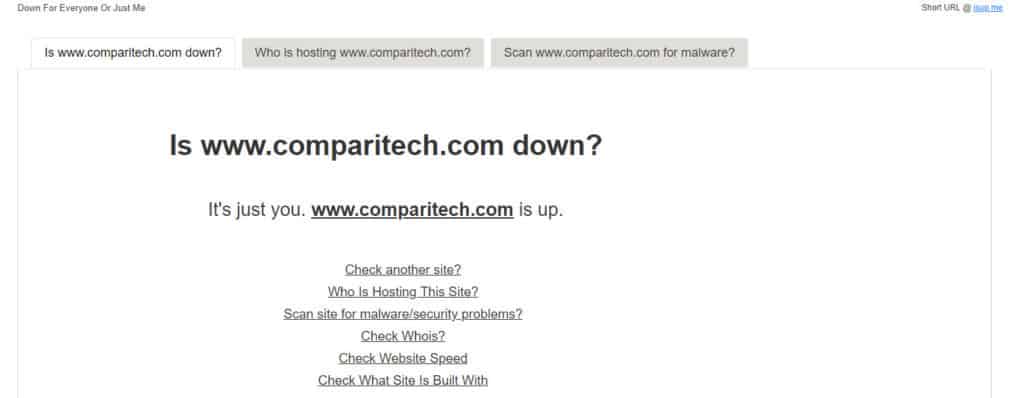
In alternativa, potresti voler un modo rapido e semplice per testare le velocità di upload e download per vedere se hai un problema di larghezza di banda o latenza. Il nostro test di velocità a banda larga è un ottimo modo per fare proprio questo e aiutare a raccogliere fondi per beneficenza.
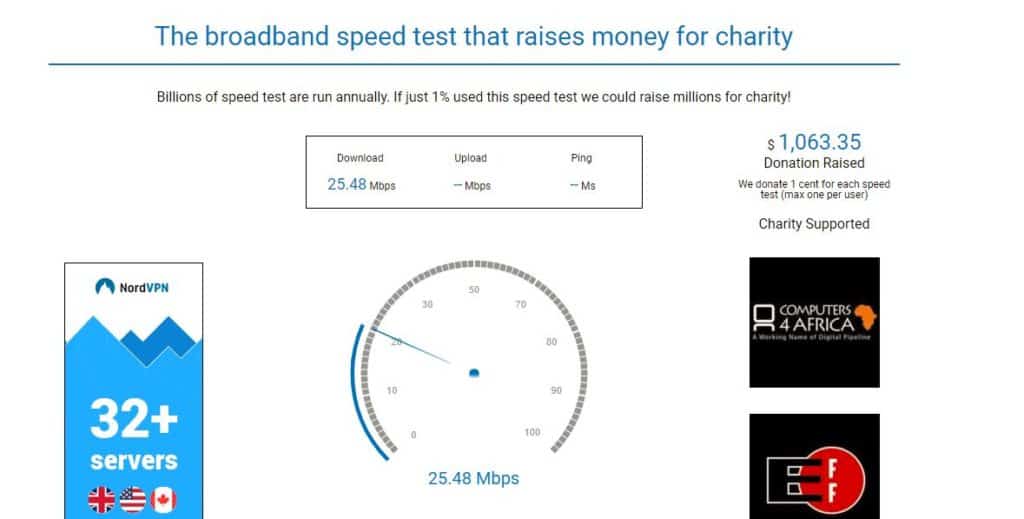
9. Sysinternals
Gli amministratori di Windows che richiedono strumenti avanzati di diagnostica e risoluzione dei problemi di rete saranno ben serviti dalle utility di rete Sysinternals di Microsoft. Le utility Sysinternals includono strumenti che possono aiutare a risolvere e configurare Active Directory (AD), come AD Explorer e AD Insight. Altri strumenti possono aiutare a misurare le prestazioni di rete (PsPing), scansionare condivisioni di file (ShareEnum), elencare o eseguire processi in remoto (PsTools) e altro. Se sono necessarie solo una o alcune delle utility Sysinternals, è possibile installarle separatamente anziché scaricare l’intera suite Sysinternals.
10. Wireshark
Wireshark è un analizzatore di protocollo e uno degli strumenti di rete per organizzazioni di tutte le dimensioni quando è necessario risolvere i problemi di rete con un elevato livello di granularità. Il vantaggio di utilizzare Wireshark per analizzare il traffico di rete è che sarai in grado di visualizzare i pacchetti di rete grezzi e questo ti permetterà spesso di identificare la causa principale di un problema. Ciò può essere particolarmente utile in situazioni in cui non è chiaro quale applicazione non stia facendo ciò che dovrebbe o quando si tenta di decodificare la funzionalità di un programma scarsamente documentato. Il compromesso qui è che avrai un sacco di dati da analizzare, quindi potrebbero essere necessarie alcune conoscenze tecniche per approfondire e identificare le informazioni importanti. Puoi scaricare Wireshark gratuitamente qui.

Sui sistemi operativi Windows, le acquisizioni di pacchetti a livello di collegamento con WireShark sono spesso rese possibili utilizzando Winpcap (è necessario Winpcap o Npcap). Oltre ad abilitare WireShark su Windows, Winpcap può abilitare la potente utility della riga di comando di Windump che è la risposta di Windows al popolare programma tcpdump che si trova su molti sistemi operativi * nix. Per un approfondimento su Winpcap, Windump e tcpdump, consulta il nostro recente articolo su sniffer di pacchetti e analizzatori di rete.
Mentre WireShark è uno strumento eccellente, i dati generati non sono sempre i più facili da comprendere per i non iniziati. Se stai cercando un modo per visualizzare e analizzare meglio i dati generati usando WireShark, SolarWinds Response Time Viewer può aiutarti. Questo strumento consente agli utenti di caricare e analizzare file .pcap e fornisce riepiloghi di facile lettura dei tempi di risposta e dei volumi di dati.
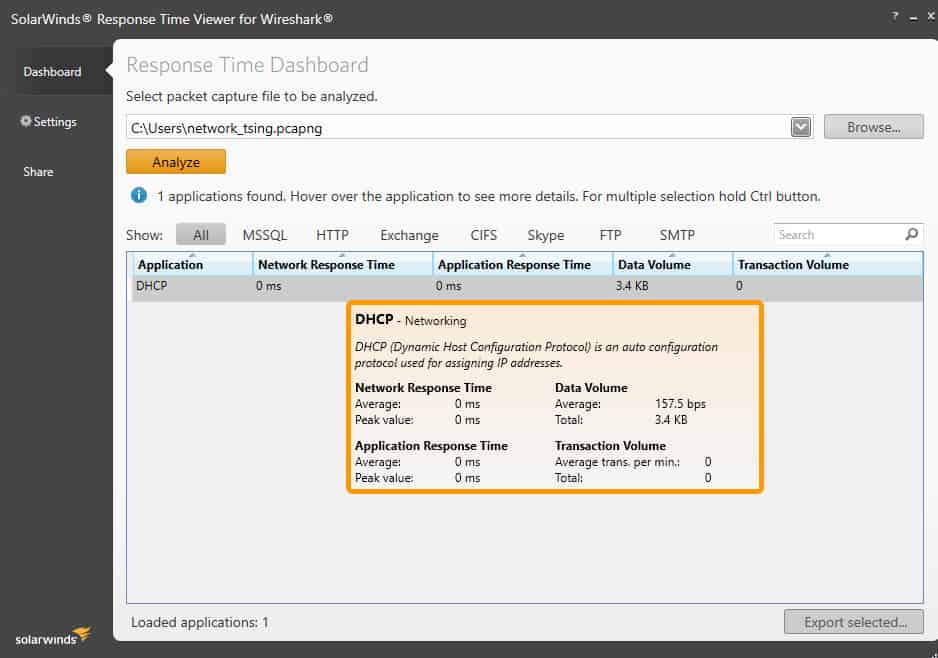
Visualizzatore dei tempi di risposta di SolarWinds per lo strumento GRATUITO di WireSharkDownload
11. Nmap
Nmap è un noto strumento di controllo della sicurezza e di esplorazione della rete rilasciato con una licenza open source personalizzata basata su GPLv2. Mentre i casi d’uso più popolari per nmap sono le scansioni di sicurezza e i test di penetrazione, può rivelarsi molto utile anche come strumento di risoluzione dei problemi di rete. Ad esempio, se hai a che fare con un’app sconosciuta e vuoi scoprire quali servizi sono in esecuzione e quali porte sono aperte, nmap può aiutarti. Nmap stesso utilizza un’interfaccia a riga di comando (CLI), ma ciò non significa che tu sia sfortunato se preferisci un’interfaccia utente grafica (GUI). Zenmap è la GUI ufficiale di nmap ed è un buon modo per i principianti di iniziare a lavorare con nmap. Per ulteriori informazioni su Zenmap e un’immersione più approfondita su nmap, dai un’occhiata ai nostri 10 migliori verificatori di porte gratuiti per il 2023.
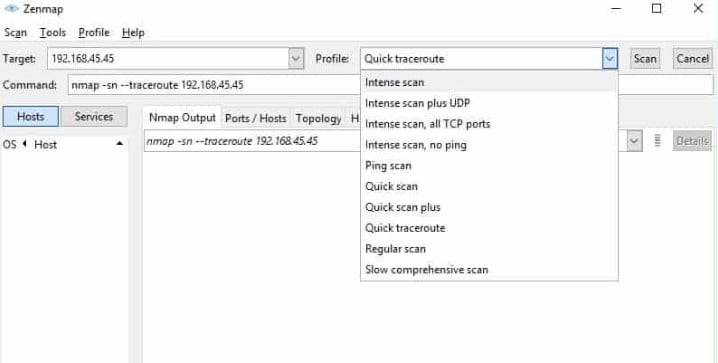
Sommario
Gli strumenti che abbiamo discusso qui sono fantastici da avere nella tua casella degli strumenti di rete e ti consigliamo di provare alcuni di essi la prossima volta che ti troverai ad affrontare uno scenario di risoluzione dei problemi della rete graffiante. Abbiamo lasciato fuori uno dei tuoi strumenti preferiti per la risoluzione dei problemi di rete o hai domande sugli strumenti che abbiamo menzionato qui? Facci sapere nella sezione commenti qui sotto.
ming video. La risoluzione dei problemi di rete può essere un compito complicato, ma con gli strumenti giusti, puoi semplificare il processo e risolvere i problemi in modo più efficiente. La lista di strumenti presentata in questo articolo è un ottimo punto di partenza per chiunque cerchi di risolvere i problemi di rete. Personalmente, consiglio lutilizzo di SolarWinds Port Scanner e Paessler Network Troubleshooting con PRTG per la gestione dellinfrastruttura. Inoltre, è importante ricordare che la risoluzione dei problemi di rete richiede pazienza e dedizione, ma con gli strumenti giusti, puoi risolvere qualsiasi problema di rete.