
„Es muss ein Netzwerkproblem sein“ ist eine allgemeine Schlussfolgerung, die bei der Behebung von Problemen mit PCs, Anwendungen und Systemen gezogen wird. Die Person, die diese Erklärung abgibt, muss nun in der Regel das Geld an jemanden weitergeben, der herausfinden muss, welches mysteriöse „Netzwerkproblem“ tatsächlich besteht. Wenn Sie dies lesen, sind Sie wahrscheinlich jemand.
In diesem Artikel stellen wir Ihnen einige Tools vor, die Ihnen die Arbeit als Netzwerk-Problemlöser erleichtern und Beispiele für den Einstieg liefern. Ob Sie ein Power-User sind, der es selbst herausfinden möchte, ein Systemadministrator, der beweisen muss, dass es wirklich die Schuld des Entwicklers ist, oder ein Teamleiter, der Ihre IT-Mitarbeiter mit Tools ausstatten möchte, um Probleme effizienter zu lösen, wird in diesem Artikel beschrieben etwas für dich.
Wir gehen detailliert auf die unten ausgewählten Tools ein. Wenn Sie jedoch wenig Zeit haben, finden Sie hier unsere Liste der besten Tools zur Netzwerkdiagnose und Fehlerbehebung:
- SolarWinds Port Scanner (KOSTENLOSER DOWNLOAD) – Kostenloses Tool zum Überprüfen der Ports auf Ihren Netzwerkgeräten, um sicherzustellen, dass keine unbeaufsichtigten Ports geöffnet sind.
- Paessler-Netzwerk-Fehlerbehebung mit PRTG (KOSTENLOSE TESTVERSION) – Infrastrukturmanagementsystem mit Hafenüberwachung.
- Klingeln – Einfaches Befehlszeilenprogramm, das die Verbindungsgeschwindigkeit überprüft.
- Tracert – Kostenloses Befehlszeilenprogramm, das die wahrscheinlichen Sprünge zu einer Netzwerk- oder Internet-Zieladresse auflistet.
- Ipconfig – Dieses Befehlszeilentool meldet die IPv4- und IPv6-Adressen, Subnetze und Standardgateways für alle Netzwerkadapter auf einem PC.
- Netstat – Dieses Tool zeigt aktive Verbindungen auf Ihrem Computer an.
- Nslookup – Dieses Tool ist für Windows, Unix, Linux und Mac OS verfügbar und bietet Ihnen eine DNS-Serverdiagnose.
- Geschwindigkeits- und Auf- / Ab-Teststellen – Eine Liste von Websites, die Ihre Internetverbindungen testen.
- Sysinternals – Eine Reihe von Microsoft-Tools für Windows zur Problembehandlung und Konfiguration von Active Directory.
- Wireshark – Kostenloser Paket-Sniffer, mit dem Sie den Verkehrsfluss analysieren können.
- Nmap – Netzwerksicherheits- und Überwachungstool, für das das Begleitdienstprogramm Zenmap als Benutzeroberfläche erforderlich ist.
Eine Kurzanleitung zur Fehlerbehebung im Netzwerk
Für den Netzwerkadministrator, der die bereits auf seinem PC verfügbaren Tools nutzen möchte, steht unter modernen Windows-Betriebssystemen eine Vielzahl von Tools zur Problembehandlung im Netzwerk zur Verfügung, ohne dass zusätzliche Anwendungen installiert werden müssen. Fünf der Tools in unserer Liste (ping, tracert, ipconfig, netstat, & nslookup) kann direkt über eine Windows-Eingabeaufforderung (cmd.exe) ausgeführt werden, ohne dass zusätzliche Programme für die erweiterte Problembehandlung installiert werden müssen.
Das Hauptproblem bei Ihrem Netzwerk ist, dass es scheinbar zu langsam ist. Es kann so lange dauern, bis Daten von einer Quelle zu einem Ziel gelangen, dass die Anwendungen, auf die Endbenutzer zugreifen, aufgeben und einen Netzwerkfehler melden. In anderen Fällen machen langsame Netzwerke die Verwendung interaktiver Tools wie VoIP oder Video-Streaming unmöglich. Wenn Sie alle Tools in dieser Liste verwenden, können Sie einen Workflow zusammenstellen, der Sie über alle potenziellen Netzwerkprobleme informiert. Wenn die Netzwerktechniker Ihr Netzwerk ordnungsgemäß geplant haben, sollten niemals Probleme auftreten, die zu einer Verlangsamung des Systems führen, und die Netzwerkverwaltung sollte eine unterhaltsame Aufgabe sein. Die Hauptursachen für Netzwerkprobleme wie langsame Geschwindigkeiten, unterbrochene Verbindungen und Paketverlust sind überlastete Netzwerkgeräte wie Switches und Router oder fehlende Informationen in Ihrer Routingtabelle und anderen Systemdatenbanken wie dem DNS-Server oder dem DHCP System.
Wenn Sie die Standardleistungstests durchlaufen, die von den einzelnen Tools in unserer Liste bereitgestellt werden, wird der Engpass in Ihrem Netzwerk aufgedeckt oder der DNS-Fehler oder die Adressenkonflikte angezeigt, die Verbindungsprobleme verursachen.
Die besten Tools zur Fehlerbehebung im Netzwerk
Wie bei den meisten Jobs können auch bei der Fehlerbehebung im Netzwerk die von Ihnen verwendeten Tools einen großen Unterschied ausmachen. Bei der Erstellung dieser Liste haben wir die Zuverlässigkeit des in verschiedenen Situationen verwendeten Tools, die einfache Einrichtung und Verwendung, die Dokumentation und den Support sowie die Aktualität der Software berücksichtigt.
1. SolarWinds Port Scanner (KOSTENFREIER DOWNLOAD)
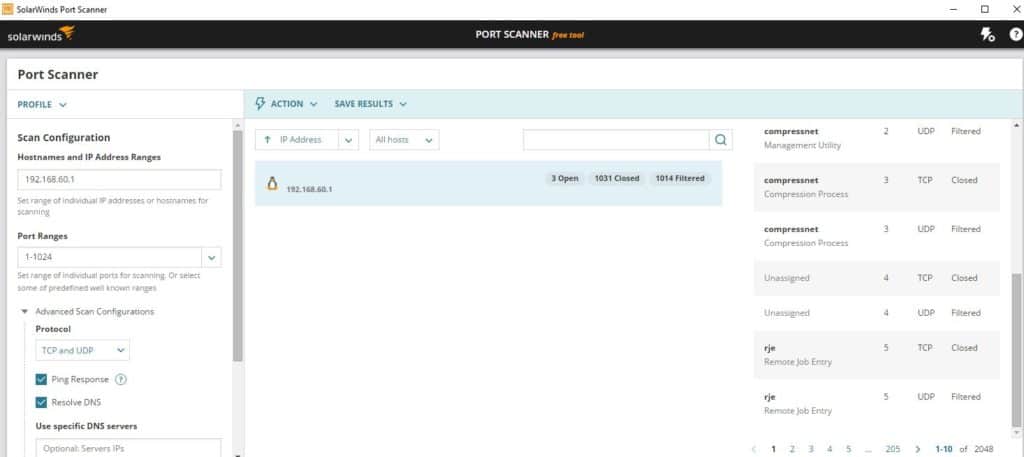
SolarWinds Free Port Scanner bietet ähnliche Vorteile wie der beliebte nmap Port Scanner (auf den wir auch in dieser Liste eingehen) mit einer intuitiven und einfachen Benutzeroberfläche. Wenn Sie in die Welt der Netzwerk-Fehlerbehebung und des Port-Scannings eintauchen möchten, ist dieses Tool der ideale Einstieg. Die Benutzerfreundlichkeit hilft dabei, einige der technischen Hindernisse für den Einstieg in andere ähnliche Tools zu beseitigen.
Kostenloser Download: SolarWinds Port Scanner Tool
Dieser Scanner ist eine tragbare ausführbare Datei, die auf Windows-Betriebssystemen ausgeführt werden kann. SolarWinds Port Scanner scannt nicht nur TCP- und UDP-Ports, um festzustellen, ob diese geöffnet / geschlossen / gefiltert sind, sondern erkennt auch MAC-Adressen und Betriebssysteme. Scanergebnisse können im CSV-, XLSX- oder XML-Format gespeichert werden. Hier können Sie den SolarWinds Port Scanner kostenlos herunterladen.
SolarWinds Port ScannerDownload FREE TOOL bei SolarWinds.com
2. Paessler Network Troubleshooting mit PRTG (KOSTENLOSE TESTVERSION)
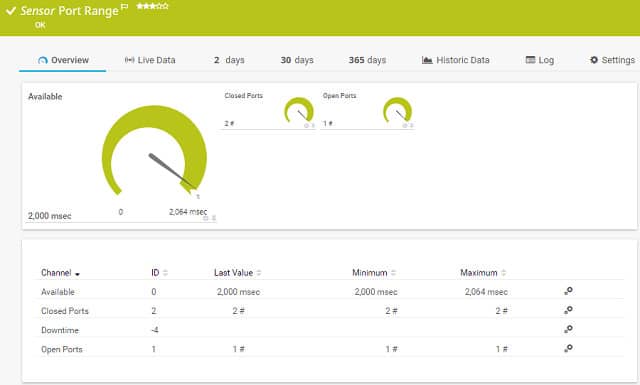
Paesslers PRTG ist ein vollständiges Überwachungssystem. Es kann Ihnen bei der Fehlerbehebung helfen, da es Leistungsprobleme im gesamten Protokollstapel nachverfolgen und die Ursache des Problems ermitteln kann. Die Portüberwachung ist eine der Techniken zur Fehlerbehebung, die Sie mit diesem Tool verwenden können.
Das PRTG-System enthält zwei Sensoren zur Überwachung der Anschlüsse. Einer wohnt an einem bestimmten Port eines bestimmten Geräts, der andere prüft einen Bereich von Portnummern. Dieses Tool überwacht nur TCP-Ports. Der Port-Bereichssensor verfügt über eine zusätzliche Funktion, die der Single-Port-Sensor nicht bietet. Sie können festlegen, dass der Port mit TLS-Schutz überprüft wird. Beide Sensoren melden die Reaktionszeit des Ports und ob dieser offen oder geschlossen ist.
PRTG enthält Tools zur Analyse des Netzwerkverkehrs, mit denen Sie Probleme mit der Zustellgeschwindigkeit beheben können. Das Tool enthält eine Reihe von Techniken zur Verkehrsüberwachung, darunter die Routenverfolgung zu einem Ziel mit Traceroute und ein Ping-Sweep, mit dem Sie die Antwortzeiten für jeden Knoten in Ihrem Netzwerk ermitteln können. Mit einem Dienstprogramm zum Aufspüren von Paketen können Sie feststellen, welche Anwendungen und Endpunkte übermäßig viel Datenverkehr verursachen, und Sie können Netzwerkgeräte abfragen, um festzustellen, welche überlastet sind.
Paessler hat ein Tool entwickelt, das Server und Anwendungen sowie den Netzwerkstatus, die Port-Antwortzeiten und die Services abdeckt, um alle Bedingungen zu überwachen, die zu Leistungsproblemen der Software führen können. Wenn Sie über VMs in Ihrem Netzwerk verfügen, kann PRTG die zugrunde liegenden Verbindungen, Dienste, Server und Betriebssoftware sortieren. Diese Überwachung ist konstant, sodass Sie Ereignisse nachverfolgen können, um die Ursache von Leistungsproblemen zu ermitteln.
Paessler liefert PRTG als Cloud-Service oder Sie können die Software bei Ihnen vor Ort installieren. Das Tool wird in Windows Server-Umgebungen installiert. Sie können das System kostenlos für bis zu 100 Sensoren nutzen. Paessler bietet eine kostenlose 30-Tage-Testversion mit unbegrenzten Sensoren an, damit Sie das Überwachungs- und Fehlerbehebungs-Tool bewerten können.
Paessler PRTG Network MonitorDownload 30-tägige KOSTENLOSE Testversion
3. Ping
Ping ist der ideale Befehl, um die Netzwerkkonnektivität auf IP-Ebene zwischen zwei Hosts zu bestätigen oder um zu bestätigen, dass der TCP / IP-Stapel auf Ihrem lokalen Computer funktioniert. Ein erfolgreicher Ping bestätigt die Netzwerkkonnektivität zwischen den beiden Hosts und gibt auch Berichte zum Paketverlust aus. Nachfolgend finden Sie ein Beispiel für eine erfolgreiche Ausführung des Ping-Befehls auf dem Remote-Host “google.com”.
C: \ Benutzer>ping google.com
Ping google.com [172.217.9.46] mit 32 Datenbytes:
Antwort von 172.217.9.46: bytes = 32 time = 38ms TTL = 56
Antwort von 172.217.9.46: bytes = 32 time = 12ms TTL = 56
Antwort von 172.217.9.46: bytes = 32 time = 14ms TTL = 56
Antwort von 172.217.9.46: bytes = 32 time = 12ms TTL = 56
Ping-Statistik für 172.217.9.46:
Pakete: gesendet = 4, empfangen = 4, verloren = 0 (0% Verlust),
Ungefähre Umlaufzeiten in Millisekunden:
Minimum = 12 ms, Maximum = 38 ms, Durchschnitt = 19 ms
Diese Ergebnisse bestätigen nicht nur die IP-Konnektivität zu “google.com”, sondern auch, dass wir Domain-Namen ordnungsgemäß auflösen können (d. H. DNS funktioniert auf dem lokalen Computer)..
Das Verlust Die Zahl, die Sie in der letzten Zeile der Ping-Ausgabe sehen, ist die Anzahl der verlorenen Pakete, gefolgt von der Paketverlustrate in Klammern.
Ein paar Tipps für die Arbeit mit dem Befehl ping zur erweiterten Fehlerbehebung:
- Verwenden Sie ping –t, um einen Host kontinuierlich zu pingen. Beispielsweise:
ping –t google.com
Ich würde so lange auf google.com pingen, bis der Ping unterbrochen wurde. Drücken Sie Strg + C (die Tasten “CTRL” und “C”), um einen kontinuierlichen Ping zu beenden.
- Wenn Sie Domain-Namen wie google.com nicht pingen können, aber IP-Adressen wie 8.8.8.8 (Googles DNS-Server) im Internet pingen können, liegt möglicherweise ein DNS-Problem vor.
- Wenn Sie keine IP-Adressen im Internet wie 8.8.8.8 anpingen können, aber Hosts in Ihrem lokalen Netzwerk (LAN) anpingen können, liegt möglicherweise ein Problem mit Ihrem Standardgateway vor.
- Sie können “ping localhost”, “ping :: 1” oder “ping 127.0.0.1” verwenden, um den TCP / IP-Stack auf Ihrem lokalen Computer zu testen. „Localhost“ ist ein Name, der in eine der Loopback-Adressen eines lokalen Computers aufgelöst wird, „:: 1“ ist eine IPv6-Loopback-Adresse und „127.0.0.1“ ist eine IPv4-Loopback-Adresse.
4. Tracert
Tracert ähnelt Ping, nutzt jedoch die TTL-Werte (Time To Live), um anzuzeigen, wie viele “Hops” sich zwischen zwei Hosts befinden. Dies macht es zu einem hilfreichen Tool, um festzustellen, wo eine Netzwerkkonnektivitätsstörung auftritt. Grundsätzlich hilft Ihnen tracert zu verstehen, ob der Router oder das Netzwerk, das zwischen Ihrem Computer und einem Remote-Host ausgefallen ist, von Ihnen gesteuert wird oder nicht. Wenn wir wieder google.com als Beispiel verwenden, sehen wir, dass zwischen unserem PC und google.com 10 Sprünge liegen.
C: \ Benutzer>tracert google.com
Route zu google.com verfolgen [172.217.4.78]
über maximal 30 hopfen:
1 1 ms 1 ms 3 ms 192.168.1.1
2 246 ms 49 ms 56 ms 10.198.1.177
3 58 ms 48 ms 54 ms 10.167.184.102
4 63 ms 55 ms 85 ms 10.167.184.107
5 50 ms 55 ms 56 ms 10.164.72.244
6 72 ms 365 ms 69 ms 10.164.165.43
7 92 ms 61 ms 45 ms 209.85.174.154
8 67 ms 42 ms 58 ms 108.170.244.1
9 372 ms 66 ms 46 ms 216.239.51.145
10 64 ms 73 ms 44 ms lga15s47-in-f78.1e100.net 172.217.4.78]
Trace abgeschlossen.
5. Ipconfig
Das Ermitteln der IP-Einstellungen auf Ihrem Computer ist ein wichtiger Bestandteil der Fehlerbehebung im Netzwerk. Der Befehl ipconfig hilft Ihnen dabei. Wenn Sie an einer Eingabeaufforderung ipconfig eingeben, werden IPv4- und IPv6-Adressen, Subnetze und Standardgateways für alle Netzwerkadapter auf einem PC zurückgegeben. Dies kann hilfreich sein, um festzustellen, ob Ihr Computer über die richtige IP-Konfiguration verfügt. Darüber hinaus kann ipconfig zum Ändern oder Aktualisieren ausgewählter IP-Einstellungen verwendet werden.
Pro-Tipps zum Arbeiten mit ipconfig:
- Wenn ipconfig eine IP-Adresse zurückgibt, die mit 169.254 beginnt (z. B. 169.254.0.5), ist Ihr PC wahrscheinlich für DHCP konfiguriert, konnte jedoch keine IP-Adresse von einem DHCP-Server empfangen.
- Verwenden Sie ipconfig / all, um die vollständigen TCP / IP-Konfigurationsinformationen für alle Netzwerkadapter und -schnittstellen abzurufen.
- Verwenden Sie ipconfig / release, um die aktuell von DHCP zugewiesenen Netzwerkparameter freizugeben.
- Verwenden Sie ipconfig / renew, um die aktuell von DHCP zugewiesenen Netzwerkparameter zu erneuern.
- Verwenden Sie ipconfig / flushdns, um den DNS-Cache zu löschen, wenn Sie Probleme mit der Namensauflösung beheben.
6. Netstat
Mit Netstat können Sie aktive Verbindungen auf Ihrem lokalen Computer anzeigen. Dies kann hilfreich sein, wenn festgestellt werden soll, warum Benutzer keine Verbindung zu einer bestimmten Anwendung auf einem Server herstellen können oder welche Verbindungen von einem Computer zu Remotehosts hergestellt werden. Wenn Sie an der Eingabeaufforderung netstat eingeben, werden alle aktiven TCP-Verbindungen angezeigt. Durch Hinzufügen von Parametern zum Befehl netstat wird die Funktionalität erweitert oder geändert. Hier sind einige hilfreiche netstat-Befehle und ihre Funktionen:
- netstat –a zeigt alle aktiven TCP-Verbindungen und die TCP- und UDP-Ports an, die ein Computer überwacht.
- netstat –n zeigt alle aktiven TCP-Verbindungen wie der Befehl netstat an, versucht jedoch nicht, Adressen oder Portnummern in Namen zu übersetzen, sondern zeigt nur die numerischen Werte an.
- netstat –o zeigt alle aktiven TCP-Verbindungen an und enthält die Prozess-ID (PID) für den Prozess, der jede Verbindung verwendet.
Sie können verschiedene Parameter kombinieren, um die Funktionalität von netstat zu erweitern. Beispiel: netstat –ano zeigt alle aktiven TCP-Verbindungen und die TCP- und UDP-Ports an, die ein Computer überwacht, verwendet numerische Werte und gibt die PID an, die den Verbindungen zugeordnet ist.
7. Nslookup
nslookup ist ein nützliches Befehlszeilenprogramm, das die DNS-Fehlerbehebung und -diagnose ermöglicht. Nslookup ist unter Windows- und * nix-Betriebssystemen verfügbar. Es gibt verschiedene Anwendungsfälle für dieses flexible Dienstprogramm, das im interaktiven Modus oder durch Eingabe von Befehlen direkt an der Eingabeaufforderung ausgeführt werden kann.
Um Ihnen den Einstieg zu erleichtern, sehen Sie sich einige nslookup-Befehle an, die in drei der häufigsten Anwendungsfälle hilfreich sind: Ermitteln einer IP-Adresse anhand eines Domänennamens, Ermitteln eines Domänennamens anhand einer IP-Adresse und Nachschlagen von E-Mail-Servern für eine Domain. Im Folgenden finden Sie Beispiele für die Vorgehensweise an einer Windows-Eingabeaufforderung.
Suchen einer IP-Adresse anhand eines Domainnamens:
C: \ Benutzer>nslookup google.com
Server: ns2.dns.mydns.net
Adresse: 192.168.247.45
Nicht maßgebliche Antwort:
Name: google.com
Adressen: 2607: f8b0: 4009: 805 :: 200e
172.217.10.46
Die Ausgabe oben zeigt uns, dass der auf unserem lokalen Computer verwendete DNS-Server ns2.dns.mydns.net war und da ns2.dns.mydns.net kein autorisierender Nameserver in der Google-Domain ist, erhalten wir eine “nicht autorisierende Antwort”. . Wenn wir in unserer Abfrage einen anderen DNS-Server angeben möchten, fügen wir nach dem Befehl einfach den Domänennamen oder die IP-Adresse des DNS-Servers hinzu (mithilfe des 1.1.1.1-DNS-Servers von CloudFlare)..
C: \ Benutzer>nslookup google.com 1.1.1.1
Server: 1dot1dot1dot1.cloudflare-dns.com
Anschrift: 1.1.1.1
Nicht maßgebliche Antwort:
Name: google.com
Adressen: 2607: f8b0: 4009: 812 :: 200e
216.58.192.174
Suchen eines Domainnamens basierend auf einer IP-Adresse
Das Ermitteln eines Domainnamens anhand einer IP-Adresse ähnelt dem vorherigen Vorgang. Sie verwenden lediglich eine IP-Adresse anstelle des Domainnamens nach dem Befehl „nslookup“. Um beispielsweise herauszufinden, wie hoch der vollqualifizierte Domänenname (FQDN) für die IP-Adresse 8.8.8.8 ist, verwenden Sie den folgenden Befehl:
C: \ Benutzer>nslookup 8.8.8.8
Server: ns2.dns.mydns.net
Adresse: 192.168.247.45
Name: google-public-dns-a.google.com
Adresse: 8.8.8.8
Anhand der Ausgabe können wir erkennen, dass der mit 8.8.8.8 verknüpfte FQDN “google-public-dns-a.google.com” ist. Dies ist sinnvoll, da 8.8.8.8 einer der beiden bei Google verfügbaren öffentlichen DNS-Server ist.
Nachschlagen von E-Mail-Servern für eine Domain
Manchmal müssen Sie möglicherweise feststellen, welche E-Mail-Server in einer Domain verfügbar sind. Dazu müssen Sie lediglich mit der Option –ty angeben, dass nach MX-Datensätzen gesucht werden soll. Im folgenden Beispiel überprüfen wir, welche Mailserver für gmail.com zurückgegeben werden:
C: \ Benutzer>nslookup -ty = mx gmail.com
Server: ns2.dns.mydns.net
Adresse: 192.168.247.45
Nicht maßgebliche Antwort:
gmail.com MX-Einstellung = 40, Mail Exchanger = alt4.gmail-smtp-in.l.google.com
gmail.com MX-Einstellung = 5, Mail Exchanger = gmail-smtp-in.l.google.com
gmail.com MX-Einstellung = 30, Mail Exchanger = alt3.gmail-smtp-in.l.google.com
gmail.com MX-Einstellung = 10, Mail Exchanger = alt1.gmail-smtp-in.l.google.com
gmail.com MX-Einstellung = 20, Mail Exchanger = alt2.gmail-smtp-in.l.google.com
Hier wurden fünf Mailserver zusammen mit einem MX-Einstellungswert zurückgegeben. Je niedriger der MX-Präferenzwert ist, desto höher ist die Priorität dieses Servers (d. H. Diese Server sollten zuerst verwendet werden)..
8. Geschwindigkeits- und Auf- / Ab-Teststellen
Manchmal müssen Sie die Fehlerbehebung starten, indem Sie feststellen, ob das Problem bei Clientcomputern liegt, die auf eine Website zugreifen, oder bei der Website selbst. Es gibt eine Reihe von Websites, die Ihnen dabei helfen können. Mit dem Tool zur Überprüfung der Verfügbarkeit von Uptrends können Sie beispielsweise den Status und die Antwortzeit einer Website von Checkpoints auf der ganzen Welt aus überprüfen.
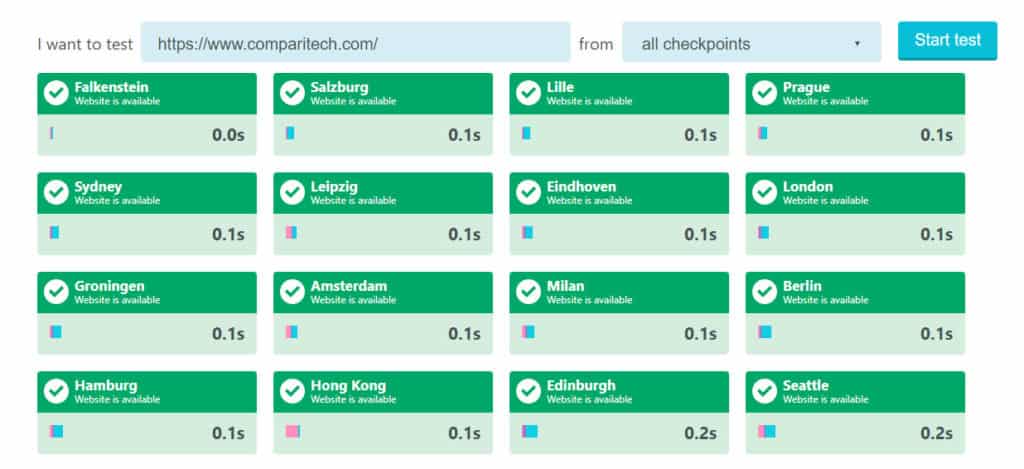
Dies kann besonders hilfreich sein, wenn Sie feststellen müssen, warum einige Benutzer Ihre Site erreichen können und andere nicht. Für einen einfacheren, aber mehr werbefinanzierten Up / Down-Check können Sie Down For Everyone oder Just Me ausprobieren.
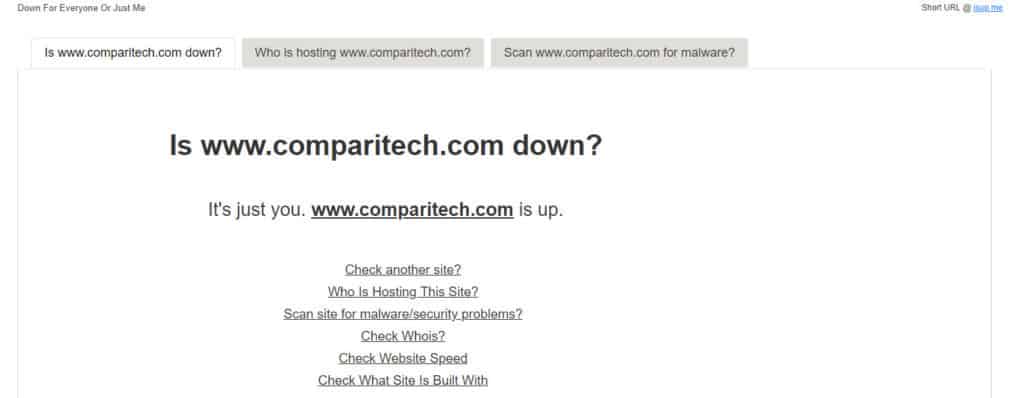
Alternativ können Sie auch schnell und einfach die Upload- und Download-Geschwindigkeit testen, um festzustellen, ob ein Bandbreiten- oder Latenzproblem vorliegt. Mit unserem Breitband-Geschwindigkeitstest können Sie genau das erreichen und Geld für wohltätige Zwecke sammeln.
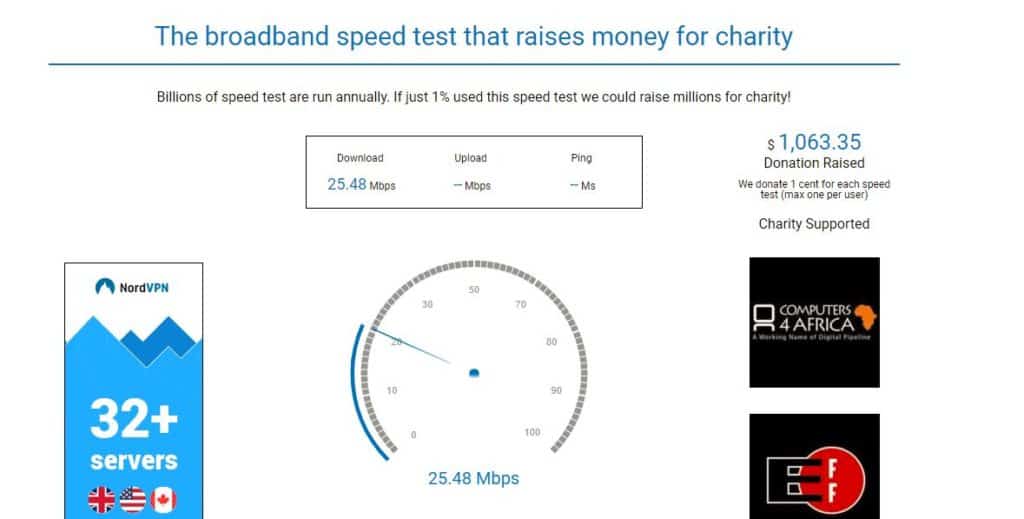
9. Sysinternals
Windows-Administratoren, die erweiterte Netzwerkdiagnose- und Problembehandlungstools benötigen, werden von den Sysinternals-Netzwerkdienstprogrammen von Microsoft gut unterstützt. Zu den Sysinternals-Dienstprogrammen gehören Tools wie AD Explorer und AD Insight, die bei der Problembehandlung und Konfiguration von Active Directory (AD) behilflich sind. Mit anderen Tools können Sie die Netzwerkleistung (PsPing) messen, Dateifreigaben (ShareEnum) scannen, Prozesse remote auflisten oder ausführen (PsTools) und vieles mehr. Wenn Sie nur eines oder mehrere der Sysinternals-Dienstprogramme benötigen, können Sie diese separat installieren, anstatt die gesamte Sysinternals Suite herunterzuladen.
10. Wireshark
Wireshark ist ein Protokollanalysator und eines der wichtigsten Netzwerk-Tools für Unternehmen aller Größenordnungen, bei denen Netzwerkprobleme mit einem hohen Maß an Granularität behoben werden müssen. Der Vorteil der Verwendung von Wireshark zur Analyse des Netzwerkverkehrs besteht darin, dass Sie die unformatierten Netzwerkpakete anzeigen können. Auf diese Weise können Sie häufig die Hauptursache eines Problems identifizieren. Dies kann besonders in Situationen hilfreich sein, in denen nicht klar ist, welche Anwendung nicht das tut, was sie soll, oder wenn Sie versuchen, die Funktionalität eines schlecht dokumentierten Programms rückgängig zu machen. Der Nachteil hierbei ist, dass Sie eine Menge Daten analysieren müssen, sodass möglicherweise ein gewisses technisches Wissen erforderlich ist, um die wichtigen Informationen aufzuspüren und zu identifizieren. Hier können Sie Wireshark kostenlos herunterladen.

Unter Windows-Betriebssystemen wird die Erfassung von Link-Layer-Paketen mit WireShark häufig mithilfe von Winpcap ermöglicht (entweder Winpcap oder Npcap ist erforderlich). Zusätzlich zur Aktivierung von WireShark unter Windows kann Winpcap das leistungsstarke Windump-Befehlszeilendienstprogramm aktivieren, das Windows als Antwort auf das beliebte tcpdump-Programm dient, das auf vielen * nix-Betriebssystemen zu finden ist. Weitere Informationen zu Winpcap, Windump und tcpdump finden Sie in unserem Artikel über Paket-Sniffer und Netzwerk-Analysatoren.
Während WireShark ein hervorragendes Tool ist, sind die generierten Daten nicht immer am einfachsten zu verstehen. Wenn Sie nach einer Möglichkeit suchen, die mit WireShark generierten Daten besser zu visualisieren und zu analysieren, hilft Ihnen SolarWinds Response Time Viewer. Dieses Tool ermöglicht Benutzern das Laden und Analysieren von .pcap-Dateien und bietet einfach zu lesende Zusammenfassungen der Antwortzeiten und Datenmengen.
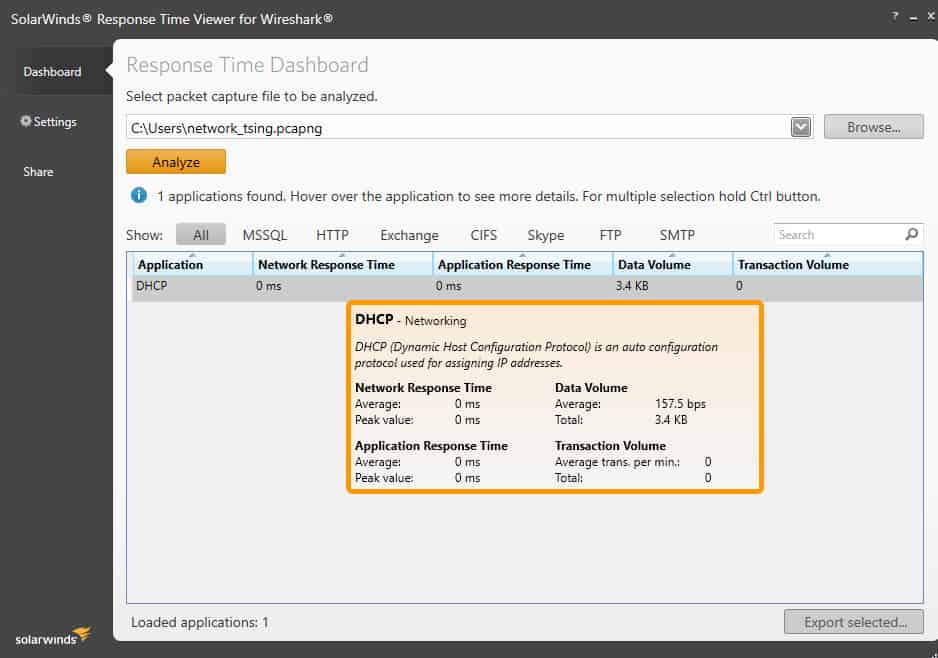
SolarWinds Response Time Viewer für WireSharkDownload FREE Tool
11. Nmap
Nmap ist ein beliebtes Tool für Sicherheitsüberprüfung und Netzwerkerkundung, das unter einer benutzerdefinierten Open Source-Lizenz auf der Basis von GPLv2 veröffentlicht wird. Die gängigsten Anwendungsfälle für nmap sind Sicherheitsüberprüfungen und Penetrationstests. Sie können sich jedoch auch als Tool zur Fehlerbehebung im Netzwerk als sehr hilfreich erweisen. Wenn Sie beispielsweise mit einer unbekannten App zu tun haben und herausfinden möchten, welche Dienste ausgeführt werden und welche Ports geöffnet sind, kann nmap Abhilfe schaffen. Nmap selbst verwendet eine Befehlszeilenschnittstelle (CLI). Dies bedeutet jedoch nicht, dass Sie Pech haben, wenn Sie eine grafische Benutzeroberfläche (GUI) bevorzugen. Zenmap ist die offizielle nmap-Benutzeroberfläche und eine gute Möglichkeit für Anfänger, mit nmap zu arbeiten. Weitere Informationen über Zenmap und einen tieferen Einblick in nmap finden Sie in unserem Artikel 10 Best Free Port Checkers für 2023.
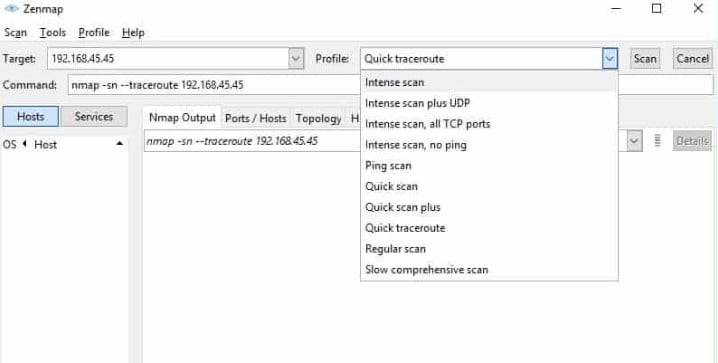
Zusammenfassung
Die Tools, die wir hier besprochen haben, sind großartig, um sie in Ihrer Netzwerk-Toolbox zu haben, und wir empfehlen, einige davon auszuprobieren, wenn Sie sich das nächste Mal mit einem kratzenden Netzwerk-Fehlersuch-Szenario befassen. Haben wir eines Ihrer bevorzugten Tools zur Netzwerk-Fehlerbehebung ausgelassen oder haben Sie Fragen zu den hier erwähnten Tools? Lass es uns in den Kommentaren unten wissen.
ziellen Netzwerkprobleme informiert und Ihnen bei der Fehlerbehebung hilft. Es ist wichtig zu beachten, dass jedes Netzwerk anders ist und dass es keine universelle Lösung für alle Probleme gibt. Daher ist es wichtig, jedes Tool zu verstehen und zu wissen, wie es in Ihrem spezifischen Netzwerkumfeld eingesetzt werden kann. Mit den richtigen Tools und Kenntnissen können Sie jedoch schnell und effektiv Netzwerkprobleme lösen und sicherstellen, dass Ihr Netzwerk reibungslos funktioniert.