
Ci sono momenti in cui desideri una protezione aggiuntiva per i tuoi documenti sul tuo Mac. Anche se il tuo computer è protetto da password, potrebbero esserci situazioni in cui qualcun altro deve usarlo e preferiresti limitare il loro accesso ai tuoi file personali come fogli di calcolo del budget e riviste personali. Alcuni di noi potrebbero anche aver bisogno di passare documenti attraverso un supporto non affidabile come Internet.
In tutti questi casi, l’aggiunta della protezione con password a documenti e cartelle ti aiuterà a proteggerli. Tutte le principali suite per ufficio lo supportano in una certa misura e ci concentreremo su quanto segue in questo articolo.
Mac OS
- pagine
- nota fondamentale
- Numeri
- Protezione di file e cartelle mediante un’immagine disco crittografata
- Esporta in PDF con password
Microsoft Office
- parola
- Presa della corrente
- Eccellere
Ufficio aperto
- Testo
- Presentazione
- foglio elettronico
Proteggi con password i documenti macOS
Pages, Presentation e Numbers sono le principali applicazioni per ufficio per macOS. Sierra 10.12.1 viene fornito con Pages 6.0.5, Keynote 7.0.5 e Numbers 4.0.5 al momento della scrittura. Tutte queste versioni offrono la protezione con password allo stesso modo. Selezionando l’opzione Imposta password … nel menu File si apre una finestra di dialogo per impostare una password e, facoltativamente, aggiungerla al portachiavi macOS.
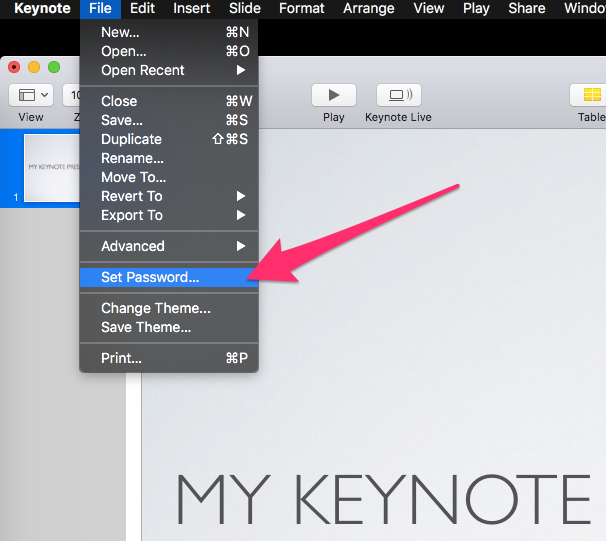
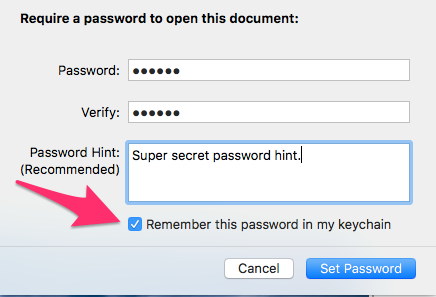
Se selezioni l’opzione Ricorda questa password nel mio portachiavi, agli utenti del tuo computer non verrà richiesta la password quando aprono il documento. Probabilmente non è adatto se si desidera impedire agli utenti occasionali del computer di accedere al documento. Ma, se il documento viene rubato o trovato altrove, non potrebbe essere aperto senza la password.
Quando un documento di Pages non è protetto da password, il suo contenuto è leggibile in qualsiasi editor di testo. Quando è protetto da password, i contenuti diventano illeggibili. Ciò suggerisce che l’aggiunta di una password a un documento comporta un certo livello di crittografia sul documento oltre alla semplice aggiunta di una password. Entrambi i tipi di documenti vengono aperti in questo screenshot. Nota come è leggibile il documento non protetto nel riquadro di destra.
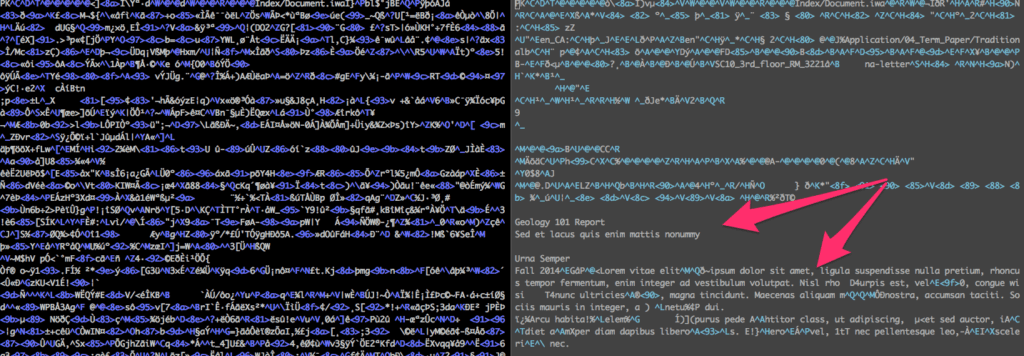
L’icona di un documento protetto da password cambia per contenere un’icona a forma di lucchetto. Questo rende molto ovvio quali documenti sono protetti da password sul tuo sistema. La sicurezza è composta da livelli e mentre oscurare quali file sono protetti non è una misura di sicurezza profonda da sola, non aiuta. Sarebbe meglio dal punto di vista della sicurezza se macOS non perdesse queste informazioni mediante l’uso di icone diverse.
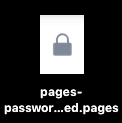
Considerando che l’icona di un documento non protetto appare così.
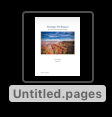
Cambia la password sui documenti macOS
Per modificare o rimuovere la password di un documento, devi prima aprire correttamente il documento. Selezionare il menu File e notare che l’opzione Imposta password è ora Cambia password.
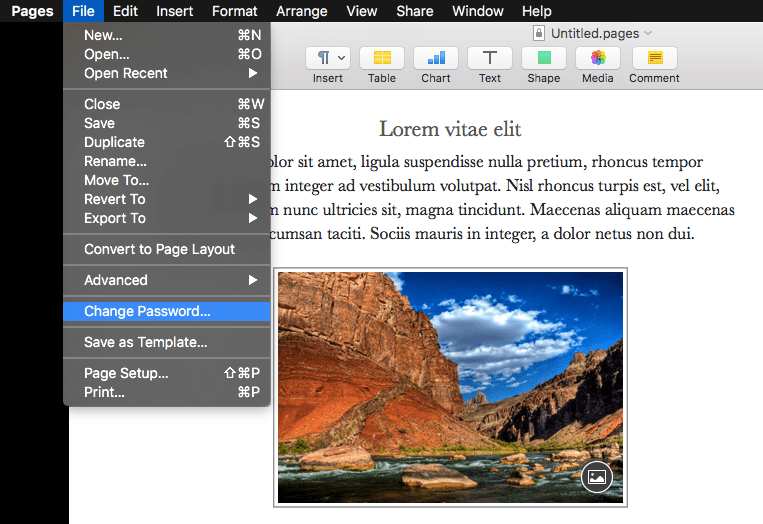
Selezionando quell’opzione si aprirà la finestra di dialogo modifica o rimuovi password. Devi inserire correttamente la password corrente per rimuovere o modificare la password. Questa è una misura di sicurezza per garantire che qualcuno che si imbatte in un computer incustodito con un documento aperto non possa semplicemente rimuovere o modificare la password.
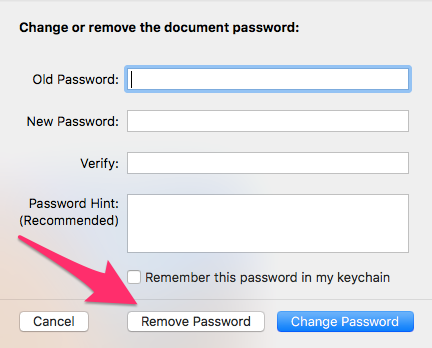
Crea un’immagine disco crittografata in macOS
C’è un modo semplice per farlo e un modo difficile per farlo. Il sistema macOS ha la capacità integrata di creare immagini del disco che possono essere eventualmente crittografate. Questo è il modo difficile. Il modo più semplice è utilizzare un’applicazione di terze parti come Hider2 (versione di prova gratuita disponibile qui).
Utilizzo di Hider2 per creare un’immagine disco crittografata
Hider2 dal software MacPaw fornisce un deposito software in cui è possibile trascinare i file. Il vault è crittografato, quindi i file trascinati al suo interno sono protetti con la crittografia AES a 256 bit. I file crittografati non vengono più visualizzati in una normale finestra del Finder; non sono visibili nel linguaggio Hider2. I file devono essere ripristinati nella posizione originale prima di poter essere visualizzati o modificati. Questo viene fatto attivando l’interruttore Visible a destra del nome file nella finestra di Hider2.
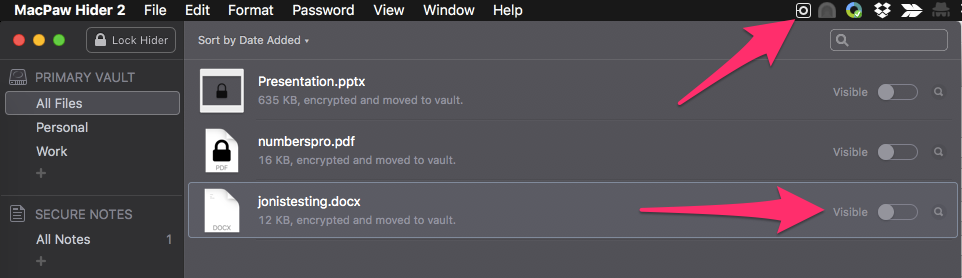
Hider2 creerà automaticamente un deposito sul tuo Mac, nonché su qualsiasi supporto rimovibile che trascini al suo interno. Ciò ti consente di creare archiviazione crittografata portatile da portare con te.
I principali vantaggi di Hider2 rispetto alle immagini di utilità del disco integrate sono:
- Sicurezza dei file eliminati: Quando i file vengono trascinati in Hider2, vengono eliminati in modo sicuro dalla loro posizione originale. Con un’immagine del disco macOS standard è necessario ricordare di eliminare il file di origine e di solito va nel Cestino.
- Facilità d’uso: Creare un’immagine disco macOS crittografata non è tremendamente difficile, ma con Hider2 è molto più semplice. Gli utenti meno tecnici possono trovare Hider2 più facile per l’uso quotidiano.
- Chiusura automatica: Hider2 può essere impostato per bloccare automaticamente il deposito dopo un determinato periodo di tempo. Un’immagine del disco macOS deve essere espulsa manualmente per renderla illeggibile.
Utilizzo di Disk Uitlity integrato di macOS per creare immagini disco crittografate
Oltre a proteggere con password i file, macOS ha la capacità integrata di crittografare intere cartelle utilizzando l’immagine del disco. Esistono due modi per farlo: creare una nuova immagine del disco crittografata da zero o selezionare una cartella esistente da crittografare. Entrambi hanno i loro scopi e hanno passaggi simili da creare.
Crea una nuova immagine disco crittografata in macOS
Inizia avviando l’applicazione Utility Disco e selezionando Nuova immagine e quindi Immagine vuota dal menu File.
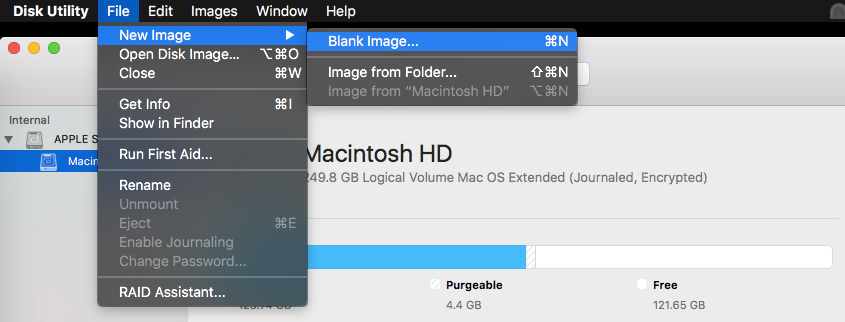
Selezionare l’opzione di crittografia per mostrare le opzioni AES (Advanced Encryption System) a 128 e 256 bit. Il governo degli Stati Uniti considera AES abbastanza forte da proteggere le informazioni classificate con la lunghezza della chiave a 256 bit adatta per la sicurezza top secret. La crittografia può rallentare l’apertura di un file, ma dopo non ha alcun effetto. A meno che tu non sia molto preoccupato per la velocità di decodifica, non c’è motivo di usare una lunghezza della chiave più debole, quindi dovresti selezionare l’opzione 256-bit.
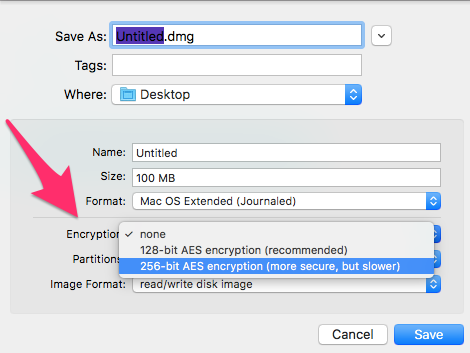
Verrà quindi richiesto di selezionare una password e verificarla. Nota che non c’è alcuna opzione per ricordare la password nel tuo portachiavi in questa impostazione. Tuttavia, quando apri il file e fornisci la password, puoi scegliere di ricordare la password in quel momento.
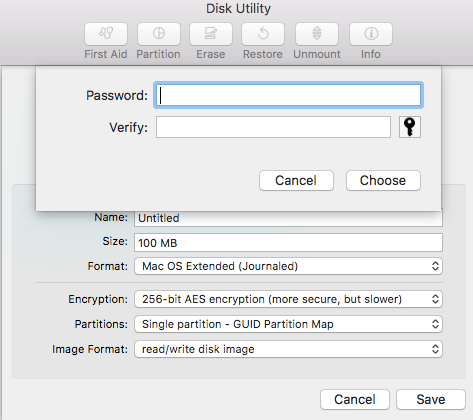
Fai clic sul pulsante Scegli per impostare la password e sul pulsante Salva nella pagina Utilità disco originale. Questo creerà la tua nuova immagine del disco nella posizione specificata nel campo Where. Dopo la creazione iniziale, la cartella sarà sbloccata per te. Se non hai intenzione di usarlo subito, dovresti espellerlo, il che lo bloccherà.
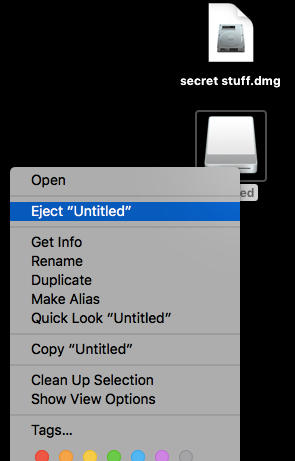
Per riaprire l’immagine del disco, sarà necessario fornire la password.
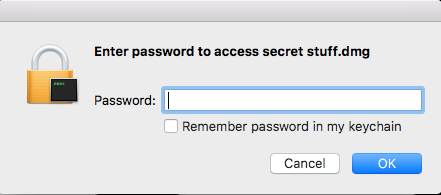
La cartella rimarrà aperta e non crittografata fino a quando non viene espulsa. Una volta espulso, riaprire l’immagine del disco richiederà nuovamente la password. Tieni presente che tutti i file copiati nell’immagine del disco sono ancora presenti nella posizione di origine. Probabilmente si desidera eliminare i file di origine non crittografati.
Crea un’immagine disco crittografata da una cartella esistente in macOS
I passaggi per creare un’immagine disco crittografata da una cartella esistente sono quasi identici. Avviare l’applicazione Utility Disco e selezionare Nuova immagine quindi l’opzione Immagine da cartella.

Verrà quindi richiesto di selezionare la cartella da crittografare.
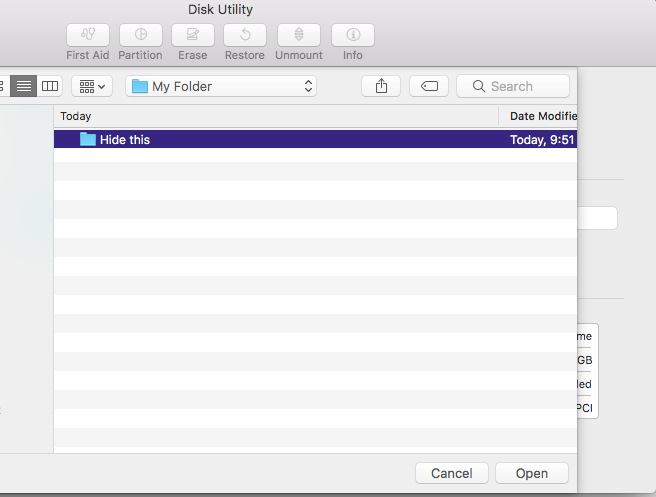
Da quel momento in poi, il processo di creazione è lo stesso.
Cambia la password di un’immagine del disco
Le versioni recenti di macOS non sembrano avere la possibilità di modificare la password per un’immagine del disco nell’applicazione Utility Disco. Esiste un’opzione di menu disabilitata denominata Cambia password ma non sembra esserci modo di abilitarla. Tuttavia, esiste un’utilità della riga di comando che può essere utilizzata al suo posto.
Apri un terminale accedendo a Launchpad e trovando l’applicazione Terminale. Utilizzare il comando seguente dove YOUR_IMAGE è il nome dell’immagine del disco:
hdiutil chpass YOUR_IMAGE.dmg
Ti verrà richiesta la password esistente e quindi la nuova password.
Proteggi con password i documenti di Microsoft Office
La suite di Microsoft Office ha molte applicazioni e ci sono vari gradi di decadenza del supporto per la protezione della password. Copriremo la protezione con password delle tre applicazioni più comuni Word, Excel e Power Point.
Una parola sulla crittografia di Microsoft Office
Il formato docx per le applicazioni di Microsoft Office è essenzialmente un insieme compresso di file xml. Il semplice testo di un documento Microsoft Word non protetto è facilmente reperibile decomprimendo il file docx. Tuttavia, una volta che un documento è protetto da password sembra essere crittografato. Il comando file in macOS mostra i diversi tipi.
$ file jonistesting-protected.docx
jonistesting-protected.docx: CDFV2 crittografato $ file jonistesting-unprotected.docx
jonistesting-unprotected.docx: Microsoft Word 2007+
Inoltre, i tentativi di decomprimere il file protetto falliscono:
$ unzip jonistesting-protected.docx
Archivio: jonistesting-protected.docx
Firma di fine directory centrale non trovata. O questo file non lo è
un file zip, o costituisce un disco di un archivio multiparte. Nel
in questo caso la directory centrale e il commento zipfile saranno trovati su
gli ultimi dischi di questo archivio.
unzip: impossibile trovare la directory zipfile in uno dei file jonistesting-protected.docx o jonistesting-protected.docx.zip e impossibile trovare jonistesting-protected.docx.ZIP, punto.
Mentre decomprimere un file non protetto si ottiene un numero di file di testo semplice. Il testo normale del documento può essere recuperato da word / document.xml:
$ unzip jonistesting-unprotected.docx
Archivio: jonistesting-unprotected.docx
inflating: [Content_Types] .xml
gonfiaggio: _rels / .rels
inflating: word / _rels / document.xml.rels
inflating: word / document.xml
inflating: word / theme / theme1.xml
inflating: word / settings.xml
inflating: word / fontTable.xml
inflating: word / webSettings.xml
inflating: docProps / app.xml
inflating: docProps / core.xml
inflating: word / styles.xml
La stringa “CDFv2 Encrypted” significa davvero due cose. Il documento viene identificato come utilizzando il Compound Document Format (CDF) ed è crittografato. L’utilizzo di un editor di testo per aprire il file crittografato mostra questa stringa incorporata “keyBits =” 256 ″ hashSize = “64 ″ cipherAlgorithm =” AES “”. Ciò sembra suggerire l’utilizzo di una crittografia AES a 256 bit avanzata.
Proteggi con password un documento di Microsoft Word
L’opzione di protezione per Microsoft Word si trova nel menu Strumenti. Selezionare Strumenti quindi Proteggi documento per visualizzare la finestra di dialogo di impostazione password.
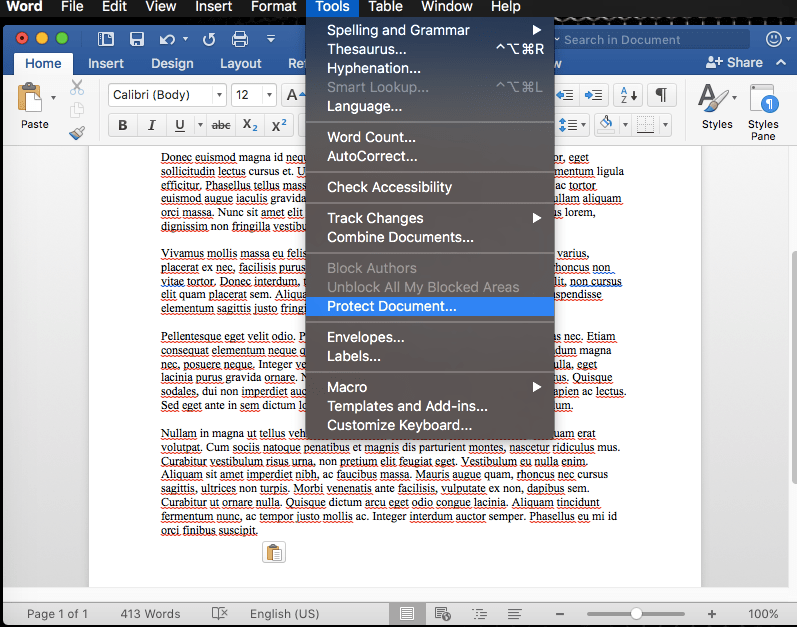
Ci sono alcune impostazioni molto granulari disponibili.
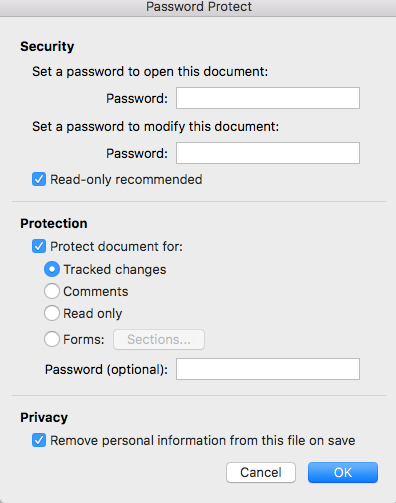
La prima sezione della finestra di dialogo Protezione password è abbastanza semplice da capire. Immettere una password per aprire il documento per impedire a chiunque di aprirlo. È quindi possibile impostare facoltativamente una password per modificare il documento. Se una persona ha solo la prima password, potrà solo leggere il documento e non modificarlo. La casella di controllo “Consigliata per sola lettura” fa qualcosa solo se non è stata specificata una password di modifica. Se selezioni questa casella, le persone che aprono il documento vedranno il seguente messaggio.

Possono semplicemente fare clic su No e aprire il documento in modalità modifica in modo che abbia un valore limitato dal punto di vista della sicurezza. Tuttavia, se è stata specificata una password di modifica, questo messaggio non verrà visualizzato. Verrà invece richiesto di fornire la password di modifica o fare clic sul pulsante “Sola lettura” che impedirà a chiunque di modificare il documento.
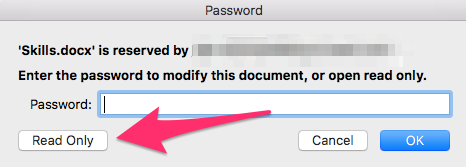
Le impostazioni di protezione sono un po ‘meno ovvie. È possibile selezionare solo una delle seguenti opzioni
- Modifiche rilevate: tiene traccia delle modifiche
- Commenti: Consenti commenti
- Sola lettura: impedisce alle persone di apportare modifiche
- Le forme: consente alle persone di compilare un modulo nel documento, ma non saranno in grado di modificare il modulo stesso
Cambia la password di un documento di Microsoft Word
A differenza delle applicazioni macOS, Microsoft Word non richiede l’inserimento della password corrente per modificare o rimuovere una password esistente. Chiunque può selezionare gli strumenti -> Proteggi la voce di menu Documento e rimuovi o modifica le password.
Proteggi con password un documento di Microsoft Excel
Esistono due diversi concetti di protezione con Microsoft Excel. Da un lato è possibile “proteggere” un’intera cartella di lavoro o singoli fogli di lavoro al suo interno dalla modifica, ma ciò non impedisce a nessuno di aprire il file. La protezione con password del file dall’apertura è un processo diverso e vi sono alcune sovrapposizioni nelle impostazioni. Le differenze sono queste:
- Proteggi una cartella di lavoro: impedisce di modificare la struttura della cartella di lavoro. Non è possibile aggiungere fogli, ad esempio. Non impedisce alle persone di modificare i dati nel foglio.
- Proteggi un foglio: può proteggere il foglio stesso da eventuali modifiche in qualsiasi modo.
- Proteggi con password il file: richiede una password per aprire il file e, facoltativamente, anche per modificare il contenuto.
Per applicare la cartella di lavoro o la protezione del foglio, selezionare il menu Strumenti, quindi l’elemento Protezione consente di selezionare tra le due opzioni.
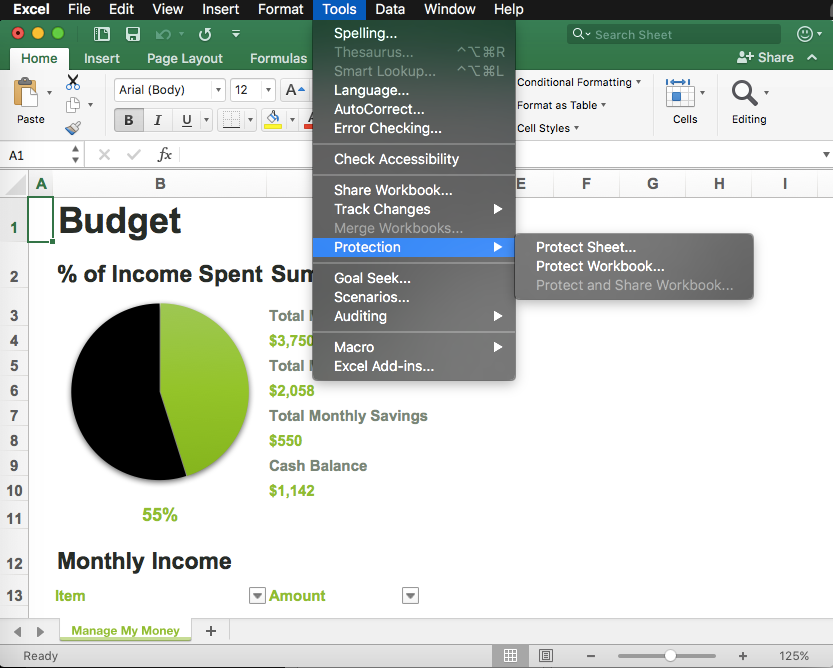
La protezione con password dell’intera cartella di lavoro dalle modifiche è abbastanza semplice. Immettere una password e, facoltativamente, è possibile selezionare le caselle per specificare la protezione della struttura del documento e anche le dimensioni della finestra.
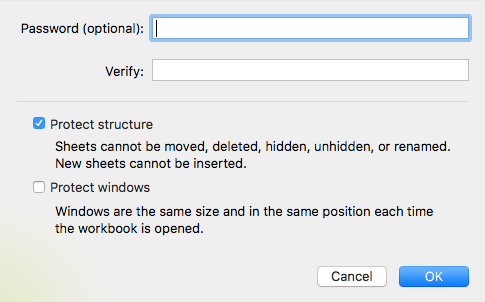
Le opzioni per proteggere un foglio specifico sono più granulari. Per impostazione predefinita, gli utenti possono selezionare solo celle, ma puoi scegliere di abilitare ulteriori autorizzazioni selezionando le caselle di controllo applicabili.

Se un utente tenta di eseguire un’azione non consentita, viene visualizzato il seguente messaggio.
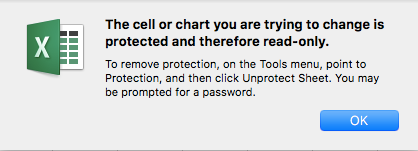
Per richiedere una password per aprire o modificare il documento, devi utilizzare le Opzioni di salvataggio quando salvi il file. Sono disponibili le stesse opzioni disponibili in Word per fornire password diverse per la modifica e la modifica, oltre a raccomandare la sola lettura.
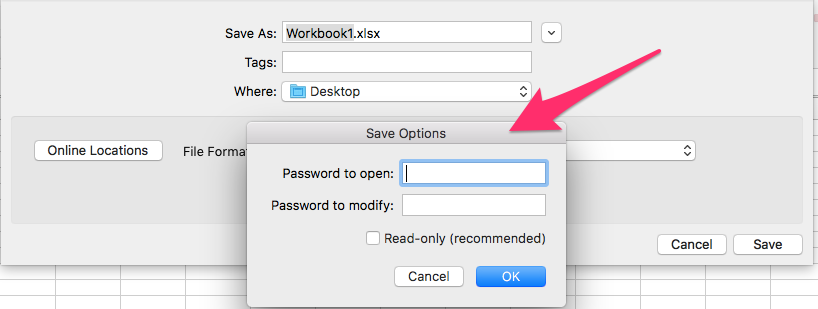
Cambia la password di un documento di Microsoft Excel
Per modificare la cartella di lavoro o la protezione del foglio, fare clic sul menu Strumenti, selezionare Protezione, quindi fare clic sull’opzione Non protetta desiderata. Ti verrà richiesto di inserire la password se ne è stata applicata una.

Per modificare la password di apertura, selezionare l’opzione Password dal menu File. È possibile rimuovere o modificare la password nella finestra di dialogo risultante.
Proteggi con password un documento di Microsoft PowerPoint
Esistono solo due opzioni per proteggere un documento di Microsoft PowerPoint; proteggere dall’apertura e proteggere dalle modifiche. A differenza delle altre app di Microsoft Office, l’opzione Password nel menu File utilizza la parola crittografare anziché la password. Un file PowerPoint protetto da password è un file crittografato.
$ file Presentation.pptx
Presentation.pptx: CDFV2 crittografato
Cambia la password di un documento di Microsoft PowerPoint
Per modificare o rimuovere la password su un documento Microsoft Power Point, tornare al menu File, selezionare Password, quindi modificare o rimuovere la password.

Proteggi con password un documento PDF
Tutte le applicazioni macOS – Pagine, Numeri e Keynote – consentono l’esportazione in PDF.
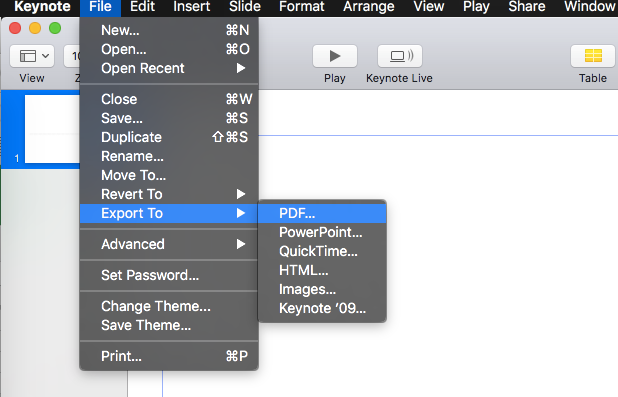
All’interno della finestra di dialogo di esportazione è disponibile un’opzione per impostare una password che sarà richiesta per aprire il file PDF.
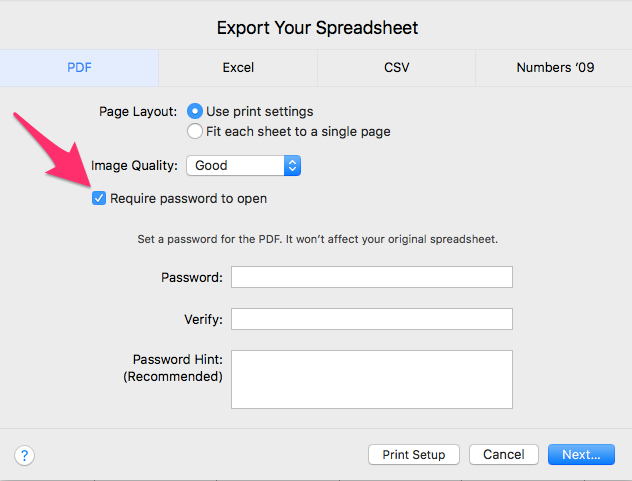
Proteggi con password i documenti OpenOffice
OpenOffice archivia anche i documenti in un file compresso e decomprimendolo rivela il contenuto. Il testo normale di un documento di testo non protetto è archiviato in context.xml. Una volta protetto da password, il file principale può ancora essere decompresso ma il file content.xml non è più leggibile.
Proteggi con password un documento di testo OpenOffice
Le impostazioni per proteggere con password un documento di testo OpenOffice sono contenute nella finestra di dialogo di salvataggio. Seleziona il menu File e quindi l’opzione Salva. Seleziona l’opzione Salva con password.
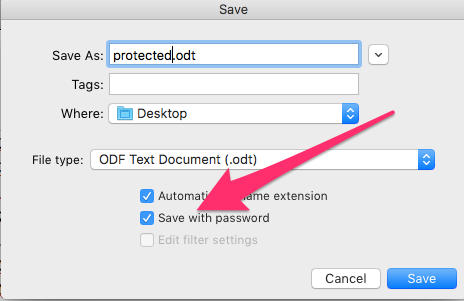
Ti verrà richiesto di impostare una password nella pagina successiva. È possibile impostare password separate per l’apertura e la modifica selezionando il pulsante Altre opzioni.
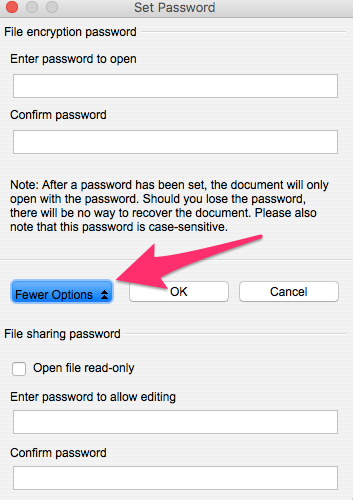
Cambia la password su un documento di testo di OpenOffice
Per cambiare la password di un documento di testo OpenOffice dovrai accedere all’opzione di menu Salva con nome … File. Assicurati che la casella di controllo Salva con password sia abilitata e fai clic sul pulsante Salva. Verrà visualizzata la finestra di dialogo di impostazione della password in cui è possibile modificare la password. Se desideri rimuovere la password, deseleziona l’opzione Salva con password prima di fare clic sul pulsante Salva.
Proteggi con password un documento di OpenOffice Spreadsheet
Il menu Strumenti di OpenOffice Spreadsheet contiene due opzioni per proteggere solo il foglio corrente o l’intero documento.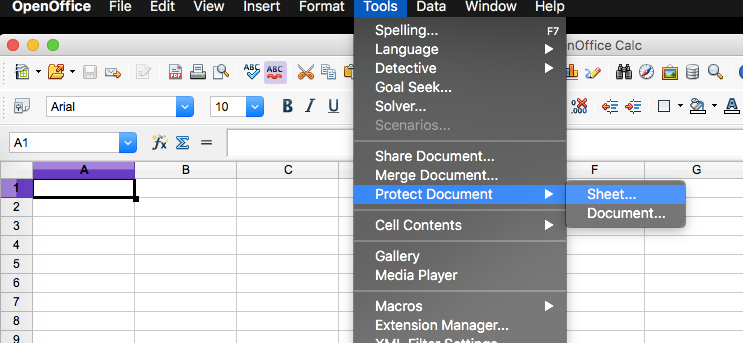
Ci sono alcune opzioni selezionabili quando si protegge un foglio specifico, ma quando si protegge l’intero documento c’è solo un tutto o niente che richiede una password per aprire il documento.
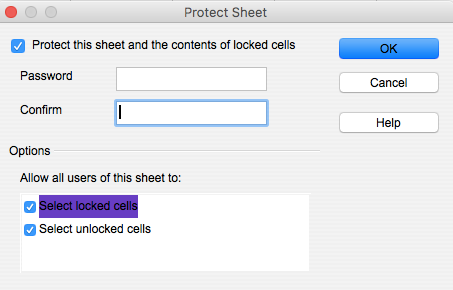
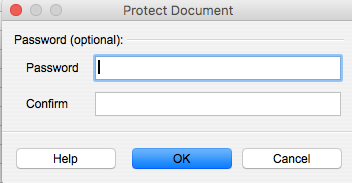
Le opzioni per proteggere l’apertura della cartella di lavoro sono le stesse descritte nella sezione Testo di OpenOffice. Tali impostazioni sono contenute nel menu Salva.
Cambia la password su un documento di OpenOffice Spreadsheet
La modifica della password su un foglio di calcolo di OpenOffice utilizza lo stesso processo della modifica della password su un documento di testo di OpenOffice.
Proteggi con password un documento di presentazione di OpenOffice
La protezione di un documento di presentazione di OpenOffice è molto simile alla protezione di un documento di testo di OpenOffice. Selezionando l’opzione Salva con password nella finestra di dialogo Salva file si aprirà una finestra di dialogo per impostare una password. La presentazione supporta solo un livello di password per aprire il file. Non esiste una password separata per consentire la modifica.
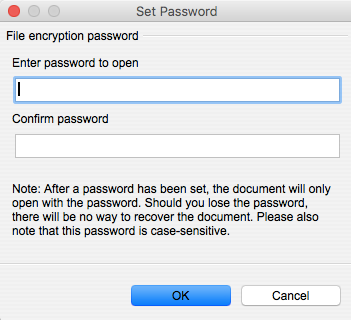
Cambia la password su un documento di presentazione di OpenOffice
Salvare nuovamente il documento con l’opzione Salva con password selezionata mostrerà ogni volta la finestra di dialogo di impostazione della password. È possibile modificare o rimuovere la password da quella schermata in quel momento.
Lo protezione dei documenti personali è un tema importante per tutti gli utenti di computer, specialmente per coloro che utilizzano Mac. È possibile proteggere i propri documenti con password utilizzando diverse opzioni disponibili su Mac OS, Microsoft Office e OpenOffice. In questo articolo, vengono fornite informazioni dettagliate su come proteggere i propri documenti utilizzando queste suite per ufficio. La protezione con password è un modo efficace per proteggere i propri documenti personali da accessi non autorizzati. È importante utilizzare questa funzione per proteggere i propri documenti, specialmente quando si utilizzano supporti non affidabili come Internet. Inoltre, la protezione con password è un modo per limitare laccesso ai propri documenti personali quando si condivide il proprio computer con altre persone.