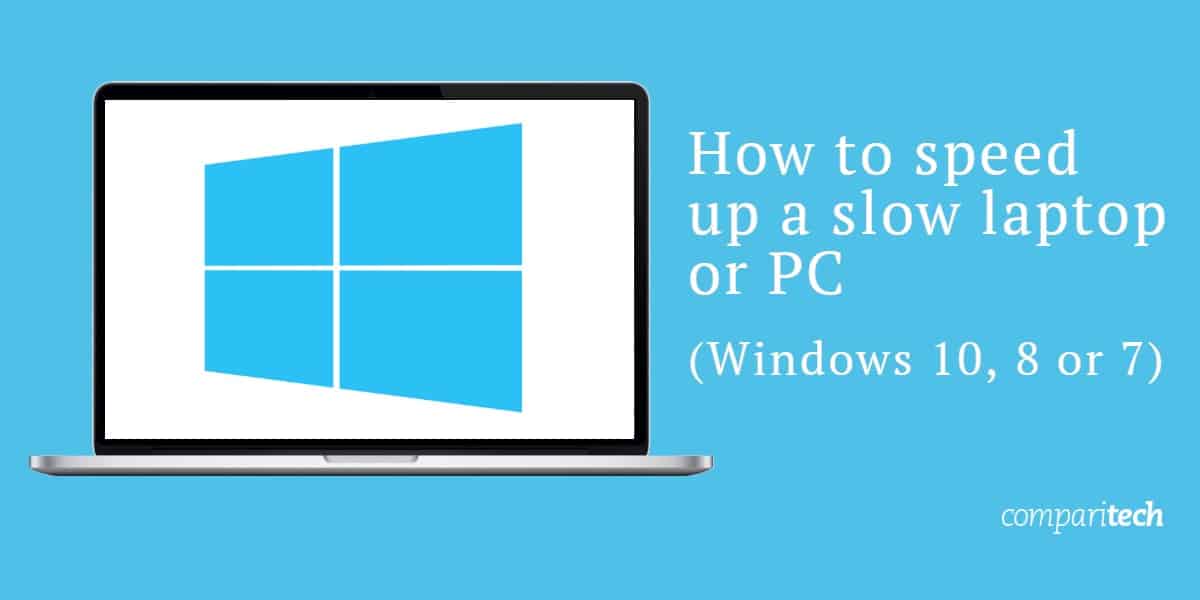
Ya sea que ocurra gradualmente con el tiempo o de repente, tratar de trabajar con una computadora lenta puede ser muy frustrante. Incluso si es bastante diligente con el mantenimiento de su computadora portátil o PC, es sorprendente lo rápido que las cosas se ralentizan. Si tiene estos problemas y ejecuta Windows 10, 8 o 7, esta publicación es para usted!
Afortunadamente, todavía no tiene que cambiar su computadora. De hecho, puede tomar varios pasos para darle un poco de impulso al departamento de rendimiento. Con un simple desorganización a unas pocas operaciones técnicas más, incluso la computadora más lenta puede volver a su estado anterior.
En esta publicación, revelamos 14 cosas que puede hacer para acelerar una computadora portátil o PC lenta usando Windows 10, 8 o 7. Para este artículo en particular, estaremos centrándose en problemas de rendimiento del sistema en lugar de los relacionados con la red que está utilizando. Estamos ejecutando Windows 10, por lo que utilizaremos esta versión para las instrucciones y capturas de pantalla. Sin embargo, cualquier ajuste para Windows 8 y 7 se anotará directamente a continuación, si corresponde..
Si buscas una solución rápida y no desea ocuparse de los cambios manuales, puede consultar el software Avast Cleanup. Esto realiza algunas de las tareas que discutimos a continuación, como limpiar archivos basura y optimizar ciertas configuraciones. Avast actualmente ofrece un 25% de descuento.
1. Cierre los programas de la bandeja del sistema
Si su computadora tiene un inicio lento, entonces es posible que tenga demasiados programas iniciando al mismo tiempo que Windows. Los elementos en la bandeja del sistema a menudo se inician al inicio y luego se mantienen en funcionamiento mientras usa su computadora.
Para acceder a estos elementos, haga clic en la flecha hacia arriba hacia el lado derecho de su barra de tareas.

Si hay algún programa que no necesite ejecutar, haga clic con el botón derecho en él y cierre.
2. Detenga los programas que se ejecutan al inicio
Al igual que los programas que se ejecutan en la bandeja, otros programas que se ejecutan automáticamente al inicio pueden ralentizar su computadora. Es posible que desee ejecutar algunos, como el software antivirus, pero otros pueden ser innecesarios.
Haga clic derecho en la barra de tareas y seleccione Administrador de tareas o golpear Ctrl-Shift-Escape almorzar. Dirígete a la Puesta en marcha pestaña y podrá ver cada elemento que se ejecuta en el inicio, junto con su impacto.
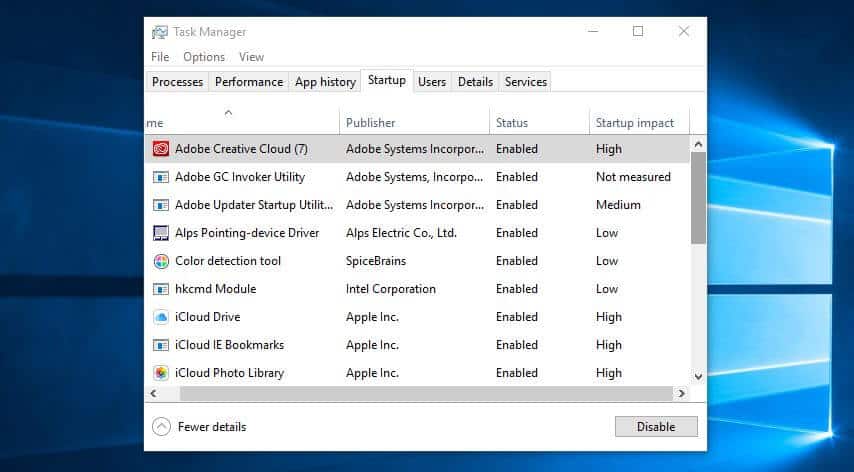
Repase estos y decida cuáles no necesitan comenzar automáticamente. Este proceso es especialmente beneficioso para el rendimiento si puede deshabilitar algunos de los de alto impacto. Pero tenga en cuenta que algunos de estos programas son vitales para que Windows funcione. Por ejemplo, los que tienen Microsoft en la lista como editor probablemente se dejen solos. Si no está seguro, déjelo o intente una búsqueda en Google para obtener más información..
Para deshabilitar, simplemente haga clic derecho y presione Inhabilitar. Recuerde, no está deshabilitando el programa, solo el hecho de que se ejecuta al inicio.
Windows 7: En lugar de acceder Administrador de tareas, deberás buscar Configuración del sistema.
3. Actualice su sistema operativo, controladores y aplicaciones
Probablemente haya escuchado que mantener su software actualizado es una buena idea para la seguridad. Esto es cierto y también puede ayudar al rendimiento. Windows le enviará automáticamente una notificación cuando haya una actualización disponible. Solo debes asegurarte de no posponerlo.
Si cree que puede haberse perdido una actualización, siempre puede verificar. Ir comienzo y haga clic Configuraciones o el ícono de configuración. Luego ve a Actualizaciones & Seguridad>Actualizaciones de Windows.

Además de su sistema operativo, los controladores y las aplicaciones también deben mantenerse actualizados. Nuevamente, esto es bueno tanto para la seguridad como para el rendimiento. Si cree que puede haberse perdido una actualización, una búsqueda rápida en línea debería indicarle qué versión debe usar.
4. Eliminar archivos innecesarios
Al igual que nuestros armarios y cajones, nuestras computadoras se desordenan. Si bien realmente no puede verlo, sabe que está allí y podría tener un impacto negativo en el rendimiento de su computadora. Esto es especialmente cierto si manejas muchos archivos grandes, como imágenes de alta resolución, archivos de audio y videos, en el día a día..
Libere espacio haciendo el hábito de eliminar archivos y carpetas cada semana y vaciar la papelera de reciclaje después. Hacer esto regularmente significa que es más probable que recuerdes exactamente lo que hay en los archivos y carpetas y no te preocupes tanto por eliminar por error algo importante.
Consejo práctico: Los discos duros generalmente funcionan a velocidad máxima hasta que alcanzan aproximadamente el 90% de su capacidad. Entonces, si verifica cuánto espacio se usa y supera el 90%, eso probablemente sea lo que está ralentizando las cosas. Los SSD se ralentizan más gradualmente a medida que se llenan, por lo que es bueno estar al tanto de todo. Se recomienda no llenar un SSD a más del 75% de su capacidad.
5. Encuentra programas que consuman recursos
Si descubre que su computadora se está ejecutando de manera significativamente más lenta, es probable que haya un programa en particular a quien culpar. Una forma de identificar al culpable es ir a su administrador de tareas y descubrir qué está consumiendo sus recursos.
Haga clic derecho en la barra de tareas y seleccione Administrador de tareas. Hacer clic Más detalles para obtener información sobre los programas que se ejecutan actualmente en su computadora.
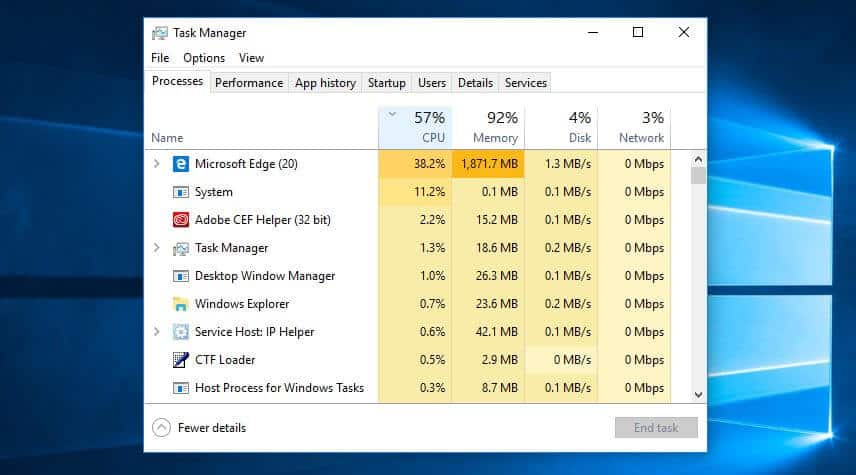
Puede hacer clic en cada encabezado para ordenar la lista según las aplicaciones que utilizan la mayor parte de ese recurso en particular. Si necesita cerrar algo, intente cerrar primero la aplicación real. Si no se cierra, regrese al Administrador de tareas pantalla, haga clic derecho en la aplicación y presione Tarea final.
Windows 7: En lugar de acceder Administrador de tareas, deberás buscar Configuración del sistema.
6. Ajuste sus opciones de energía
Windows viene con varios “planes de energía” preestablecidos para satisfacer sus necesidades. El valor predeterminado se establece en Equilibrado, que tiene en cuenta el rendimiento y el consumo de energía. Pero esto último es realmente una preocupación si se está quedando sin batería o si intenta mantener bajas las facturas de electricidad. Como tal, es posible que desee cambiar su plan.
los Ahorrador de energía La opción de plan no es una buena idea si su computadora ya es lenta. Esto reduce el rendimiento de su PC para ahorrar energía. Como su nombre lo indica, el Alto rendimiento El plan es una mejor opción. Aunque usa más energía, favorece el rendimiento, por lo que debería ayudar a acelerar su máquina.
Además de las opciones estándar, puede optar por crear su propio plan personalizado. Ir Panel de control>Hardware y sonido>Opciones de poder>Crea un plan de energía. Ingrese el nombre de su plan y seleccione próximo.
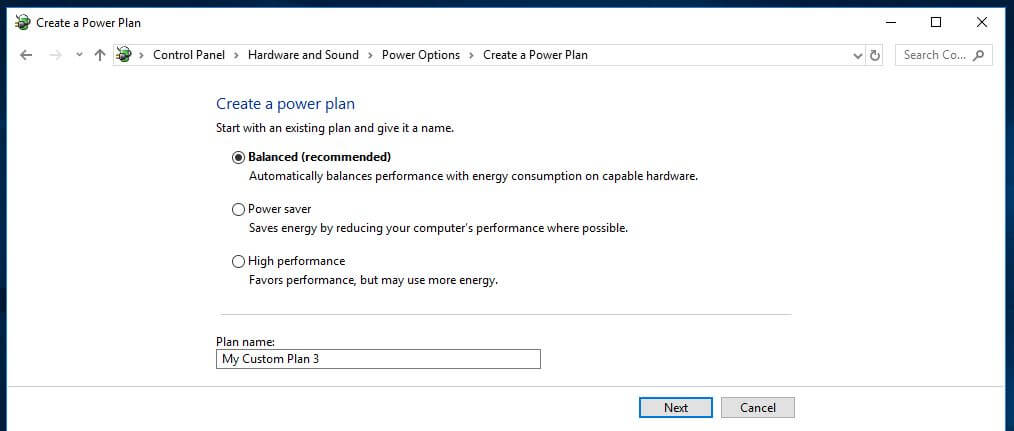
Alternativamente, puede comenzar con un plan existente y ajustarlo en consecuencia. Para hacer esto, vaya a Panel de control>Hardware y sonido>Opciones de poder>Elige o personaliza un plan de energía y seleccione Cambiar la configuración del plan al lado de un plan existente.
En ambos casos, las opciones básicas incluyen cuánto tiempo permanece encendida la pantalla cuando está inactivo y cuánto tiempo antes de que la computadora entre en modo de suspensión. Estos realmente no afectarán la velocidad de su computadora, pero si entra en Cambiar la configuración avanzada de energía, puedes hacer más ajustes que tendrán un impacto.
7. Desinstala programas que no uses
A menudo instalamos programas enormes sin darnos cuenta de cuánto espacio están ocupando. Si cree que ese podría ser el caso, puede desinstalar fácilmente cualquier programa que no use. Incluso si es un programa que usa de vez en cuando, si es particularmente grande, podría valer la pena reinstalarlo cada vez que necesite usarlo..
Para desinstalar un programa, dirígete a Panel de control>Programas>Programas y características.

Revise los programas y decida cuáles, si los hay, no necesita. Si no está seguro acerca de un programa en particular, simplemente puede usar un motor de búsqueda para obtener más información. Alternativamente, también puede usar una herramienta como el PC Decrapifier llamado acertadamente para ayudarlo a distinguir lo bueno de lo malo.
8. Activa o desactiva las funciones de Windows
Mientras estás en el Programas y características pantalla, es posible que desee verificar si hay algún componente de Windows que no necesite. Hacer clic Activar o desactivar las características de windows y verá una lista de estos componentes.
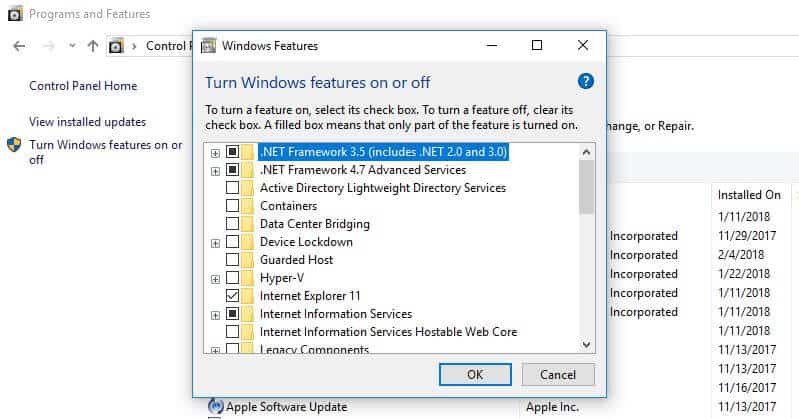
Deberá tener cuidado de no apagar nada de lo que realmente necesita. De nuevo, una buena idea es buscar algo de lo que no estés seguro.
9. Ejecute una limpieza de disco
Windows viene con una herramienta incorporada para limpiar la basura que se acumula con el tiempo. Para acceder a la herramienta Liberador de espacio en disco, vaya a Panel de control>Sistema y seguridad>Herramientas administrativas, y seleccione Limpieza de disco de la lista.
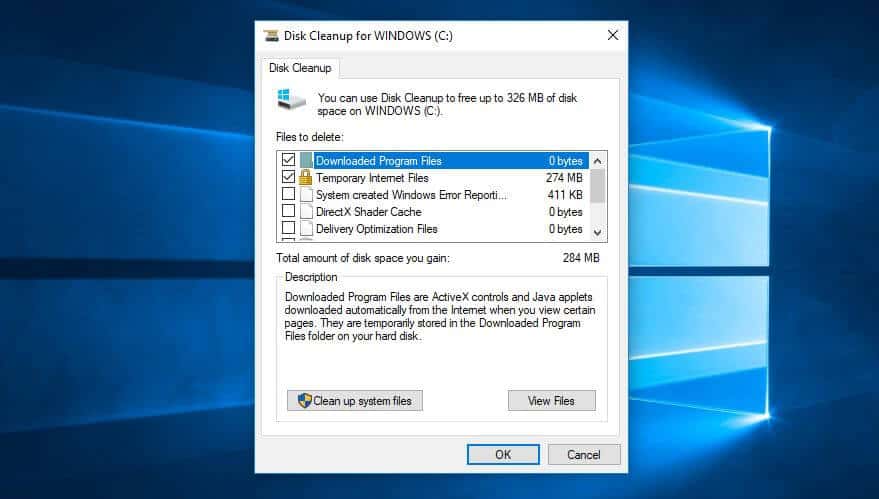
Aquí, puede seleccionar los tipos de archivos de los que desea deshacerse y hacer clic Okay. Luego haga clic Limpiar archivos del sistema y elija los archivos del sistema que desea eliminar.
Si prefiere no hacerlo manualmente, hay un software que puede comprar para ayudar. Por ejemplo, Avast Cleanup detectará y eliminará archivos basura en tiempo real para que no tenga que preocuparse por ello..
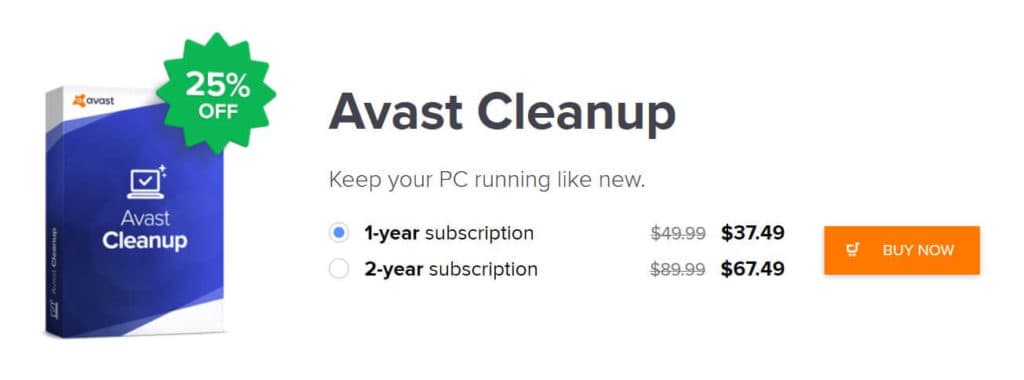
Tiene muchas otras características diseñadas para aumentar el rendimiento de su computadora, como limpiar su historial de navegación, optimizar la configuración y los procesos de aplicación, y la desfragmentación (ver más abajo). Este software actualmente cuesta $ 37.49 por una suscripción de un año.
10. Desfragmenta tu disco duro
Con el tiempo, los archivos en su disco duro se fragmentan. Como su computadora ahora tiene que verificar en varios lugares las piezas, puede funcionar más lentamente. El término “desfragmentar” suena un poco dramático, pero básicamente significa volver a unir esos archivos para que su sistema pueda ejecutarse de manera más eficiente.
De hecho, es algo que Windows 10, 8 y 7 hacen automáticamente en un horario establecido. La programación predeterminada es una vez por semana, pero puede ingresar y ejecutarla manualmente si sospecha que hay un problema.
Primero, es importante tener en cuenta que solo necesita hacer esto si su computadora usa una unidad de disco duro (HDD) mecánica tradicional. Una unidad de estado sólido (SSD) funciona de manera diferente a un disco duro, y no hay necesidad de desfragmentación. Si tiene ambos, solo desfragmente el HDD.
Ir Mi computadora y haga clic derecho en el disco duro (por defecto llamado VENTANAS (C 🙂 aunque puede haberle cambiado el nombre). Luego ve a Propiedades>Herramientas Y debajo Optimizar y desfragmentar la unidad, hacer clic Optimizar.
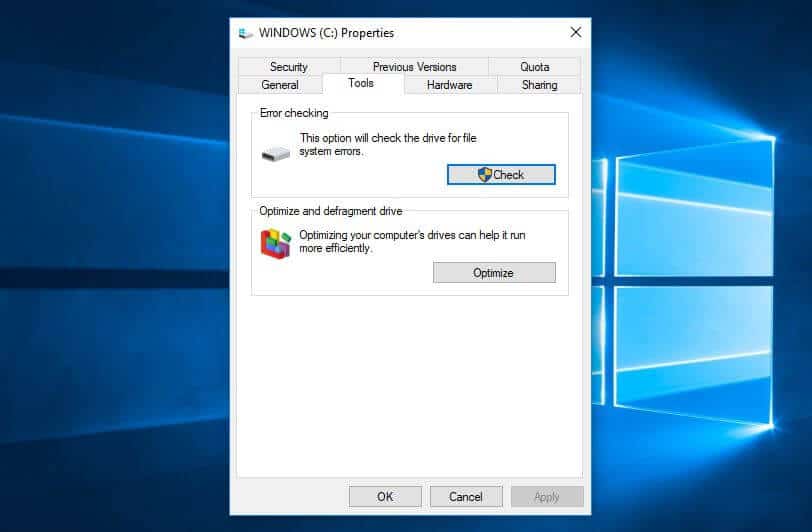
Entonces obtendrás un Optimizar unidades pantalla emergente.
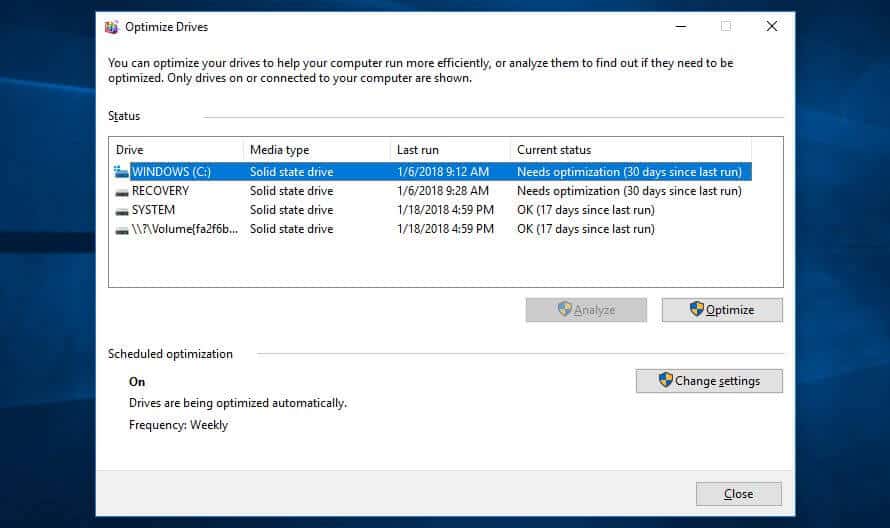
Tenga en cuenta que en la captura de pantalla anterior, todas las unidades son SSD. Estos no necesitan ser desfragmentados. Como en la imagen, Analizar estará en gris para las unidades SSD, pero estará disponible para los discos duros.
Seleccione un disco duro y haga clic Analizar para ver qué tan fragmentado está. Una buena regla general sería mantenerlo por debajo del 5%. Si está arriba, puede hacer clic Optimizar para desfragmentar el disco.
Si tiene un SSD, notará Optimizar En realidad es una opción disponible. Al hacer clic se ejecutará el comando TRIM que borrará los datos que ya no se consideran en uso..
Windows 7: Buscar Desfragmentador de disco usando la barra de búsqueda y seleccione un HDD en Estado actual.
11. Ajustar o deshabilitar gráficos y animaciones
Las versiones más recientes de Windows vienen con muchos gráficos, incluidas animaciones como efectos de desvanecimiento y menús flotantes. Estos ayudan a que la aplicación parezca más elegante y refinada y contribuyen a una mejor experiencia general del usuario. Por otro lado, también pueden ralentizar su computadora.
Afortunadamente, es simple ajustar esta configuración y, con suerte, ahorrar un poco de poder de procesamiento. Ir Panel de control>Sistema y seguridad>Sistema>Configuración avanzada del sistema. Entonces, en el Actuación sección, golpe Configuraciones y tendrás una lista completa de opciones.
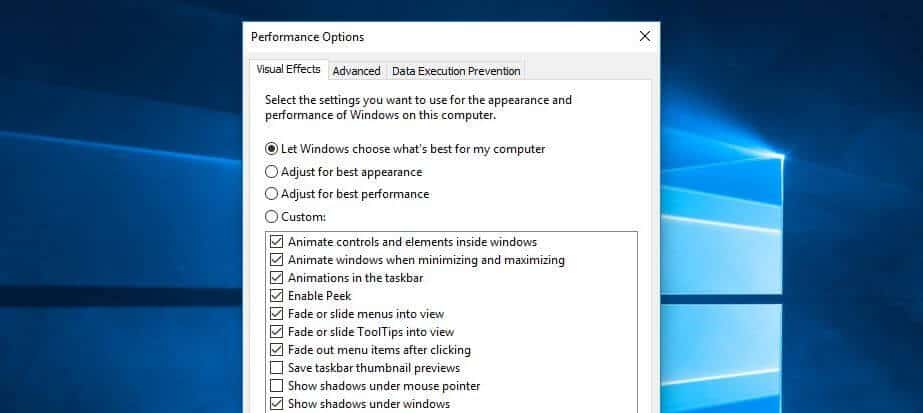
Puedes elegir Ajustarse para un mejor desempeño (esto eliminará todos los efectos visuales) u opta por eliminar algunos individualmente. Es una cuestión de preferencia, pero las características de desvanecimiento y sombra son algunas de las que probablemente podría vivir sin.
Windows 7: Buscar herramientas e informacion de desempeno, Seleccione Ajustar efectos visuales, y usa el Efectos visuales lengüeta.
12. Compruebe si hay malware
Malware (software malicioso) es un término amplio que se utiliza para describir programas maliciosos que podrían causar daño a su computadora. Estos pueden provenir de varias fuentes, incluidos enlaces de correo electrónico, descargas de software e incluso anuncios (publicidad errónea). Además de potencialmente causar daños permanentes a su sistema, Algunas formas de malware pueden hacer que su computadora funcione lentamente.
Tener un buen software antivirus instalado puede ayudar a proteger contra el malware y otras amenazas. Hay algunas opciones gratuitas sólidas disponibles, pero si está dispuesto a pagar una tarifa, le recomendamos Bitdefender, VIPRE o McAfee.
Si sospecha que el malware ya está afectando su computadora, puede verificarlo utilizando un escáner como Zemana AntiMalware. Luego puede eliminarlo utilizando una herramienta de eliminación como Malwarebytes Anti-Rootkit. Hemos probado ambos productos y estamos muy satisfechos con los resultados..
13. Desactivar Cortana
Si bien el asistente digital de Windows 10, Cortana, es una característica práctica, utiliza muchos recursos y también representa una amenaza para la privacidad. Cortana solía eliminarse fácilmente, pero en las versiones actualizadas, es un poco más complicado. No obstante, si está dispuesto a realizar una edición en el registro de su sistema, puede hacerlo.
14. Actualiza tu hardware
Si ha probado todos los trucos anteriores, tal vez sea hora de invertir en un nuevo hardware. Aquí hay un par de cosas en las que puede considerar invertir algo de dinero:
- Agregar un SSD: Si bien los discos duros ofrecen más espacio por un precio más bajo, agregar un SSD puede hacer que su computadora funcione mucho más rápido.
- Añadir más RAM: Si tiene un sistema más antiguo, puede tener muy poca memoria para ejecutar aplicaciones modernas de manera eficiente. Además, si usa muchos programas simultáneamente, es posible que no tenga suficiente memoria de acceso aleatorio (RAM) para llevarlo a través. Instalar un nuevo kit de RAM podría darle el impulso que necesita.
Algunos consejos más
Por supuesto, no es solo que su sistema operativo desacelere las cosas. Algunos hábitos informáticos y otras aplicaciones y sistemas podrían estar contribuyendo a una experiencia general lenta. Aquí hay algunos consejos más para ponerte al día:
- Mantenga su computadora limpia: Esto puede sonar obvio, pero el polvo y la suciedad acumulados en realidad pueden ralentizar su computadora. La limpieza física de la computadora con regularidad podría ayudar a acelerarla y evitar el sobrecalentamiento.
- Eliminar extensiones de navegador no utilizadas: Esto puede ralentizar su experiencia de navegación, por lo que vale la pena hacer un poco de limpieza regular allí.
- Use una extensión de ahorro de memoria: Hablando de extensiones, si eres un usuario de Chrome, hay una extensión popular (The Great Suspender) que reduce la huella de memoria de las pestañas abiertas.
- Reiniciar regularmente: A veces todo lo que necesitas es una bota nueva. Reiniciar su computadora puede permitir que las actualizaciones surtan efecto y cerrar programas atascados. Cuando estés tomando un descanso, podría ser un buen momento para presionar reiniciar mientras te vas y te haces una taza.
- Ejecute menos programas simultáneos: Al igual que la multitarea puede ser perjudicial para nuestra productividad, ejecutar muchos programas simultáneamente puede disminuir la velocidad de su computadora. Acostúmbrese a cerrar programas en lugar de minimizarlos y debería ver alguna mejora.
- Vuelva a instalar el sistema operativo: Si ha intentado todo y aún tiene problemas, un último recurso podría ser utilizar una nueva instalación de Windows.
Mantener las cosas funcionando sin problemas
Una vez que haya limpiado su computadora mediante la implementación de algunos de los consejos anteriores, sin duda querrá mantenerla funcionando a la máxima velocidad. Para evitar frustrarse con un rendimiento mediocre, es una buena idea programar una limpieza mensual. Use la lista de consejos anterior como una práctica lista de verificación y ya está todo listo.
y aplicaciones
Es importante mantener su sistema operativo, controladores y aplicaciones actualizados para garantizar un rendimiento óptimo. Las actualizaciones a menudo incluyen correcciones de errores y mejoras de seguridad que pueden ayudar a acelerar su computadora. Para actualizar su sistema operativo, vaya a Configuración> Actualización y seguridad> Actualización de Windows. Para actualizar sus controladores, vaya al sitio web del fabricante de su computadora o dispositivo y busque las últimas versiones de controladores. Para actualizar sus aplicaciones, abra la tienda de aplicaciones de Windows y busque actualizaciones disponibles.
4. Eliminar archivos innecesarios
Los archivos innecesarios, como archivos temporales y de caché, pueden acumularse en su computadora y ralentizarla. Para eliminar estos archivos, vaya a Configuración> Sistema> Almacenamiento y haga clic en Liberar espacio ahora. Seleccione los tipos de archivos que desea eliminar y haga clic en Aceptar.
5. Encuentra programas que consuman recursos
Algunos programas pueden consumir muchos recursos de su computadora y ralentizarla. Para encontrar estos programas, abra el Administrador de tareas y revise la lista de procesos en ejecución. Si ve algún programa que consume muchos recursos, considere cerrarlo o desinstalarlo.
6. Ajuste sus opciones de energía
Las opciones de energía de su computadora pueden afectar su rendimiento. Para ajustar estas opciones, vaya a Configuración> Sistema> Energía y suspensión y seleccione una opción de energía que se adapte a sus necesidades. Si desea un rendimiento máximo, seleccione Alto rendimiento.
7. Desinstala programas que no uses
Los programas que no usa pueden ocupar espacio en su disco duro y ralentizar su computadora. Para desinstalar estos programas, vaya a Configuración> Aplicaciones y características y seleccione el programa que desea desinstalar. Haga clic en Desinstalar y siga las instrucciones en pantalla.
8. Activa o desactiva las funciones de Windows
Algunas funciones de Windows pueden ralentizar su computadora. Para activar o desactivar estas funciones, vaya a Configuración> Sistema> Aplic