Die größte Herausforderung beim Einrichten von Plex in Chromecast besteht darin, Wege zu finden, wie Sie Inhalte darin umwandeln können, ohne Ihren Computer oder Ihr Telefon beim Ansehen zu binden. Plex on Chromecast funktioniert sehr gut, da es den voll ausgestatteten Web-Client verwendet, um Inhalte an Ihr Fernsehgerät zu senden, ohne dass Sie gezwungen sind, den Film auf einem anderen Gerät abzuspielen. Hier erfahren Sie, wie Sie Plex auf einfache Weise in Chromecast einrichten können.
Was sind Plex und Chromecast??
Plex ist ein Streaming-Media-Server, der Inhalte auf Ihrem Fernseher, Computer oder Mobilgerät bereitstellen kann. Mit Plex können Sie heruntergeladene Filme und Shows ansehen. Es verwaltet auch Musik und ermöglicht es Ihnen, Ihre Musikbibliothek zu Hause aus dem Haus mitzunehmen.
Google hat Chromecast zu einem kostengünstigen, einfachen Streaming-Gerät gemacht, das auf jedem Fernseher mit HDMI-Anschluss funktioniert. Sie waren eines der ersten auf den Markt gebrachten Home-Streaming-Geräte und haben eine etablierte Nutzerbasis.
Eines der Dinge, die Plex besser kann als seine Konkurrenten, ist die vollständige Unterstützung für jedes Gerät, und das ist ein großer Vorteil. Sie können Plex so einrichten, dass Videos ohne Stottern oder Audio-De-Sync-Probleme wiedergegeben werden, selbst auf Chromecast-Geräten der ersten Generation mit geringer Leistung.
Wenn Chromecast eine Schwachstelle aufweist, gibt es keine Möglichkeit, Apps zu installieren oder eigenständig zu streamen, wie dies bei den meisten anderen Geräten der Fall ist. Alles, was Sie zu Hause auf Ihrem Fernseher sehen möchten, muss auf Ihren Chromecast übertragen oder gestreamt werden.
Die universelle Unterstützung von Google Cast durch Plex und die hervorragende Weboberfläche machen es zu einer hervorragenden Wahl für alle, die einen Chromecast besitzen.
Plex auf Chromecast sicher ausführen
Ihre Sicherheit und Privatsphäre im Internet sind sehr wichtig, und manchmal kann das Herunterladen oder Streamen von Inhalten Sie gefährden. Wir empfehlen Ihnen, eine VPN-Verbindung herzustellen, wenn Sie Ihren Plex-Server oder einen anderen Computer zum Herunterladen von Videos oder zum Streamen von Inhalten verwenden.
VPNs schützen Sie, indem sie Ihre Internetverbindung verschlüsseln, sodass Hacker oder Ihr ISP Ihre Daten kaum ausspionieren oder nicht einsehen können, welche Websites Sie besucht haben. Dies erschwert auch Angriffe von Männern in der Mitte – gezielte Versuche von Hackern, Ihre Passwörter und Ihre Identität zu stehlen – erheblich.
Wir empfehlen IPVanish als VPN-Anbieter, da es Streaming-Geräte am besten unterstützt. Sie können Ihren Chromecast sogar über ein VPN weiterleiten oder Ihre Amazon Fire-Streaming-Geräte schützen.
Hier können Comparitech-Leser bis zu 60% bei IPVanish sparen.
Einrichten Ihres Chromecasts
Wenn Sie dies noch nicht getan haben, überprüfen Sie, ob Ihr Plex-Server mit Ihrem Chromecast-Gerät kommunizieren kann. Wenn Ihr Chromecast in Betrieb ist und Sie bestätigt haben, dass Sie ihn erfolgreich übertragen können, können Sie mit dem nächsten Schritt fortfahren.
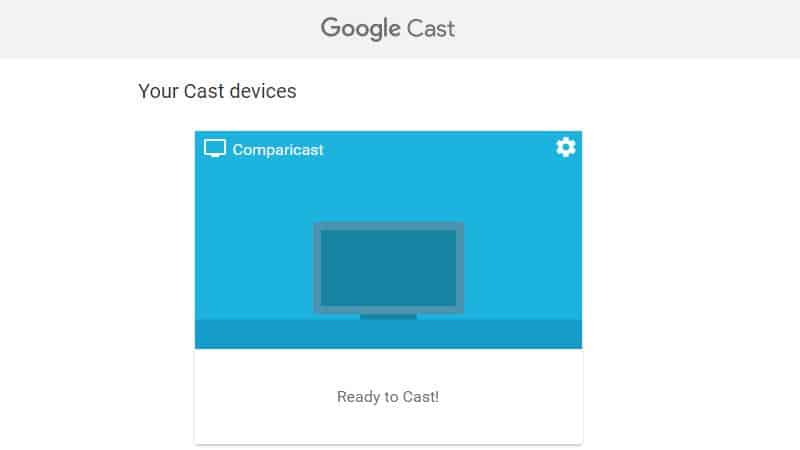
Sie sollten in der Lage sein, die URL zu öffnen Chrom: // gegossen Zeigen Sie in Ihrem Chrome-Browser eine Liste Ihrer Geräte an. Ihr Bildschirm sollte so aussehen wie oben. Fahren Sie in diesem Fall mit dem nächsten Abschnitt fort.
Plex on Chromecast-Einstellungen
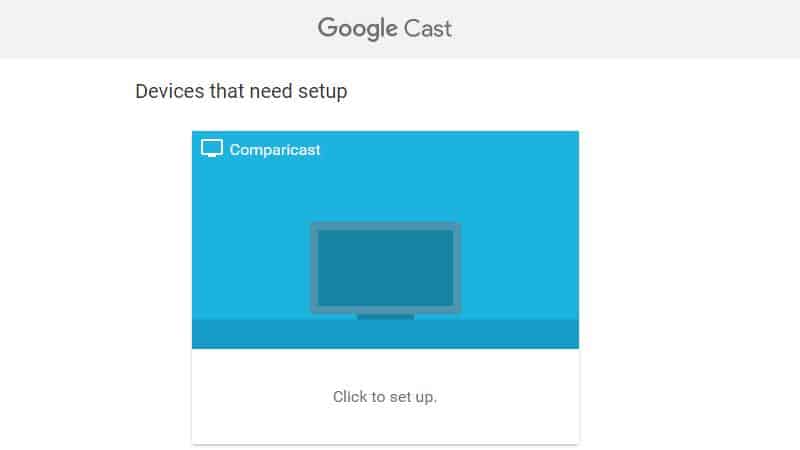
Wenn Ihr Gerät jedoch nicht richtig konfiguriert ist, wechseln Sie zum Chrom: // gegossen Die URL im Chrome-Browser zeigt an, dass sie lautet Klicken Sie zum Einrichten Anstatt von Bereit zum Casting. Folgen Sie in diesem Fall den Anweisungen und klicken Sie auf den Link.
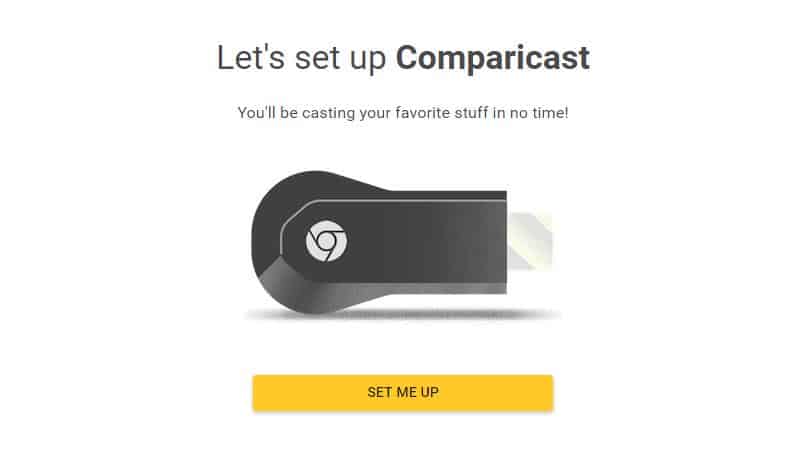
Klicken Sie dann auf die Setze mich auf Taste.
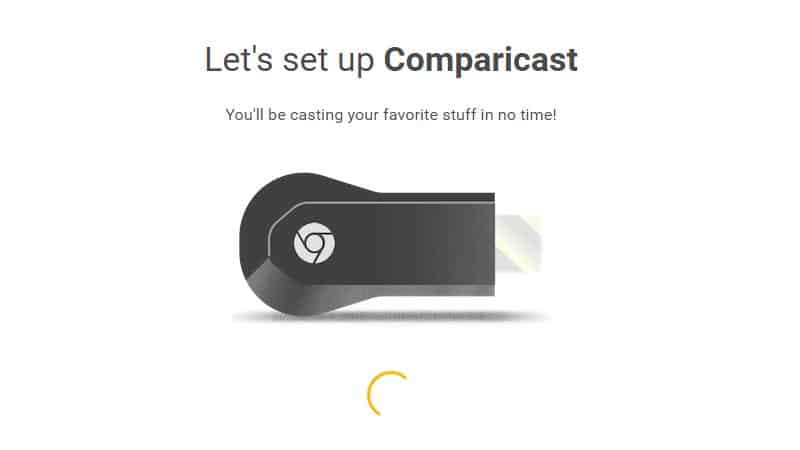
Unter dem Bild Ihres Geräts wird ein Fortschrittsfenster angezeigt.
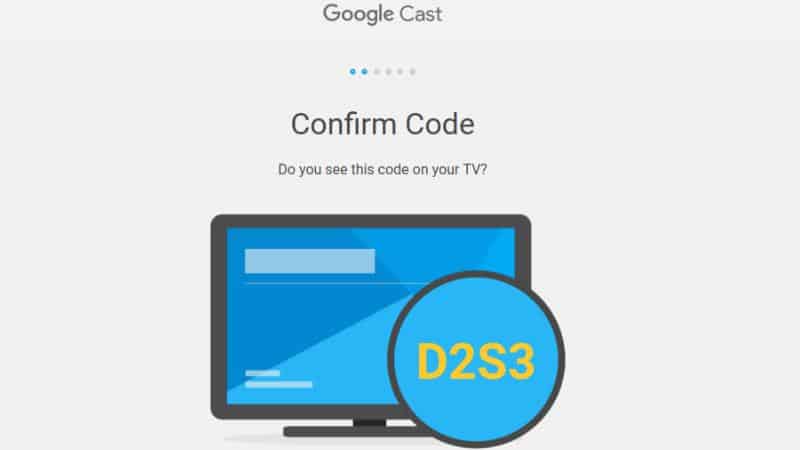
Nachdem das Chromecast-Gerät mit Ihrem Computer kommuniziert, werden Sie aufgefordert, den Code auf Ihrem Fernseher zu bestätigen. Klicken Nächster wenn der Code übereinstimmt.
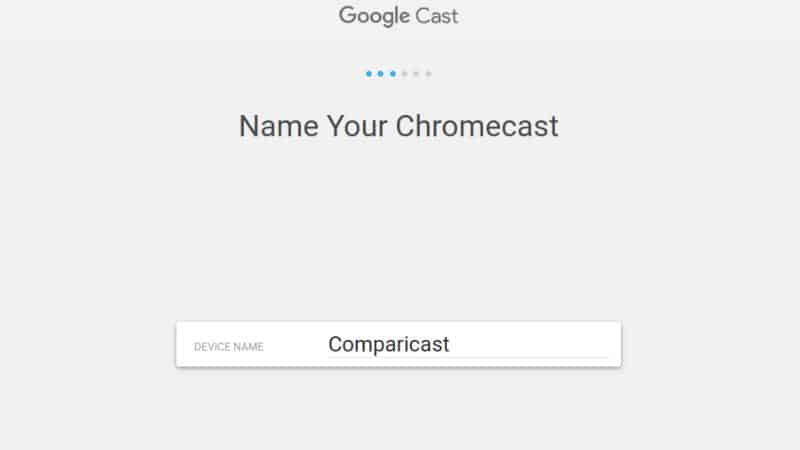
Jetzt können Sie Ihr Gerät benennen. Wenn Sie zu Hause mehr als einen Chromecast haben, möchten Sie einen Namen auswählen, mit dem Sie wissen, in welchem Raum sich dieser befindet. Klicken Sie auf Nächster um mit dem Einrichten des drahtlosen Netzwerks fortzufahren.
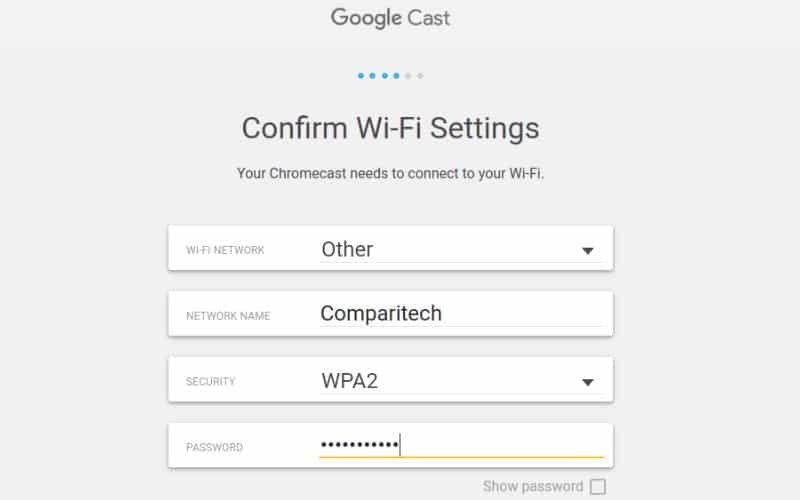
Geben Sie die Details Ihres drahtlosen Netzwerks ein und Sie sind fertig. Jetzt sollte Ihr Plex-Server in der Lage sein, mit Ihrem Chromecast-Gerät zu kommunizieren und Inhalte über die Weboberfläche oder über mobile Apps zu streamen.
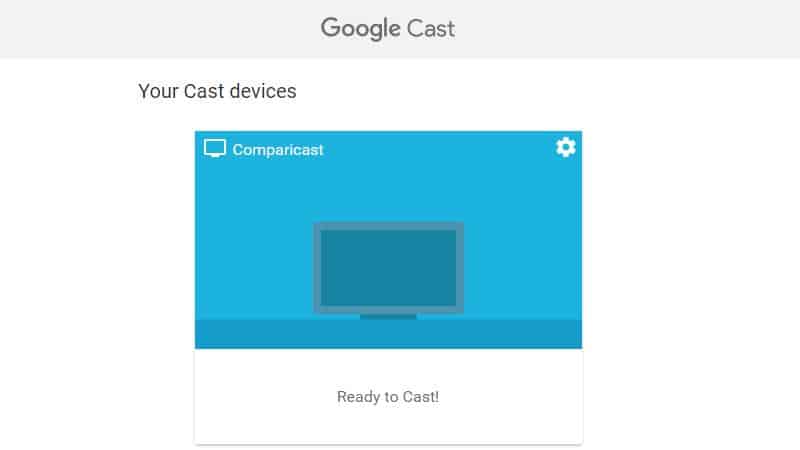
Wenn Sie fertig sind, werden Sie sehen Bereit zum Casting wird unter Ihrem Gerät angezeigt, wenn Sie Ihren Chrome-Browser öffnen Chrom: // gegossen. Dies ist Ihr Hinweis darauf, dass alles richtig eingerichtet wurde.
Sie können Ihr Chromecast-Gerät auch mit der Google Home-App auf Ihrem Smartphone einrichten. Der Vorgang ist dem Einrichten auf Ihrem Computer sehr ähnlich, und alle Schritte sind im Grunde gleich.
Nachdem Ihr Chromecast betriebsbereit ist, sollten Sie Ihren Plex-Server für das Streaming auf Chromecast-Geräte optimieren.
Plex für Chromecast optimieren
Chromecast ist nicht das leistungsstärkste Streaming-Gerät auf dem Markt. Wenn Sie Leistungsprobleme wie Ruckeln oder Audio-De-Sync bemerken, können Sie die folgenden Einstellungen ändern, um sie zu beheben und die Wiedergabe zu verbessern.
Allgemeine Konfiguration
Sie sollten zwei Änderungen an Ihrer allgemeinen Konfiguration vornehmen, um die Größe der Dateien zu verringern, die Sie auf Ihr Chromecast-Gerät streamen müssen. Dies ist hilfreich, da Chromecasts über kleinere Speicherpuffer als Roku- oder Fire TV-Geräte verfügen.

Öffnen Sie zunächst den Plex-Webclient und klicken Sie auf die Einstellungen Menüpunkt.

Scrollen Sie dann nach unten und klicken Sie auf Transcoder Menüpunkt.
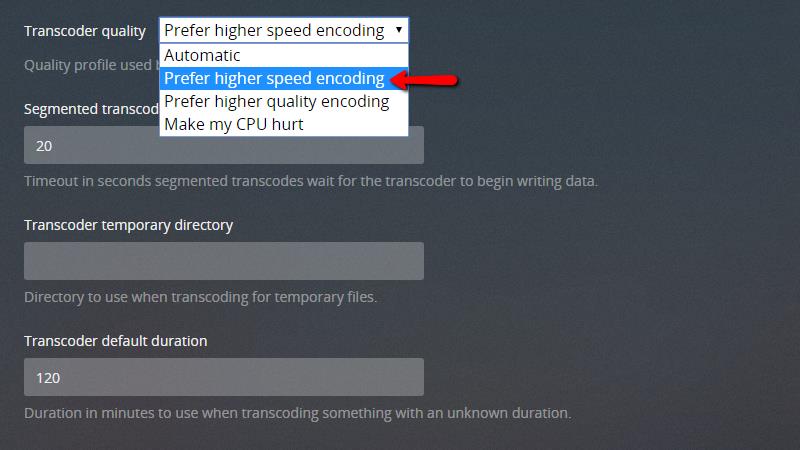
Ändern Sie den General Transcoder-Qualität Einstellung auf Codierung mit höherer Geschwindigkeit bevorzugen. Wenn der Prozessor Ihres Plex-Servers langsam ist, hilft dies, die Pufferung zu beseitigen.
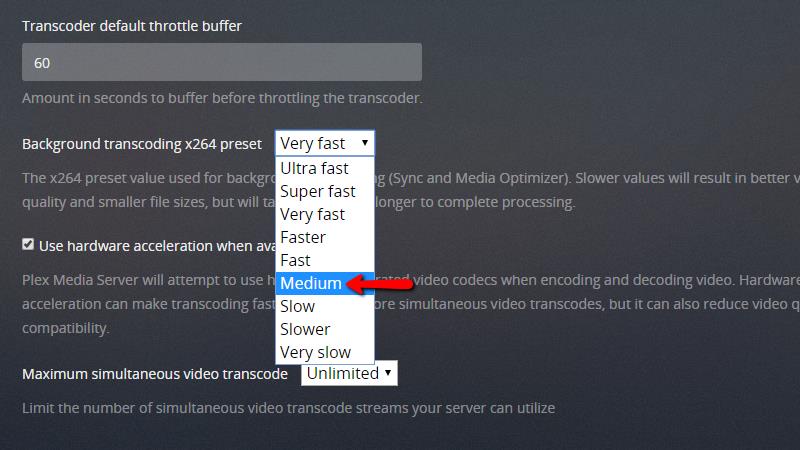
Scrollen Sie als nächstes nach unten und stellen Sie die X264-Voreinstellung für Hintergrundtranscodierung zu Mittel oder höher. Diese Einstellung verringert die Dateigröße des Streams und beseitigt Streaming-Fehler, die durch zu geringe Bandbreite verursacht werden.
Nachdem Sie diese Änderungen vorgenommen haben, klicken Sie auf speichern und kehren Sie zu Ihrer Plex-Bibliothek zurück.
Optimieren von Videos für Plex in Chromecast
Plex kann ein Video in ein anderes Format konvertieren, das auf Ihr Gerät zugeschnitten ist. Dies wird als Optimierung bezeichnet. Videos, die für Chromecast optimiert wurden, werden weder gepuffert noch verzögert.
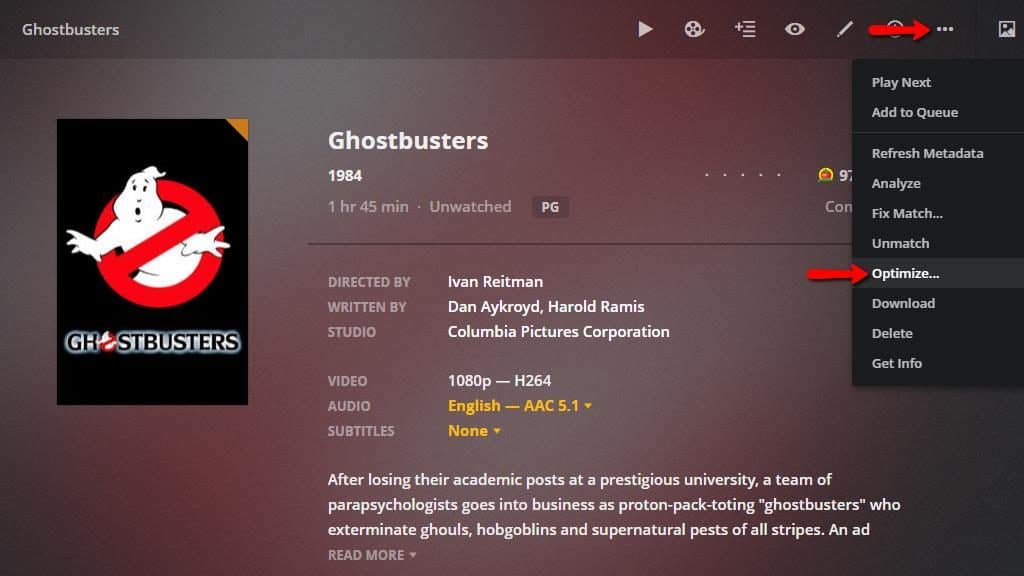
Wenn Sie bei Plex in Chromecast weiterhin Probleme mit dem Streaming haben, sollten Sie eine optimierte Version jedes Films generieren und anzeigen, dass Sie das Streaming planen. In den meisten Fällen reichen Änderungen, die Sie bereits vorgenommen haben, aus. Wenn Ihr Gerät jedoch weiterhin Probleme hat, wird dies behoben.
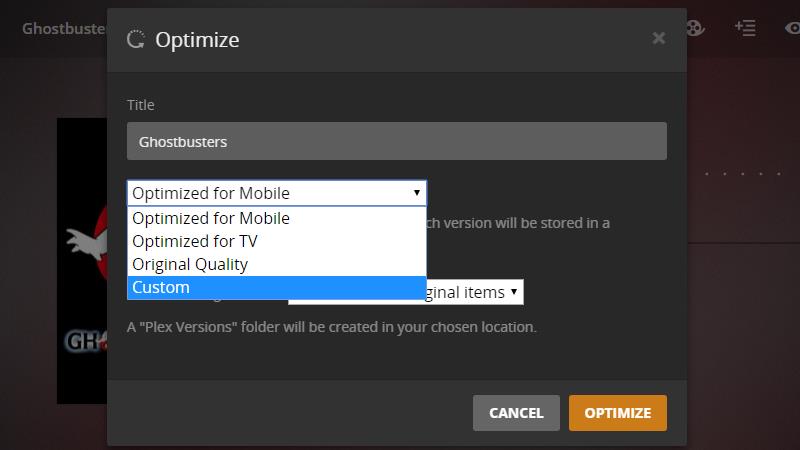
Wählen Sie ein Optimierungsprofil aus dem Dropdown-Menü. Wenn Sie das Chromecast-Profil in den nächsten Schritten hinzugefügt haben, wird ein Profil gespeichert, das Sie zur zukünftigen Optimierung für Chromecast verwenden können.
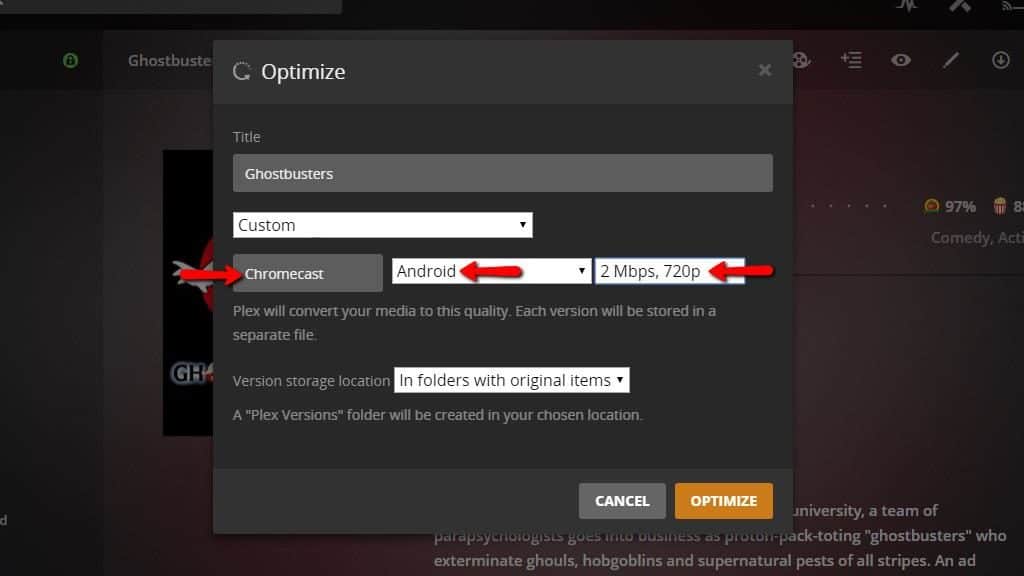
Nach dem Ändern des Optimierungsprofils auf Benutzerdefiniert, Schauen Sie sich die neuen Optionen im Optimierungsmenü an. Sie müssen den Profilnamen in ändern Chromecast, Stellen Sie die Plattform auf Android, und ändere die Qualität auf 2 Mbit / s, 720p. Es ist möglich, eine höhere Qualität zu verwenden, wenn Sie ein Gerät der zweiten Generation haben. Die niedrige Qualitätseinstellung stellt sicher, dass Ihr Stream ohne Überspringen abgespielt wird.
Wenn Sie diese Einstellungen geändert haben, klicken Sie auf Optimieren Schaltfläche, um den Konvertierungsprozess des Videos zu starten.
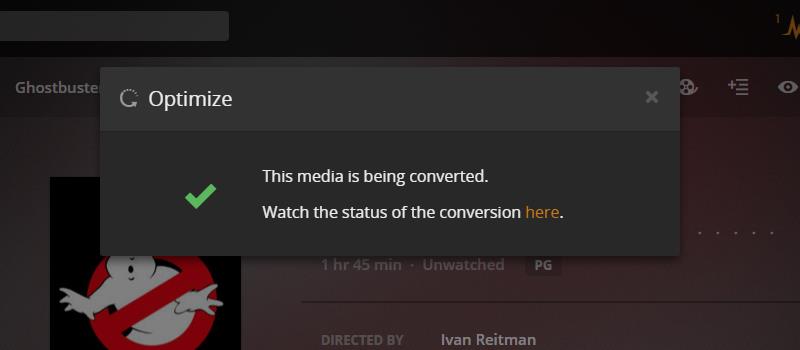
Plex zeigt eine Meldung an, dass das Video für Ihr Gerät optimiert wird. Klicken Sie auf den Link, um den Fortschritt des Videos zu überwachen, oder verwenden Sie Ihren Plex-Server weiter, bis der Vorgang abgeschlossen ist.
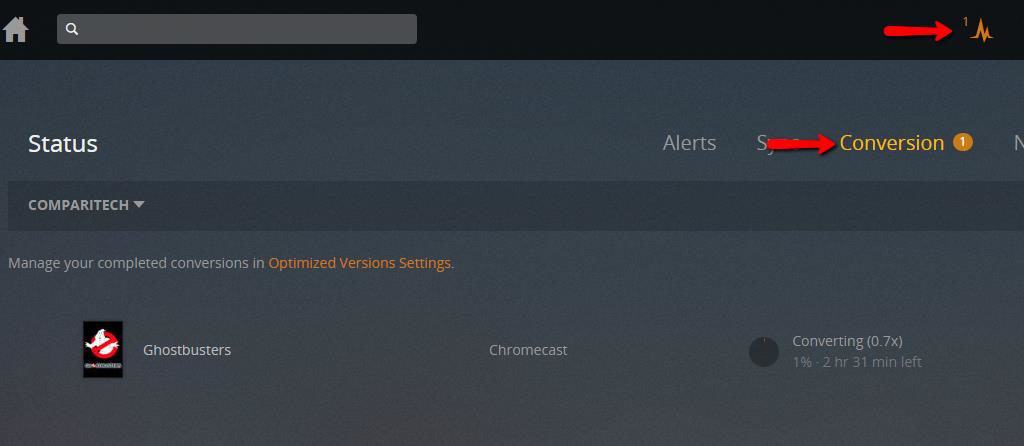
Sie können den Optimierungsfortschritt auch überwachen, indem Sie auf klicken Status Klicken Sie in der rechten oberen Ecke des Plex-Webclients auf und wählen Sie dann Umwandlung.
Wenn der Konvertierungsbildschirm anzeigt, dass die Optimierung Ihres Videos abgeschlossen ist, können Sie es mithilfe der Anweisungen im nächsten Schritt abspielen.
Optimierte Videos abspielen
Sobald Sie Ihr Video für Chromecast optimiert haben, können Sie es ganz einfach wiedergeben.
Beachten Sie das Symbol in der oberen linken Ecke des Videoposters. Es kennzeichnet 2 verschiedene Versionen desselben Videos und ist ein klarer Hinweis darauf, dass Ihr Video eine optimierte Kopie in Ihrer Bibliothek hat.
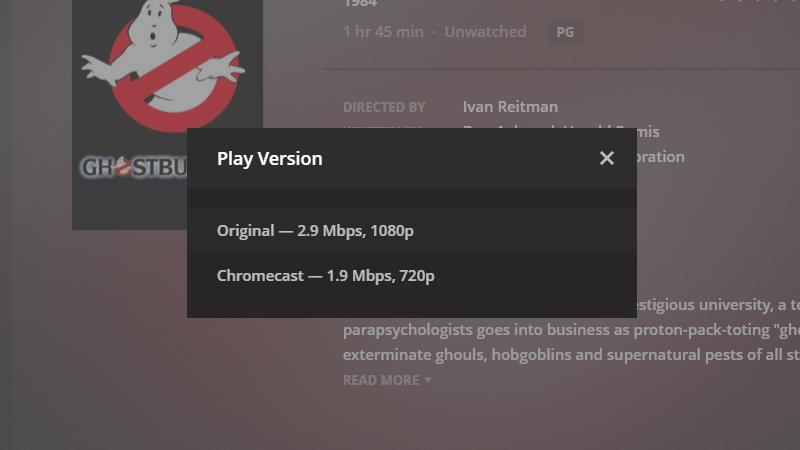
Um die optimierte Version Ihres Videos zu starten, klicken Sie auf das Menü “…” und wählen Sie “Play version …” aus der Auswahlliste. Wählen Sie aus, welche Version des Videos Sie abspielen möchten.
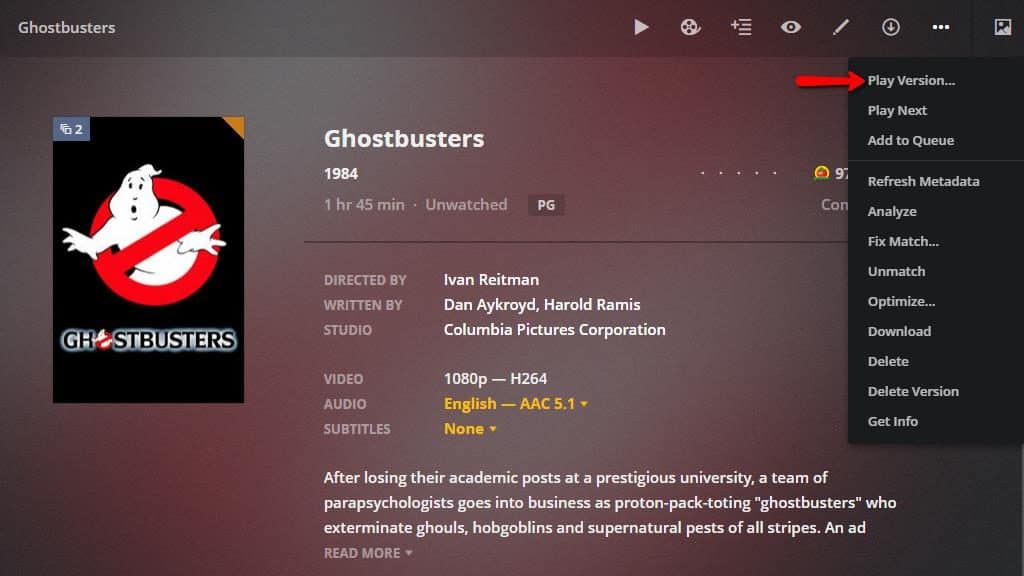
Wählen Chromecast – 1,9 Mbit / s, 720p um die für Chromecast optimierte Version des Videos abzuspielen. Sobald das Video abgespielt wird, können Sie es auf Ihr Gerät übertragen, indem Sie der folgenden Anleitung folgen.
Optimierte Videos entfernen
Optimierte Kopien benötigen fast immer weniger Platz als Versionen mit voller Auflösung. Sie können sie jedoch entfernen, um Speicherplatz freizugeben. Es ist möglich, optimierte Kopien direkt von der Festplatte zu löschen. Anschließend müssen Sie jedoch einen vollständigen Bibliotheks-Scan durchführen. So entfernen Sie optimierte Kopien Ihrer Videos über Plex.
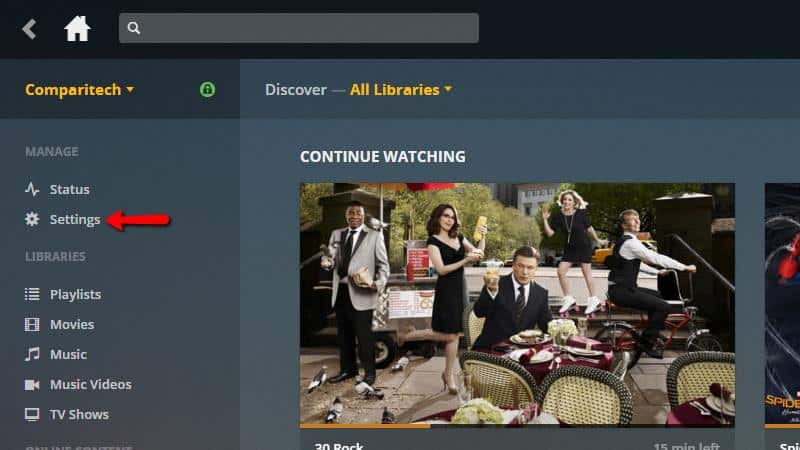
Klicken Sie in der Weboberfläche auf die Einstellungen Speisekarte.
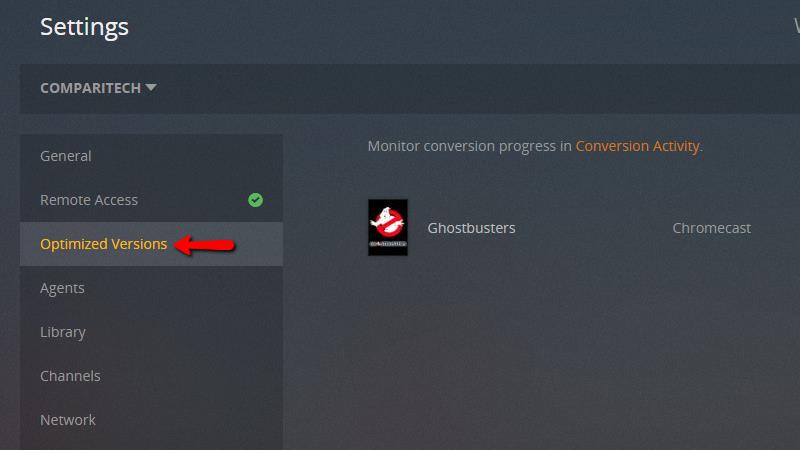
Klicken Optimierte Versionen aus dem Menü auf der linken Seite.
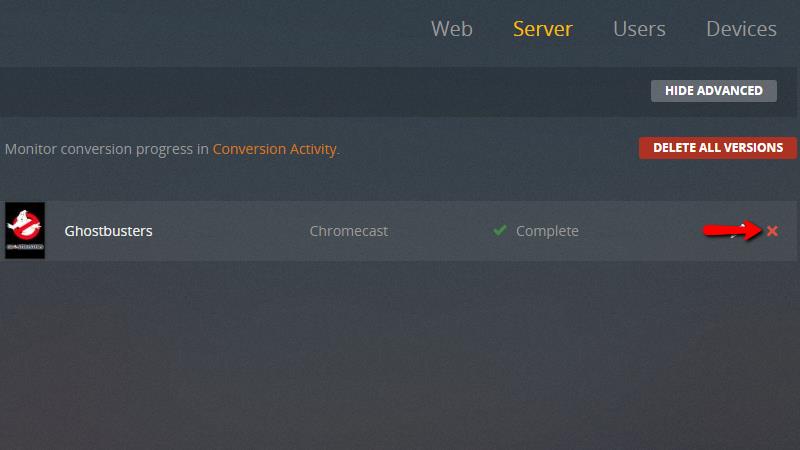
Sie sehen eine Liste aller optimierten Inhalte in Ihrer Bibliothek. Sie können die Dateien mit der Taste löschen Rotes X wie gezeigt, oder klicken Sie auf die Löschen Sie alle Versionen Schaltfläche, um alle optimierten Dateien auf einmal zu entfernen.
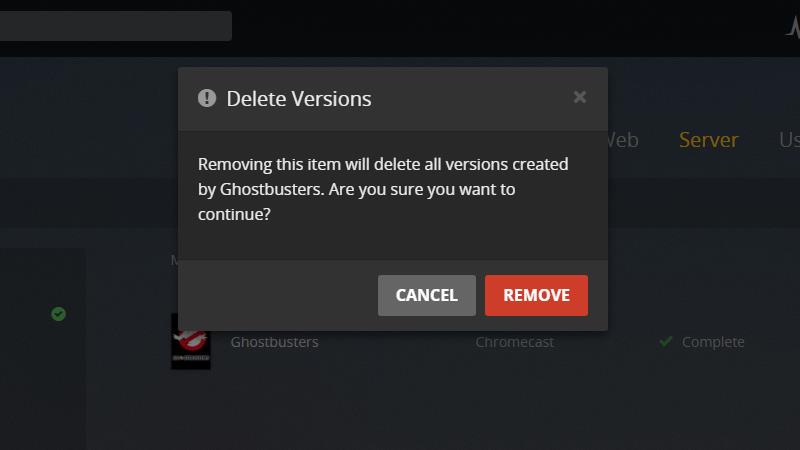
Sobald Sie ein Objekt aus der Liste entfernen, löscht Plex die optimierte Kopie Ihres Videos aus Ihrer Bibliothek und von Ihrer Festplatte. Sie werden aufgefordert, auf zu klicken Entfernen Taste, wenn Sie sicher sind.
Optimierte Kopien von Videos, die Sie auf diese Weise entfernen, werden sofort aus Ihrer Plex-Bibliothek entfernt.
Streaming von Plex-Videos auf Ihrem Chromecast
Unabhängig davon, ob Sie Plex for Chromecast einrichten und optimierte Videos erstellen möchten oder nicht, können Sie das Casting auf dieselbe Weise starten und beenden.
Wiedergabe starten
Öffnen Sie zum Starten der Wiedergabe eine Kopie des Videos, das Sie auf Ihrem Computer oder Mobilgerät abspielen möchten.
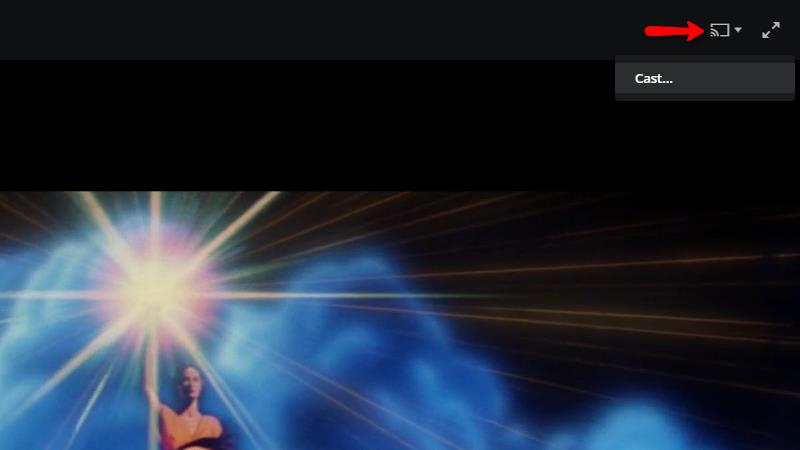
Drücke den Google Cast Symbol in der oberen rechten Ecke des Bildschirms, und wählen Sie dann Besetzung… aus dem Menü.
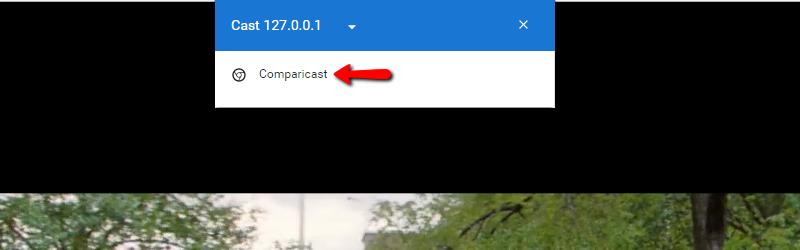
Geben Sie an, welchen Chromecast Sie verwenden möchten.
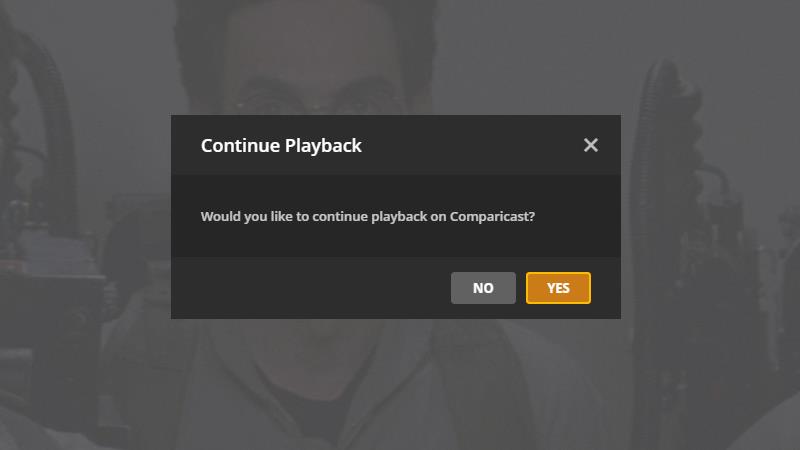
Dann klick Ja wenn Sie aufgefordert werden, die Wiedergabe auf Ihrem ausgewählten Chromecast-Gerät zu starten. Das Video wird sofort auf Ihrem Fernseher abgespielt.
Da Chromecast-Geräte keine Fernbedienung haben, müssen Sie mit Ihrem Computer eine Pause einlegen und danach suchen.
Wiedergabe stoppen
Wenn Sie die Wiedergabe eines Videos vollständig beenden möchten, müssen Sie Google Cast anweisen, das Streaming zu beenden.
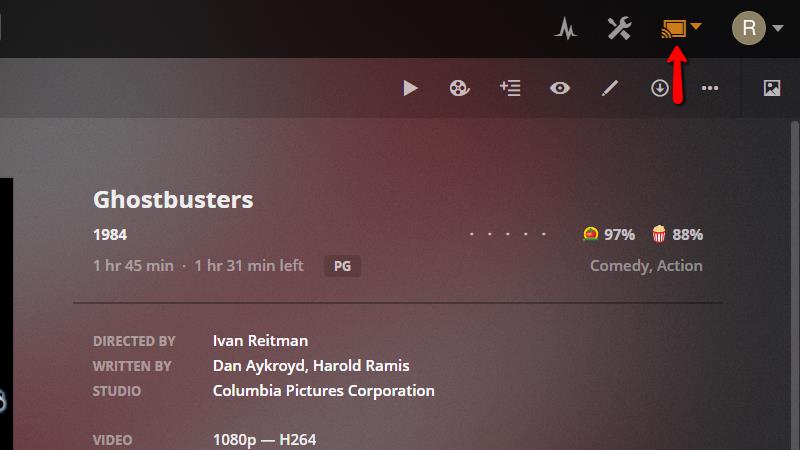
Öffnen Sie die Plex-Weboberfläche und klicken Sie auf Google-Besetzung Symbol in der oberen rechten Ecke des Bildschirms.
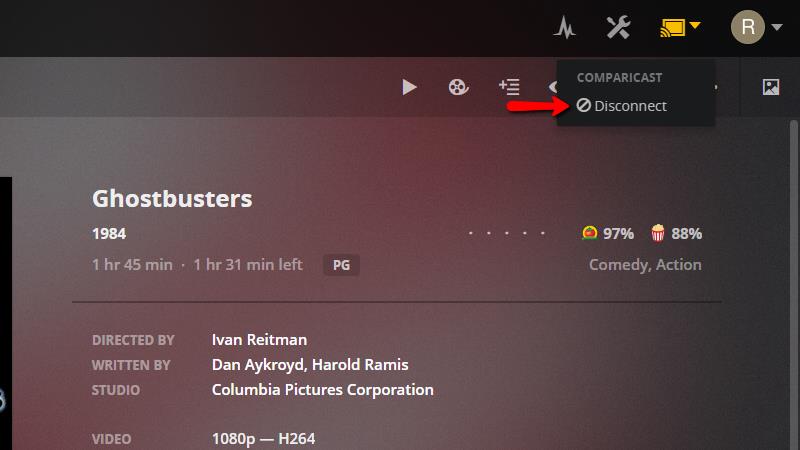
Ein Drop-Menü wird angezeigt. Klicken Sie unter dem richtigen Chromecast-Gerät auf Trennen. Die Wiedergabe stoppt und Ihr Chromecast kehrt zum Startbildschirm zurück.
Plex ist die beste Wahl für Chromecast-Geräte
Nachdem ich Plex in Chromecast einige Wochen lang getestet habe, bin ich ein Konverter. Wenn Sie ein Chromecast-Gerät haben, auf das Sie sich für das Streaming verlassen, gibt es keine bessere Wahl als Plex. Die Casting-Optionen lassen sich besser in die Weboberfläche von Plex integrieren als in Kodi oder andere Media Player. Ich schätze auch die Art und Weise, wie das Streaming an den Plex-Server übergeben wird, um Ihr mobiles Gerät freizugeben.
Ich bin mir nicht sicher, ob ich Chromecast als einziges Streaming-Media-Gerät empfehlen würde. Optionen wie der Fire Stick von Amazon oder Roku Express bieten mehr Wiedergabeoptionen. Wenn Sie jedoch bereits einen Chromecast besitzen und nach der besten Möglichkeit suchen, Medien auf Ihrem Fernseher zu streamen, ist Plex on Chromecast hervorragend geeignet.

Kommentar:
Die Einrichtung von Plex auf Chromecast kann eine Herausforderung sein, aber es lohnt sich auf jeden Fall. Mit Plex können Sie Ihre Lieblingsfilme und -shows auf Ihrem Fernseher, Computer oder Mobilgerät ansehen. Chromecast ist ein kostengünstiges Streaming-Gerät, das auf jedem Fernseher mit HDMI-Anschluss funktioniert. Die Kombination aus Plex und Chromecast ist perfekt für alle, die ihre Inhalte auf einem größeren Bildschirm genießen möchten. Es ist jedoch wichtig, Ihre Sicherheit und Privatsphäre im Internet zu schützen, indem Sie eine VPN-Verbindung herstellen. Wir empfehlen IPVanish als VPN-Anbieter, da es Streaming-Geräte am besten unterstützt. Mit Plex und Chromecast können Sie Ihre Lieblingsinhalte bequem von zu Hause aus genießen.