Das All-in-One-Streaming und die einfache Einrichtung von Plex haben es für viele Benutzer zum Media-Server der Wahl gemacht, aber all Ihre Filme und Musik an einem Ort zu haben, bedeutet nicht viel, wenn Sie keine Verbindung herstellen können.
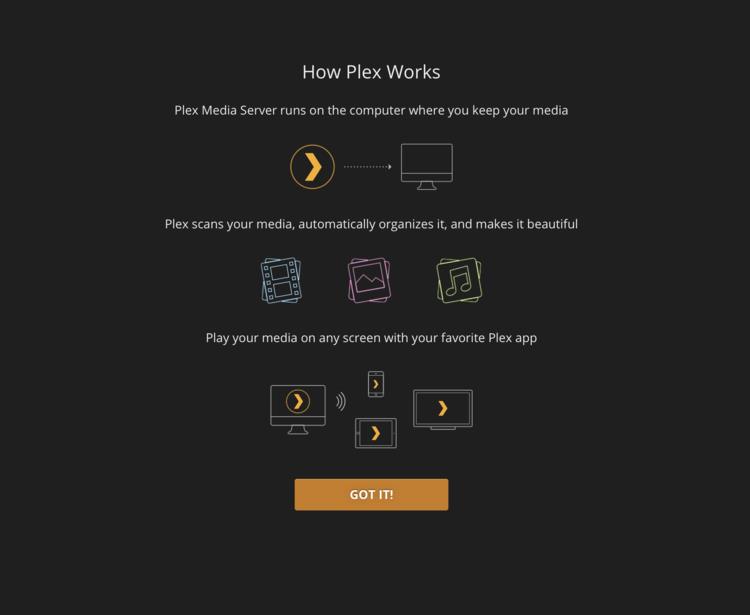
Private und verschlüsselte Verbindungen sind beliebter als je zuvor. Wenn Ihr Plex-Server jedoch über ein VPN ins Internet gelangt, können Sie über die Sicherheitsebenen nicht darauf zugreifen.
Hier finden Sie alles, was Sie benötigen, um Ihren Plex-Server über Ihr VPN streamen zu lassen, ohne den Schutz zu beeinträchtigen.
Erste Schritte beim Routing von Plex über Ihr VPN
Es sind einige Schritte erforderlich, um Plex-Streaming über ein VPN zu erhalten. Folgendes können Sie erwarten:
- Geben Sie Ihrem Plex-Server eine statische IP-Adresse
- Notieren Sie sich einige Plex-Einstellungen
- Aktivieren Sie die Portweiterleitung in Ihrem Router
- Konfigurieren Sie Ihr VPN so, dass der uneingeschränkte Zugriff auf plex.tv möglich ist
Danach können Sie von überall auf der Welt über die App oder einen Webbrowser eine nahtlose Verbindung zu Ihrem privaten Plex-Server herstellen, unabhängig davon, wie sicher Ihre Internetverbindung zu Hause ist.
Dieser gesamte Prozess wird als selektives Routing bezeichnet und ist ein leistungsstarkes Netzwerk-Tool. Wenn Sie wissen möchten, welches VPN wir empfehlen, behandeln wir dies etwas später in diesem Artikel.
Einrichten des Plex-Servers
Es gibt einige Dinge, die Sie tun müssen, bevor Sie Änderungen an Ihrem Netzwerk vornehmen können. Bitte beachten Sie, dass alle diese Schritte auf Ihrem Plex-Streaming-Media-Server stattfinden sollten.
Geben Sie Ihrem Plex-Server eine statische IP-Adresse
Wenn Sie dies noch nicht getan haben, geben Sie Ihrem Plex-Server eine statische IP-Adresse. Auf diese Weise können Sie die Portweiterleitung ordnungsgemäß einrichten und sicherstellen, dass alle Änderungen, die Sie an der VPN-Konfiguration oder an Ihrem Router vornehmen, nach einem Neustart weiterhin funktionieren.
Um eine statische IP-Adresse festzulegen, öffnen Sie zuerst die Schalttafel.
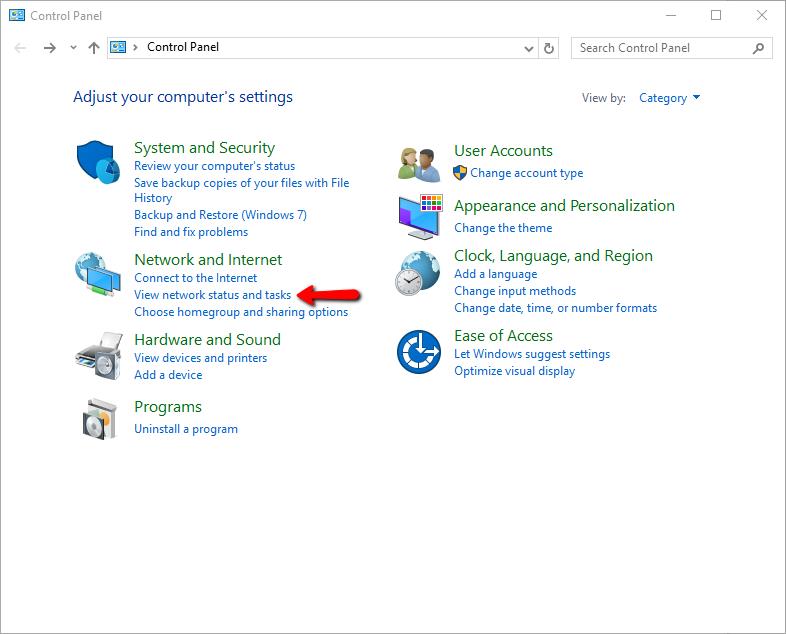
Dann klick Zeige Netzwerkstatus und Aufgaben in dem Netzwerk und Internet Kategorie.
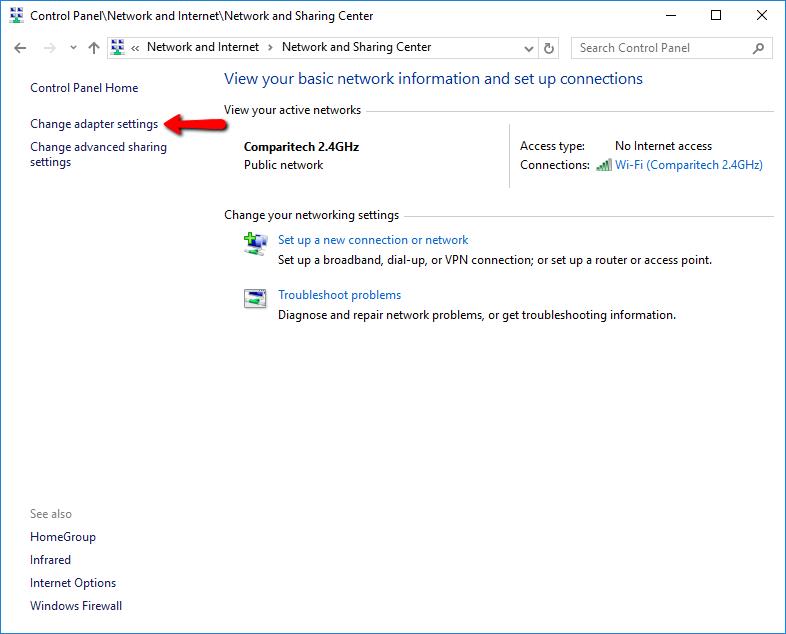
Klicken Sie in der Seitenleiste auf Adapter Einstellungen ändern Verknüpfung.
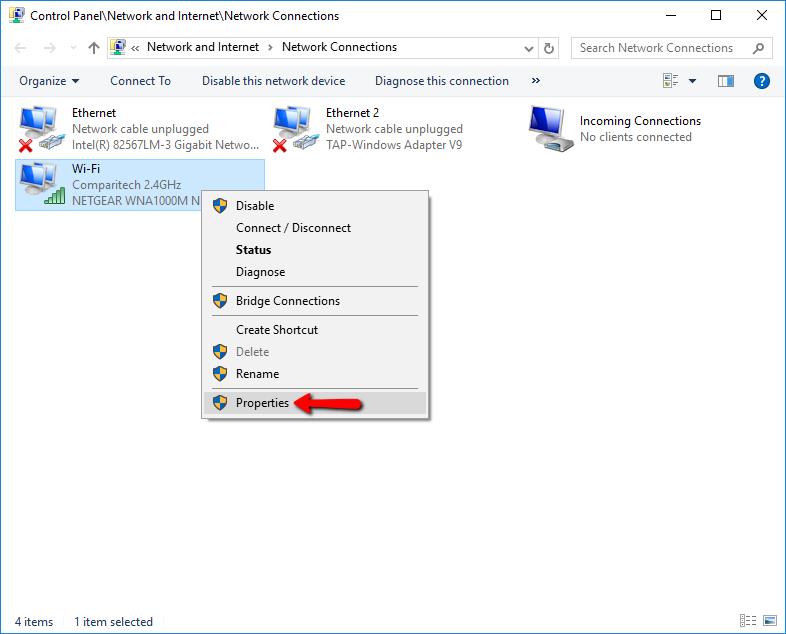
Klicken Sie mit der rechten Maustaste auf die primäre Netzwerkverbindung für Ihren Computer, und klicken Sie auf die Schaltfläche Eigenschaften Menüpunkt.
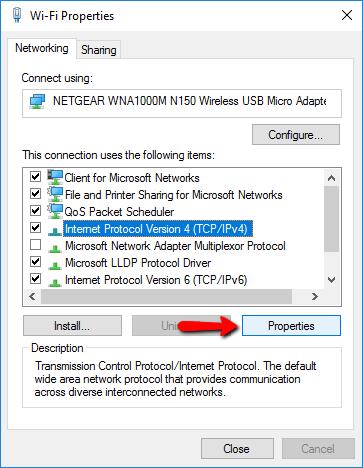
Markieren Internetprotokoll Version 4 (TCP / IP 4) und klicken Sie auf die Eigenschaften Taste.
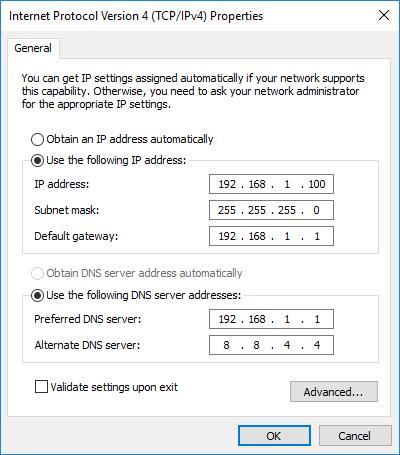
Wählen Sie abschließend eine statische IP-Adresse für Ihren Plex-Server aus, und füllen Sie das Feld aus Tor und DNS Informationen, und klicken Sie auf die Schaltfläche in Ordnung Taste. Notieren Sie sich die IP-Adresse. Sie benötigen sie später, um Ihr VPN einzurichten.
Beachten Sie, dass eine gute statische IP-Adresse außerhalb des DHCP-Bereichs Ihres Routers liegt. In diesem Fall teilt mein Router Adressen von aus 192.168.1.150 zu 192.168.1.254, also wähle 192.168.1.100 ist sicher.
Wenn ein Router eine IP-Adresse zuweist, die bereits im Netzwerk verwendet wird, führt dies zu einem Konflikt. Überprüfen Sie daher die DHCP-Einstellungen Ihres Routers, bevor Sie eine statische Adresse zuweisen.

Bei der Auswahl von statischen DNS-Servern empfiehlt es sich, einen Mix zu verwenden. In dieser Konfiguration verwende ich zuerst meinen Router, 192.168.1.1, Das leitet DNS-Lookups an meinen Internetdienstanbieter weiter. Als Backup habe ich einen kostenlosen und sicheren Google-Server unter ausgewählt 8.8.4.4 oder 8.8.8.8
Sie haben die statische IP-Adresse festgelegt.
Notieren Sie sich Ihre Plex-Einstellungen
Bevor Sie Ihr VPN so konfigurieren, dass Plex-Datenverkehr direkt an Ihren Server weitergeleitet wird, müssen Sie über die Weboberfläche eine Verbindung zu Plex herstellen, um Ihre Einstellungen zu bestätigen.
Auf den Plex-Webclient kann über diesen Link oder durch Klicken mit der rechten Maustaste auf das Taskleistensymbol und Auswählen der Schaltfläche zugegriffen werden Plex öffnen… Menüpunkt.
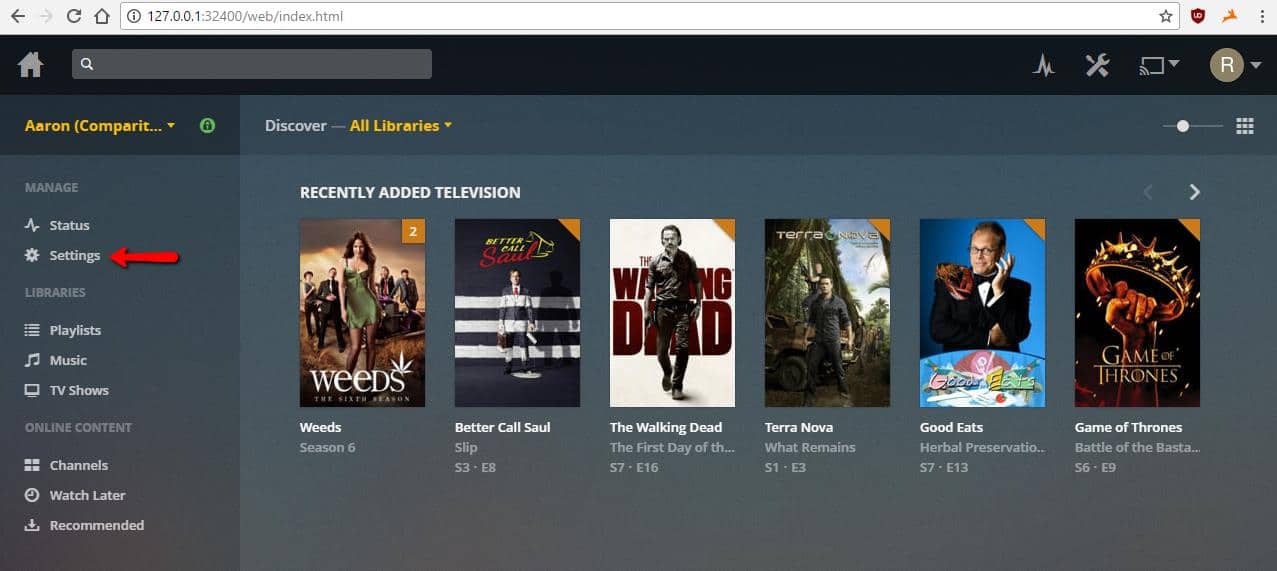
Sobald die Konsole geöffnet ist, klicken Sie auf die Einstellungen Link auf der linken Seitenleiste.
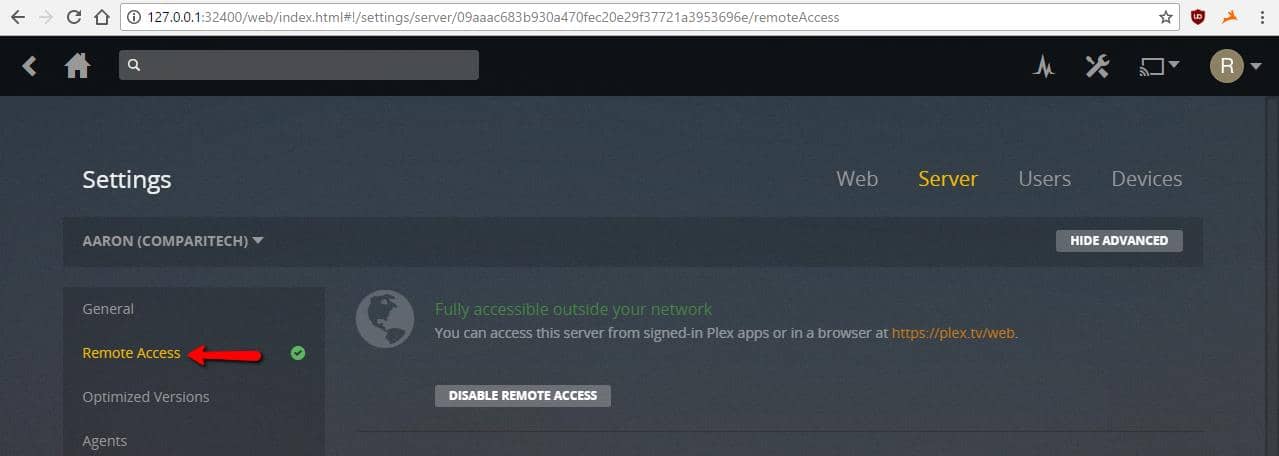
Klicken Fernzugriff auf der linken Seitenleiste.
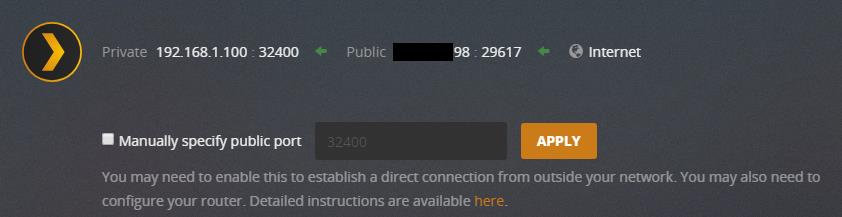
Notieren Sie sich den Port, den Plex für den Remotezugriff verwendet, damit Sie ihn zusammen mit Ihrer statischen IP-Adresse verwenden können, um Ihren Router im nächsten Schritt einzurichten. In den meisten Fällen ist dies der Fall Port 32400.
Nachdem Ihr Plex-Server über eine statische IP-Adresse verfügt, wurde OpenVPN installiert und Sie sind sich der richtigen Porteinstellungen sicher. Sie können nun mit dem Einrichten Ihres lokalen Netzwerks fortfahren.
Einrichten Ihres lokalen Netzwerks
Der nächste Schritt besteht darin, dem Router mitzuteilen, wohin eingehende Plex-Verbindungen gesendet werden sollen. In diesem Fall handelt es sich um die statische IP-Adresse Ihres Plex-Servers.
Aktivieren Sie die Portweiterleitung in Ihrem Router
Stellen Sie zunächst eine Verbindung zum Webinterface Ihres Routers her. Dieser Link oder dieser Link funktioniert für die Mehrheit der Leser. Sie müssen sich mit dem richtigen Benutzernamen und Passwort anmelden.
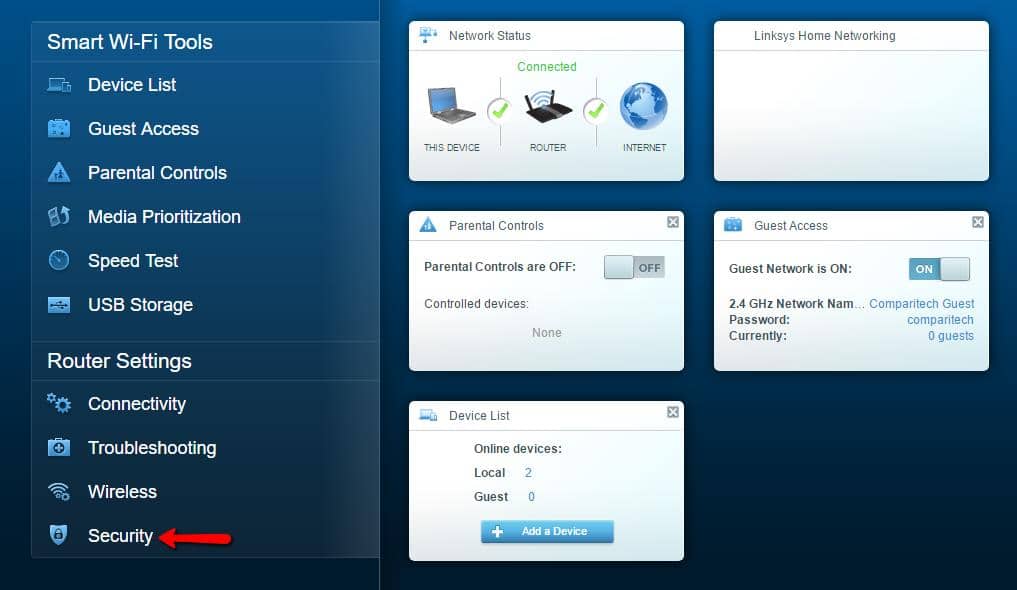
Nachdem Sie sich bei Ihrem Router angemeldet haben, müssen Sie die Einstellungen für die Portweiterleitung finden. In diesem Linksys-Router finden Sie es unter Sicherheit auf der linken Seitenleiste, dann auf der Apps und Spiele Tab. Ihr Router ist möglicherweise anders.

Nachdem Sie die Einstellungen für die Portweiterleitung für Ihren Router gefunden haben, geben Sie die Plex-Serverinformationen ein.
Anwendungsname ist bedeutungslos und erleichtert nur die Identifizierung der Anwendung, mit der wir arbeiten. Sie können alles einstellen, aber Plex macht Sinn.
Externer Port teilt dem Router mit, wo im Internet nach Plex-Daten gesucht werden soll. Es kann außer auf eine Handvoll reservierter Nummern alles eingestellt werden. Es ist praktisch, 32401 zu verwenden.
Interner Port teilt dem Router mit, wohin der Plex-Datenverkehr im LAN gesendet werden soll. Sie haben diesen Port beim Einrichten des Plex-Servers notiert. Der Standardwert ist 32400.
Protokoll bestimmt, welche Art von Verkehr weitergeleitet werden darf. Stellen Sie “TCP” oder “Beide” ein, es wird jedoch nur TCP benötigt.
Geräte-IP Gibt die statische IP-Adresse Ihres Plex-Servers an. Sie haben diese Nummer beim Einrichten Ihres Plex-Servers notiert.
Das aktiviert Mit dem Kontrollkästchen können Sie die Portweiterleitung für Plex aktivieren und deaktivieren. Stellen Sie sicher, dass es eingeschaltet ist.
Wenn Sie fertig sind, klicken Sie auf in Ordnung und beenden Sie das Webinterface für Ihren Router.
Einrichten Ihres VPN
Nachdem der Router so eingestellt wurde, dass er den richtigen Port weiterleitet, können Sie Ihr VPN konfigurieren.
IPVanish ist ein kostenpflichtiger VPN-Dienst mit Serverstandorten auf der ganzen Welt.
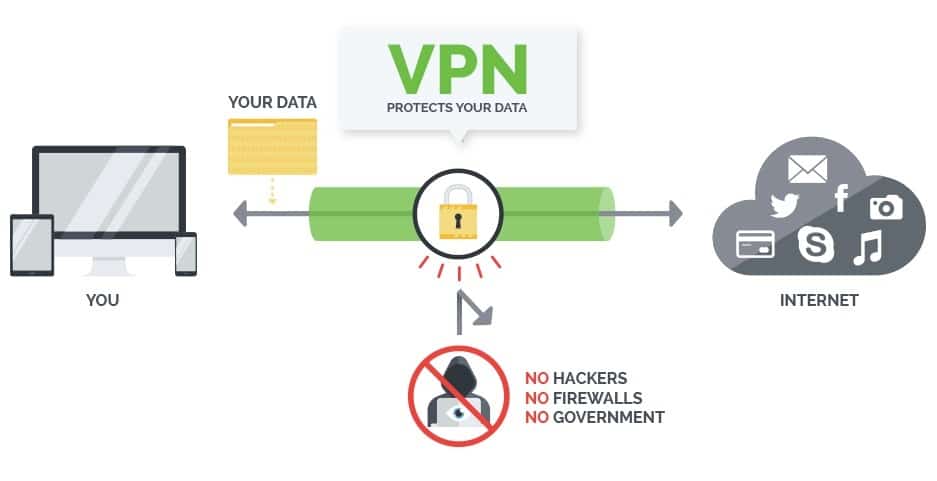
Wir empfehlen es nachdrücklich jedem, der anonym im Internet surfen und dabei auf Verzögerungen und komplizierte Konfigurationsdateien verzichten möchte, die mit vielen VPNs verbunden sind. IPVanish ist eines der wenigen VPNs, bei denen keine Protokolldateien gespeichert werden. Ihre Aktivitäten sind also wirklich privat, und Sie müssen sich keine Sorgen machen, dass Ihr ISP oder andere Ihre Online-Aktivitäten ausspionieren.
Leser Deal: Sparen Sie bis zu 60% bei IPVanish-Plänen
Wenn Sie Konfigurationsdateien für einen anderen VPN-Server haben, können Sie eine Verbindung mit OpenVPN herstellen. Wir zeigen Ihnen, wie Sie Plex über VPN mit IPVanish und OpenVPN einrichten.
Installieren und konfigurieren Sie IPVanish
IPVanish ist viel einfacher zu installieren und zu konfigurieren als OpenVPN.
Wenn es bereits auf Ihrem Plex-Server installiert ist, können Sie das Installationshandbuch überspringen und die bearbeitete Version von IPVanish.config von Comparitech hier herunterladen. Stellen Sie einfach sicher, dass Sie es normalerweise an der richtigen Stelle aufbewahren C: \ Programme \ IPVanish \ OpenVPN \
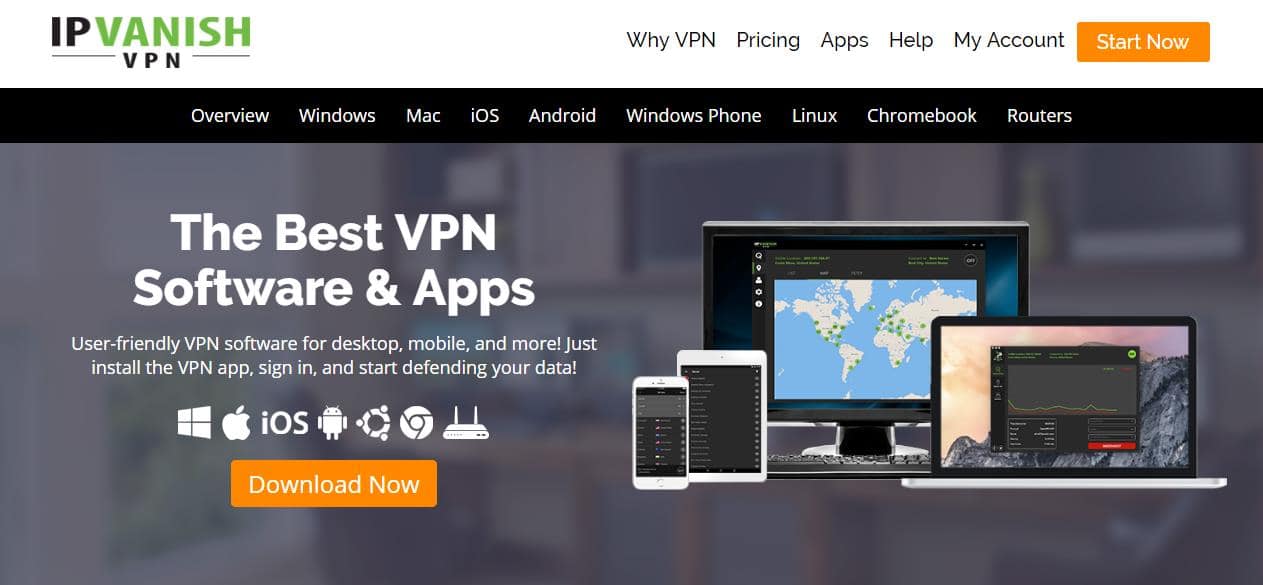
Um IPVanish zu installieren, besuchen Sie diesen Link und klicken Sie auf Jetzt downloaden Taste. Sie müssen in Ihrem Konto angemeldet sein, um die IPVanish-Installation herunterzuladen.
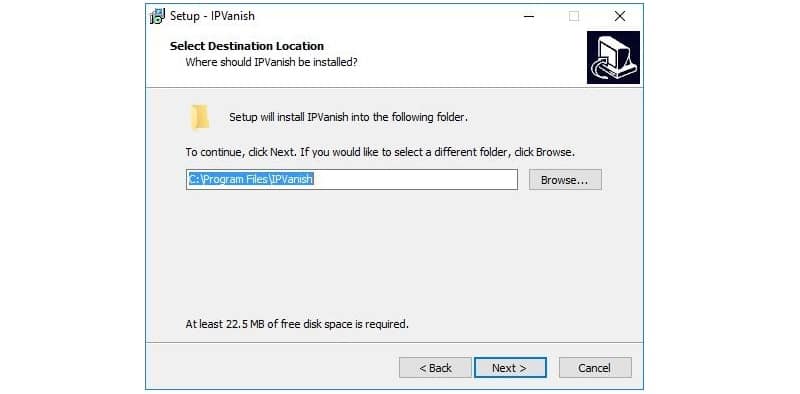
Notieren Sie sich den Pfad, da Sie eine Konfigurationsdatei bearbeiten müssen, in der Sie IPVanish installieren möchten. Der Standardpfad in Windows lautet C: \ Programme \ IPVanish und dort sollten Sie es installieren.
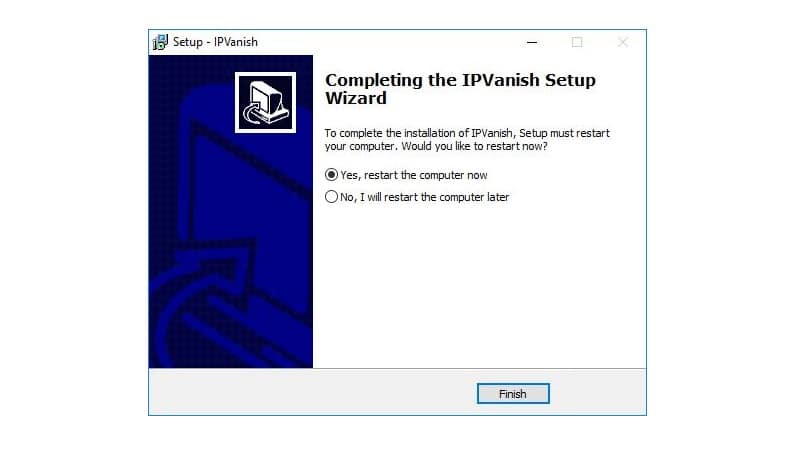
Als nächstes muss Ihr Computer nach der Installation von IPVanish neu gestartet werden.

Öffnen Sie nach dem Neustart Ihres Computers ein Explorer-Fenster mit dem Pfad, unter dem Sie IPVanish installiert haben. Wenn Sie Schritt für Schritt voranschreiten, ist dies der Fall C: \ Programme \ IPVanish und Sie müssen das OpenVPN-Verzeichnis suchen, um eine Datei zu bearbeiten.
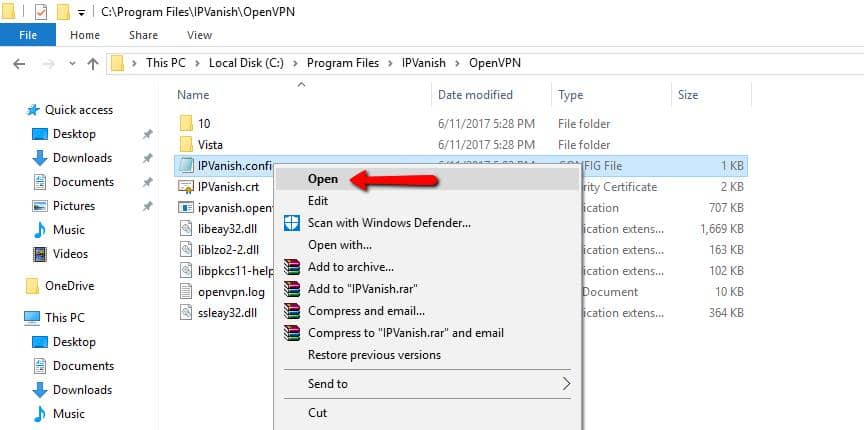
Öffnen Sie nun das OpenVPN-Verzeichnis und klicken Sie mit der rechten Maustaste auf IPVanish.config und wählen Sie dann die Öffnen Menüpunkt.
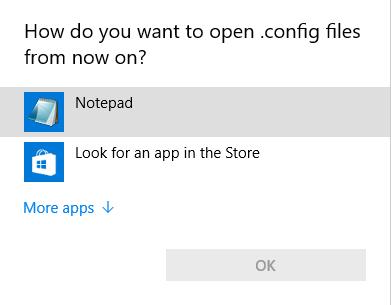
Sie müssen Windows anweisen, IPVanish.config mit Notepad zu öffnen.

Sobald IPVanish.config zum Bearbeiten geöffnet ist, fügen Sie hinzu route plex.tv 255.255.255.0 192.168.1.1 bis zum Ende der Konfigurationsdatei, dann speichern Sie Ihre Änderungen.
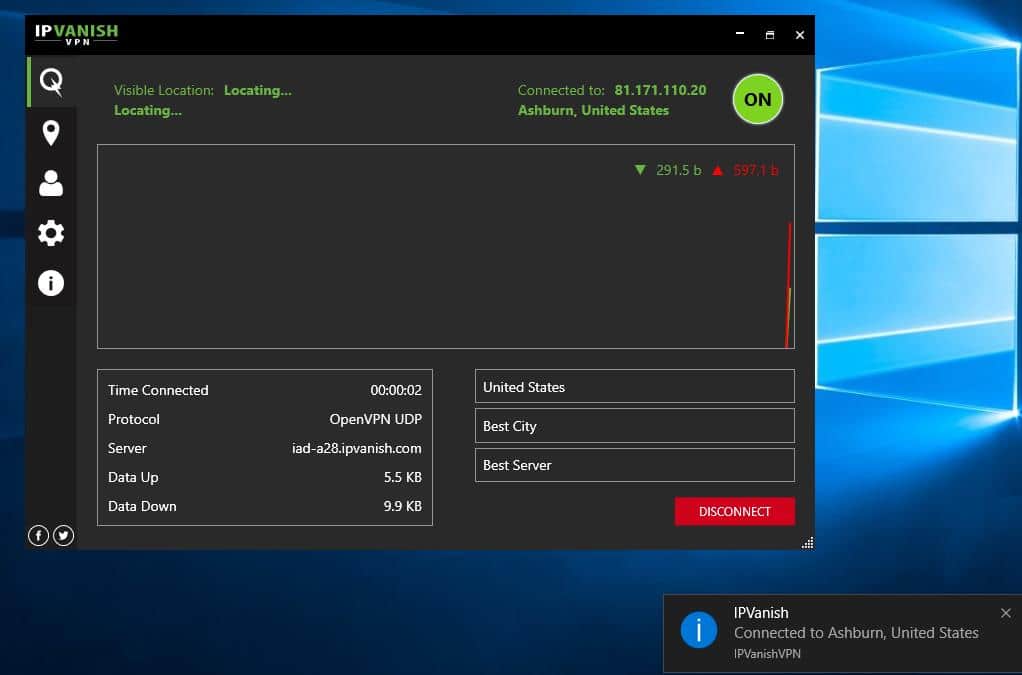
Starten Sie dann IPVanish über die Verknüpfung auf Ihrem Desktop und stellen Sie wie gewohnt eine Verbindung zu einem VPN-Server her. Das Skript, das Sie in Ihrer IPVanish.config-Datei gespeichert haben, weist Ihre VPN-Verbindung an, den Plex-Verkehr zu ignorieren und wie gewohnt weiterzuleiten.
Wenn Sie IPVanish als VPN-Anbieter verwenden, können Sie mit dem letzten Schritt fortfahren.
Installieren und konfigurieren Sie OpenVPN
Die Installation von OpenVPN ist ziemlich einfach. Sie möchten das Windows-Installationsprogramm hier herunterladen. Überspringen Sie diesen Abschnitt, wenn Sie IPVanish oder die App eines anderen VPN-Anbieters verwenden.
Stellen Sie sicher, dass Sie das OpenVPN-Windows-Installationsprogramm von der Website und nicht vom Quellcode erhalten.
Öffnen Sie nach dem Herunterladen die Datei und geben Sie ihr die Berechtigung zum Ausführen. Der Installationsassistent wird gestartet und es ist in Ordnung, mit den Standardoptionen durchzuklicken. Wenn das OpenVPN-Installationsprogramm abgeschlossen ist, klicken Sie auf Fertig und fahren Sie mit dem nächsten Schritt fort.
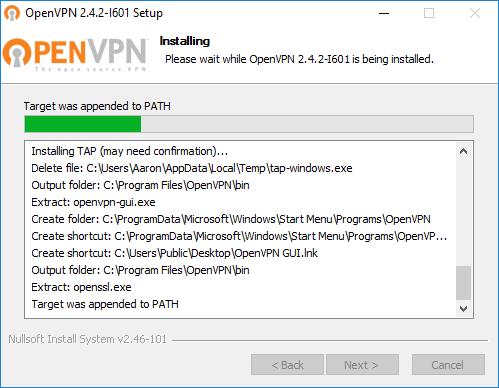
Sobald OpenVPN installiert ist, können Sie es einrichten. Der Vorgang kann kompliziert sein. Daher haben wir eine sichere Konfigurationsdatei erstellt, die sofort importiert und verwendet werden kann. Sie werden automatisch mit einem kostenlosen OpenVPN-Tunnel in den USA verbunden.
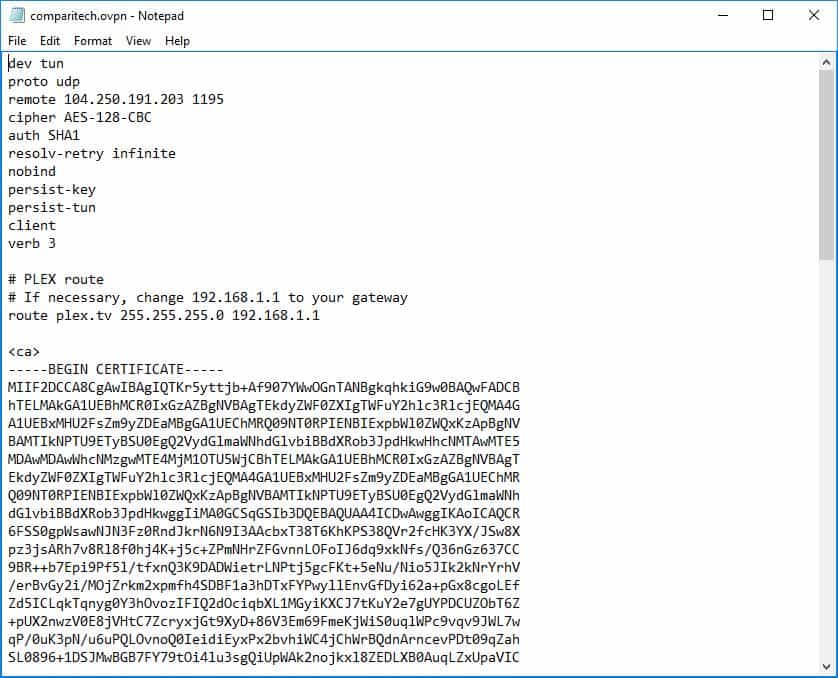
Unsere OpenVPN-Konfigurationsdatei kann hier heruntergeladen werden. Bei Bedarf kann die Konfigurationsdatei im Editor bearbeitet werden. Nachdem Sie die Konfigurationsdatei heruntergeladen haben, müssen Sie einige schnelle Änderungen an OpenVPN vornehmen und können sie anschließend importieren.

Suchen Sie in der Taskleiste nach dem OpenVPN-Symbol.
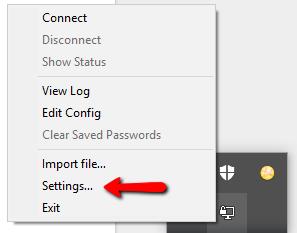
Klicken Sie mit der rechten Maustaste auf das Symbol und wählen Sie die Die Einstellungen… Menüpunkt.
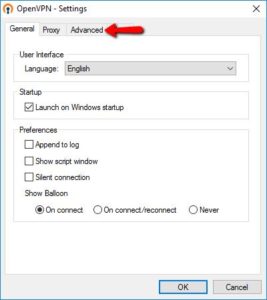
Klicken Sie dann auf die Schaltfläche Fortgeschritten Tab.
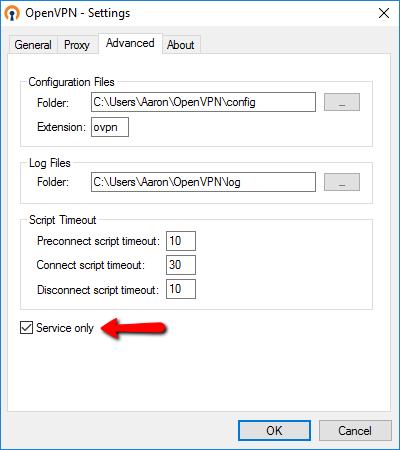
Als nächstes überprüfen Sie die Nur Service Klicken Sie auf das Kästchen in Ordnung Taste zum Verlassen.
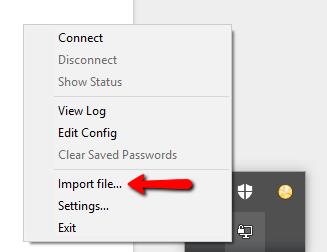
Klicken Sie erneut mit der rechten Maustaste auf das Taskleistensymbol, wählen Sie diesmal jedoch das Symbol aus Datei importieren… Menüpunkt.
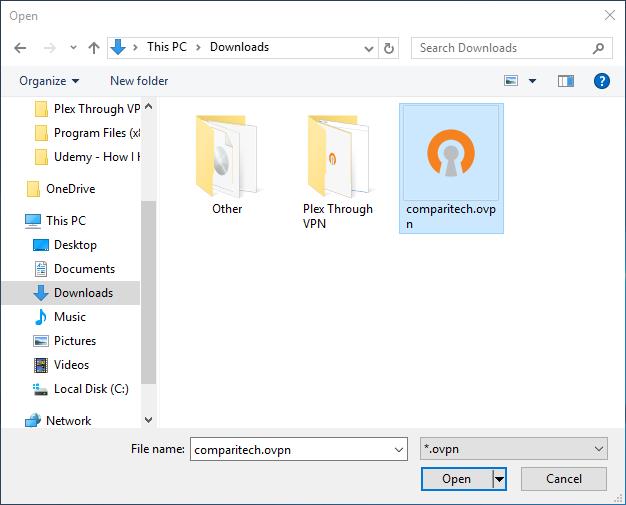
Wählen Sie dann die gerade heruntergeladene Comparitech-Konfigurationsdatei aus und drücken Sie die Taste Öffnen Schaltfläche zum Importieren.
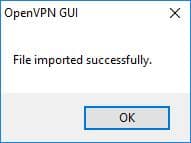
Diese Meldung wird angezeigt, wenn die Datei erfolgreich importiert wurde.
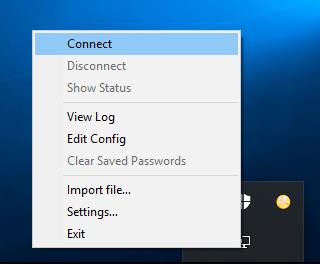
Klicken Sie nun erneut mit der rechten Maustaste auf das OpenVPN-Tray-Symbol, und wählen Sie diesmal die Option Verbinden Menüpunkt.
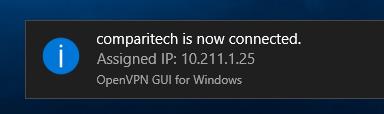
Anschließend wird eine Meldung angezeigt, in der Sie darüber informiert werden, dass Sie einen VPN-Tunnel eingerichtet haben und Ihre öffentliche IP-Adresse geändert wurde.
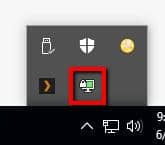 Das Tray-Symbol wird auch grün, wenn Sie erfolgreich verbunden sind.
Das Tray-Symbol wird auch grün, wenn Sie erfolgreich verbunden sind.
Einrichten Ihres Mobilgeräts
Das Beste an dieser Methode ist, dass auf Ihrem Gerät absolut keine Einrichtung erforderlich ist. Ihr Plex-Server kann den Rest des Internets anonym durchsuchen, aber beim Streamen von Medien funktionieren die Dinge wie gewohnt.
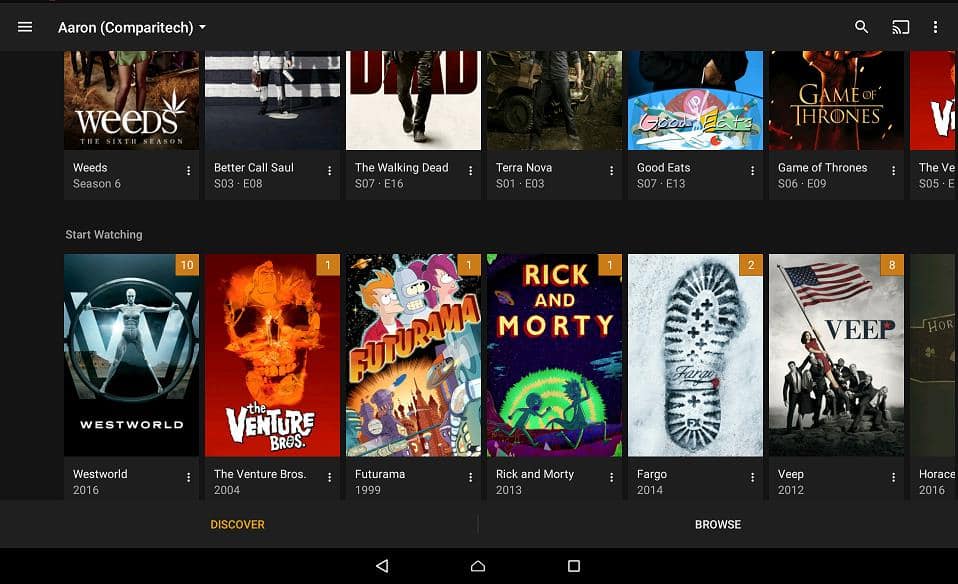
Jetzt kann sich jeder Plex-Client – egal ob Android-Tablet, iPhone, XBox, Smart-TV oder Streaming-Stick – nahtlos mit Ihrem Server verbinden, auch wenn Sie ein VPN verwenden.
.8.8.8. Einrichten Ihres lokalen Netzwerks Bevor Sie Ihr VPN einrichten, müssen Sie die Portweiterleitung in Ihrem Router aktivieren. Dies ist notwendig, damit Ihr Plex-Server von außerhalb Ihres Netzwerks erreichbar ist. Die genauen Schritte variieren je nach Routermodell, aber im Allgemeinen müssen Sie die Portweiterleitung aktivieren und den Port 32400 für TCP-Verbindungen öffnen. Wenn Sie nicht sicher sind, wie Sie dies tun sollen, suchen Sie online nach Anleitungen für Ihren Router oder wenden Sie sich an den Hersteller. Einrichten Ihres VPN Jetzt können Sie Ihr VPN einrichten. Wir empfehlen IPVanish, da es schnell, zuverlässig und sicher ist. Installieren und konfigurieren Sie IPVanish Laden Sie zunächst die IPVanish-Software herunter und installieren Sie sie auf Ihrem Plex-Server. Melden Sie sich dann bei Ihrem IPVanish-Konto an und wählen Sie einen Serverstandort aus. Stellen Sie sicher, dass Sie einen Server in der Nähe Ihres Standorts auswählen, um eine optimale Leistung zu erzielen. Konfigurieren Sie IPVanish so, dass es automatisch gestartet wird, wenn Ihr Plex-Server hochfährt. Installieren und konfigurieren Sie OpenVPN Öffnen Sie nun OpenVPN und importieren Sie die Konfigurationsdatei Ihres VPN-Anbieters. Diese Datei enthält alle Informationen, die OpenVPN benötigt, um eine Verbindung zu Ihrem VPN-Server herzustellen. Stellen Sie sicher, dass Sie die Option “Automatisch verbinden” aktivieren, damit Ihr Plex-Server automatisch eine Verbindung zum VPN herstellt, wenn er hochfährt. Einrichten Ihres Mobilgeräts Jetzt können Sie von überall auf der Welt auf Ihren privaten Plex-Server zugreifen. Laden Sie einfach die Plex-App auf Ihr Mobilgerät herunter und melden Sie sich bei Ihrem Konto an. Stellen Sie sicher, dass Sie die Option “Remote-Zugriff” aktivieren, damit Sie von außerhalb Ihres Netzwerks auf Ihren Server zugreifen können. Zusammenfassend lässt sich sagen, dass es einige