Le streaming tout-en-un et la configuration facile de Plex en ont fait le serveur multimédia de choix pour de nombreux utilisateurs, mais avoir tous vos films et votre musique au même endroit ne signifie pas grand-chose si vous ne pouvez pas vous connecter.
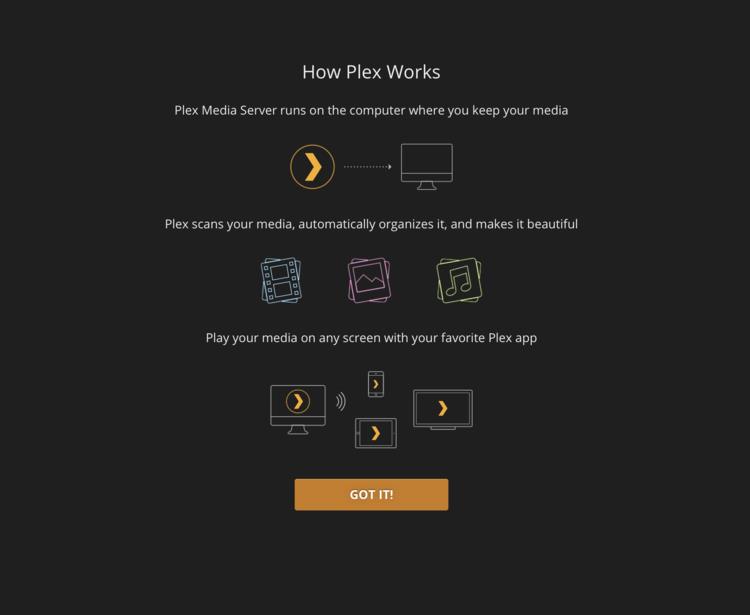
Les connexions privées et cryptées sont plus populaires que jamais, mais si votre serveur Plex accède au Web via un VPN, vous ne pourrez pas y accéder via les couches de sécurité.
Voici tout ce dont vous avez besoin pour diffuser votre serveur Plex via votre VPN sans sacrifier la protection.
Commencer à acheminer Plex via votre VPN
Il faut quelques étapes pour obtenir le streaming Plex sur un VPN. Voici ce à quoi vous pouvez vous attendre:
- Donnez à votre serveur Plex une adresse IP statique
- Prenez note de quelques paramètres Plex
- Activez la redirection de port dans votre routeur
- Configurez votre VPN pour permettre un accès illimité à plex.tv
Après cela, vous pouvez vous connecter de manière transparente à votre serveur Plex privé de n’importe où dans le monde à l’aide de l’application ou d’un navigateur Web, quelle que soit la sécurité de votre connexion Internet à domicile..
Tout ce processus est appelé routage sélectif, et c’est un puissant outil de mise en réseau à connaître. Si vous voulez savoir quel VPN nous recommandons, nous le couvrirons un peu plus loin dans l’article.
Configuration du serveur Plex
Vous devez effectuer certaines opérations avant de commencer à apporter des modifications à votre réseau. Veuillez noter que toutes ces étapes doivent avoir lieu sur votre serveur multimédia en streaming Plex.
Donnez à votre serveur Plex une adresse IP statique
Si vous ne l’avez pas déjà fait, assurez-vous de donner à votre serveur Plex une adresse IP statique. Cela vous permettra de configurer correctement la redirection de port et de vous assurer que toutes les modifications que vous apportez à la configuration VPN ou à votre routeur continueront de fonctionner après un redémarrage..
Pour définir une adresse IP statique, ouvrez d’abord le Panneau de configuration.
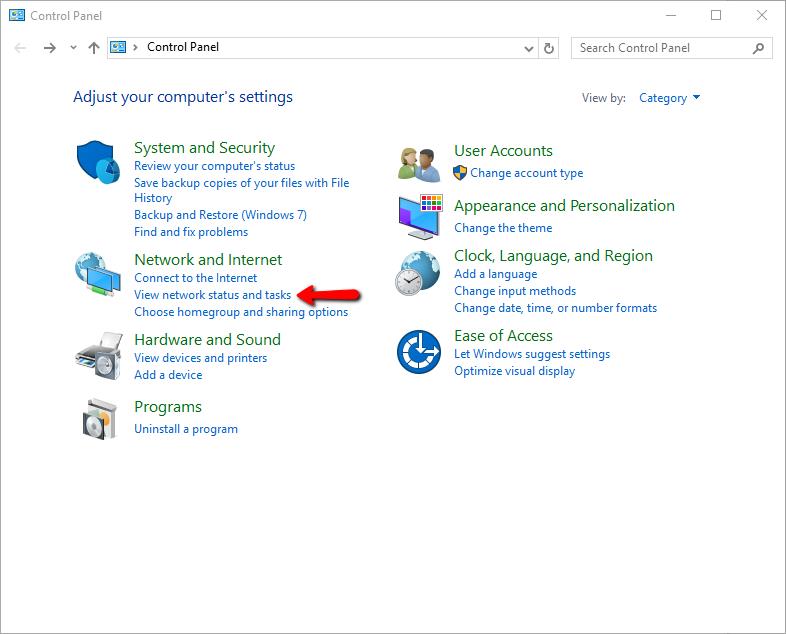
Puis clique Afficher l’état et les tâches du réseau dans le Réseau et Internet Catégorie.
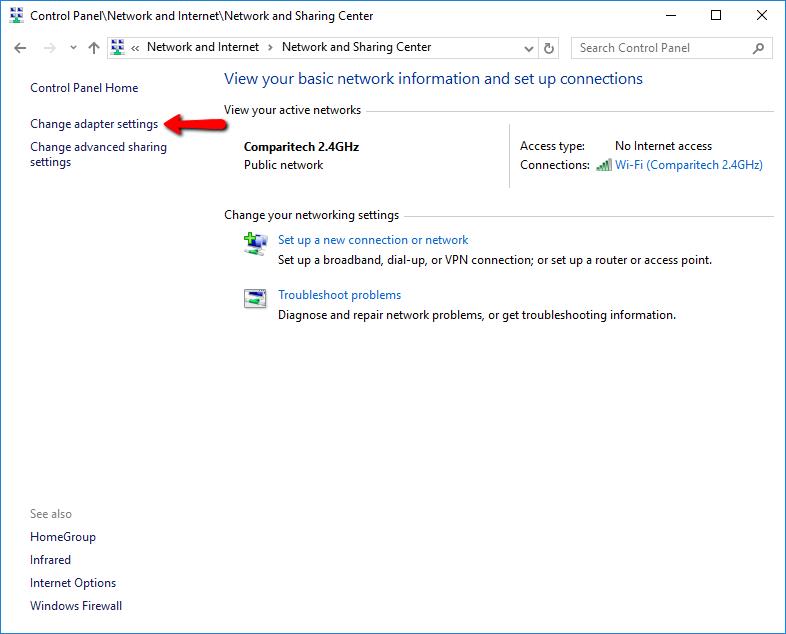
Dans la barre latérale, cliquez sur le Changer les paramètres d’adaptation lien.
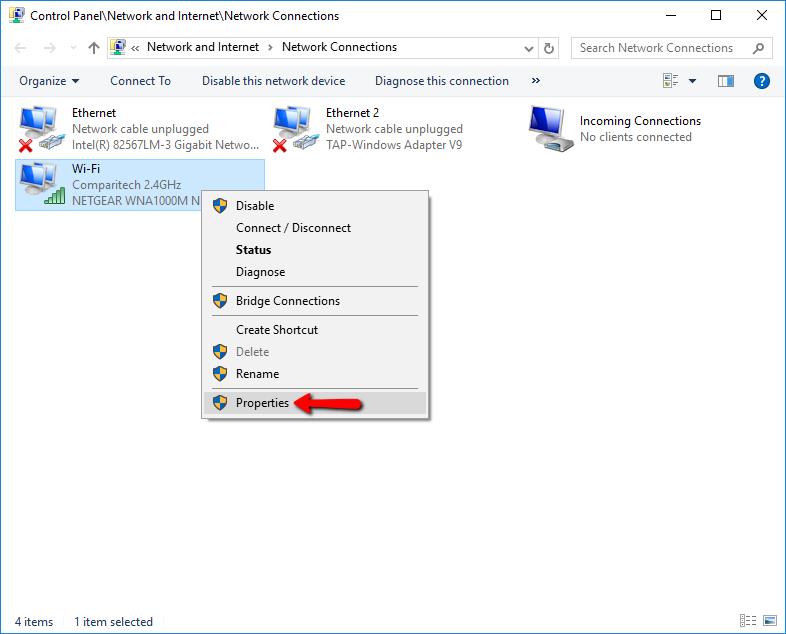
Cliquez avec le bouton droit sur la connexion réseau principale de votre ordinateur et cliquez sur le Propriétés élément du menu.
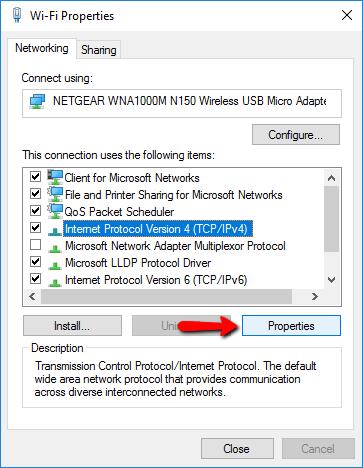
Surligner Protocole Internet version 4 (TCP / IP 4) et cliquez sur le Propriétés bouton.
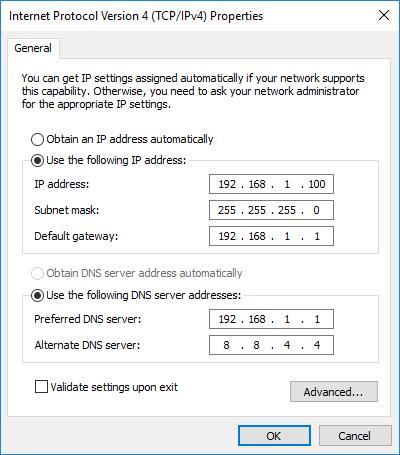
Enfin, sélectionnez une adresse IP statique pour votre serveur Plex, remplissez le passerelle et DNS informations, puis cliquez sur le D’accord bouton. Prenez note de l’adresse IP, vous en aurez besoin plus tard pour configurer votre VPN.
Notez qu’une bonne adresse IP statique sera en dehors de la plage DHCP de votre routeur. Dans ce cas, mon routeur distribue les adresses de 192.168.1.150 à 192.168.1.254, donc en choisissant 192.168.1.100 est sécurisé.
Lorsqu’un routeur attribue une adresse IP déjà utilisée sur le réseau, cela provoque un conflit. Vérifiez donc les paramètres DHCP de votre routeur avant d’attribuer une adresse statique.

Lorsque vous choisissez des serveurs DNS statiques, c’est une bonne idée d’utiliser un mix. Dans cette configuration, j’utilise d’abord mon routeur, 192.168.1.1, qui transmet les recherches DNS à mon fournisseur de services Internet. En guise de sauvegarde, j’ai choisi un serveur Google gratuit et sécurisé sur 8.8.4.4 ou 8.8.8.8
Vous avez terminé de définir une adresse IP statique.
Prenez note de vos paramètres Plex
Avant de configurer votre VPN pour transmettre le trafic Plex directement à votre serveur, vous devez vous connecter à Plex via l’interface Web afin de confirmer vos paramètres.
Le client Web Plex est accessible via ce lien, ou en cliquant avec le bouton droit sur l’icône de la barre d’état et en sélectionnant le Open Plex… élément du menu.
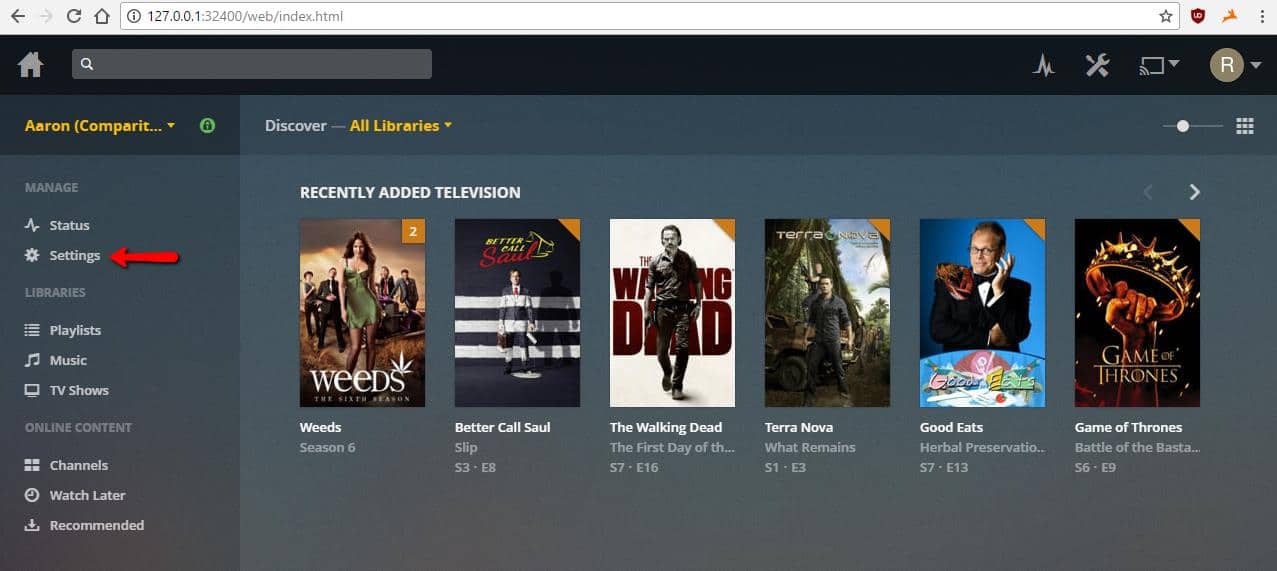
Une fois la console ouverte, cliquez sur le Réglages lien sur la barre latérale gauche.
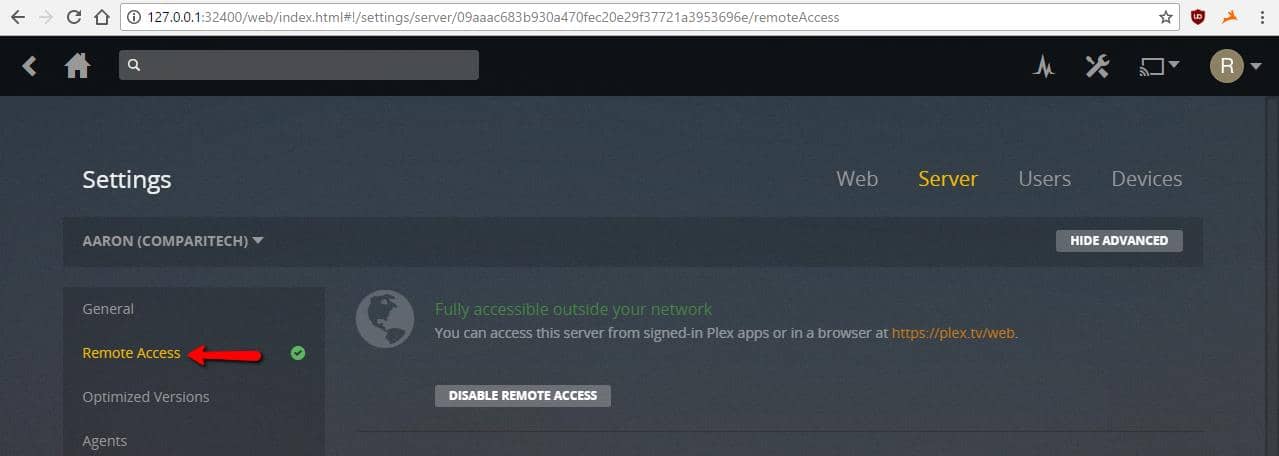
Cliquez sur Accès à distance sur la barre latérale gauche.
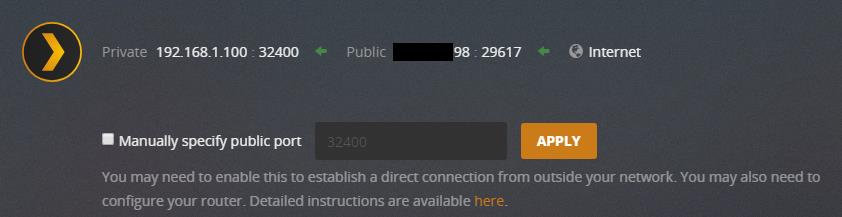
Prenez note du port que Plex utilise pour l’accès à distance afin que vous puissiez l’utiliser, ainsi que votre adresse IP statique, pour configurer votre routeur à l’étape suivante. Dans la plupart des cas, ce sera port 32400.
Maintenant que votre serveur Plex a une adresse IP statique, OpenVPN a été installé et que vous êtes sûr des paramètres de port appropriés, vous pouvez passer à la configuration de votre réseau local.
Configuration de votre réseau local
L’étape suivante consiste à indiquer à votre routeur où envoyer les connexions Plex entrantes. Dans ce cas, ce sera à l’adresse IP statique de votre serveur Plex.
Activez la redirection de port dans votre routeur
Connectez-vous d’abord à l’interface Web de votre routeur. Ce lien ou ce lien fonctionnera pour la majorité des lecteurs. Vous devrez vous connecter avec le nom d’utilisateur et le mot de passe appropriés.
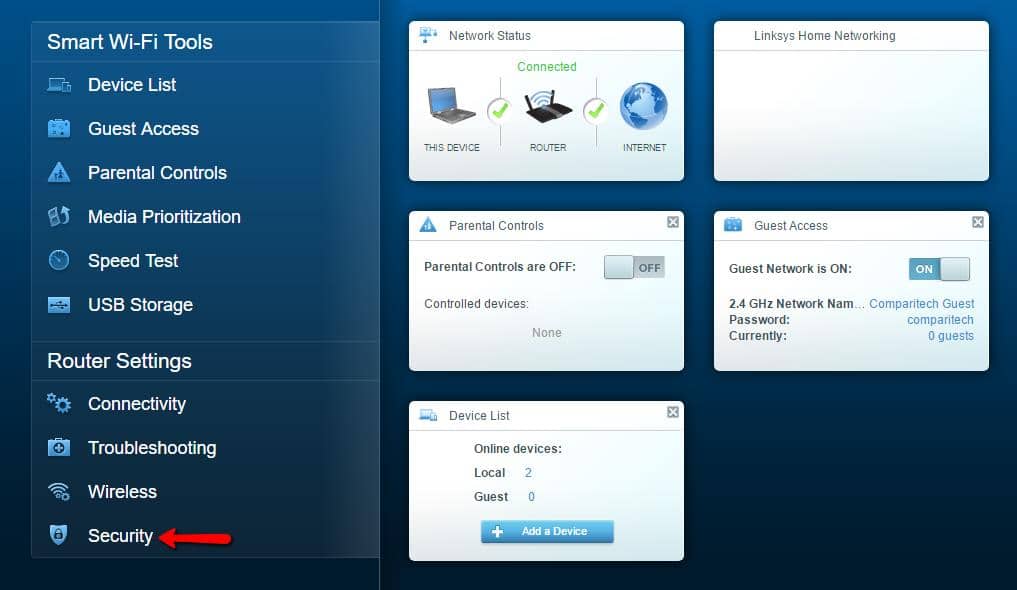
Une fois connecté à votre routeur, vous devrez trouver les paramètres de redirection de port. Dans ce routeur Linksys, il se trouve sous Sécurité sur la barre latérale gauche, puis sur Applications et jeux languette. Votre routeur peut être différent.

Après avoir trouvé les paramètres de redirection de port pour votre routeur, remplissez-le avec les informations de votre serveur Plex.
Nom de l’application n’a pas de sens et permet simplement d’identifier avec quelle application nous travaillons. Vous pouvez le régler sur n’importe quoi, mais Plex a du sens.
Port externe indique au routeur exactement où rechercher le trafic Plex sur Internet. Il peut être défini sur autre chose qu’une poignée de numéros réservés. Il est pratique d’utiliser le 32401.
Port interne indique au routeur exactement où envoyer le trafic Plex sur le LAN. Vous avez pris note de ce port lors de la configuration du serveur Plex. La valeur par défaut est 32400.
Protocole dicte le type de trafic autorisé à transmettre. Réglez-le sur «TCP» ou «Les deux», mais seul TCP est nécessaire.
IP de l’appareil spécifie l’adresse IP statique de votre serveur Plex. Vous avez noté ce numéro lors de la configuration de votre serveur Plex.
le Activée la case à cocher vous permet d’activer et de désactiver la redirection de port pour Plex. Assurez-vous qu’il est allumé.
Lorsque vous avez terminé, cliquez sur le D’accord bouton et quittez l’interface Web de votre routeur.
Configurer votre VPN
Maintenant que le routeur a été configuré pour transférer le port approprié, vous pouvez configurer votre VPN.
IPVanish est un service VPN payant avec des emplacements de serveurs dans le monde entier.
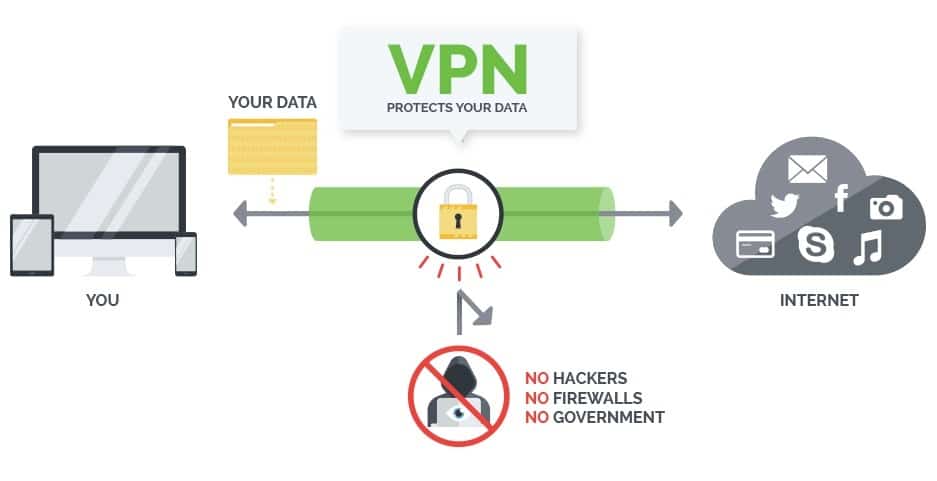
Nous le recommandons fortement à toute personne qui a besoin de pouvoir naviguer sur le Web de manière anonyme, et cela sans ralentissements ni fichiers de configuration compliqués associés à de nombreux VPN. IPVanish est l’un des rares VPN qui ne conserve aucune forme de fichier journal, donc votre activité est vraiment privée et vous n’aurez pas à vous soucier de votre FAI ou d’autres espions sur votre activité en ligne.
Offre lecteur: Économisez jusqu’à 60% sur les forfaits IPVanish
Si vous avez des fichiers de configuration pour un autre serveur VPN, vous pouvez vous connecter en utilisant OpenVPN. Nous allons vous montrer comment configurer Plex sur VPN en utilisant IPVanish et OpenVPN.
Installer et configurer IPVanish
IPVanish est beaucoup plus facile que OpenVPN à installer et à configurer.
S’il est déjà installé sur votre serveur Plex, vous pouvez ignorer le guide d’installation et télécharger la version éditée de Comparitech d’IPVanish.config ici. Assurez-vous simplement de l’enregistrer au bon endroit, généralement C: \ Program Files \ IPVanish \ OpenVPN \
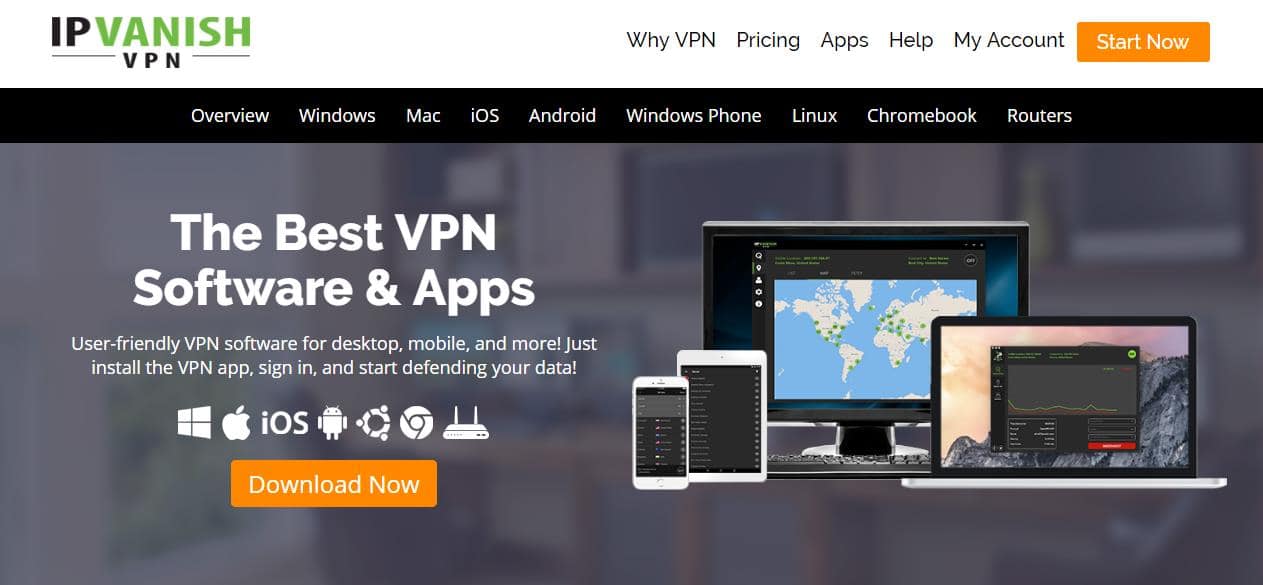
Pour installer IPVanish, visitez ce lien et cliquez sur le Télécharger maintenant bouton. Vous devrez être connecté à votre compte pour télécharger l’installation IPVanish.
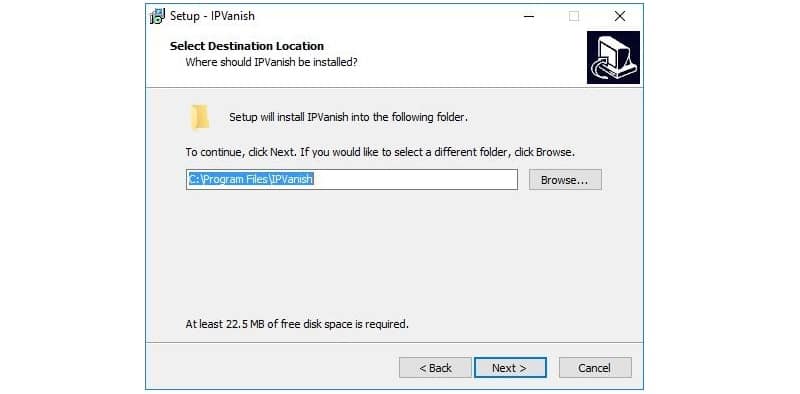
Prenez note du chemin d’accès, car vous devrez modifier un fichier de configuration dans lequel vous choisissez d’installer IPVanish. Le chemin par défaut dans Windows est C: \ Program Files \ IPVanish et c’est là que vous devez l’installer.
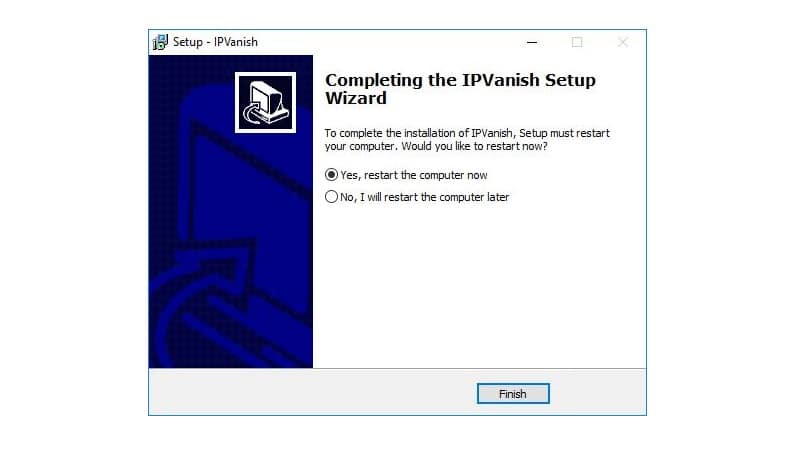
Ensuite, votre ordinateur devra être redémarré après l’installation d’IPVanish.

Après avoir redémarré votre ordinateur, ouvrez une fenêtre d’explorateur sur le chemin où vous avez installé IPVanish. Si vous suivez pas à pas, ce sera C: \ Program Files \ IPVanish et vous devrez localiser le répertoire OpenVPN afin de modifier un fichier.
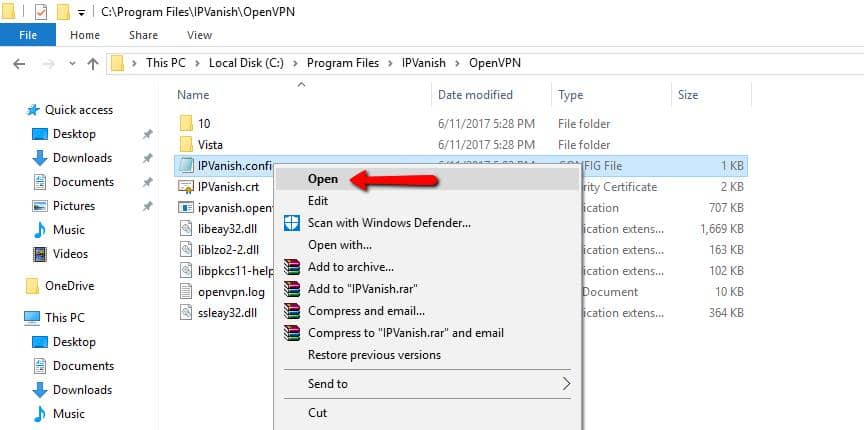
Maintenant, ouvrez le répertoire OpenVPN et faites un clic droit sur IPVanish.config puis sélectionnez le Ouvert élément du menu.
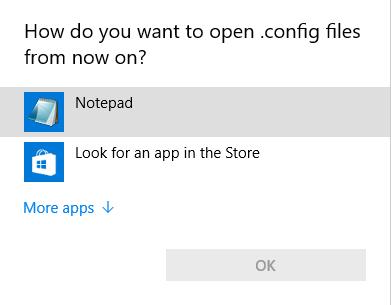
Vous devrez dire à Windows d’ouvrir IPVanish.config à l’aide du Bloc-notes.

Une fois IPVanish.config ouvert pour modification, ajoutez route plex.tv 255.255.255.0 192.168.1.1 à la fin du fichier de configuration, puis enregistrez vos modifications.
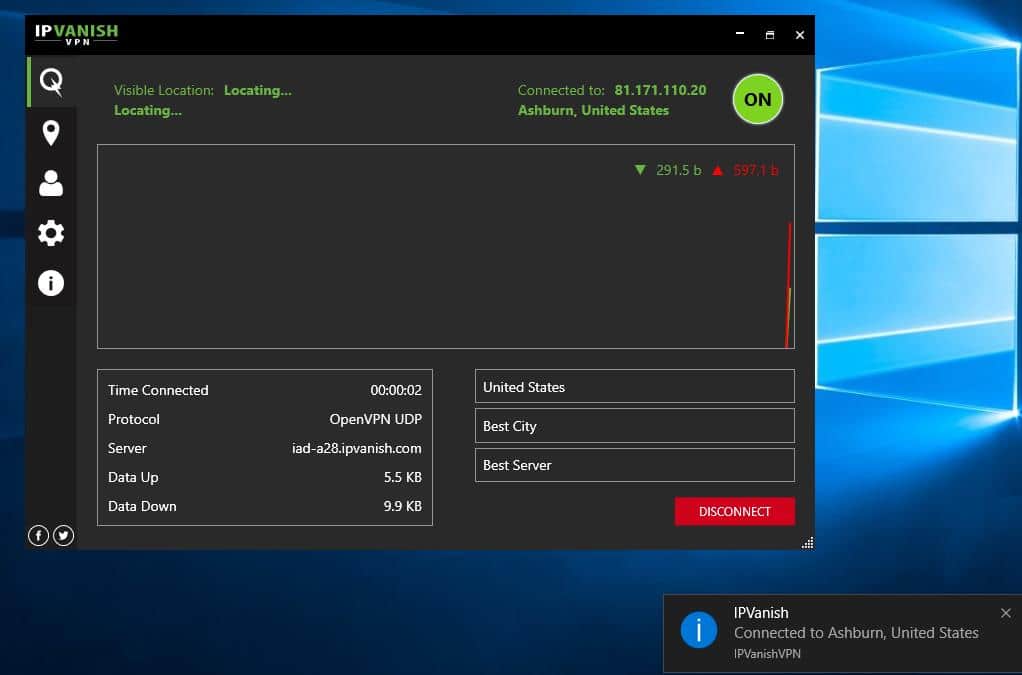
Ensuite, démarrez IPVanish en utilisant le raccourci sur votre bureau et connectez-vous à un serveur VPN comme d’habitude. Le script que vous avez enregistré dans votre fichier IPVanish.config indiquera à votre connexion VPN d’ignorer le trafic Plex et de l’acheminer comme d’habitude.
Si vous utilisez IPVanish comme fournisseur VPN, vous pouvez passer à l’étape finale.
Installer et configurer OpenVPN
L’installation d’OpenVPN est assez simple. Vous souhaitez télécharger le programme d’installation de Windows ici. Ignorez cette section si vous utilisez IPVanish ou l’application d’un autre fournisseur VPN.
Assurez-vous d’obtenir le programme d’installation d’OpenVPN Windows sur le site Web, et non le code source.
Après le téléchargement, ouvrez le fichier et donnez-lui la permission de s’exécuter. L’assistant d’installation démarre et vous pouvez cliquer en utilisant les options par défaut. Une fois le programme d’installation d’OpenVPN terminé, cliquez sur terminer et passer à l’étape suivante.
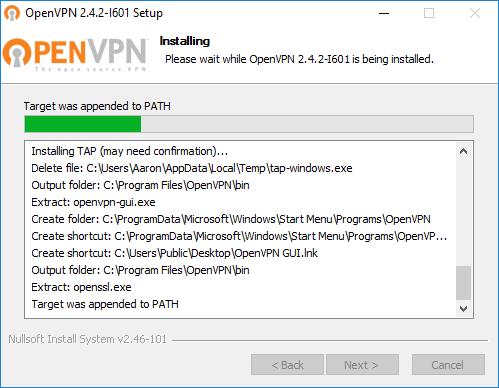
Une fois OpenVPN installé, vous pouvez le configurer. Le processus peut être compliqué, nous avons donc pré-créé un fichier de configuration sécurisé à importer et à utiliser immédiatement. Il vous connectera automatiquement à un tunnel OpenVPN gratuit aux États-Unis..
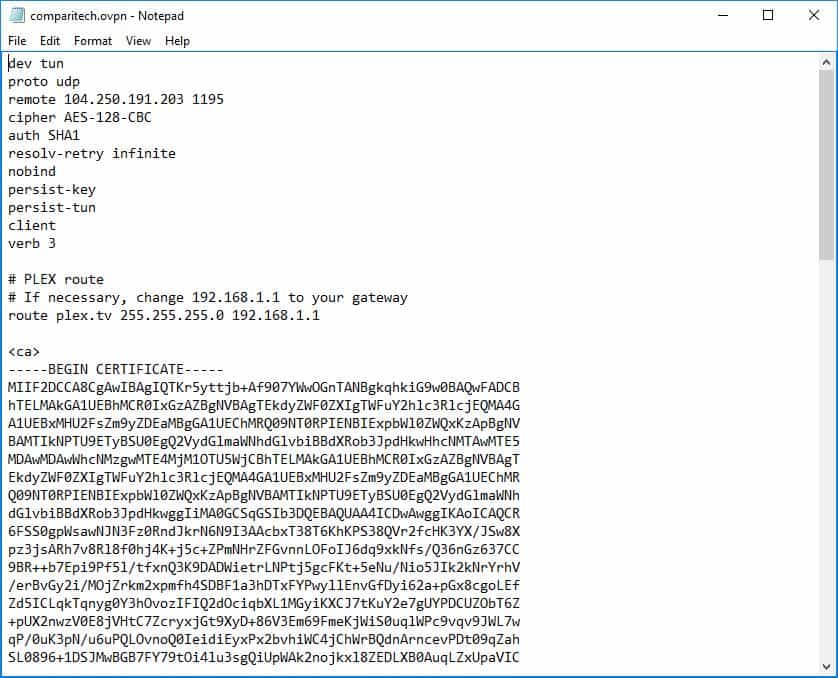
Notre fichier de configuration OpenVPN peut être téléchargé ici. Si nécessaire, le fichier de configuration peut être modifié dans le Bloc-notes. Une fois que vous avez téléchargé le fichier de configuration, vous devez apporter quelques modifications rapides à OpenVPN, puis vous pouvez l’importer.

Recherchez l’icône OpenVPN dans la barre d’état système.
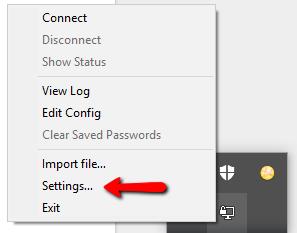
Faites un clic droit sur l’icône et sélectionnez Réglages… élément du menu.
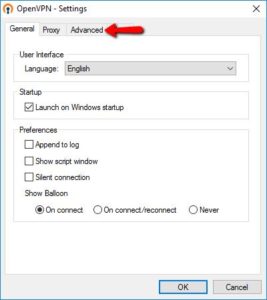
Cliquez ensuite sur Avancée languette.
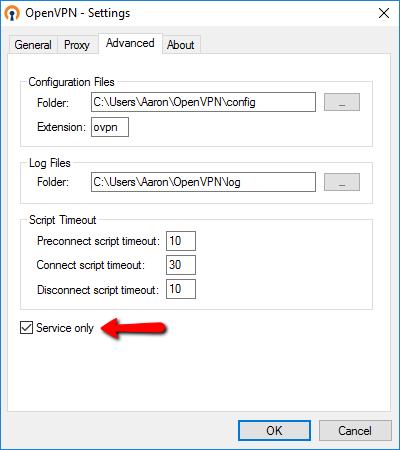
Ensuite, vérifiez le Service uniquement et cliquez sur le D’accord bouton pour quitter.
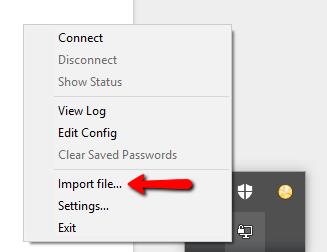
Cliquez de nouveau avec le bouton droit sur l’icône de la barre d’état, mais cette fois sélectionnez Importer le fichier… élément du menu.
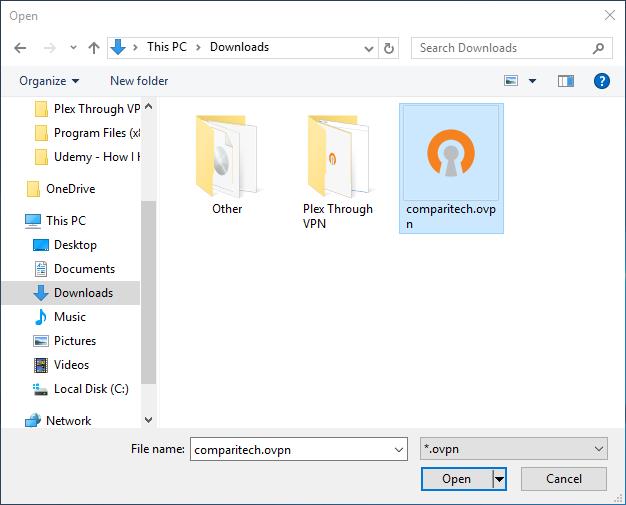
Sélectionnez ensuite le fichier de configuration Comparitech que vous venez de télécharger et appuyez sur la touche Ouvert bouton pour l’importer.
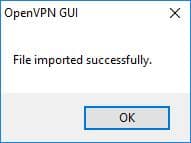
Vous verrez ce message lorsque le fichier a été importé avec succès.
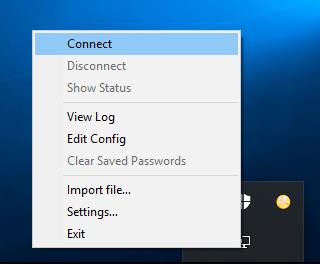
Maintenant, cliquez à nouveau avec le bouton droit sur l’icône de la barre d’outils OpenVPN, et cette fois sélectionnez le Relier élément du menu.
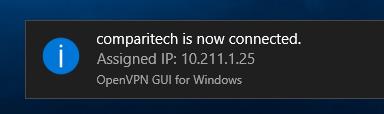
Un message apparaîtra et vous indiquera que vous avez établi un tunnel VPN et que votre adresse IP publique a changé.
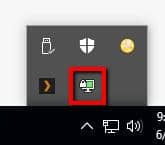 L’icône de la barre d’état deviendra également verte lorsque vous serez connecté avec succès.
L’icône de la barre d’état deviendra également verte lorsque vous serez connecté avec succès.
Configuration de votre appareil mobile
La meilleure partie de cette méthode est qu’il n’y a absolument aucune configuration à faire sur votre appareil. Votre serveur Plex pourra parcourir le reste d’Internet de manière anonyme mais, en ce qui concerne les médias en streaming, les choses fonctionneront comme d’habitude.
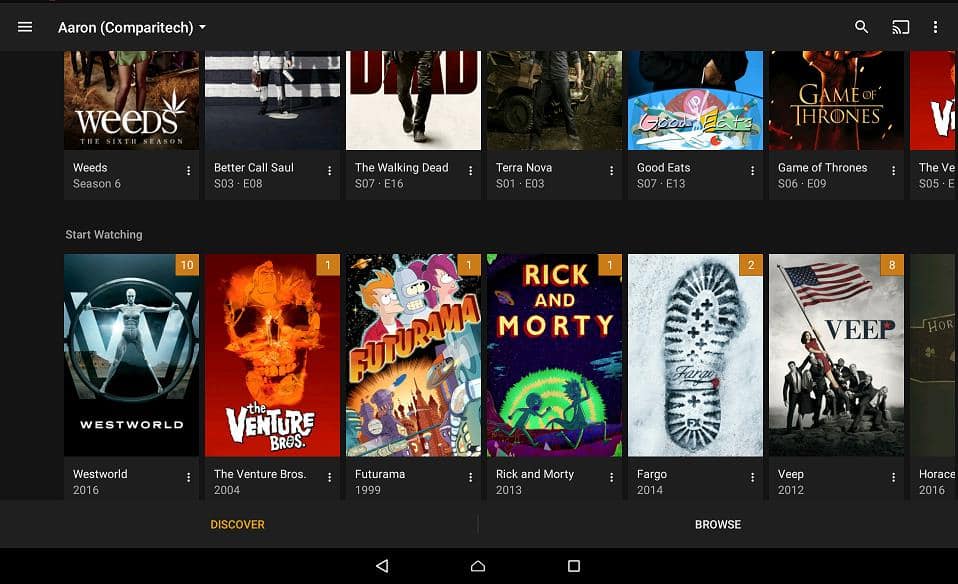
Désormais, chaque client Plex, qu’il s’agisse d’une tablette Android, d’un iPhone, d’une XBox, d’une Smart TV ou d’une clé de diffusion en continu, peut désormais se connecter de manière transparente à votre serveur, même si vous utilisez un VPN..
e VPN, vous devez également prendre note de certains paramètres Plex importants. Tout dabord, ouvrez linterface Web de Plex et accédez aux Paramètres. Sous Serveur, notez le nom dhôte et le port utilisé par votre serveur Plex. Vous aurez besoin de ces informations pour configurer la redirection de port dans votre routeur. Configuration de votre réseau local Maintenant que vous avez configuré votre serveur Plex, vous devez configurer votre réseau local pour permettre la redirection de port. Activez la redirection de port dans votre routeur Pour activer la redirection de port, vous devez accéder à linterface de configuration de votre routeur. Ouvrez votre navigateur Web et entrez ladresse IP de votre routeur. Vous devrez peut-être vous connecter avec un nom dutilisateur et un mot de passe. Une fois connecté, recherchez les paramètres de redirection de port. Vous devrez rediriger le port utilisé par votre serveur Plex vers ladresse IP statique de votre serveur. Par exemple, si votre serveur Plex utilise le port 32400 et que votre adresse IP statique est 192.168.1.100, vous devrez rediriger le port 32400 vers 192.168.1.100. Configurez votre VPN Maintenant que vous avez configuré votre réseau local pour permettre la redirection de port, vous pouvez configurer votre VPN pour permettre un accès illimité à plex.tv. Installer et configurer IPVanish IPVanish est un excellent choix de VPN pour le streaming Plex. Il offre des connexions rapides et fiables, ainsi quune sécurité de niveau militaire. Pour commencer, vous devez vous abonner à IPVanish et télécharger lapplication sur votre ordinateur. Une fois installé, connectez-vous à un serveur VPN de votre choix. Installer et configurer OpenVPN Si vous préférez utiliser OpenVPN, vous pouvez également le faire. Tout dabord, vous devez télécharger le client OpenVPN sur votre ordinateur. Ensuite, vous devez télécharger les fichiers de configuration OpenVPN de votre fournisseur de VPN. Une fois que vous avez les fichiers de configuration, vous pouvez les importer dans le client OpenVPN et vous connecter à un serveur VPN. Configuration de votre