El mayor desafío para configurar Plex en Chromecast es encontrar formas de transmitirle contenido sin atar su computadora o teléfono mientras mira. Plex en Chromecast funciona muy bien, utilizando su cliente web con todas las funciones para enviar contenido a su televisor sin obligarlo a seguir reproduciendo la película en otro dispositivo. Aquí le mostramos cómo configurar fácilmente Plex en Chromecast.
¿Qué son Plex y Chromecast??
Plex es un servidor de transmisión de medios que puede entregar contenido a su televisor, computadora o dispositivos móviles. Puede usar Plex para ver películas y programas que haya descargado. También gestiona la música y le permitirá llevar la biblioteca de música de su casa fuera de la casa..
Google creó Chromecast como un dispositivo de transmisión simple y de bajo costo que funcionará en cualquier televisor con un puerto HDMI. Fueron uno de los primeros dispositivos de transmisión en el hogar en el mercado y tienen una base de usuarios establecida..
Una de las cosas que Plex hace mejor que sus competidores es ofrecer soporte completo para cada dispositivo, y esa es una gran ventaja. Puede configurar Plex para transmitir videos sin problemas de tartamudeo o desincronización de audio, incluso en dispositivos Chromecast de primera generación con poca potencia..
Si Chromecast tiene una debilidad, es que no hay forma de instalar aplicaciones o transmitir de forma independiente, como la mayoría de los dispositivos de la competencia. Todo lo que desea ver en su televisor en casa debe ser “emitido” o transmitido a su Chromecast..
Pero el soporte universal de Plex para Google Cast, junto con el hecho de que tiene una excelente interfaz web, lo convierte en una excelente opción para cualquiera que tenga un Chromecast.
Ejecutar Plex en Chromecast de forma segura
Su seguridad y privacidad en línea son realmente importantes y, a veces, descargar o transmitir contenido puede ponerlo en riesgo. Le recomendamos que se conecte a una VPN cuando use su servidor Plex o cualquier otra computadora que use para descargar videos o transmitir contenido.
Las VPN lo mantienen seguro al encriptar su conexión a Internet, lo que hace que sea casi imposible para los piratas informáticos o su ISP espiar sus datos o ver qué sitios ha estado visitando. Eso también hace que los ataques del hombre en el medio (intentos dirigidos por piratas informáticos para robar sus contraseñas e identidad) sean mucho, mucho más difíciles de llevar a cabo.
Recomendamos IPVanish como proveedor de VPN, porque tiene el mejor soporte para dispositivos de transmisión. Incluso puede enrutar su Chromecast a través de una VPN o proteger sus dispositivos de transmisión de Amazon Fire.
Los lectores de Comparitech pueden ahorrar hasta un 60% en IPVanish aquí.
Configurando tu Chromecast
Si aún no lo ha hecho, verifique que su servidor Plex pueda comunicarse con su dispositivo Chromecast. Si su Chromecast está en funcionamiento y ha confirmado que puede enviarlo correctamente, puede pasar al siguiente paso.
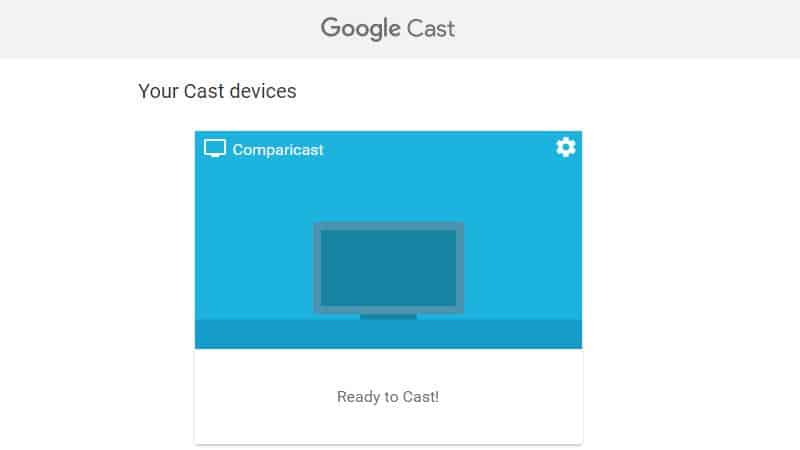
Deberías poder abrir la URL Chrome: // cast en su navegador Chrome y vea una lista de sus dispositivos. Su pantalla debería verse como lo hace arriba. Si es así, pase a la siguiente sección.
Plex en la configuración de Chromecast
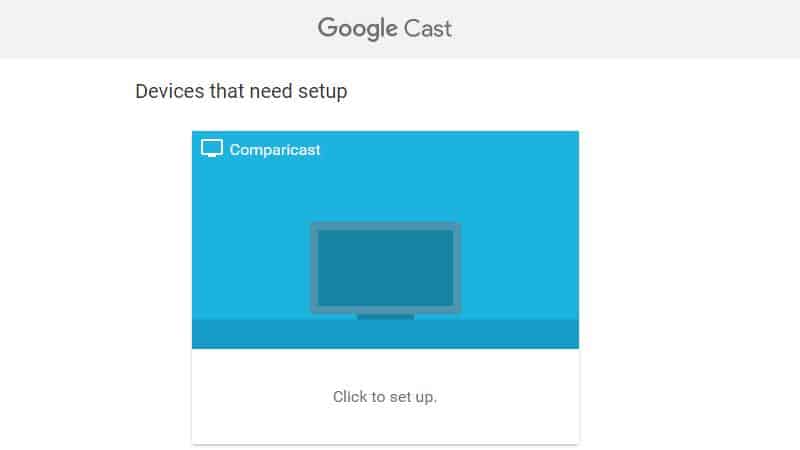
Pero si su dispositivo no está configurado correctamente, cuando vaya al Chrome: // cast URL en el navegador Chrome, verá que dice Haga clic para configurar en lugar de Listo para lanzar. En ese caso, siga las instrucciones y haga clic en el enlace..
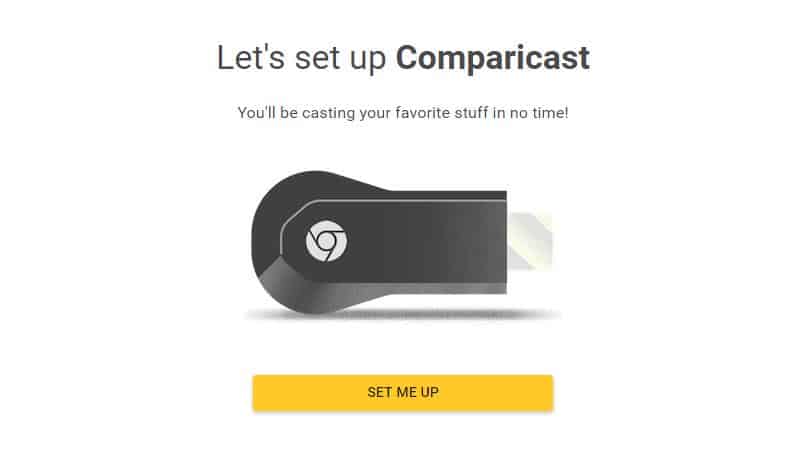
Luego haga clic en el Me preparaba botón.
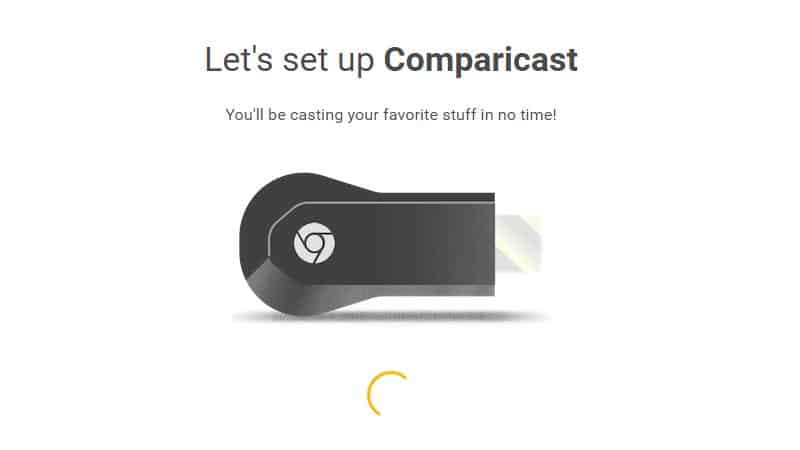
Verás que aparece una flecha de progreso debajo de la imagen de tu dispositivo.
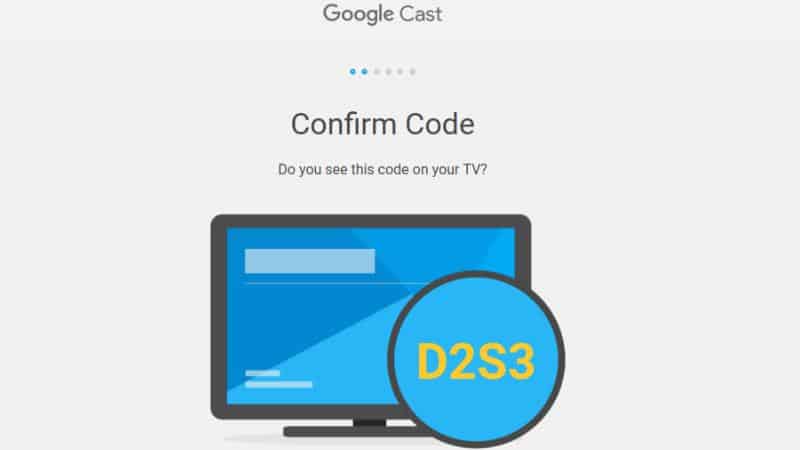
Una vez que el dispositivo Chromecast se esté comunicando con su computadora, se le pedirá que confirme el código en su televisor. Hacer clic próximo si el código coincide.
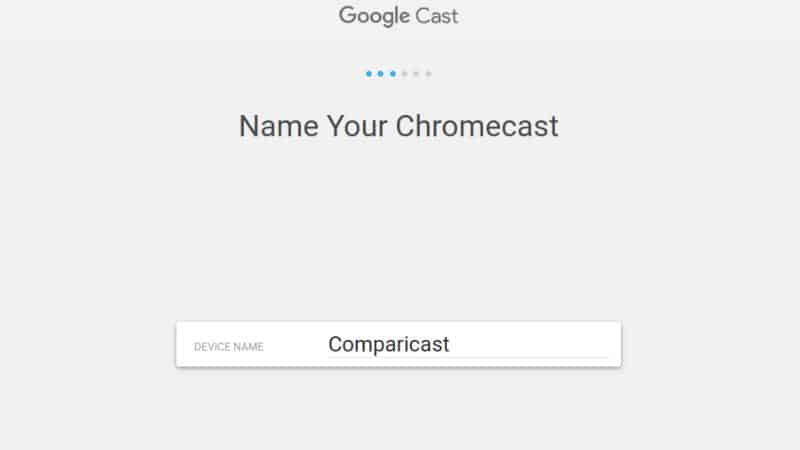
Ahora puedes nombrar tu dispositivo. Si tiene más de un Chromecast en su hogar, deberá elegir un nombre que le permita saber en qué habitación se encuentra. Haga clic en próximo para pasar a configurar la red inalámbrica.
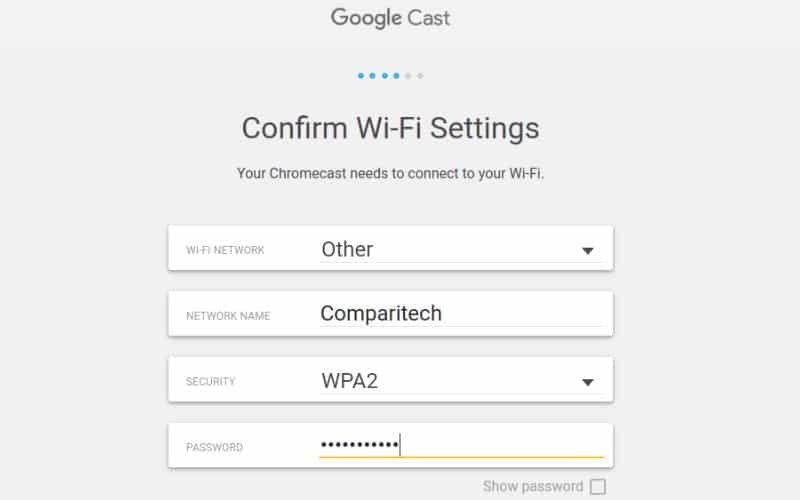
Complete los detalles de su red inalámbrica y habrá terminado. Ahora su servidor Plex debería poder hablar con su dispositivo Chromecast y transmitir contenido a través de la interfaz web o las aplicaciones móviles..
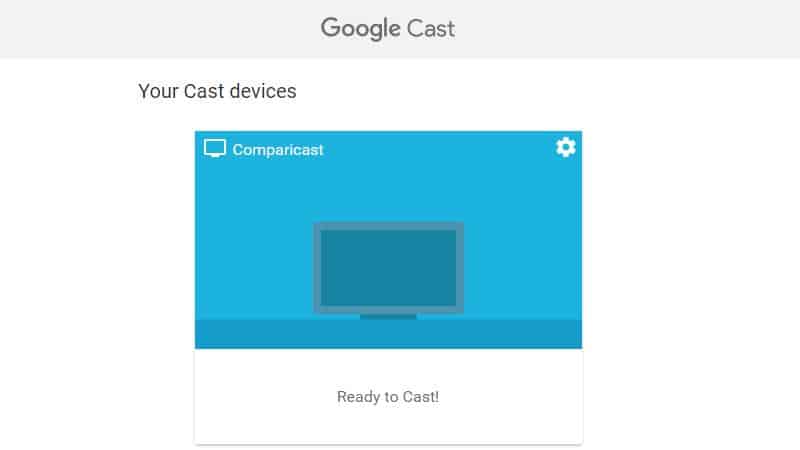
Cuando termines, verás Listo para lanzar aparece debajo de su dispositivo cuando abre su navegador Chrome para Chrome: // cast. Esa es su indicación de que todo se ha configurado correctamente.
También puede configurar su dispositivo Chromecast en su teléfono inteligente usando la aplicación Google Home. El proceso es muy similar a configurarlo en su computadora, y todos los pasos son básicamente los mismos.
Ahora que su Chromecast está listo, debe optimizar su servidor Plex para transmitirlo a dispositivos Chromecast.
Optimizando Plex para Chromecast
Chromecast no es el dispositivo de transmisión más potente del mercado. Si observa problemas de rendimiento, como la tartamudez o la desincronización de audio, aquí hay algunas configuraciones que puede cambiar para solucionarlos y mejorar la reproducción.
Configuración general
Debe realizar dos cambios en su configuración general para reducir el tamaño de los archivos que debe transmitir a su dispositivo Chromecast. Esto es útil, porque los Chromecast tienen memorias intermedias más pequeñas que los dispositivos Roku o Fire TV.

Comience abriendo el cliente web Plex y haciendo clic en el Configuraciones opción del menú.

Luego desplácese hacia abajo y haga clic en el Transcodificador opción del menú.
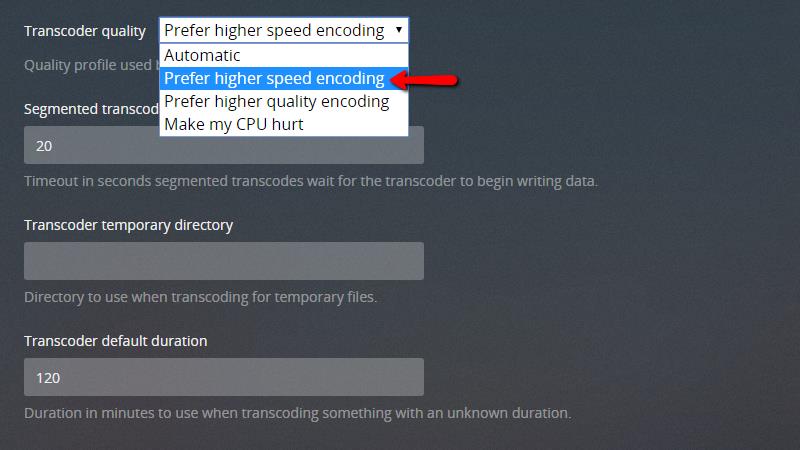
Cambiar el general Calidad del transcodificador ajuste a prefieren codificación de mayor velocidad. Si el procesador de su servidor Plex es lento, esto ayudará a eliminar el almacenamiento en búfer.
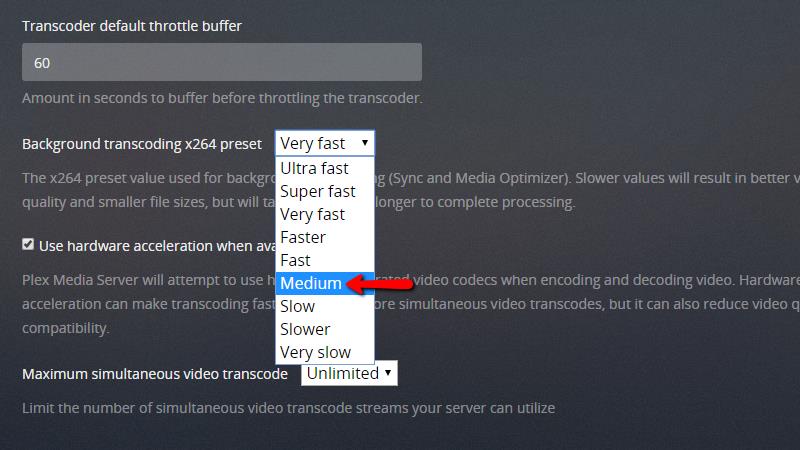
A continuación, desplácese hacia abajo y configure el Transcodificación de fondo x264 preestablecido a Medio o mas alto. Esta configuración reduce el tamaño del archivo de la transmisión, eliminando los errores de transmisión causados por muy poco ancho de banda.
Una vez que haya realizado esos cambios, haga clic en el Salvar abotone y regrese a su biblioteca Plex.
Optimización de videos para Plex en Chromecast
Plex es capaz de convertir un video a un formato diferente adaptado a su dispositivo. Esto se llama optimización, y los videos optimizados para Chromecast no se amortiguarán ni retrasarán.
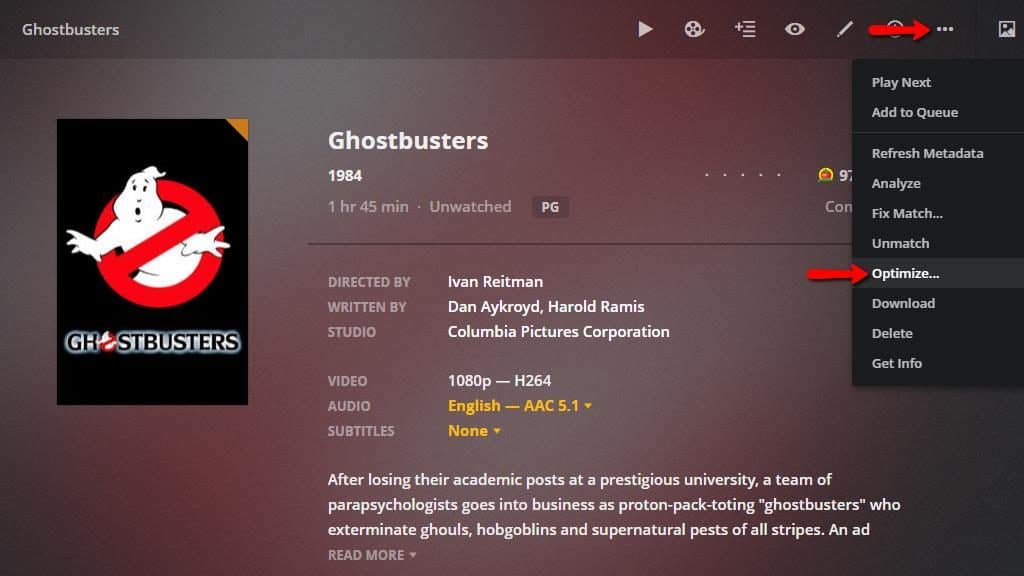
Si todavía tiene problemas de transmisión con Plex en Chromecast, debe generar una versión optimizada de cada película y mostrar que planea transmitir. En la mayoría de los casos, los cambios que ya haya realizado serán suficientes, pero si su dispositivo todavía tiene problemas, esto lo solucionará.
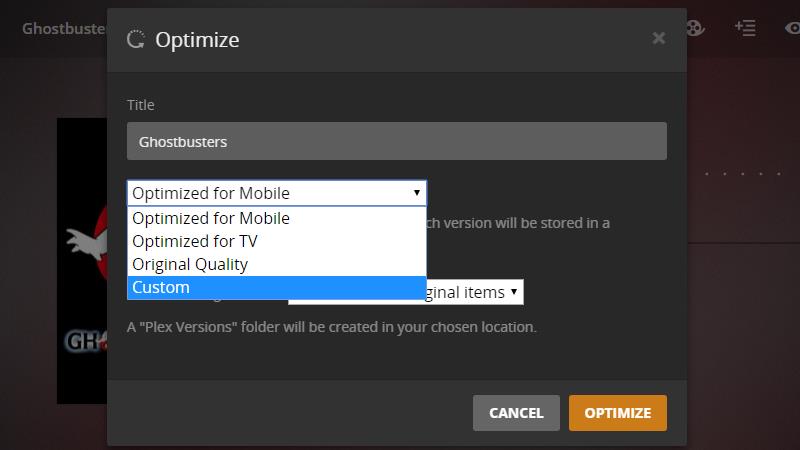
Seleccione un perfil de optimización del menú desplegable. Cuando termine de agregar el perfil de Chromecast en los siguientes pasos, se guardará un perfil que puede usar para optimizar Chromecast en el futuro.
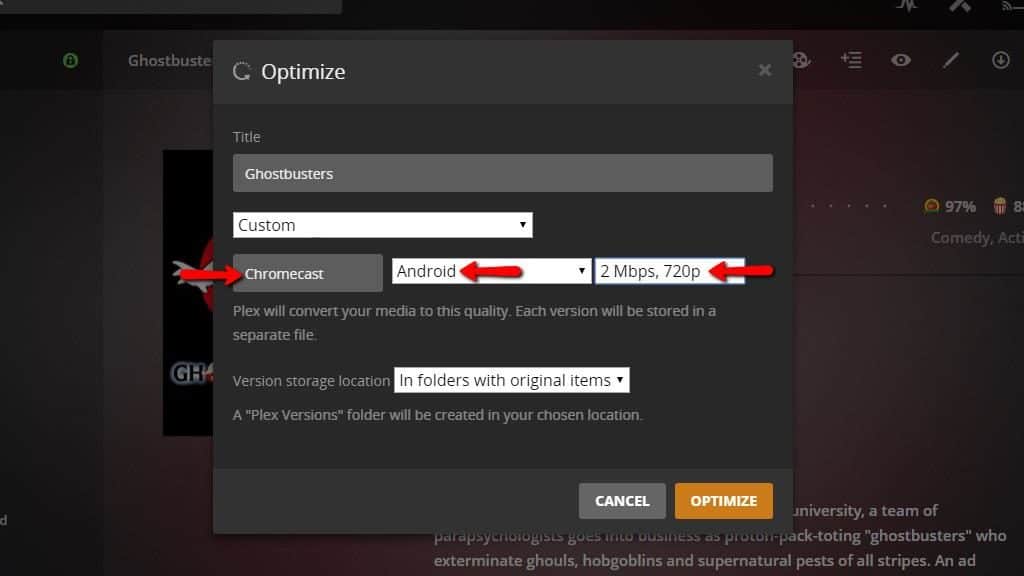
Después de cambiar el perfil de optimización a Personalizado, Eche un vistazo a las nuevas opciones que tiene en el menú de optimización. Deberá cambiar el nombre del perfil a Chromecast, establecer la plataforma para Androide, y cambiar la calidad a 2 Mbps, 720p. Es posible utilizar una calidad superior si tiene un dispositivo de segunda generación. La configuración de baja calidad asegurará que su transmisión se reproducirá sin omitir.
Una vez que haya cambiado esa configuración, haga clic en el Optimizar botón para comenzar el proceso de convertir el video.
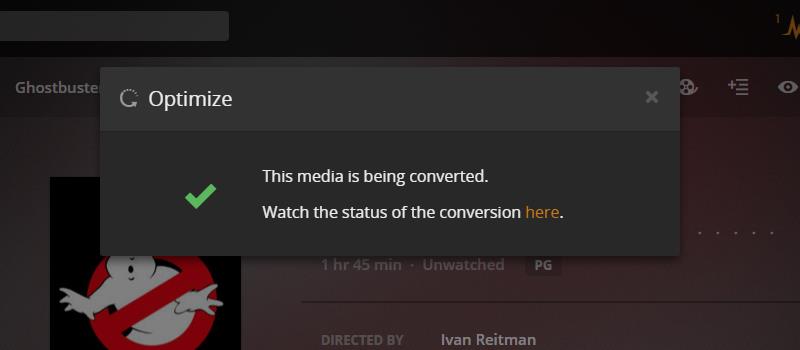
Plex mostrará un mensaje que dice que el video se está optimizando para su dispositivo. Haga clic en el enlace para monitorear el progreso del video o continúe usando su servidor Plex hasta que se complete el proceso.
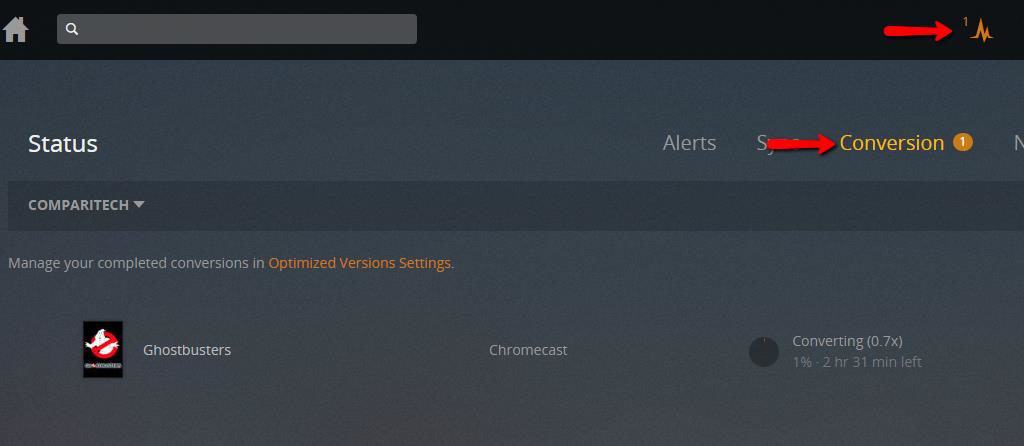
También puede supervisar el progreso de la optimización haciendo clic en Estado botón en la esquina superior derecha del cliente web Plex, y luego seleccionando Conversión.
Cuando la pantalla de conversión muestra que la optimización de su video está completa, puede reproducirla siguiendo las instrucciones en el siguiente paso.
Reproduciendo videos optimizados
Una vez que haya optimizado su video para Chromecast, reproducirlo es fácil.
Observe el ícono en la esquina superior izquierda del póster del video. Denota 2 versiones diferentes del mismo video, y es una clara indicación de que su video tiene una copia optimizada en su biblioteca.
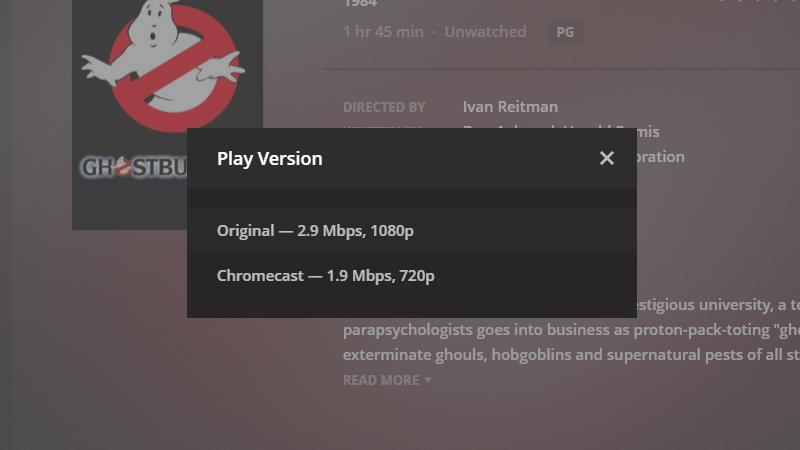
Para iniciar la versión optimizada de su video, haga clic en el menú “…” y seleccione “Reproducir versión …” de la lista de opciones. Elige qué versión del video quieres reproducir.
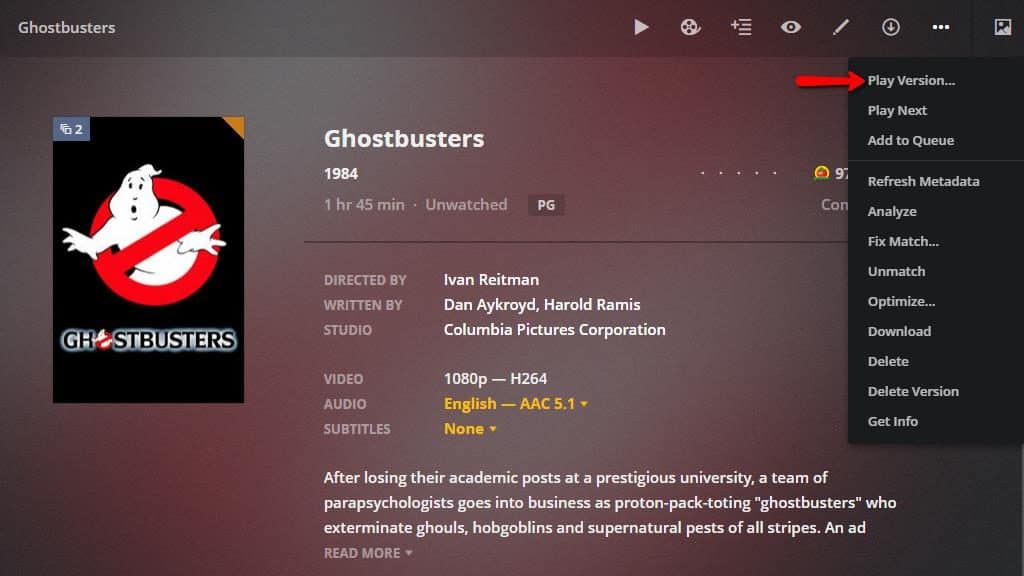
Seleccione Chromecast: 1.9 Mbps, 720p para reproducir la versión del video que se ha optimizado para Chromecast. Una vez que el video comienza a reproducirse, puede transmitirlo a su dispositivo siguiendo la guía a continuación.
Eliminar videos optimizados
Las copias optimizadas casi siempre ocupan menos espacio que las versiones de resolución completa, pero puede eliminarlas para liberar espacio en disco. Es posible eliminar copias optimizadas directamente del disco, pero después deberá realizar un análisis completo de la biblioteca. Aquí le mostramos cómo eliminar copias optimizadas de sus videos a través de Plex.
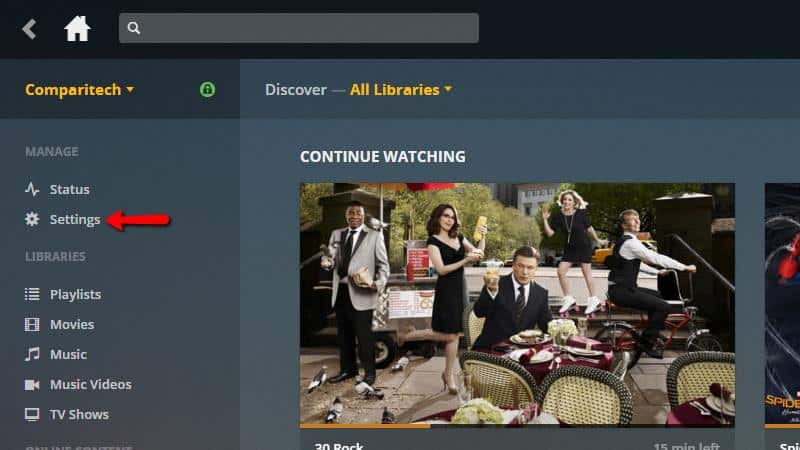
Desde la interfaz web, haga clic en el Configuraciones menú.
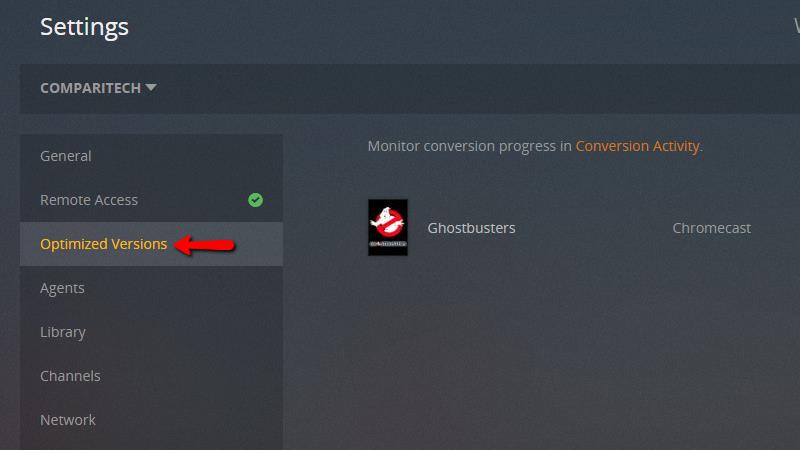
Hacer clic Versiones optimizadas desde el menú a la izquierda.
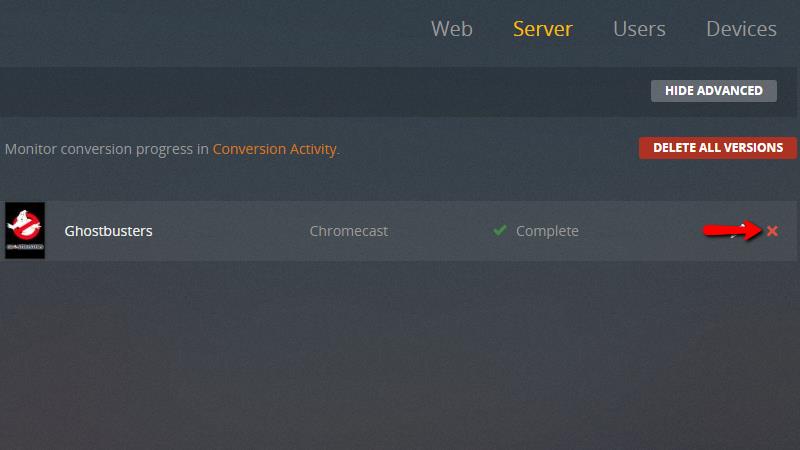
Verá una lista de todo el contenido optimizado en su biblioteca. Puede eliminar los archivos usando el X roja como se muestra, o haga clic en el Eliminar todas las versiones botón para eliminar todos los archivos optimizados a la vez.
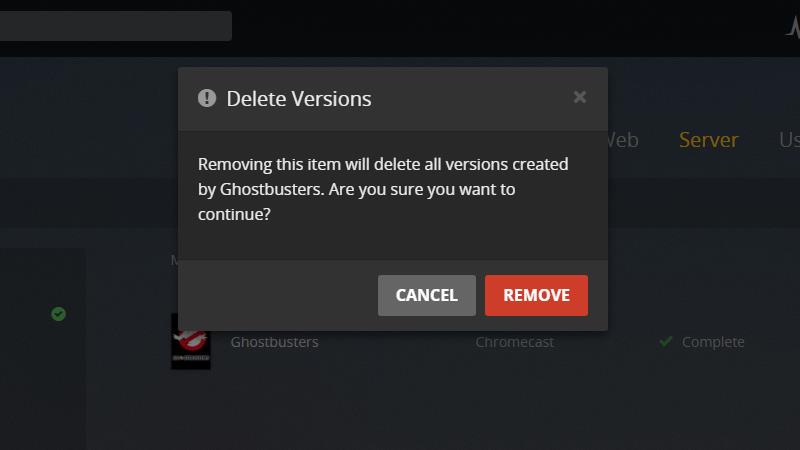
Una vez que elimine un elemento de la lista, Plex eliminará la copia optimizada de su video de su biblioteca y disco duro. Se le pedirá que haga clic en el Eliminar botón si estás seguro.
Copias optimizadas de videos que elimine de esa manera desaparecerán de su biblioteca Plex inmediatamente.
Transmisión de videos de Plex en su Chromecast
Independientemente de si decide configurar Plex para Chromecast y generar videos optimizados, comenzará y dejará de transmitir de la misma manera.
Comenzando la reproducción
Para comenzar la reproducción, abra una copia del video que desea transmitir en su computadora o dispositivo móvil.
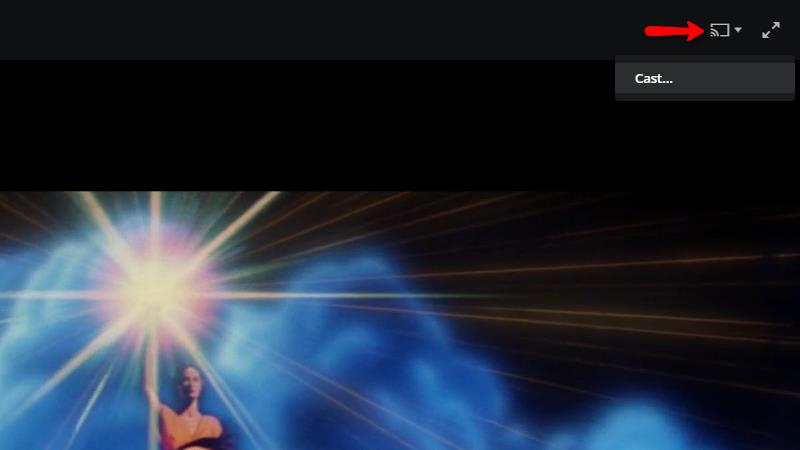
Haga clic en el Google Cast icono en la esquina superior derecha de la pantalla, luego elija Emitir… del menú.
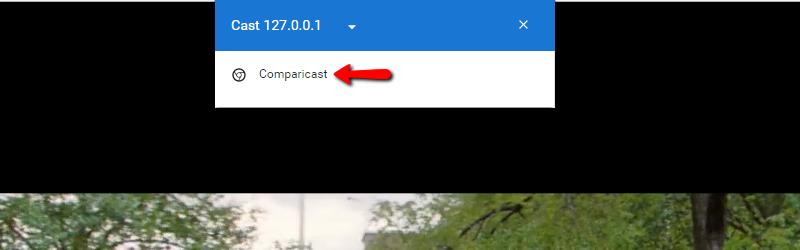
Especifica qué Chromecast te gustaría usar.
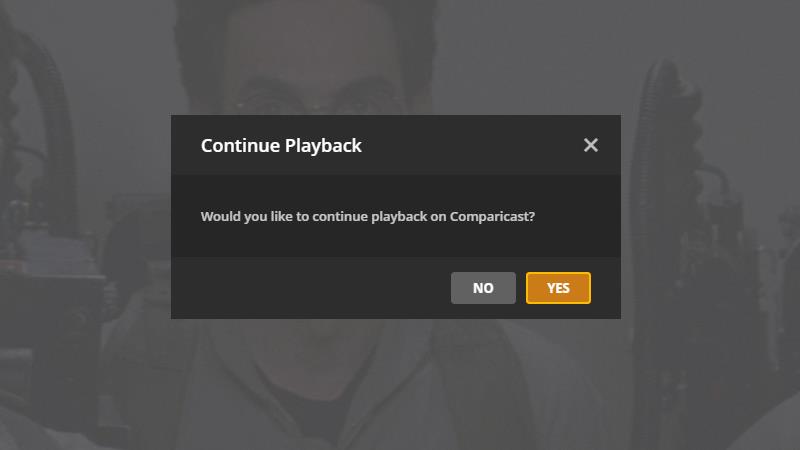
Luego haga clic si cuando se le solicite que comience la reproducción en su dispositivo Chromecast seleccionado. El video comenzará a reproducirse inmediatamente en tu TV.
Como los dispositivos Chromecast no tienen un control remoto, tendrás que pausar y buscar el uso de tu computadora.
Detener la reproducción
Cuando esté listo para detener la reproducción de un video por completo, deberá decirle a Google Cast que deje de transmitir.
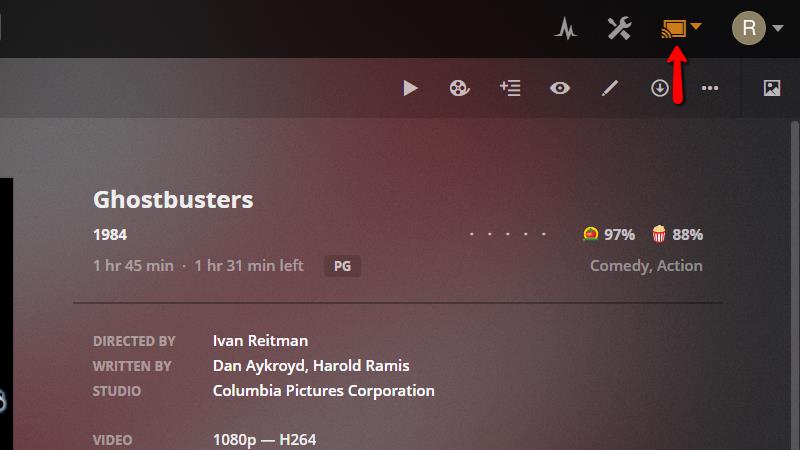
Abra la interfaz web de Plex y haga clic en Google Cast icono en la esquina superior derecha de la pantalla.
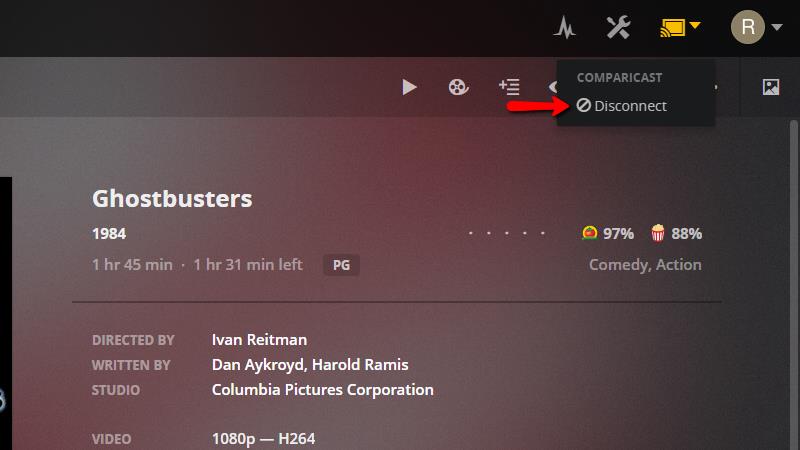
Aparecerá un menú desplegable. Debajo del dispositivo Chromecast adecuado, haga clic en Desconectar. La reproducción se detendrá y tu Chromecast volverá a su pantalla de inicio.
Plex es la mejor opción para dispositivos Chromecast
Después de probar Plex en Chromecast durante un par de semanas, soy un converso. Si tiene un dispositivo Chromecast en el que confía para la transmisión, no hay mejor opción que Plex. Las opciones de transmisión se integran bien en la interfaz web de Plex, mejor que con Kodi u otros reproductores multimedia. También aprecio la forma en que la transmisión se transfiere al servidor Plex, liberando su dispositivo móvil.
No estoy seguro de llegar a recomendar Chromecast como su único dispositivo de transmisión de medios, con opciones como Fire Stick o Roku Express de Amazon que ofrecen más opciones de reproducción. Pero si ya tiene un Chromecast y está buscando la mejor manera de transmitir contenido multimedia en su televisor, Plex en Chromecast es excelente.
usar. En este caso, siga las instrucciones en pantalla para configurar su Chromecast correctamente. Una vez que esté listo, abra la aplicación de Plex en su dispositivo móvil o computadora y seleccione el contenido que desea transmitir a su Chromecast. Optimizando Plex para Chromecast Para obtener la mejor experiencia de transmisión de Plex en su Chromecast, hay algunas configuraciones que puede ajustar. Configuración general En la configuración de Plex, asegúrese de que la opción “Transmisión directa” esté habilitada. Esto asegurará que el contenido se transmita directamente desde su servidor a su Chromecast sin transcodificación, lo que puede causar problemas de tartamudeo o desincronización de audio. Optimización de videos para Plex en Chromecast Si tiene problemas de rendimiento al transmitir videos a su Chromecast, puede optimizarlos para que se reproduzcan sin problemas. Para hacer esto, seleccione el video que desea optimizar en la aplicación de Plex y haga clic en el botón “Optimizar”. Seleccione la calidad de video que desea y Plex creará una versión optimizada del video para su Chromecast. Reproduciendo videos optimizados Una vez que haya optimizado sus videos, asegúrese de seleccionar la versión optimizada al transmitir a su Chromecast. Para hacer esto, seleccione el video en la aplicación de Plex y haga clic en el botón “Reproducir”. Seleccione la versión optimizada del video y comience a transmitir a su Chromecast. Eliminar videos optimizados Si desea eliminar una versión optimizada de un video, seleccione el video en la aplicación de Plex y haga clic en el botón “Eliminar optimización”. Esto eliminará la versión optimizada del video y liberará espacio en su servidor. Transmisión de videos de Plex en su Chromecast Comenzando la reproducción Para comenzar a transmitir videos de Plex en su Chromecast, abra la aplicación de Plex en su dispositivo móvil o computadora y seleccione el contenido que desea transmitir. Haga clic en el botón “Transmitir” y seleccione su Chromecast como dispositivo de destino. Detener la reproducción Para detener la reproducción de un video en su Chromecast