O maior desafio da instalação do Plex no Chromecast é descobrir maneiras de transmitir conteúdo para ele sem amarrar o computador ou o telefone enquanto você assiste. O Plex no Chromecast funciona muito bem, usando o cliente da Web completo para enviar conteúdo para sua TV sem forçar você a manter o filme em outro dispositivo. Veja como configurar facilmente o Plex no Chromecast.
O que são Plex e Chromecast?
O Plex é um servidor de mídia de streaming que pode fornecer conteúdo para sua TV, computador ou dispositivos móveis. Você pode usar o Plex para assistir a filmes e programas que você baixou. Ele também gerencia música e permite que você leve sua biblioteca de músicas para casa com você fora de casa.
O Google transformou o Chromecast em um dispositivo de streaming simples e de baixo custo que funcionará em qualquer TV com porta HDMI. Eles foram um dos primeiros dispositivos de streaming domésticos no mercado e possuem uma base de usuários estabelecida.
Uma das coisas que o Plex faz melhor do que seus concorrentes é oferecer suporte completo a todos os dispositivos, e essa é uma grande vantagem. Você pode configurar o Plex para transmitir vídeos sem problemas de gagueira ou dessincronização de áudio, mesmo em dispositivos Chromecast de primeira geração com pouca potência.
Se o Chromecast tem um ponto fraco, não há como instalar aplicativos ou transmitir de forma independente, como a maioria dos dispositivos concorrentes. Tudo o que você deseja ver na sua TV em casa deve ser “transmitido” ou transmitido para o seu Chromecast.
Mas o suporte universal do Plex ao Google Cast, além de ter uma excelente interface da web, é uma ótima opção para quem possui um Chromecast.
Executando o Plex no Chromecast com segurança
Sua segurança e privacidade online são realmente importantes e, às vezes, o download ou o streaming de conteúdo pode colocar você em risco. Recomendamos que você se conecte a uma VPN ao usar o servidor Plex ou qualquer outro computador usado para baixar vídeos ou transmitir conteúdo.
As VPNs protegem você criptografando sua conexão com a Internet, impossibilitando que hackers ou seu ISP espionem seus dados ou visualizem os sites que você visitou. Isso também torna os ataques intermediários – tentativas direcionadas de hackers para roubar suas senhas e identidade – muito, muito mais difíceis de realizar.
Recomendamos o IPVanish como um provedor de VPN, pois possui o melhor suporte para dispositivos de streaming. Você pode até rotear seu Chromecast por meio de uma VPN ou proteger seus dispositivos de streaming Amazon Fire.
Os leitores da Comparitech podem economizar até 60% no IPVanish aqui.
Configurando seu Chromecast
Se você ainda não o fez, verifique se o servidor Plex pode se comunicar com seu dispositivo Chromecast. Se o seu Chromecast estiver em funcionamento e você tiver confirmado que pode transmiti-lo com êxito, pule para a próxima etapa.
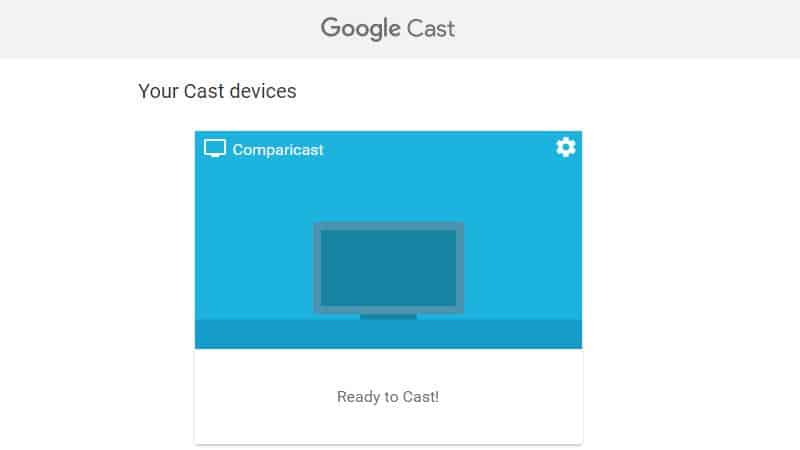
Você deve conseguir abrir o URL chrome: // transmissão no seu navegador Chrome e veja uma lista dos seus dispositivos. Sua tela deve ter a aparência acima. Se isso acontecer, pule para a próxima seção.
Configurações do Plex no Chromecast
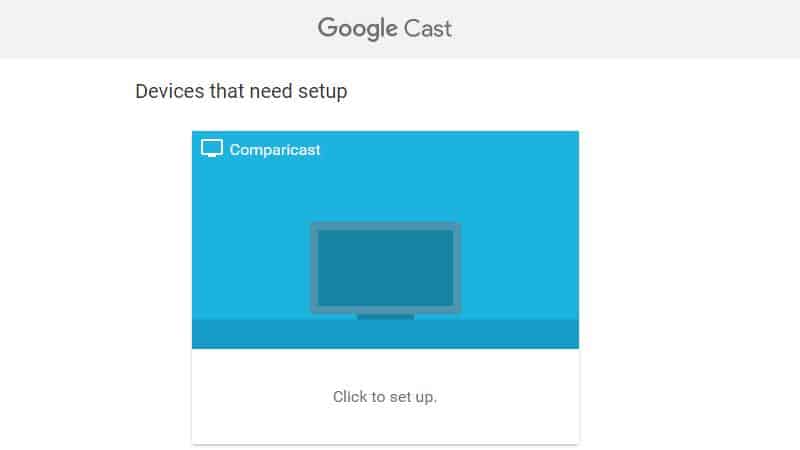
Mas se o seu dispositivo não estiver configurado corretamente, quando você for para o chrome: // transmissão URL no navegador Chrome, você verá que ele diz Clique para configurar ao invés de Pronto para transmitir. Nesse caso, siga as instruções e clique no link.
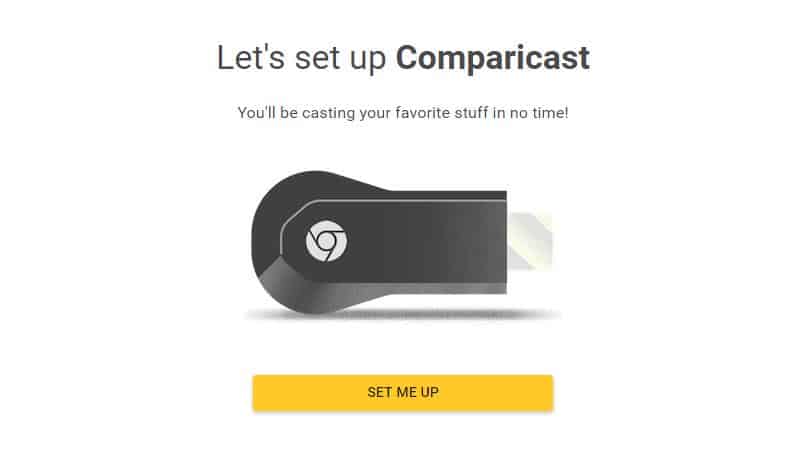
Depois clique no Me arranjar botão.
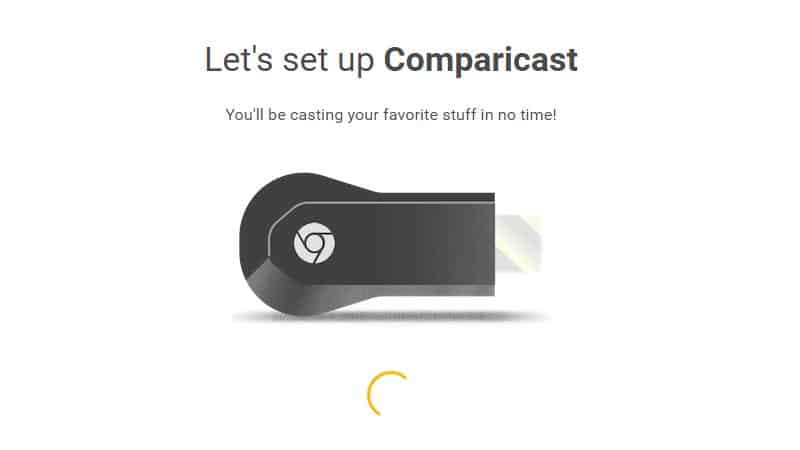
Você verá um botão giratório de progresso abaixo da imagem do seu dispositivo.
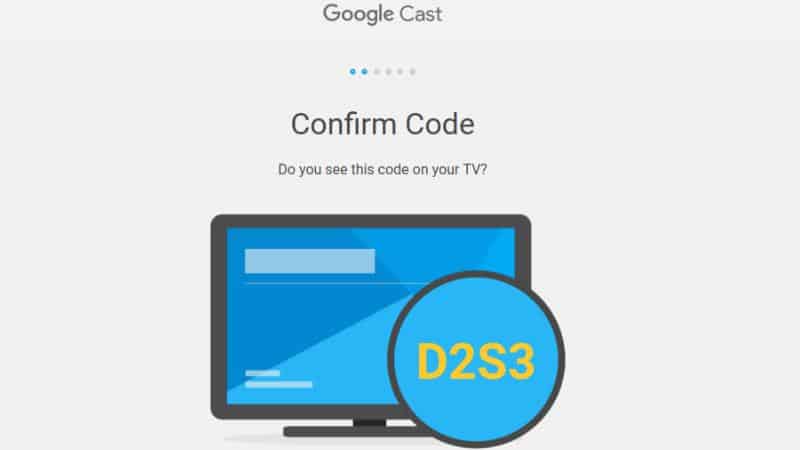
Depois que o dispositivo Chromecast estiver se comunicando com seu computador, você será solicitado a confirmar o código na sua TV. Clique Próximo se o código corresponder.
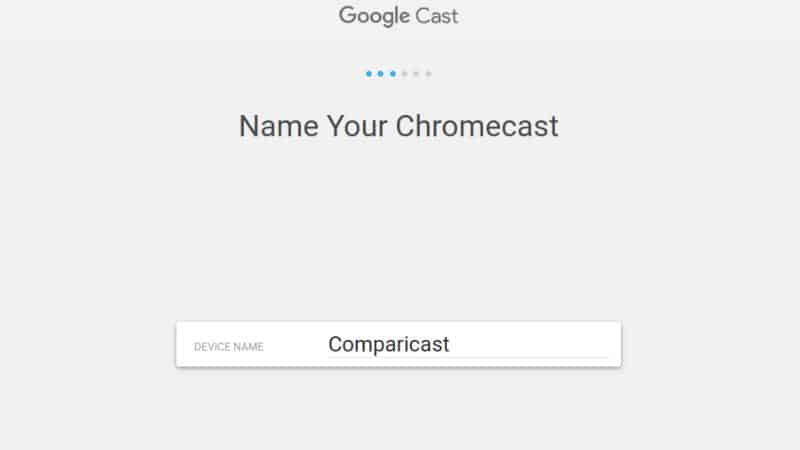
Agora você pode nomear seu dispositivo. Se você possui mais de um Chromecast em sua casa, escolha um nome que informe em qual quarto ele está. Clique Próximo para prosseguir com a configuração da rede sem fio.
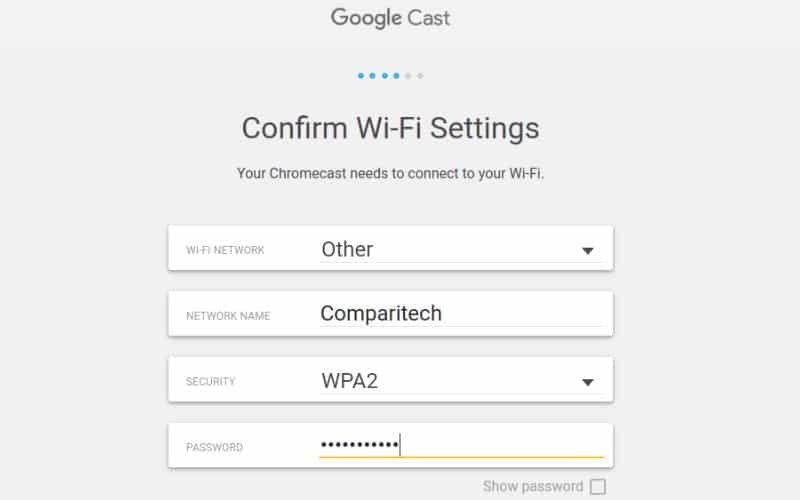
Preencha os detalhes da sua rede sem fio e você terminou. Agora, o servidor Plex deve poder conversar com seu dispositivo Chromecast e transmitir conteúdo para ele usando a interface da Web ou aplicativos móveis.
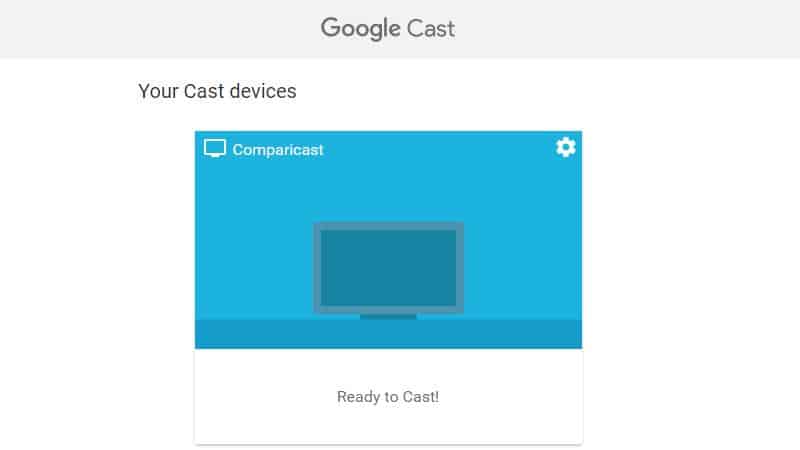
Quando terminar, você verá Pronto para transmitir exibido no seu dispositivo quando você abre o navegador Chrome para chrome: // transmissão. Essa é sua indicação de que tudo foi configurado corretamente.
Você também pode configurar seu dispositivo Chromecast no seu smartphone usando o aplicativo Página inicial do Google. O processo é muito semelhante ao de configurá-lo no seu computador, e todas as etapas são basicamente as mesmas.
Agora que seu Chromecast está pronto, você deve otimizar seu servidor Plex para transmitir para dispositivos Chromecast.
Otimizando o Plex para Chromecast
O Chromecast não é o dispositivo de streaming mais poderoso do mercado. Se você notar problemas de desempenho, como gagueira ou dessincronização de áudio, aqui estão algumas configurações que você pode alterar para corrigi-las e melhorar a reprodução.
Configuração geral
Você deve fazer duas alterações na sua configuração geral para reduzir o tamanho dos arquivos que você precisa transmitir ao seu dispositivo Chromecast. Isso é útil, porque os Chromecasts têm buffers de memória menores que os dispositivos Roku ou Fire TV.

Comece abrindo o cliente da web Plex e clicando no Configurações item do menu.

Em seguida, role para baixo e clique no ícone Transcoder item do menu.
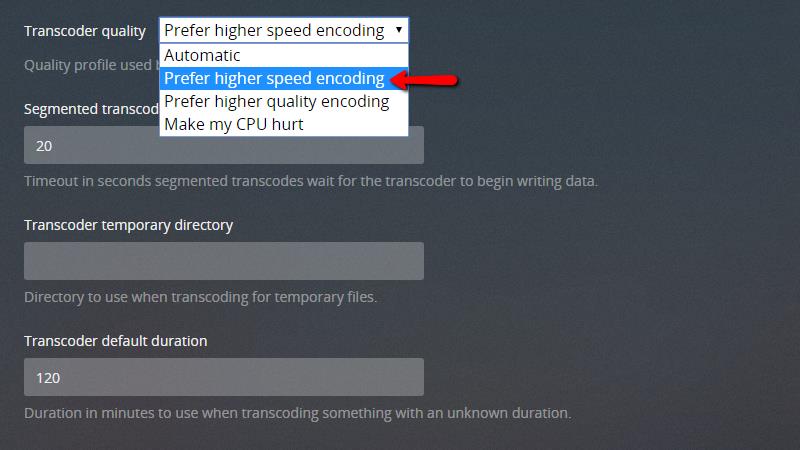
Mude o geral Qualidade do transcodificador definindo para prefere codificação de velocidade mais alta. Se o processador do seu servidor Plex estiver lento, isso ajudará a eliminar o buffer.
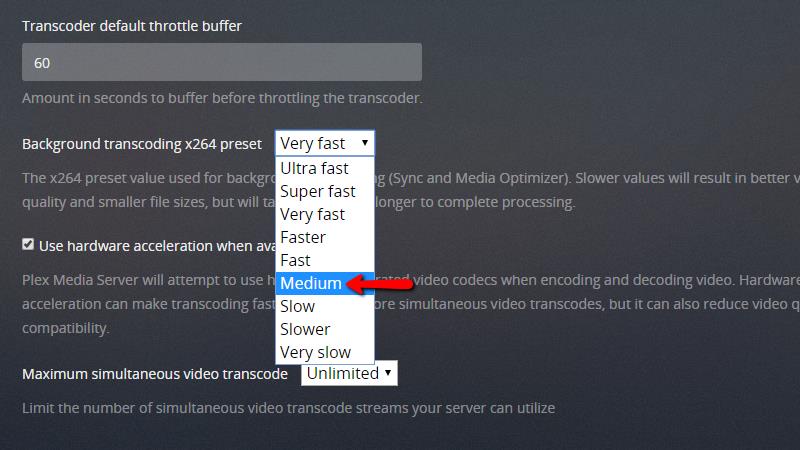
Em seguida, role para baixo e defina o Transcodificação em segundo plano x264 predefinida para Médio ou mais alto. Essa configuração reduz o tamanho do arquivo do fluxo, limpando os erros de fluxo causados por pouca largura de banda.
Depois de fazer essas alterações, clique no botão Salve botão e retorne à sua biblioteca Plex.
Otimizando vídeos para o Plex no Chromecast
O Plex é capaz de converter um vídeo em um formato diferente, adaptado ao seu dispositivo. Isso se chama otimização, e os vídeos otimizados para o Chromecast não terão buffer ou atraso.
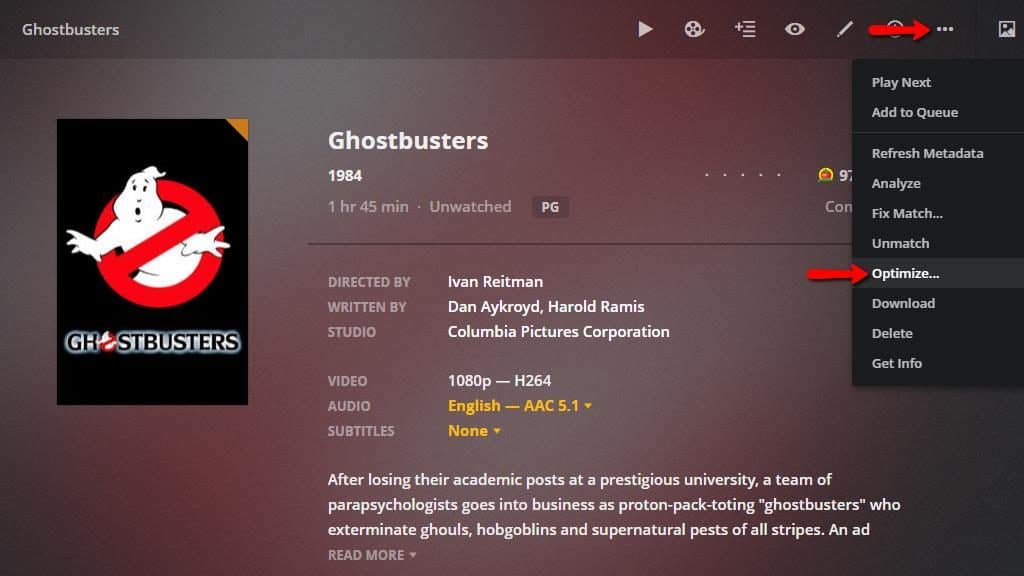
Se ainda estiver com problemas de transmissão com o Plex no Chromecast, você deve gerar uma versão otimizada de cada filme e mostrar que planeja fazer a transmissão. Na maioria dos casos, as alterações que você já fez serão suficientes, mas se o seu dispositivo ainda estiver com problemas, será corrigido.
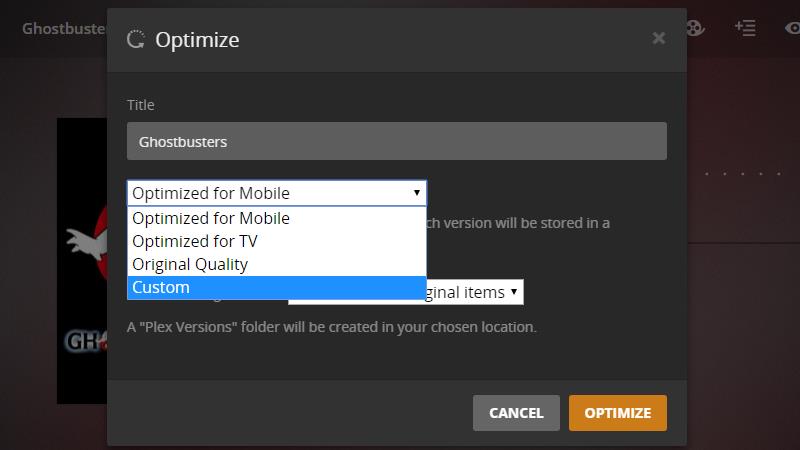
Selecione um perfil de otimização no menu suspenso. Quando você terminar de adicionar o perfil do Chromecast nas próximas etapas, será salvo um perfil que você poderá usar para otimizar o Chromecast no futuro.
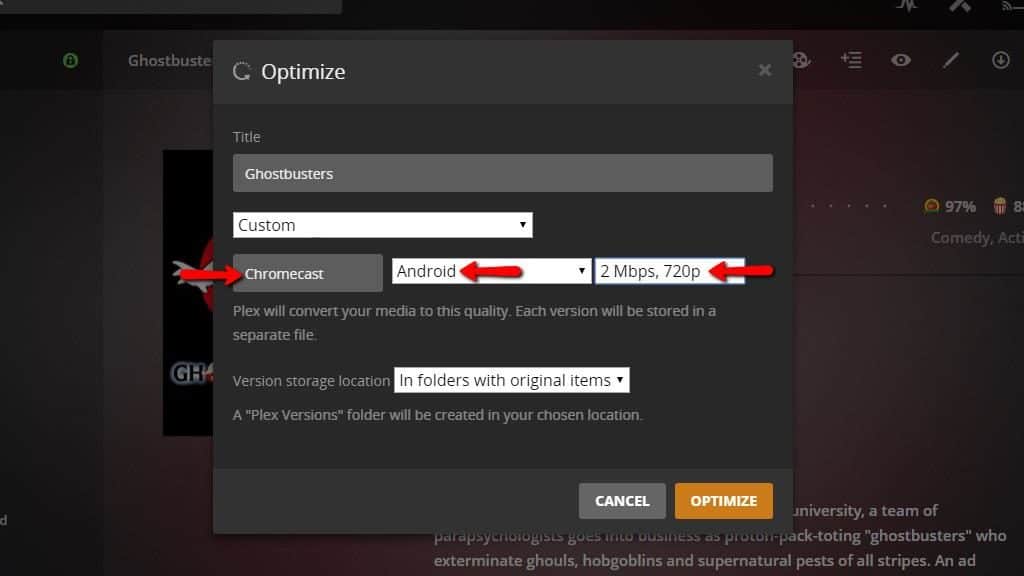
Depois de alterar o perfil de otimização para personalizadas, dê uma olhada nas novas opções que você tem no menu otimizar. Você precisará alterar o nome do perfil para Chromecast, defina a plataforma para Android, e mude a qualidade para 2 Mbps, 720p. É possível usar uma qualidade mais alta se você tiver um dispositivo de segunda geração. A configuração de baixa qualidade garantirá que seu fluxo seja reproduzido sem pular.
Depois de alterar essas configurações, clique no ícone Otimizar para iniciar o processo de conversão do vídeo.
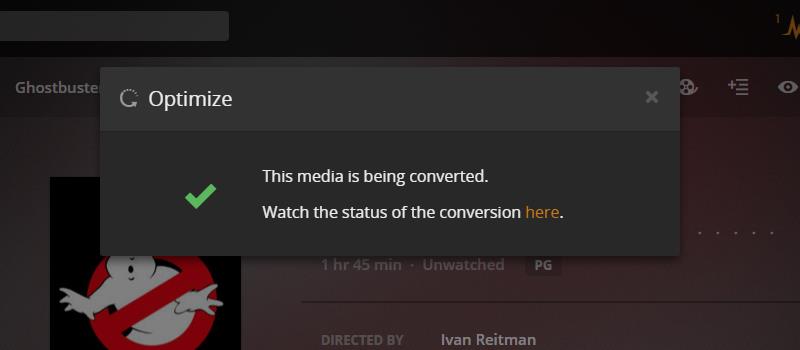
Plex mostrará uma mensagem dizendo que o vídeo está sendo otimizado para o seu dispositivo. Clique no link para monitorar o progresso do vídeo ou continue usando o servidor Plex até que o processo esteja completo.
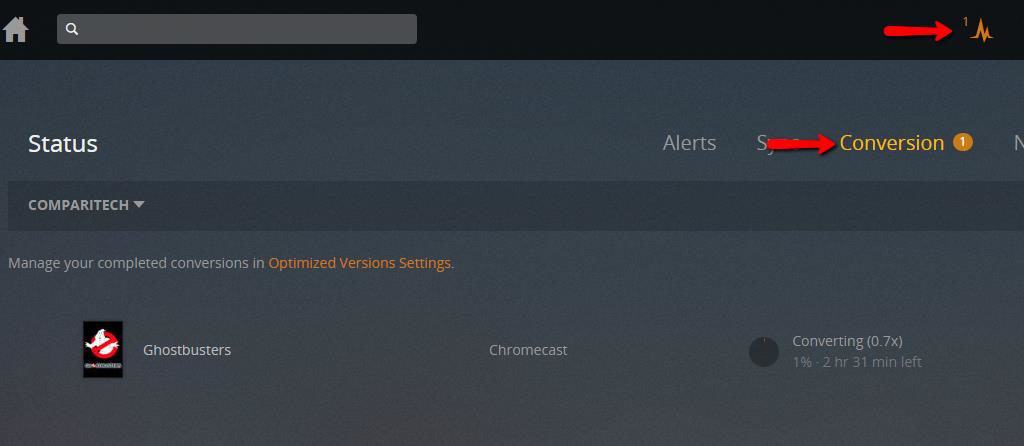
Você também pode monitorar o progresso da otimização clicando no Status no canto superior direito do Plex Web Client e, em seguida, selecione Conversão.
Quando a tela de conversão mostrar que a otimização do seu vídeo está concluída, você pode reproduzi-lo usando as instruções na próxima etapa.
Reproduzindo vídeos otimizados
Depois de otimizar seu vídeo para o Chromecast, é fácil reproduzi-lo.
Observe o ícone no canto superior esquerdo do pôster do vídeo. Denota duas versões diferentes do mesmo vídeo e é uma indicação clara de que seu vídeo possui uma cópia otimizada em sua biblioteca.
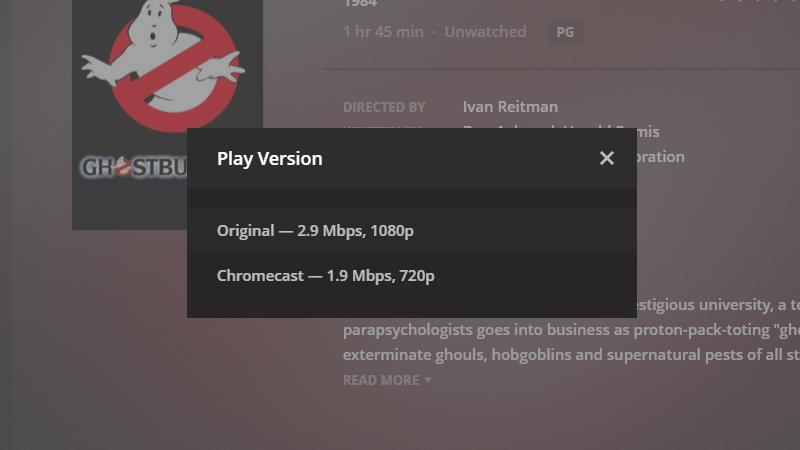
Para iniciar a versão otimizada do seu vídeo, clique no menu “…” e selecione “Reproduzir versão…” na lista de opções. Escolha qual versão do vídeo você deseja reproduzir.
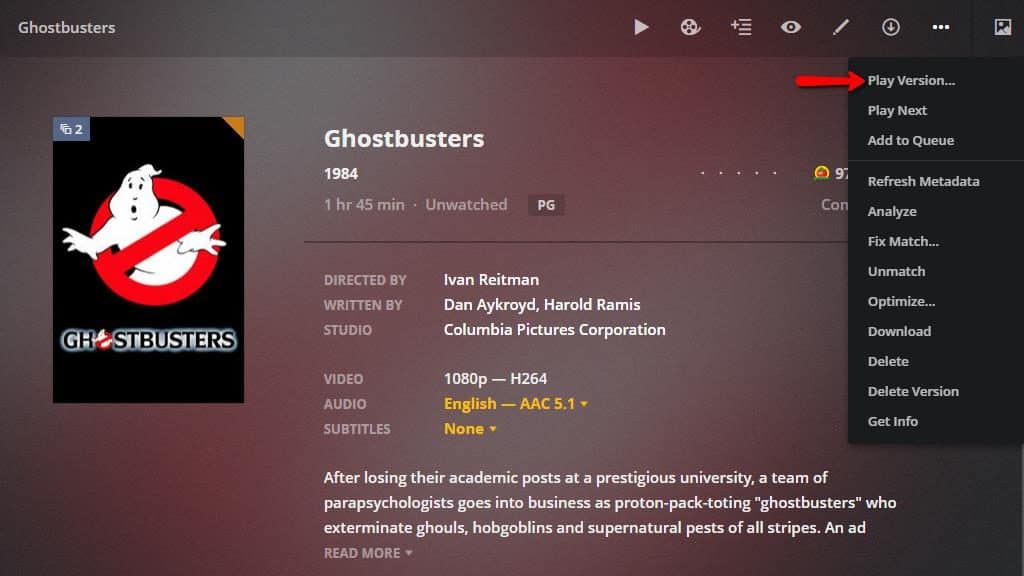
Selecione Chromecast – 1,9 Mbps, 720p para reproduzir a versão do vídeo otimizada para o Chromecast. Quando o vídeo começar a ser reproduzido, você poderá transmiti-lo ao seu dispositivo seguindo o guia abaixo.
Removendo vídeos otimizados
As cópias otimizadas quase sempre ocupam menos espaço que as versões em resolução máxima, mas você pode removê-las para liberar espaço em disco. É possível excluir cópias otimizadas diretamente do disco, mas você precisará fazer uma verificação completa da biblioteca posteriormente. Veja como remover cópias otimizadas dos seus vídeos através do Plex.
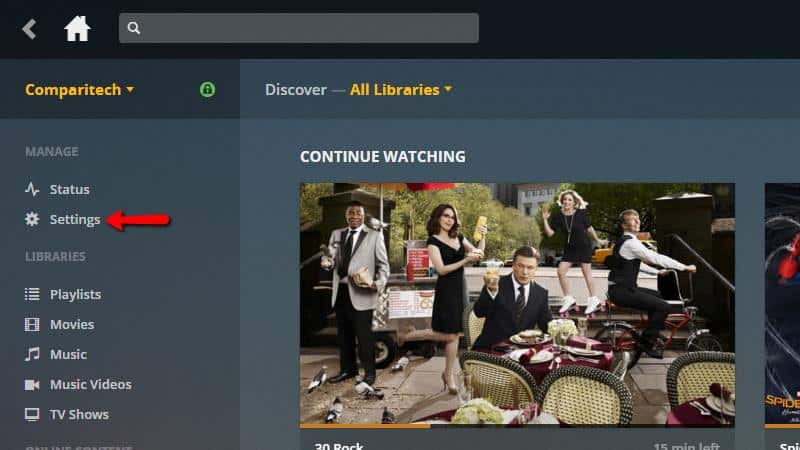
Na interface da web, clique no Configurações cardápio.
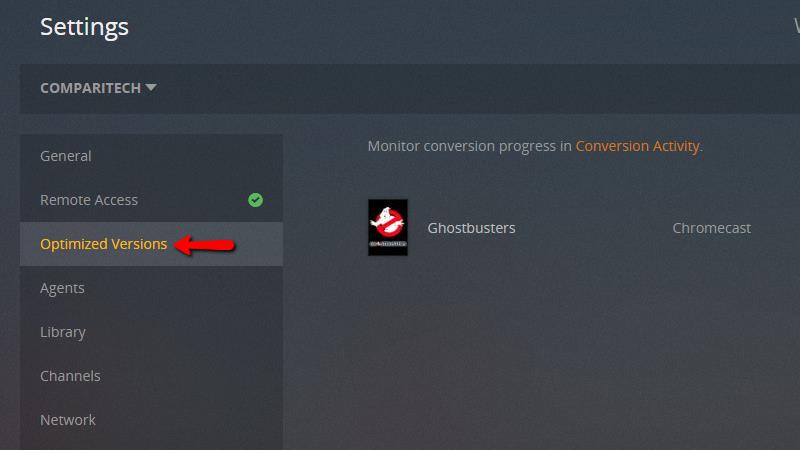
Clique Versões otimizadas no menu à esquerda.
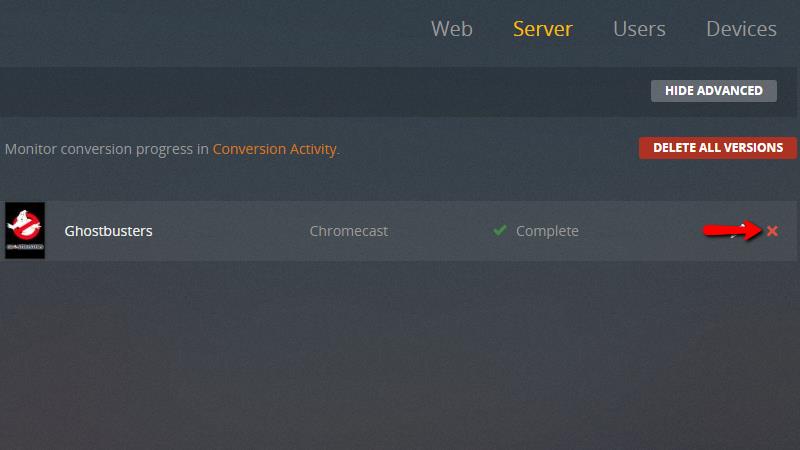
Você verá uma lista de todo o conteúdo otimizado em sua biblioteca. Você pode excluir os arquivos usando o X vermelho como mostrado, ou clique no Excluir todas as versões para remover todos os arquivos otimizados de uma só vez.
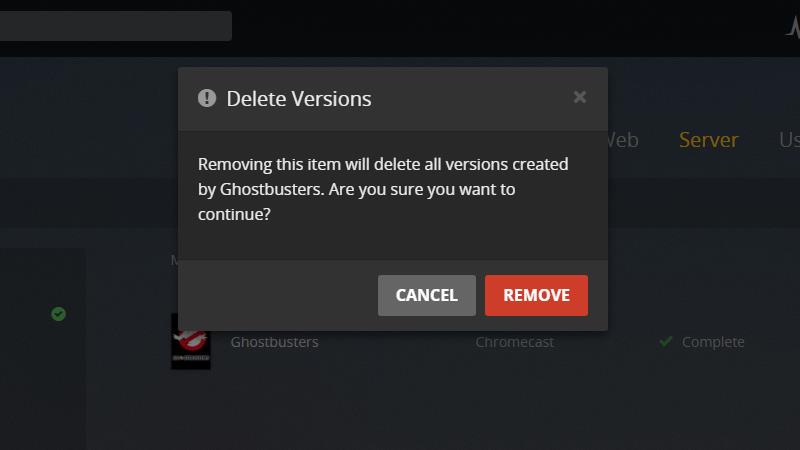
Depois de remover um item da lista, o Plex excluirá a cópia otimizada do seu vídeo da biblioteca e do disco rígido. Você será solicitado a clicar no Retirar botão se tiver certeza.
Cópias otimizadas de vídeos que você remove assim desaparecem da sua biblioteca Plex imediatamente.
Streaming de vídeos Plex no seu Chromecast
Se você optar por configurar o Plex for Chromecast ou gerar vídeos otimizados, iniciará e interromperá a transmissão da mesma maneira.
Iniciando a reprodução
Para iniciar a reprodução, abra uma cópia do vídeo que você deseja transmitir no seu computador ou dispositivo móvel.
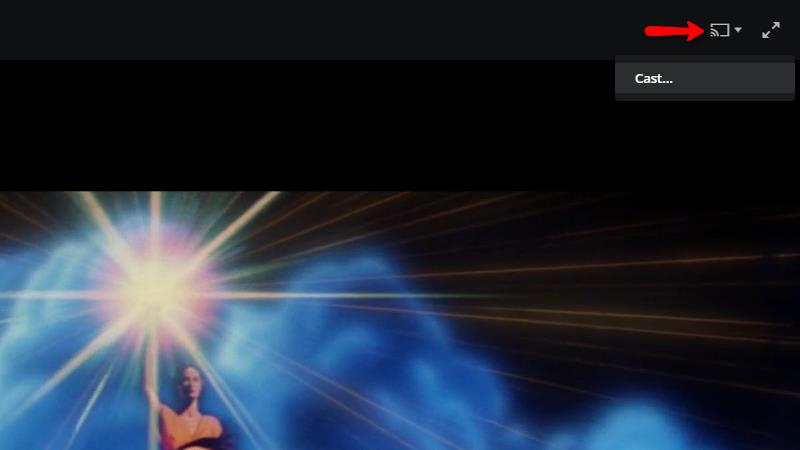
Clique no Google Cast ícone no canto superior direito da tela e escolha Fundida… do menu.
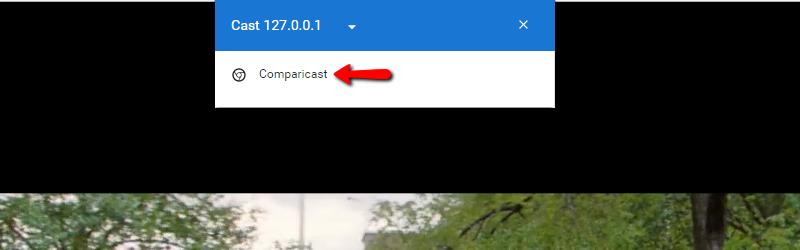
Especifique qual Chromecast você deseja usar.
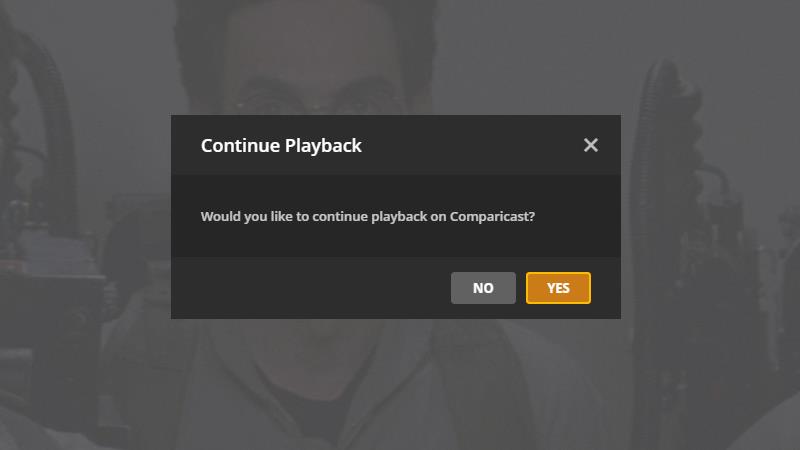
Então clique sim quando solicitado a iniciar a reprodução no dispositivo Chromecast selecionado. O vídeo começará a ser reproduzido imediatamente na sua TV.
Como os dispositivos Chromecast não têm um controle remoto, é necessário fazer uma pausa e procurar usar o computador.
Parando a reprodução
Quando você estiver pronto para interromper totalmente a reprodução de um vídeo, precisará informar o Google Cast para interromper a transmissão.
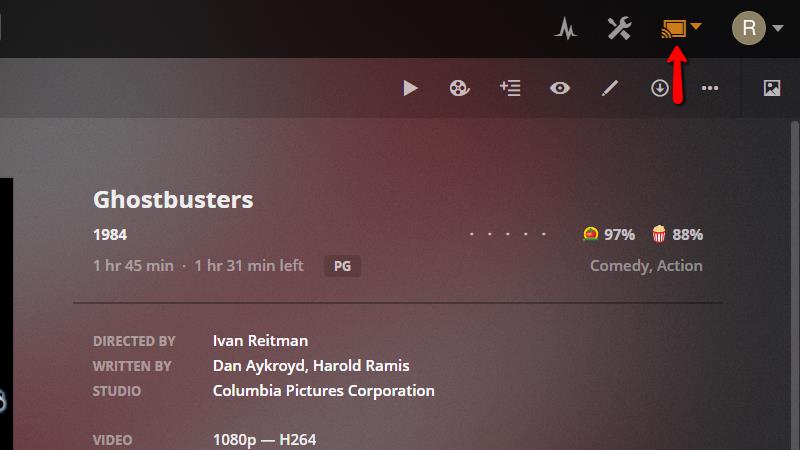
Abra a interface da web do Plex e clique no botão Google cast ícone no canto superior direito da tela.
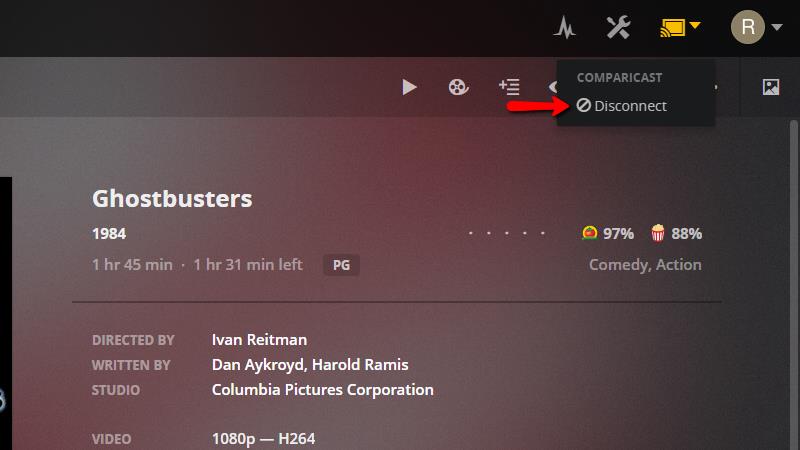
Um menu suspenso será exibido. No dispositivo Chromecast adequado, clique em desconectar. A reprodução será interrompida e seu Chromecast retornará à tela inicial.
Plex é a melhor opção para dispositivos Chromecast
Depois de testar o Plex no Chromecast por algumas semanas, sou convertido. Se você possui um dispositivo Chromecast em que confia para transmitir, não há melhor opção do que o Plex. As opções de transmissão integram-se bem à interface da Web do Plex, melhor do que com o Kodi ou outros players de mídia. Também aprecio a maneira como o streaming é entregue ao servidor Plex, liberando seu dispositivo móvel.
Não sei se recomendaria o Chromecast como seu único dispositivo de mídia de streaming, com opções como o Fire Stick da Amazon ou o Roku Express oferecendo mais opções de reprodução. Mas se você já possui um Chromecast e está procurando a melhor maneira de transmitir mídia na sua TV, o Plex no Chromecast é excelente.
rio de download para o aplicativo do Google Cast. Baixe e instale o aplicativo em seu dispositivo móvel ou computador. Certifique-se de que seu dispositivo esteja conectado à mesma rede Wi-Fi que seu Chromecast. Otimizando o Plex para Chromecast Agora que você configurou seu Chromecast e instalou o aplicativo do Google Cast, é hora de otimizar o Plex para o Chromecast. Aqui estão algumas dicas para ajudá-lo a obter o melhor desempenho possível. Configuração geral Certifique-se de que seu servidor Plex esteja atualizado para a versão mais recente. Você também pode querer ajustar as configurações de transcodificação para garantir que seus vídeos sejam otimizados para o Chromecast. Otimizando vídeos para o Plex no Chromecast Para obter o melhor desempenho possível, você deve otimizar seus vídeos para o Chromecast. Isso significa que você deve usar um formato de arquivo que o Chromecast possa reproduzir sem precisar transcodificar. O formato recomendado é o MP4 com codec H.264. Reproduzindo vídeos otimizados Quando você reproduz um vídeo otimizado, o Plex não precisa transcodificar o vídeo em tempo real. Isso significa que você pode assistir a vídeos sem interrupções ou gagueira. Removendo vídeos otimizados Se você precisar liberar espaço em seu servidor Plex, pode excluir os vídeos otimizados. O Plex criará novos arquivos otimizados quando você reproduzir os vídeos novamente. Streaming de vídeos Plex no seu Chromecast Agora que você otimizou o Plex para o Chromecast, é hora de começar a transmitir seus vídeos. Iniciando a reprodução Abra o aplicativo do Google Cast em seu dispositivo móvel ou computador. Selecione seu Chromecast na lista de dispositivos disponíveis. Em seguida, abra o aplicativo Plex e selecione o vídeo que deseja assistir. Toque no ícone do Google Cast e selecione seu Chromecast. O vídeo começará a ser reproduzido em sua TV. Parando a reprodução Para parar a reprodução, basta tocar no ícone do Google Cast e selecionar “Par