El servidor Plex le permite compartir películas y música en todos sus dispositivos móviles y consolas de juegos. Tiene aplicaciones para su tableta, XBox, Playstation y teléfono, junto con un servidor DLNA incorporado que puede hablar con televisores inteligentes e incluso algunos reproductores de DVD. Si viajas con una tableta, hay opciones de sincronización para que la rareza inalámbrica no interrumpa tu transmisión.
En mi opinión, es uno de los servidores de transmisión multimedia más completos y personalizables del mercado. Lo uso todos los días, y creo que a ti también te gustaría. Aquí le mostramos cómo comenzar con el servidor Plex.
Antes que empecemos
Al igual que los usuarios de Kodi, muchos usuarios de Plex emplearán una VPN para proteger su privacidad y evitar que su ISP espíe su actividad o reduzca su conexión a Internet. Se sabe que algunos ISP reducen la velocidad de los clientes que transmiten contenido en línea. Le recomendamos que use una VPN lo suficientemente rápido como para garantizar que la transmisión no se interrumpa y que no mantenga registros de actividad para que su ISP y otros no puedan espiar su actividad en línea o ralentizar su velocidad de Internet. Una de las pocas VPN que se ajusta a ambos criterios es IPVanish. Además, es una VPN fácil de instalar Fire Sticks y una gama de otros dispositivos populares.
Oferta de lector: Ahorre hasta un 60% en planes IPVanish aquí
Regístrese en Plex
Plex utiliza una gran base de datos central de dispositivos para asegurarse de que solo pueda conectarse a su propio servidor Plex. Debe crear una cuenta que se utilizará con su servidor y todos los dispositivos en los que transmite Plex.
Ofrecen un plan premium, que puede comprar directamente o suscribirse. Mi recomendación es comprarlo todo de una vez si lo va a comprar. Creo que las funciones gratuitas son lo suficientemente completas como para ayudarlo a decidir sobre el uso de Plex a largo plazo.
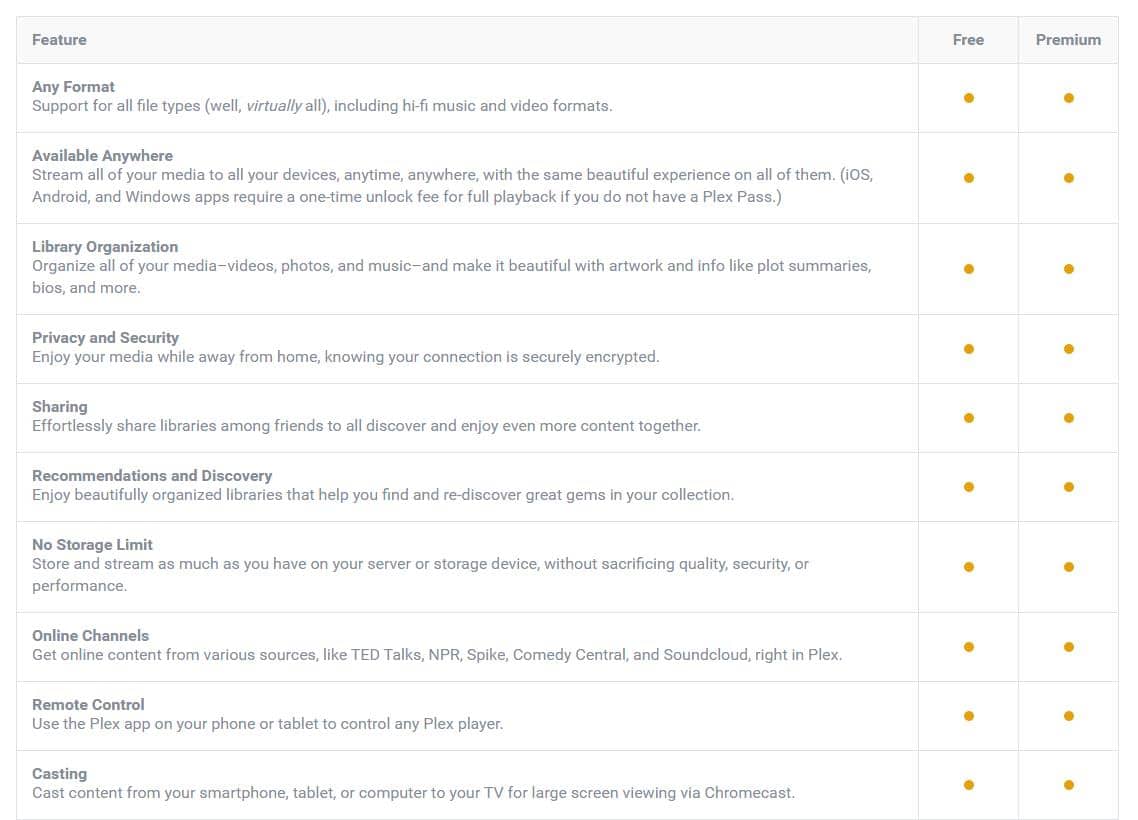
Una lista completa de funciones para las versiones gratuita y premium están disponibles en plex.tv. Ya sea que esté comprando un plan premium o no, el resto de los pasos son los mismos, excepto donde se indique.
Descarga e instalación del servidor Plex
Después de registrarte, puedes descargar Plex aquí. Deberá instalar el servidor en una computadora conectada a su dispositivo de almacenamiento de medios. Funciona mejor si hay una conexión física, como un disco duro en el servidor o un dispositivo de almacenamiento USB, pero Plex también se puede configurar para el almacenamiento en red a través de una unidad asignada.
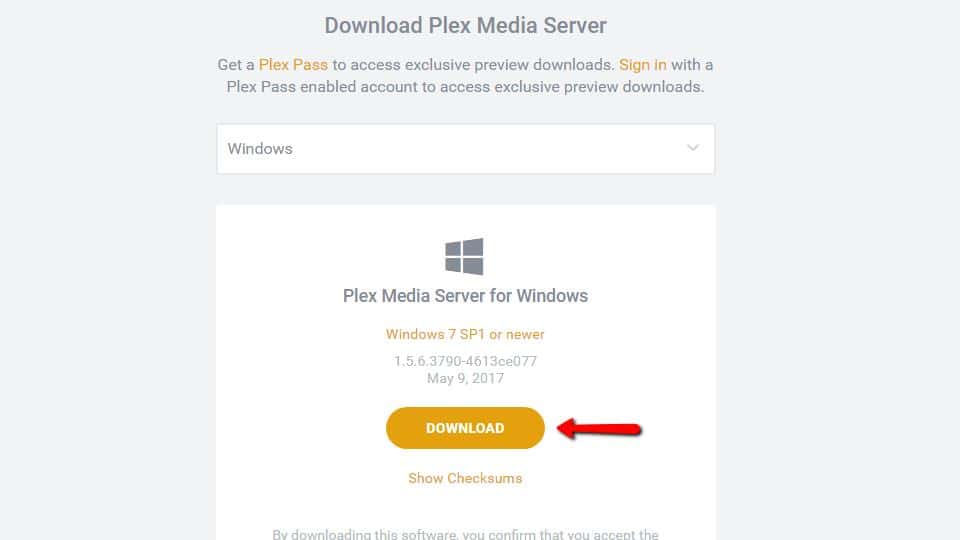
Una vez que haya descargado el servidor Plex, ejecútelo e inicie la instalación. Puede hacer clic con seguridad usando las opciones predeterminadas.
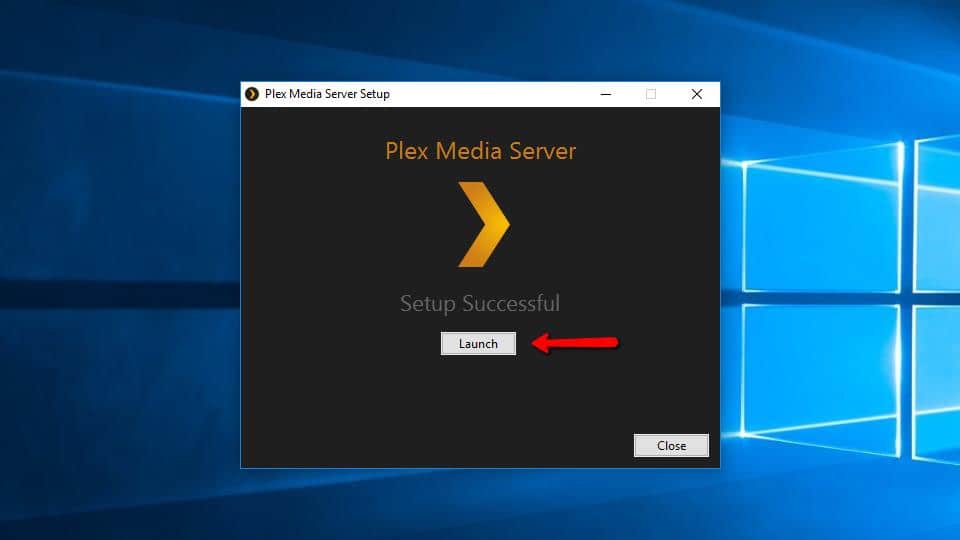
Inicie Plex después de la instalación. El servidor aparecerá como un pequeño icono negro y dorado en la bandeja del sistema..
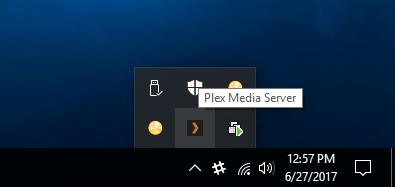
Puede hacer clic con el botón derecho para obtener más opciones. Por ahora, seleccione el Open Plex … opción del menú.
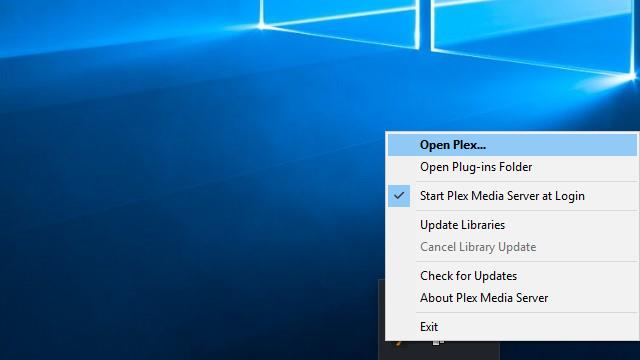
Plex se abrirá en su navegador. El cliente web es principalmente para administración, pero también hay reproductores en línea para transmitir música y video, y la reproducción funciona perfectamente bien en la web.
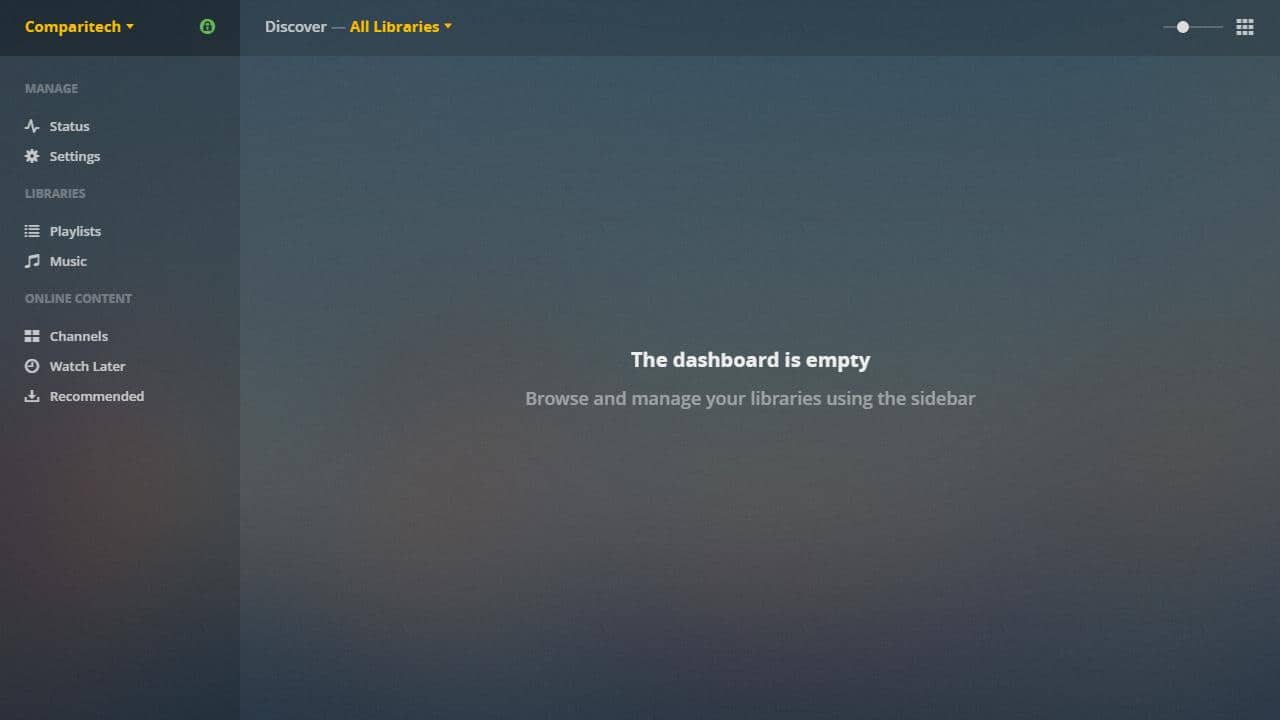
El cliente web es donde se realizarán la mayoría de las tareas de administración del servidor. Cualquier cambio que realice aquí se reflejará automáticamente en sus clientes Plex.
Crear un servidor Plex
Una vez que se instala Plex y el cliente web está abierto, puede crear su servidor Plex. Plex admite múltiples servidores por cuenta, y cada servidor admite múltiples bibliotecas y canales de complementos.
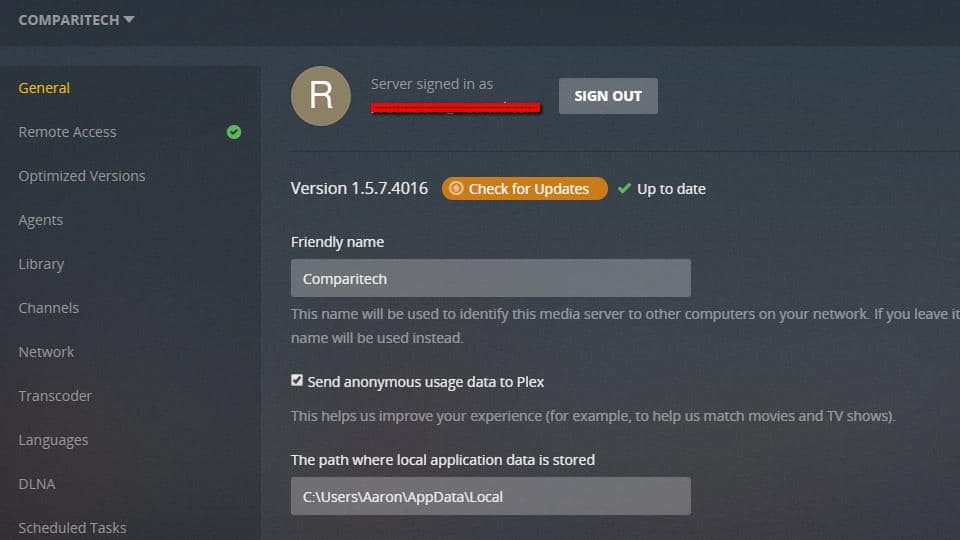
La mayoría de las instalaciones solo usarán un único servidor, pero la opción está ahí si prefiere ejecutar más de uno.
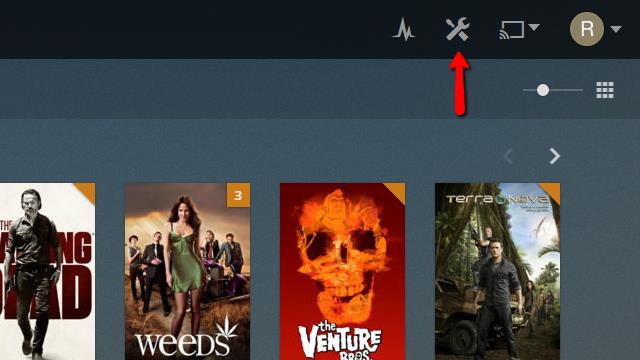
Para comenzar, haga clic en el Configuraciones icono en la esquina superior derecha del cliente web.
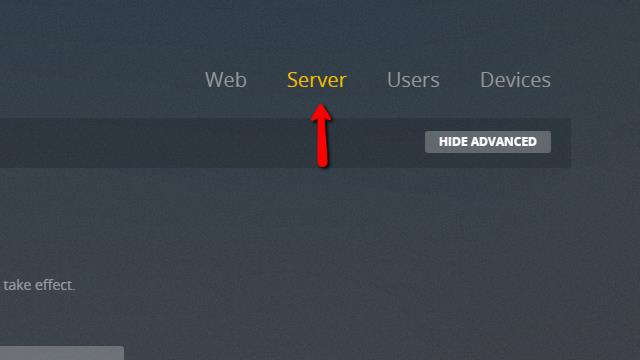
Luego haga clic en el Servidor opción del menú.
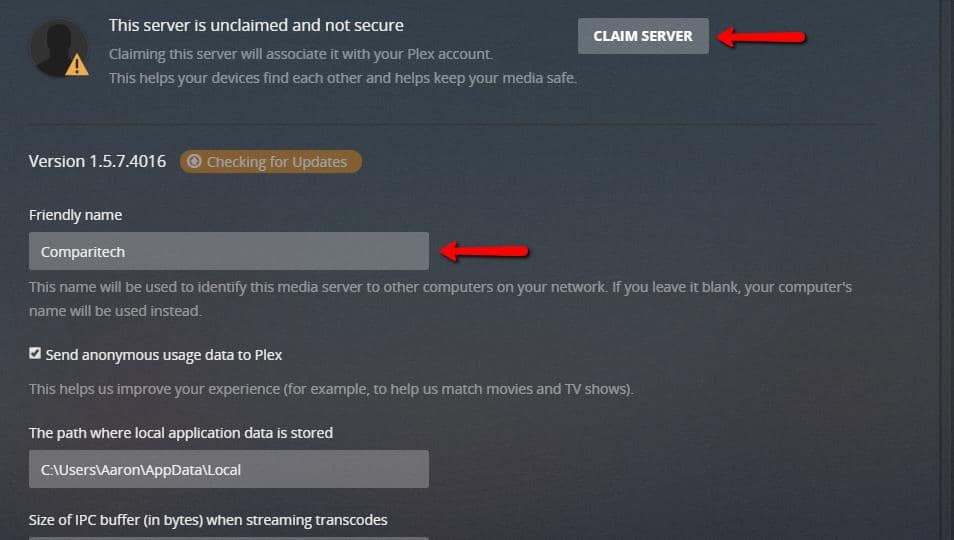
Tendrás que configurar el Nombre amigable a algo descriptivo, luego haga clic en el Servidor de reclamos botón para asociarlo con su cuenta de Plex. En este punto, es posible que deba iniciar sesión en Plex nuevamente si se le solicita.
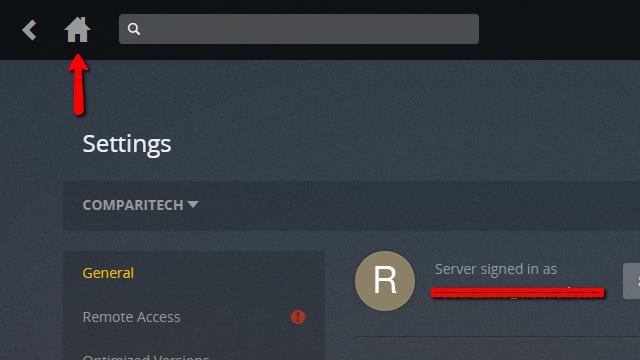
Después de que se haya creado el servidor Plex y haya verificado que está vinculado con su cuenta, puede hacer clic en el botón Inicio y pasar al siguiente paso.
Agregar bibliotecas a su servidor Plex
Ahora que ha creado un servidor, puede configurar sus bibliotecas de medios. Estas son las carpetas en las que su servidor Plex buscará su música, películas, imágenes y espectáculos. Se compartirán en todos los dispositivos utilizando un cliente Plex conectado con su cuenta.
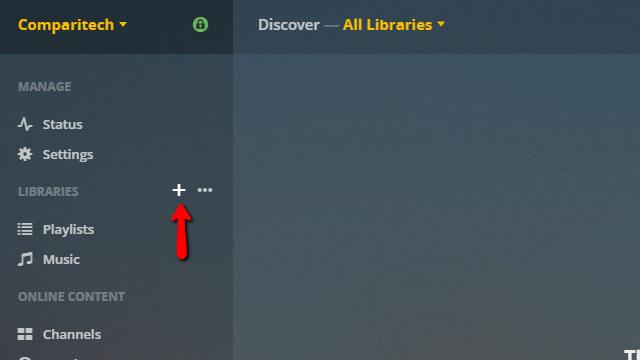
Cuando pasas el mouse sobre Bibliotecas en el menú a la izquierda, verá un Signo de más. Haz clic para agregar tu primera biblioteca.
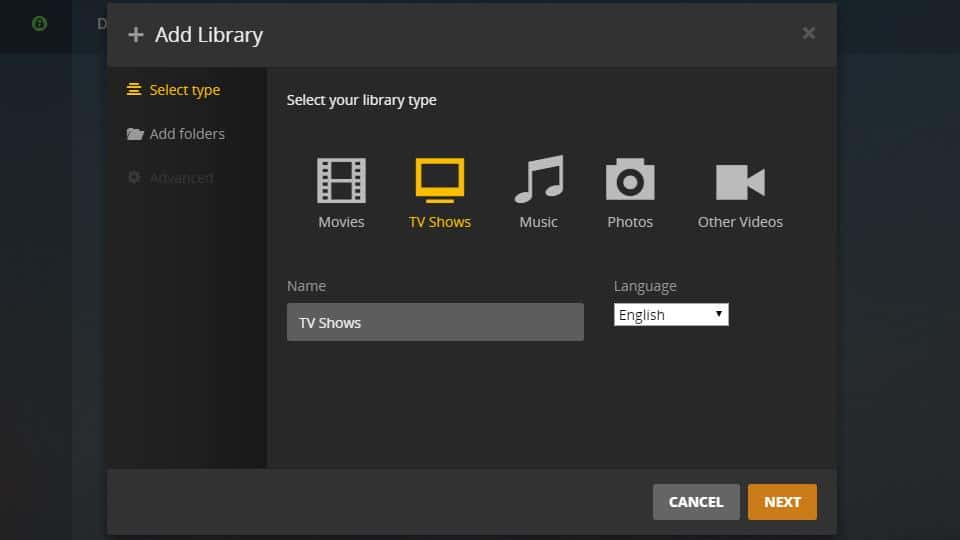
Seleccione el tipo de biblioteca que está agregando. En nuestro caso, estamos configurando una biblioteca para Programas de televisión, así que resáltalo.
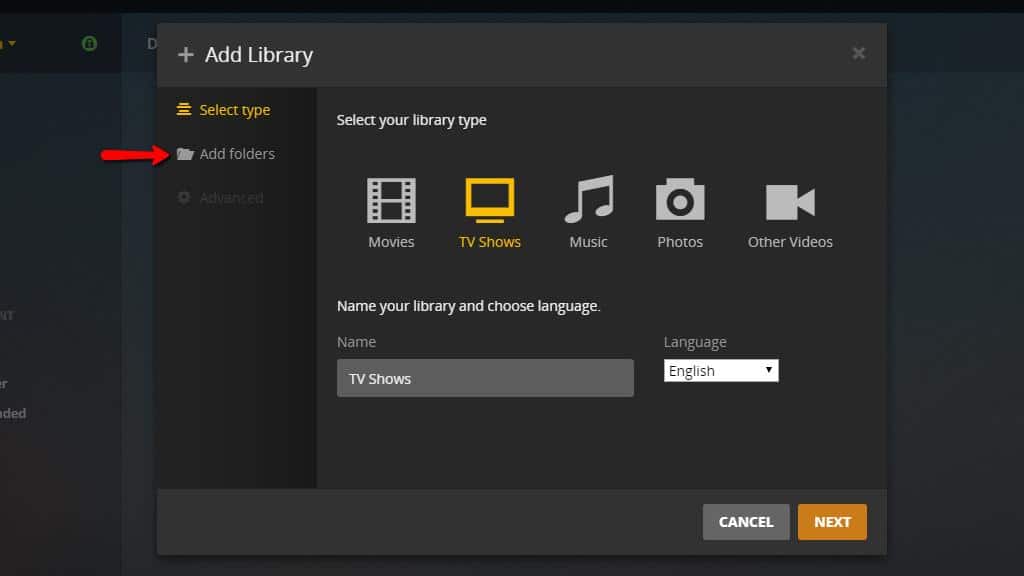
Luego haga clic en el Agregar carpetas elemento de menú a la izquierda.
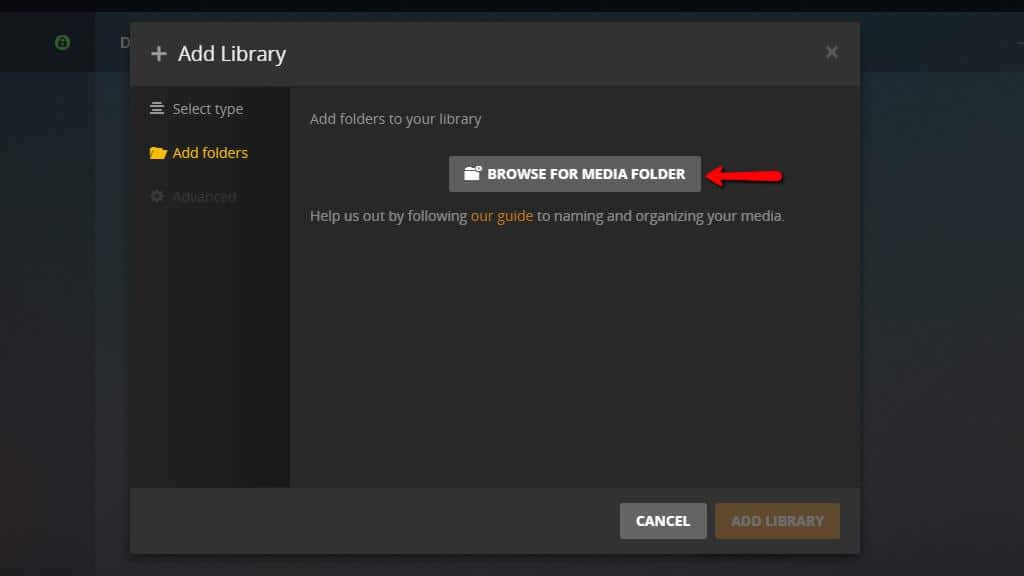
Después de eso, haga clic en el Buscar carpeta de medios botón y seleccione la carpeta donde descargó sus programas.
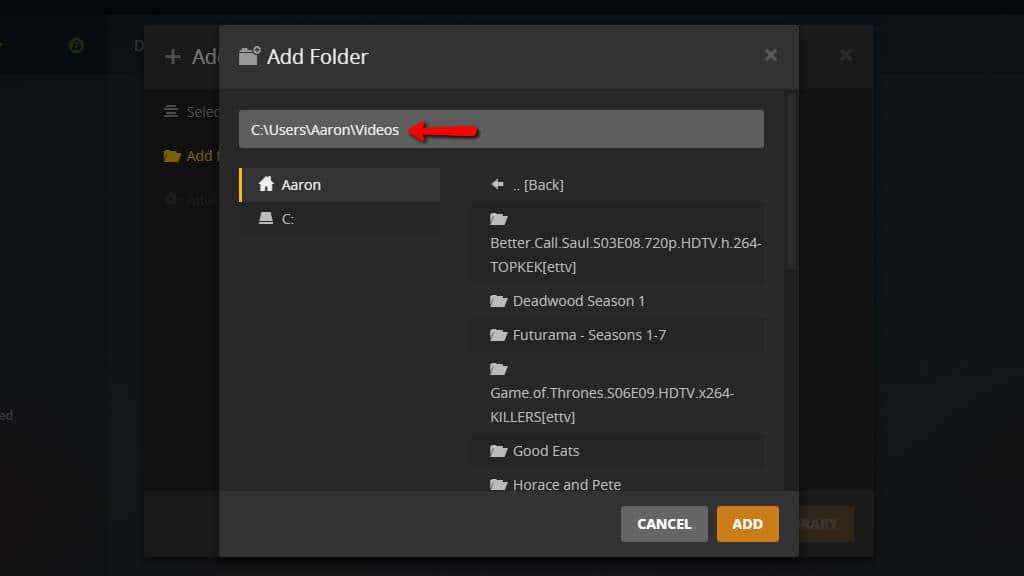
Una vez que tenga el directorio correcto, presione el Añadir botón. Luego presione el Agregar biblioteca botón después de haber verificado los cambios.
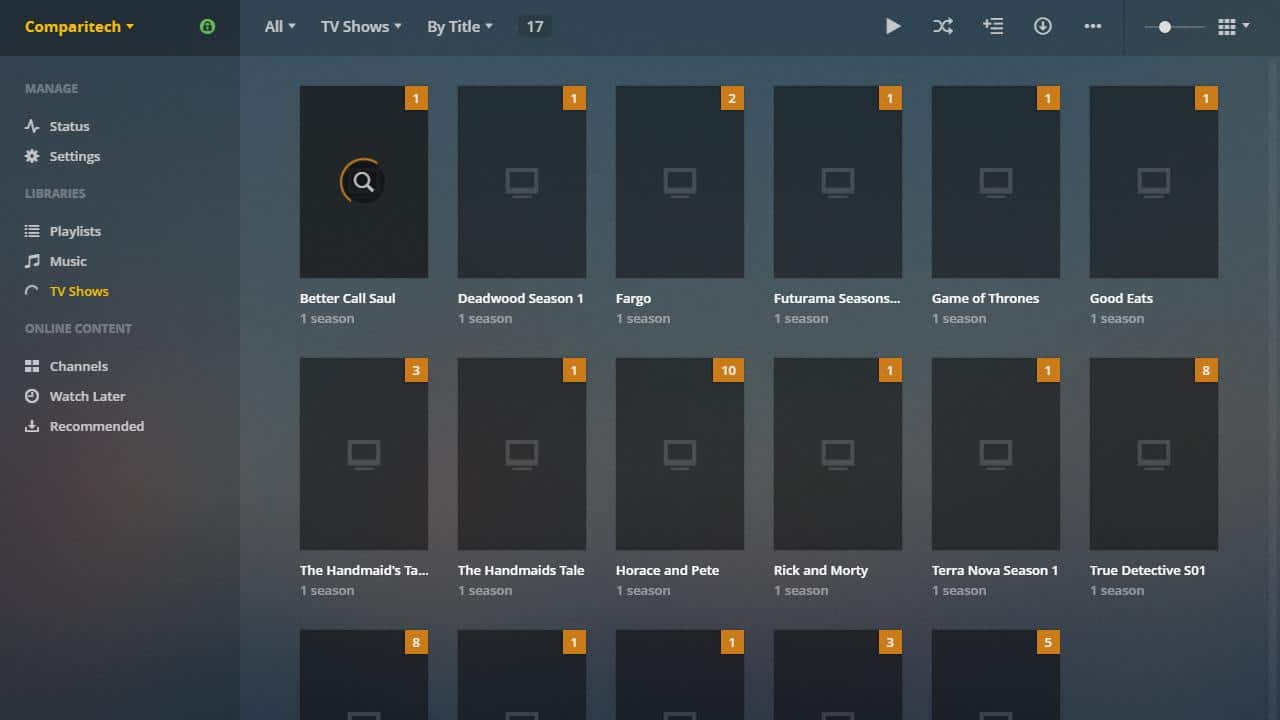
Los programas aparecerán con íconos apagados hasta que Plex verifique en la web la portada adecuada. La base de datos predeterminada funciona bien, pero también puede indicarle a Plex que use ubicaciones personalizadas al buscar metadatos.
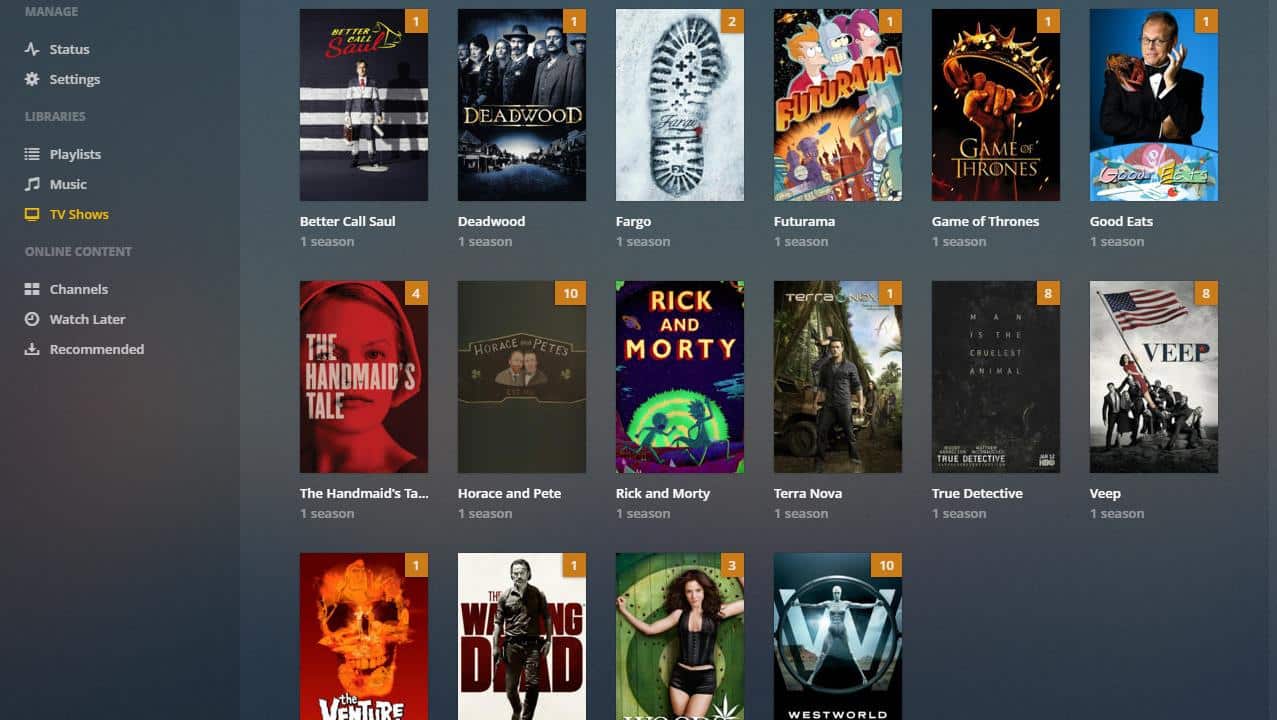
Cuando se haya agregado la biblioteca, debería ver la portada de cada espectáculo. Tardará más en agregar bibliotecas más grandes, pero después de que se hayan agregado, cualquier medio nuevo que coloque en el directorio de la biblioteca aparecerá automáticamente.
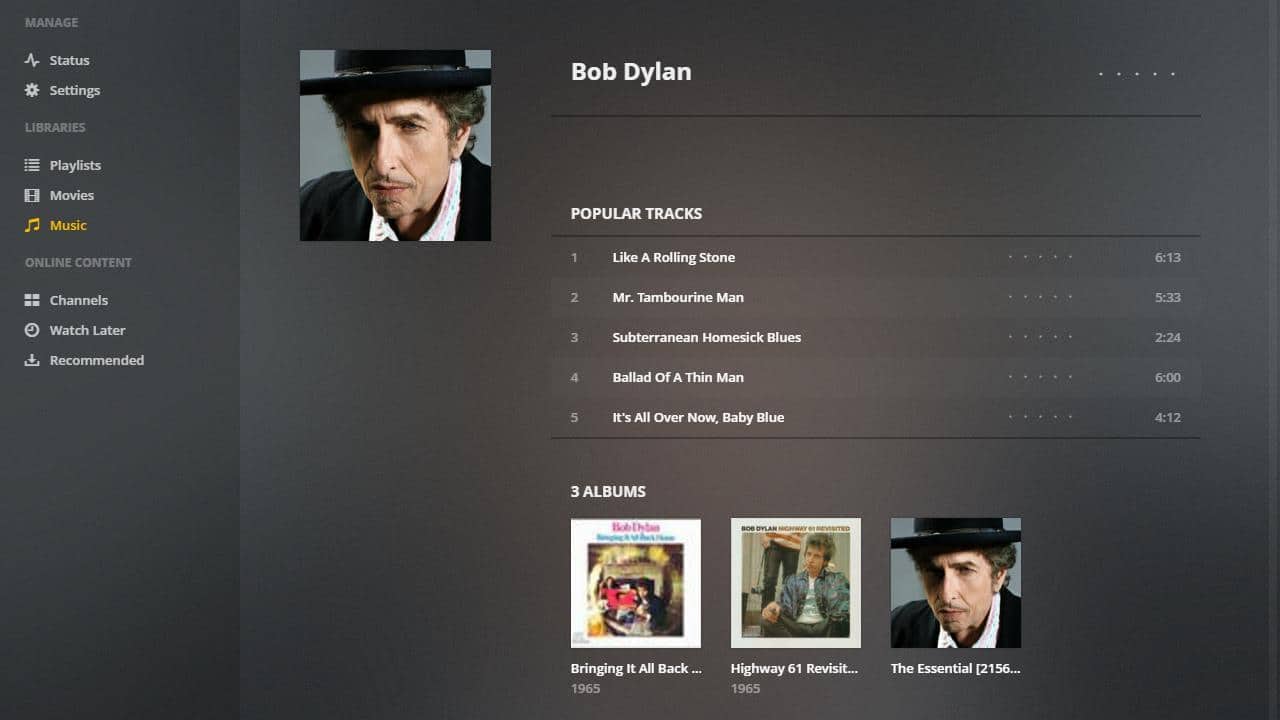
Repita este proceso hasta que todas sus nuevas bibliotecas de música, video e imágenes se hayan agregado a Plex.
Configurar el servidor Plex
Debería cambiar algunas configuraciones ahora para que agregar nuevos medios a su biblioteca sea lo más sencillo posible. El acceso remoto también se puede habilitar, lo que le permitirá usar el cliente web Plex y administrar su servidor, desde cualquier parte del mundo.
Ajuste de la configuración de la biblioteca Plex
Para comenzar a actualizar la configuración predeterminada de la biblioteca Plex, deberá volver a abrir el cliente web. Puede hacer clic aquí si está leyendo esto en su servidor Plex.
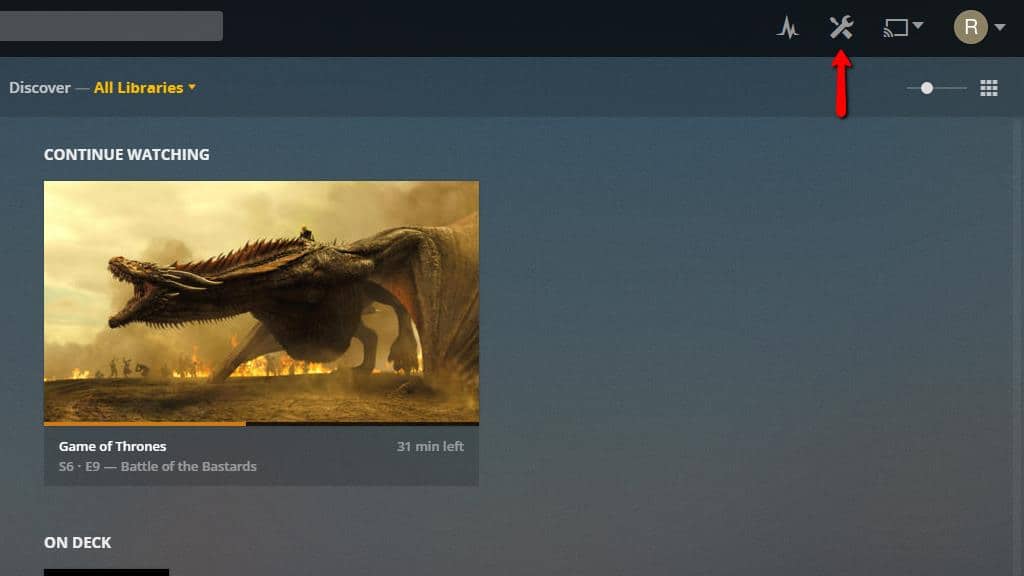
Luego haga clic en el Configuraciones icono en la parte superior de la página, en la esquina derecha.
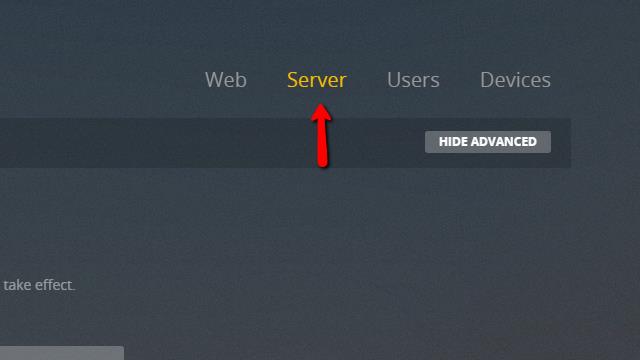
Una vez que la página está abierta, haga clic en el Servidor elemento de menú en la parte superior derecha. Esto lo llevará a la página de configuración del servidor Plex.
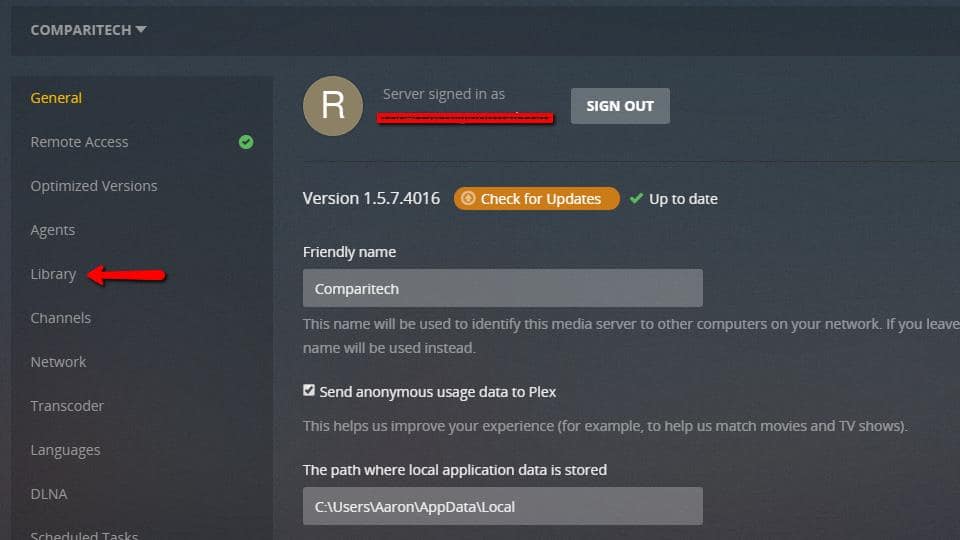
Luego haga clic en el Biblioteca elemento de menú para editar la configuración de sus bibliotecas Plex de música, fotos y video.
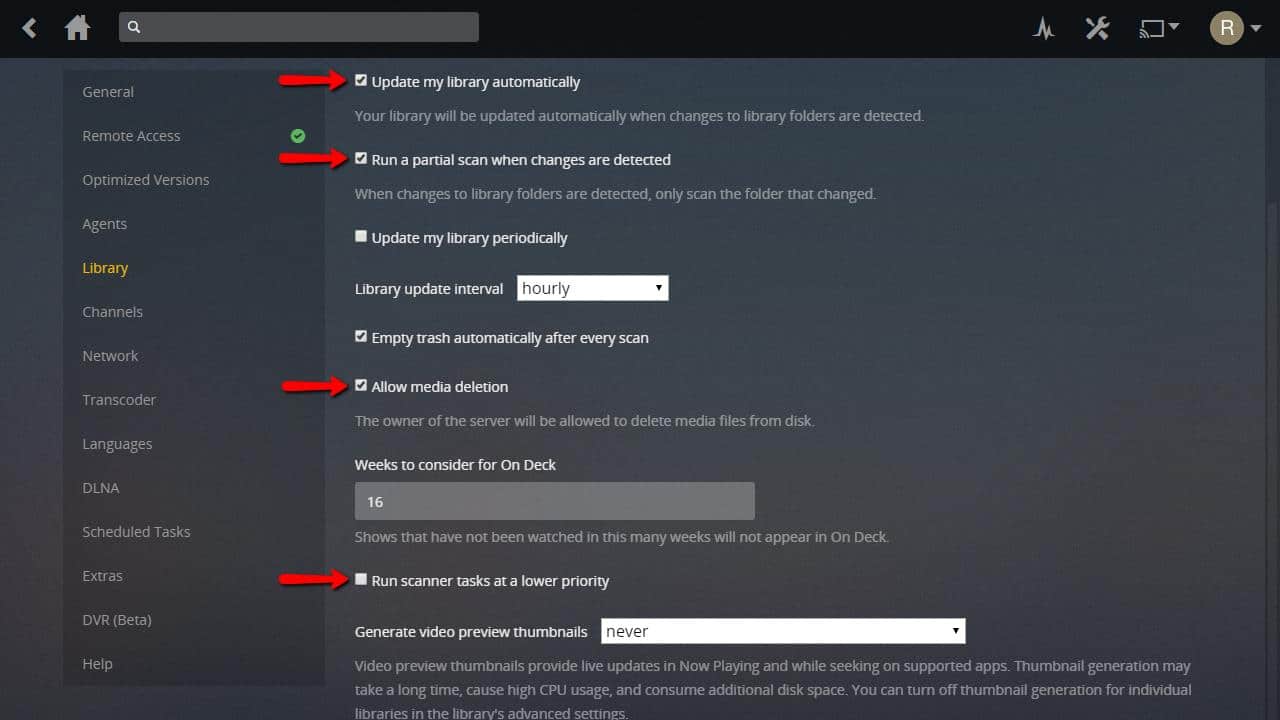
Asegúrese de marcar las casillas para Actualizar mi biblioteca automáticamente, Ejecute una exploración parcial cuando se detecten cambios, Permitir eliminación de medios, y usted puede o no verificar Ejecute tareas de escáner con menor prioridad dependiendo de qué tan rápido sea tu computadora. Lo dejo sin marcar.
Las dos primeras casillas de verificación le indican a Plex que monitoree los cambios en el directorio de la biblioteca, luego actualice automáticamente las listas de Plex cuando se encuentran nuevos medios.
Permitir eliminación de medios le permite eliminar contenido de su biblioteca usando un dispositivo remoto. Se recomienda que marque esta casilla o, de lo contrario, tendrá que eliminar manualmente los archivos del servidor cuando ya no quiera verlos..
Ejecute tareas de escáner con menor prioridad impedirá que Plex use todos los recursos del sistema disponibles para actualizar la biblioteca. Marcar esta casilla puede significar que los nuevos contenidos tardan más en mostrarse, pero las actualizaciones de la biblioteca no afectarán tanto el rendimiento.
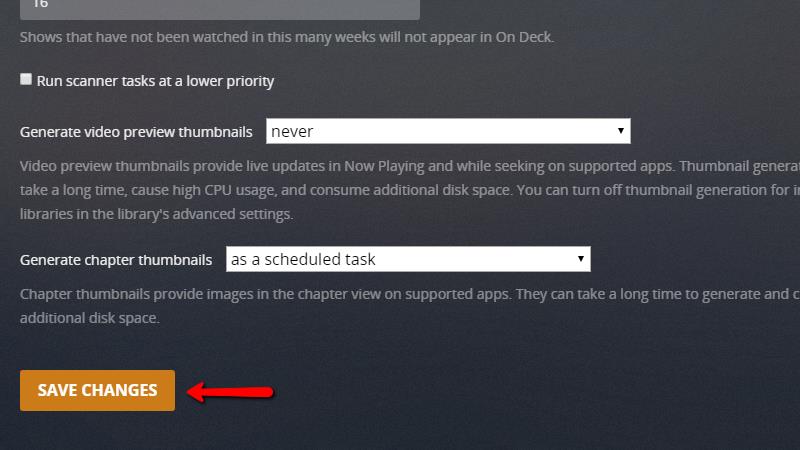
Asegúrese de hacer clic en Guardar cambios botón en la parte inferior de la página cuando haya terminado.
Habilitación del acceso remoto al servidor Plex
Nuestra guía sobre el enrutamiento selectivo de Plex a través de su VPN cubre el reenvío de puertos y el acceso remoto en detalle paso a paso con fotos.
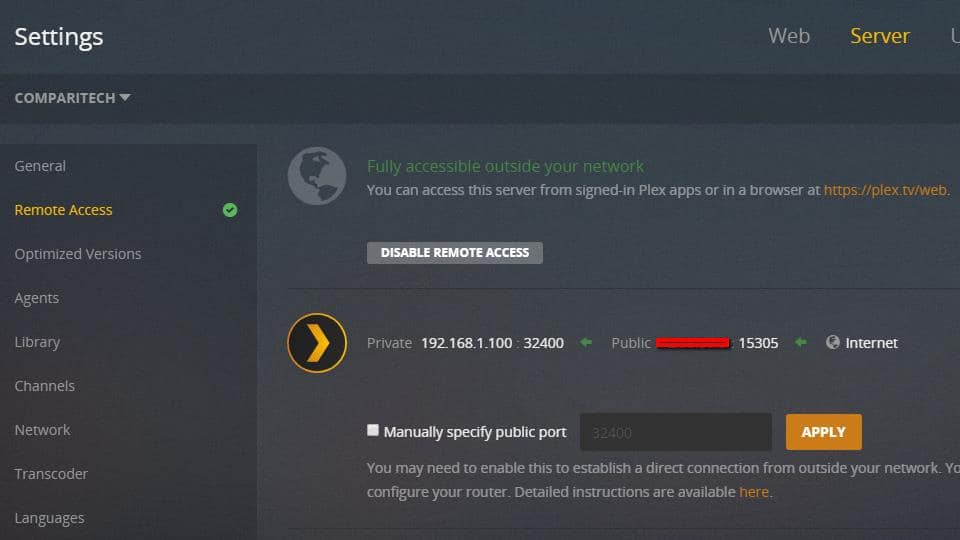
En general, deberá:
- Establezca una dirección IP estática en su servidor Plex
- Habilite el acceso remoto en la consola web de Plex
- Tome nota de la dirección IP y el puerto (32400) que usa el servidor Plex
- Habilite el reenvío en su enrutador a la dirección IP y puerto apropiados
- Acceda a su servidor Plex a través de la dirección IP pública y el número de puerto correctos
Configurar la calidad de transmisión de video
Si su servidor Plex se conecta a la web a través de una conexión más lenta como DSL, puede ser una buena idea cambiar la calidad de su transmisión de video. Esto detendrá la tartamudez y reducirá el tiempo de almacenamiento en búfer para dispositivos móviles, a costa de la claridad de la imagen..
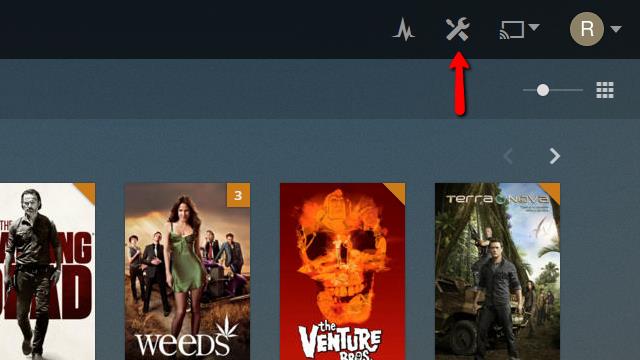
Comience haciendo clic en el Configuraciones icono en la esquina superior derecha.
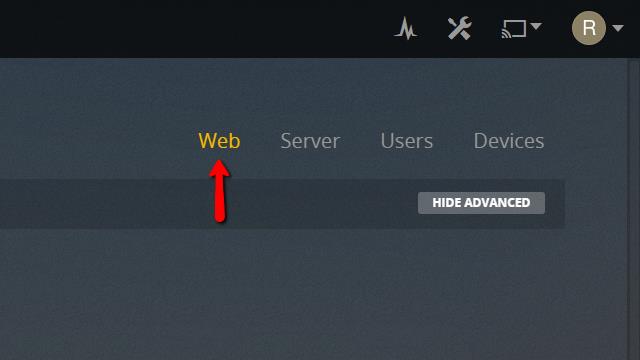
Luego haga clic en el Web elemento de menú para abrir el menú de configuración web de Plex.
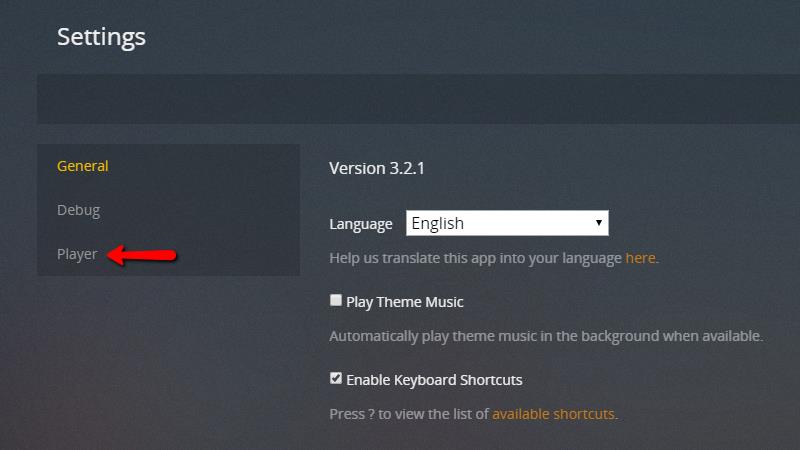
Después de eso, haga clic en el Jugador elemento de menú a la izquierda.
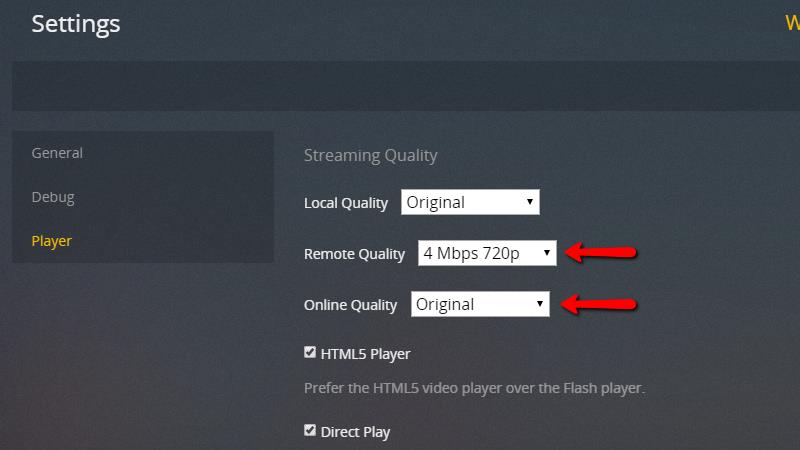
Luego ajuste el Calidad remota y Calidad en línea opciones a los niveles que prefiera. Si experimenta tartamudeo y largos tiempos de búfer a 720p, mueva la configuración a 480p. También puede transmitir en 1080p completo si tiene el ancho de banda para ello.
Ahora que has cambiado en línea y calidad remota, Deberías ver una mejora. Si no lo hace, debe ajustar la configuración del transcodificador para disminuir la carga en la CPU de su servidor Plex.
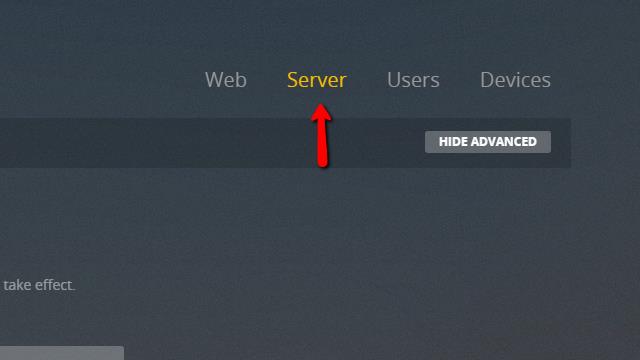
Para hacerlo, deberá hacer clic en el Servidor elemento de menú en la esquina superior derecha del cliente web.
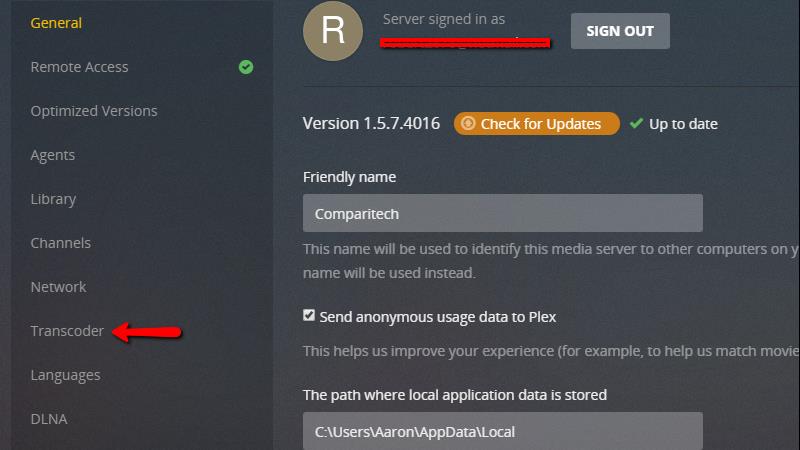
Luego haga clic en el Transcodificador elemento de menú a la izquierda.
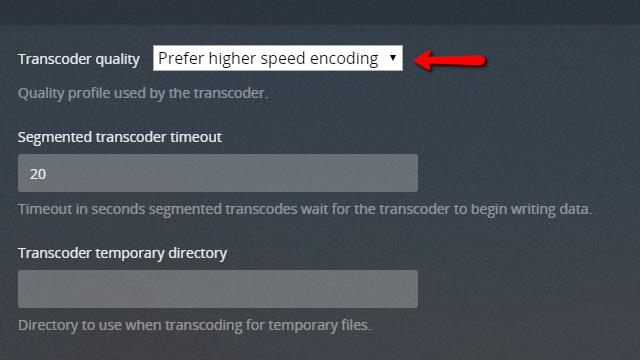
Cambiar el Calidad del transcodificador soltar menú a Prefiere una codificación de mayor velocidad si tienes problemas de reproducción Si su servidor Plex es lo suficientemente rápido, puede Prefiere codificación de mayor calidad para aumentar la calidad del video y los requisitos de ancho de banda.
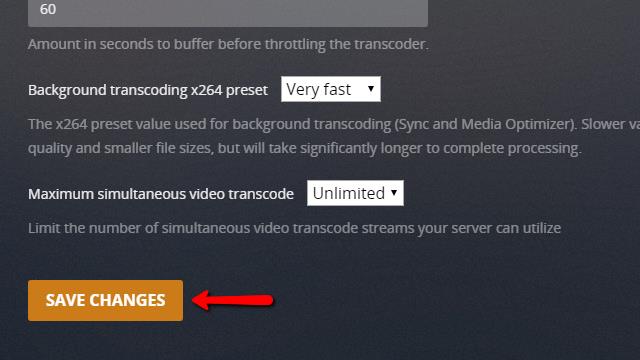
Recuerde hacer clic en Guardar cambios botón cuando haya terminado. Cambiar la calidad de la transcodificación y la reproducción en la web afectará a todos los clientes de Plex automáticamente, disminuyendo o aumentando la calidad del video en la web y los dispositivos móviles..
Enrutamiento del servidor Plex a través de su VPN
Si su servidor Plex está en una VPN segura, puede seguir nuestra guía para permitir la transmisión a través de él..
Agregar canales a su servidor Plex
Al igual que muchos servidores de transmisión de medios, su servidor Plex tiene soporte para complementos. Los llaman canales, y cada canal agrega una nueva característica o transmisión a su servidor Plex.
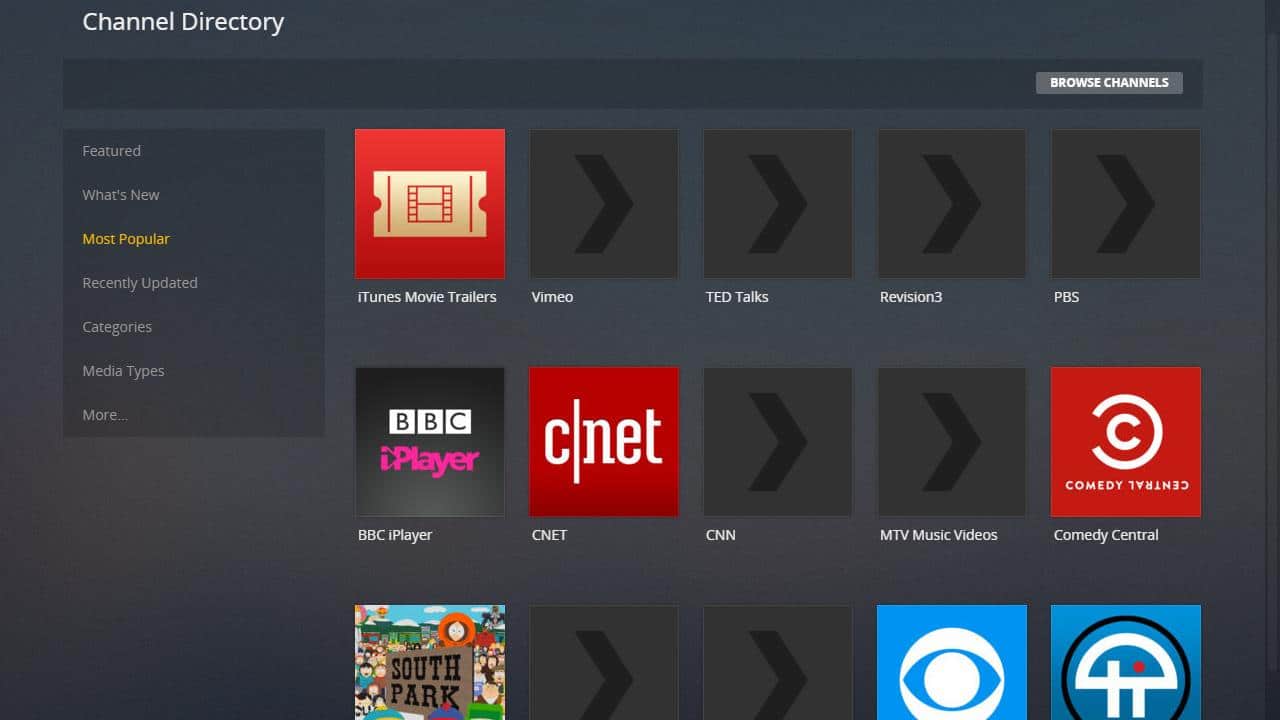
Hay demasiados canales para enfocarse individualmente, pero así es como se agrega el canal de radio de transmisión de Pandora a Plex. Todos los demás canales se pueden configurar de manera similar.
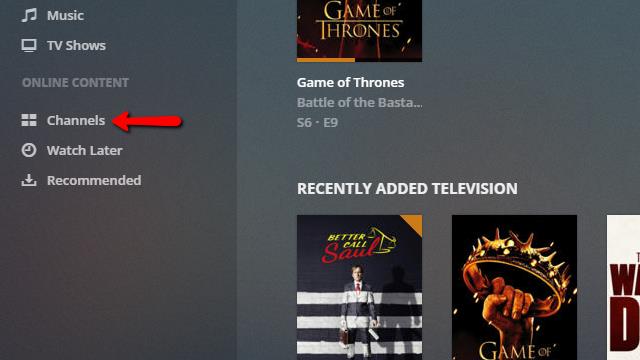
Para comenzar, haga clic en el Canales elemento de menú en el menú a la izquierda. Eso lo llevará a la página de administración de canales, donde sus canales actuales se pueden configurar o desinstalar.
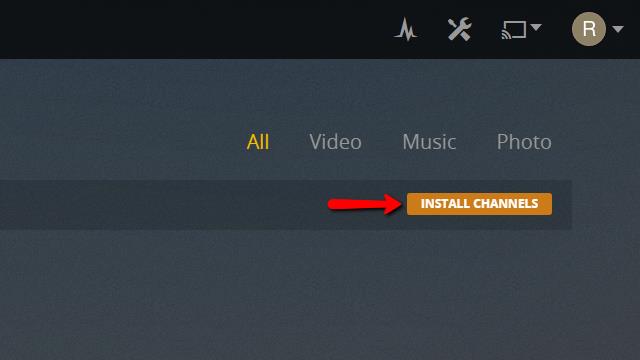
Como todavía no ha agregado ningún canal, la lista estará vacía por ahora. Haga clic en el Instalar canales botón para que aparezca la lista de canales disponibles.
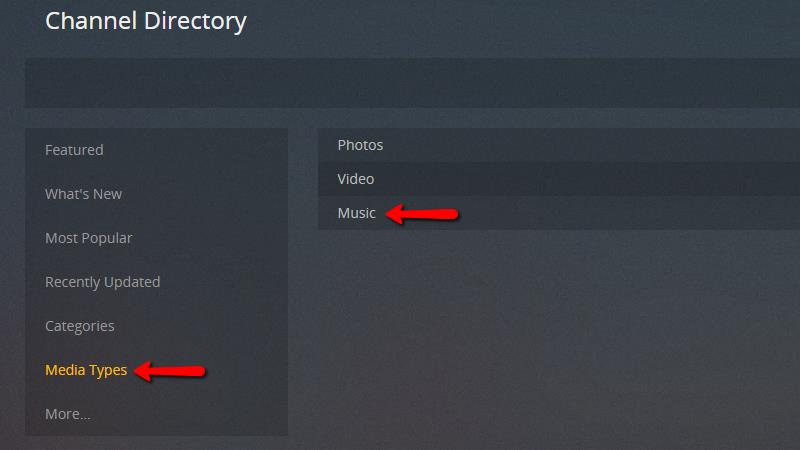
La forma más fácil de instalar el canal de Pandora es hacer clic en Tipos de medios elemento del menú y luego seleccione Música.
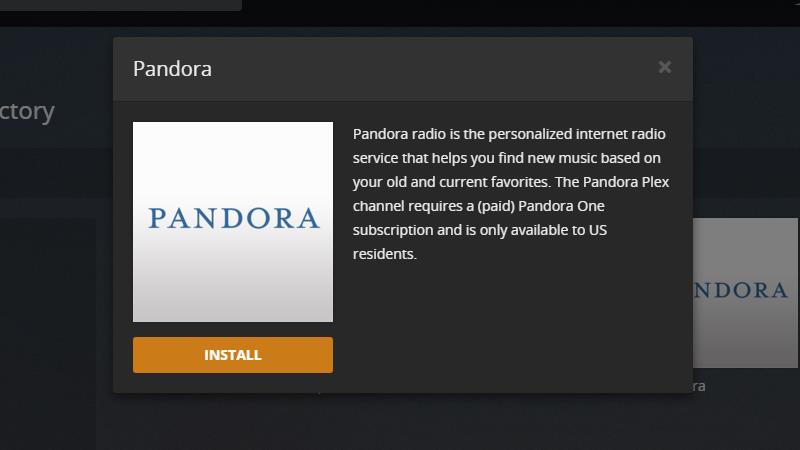
Desde allí, puede seleccionar el canal de Pandora y hacer clic en el Instalar en pc botón.
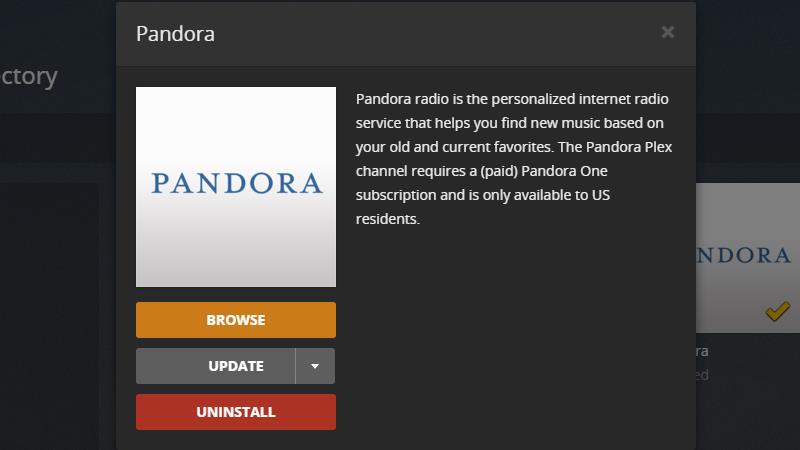
Una vez que se instala el canal Pandora, los elementos del menú cambiarán. Haga clic en el Vistazo botón para ver su nuevo canal de transmisión de música Pandora.
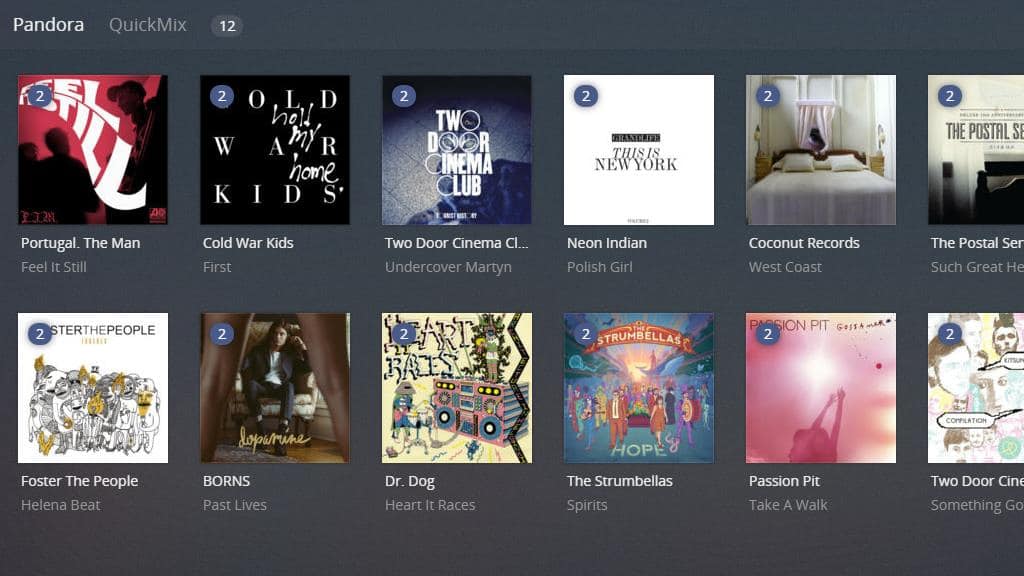
Todas sus estaciones Pandora existentes se importarán automáticamente, y puede escucharlas sin problemas desde la aplicación Plex o el cliente web.

Plex intentará iniciar sesión en Pandora, y en cualquier otro canal que requiera un nombre de usuario y contraseña, con sus credenciales de Plex. Puede ingresar la información de inicio de sesión correcta haciendo clic en Configurar ícono en la esquina superior derecha de cada canal.
Ver también: los mejores canales Plex, 25 de nuestros favoritos.
Configurar clientes Plex
Una vez que haya configurado un servidor Plex y haya agregado sus bibliotecas, es rápido y fácil acceder a los dispositivos móviles como clientes. En su mayor parte, la única información que necesitará es el nombre de usuario y la contraseña de su cuenta Plex. Todo lo demás es automático.
Plex para dispositivos compatibles
Plex ofrece soporte oficial para una gran lista de dispositivos. Estos son algunos de los más populares:
- Dispositivos móviles Android, iOS y Windows
- XBox 360 y XBox One
- Playstation 3 y Playstation 4
- TiVo y Sony, LG, Samsung y televisores inteligentes Toshiba seleccionados
- Kodi
- Escudo NVIDIA
- Seleccione dispositivos NAS basados en Intel y ARM
- Amazon Fire TV y Fire TV Stick
- Chromecast
- Apple TV
- Dispositivos Roku
Cada uno de estos dispositivos tiene una aplicación Plex en su tienda de aplicaciones respectiva. Aunque esta guía no puede cubrir todos los dispositivos, configurar clientes Plex es muy simple y directo. Usaremos una tableta de Android como un caso de ejemplo.
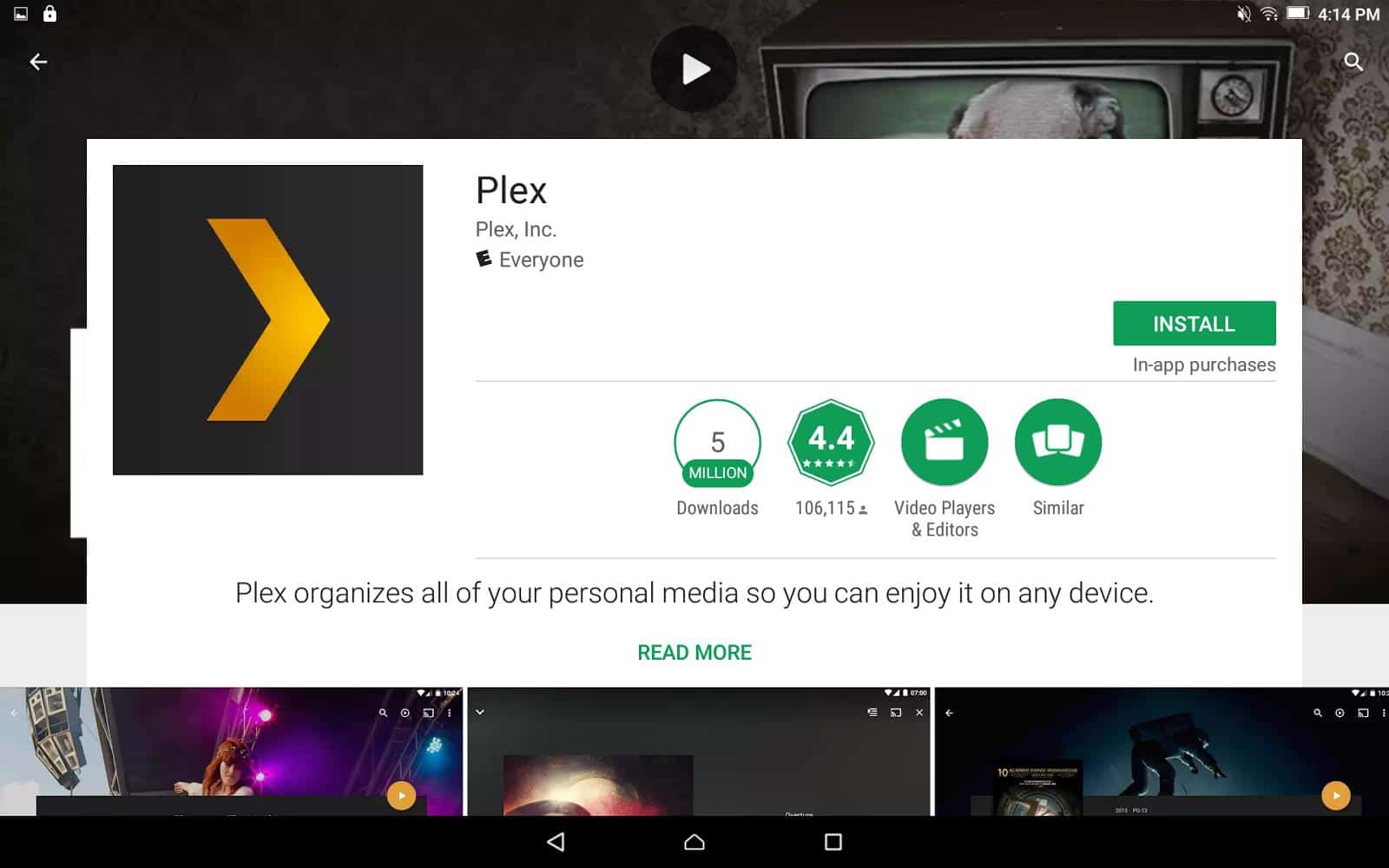
Para comenzar, querrás buscar en tu tienda de aplicaciones la aplicación Plex.
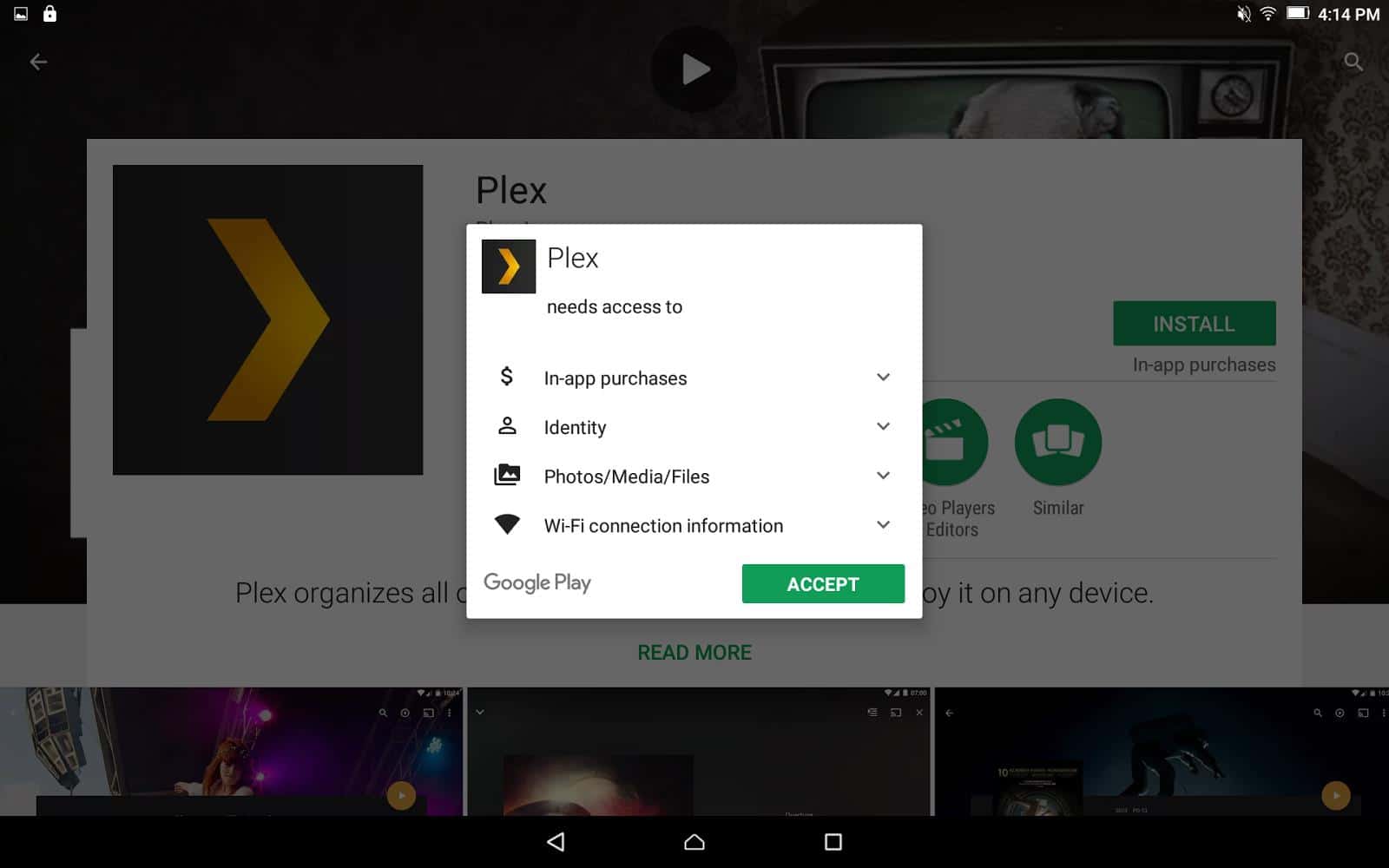
Instálelo como lo haría con cualquier otra aplicación y asegúrese de otorgarle a Plex los permisos adecuados.
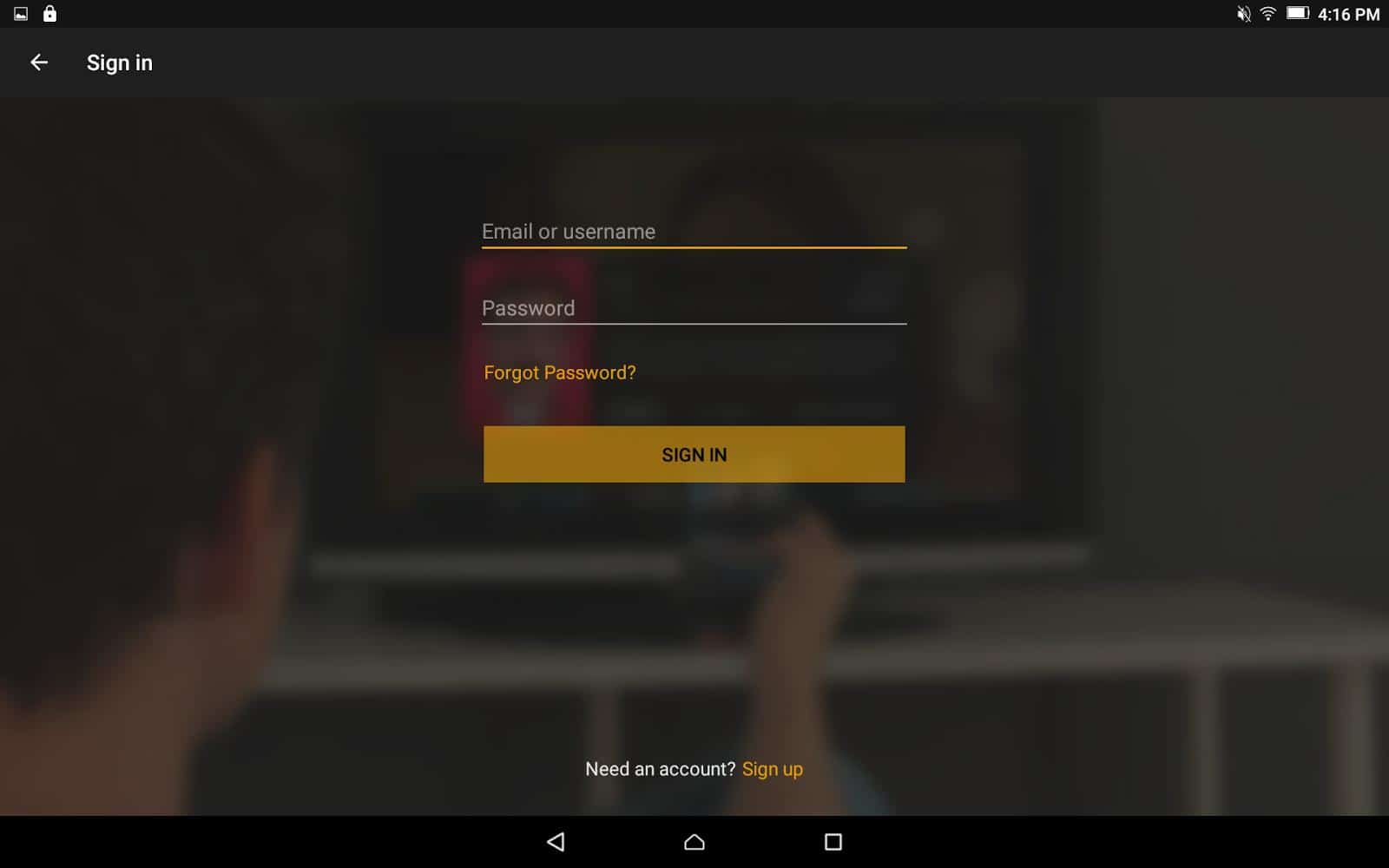
Ahora, abra la aplicación Plex e inicie sesión con el nombre de usuario y la contraseña que creó.
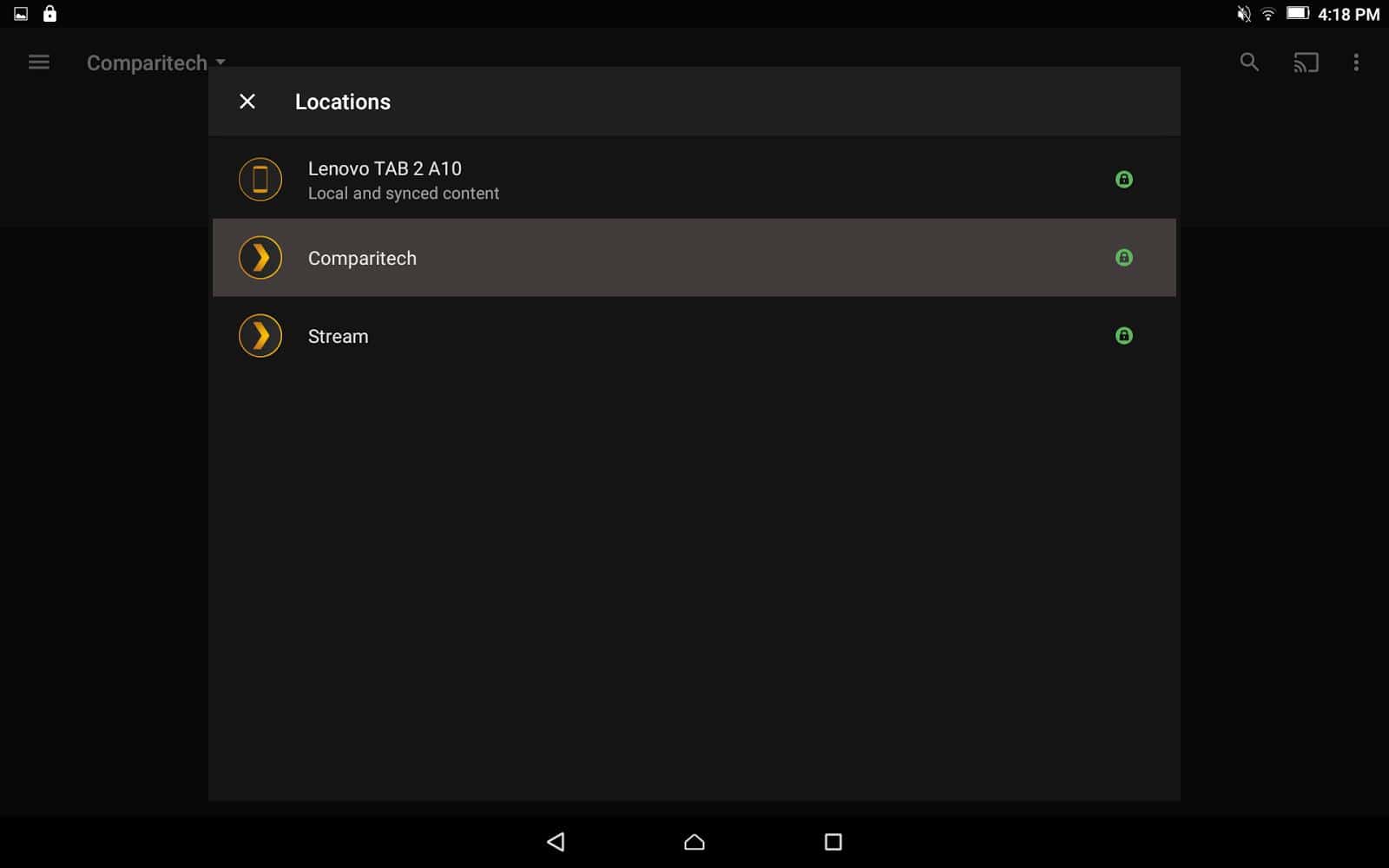
Verás un menú desplegable que abre una lista de servidores. Esto le permitirá elegir entre el servidor Plex que ha creado, otros servidores Plex que posee y una lista de archivos sincronizados con su dispositivo si tiene una membresía premium. Seleccione el servidor apropiado.
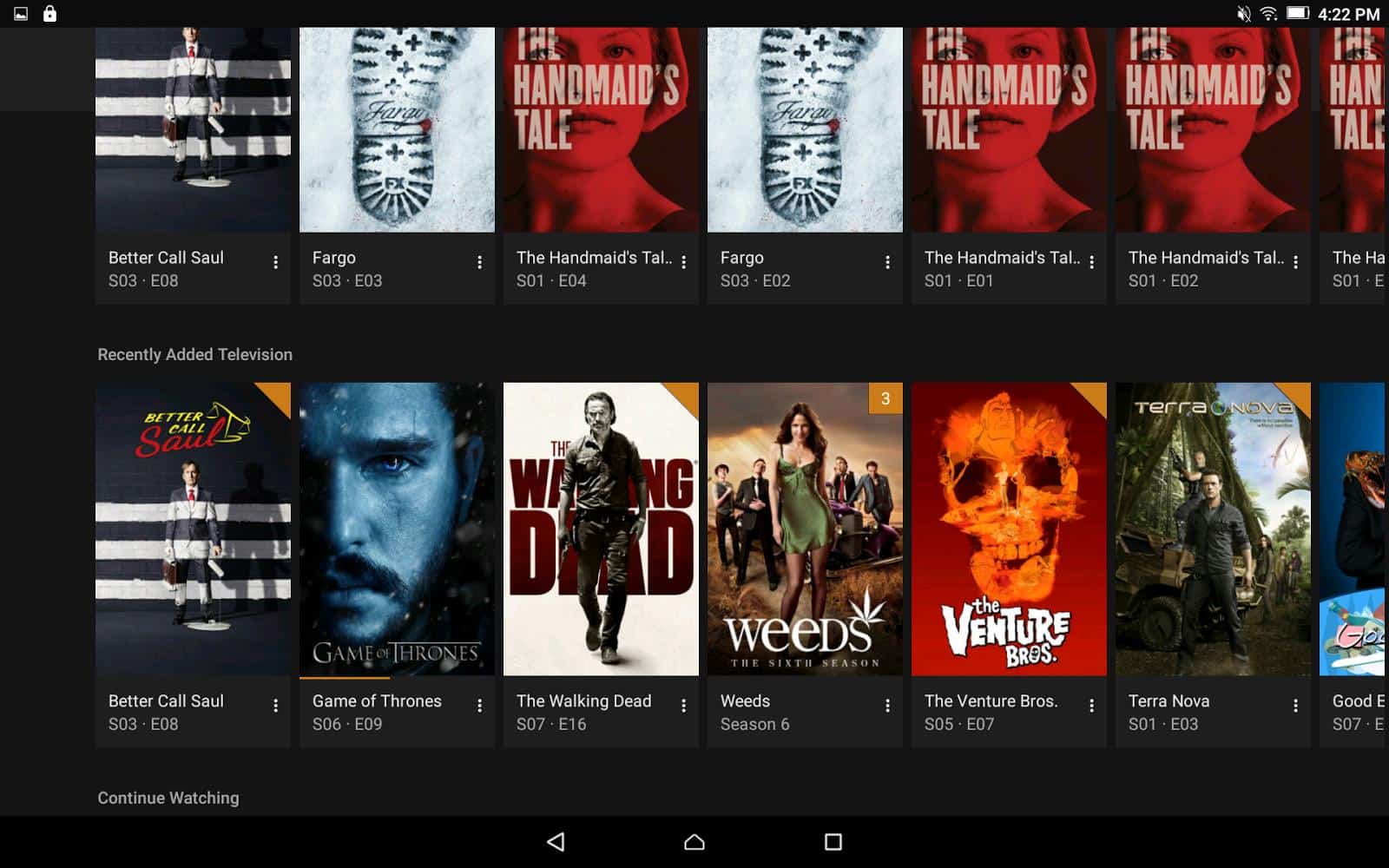
Una vez que haya terminado, puede explorar sus bibliotecas y reproducir medios a través de Plex en su dispositivo.
Plex sobre DLNA
Plex no admite oficialmente algunos Smart TV antiguos, reproductores de DVD inteligentes y otros dispositivos de transmisión. La mayoría de estos dispositivos aún pueden acceder a su biblioteca Plex utilizando DLNA, que está habilitado de forma predeterminada.
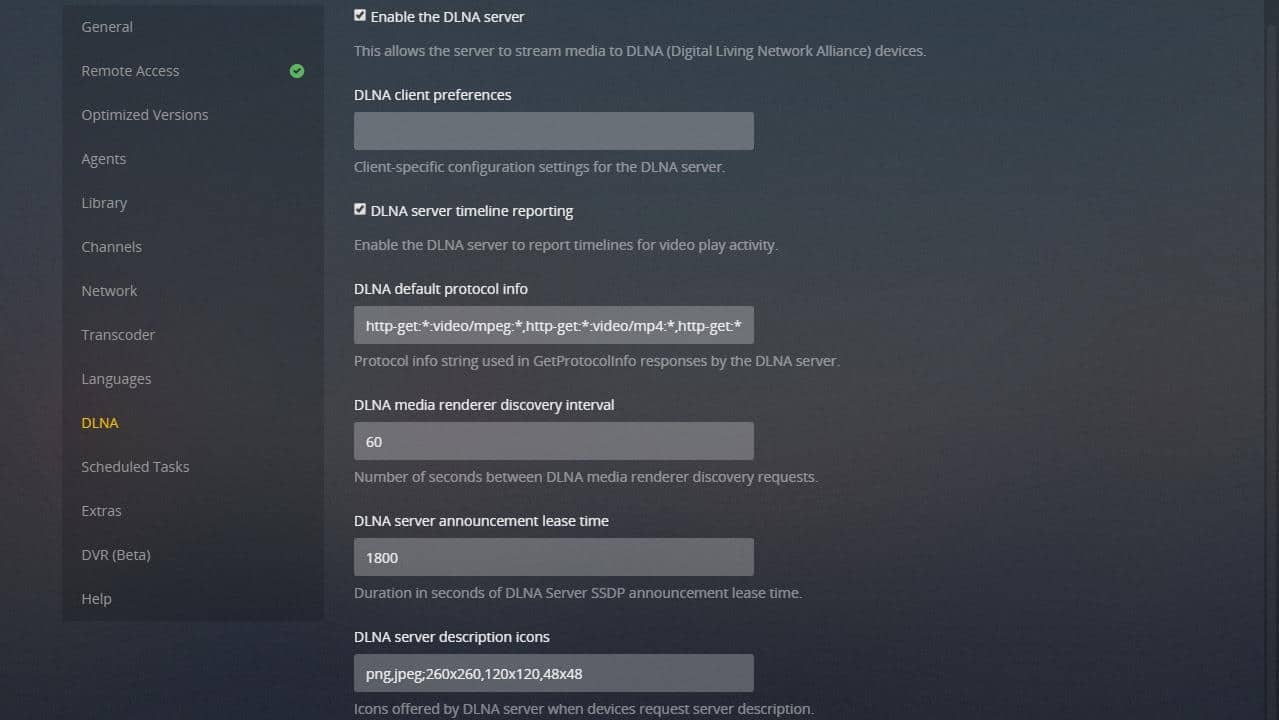
DLNA es un protocolo de transmisión destinado a permitir que los dispositivos en su red doméstica compartan videos y música. En la práctica, DLNA fue reemplazado en gran medida por aplicaciones que hacen lo mismo. Pero es una buena alternativa cuando una aplicación no está disponible para su dispositivo.
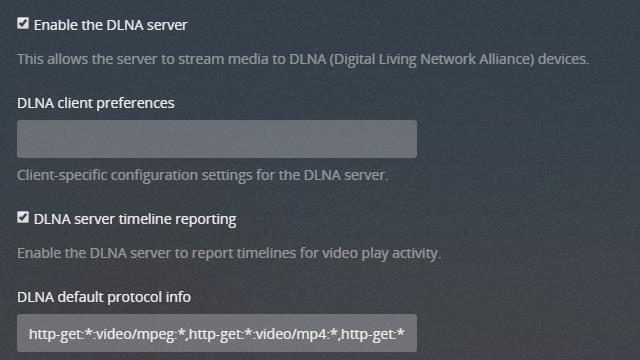
Para la mayoría de los usuarios, no será necesario cambiar la configuración de DLNA. Pero es posible que desee confirmar que los informes de la línea de tiempo del servidor DLNA están marcados. Esto le permitirá reanudar la reproducción de video y música automáticamente donde lo dejó.
Algunos dispositivos pueden necesitar especiales Preferencias de cliente DLNA conjunto. Debe consultar con el fabricante de su dispositivo si la configuración predeterminada de DLNA no funciona. En la práctica, los valores predeterminados estarán bien casi siempre.
Cliente web Plex
Si todo lo demás falla, casi todos los dispositivos con un navegador pueden conectarse a Plex usando el cliente web. Necesitará soporte para Flash o HTML5, prefiriendo HTML5. Hemos estado usando el cliente web para configurar el servidor Plex, pero funciona igual de bien para la reproducción.
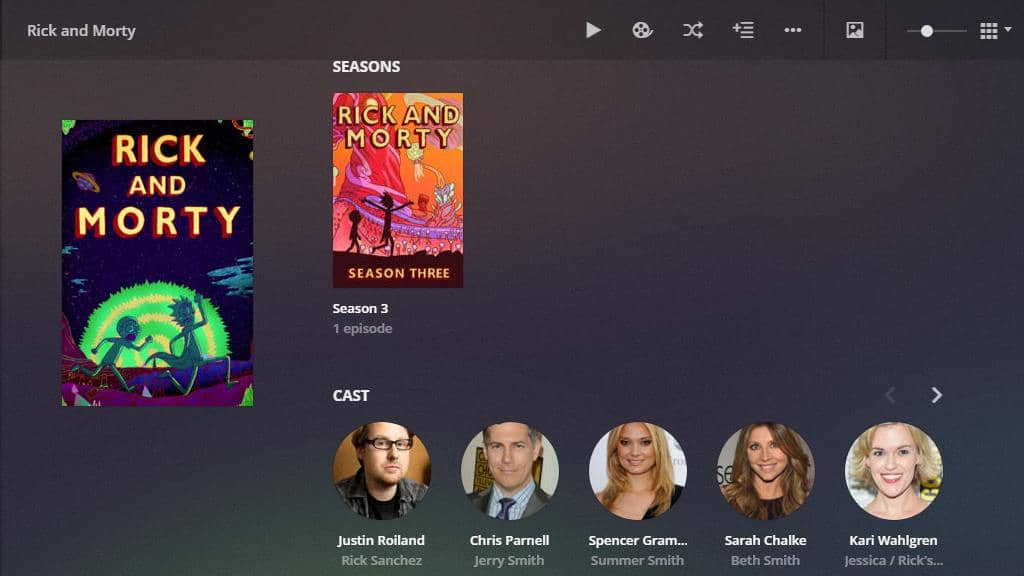
El cliente web utiliza metadatos e imágenes obtenidas para ofrecer una experiencia agradable y funcional. Si necesita usar el cliente web Plex de forma regular, asegúrese de que el acceso remoto esté habilitado siguiendo las instrucciones anteriores.
Plex pass premium
Hay algunas características de Plex que solo están disponibles para los clientes que pagan. En mi opinión, si usa Plex todos los días, vale la pena gastar el dinero. Las características premium son muy útiles, y cubriré algunas de las más populares aquí..
Lo primero que querrá hacer es habilitar las actualizaciones de Plex Pass. Esto actualizará su servidor Plex a la última versión de suscripción y le dará acceso a funciones antes que los no suscriptores.
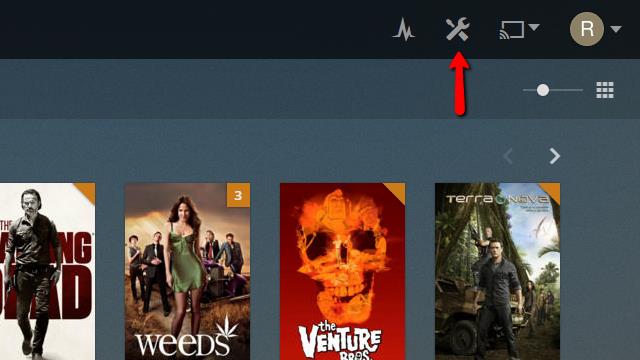
Para actualizar su servidor Plex a una versión premium, primero haga clic en Configuraciones icono en la esquina superior derecha del cliente web.
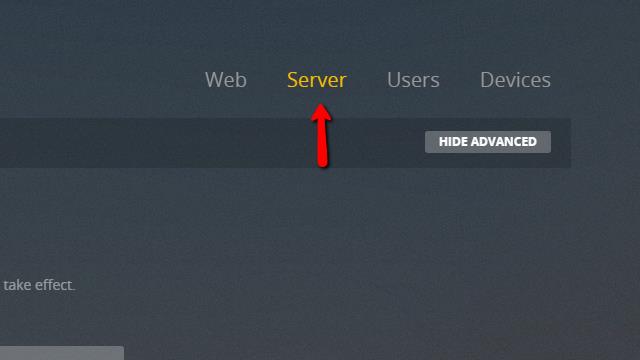
Luego haga clic en el Servidor elemento de menú para ingresar al menú de configuración del servidor.
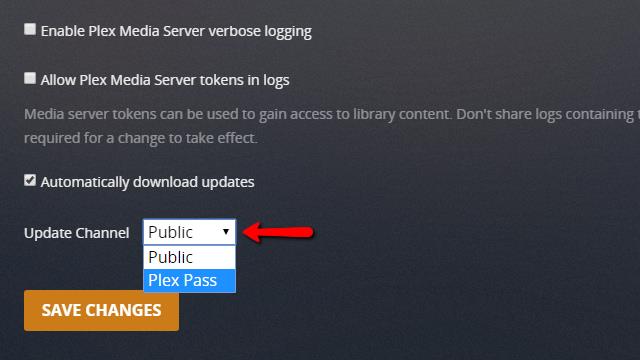
Desplácese hasta el final de la página y cambie el Actualizar canal menú desplegable de Público a Pase Plex como se muestra.
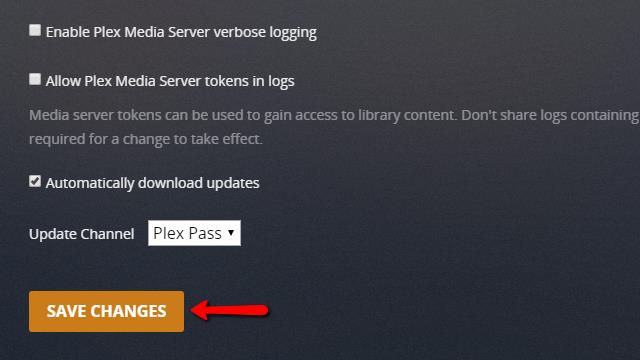
Después de hacer clic en Guardar cambios botón, espere a que Plex descargue la última actualización de Plex Pass.
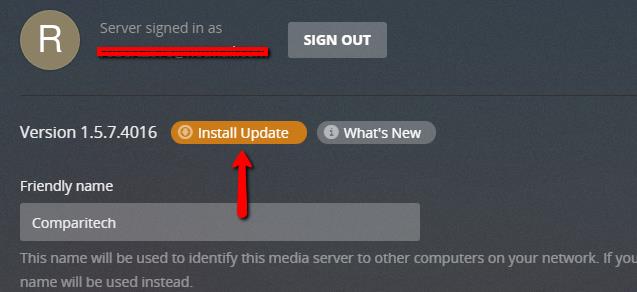
Cuando termine, verá un botón para Instalar actualización en la parte superior de la página, cerca del número de versión actual. Pinchalo. La descarga e instalación de actualizaciones llevará unos minutos, y el servicio a sus clientes Plex se interrumpirá brevemente.
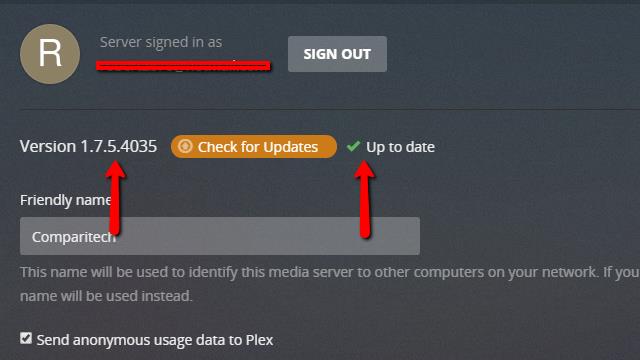
Finalmente, el versión el número cambiará y verá una marca de verificación verde cuando la actualización se haya instalado correctamente.
Todas las funciones premium de Plex Pass están habilitadas ahora.
Usando el servidor Plex en la nube
Creo que la mayor debilidad de Plex durante mucho tiempo fue la falta de soporte en la nube. Las computadoras se bloquean, y almacenar una gran biblioteca de archivos multimedia no siempre es fácil. Pero recientemente, Plex agregó soporte oficial para el almacenamiento en la nube, y siento que es una gran mejora.
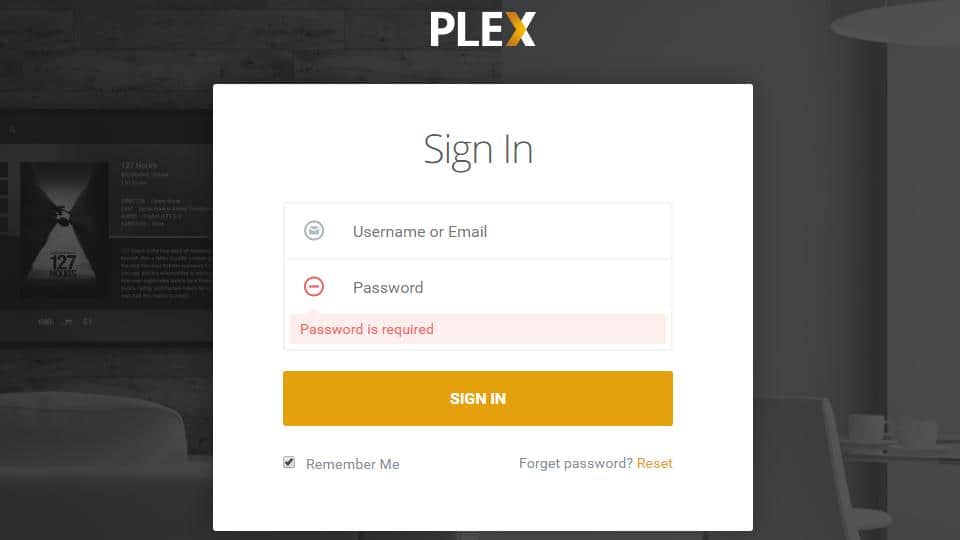
Para comenzar, deberá vincular una cuenta de almacenamiento en la nube con su cuenta de Plex. Para hacer eso, vaya al sitio web de Plex y registrarse.
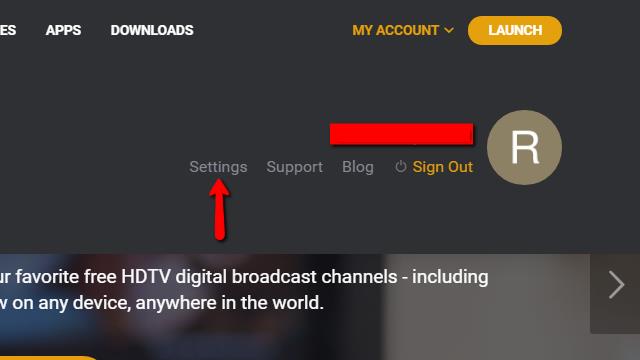
Haga clic en el Mi cuenta menú desplegable y seleccione Configuraciones.
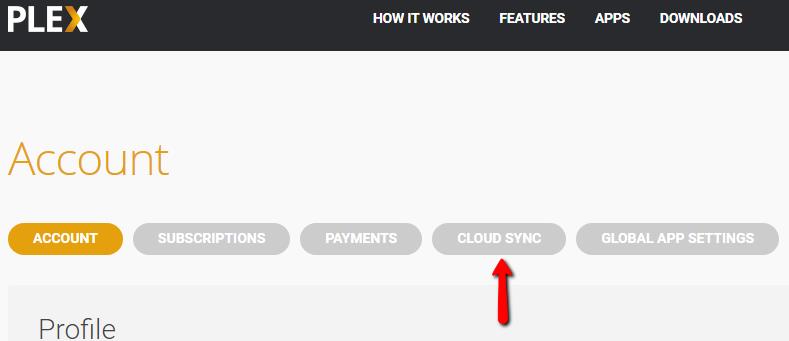
Luego haga clic en el Sincronización en la nube elemento de menú en la parte superior de la página.
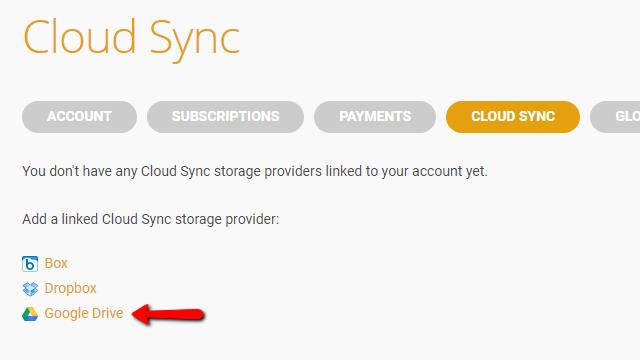
Ahora elija su proveedor de servicios en la nube y haga clic para vincular su cuenta con Plex. En mi caso, ese es Google Drive.

Dé su permiso para que Plex acceda a su unidad en la nube.
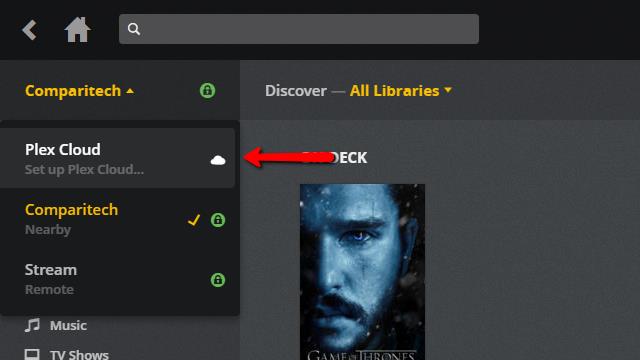
Luego cierre el sitio web de Plex y abra el cliente web de Plex. Haga clic en el menú desplegable del servidor, luego en Nube Plex.
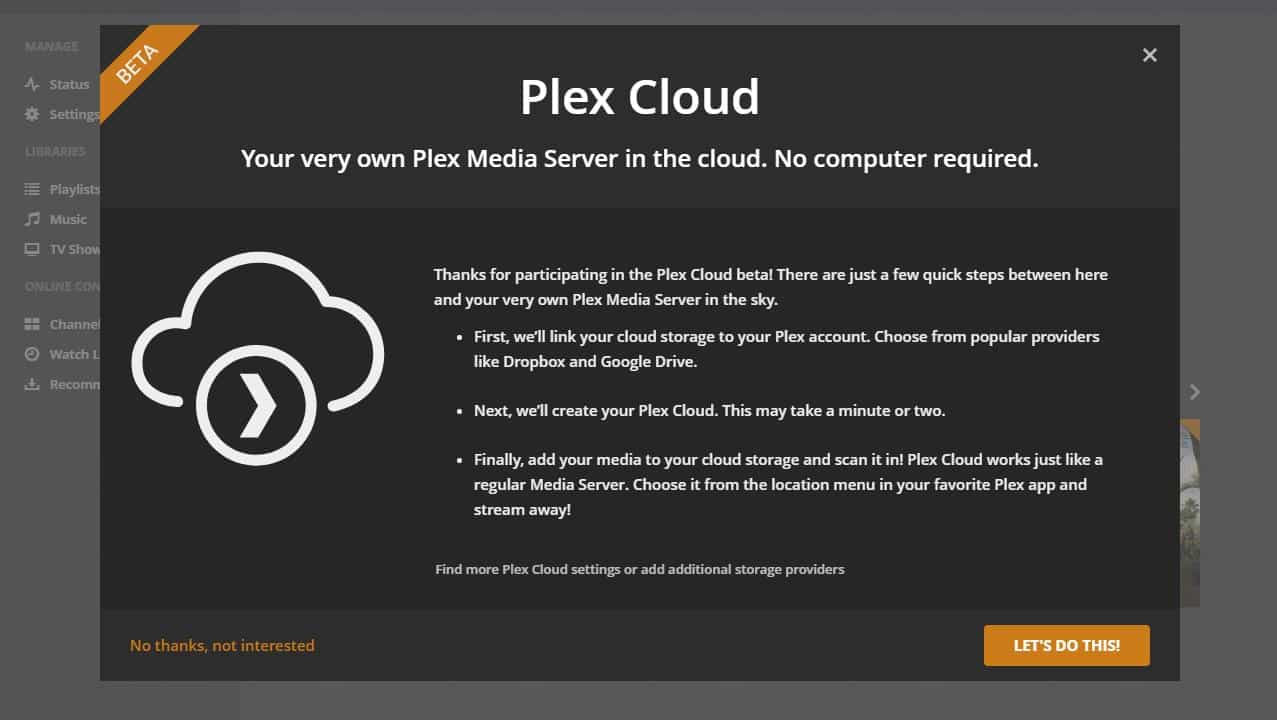
Mientras el servicio esté en versión beta, esta es la pantalla que se le mostrará. Haga clic en el Hagámoslo botón para continuar.
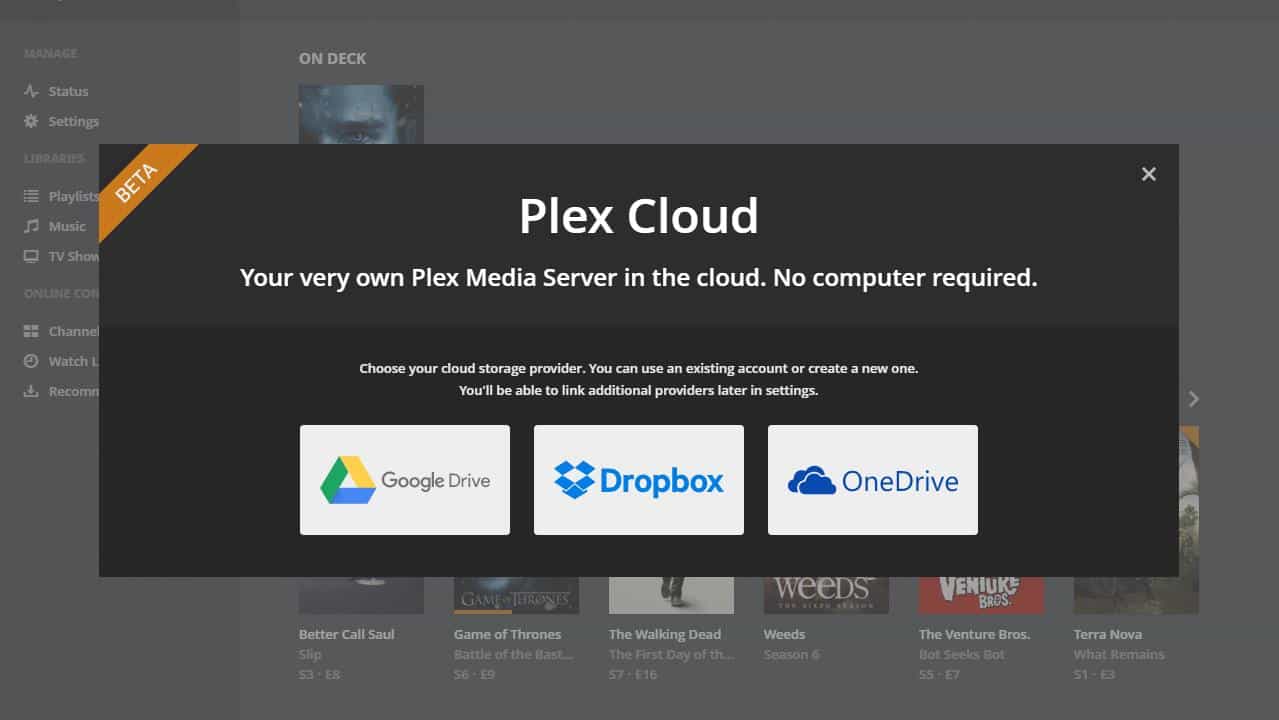
Seleccione el proveedor de almacenamiento en la nube que vinculó anteriormente con Plex. Estoy usando Google Drive.
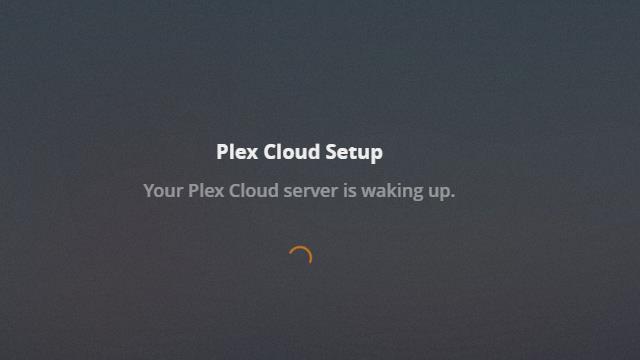
Se creará un nuevo servidor llamado Plex Cloud. Puede tomar un momento.
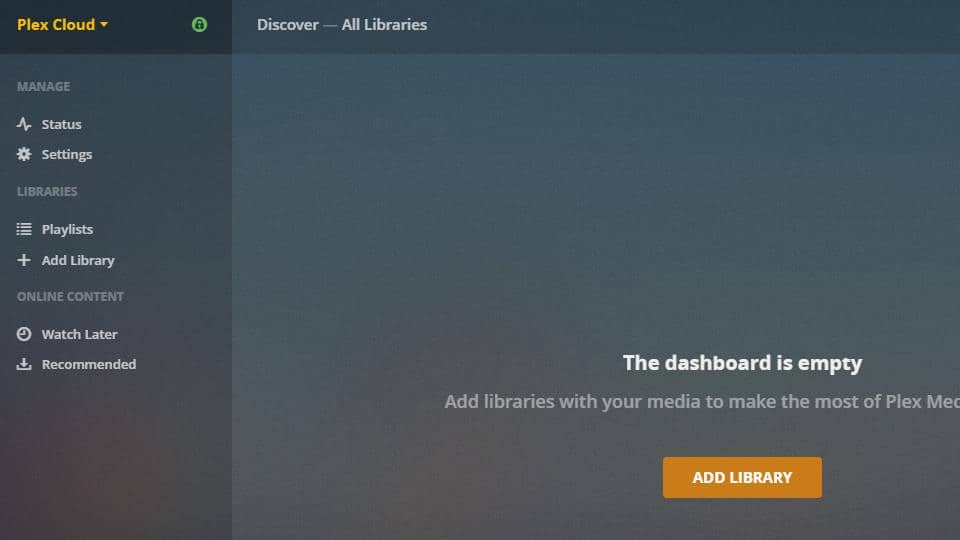
Una vez que se ha agregado el servidor, puede agregarle bibliotecas como de costumbre. En lugar de buscar medios en el almacenamiento local, se verá obligado a usar su unidad en la nube.
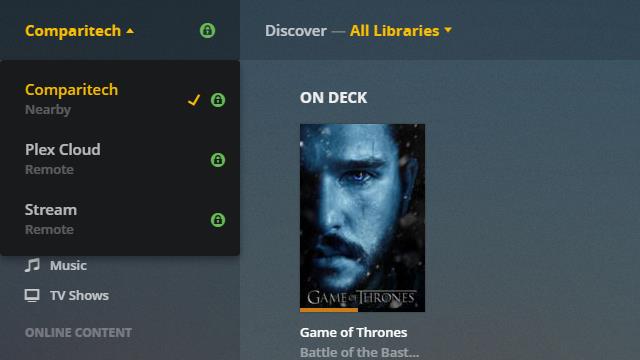
El nuevo servidor en la nube aparecerá en su lista de servidores Plex como un servidor remoto cuando haya terminado. Puede indicar a sus dispositivos que utilicen el servidor Plex Cloud de la misma manera que cambia entre archivos sincronizados y su servidor Plex original.
Sincronización de video y música para reproducir sin conexión
Si desea llevar sus medios consigo, Plex Pass tiene una función que detendrá el tartamudeo y el almacenamiento en búfer, incluso si no tiene una señal. Puede sincronizar su contenido con su dispositivo móvil con anticipación, descargándolo por completo en su teléfono o tableta.
La sincronización con dispositivos móviles está habilitada de forma predeterminada en el servidor Plex, por lo que todo lo que necesita hacer es comenzar a sincronizar contenido en la aplicación. Esta guía sincroniza el contenido usando el dispositivo en sí, aunque también puede enviar contenido a su dispositivo usando el cliente web.
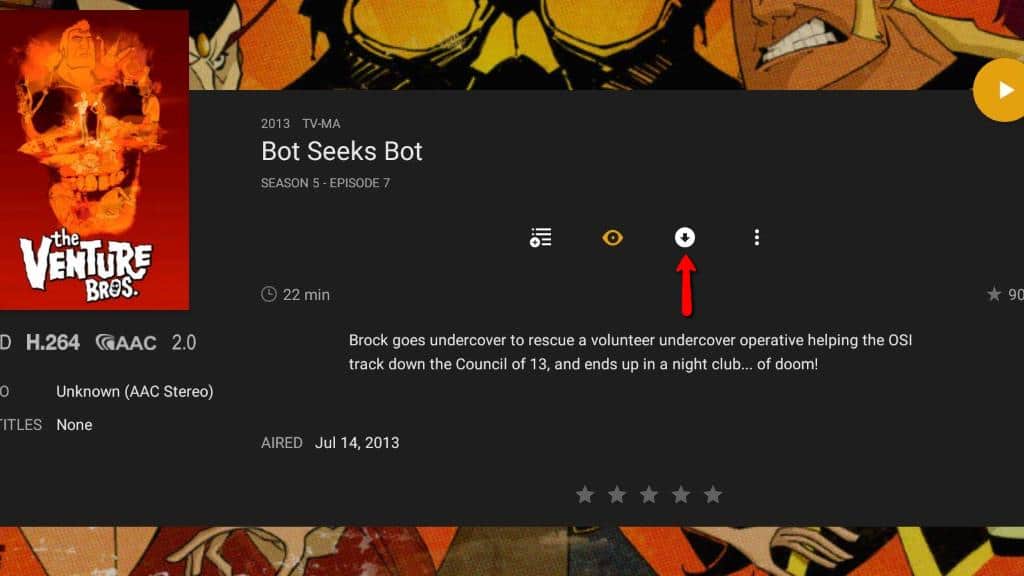
Para sincronizar, primero seleccione el álbum o video que desea poner en su dispositivo. Luego, haga clic en el Sincronización icono.
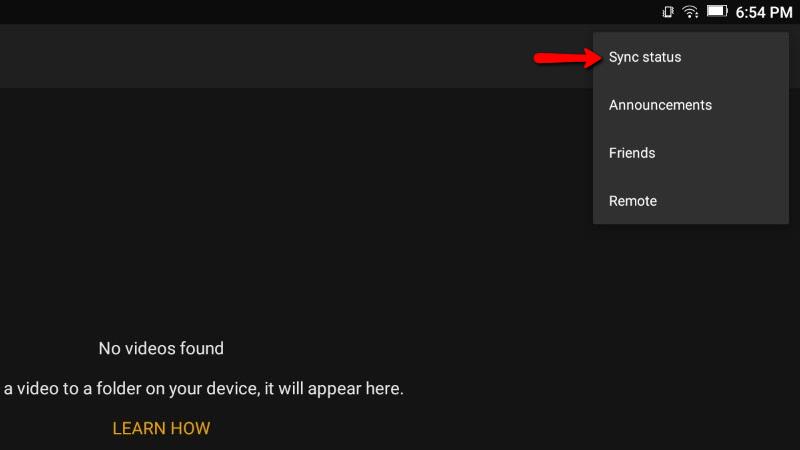
Los medios comenzarán a descargarse de inmediato. Puede monitorear el proceso en su dispositivo haciendo clic en el menú de la derecha y seleccionando Estado de sincronización.
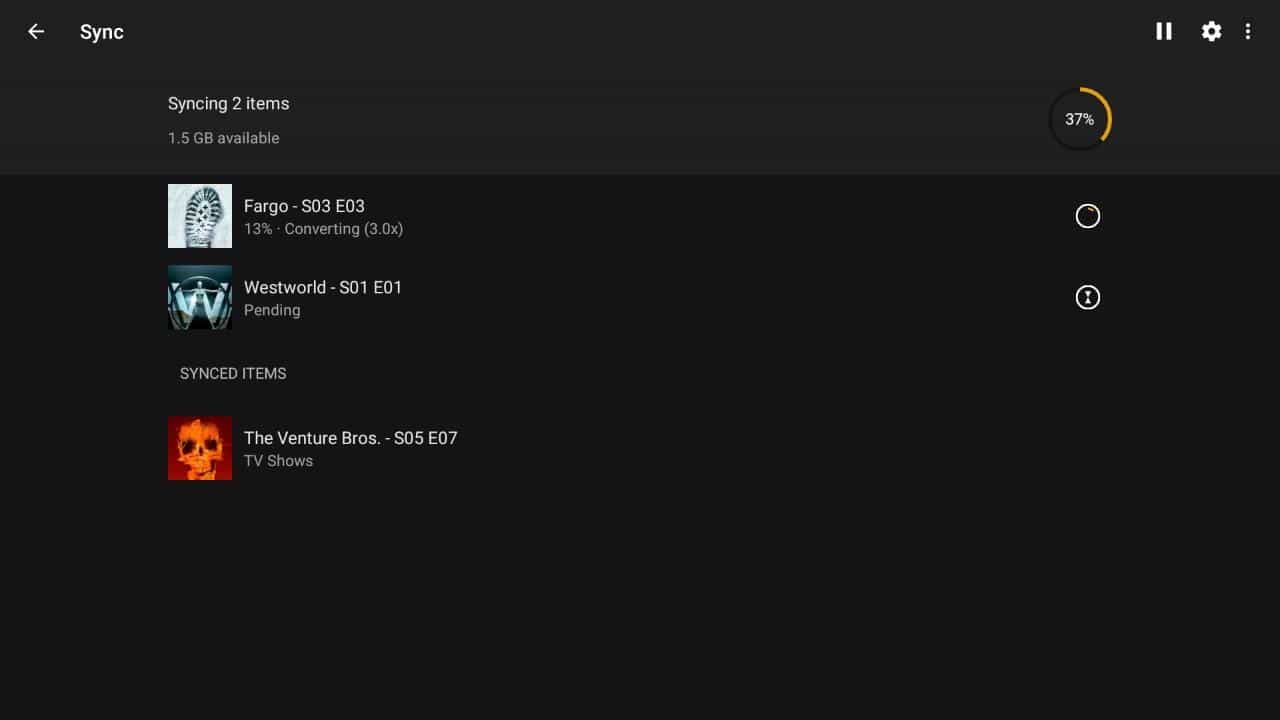
El estado de cada canción, video o imagen se mostrará en una lista.
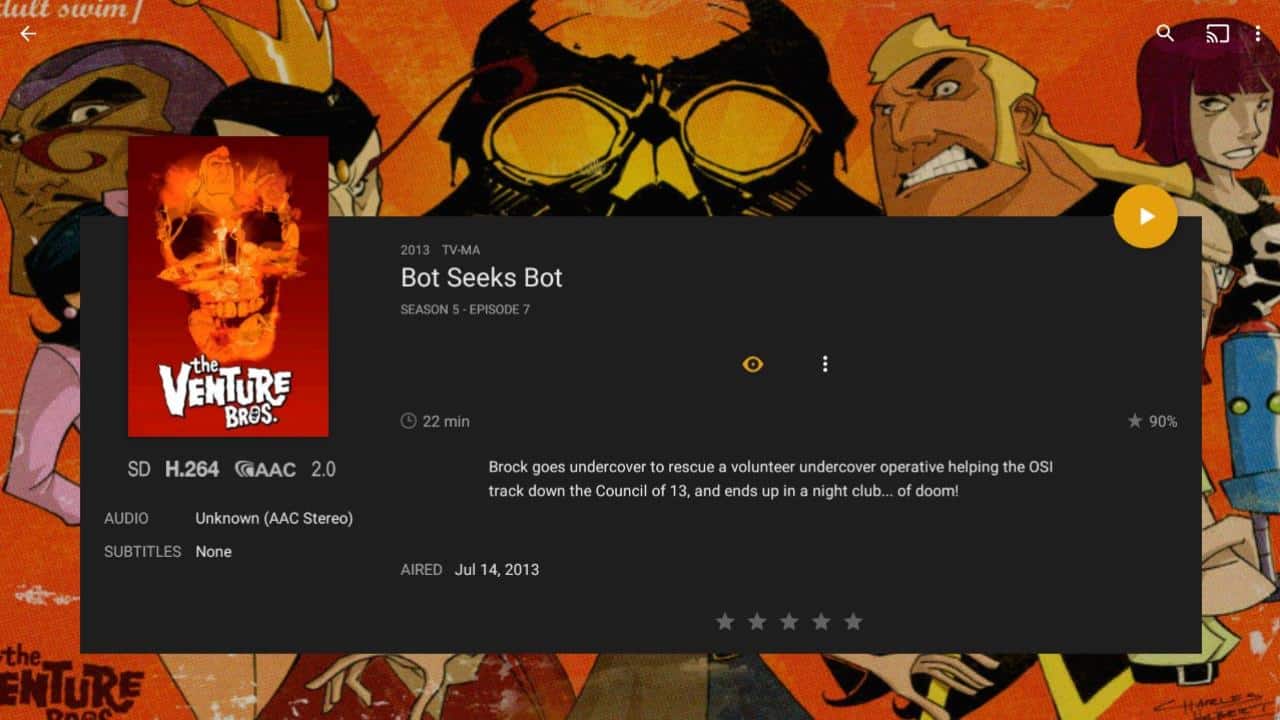
Puede cambiar su servidor Plex al dispositivo local para ver contenido sincronizado, o hacer clic en reproducir como de costumbre y el video sincronizado se cargará desde el almacenamiento en lugar de la transmisión desde el servidor. Notarás que los íconos han cambiado y no hay opción para sincronizar el video nuevamente. Esa es una clara indicación de éxito.
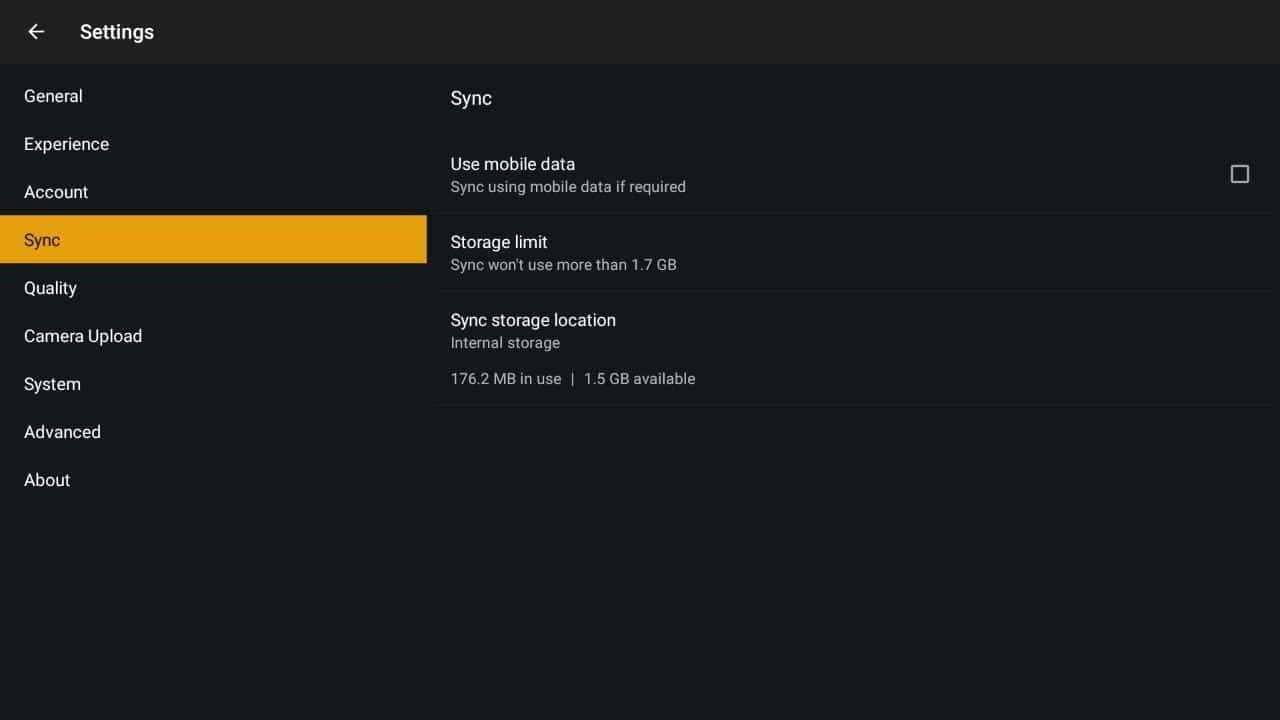
Hay algunas opciones de sincronización de Plex que puede cambiar, pero los valores predeterminados están bien para la mayoría de las personas. Considere reducir la calidad del video para ahorrar espacio en su dispositivo si es necesario.
Eliminar bibliotecas de Plex
A veces querrás eliminar una biblioteca completa de Plex. Esto no eliminará los medios del servidor, pero hará que no estén disponibles para ningún cliente de Plex. La mayoría de las veces, cuando elige eliminar una biblioteca, es porque está experimentando errores en la base de datos. Puede usar Plex para reconstruir la base de datos si lo desea, pero a menudo es más fácil simplemente comenzar de nuevo.
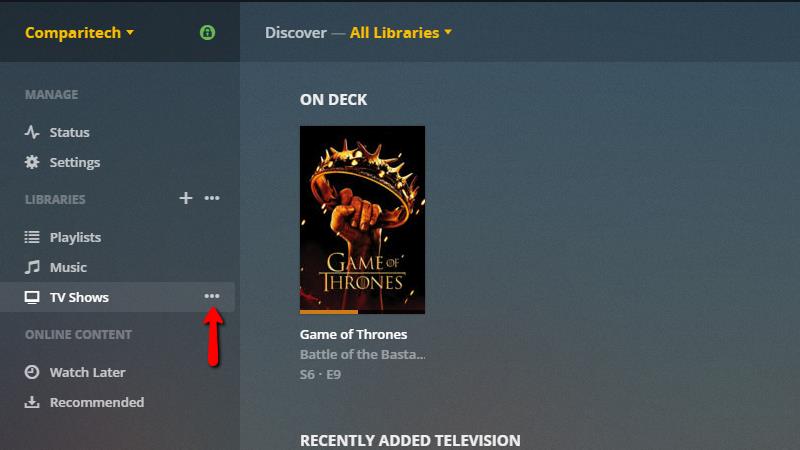
Eliminar una biblioteca Plex es similar a agregarlo. Primero, abra el cliente web. Luego pase el mouse sobre la biblioteca, ubicada a la izquierda debajo del Bibliotecas Bóveda. Tres puntos aparecerá, y debe hacer clic en ellos para que aparezca un menú.

Luego haga clic en el Eliminar elemento del menú para comenzar a eliminar la biblioteca de Plex.
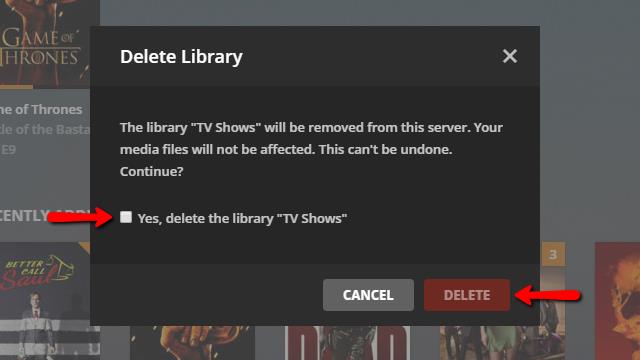
Aparecerá un mensaje emergente y le preguntará si está seguro. Comprobar el Sí, elimine el cuadro de la biblioteca. y luego haga clic en Eliminar botón
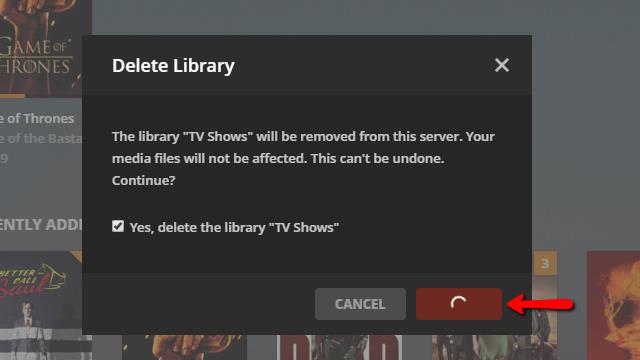
los Eliminar El botón mostrará una flecha de progreso hasta que la biblioteca se haya eliminado de Plex. Puede tardar unos minutos en completarse.
Su biblioteca ha sido eliminada del servidor Plex.
Eliminar un servidor Plex
Si su servidor Plex está actuando de manera extraña, puede eliminarlo y crear uno nuevo. Perderá todo el acceso a las bibliotecas del servidor, pero los archivos multimedia de su computadora no se eliminarán..
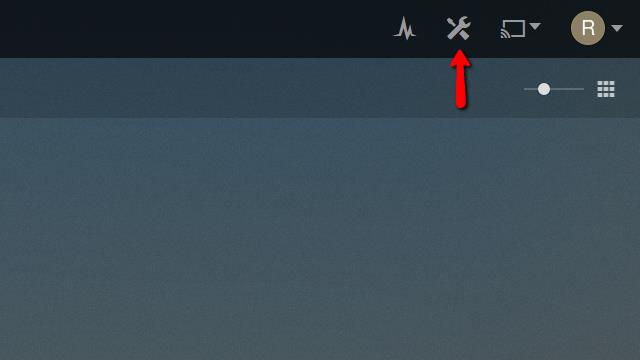
Para comenzar, abra el cliente web y haga clic en el Configuraciones icono en la esquina superior derecha.
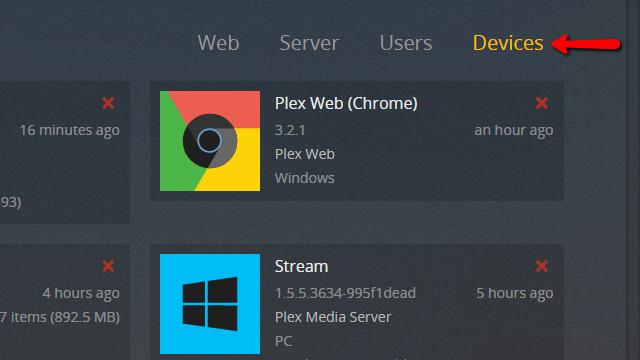
Después de abrir la página de configuración, haga clic en el Dispositivos elemento de menú en la esquina superior derecha de la pantalla. Esto abrirá una lista de todos los dispositivos aprobados conectados a su servidor Plex, y también el servidor mismo.
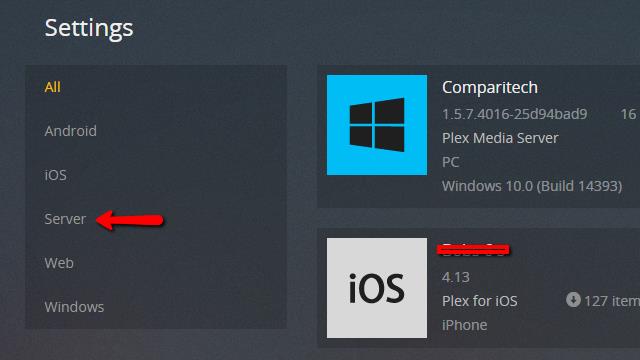
Luego haga clic en el Servidor elemento de menú en el lado izquierdo de la pantalla para filtrar la lista de dispositivos para mostrar solo los servidores Plex.
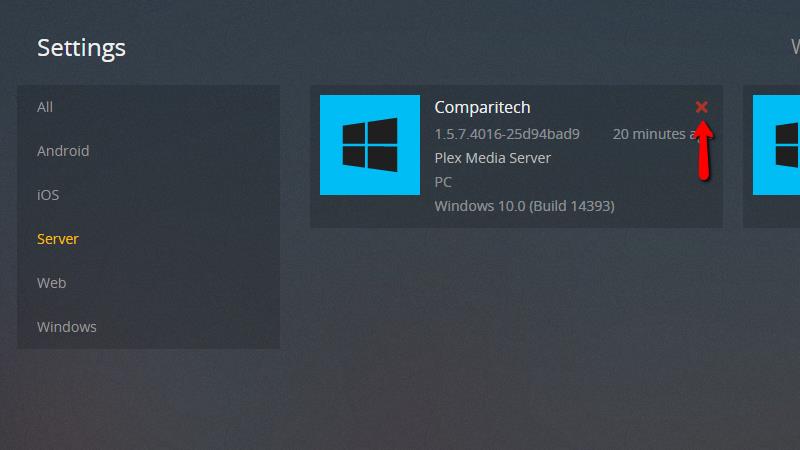
Busque el servidor que desea eliminar y haga clic en el X rojo como se muestra arriba.
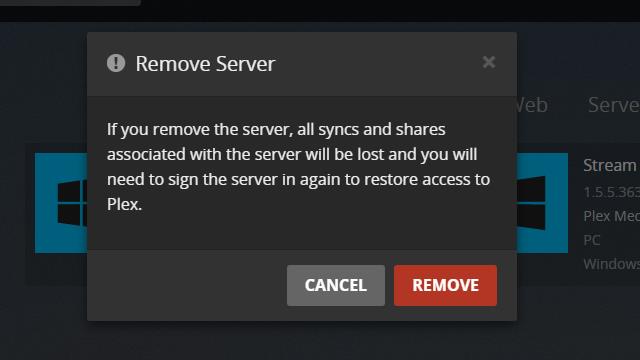
Finalmente, aparecerá un aviso de advertencia. Si está seguro de que desea eliminar el servidor Plex, haga clic en el Eliminar botón.
Al igual que cuando elimina una biblioteca, el botón Eliminar cambiará a una flecha de progreso. Cuando termine, su servidor Plex ha sido eliminado. Es posible que deba actualizar el cliente web antes de que se muestre el cambio.
Ahora que está ejecutando el servidor Plex
Una vez que su servidor Plex se esté ejecutando y esté transmitiendo contenido a su televisor y dispositivos móviles, estoy seguro de que aceptará que Plex es un servidor multimedia de transmisión potente y flexible. Esta guía solo cubre las operaciones básicas; hay mucho más que Plex puede hacer.
Comparitech continuará cubriendo todos los secretos, hacks y funciones de Plex que necesita para que su servidor de medios doméstico haga exactamente lo que desea..
l servidor Plex es una excelente opción para aquellos que desean compartir películas y música en todos sus dispositivos móviles y consolas de juegos. Con aplicaciones para tabletas, Xbox, Playstation y teléfonos, junto con un servidor DLNA incorporado que puede hablar con televisores inteligentes e incluso algunos reproductores de DVD, es uno de los servidores de transmisión multimedia más completos y personalizables del mercado. Además, ofrece opciones de sincronización para que la rareza inalámbrica no interrumpa tu transmisión mientras viajas con una tableta. En mi opinión, es una excelente opción para aquellos que buscan una solución de transmisión multimedia completa y personalizable. Los pasos para comenzar con el servidor Plex son fáciles de seguir y están bien explicados en el artículo. ¡Recomiendo encarecidamente probarlo!