Il server Plex ti consente di condividere film e musica su tutti i tuoi dispositivi mobili e console di gioco. Dispone di app per tablet, XBox, Playstation e telefono, insieme a un server DLNA incorporato in grado di comunicare con Smart TV e persino alcuni lettori DVD. Se fai il pendolarismo con un tablet, ci sono opzioni di sincronizzazione in modo che la stranezza wireless non interrompa lo streaming.
A mio avviso, è uno dei server multimediali di streaming più completi e personalizzabili sul mercato. Lo uso ogni giorno e penso che piacerà anche a te. Ecco come iniziare con il server Plex.
Prima di iniziare
Come gli utenti di Kodi, molti utenti di Plex utilizzeranno una VPN per proteggere la loro privacy e fermare il loro ISP ficcanaso sulla loro attività o limitare la loro connessione a Internet. Alcuni ISP sono noti per accelerare la velocità dei clienti che trasmettono contenuti online. Ti consigliamo di utilizzare una VPN abbastanza velocemente per garantire che lo streaming non venga interrotto e che non mantenga registri di attività in modo che il tuo ISP e altri non possano spiare le tue attività online o rallentare la velocità di Internet. Una delle poche VPN per soddisfare entrambi i criteri è IPVanish. Inoltre, è facile installare VPN Fire Stick e una vasta gamma di altri dispositivi popolari.
Affare lettore: Risparmia fino al 60% sui piani IPVanish qui
Iscriviti a Plex
Plex utilizza un grande database centrale di dispositivi per assicurarsi che sia possibile connettersi solo al proprio server Plex. Devi creare un account che verrà utilizzato con il tuo server e tutti i dispositivi su cui esegui lo streaming di Plex.
Offrono un piano premium, che puoi acquistare direttamente o abbonarti. La mia raccomandazione è di acquistarlo tutto in una volta se lo acquisterai. Penso che le funzionalità gratuite siano abbastanza complete per aiutarti a prendere una decisione sull’uso di Plex a lungo termine.
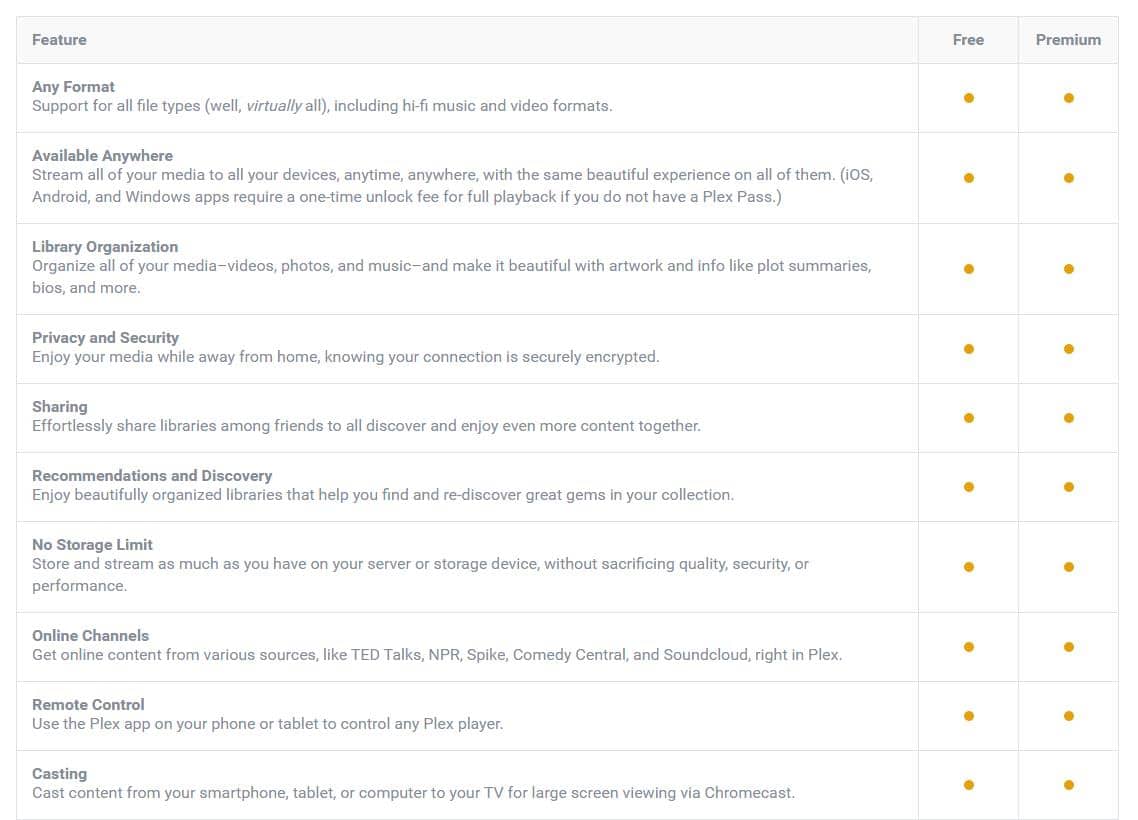
Un elenco completo di funzionalità sia per la versione gratuita che per la versione premium è disponibile su plex.tv. Indipendentemente dal fatto che tu stia acquistando un piano premium o meno, il resto dei passaggi è lo stesso, tranne dove indicato.
Download e installazione del server Plex
Dopo esserti registrato, puoi scaricare Plex qui. Dovrai installare il server su un computer collegato al tuo dispositivo di archiviazione multimediale. Funziona meglio se esiste una connessione fisica, come un disco rigido nel server o un dispositivo di archiviazione USB, ma Plex può anche essere impostato per l’archiviazione di rete su un’unità mappata.
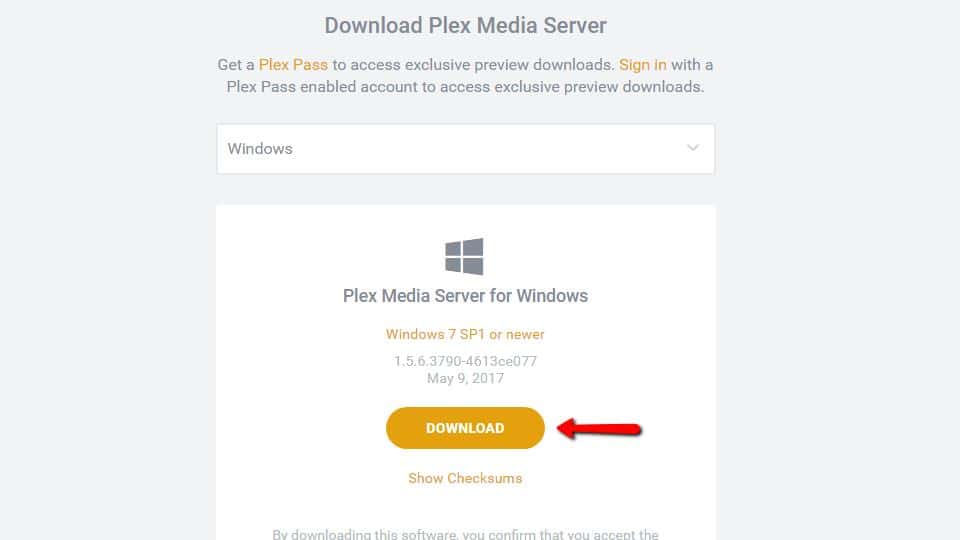
Dopo aver scaricato il server Plex, eseguilo e avvia l’installazione. È possibile fare clic in modo sicuro utilizzando le opzioni predefinite.
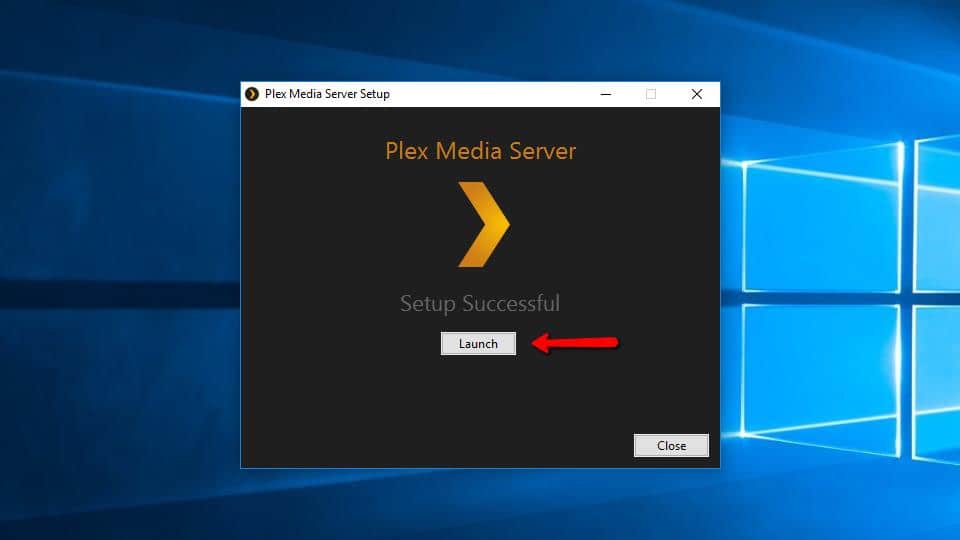
Avviare Plex dopo l’installazione. Il server apparirà come una piccola icona nera e dorata nella barra delle applicazioni.
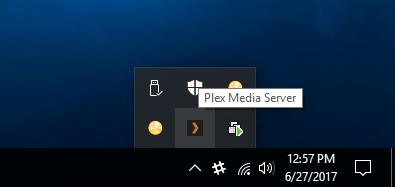
È possibile fare clic con il pulsante destro del mouse per ulteriori opzioni. Per ora, seleziona il Open Plex … elemento del menu.
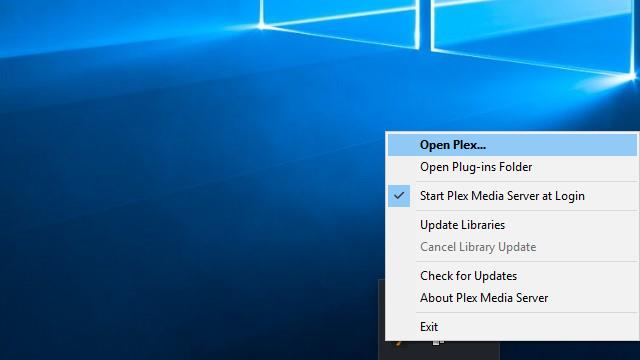
Plex si aprirà nel tuo browser. Il client Web è principalmente destinato all’amministrazione, ma ci sono anche lettori online per lo streaming di musica e video e la riproduzione funziona perfettamente sul Web.
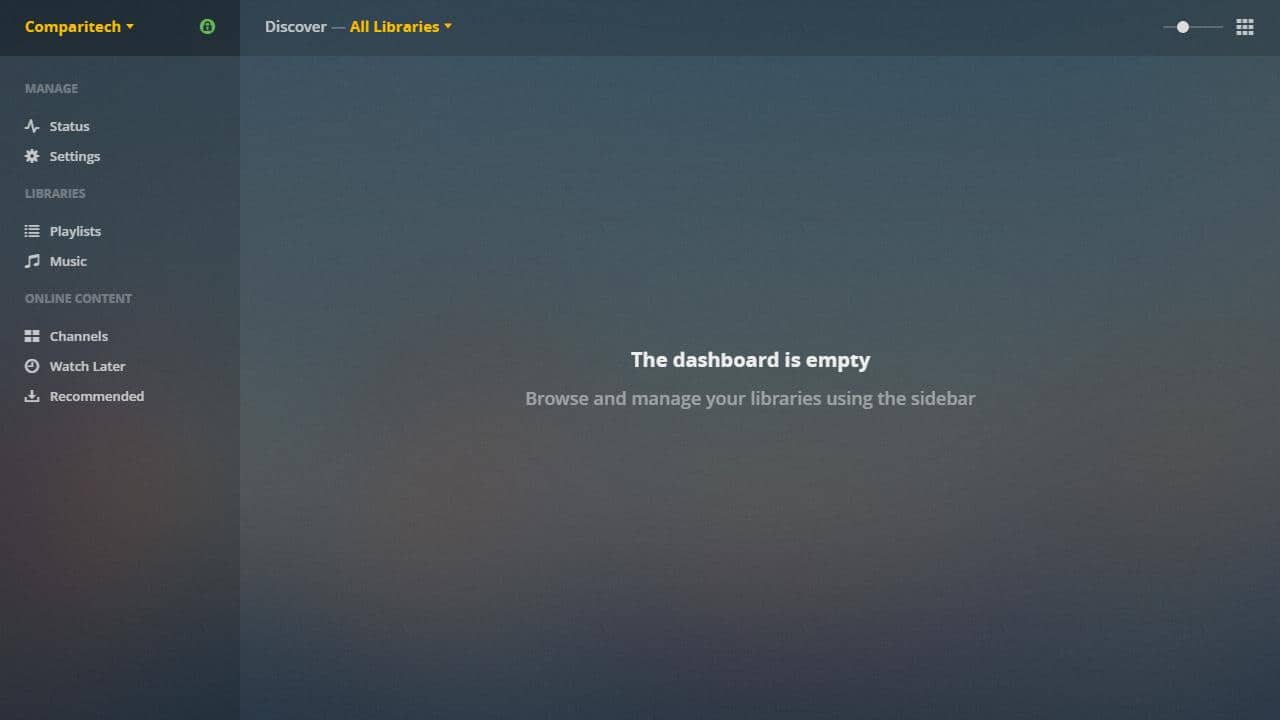
Il client Web è il luogo in cui si svolgono la maggior parte delle attività di gestione del server. Qualsiasi modifica apportata qui verrà automaticamente riflessa sui client Plex.
Creazione di un server Plex
Una volta installato Plex e il client Web è aperto, è possibile creare il server Plex. Plex supporta più server per account e ogni server supporta più librerie e canali plug-in.
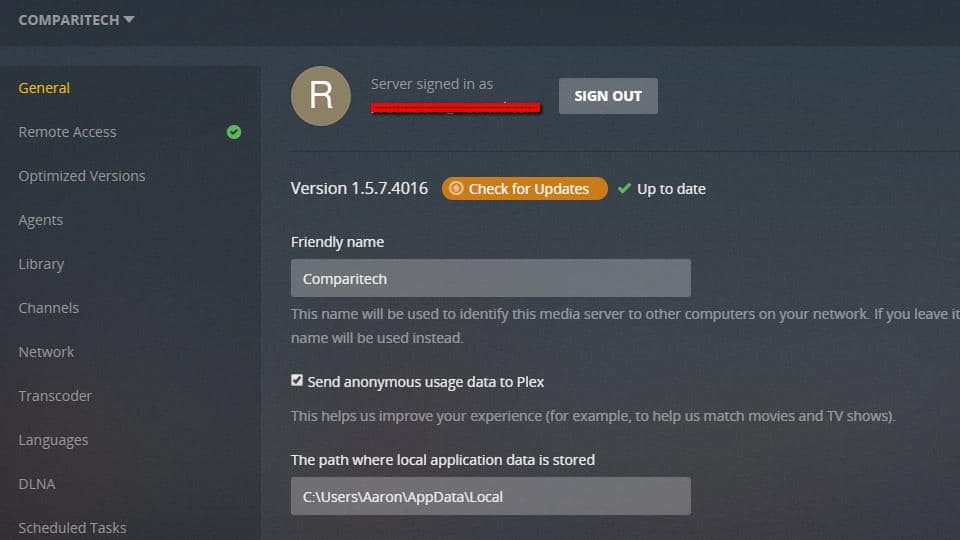
La maggior parte delle installazioni utilizzerà solo un singolo server, ma l’opzione è disponibile se si preferisce eseguirne più di uno.
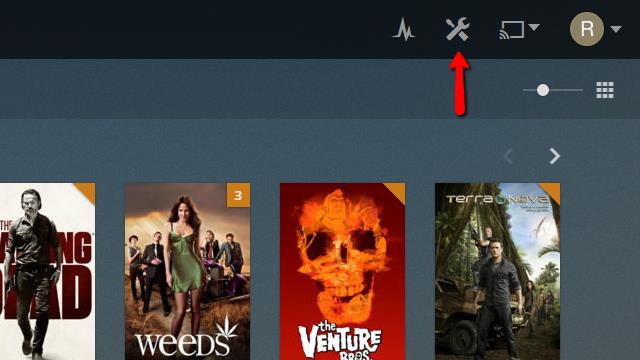
Per iniziare, fai clic su impostazioni icona nell’angolo in alto a destra del client web.
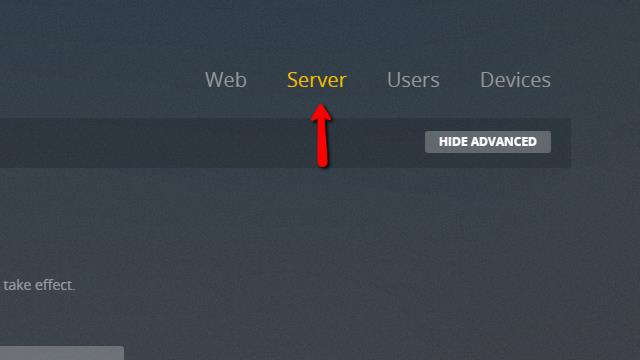
Quindi fare clic su server elemento del menu.
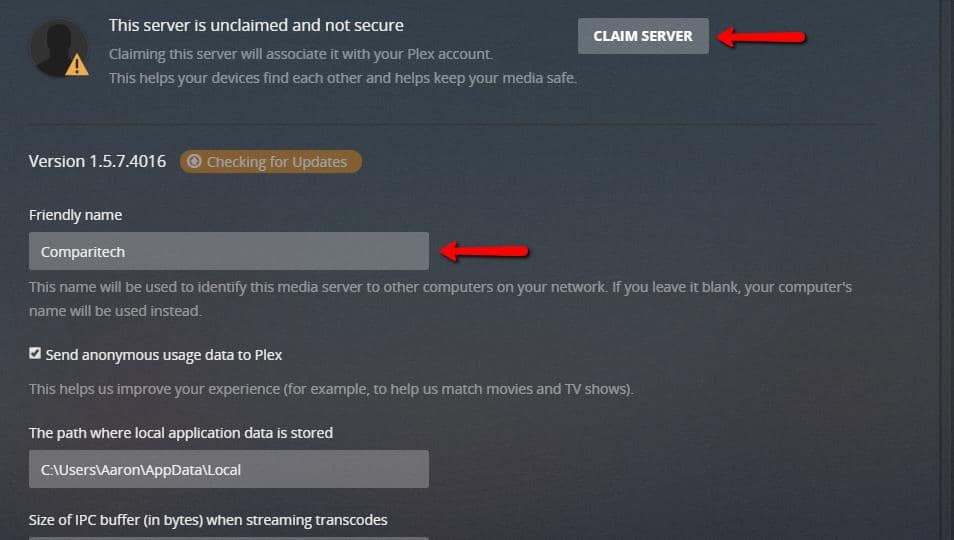
Ti consigliamo di impostare il Nome amichevole a qualcosa di descrittivo, quindi fare clic su Richiedi server per associarlo al tuo account Plex. A questo punto, potrebbe essere necessario accedere nuovamente a Plex se richiesto.
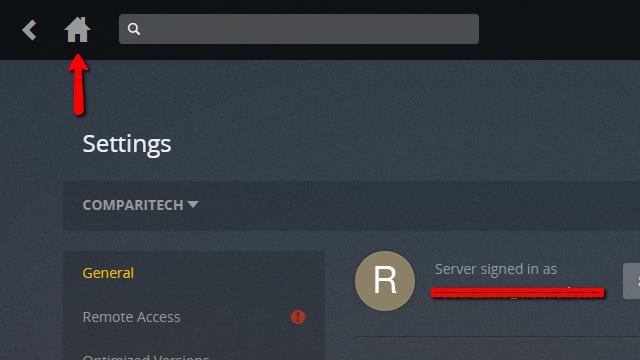
Dopo che il server Plex è stato creato e hai verificato che è collegato al tuo account, puoi fare clic sul pulsante Home e passare al passaggio successivo.
Aggiunta di librerie al server Plex
Ora che hai creato un server, puoi configurare le tue librerie multimediali. Queste sono le cartelle in cui il tuo server Plex cercherà la tua musica, film, immagini e programmi. Saranno condivisi con tutti i dispositivi utilizzando un client Plex connesso con il tuo account.
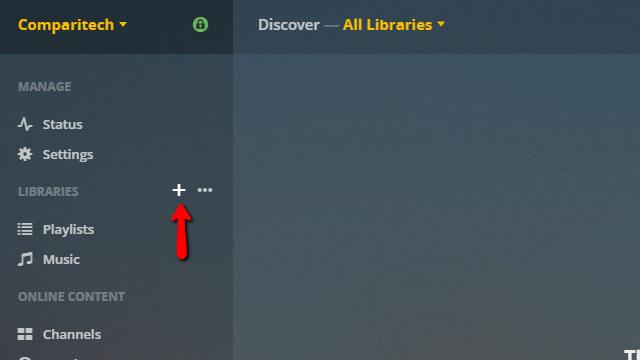
Quando passi il mouse sopra il biblioteche andando nel menu a sinistra, vedrai a segno più. Fai clic per aggiungere la tua prima libreria.
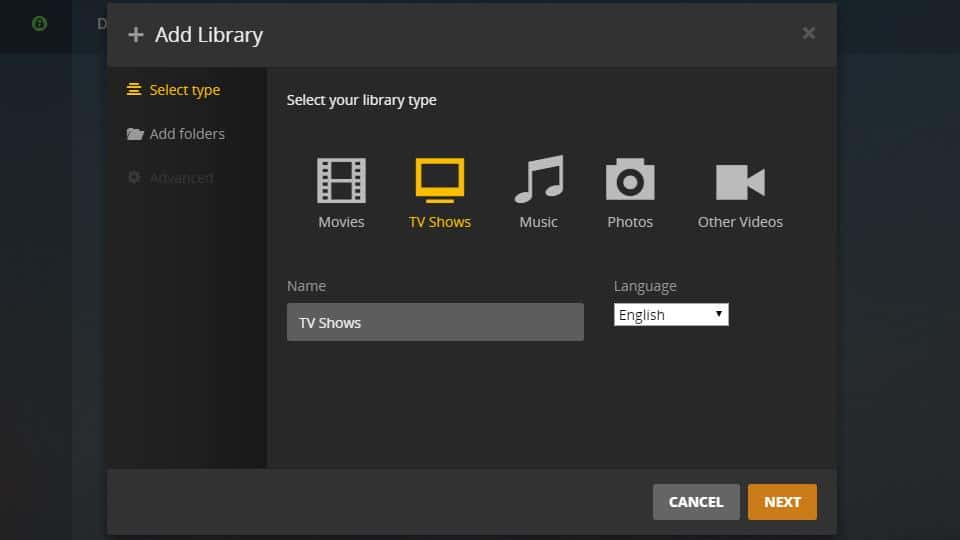
Seleziona il tipo di libreria che stai aggiungendo. Nel nostro caso, stiamo creando una libreria per Spettacoli televisivi, quindi evidenziatelo.
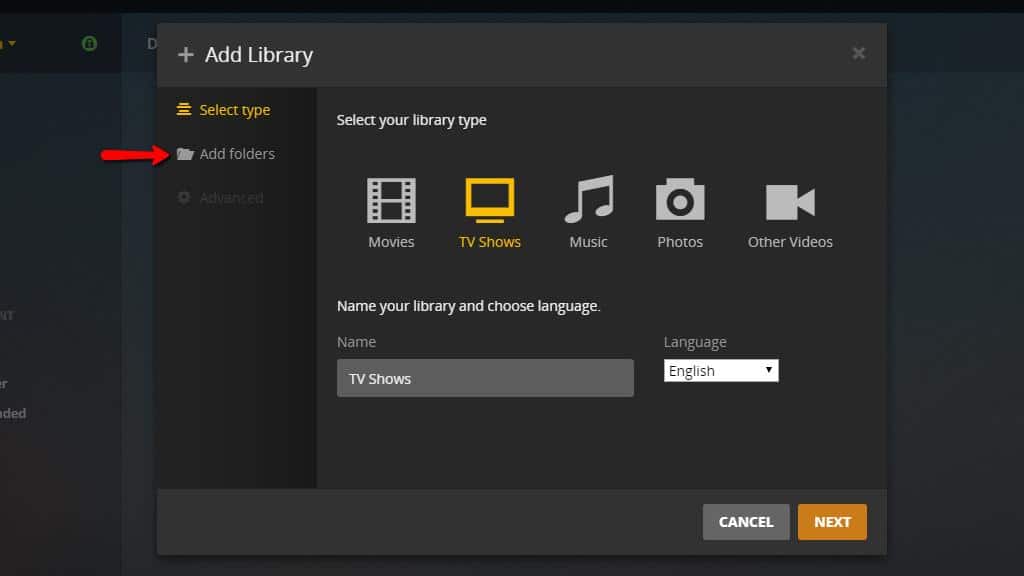
Quindi fare clic su Aggiungi cartelle voce di menu a sinistra.
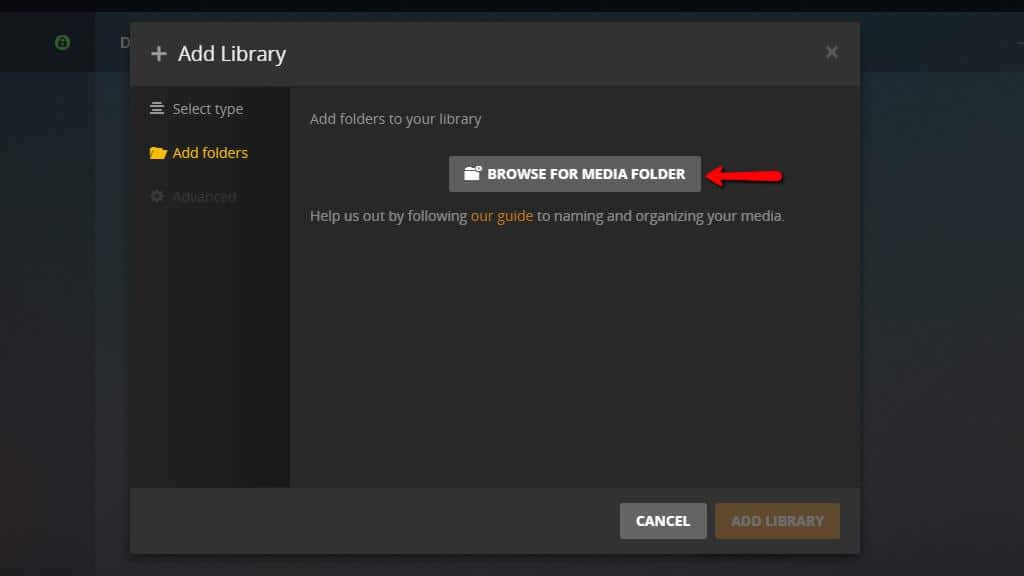
Successivamente, fai clic su Cerca la cartella multimediale e seleziona la cartella in cui hai scaricato i tuoi spettacoli.
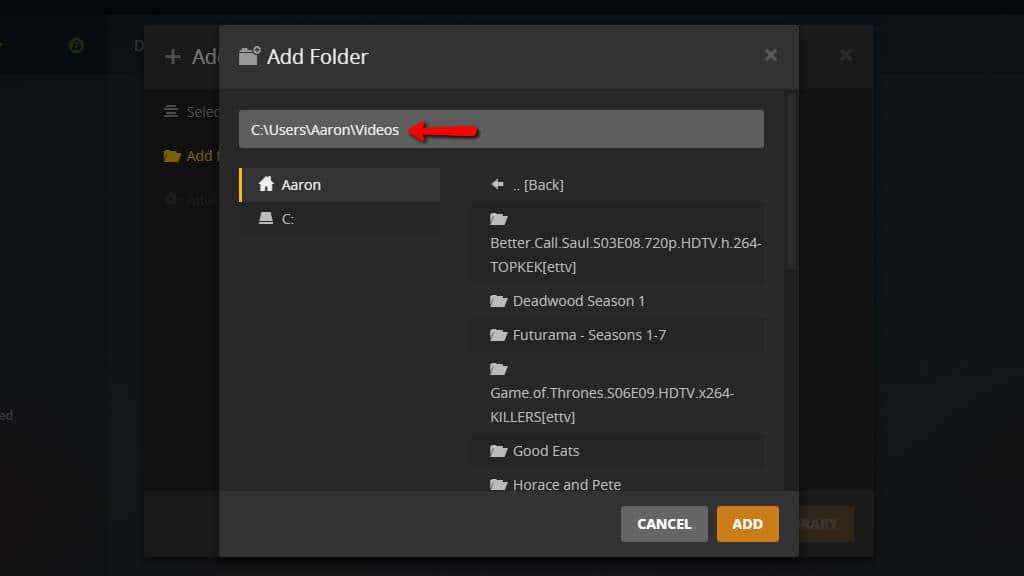
Una volta ottenuta la directory corretta, premi il tasto Inserisci pulsante. Quindi premere il tasto Aggiungi libreria dopo aver verificato le modifiche.
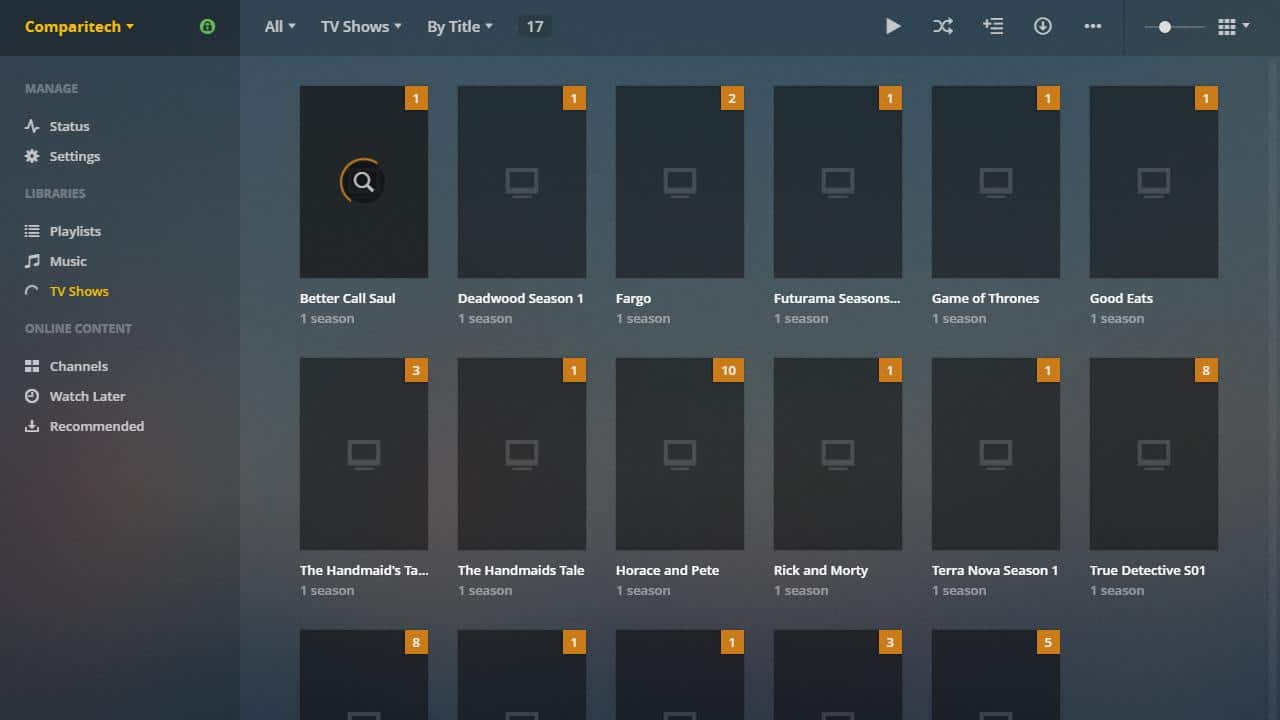
Gli spettacoli appariranno con icone fittizie fino a quando Plex non controlla la copertina per la copertina corretta. Il database predefinito funziona bene, ma puoi anche dire a Plex di usare percorsi personalizzati quando cerchi i metadati.
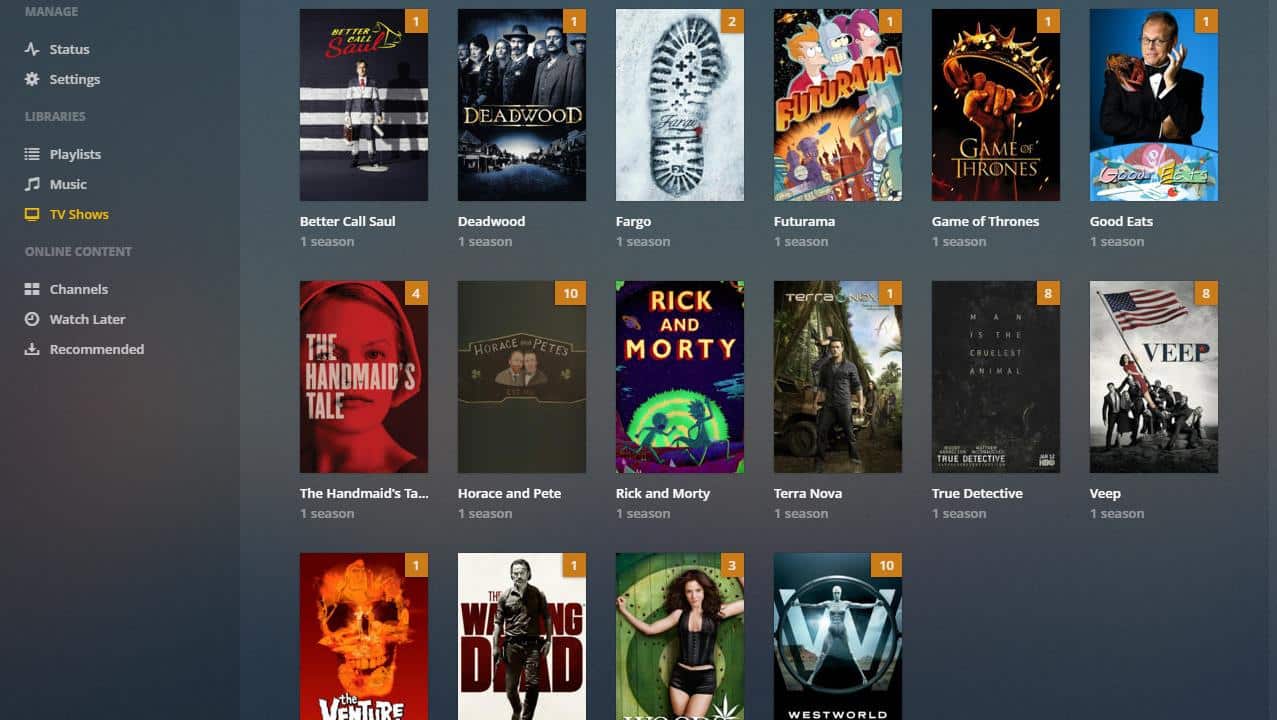
Quando la libreria è stata aggiunta, dovresti vedere la copertina di ogni spettacolo. Ci vorrà più tempo per aggiungere biblioteche più grandi, ma dopo che sono state aggiunte tutte le nuove risorse multimediali inserite nella directory della biblioteca verranno visualizzate automaticamente.
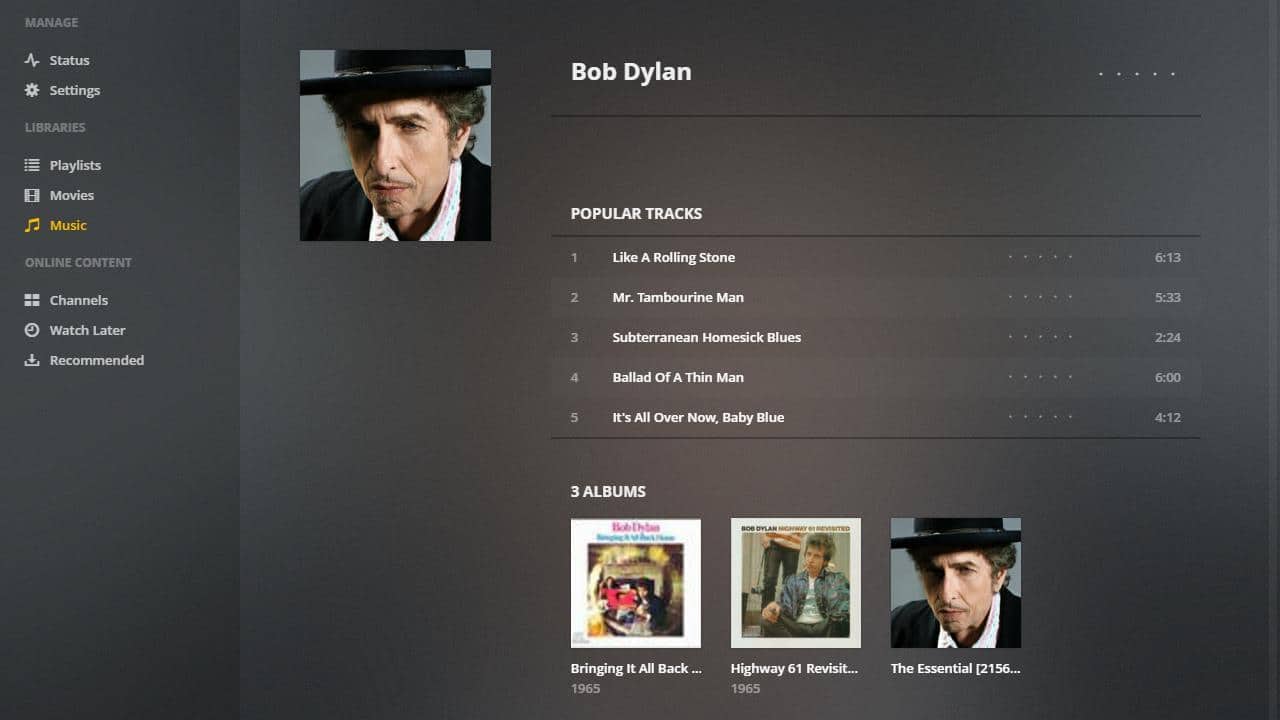
Ripeti questo processo fino a quando tutte le tue nuove librerie di musica, video e immagini non sono state aggiunte a Plex.
Configurazione del server Plex
Dovresti modificare alcune impostazioni ora per rendere il più semplice possibile l’aggiunta di nuovi media alla tua libreria. È inoltre possibile abilitare l’accesso remoto, che consente di utilizzare il client Web Plex e di gestire il proprio server da qualsiasi parte del mondo.
Regolazione delle impostazioni della libreria Plex
Per iniziare ad aggiornare le impostazioni predefinite della libreria Plex, dovrai riaprire il client web. Puoi fare clic qui se stai leggendo questo sul tuo server Plex.
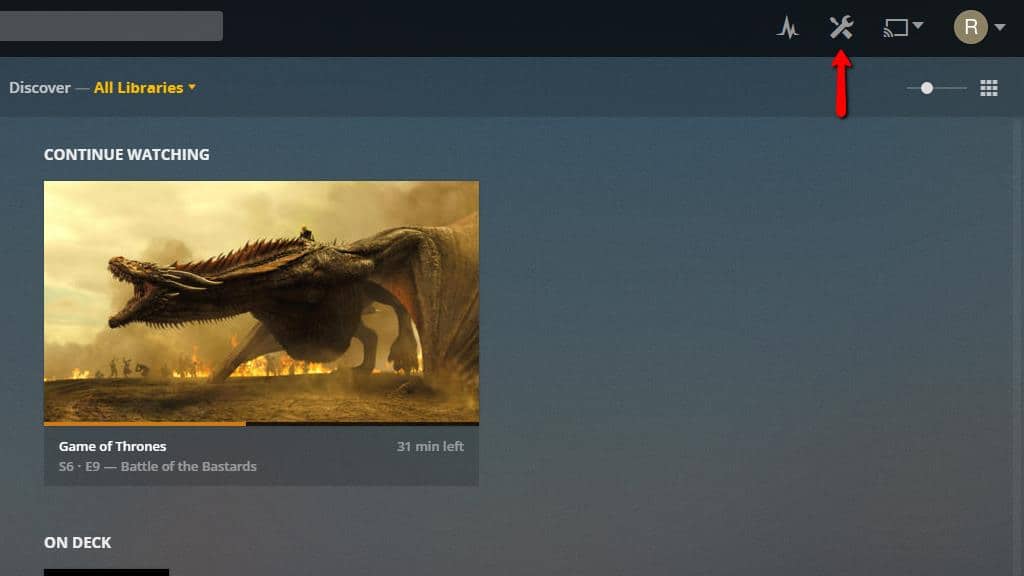
Quindi fare clic su impostazioni icona nella parte superiore della pagina, nell’angolo destro.
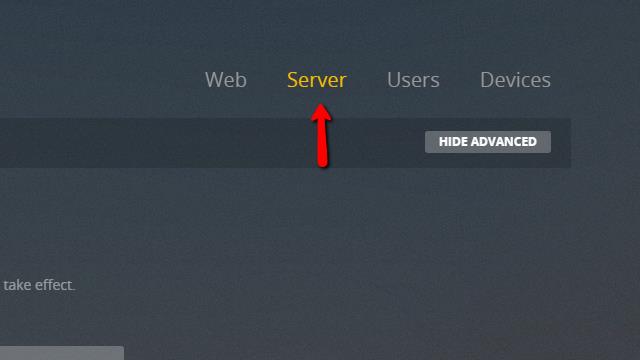
Una volta aperta la pagina, fare clic su server voce di menu in alto a destra. Questo ti porterà alla pagina delle impostazioni per il server Plex.
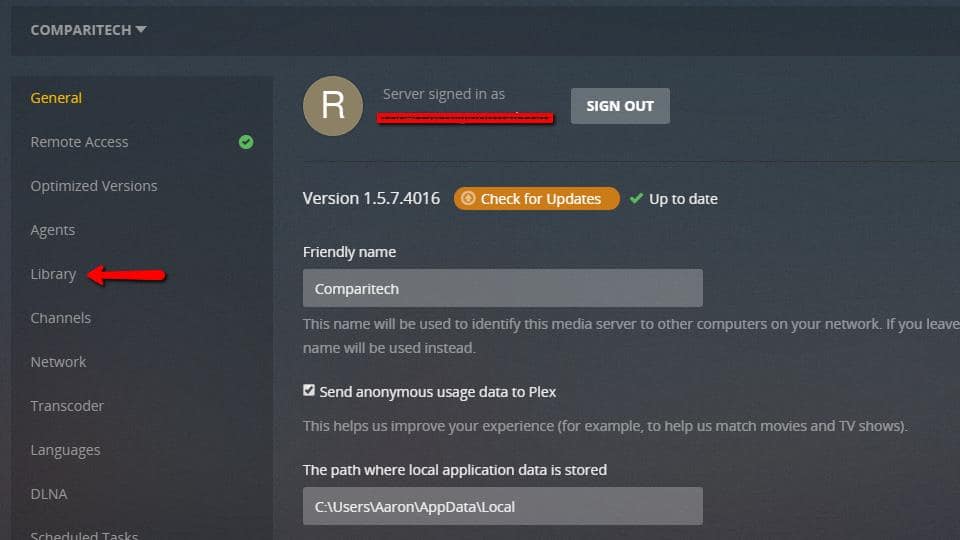
Quindi fare clic su Biblioteca voce di menu per modificare le impostazioni per le librerie Plex di musica, foto e video.
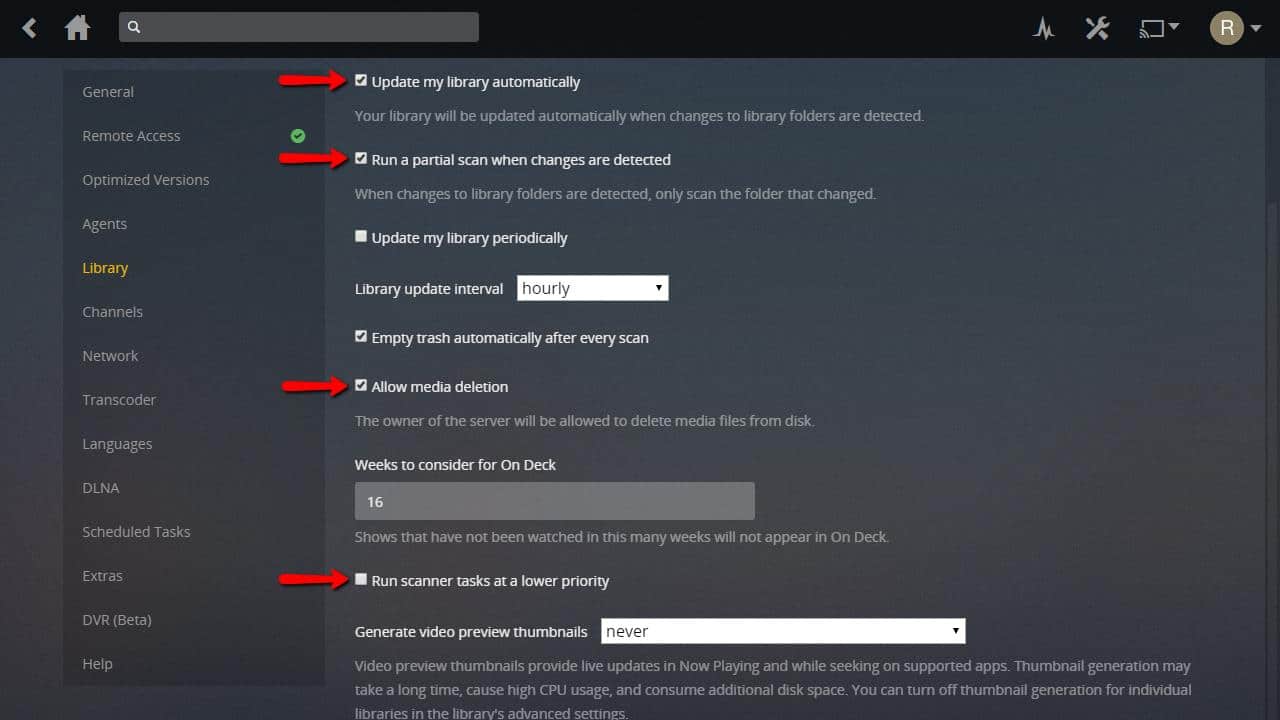
Assicurati di selezionare le caselle per Aggiorna la mia libreria automaticamente, Esegui una scansione parziale quando vengono rilevate modifiche, Consenti l’eliminazione dei media, e puoi o meno controllare Eseguire le attività dello scanner con una priorità inferiore a seconda della velocità del tuo computer. Lo sto lasciando deselezionato.
Le prime due caselle di controllo indicano a Plex di monitorare le modifiche alla directory della libreria, quindi aggiornano automaticamente gli elenchi di Plex quando vengono trovati nuovi media.
Consenti l’eliminazione dei media ti consente di rimuovere il contenuto dalla tua libreria utilizzando un dispositivo remoto. Si consiglia di selezionare questa casella, altrimenti sarà necessario eliminare manualmente i file dal server quando non si desidera più guardarli.
Eseguire le attività dello scanner con una priorità inferiore impedirà a Plex di utilizzare tutte le risorse di sistema disponibili per aggiornare la libreria. Selezionando questa casella potrebbe essere necessario più tempo per la visualizzazione di nuovi contenuti, ma gli aggiornamenti della libreria non influiranno altrettanto sulle prestazioni.
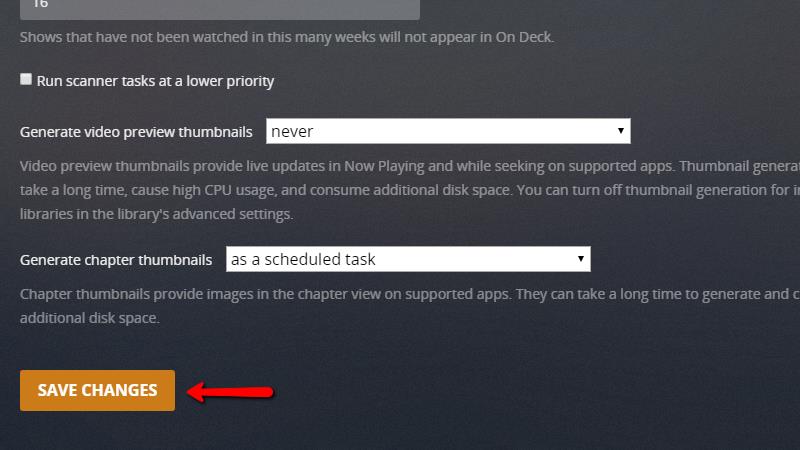
Assicurati di fare clic su Salvare le modifiche pulsante in fondo alla pagina quando hai finito.
Abilitazione dell’accesso remoto al server Plex
La nostra guida al routing selettivo di Plex attraverso la tua VPN copre il port forwarding e l’accesso remoto con dettagli dettagliati con foto.
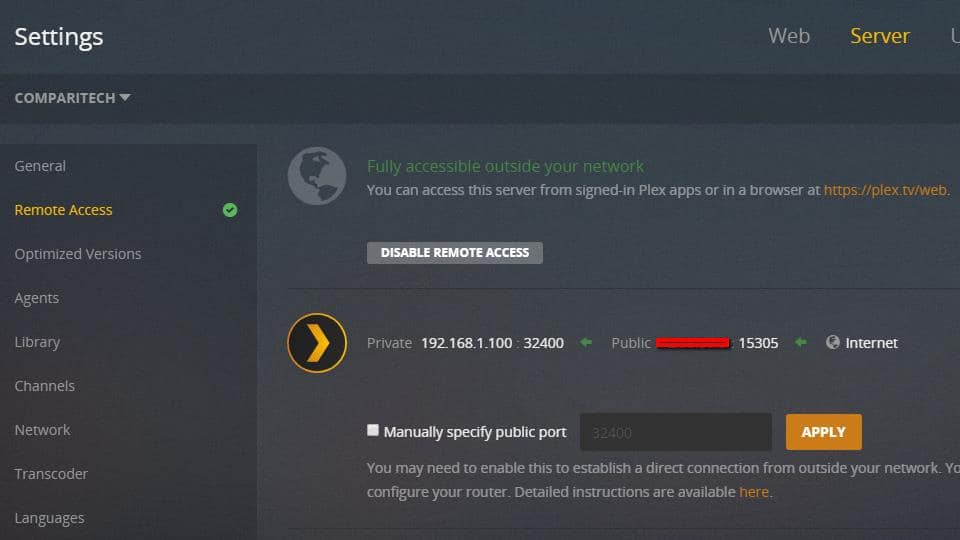
In generale, dovrai:
- Imposta un indirizzo IP statico sul tuo server Plex
- Abilitare l’accesso remoto nella console Web Plex
- Prendere nota dell’indirizzo IP e della porta (32400) utilizzati dal server Plex
- Abilitare l’inoltro sul router all’indirizzo IP e alla porta appropriati
- Accedi al tuo server Plex tramite l’indirizzo IP pubblico e il numero di porta corretti
Impostazione della qualità del video in streaming
Se il tuo server Plex si connette al Web tramite una connessione più lenta come DSL, potrebbe essere una buona idea cambiare la qualità del tuo flusso video. Ciò interromperà la balbuzie e ridurrà i tempi di buffering per i dispositivi mobili, a scapito della chiarezza dell’immagine.
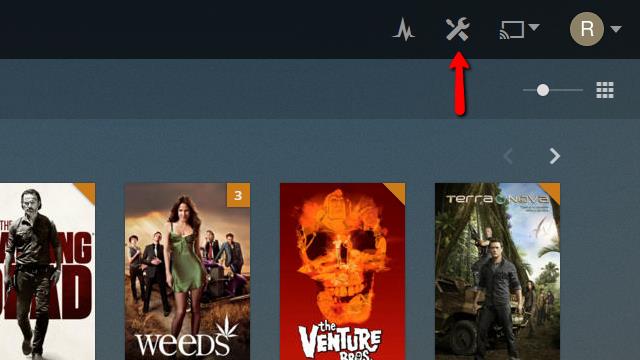
Inizia facendo clic su impostazioni icona nell’angolo in alto a destra.
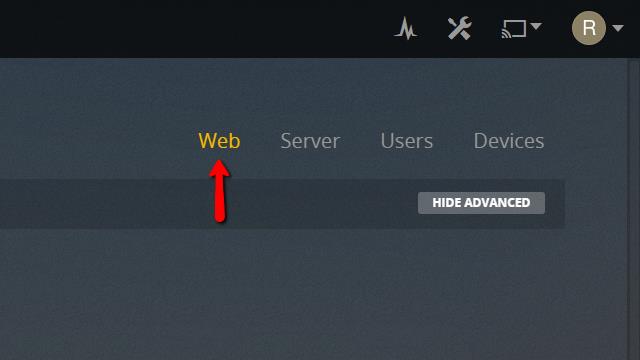
Quindi fare clic su ragnatela voce di menu per aprire il menu delle impostazioni web di Plex.
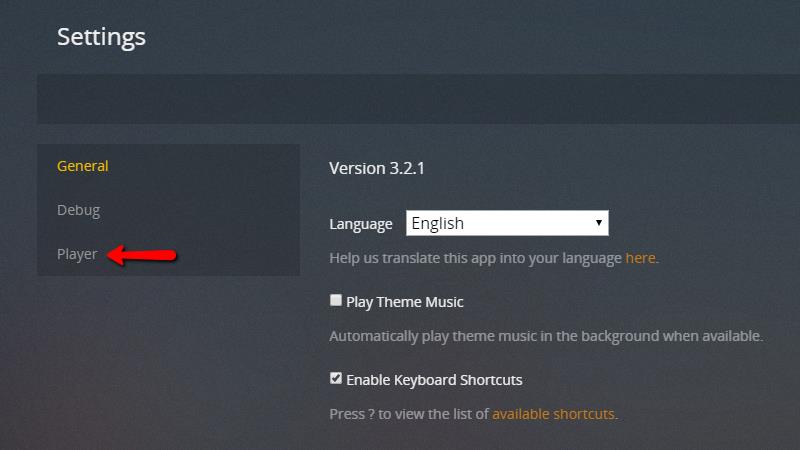
Successivamente, fai clic su Giocatore voce di menu a sinistra.
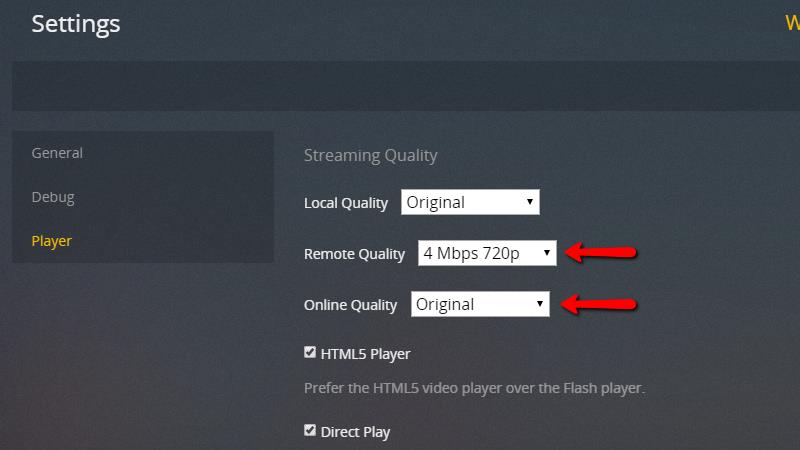
Quindi regolare il Qualità a distanza e Qualità online opzioni per qualsiasi livello tu preferisca. Se si verificano balbuzie e lunghi tempi di buffer a 720p, spostare le impostazioni su 480p. Puoi anche eseguire lo streaming in full 1080p se ne hai la larghezza di banda.
Ora che sei cambiato in linea e qualità remota, dovresti vedere un miglioramento. In caso contrario, è necessario regolare le impostazioni del transcoder per ridurre il carico sulla CPU del server Plex.
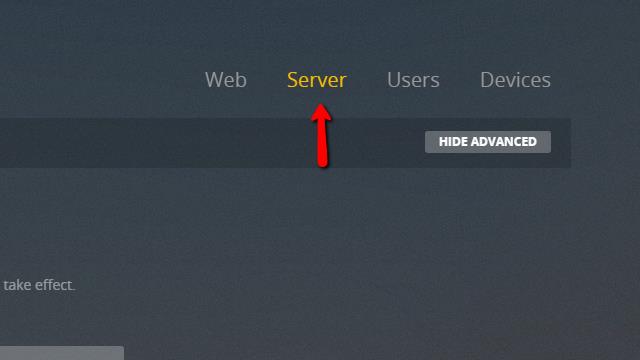
Per farlo, dovrai fare clic su server voce di menu nell’angolo in alto a destra del client web.
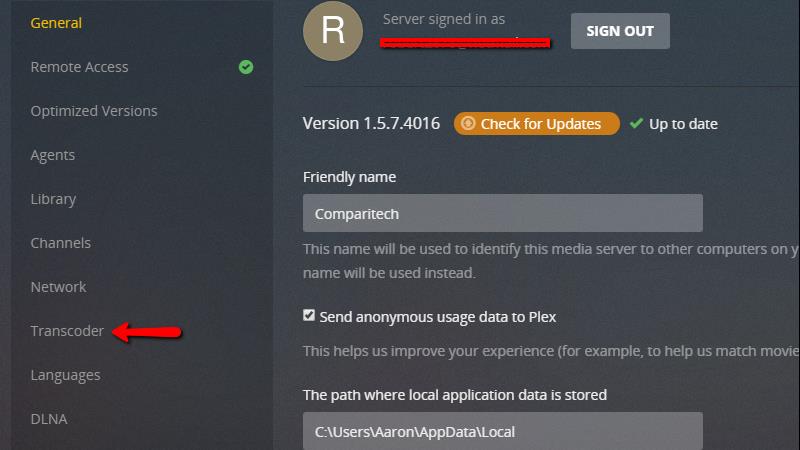
Quindi fare clic su transcoder voce di menu a sinistra.
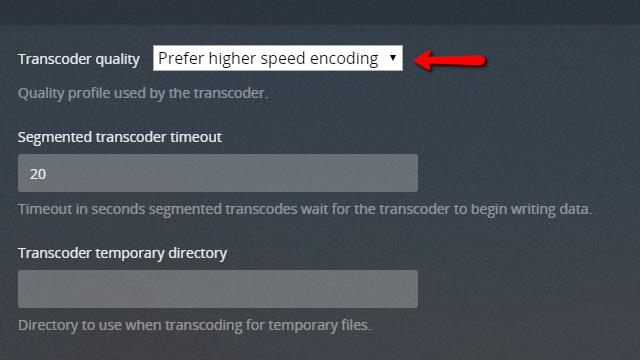
Cambiare il Qualità del transcoder menu a discesa Preferisci una codifica a velocità più elevata se riscontri problemi di riproduzione. Se il tuo server Plex è abbastanza veloce, puoi farlo Preferisci una codifica di qualità superiore per aumentare i requisiti di qualità video e larghezza di banda.
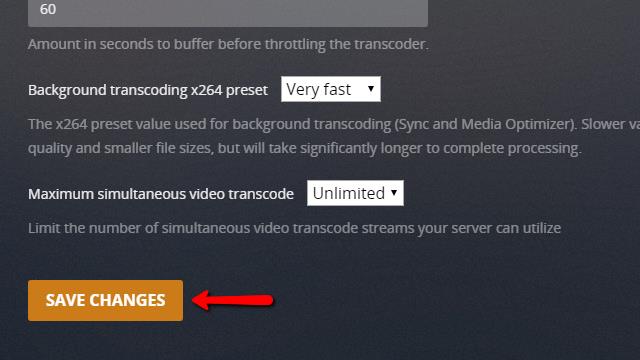
Ricorda di fare clic su Salvare le modifiche quando hai finito. La modifica della qualità della transcodifica e della riproduzione Web influirà automaticamente su tutti i client Plex, riducendo o aumentando la qualità video sul Web e sui dispositivi mobili.
Instradamento del server Plex tramite la tua VPN
Se il tuo server Plex si trova su una VPN sicura, puoi seguire la nostra guida per consentire lo streaming attraverso di essa.
Aggiunta di canali al server Plex
Come molti server multimediali in streaming, il tuo server Plex ha il supporto per i plug-in. Li chiamano canali e ogni canale aggiunge una nuova funzionalità o stream al tuo server Plex.
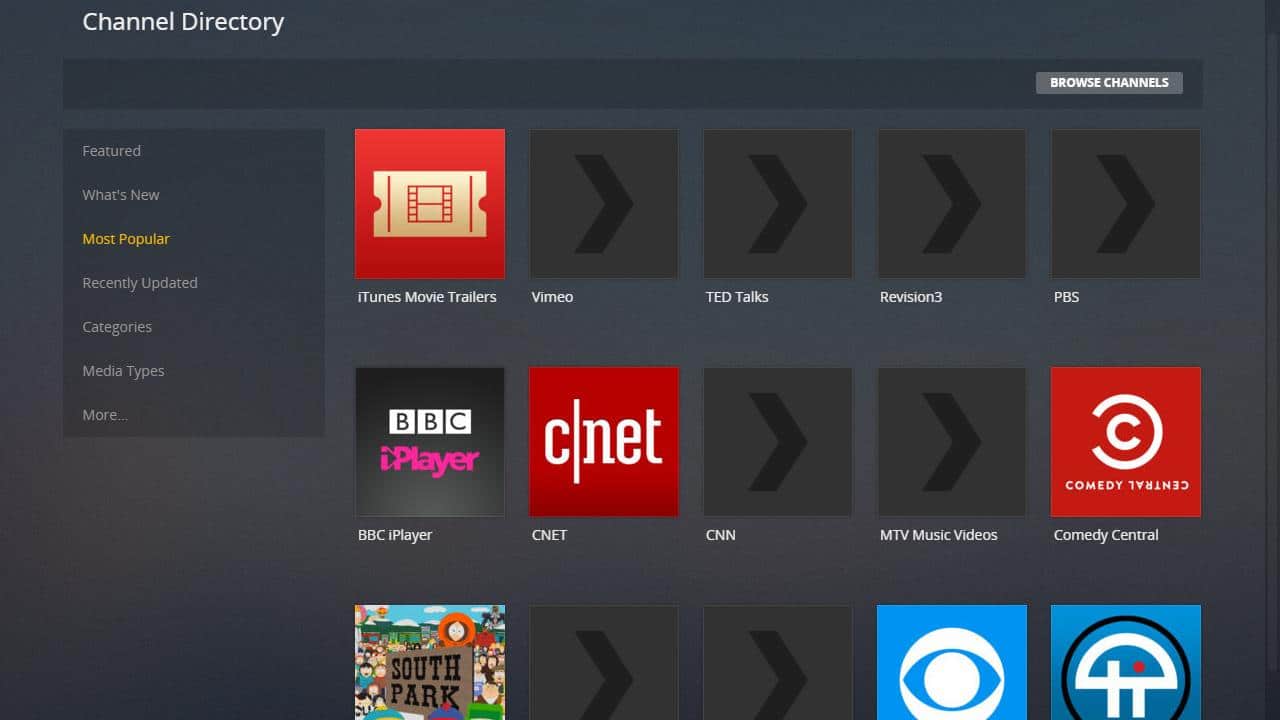
Ci sono troppi canali su cui concentrarsi individualmente, ma è così che aggiungi il canale radio streaming Pandora a Plex. Ogni altro canale può essere impostato in modo simile.
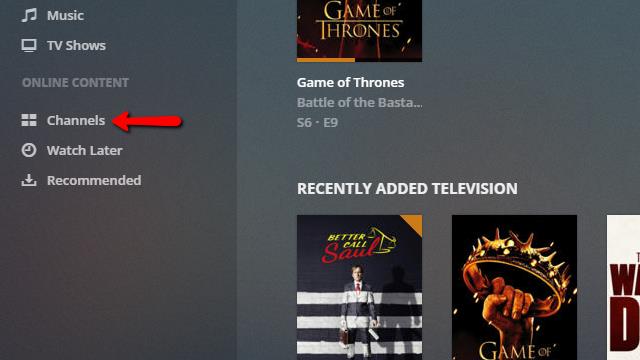
Per iniziare, fai clic su canali voce di menu nel menu a sinistra. Questo ti porterà alla pagina di gestione dei canali, dove i tuoi canali attuali possono essere configurati o disinstallati.
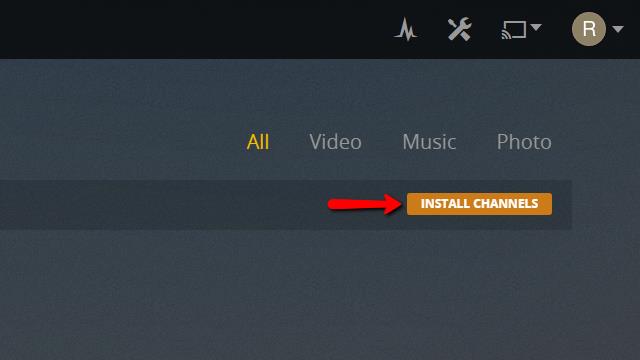
Dal momento che non hai ancora aggiunto alcun canale, per ora l’elenco sarà vuoto. Clicca il Installa i canali pulsante per visualizzare l’elenco dei canali disponibili.
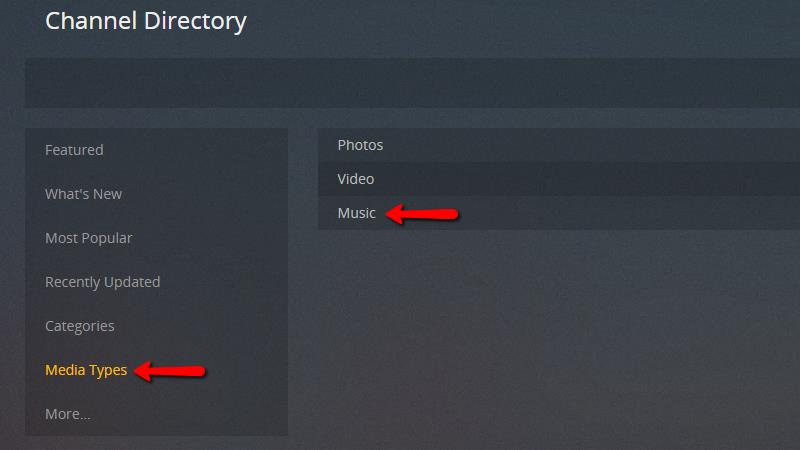
Il modo più semplice per installare il canale Pandora è fare clic su Tipi di media voce di menu e quindi selezionare Musica.
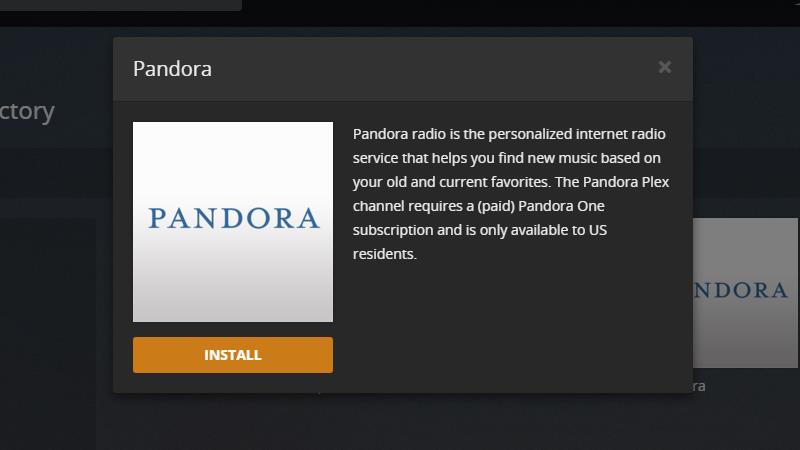
Da lì, puoi selezionare il canale Pandora e fare clic su Installare pulsante.
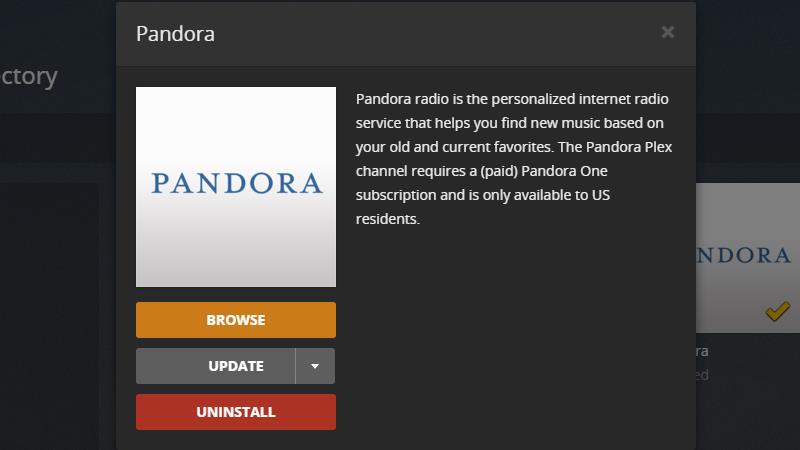
Una volta installato il canale Pandora, le voci di menu cambieranno. Clicca il Navigare per controllare il tuo nuovo canale musicale in streaming Pandora.
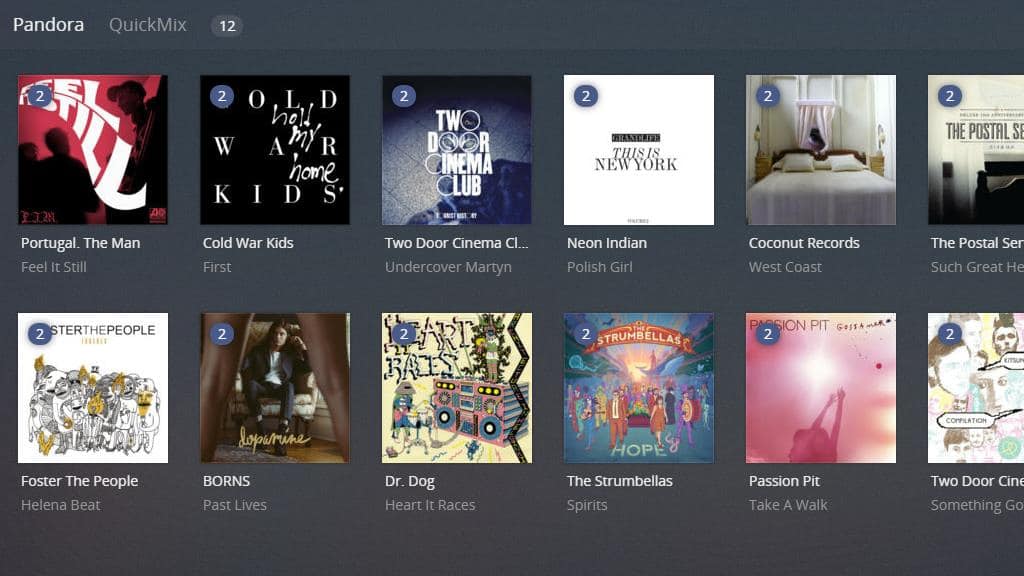
Tutte le stazioni Pandora esistenti verranno importate automaticamente e potrai ascoltarle senza problemi dall’app Plex o dal client Web.

Plex tenterà di accedere a Pandora ea tutti gli altri canali che richiedono un nome utente e una password, con le tue credenziali Plex. È possibile inserire le informazioni di accesso corrette facendo clic su Configurazione icona nell’angolo in alto a destra di ciascun canale.
Guarda anche: i migliori canali Plex, 25 dei nostri preferiti.
Impostazione dei client Plex
Dopo aver configurato un server Plex e aggiunto le tue librerie, è facile e veloce accedere ai dispositivi mobili come client. Per la maggior parte, le uniche informazioni di cui hai bisogno sono il login e la password del tuo account Plex. Tutto il resto è automatico.
Plex per dispositivi supportati
Plex offre supporto ufficiale per un vasto elenco di dispositivi. Ecco alcuni dei più popolari:
- Dispositivi mobili Android, iOS e Windows
- XBox 360 e XBox One
- Playstation 3 e Playstation 4
- TiVo e Sony, LG, Samsung e selezionare Smart TV Toshiba
- Kodi
- NVIDIA Shield
- Seleziona dispositivi NAS basati su Intel e ARM
- Amazon Fire TV e Fire TV Stick
- Chromecast
- Apple TV
- Dispositivi Roku
Ognuno di questi dispositivi ha un’app Plex nel rispettivo app store. Sebbene questa guida non possa coprire tutti i dispositivi, la configurazione dei client Plex è molto semplice e diretta. Useremo un tablet Android come esempio.
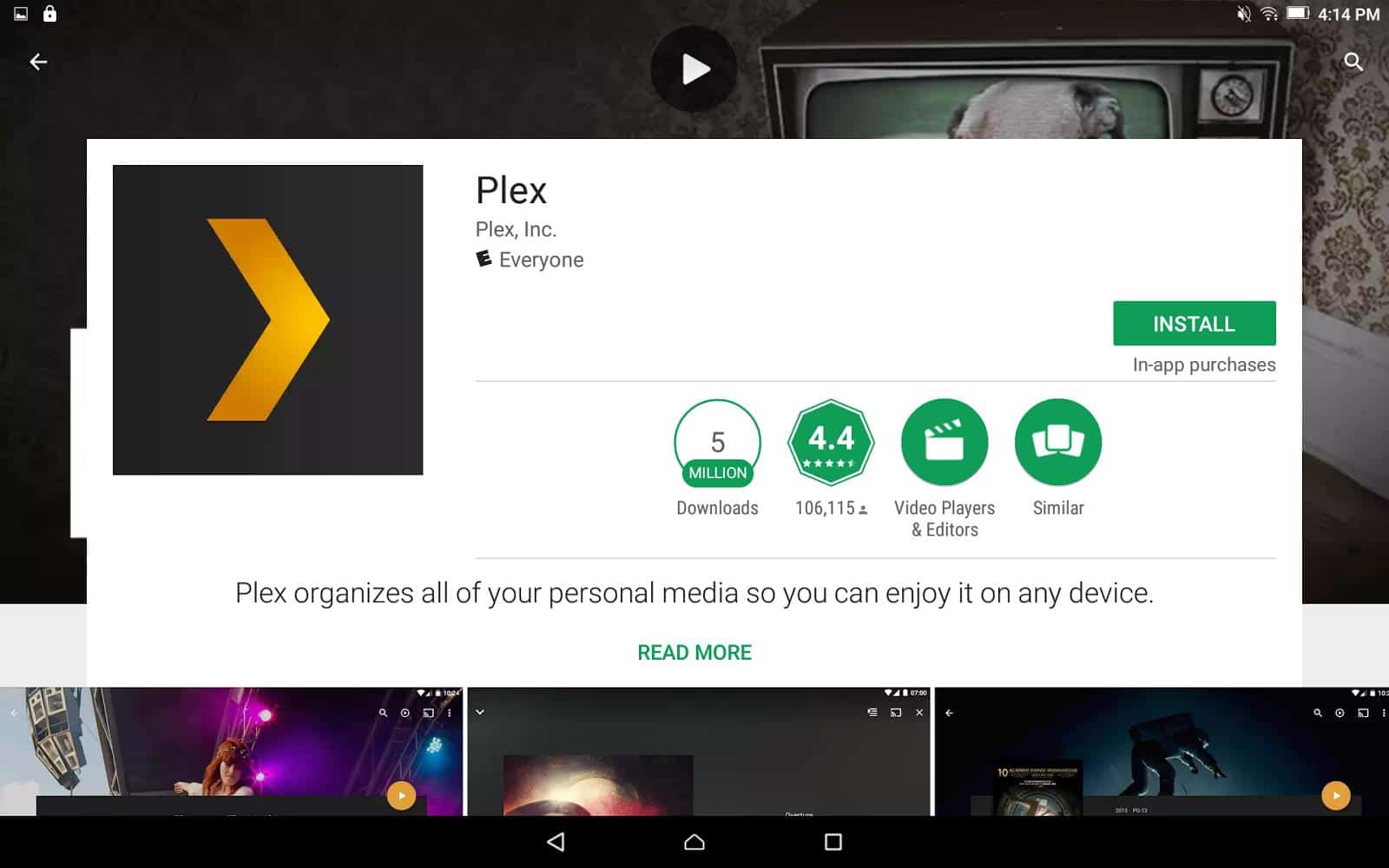
Per iniziare, dovrai cercare l’app Plex nel tuo app store.
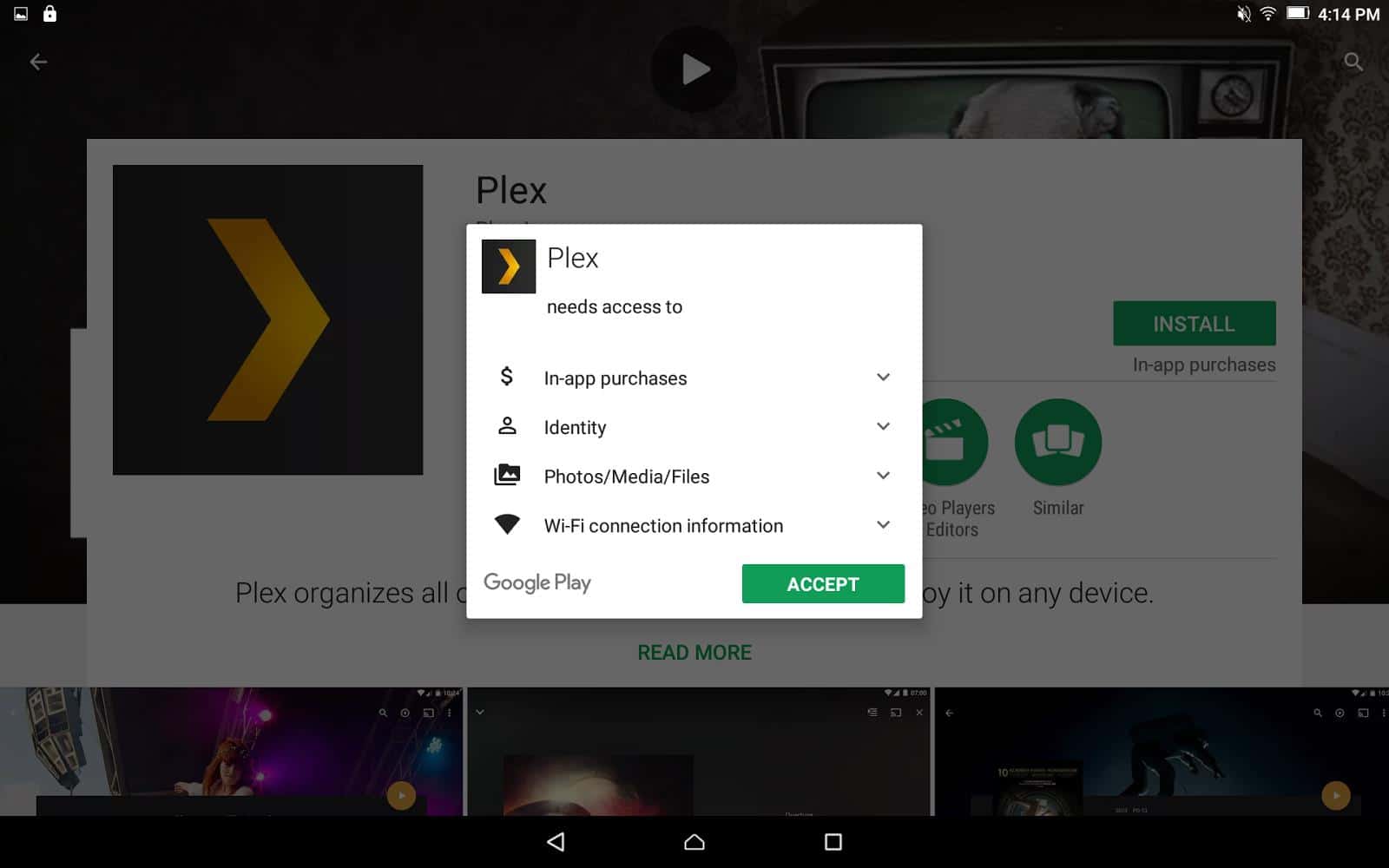
Installalo come faresti con qualsiasi altra app e assicurati di dare a Plex le autorizzazioni appropriate.
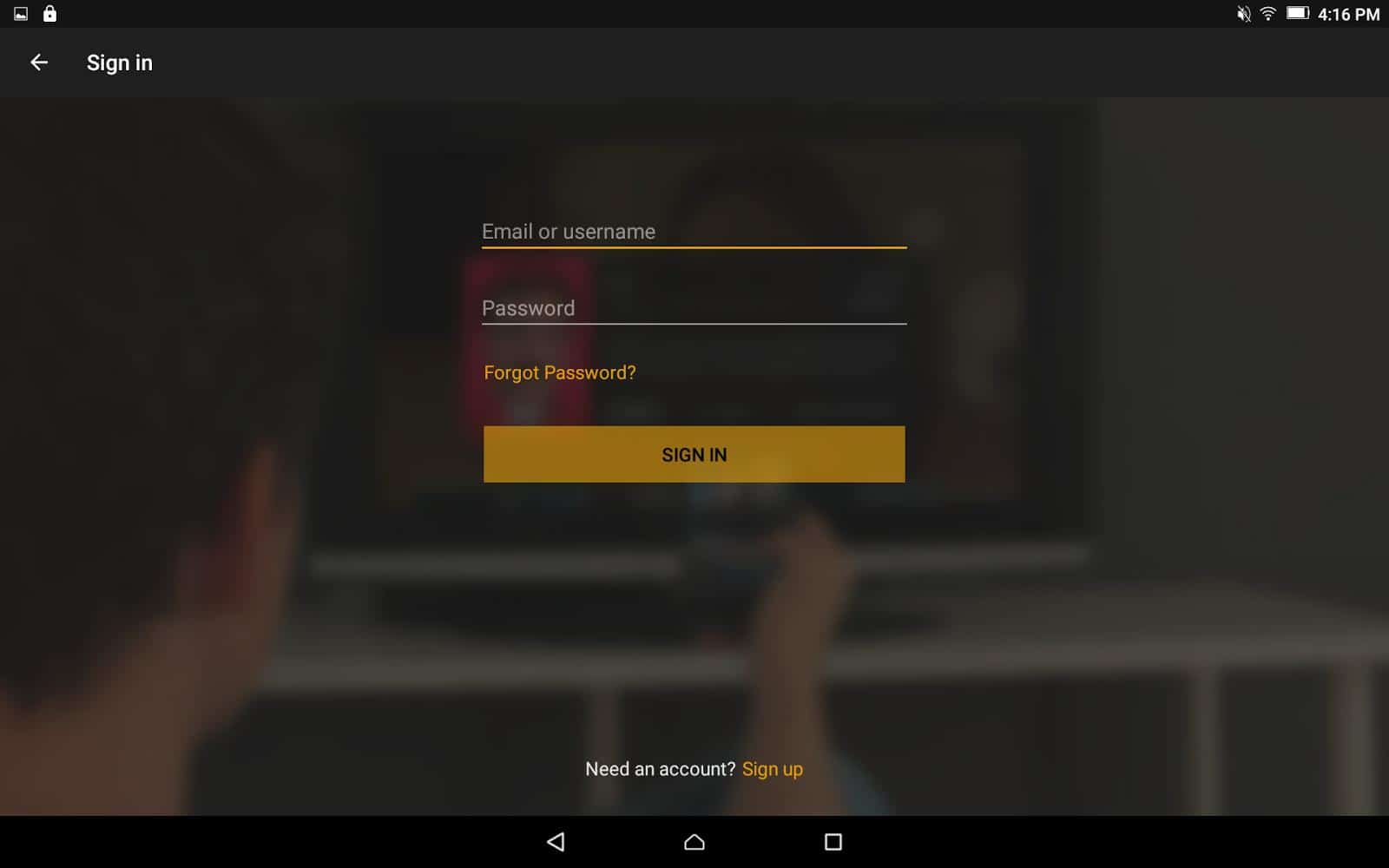
Ora apri l’app Plex e accedi con il nome utente e la password che hai creato.
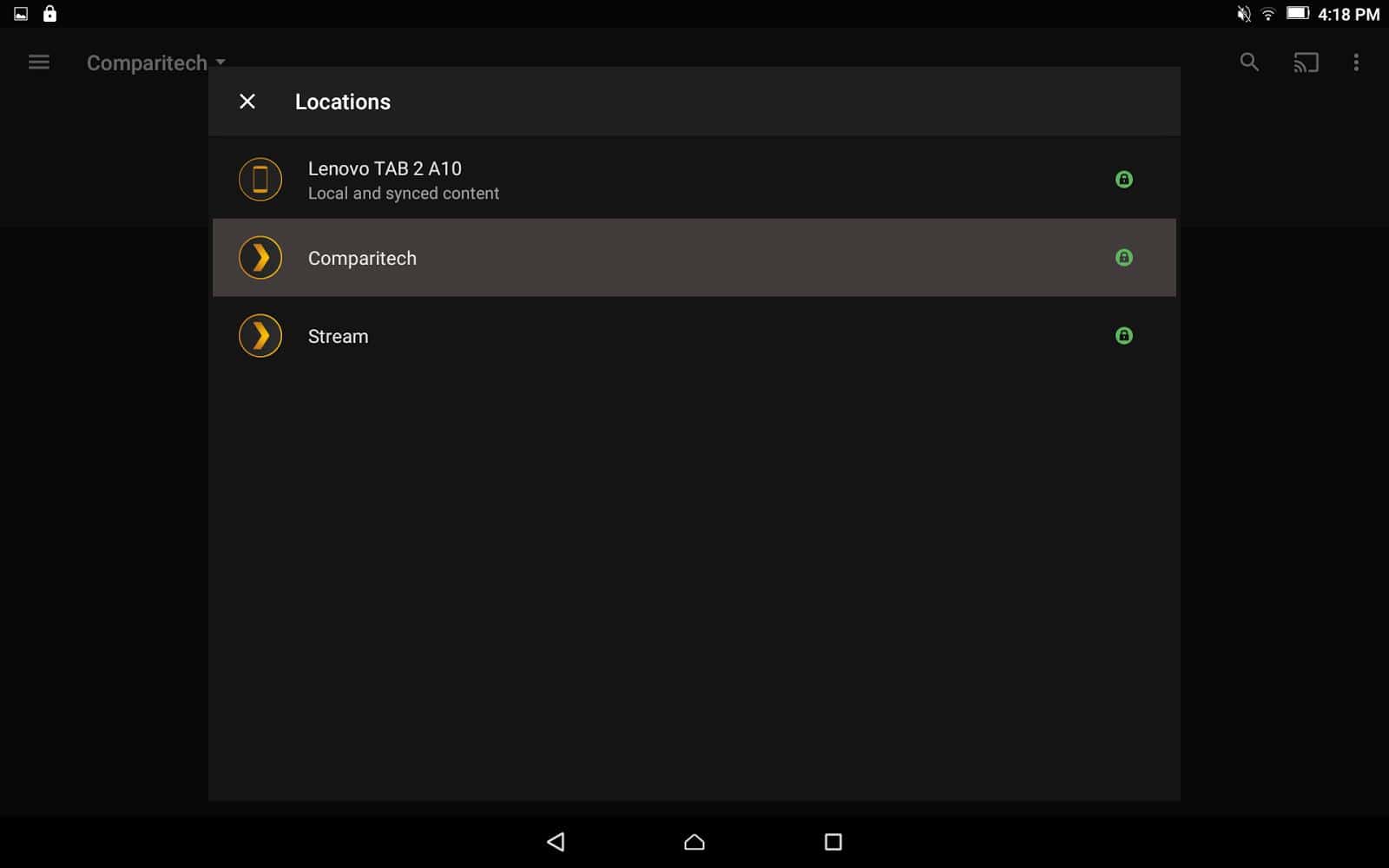
Vedrai un menu a discesa che apre un elenco di server. Ciò ti consentirà di scegliere tra il server Plex che hai creato, altri server Plex di tua proprietà e un elenco di file sincronizzati con il tuo dispositivo se disponi di un abbonamento premium. Seleziona il server appropriato.
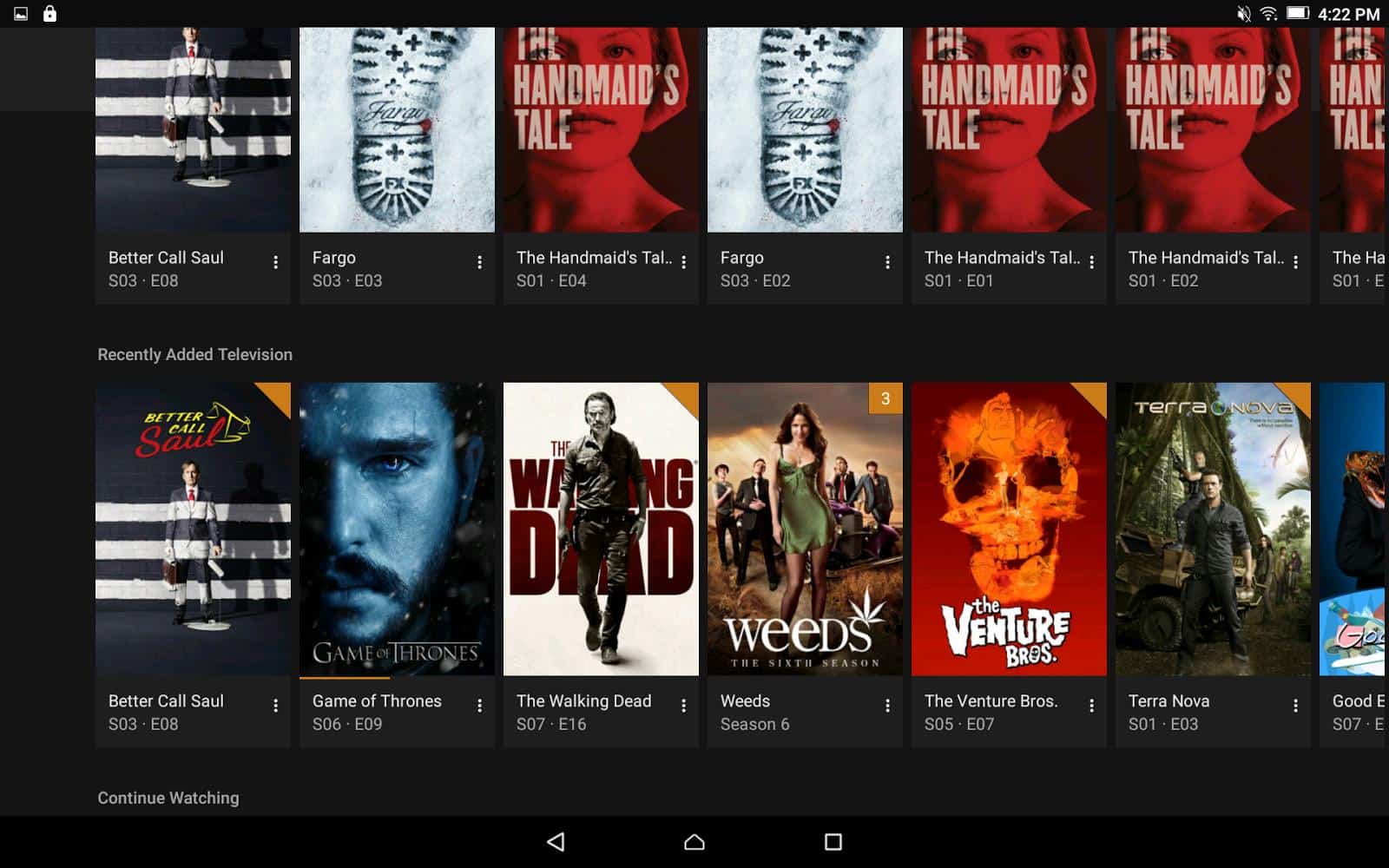
Una volta terminato, puoi sfogliare le tue librerie e riprodurre file multimediali tramite Plex sul tuo dispositivo.
Plex over DLNA
Alcune Smart TV, lettori Smart DVD e altri dispositivi di streaming meno recenti non sono ufficialmente supportati da Plex. La maggior parte di questi dispositivi può ancora accedere alla libreria Plex utilizzando DLNA, che è abilitato per impostazione predefinita.
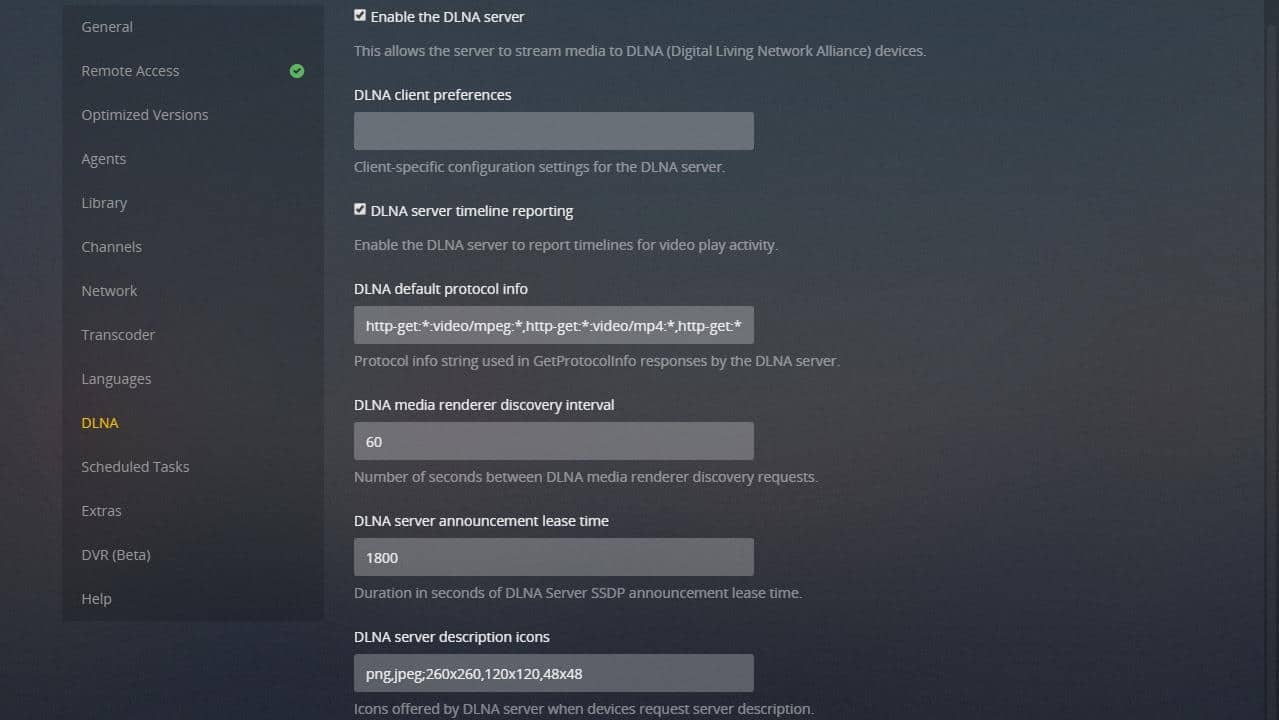
DLNA è un protocollo di streaming pensato per consentire ai dispositivi sulla rete domestica di condividere video e musica. In pratica, DLNA è stato in gran parte sostituito da app che fanno la stessa cosa. Ma è un buon fallback quando un’app non è disponibile per il tuo dispositivo.
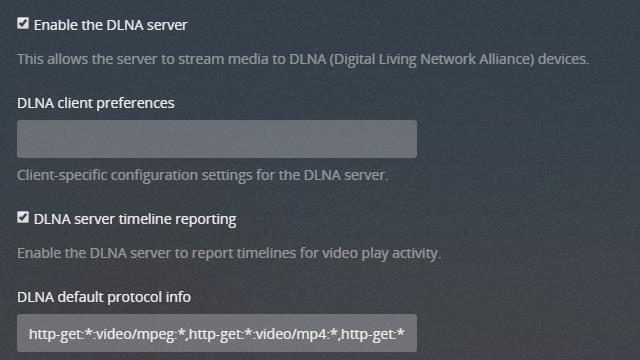
Per la maggior parte degli utenti, non è necessario modificare le impostazioni DLNA. Ma potresti voler confermare che il rapporto sulla sequenza temporale del server DLNA è verificato. Ciò ti consentirà di riprendere automaticamente la riproduzione di video e musica da dove eri rimasto.
Alcuni dispositivi potrebbero richiedere speciali Preferenze client DLNA impostato. Verificare con il produttore del dispositivo se le impostazioni DLNA predefinite non funzionano. In pratica, le impostazioni predefinite andranno bene quasi ogni volta.
Client web Plex
Se tutto il resto fallisce, quasi tutti i dispositivi con un browser possono connettersi a Plex utilizzando il client Web. Avrai bisogno del supporto per Flash o HTML5, preferendo HTML5. Abbiamo utilizzato il client Web per configurare il server Plex, ma funziona altrettanto bene per la riproduzione.
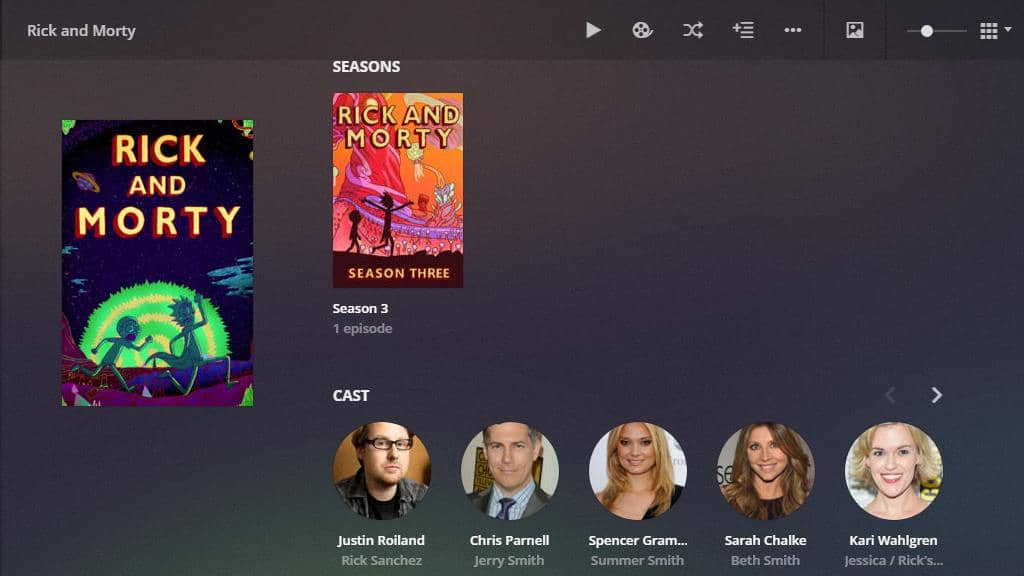
Il client Web utilizza metadati e immagini recuperate per offrire un’esperienza piacevole e funzionale. Se è necessario utilizzare il client Web Plex su base regolare, assicurarsi che l’accesso remoto sia abilitato seguendo le istruzioni sopra.
Plex pass premium
Ci sono alcune funzionalità Plex disponibili solo per i clienti paganti. Secondo me, se usi Plex ogni giorno, vale la pena spendere i soldi. Le funzioni premium sono molto utili e tratterò alcune delle più popolari qui.
La prima cosa che vorrai fare è abilitare gli aggiornamenti di Plex pass. Ciò aggiornerà il tuo server Plex all’ultima versione di abbonamento e ti darà accesso alle funzionalità prima dei non abbonati.
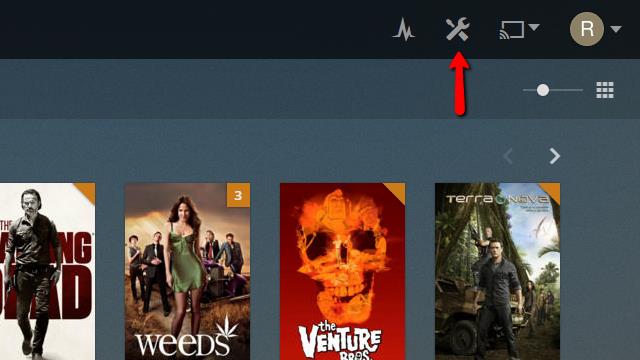
Per aggiornare il server Plex a una versione premium, fare prima clic su impostazioni icona nell’angolo in alto a destra del client web.
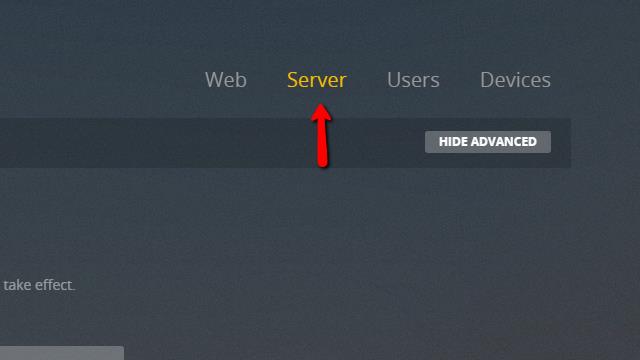
Quindi fare clic su server voce di menu per accedere al menu delle impostazioni del server.
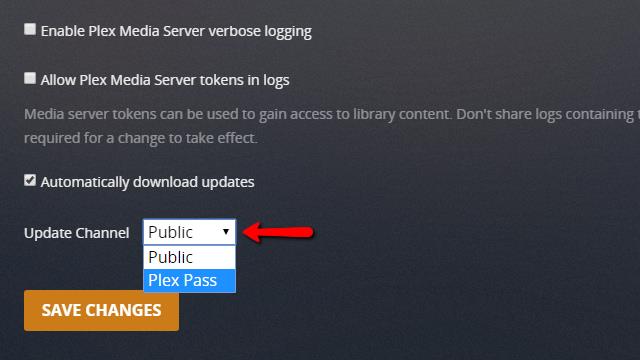
Scorri fino alla fine della pagina e modifica il Aggiorna canale menu a discesa da Pubblico per Plex pass come mostrato.
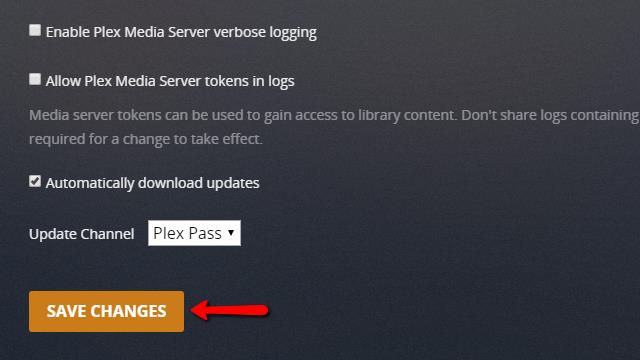
Dopo aver cliccato su Salvare le modifiche pulsante, attendi che Plex scarichi l’ultimo aggiornamento del passaggio Plex.
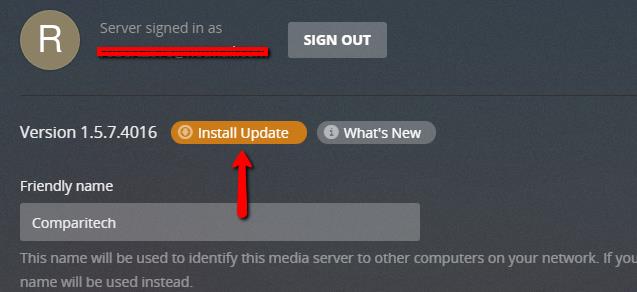
Al termine, vedrai un pulsante per Installa aggiornamento nella parte superiore della pagina, vicino al numero della versione corrente. Cliccalo. Il download e l’installazione degli aggiornamenti richiederà alcuni minuti e il servizio ai client Plex verrà brevemente interrotto.
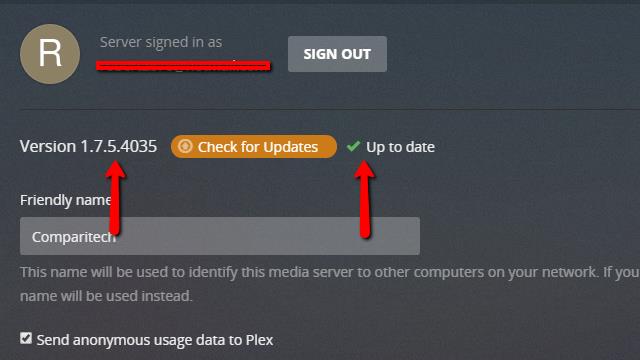
Infine, il versione il numero cambierà e vedrai un segno di spunta verde quando l’aggiornamento è stato installato correttamente.
Tutte le funzionalità premium di Plex pass sono ora abilitate.
Utilizzo del server Plex sul cloud
Penso che la più grande debolezza di Plex per lungo tempo sia stata la mancanza di supporto cloud. I computer si arrestano in modo anomalo e archiviare un’enorme libreria di file multimediali non è sempre facile. Ma di recente, Plex ha aggiunto il supporto ufficiale per l’archiviazione cloud e ritengo che sia un enorme miglioramento.
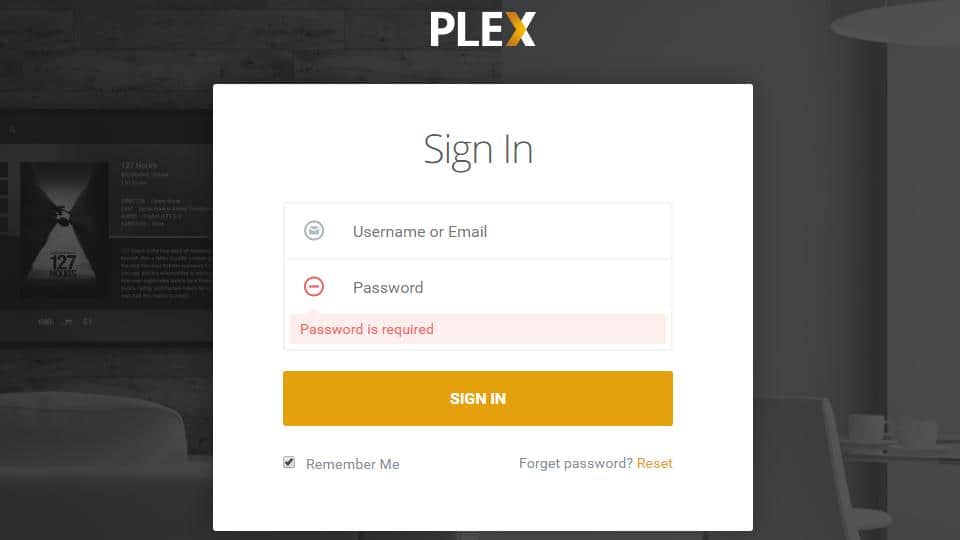
Per iniziare, dovrai collegare un account di archiviazione cloud con il tuo account Plex. Per fare ciò, visitare il sito Web Plex e registrati.
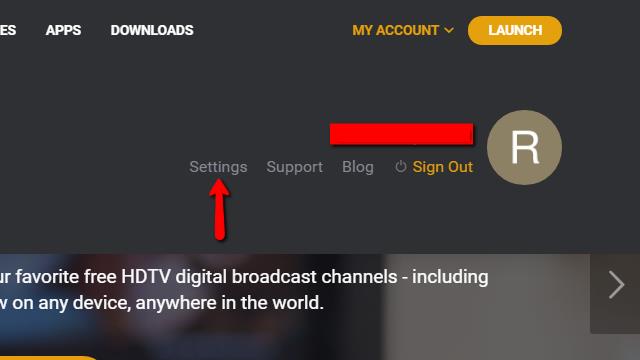
Clicca il Il mio account menu a discesa e selezionare impostazioni.
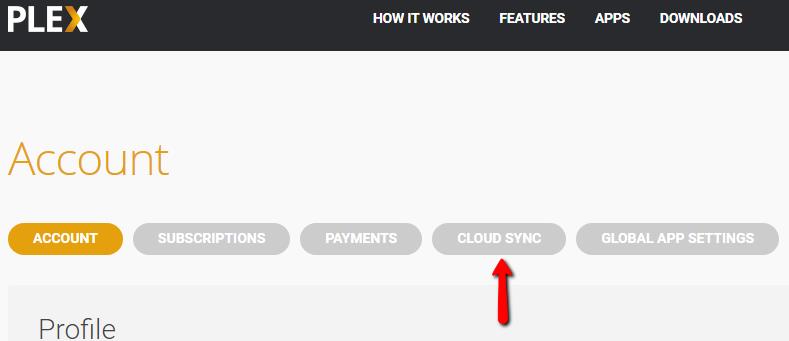
Quindi fare clic su Sincronizzazione cloud voce di menu nella parte superiore della pagina.
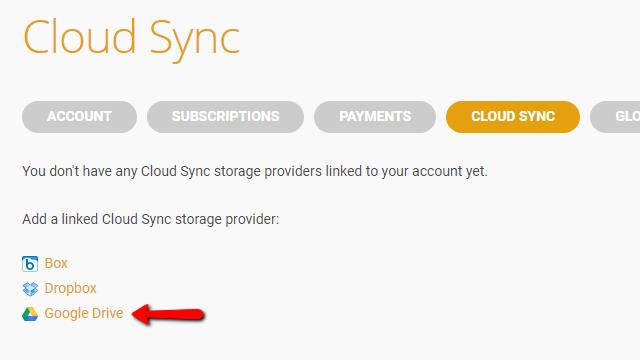
Ora scegli il tuo fornitore di servizi cloud e fai clic per collegare il tuo account con Plex. Nel mio caso, quello è Google Drive.

Autorizza Plex ad accedere all’unità cloud.
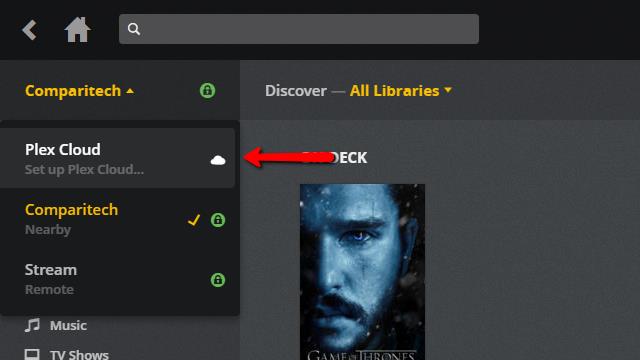
Quindi chiudere il sito Web Plex e aprire il client Web Plex. Fai clic sul menu a discesa del server, quindi su Nuvola plex.
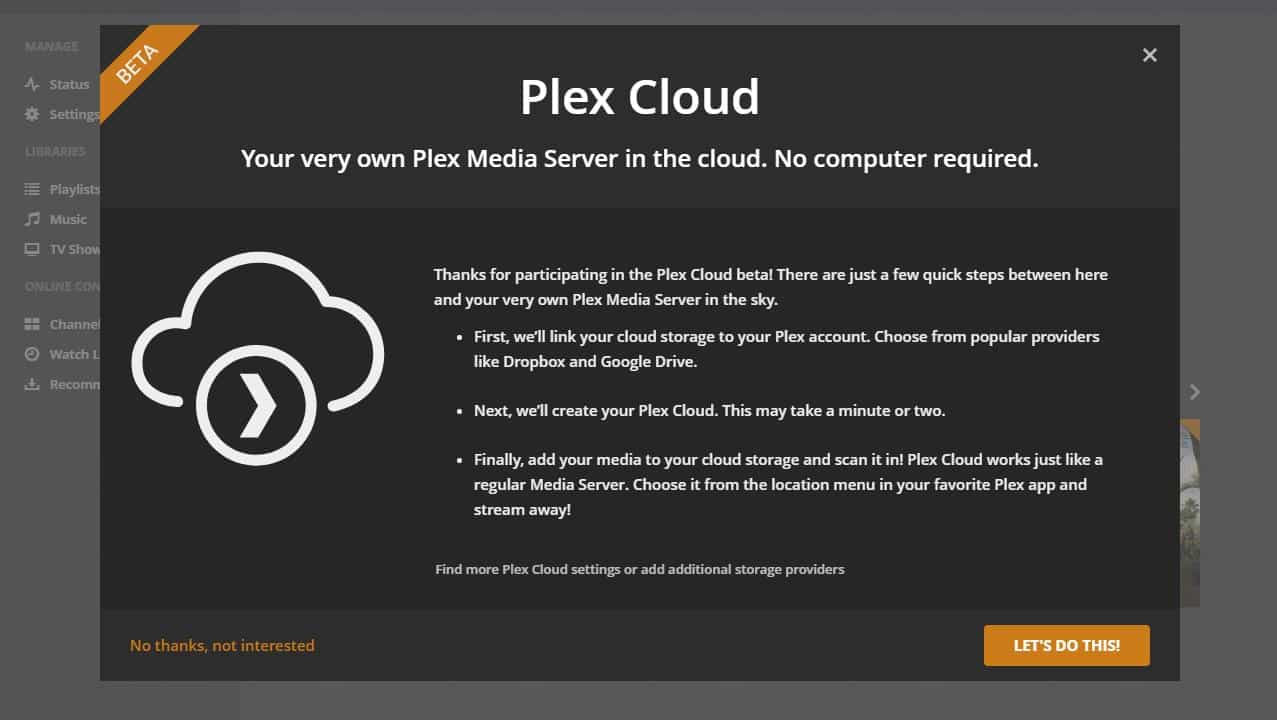
Mentre il servizio è in beta, questa è la schermata che ti verrà mostrato. Clicca il Facciamolo per continuare.
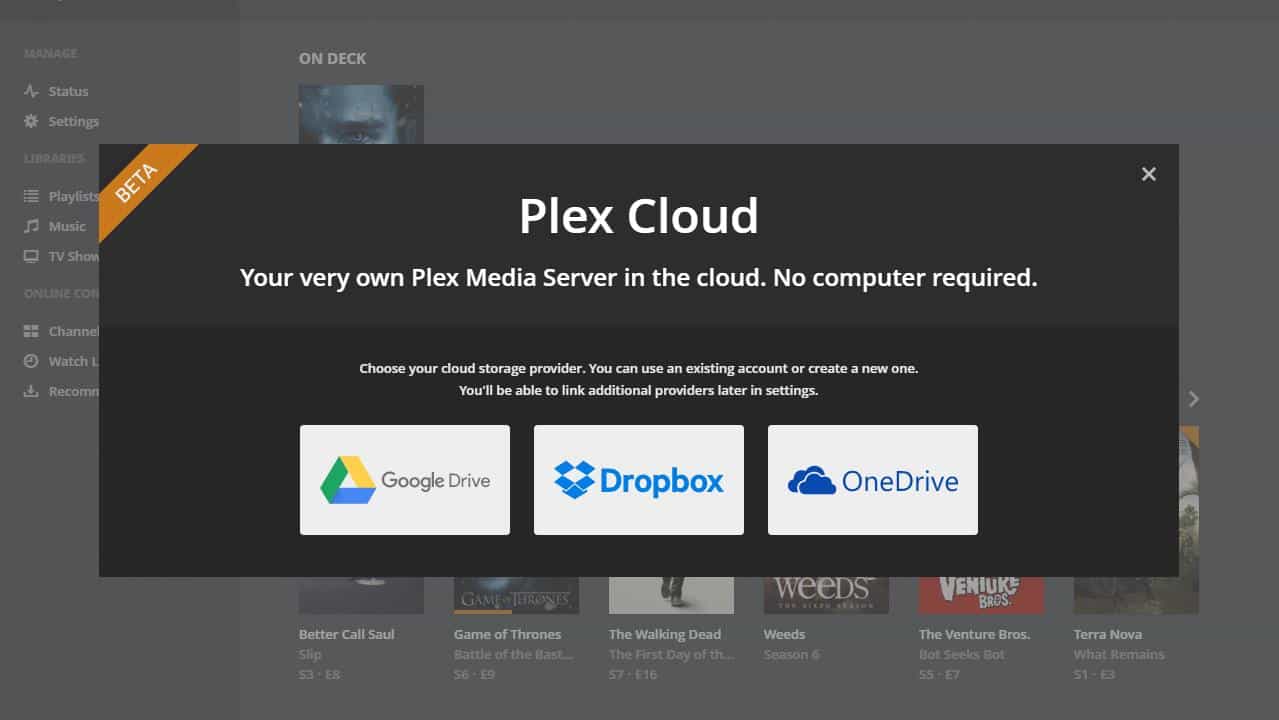
Selezionare il provider di archiviazione cloud collegato in precedenza con Plex. Sto usando Google Drive.
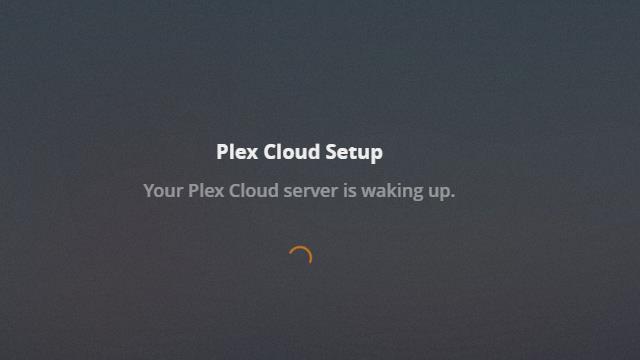
Un nuovo server chiamato Plex Cloud verrà creato per te. Potrebbe volerci un momento.
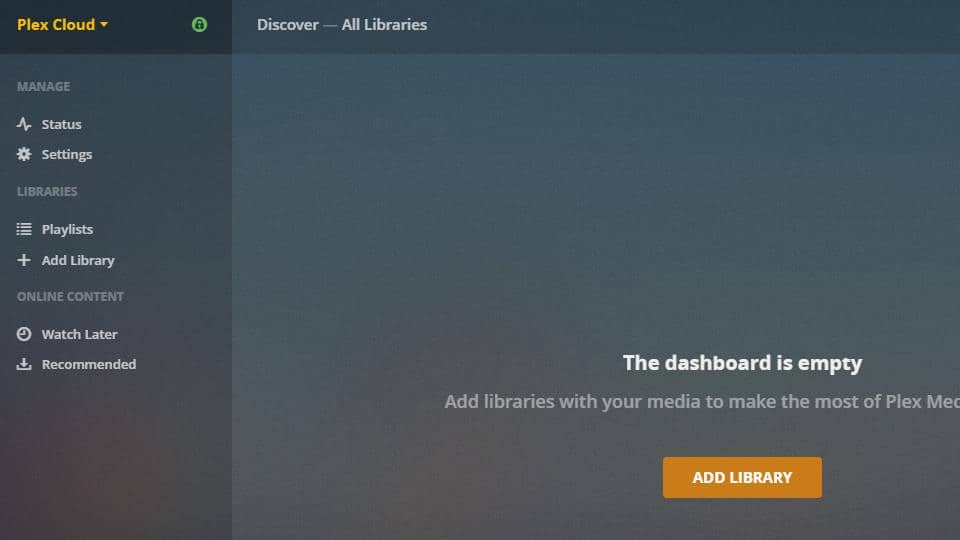
Una volta aggiunto il server, è possibile aggiungere librerie ad esso come al solito. Invece di cercare file multimediali nello spazio di archiviazione locale, sarai costretto a utilizzare l’unità cloud.
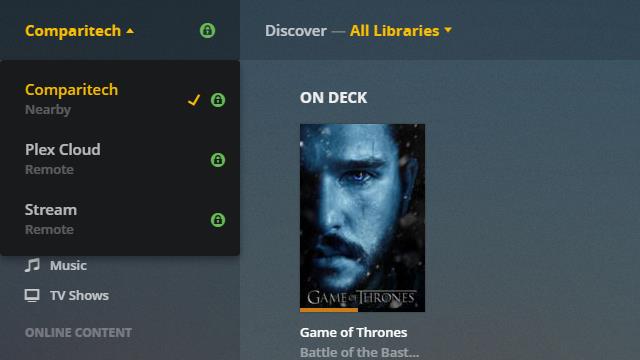
Al termine, il nuovo server cloud verrà visualizzato nell’elenco dei server Plex come server remoto. Puoi dire ai tuoi dispositivi di utilizzare il server Plex Cloud nello stesso modo in cui passi tra i file sincronizzati e il tuo server Plex originale.
Sincronizzazione di video e musica per la riproduzione offline
Se vuoi portare con te i tuoi file multimediali, Plex Pass ha una funzione che smette di balbettare e buffering anche se non hai un segnale. Puoi sincronizzare i tuoi contenuti con il tuo dispositivo mobile in anticipo, scaricandoli completamente sul tuo telefono o tablet.
La sincronizzazione con i dispositivi mobili è abilitata per impostazione predefinita sul server Plex, quindi è sufficiente iniziare a sincronizzare i contenuti nell’app. Questa guida sincronizza i contenuti utilizzando il dispositivo stesso, sebbene sia possibile anche inviare contenuti al dispositivo tramite il client Web.
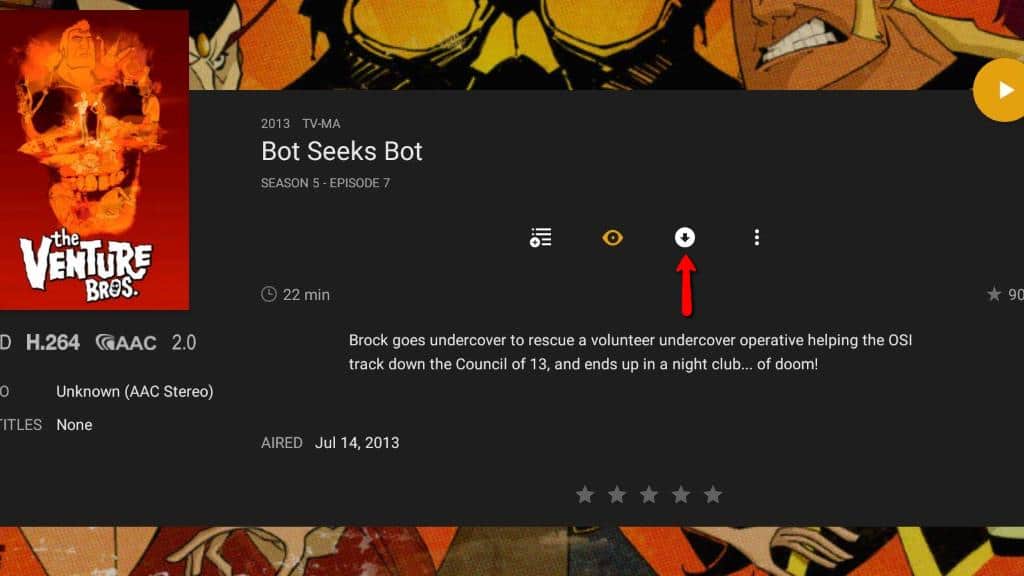
Per sincronizzare, seleziona prima l’album o il video che desideri mettere sul tuo dispositivo. Quindi, fai clic su Sync icona.
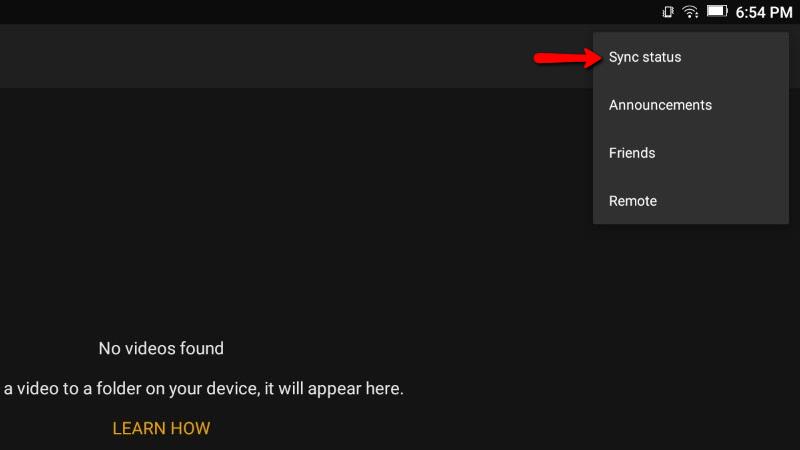
Il supporto inizierà immediatamente a scaricarsi da solo. Puoi monitorare il processo sul tuo dispositivo facendo clic sul menu a destra e selezionando Stato di sincronizzazione.
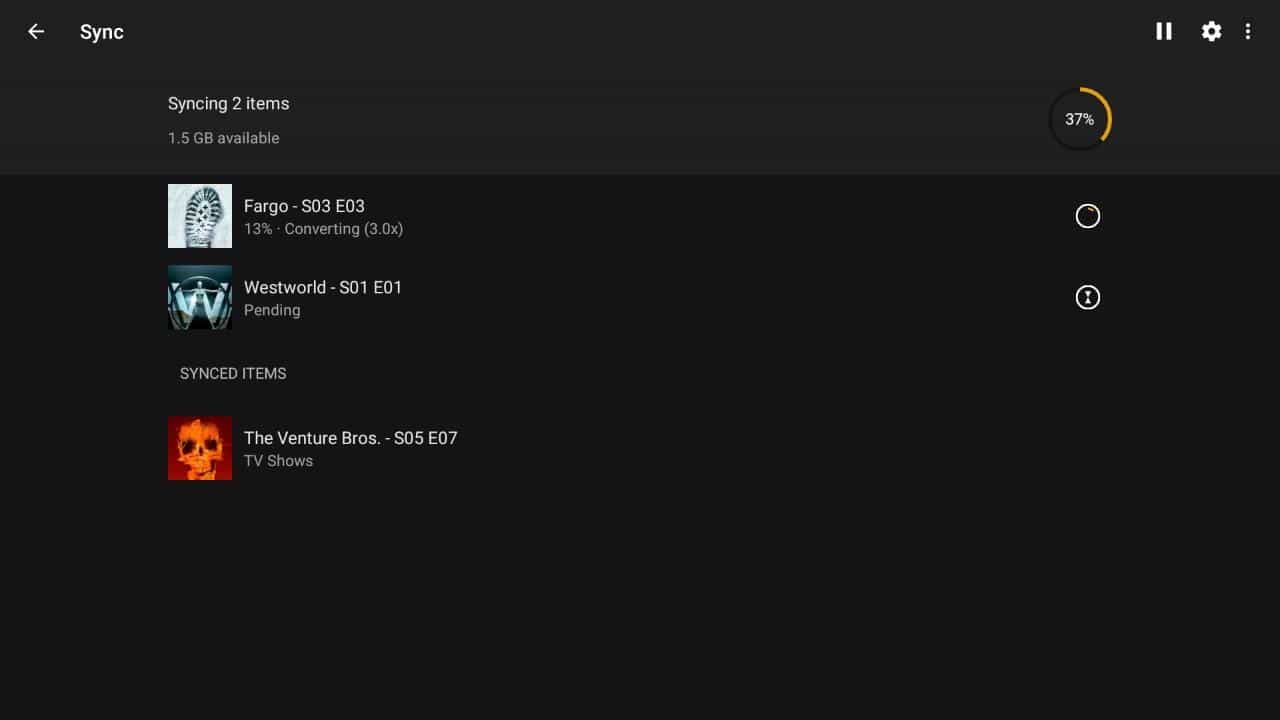
Lo stato di ciascun brano, video o immagine verrà visualizzato in un elenco.
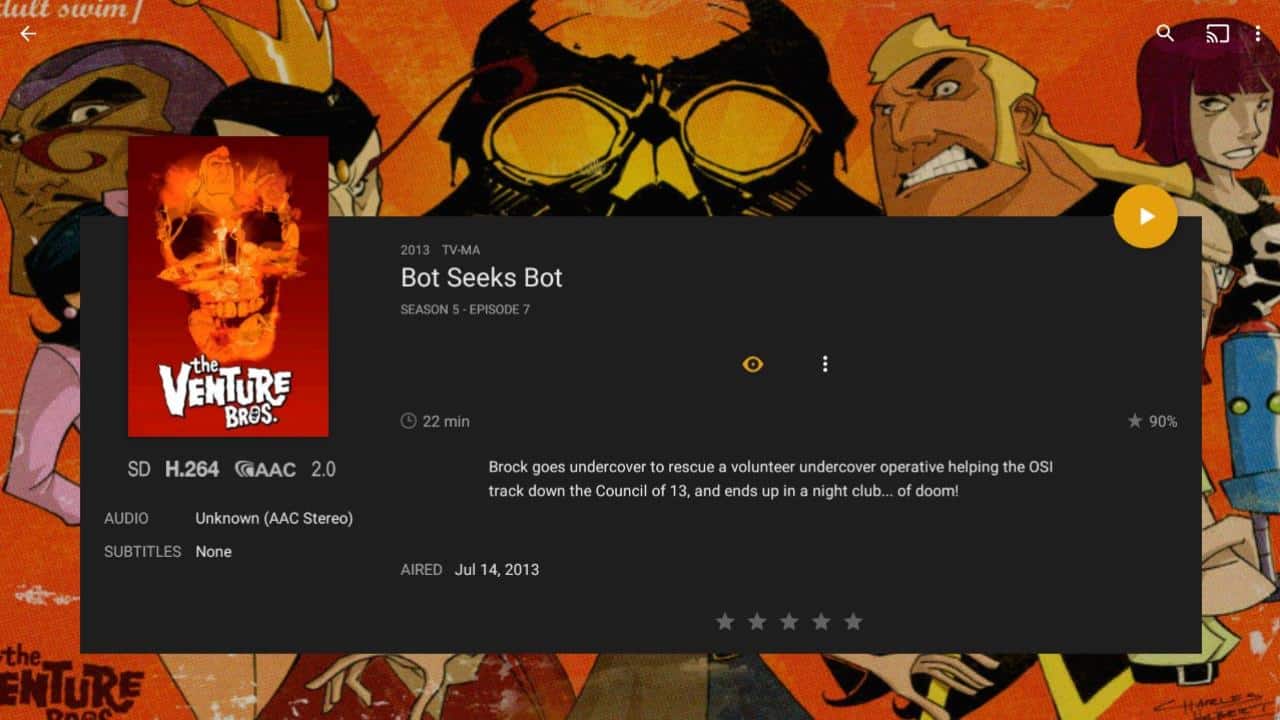
È possibile modificare il server Plex sul dispositivo locale per guardare contenuti sincronizzati oppure fare clic su Riproduci come al solito e il video sincronizzato verrà caricato dalla memoria anziché dallo streaming dal server. Noterai che le icone sono cambiate e non esiste alcuna opzione per sincronizzare nuovamente il video. Questa è una chiara indicazione di successo.
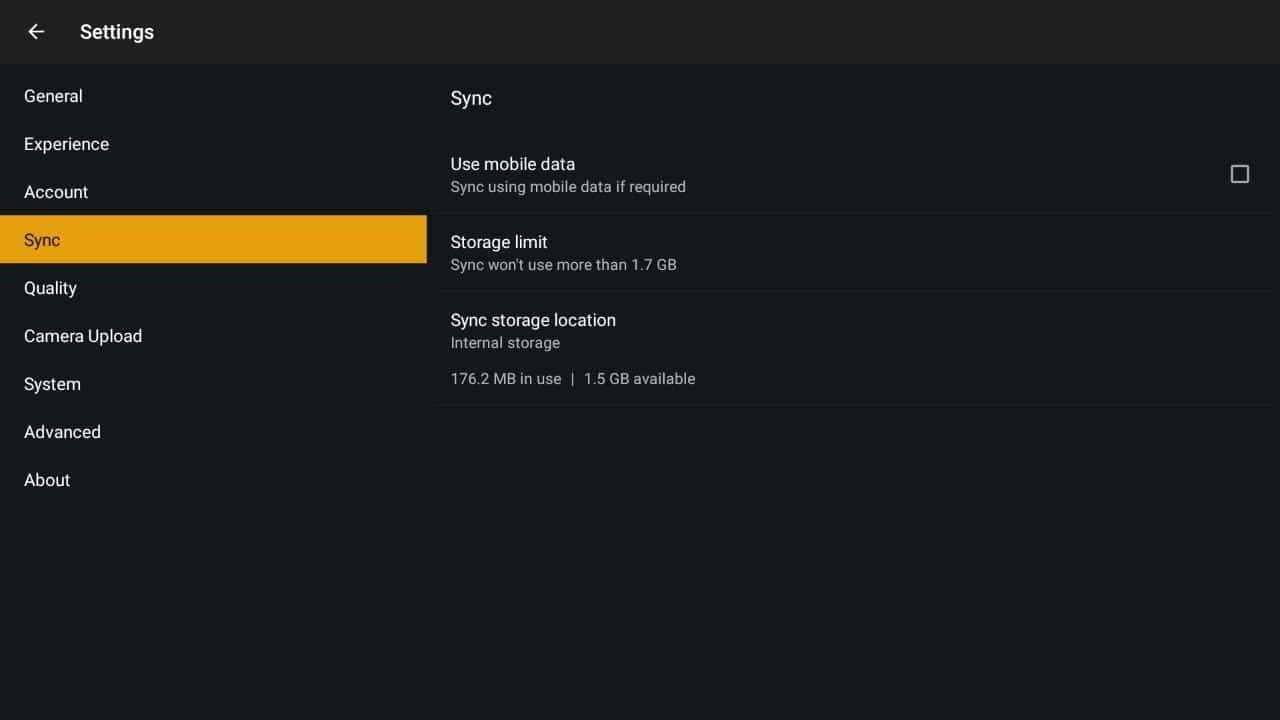
Ci sono alcune opzioni di sincronizzazione Plex che puoi modificare, ma le impostazioni predefinite vanno bene per la maggior parte delle persone. Valuta di ridurre la qualità del video per risparmiare spazio sul tuo dispositivo, se necessario.
Rimozione delle librerie Plex
A volte vorrai rimuovere un’intera libreria da Plex. Ciò non eliminerà il supporto dal server, ma lo renderà non disponibile per nessun client Plex. Il più delle volte, quando si sceglie di rimuovere una libreria, è perché si verificano errori del database. Se lo desideri, puoi utilizzare Plex per ricostruire il database, ma spesso è più semplice ricominciare da capo.
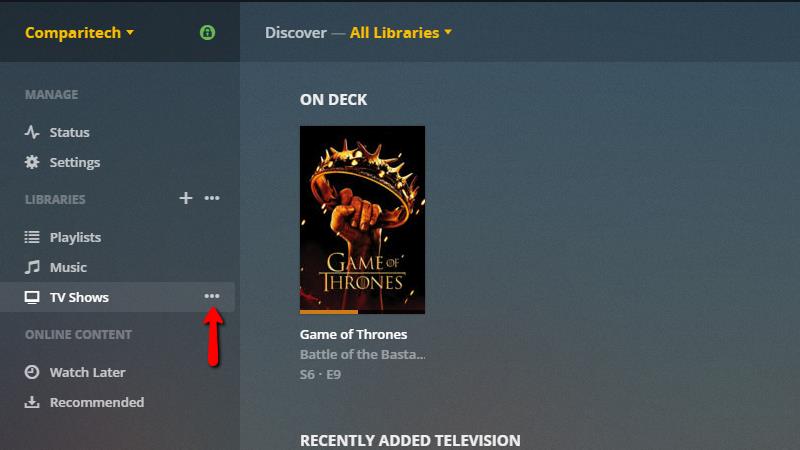
La rimozione di una libreria Plex è simile all’aggiunta. Innanzitutto, apri il client Web. Quindi passa con il mouse sopra la libreria, situata a sinistra sotto il biblioteche intestazione. Tre punti apparirà e dovresti fare clic su di essi per visualizzare un menu.

Quindi fare clic su Elimina voce di menu per iniziare a rimuovere la libreria da Plex.
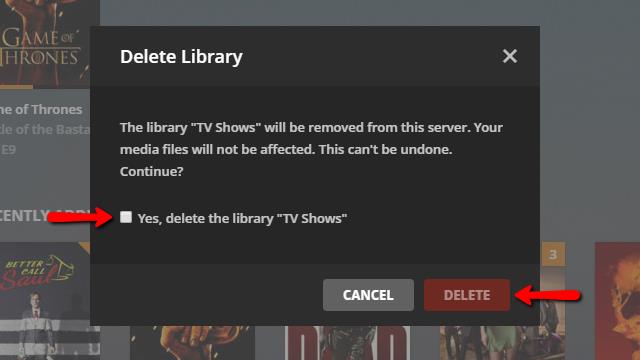
Verrà visualizzato un messaggio che ti chiederà se sei sicuro. Controlla il Sì, elimina la casella della libreria e quindi fare clic su Elimina pulsante
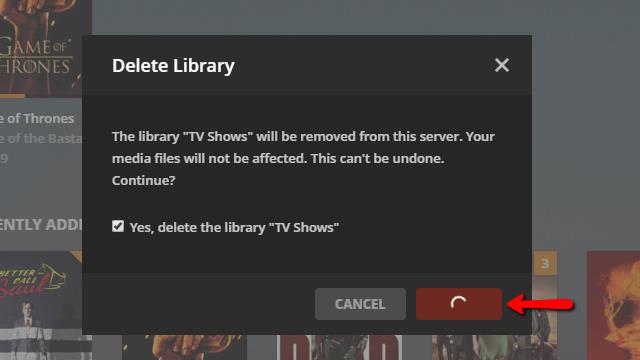
Il Elimina il pulsante mostrerà uno spinner di avanzamento finché la libreria non è stata rimossa da Plex. Il completamento potrebbe richiedere alcuni minuti.
La tua libreria è stata rimossa dal server Plex.
Rimozione di un server Plex
Se il tuo server Plex si comporta in modo strano, puoi eliminarlo e crearne uno nuovo. Perderai tutto l’accesso alle librerie sul server, ma i file multimediali sul tuo computer non verranno eliminati.
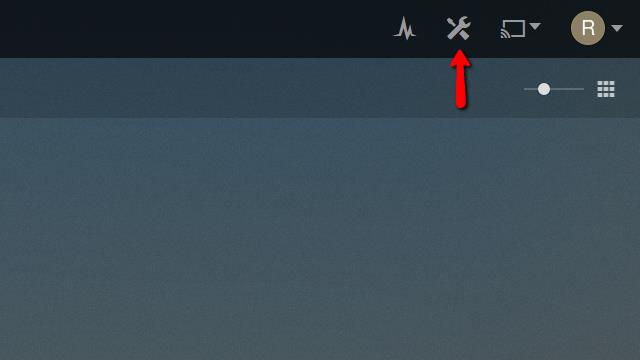
Per iniziare, aprire il client Web e fare clic su impostazioni icona in alto a destra.
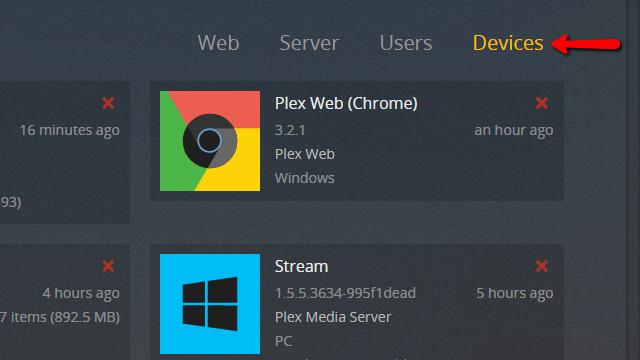
Dopo l’apertura della pagina delle impostazioni, fare clic su dispositivi voce di menu nell’angolo in alto a destra dello schermo. Questo aprirà un elenco di tutti i dispositivi approvati collegati al tuo server Plex e anche al server stesso.
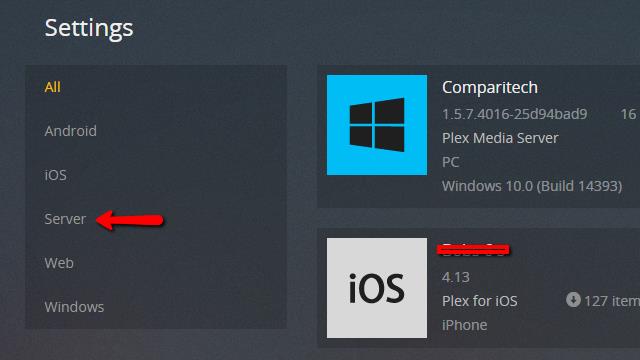
Quindi fare clic su server voce di menu sul lato sinistro dello schermo per filtrare l’elenco dei dispositivi per mostrare solo i server Plex.
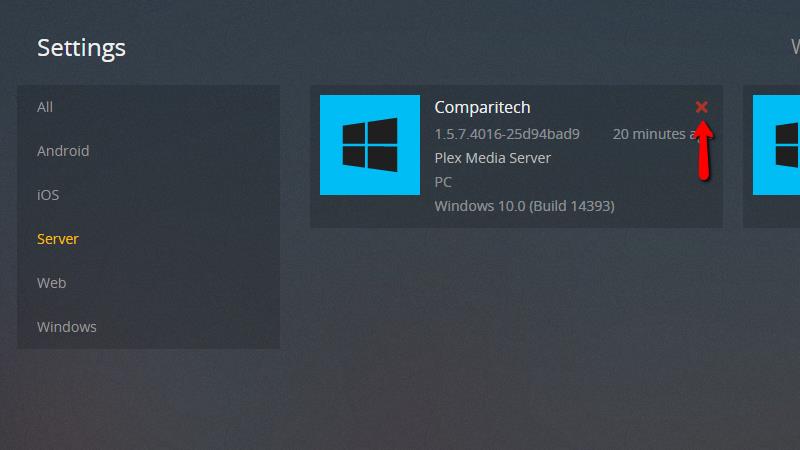
Trova il server che desideri rimuovere e fai clic su Rosso x come mostrato sopra.
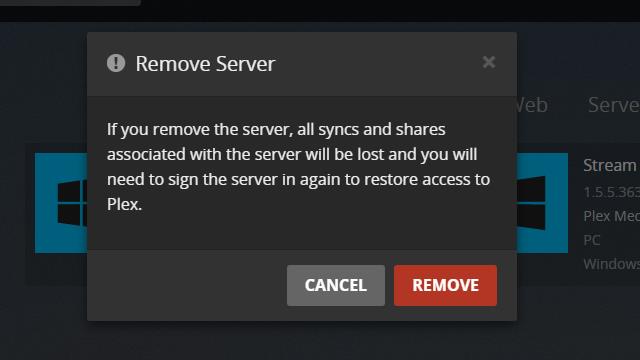
Infine, verrà visualizzato un messaggio di avviso. Se sei sicuro di voler rimuovere il server Plex, fai clic su Rimuovere pulsante.
Proprio come quando rimuovi una libreria, il pulsante Rimuovi cambierà in uno spinner di avanzamento. Al termine, il tuo server Plex è stato rimosso. Potrebbe essere necessario aggiornare il client Web prima che venga visualizzata la modifica.
Ora che stai utilizzando il server Plex
Una volta che il tuo server Plex è in esecuzione e stai trasmettendo contenuti in streaming su TV e dispositivi mobili, sono sicuro che accetti che Plex sia un server multimediale in streaming potente e flessibile. Questa guida copre solo le operazioni di base; c’è molto di più che Plex può fare.
Comparitech continuerà a coprire tutti i segreti, gli hack e le funzionalità di Plex necessari per fare in modo che il tuo server multimediale domestico faccia esattamente ciò che desideri.
Il server Plex è unottima soluzione per condividere film e musica su tutti i dispositivi mobili e console di gioco. Grazie alle sue app per tablet, XBox, Playstation e telefono, insieme al server DLNA incorporato, è possibile comunicare con Smart TV e lettori DVD. Inoltre, le opzioni di sincronizzazione permettono di evitare interruzioni durante lo streaming. Personalmente, ritengo che sia uno dei server multimediali di streaming più completi e personalizzabili sul mercato. Lo uso ogni giorno e lo consiglio vivamente. Per iniziare, è necessario creare un account e scaricare il server Plex. Successivamente, è possibile aggiungere librerie e configurare il server in base alle proprie esigenze. Inoltre, è possibile utilizzare una VPN come IPVanish per proteggere la propria privacy e garantire una connessione veloce. In generale, Plex offre funzionalità gratuite e premium, ma le prime sono sufficienti per valutare lutilizzo a lungo termine.