La più grande sfida per la configurazione di Plex su Chromecast è capire i modi per trasmettere contenuti senza legare il computer o il telefono mentre guardi. Plex su Chromecast funziona davvero bene, utilizzando il suo client Web completo per inviare contenuti alla TV senza forzarti a continuare la riproduzione del film su un altro dispositivo. Ecco come configurare facilmente Plex su Chromecast.
Cosa sono Plex e Chromecast?
Plex è un server multimediale in streaming in grado di fornire contenuti alla TV, al computer o ai dispositivi mobili. È possibile utilizzare Plex per guardare film e programmi scaricati. Gestisce anche la musica e ti permetterà di portare la tua libreria musicale a casa con te fuori casa.
Google ha fatto di Chromecast un dispositivo di streaming semplice ed economico che funzionerà su qualsiasi TV con una porta HDMI. Sono stati uno dei primi dispositivi di streaming domestico sul mercato e hanno una base di utenti consolidata.
Una delle cose che Plex fa meglio dei suoi concorrenti è offrire pieno supporto per ogni dispositivo, e questo è un enorme vantaggio. Puoi configurare Plex per trasmettere video senza problemi di balbuzie o di de-sincronizzazione audio, anche su dispositivi Chromecast di prima generazione poco potenti.
Se il Chromecast ha un punto debole, è impossibile installare app o eseguire lo streaming in modo indipendente, come la maggior parte dei dispositivi concorrenti. Tutto ciò che vuoi vedere sulla tua TV a casa deve essere “trasmesso” o trasmesso in streaming sul tuo Chromecast.
Ma il supporto universale di Plex per Google Cast, insieme al fatto che ha un’interfaccia web eccellente, lo rende un’ottima scelta per tutti coloro che possiedono un Chromecast.
Esecuzione sicura di Plex su Chromecast
La tua sicurezza e la tua privacy online sono davvero importanti e, a volte, il download o lo streaming di contenuti può metterti a rischio. Ti consigliamo di collegarti a una VPN quando usi il tuo server Plex o qualsiasi altro computer che usi per scaricare video o trasmettere contenuti.
Le VPN ti proteggono crittografando la tua connessione a Internet, rendendo quasi impossibile per gli hacker o il tuo ISP spiare i tuoi dati o visualizzare i siti che hai visitato. Ciò rende anche l’uomo nel mezzo degli attacchi – tentativi mirati degli hacker di rubare password e identità – molto, molto più difficile da eseguire.
Consigliamo IPVanish come provider VPN, poiché offre il miglior supporto per i dispositivi di streaming. Puoi persino indirizzare il tuo Chromecast tramite una VPN o proteggere i tuoi dispositivi di streaming Amazon Fire.
I lettori di Comparitech possono risparmiare fino al 60% su IPVanish qui.
Configurazione del Chromecast
Se non l’hai già fatto, verifica che il tuo server Plex sia in grado di comunicare con il tuo dispositivo Chromecast. Se il tuo Chromecast è attivo e in esecuzione e hai confermato che puoi eseguire il cast con successo, puoi passare al passaggio successivo.
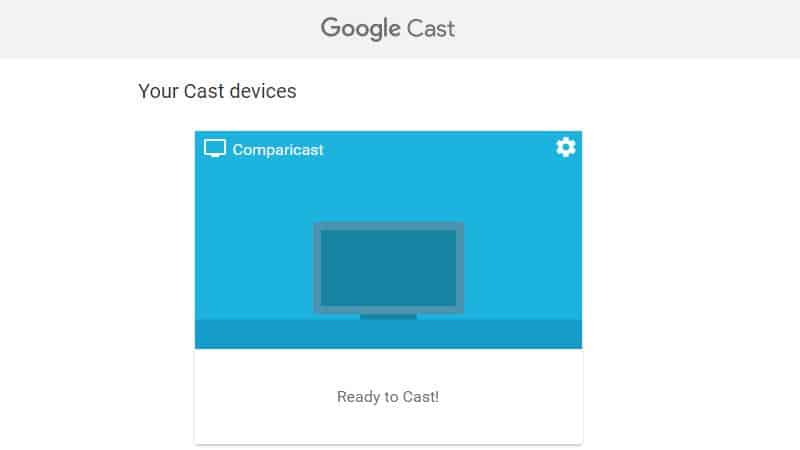
Dovresti essere in grado di aprire l’URL chrome: // getto nel tuo browser Chrome e visualizza un elenco dei tuoi dispositivi. Lo schermo dovrebbe apparire come sopra. In tal caso, passa alla sezione successiva.
Plex su impostazioni Chromecast
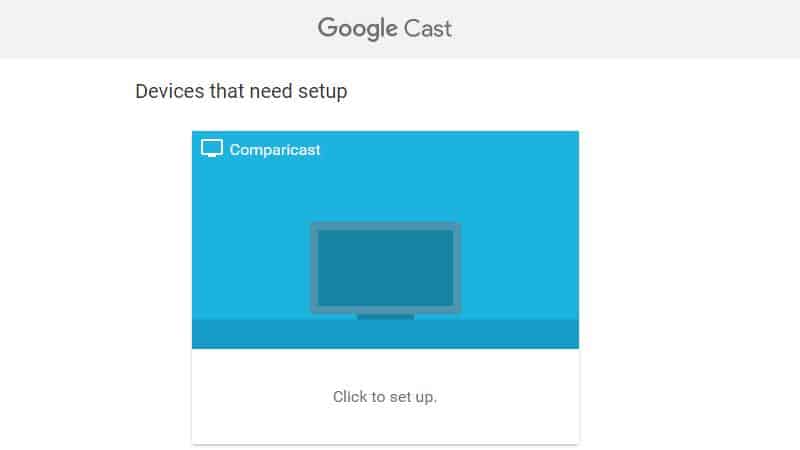
Ma se il tuo dispositivo non è configurato correttamente, quando vai su chrome: // getto URL nel browser Chrome vedrai che dice Fai clic per impostare invece di Pronto a lanciare. In tal caso, seguire le indicazioni e fare clic sul collegamento.
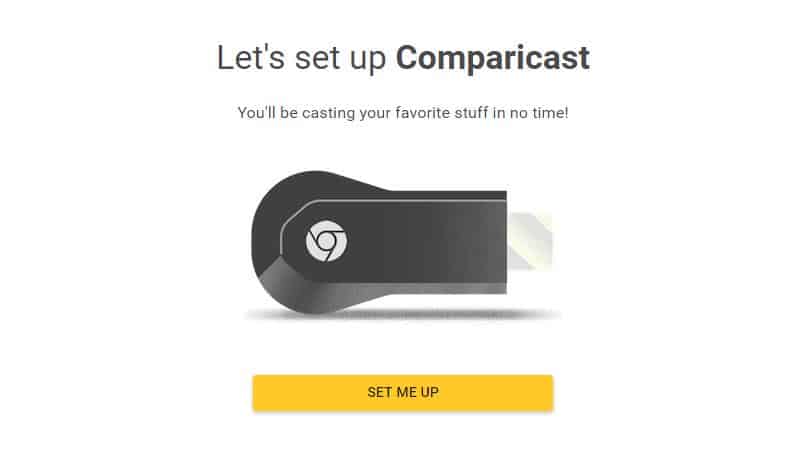
Quindi fare clic su Preparami pulsante.
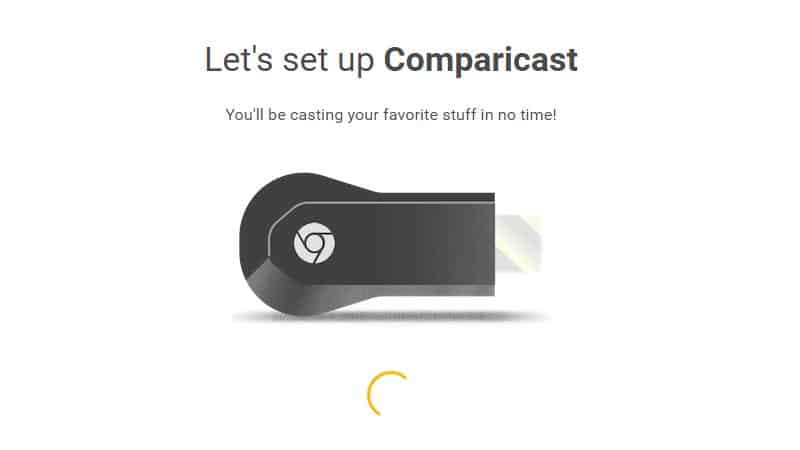
Vedrai uno spinner di progresso comparire sotto l’immagine del tuo dispositivo.
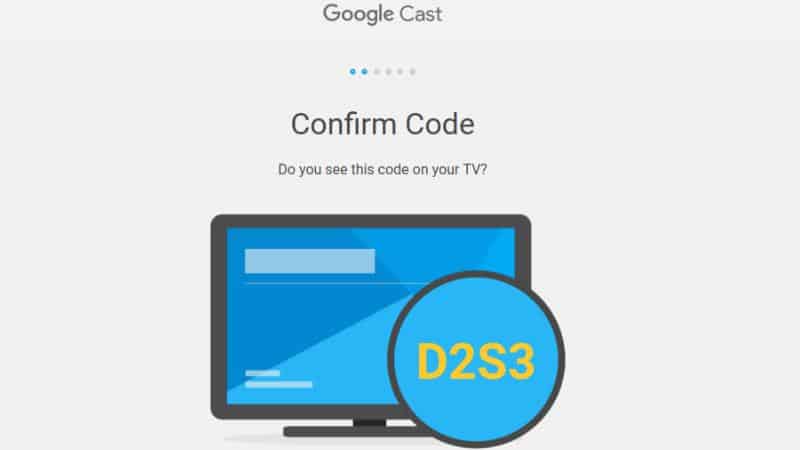
Dopo che il dispositivo Chromecast sta comunicando con il tuo computer, ti verrà chiesto di confermare il codice sul televisore. Clic Il prossimo se il codice corrisponde.
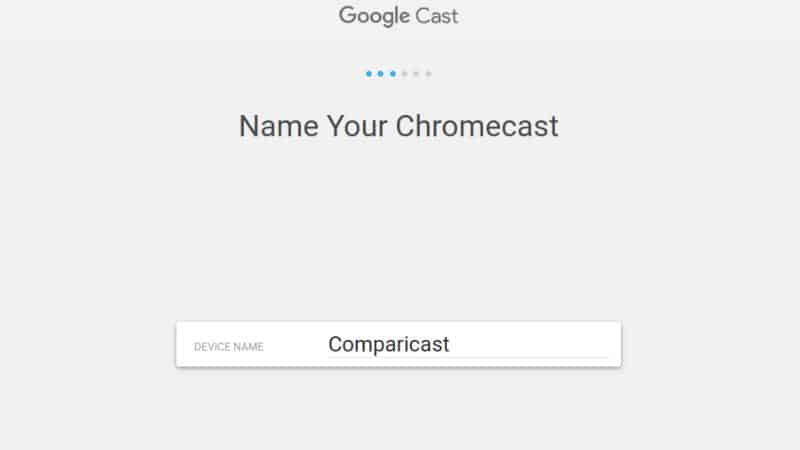
Ora puoi nominare il tuo dispositivo. Se hai più di un Chromecast a casa, ti consigliamo di scegliere un nome che ti farà sapere in quale stanza si trova. Fai clic su Il prossimo per passare alla configurazione della rete wireless.
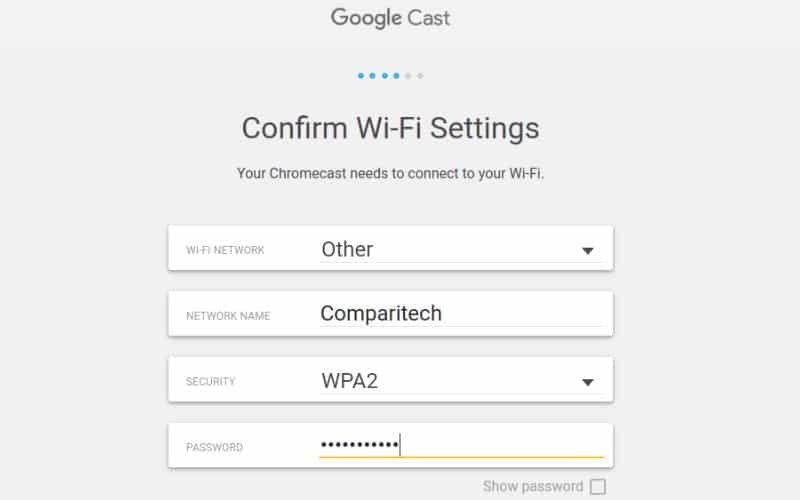
Compila i dettagli della tua rete wireless e hai finito. Ora il tuo server Plex dovrebbe essere in grado di parlare con il tuo dispositivo Chromecast e trasmettere contenuti ad esso tramite l’interfaccia web o le app mobili.
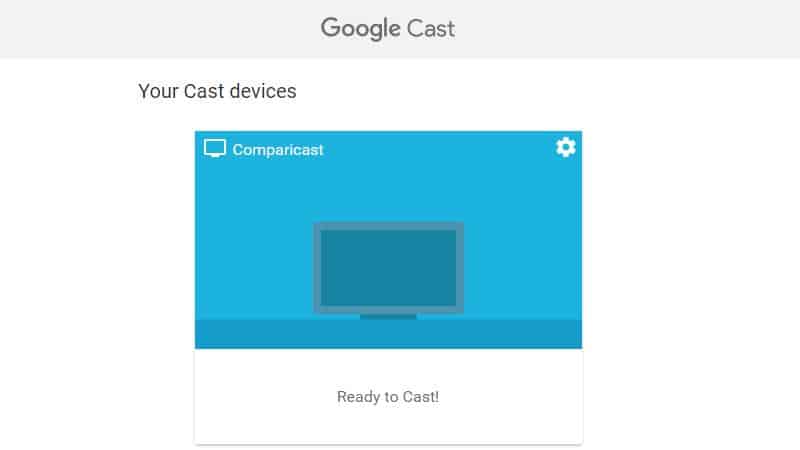
Quando avrai finito, vedrai Pronto a lanciare visualizzato sotto il dispositivo quando si apre il browser Chrome su chrome: // getto. Questa è la tua indicazione che tutto è stato impostato correttamente.
Puoi anche configurare il tuo dispositivo Chromecast sullo smartphone utilizzando l’app Google Home. Il processo è molto simile all’impostazione sul tuo computer e tutti i passaggi sono sostanzialmente gli stessi.
Ora che Chromecast è pronto, dovresti ottimizzare il tuo server Plex per lo streaming su dispositivi Chromecast.
Ottimizzazione di Plex per Chromecast
Il Chromecast non è il dispositivo di streaming più potente sul mercato. Se noti problemi di prestazioni, come la balbuzie o la de-sincronizzazione audio, ecco alcune impostazioni che puoi modificare per risolverli e migliorare la riproduzione.
Configurazione generale
Dovresti apportare due modifiche alla configurazione generale per ridurre la dimensione dei file che devi trasmettere in streaming sul tuo dispositivo Chromecast. Questo è utile, perché i Chromecast hanno buffer di memoria più piccoli rispetto ai dispositivi Roku o Fire TV.

Inizia aprendo il client web Plex e facendo clic su impostazioni elemento del menu.

Quindi scorrere verso il basso e fare clic su transcoder elemento del menu.
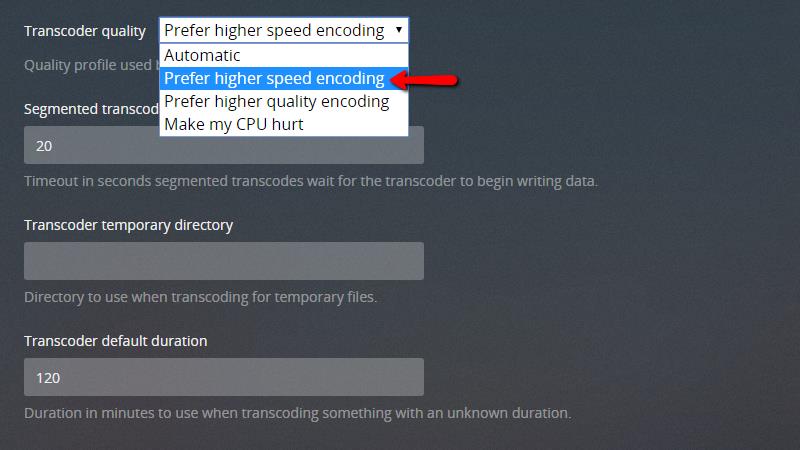
Cambia il generale Qualità del transcoder impostazione su preferisce una codifica a velocità più elevata. Se il processore del tuo server Plex è lento, ciò contribuirà ad eliminare il buffering.
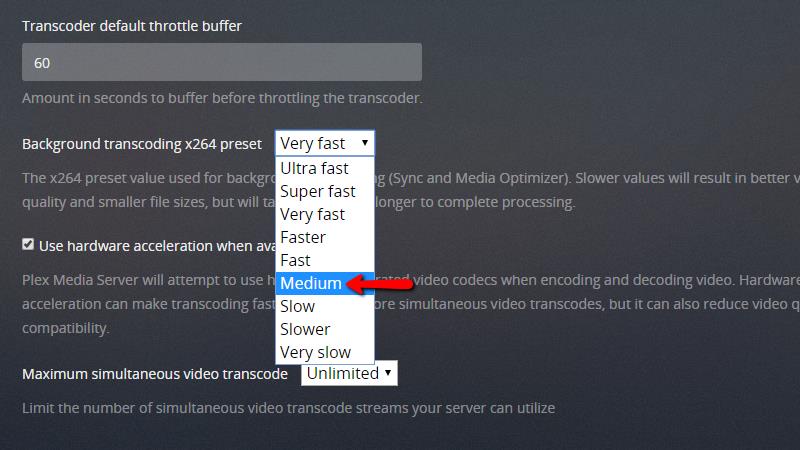
Quindi, scorrere verso il basso e impostare il Preselezione della transcodifica in background x264 per medio o più alto. Questa impostazione riduce le dimensioni del file dello stream, eliminando gli errori di streaming causati da una larghezza di banda insufficiente.
Dopo aver apportato tali modifiche, fai clic su Salva pulsante e torna alla tua libreria Plex.
Ottimizzazione dei video per Plex su Chromecast
Plex è in grado di convertire un video in un formato diverso su misura per il tuo dispositivo. Questo si chiama ottimizzazione e i video ottimizzati per Chromecast non avranno buffer o lag.
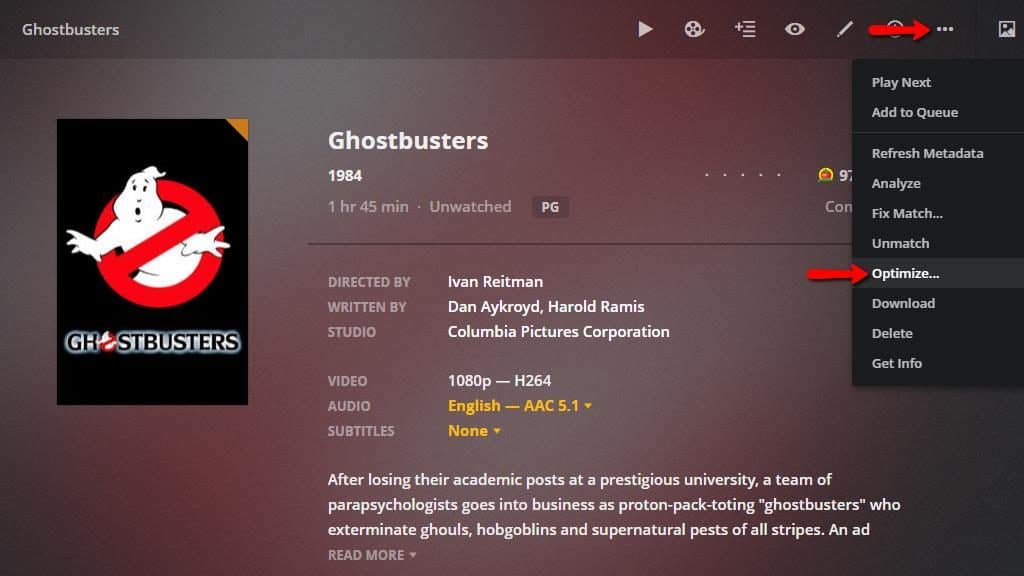
Se continui a riscontrare problemi di streaming con Plex su Chromecast, dovresti generare una versione ottimizzata di ogni film e mostrare che hai in programma lo streaming. Nella maggior parte dei casi le modifiche che hai già apportato saranno sufficienti, ma se il tuo dispositivo è ancora in difficoltà questo lo risolverà.
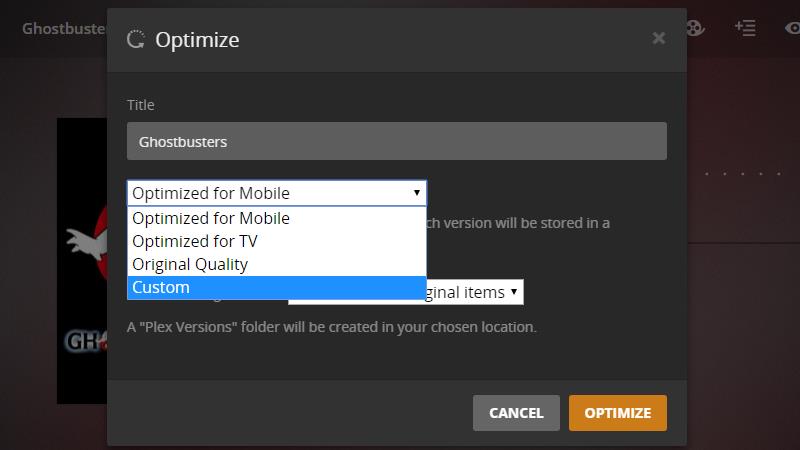
Seleziona un profilo di ottimizzazione dal menu a discesa. Al termine dell’aggiunta del profilo Chromecast nei passaggi successivi, verrà salvato un profilo che potrai utilizzare per ottimizzare in futuro il Chromecast.
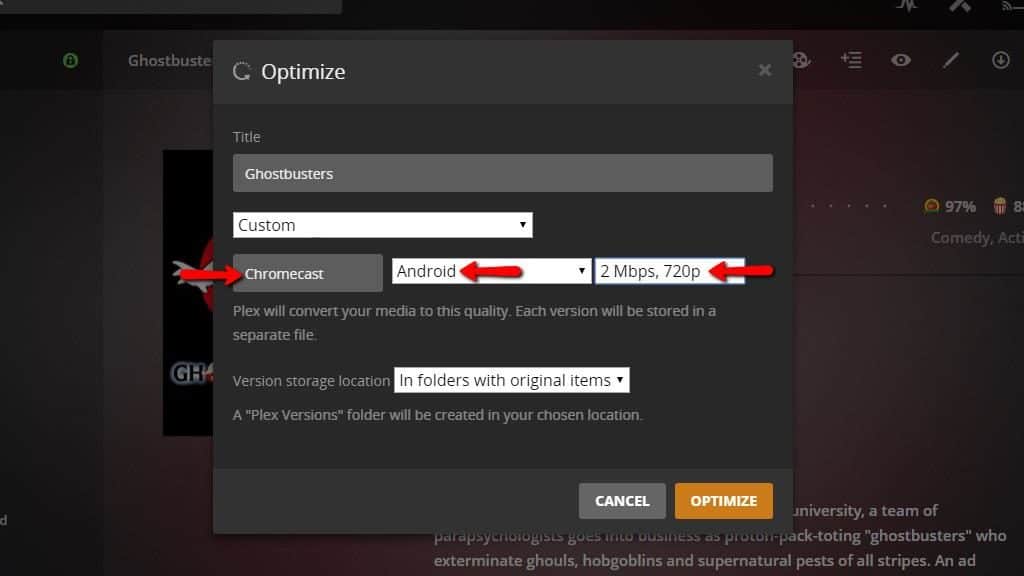
Dopo aver modificato il profilo di ottimizzazione in costume, dai un’occhiata alle nuove opzioni che hai nel menu di ottimizzazione. Dovrai cambiare il nome del profilo in Chromecast, impostare la piattaforma su androide, e cambiare la qualità in 2 Mbps, 720p. È possibile utilizzare una qualità superiore se si dispone di un dispositivo di seconda generazione. L’impostazione di bassa qualità assicurerà che il tuo stream venga riprodotto senza saltare.
Dopo aver modificato tali impostazioni, fai clic su Ottimizzare per iniziare il processo di conversione del video.
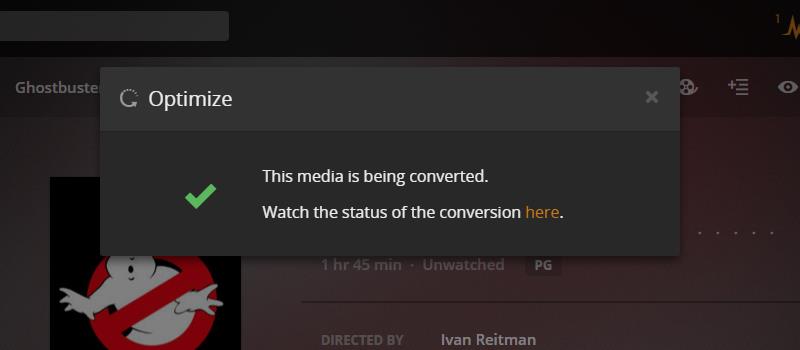
Plex mostrerà un messaggio che dice che il video è in fase di ottimizzazione per il tuo dispositivo. Fai clic sul link per monitorare l’avanzamento del video o continua a utilizzare il tuo server Plex fino al completamento del processo.
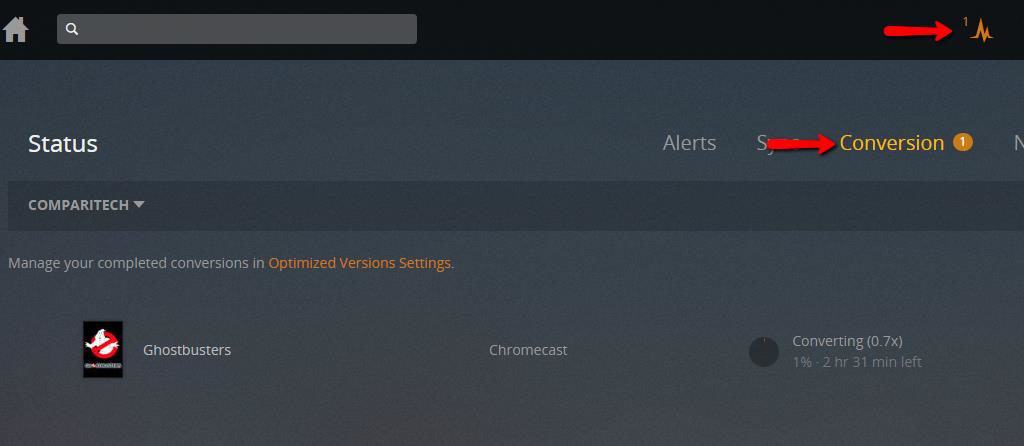
Puoi anche monitorare l’avanzamento dell’ottimizzazione facendo clic su Stato pulsante nell’angolo in alto a destra del client Web Plex, quindi selezionando Conversione.
Quando la schermata di conversione mostra che l’ottimizzazione del tuo video è completa, puoi riprodurla seguendo le istruzioni nel passaggio successivo.
Riproduzione di video ottimizzati
Dopo aver ottimizzato il tuo video per Chromecast, riprodurlo è facile.
Nota l’icona nell’angolo in alto a sinistra del poster del video. Indica 2 diverse versioni dello stesso video ed è una chiara indicazione che il tuo video ha una copia ottimizzata nella tua libreria.
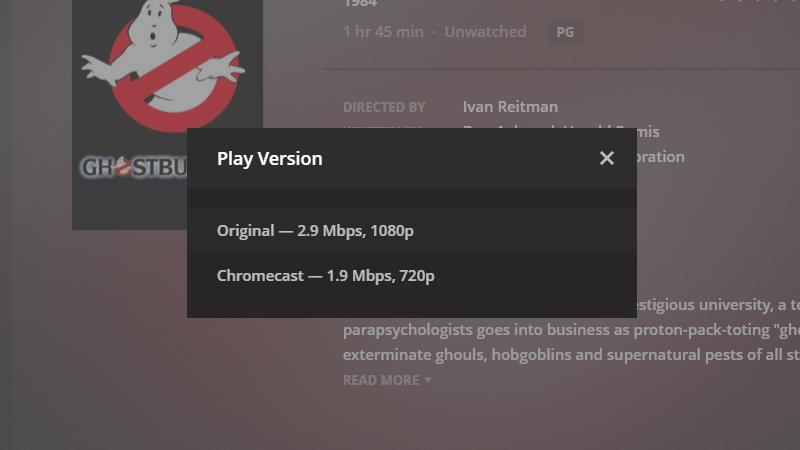
Per avviare la versione ottimizzata del tuo video, fai clic sul menu “…” e seleziona “Riproduci versione …” dall’elenco di opzioni. Scegli la versione del video che desideri riprodurre.
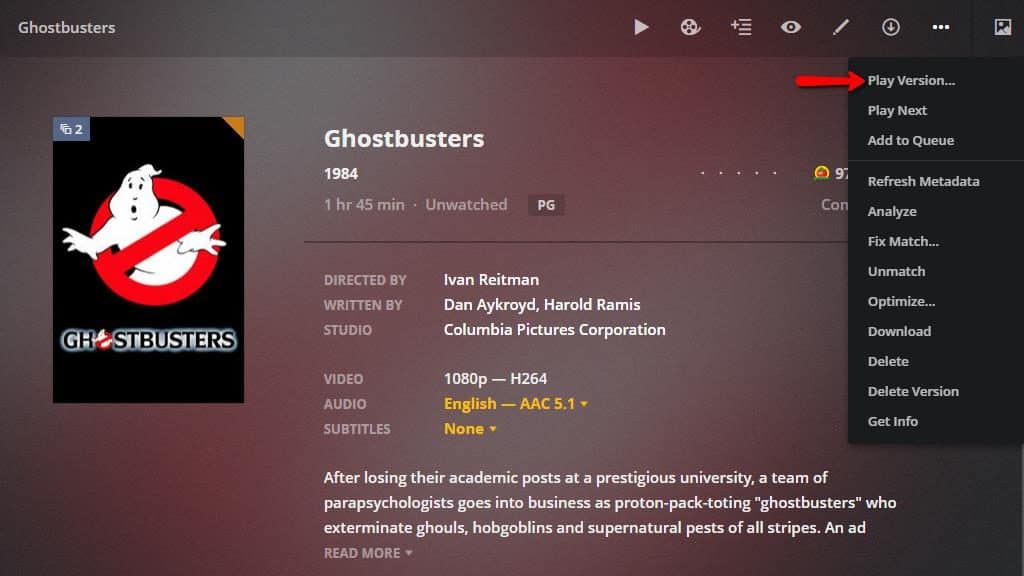
Selezionare Chromecast: 1,9 Mbps, 720p per riprodurre la versione del video che è stata ottimizzata per Chromecast. Una volta avviata la riproduzione del video, puoi trasmetterlo sul dispositivo seguendo la guida di seguito.
Rimozione di video ottimizzati
Le copie ottimizzate occupano quasi sempre meno spazio rispetto alle versioni a risoluzione piena, ma è possibile rimuoverle per liberare spazio su disco. È possibile eliminare copie ottimizzate direttamente dal disco, ma in seguito sarà necessario eseguire una scansione completa della libreria. Ecco come rimuovere copie ottimizzate dei tuoi video tramite Plex.
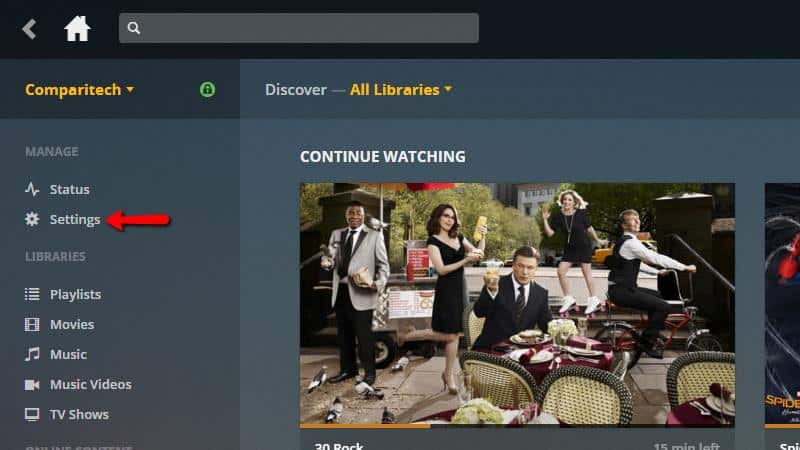
Dall’interfaccia Web, fare clic su impostazioni menù.
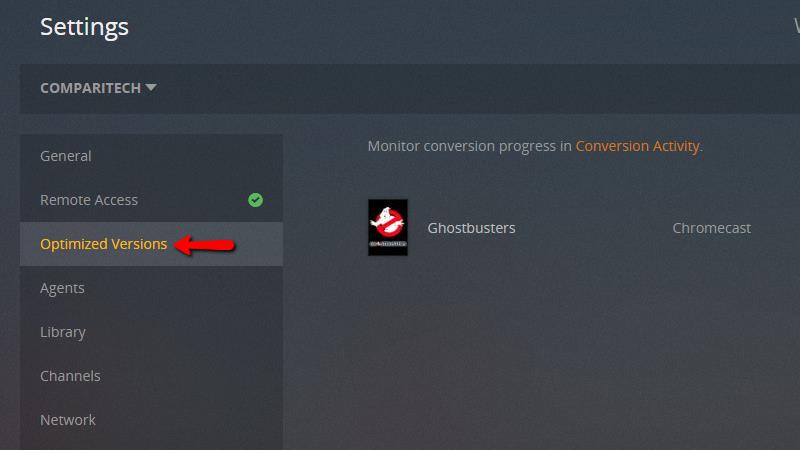
Clic Versioni ottimizzate dal menu a sinistra.
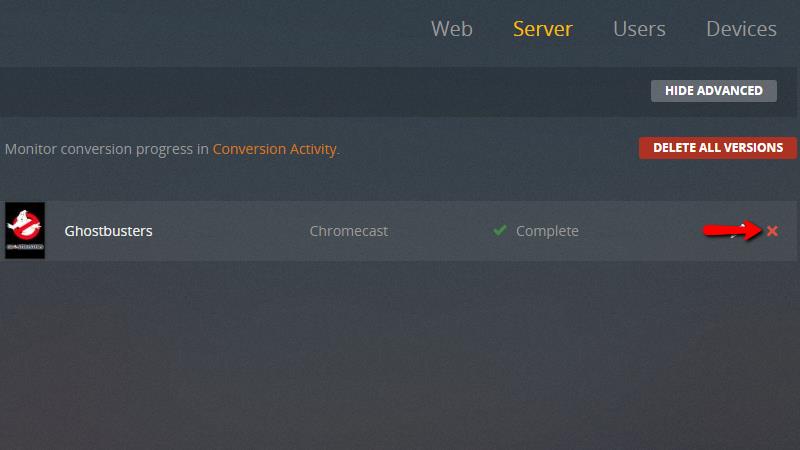
Vedrai un elenco di tutto il contenuto ottimizzato nella tua raccolta. È possibile eliminare i file utilizzando il X rossa come mostrato, oppure fare clic su Elimina tutte le versioni per rimuovere contemporaneamente tutti i file ottimizzati.
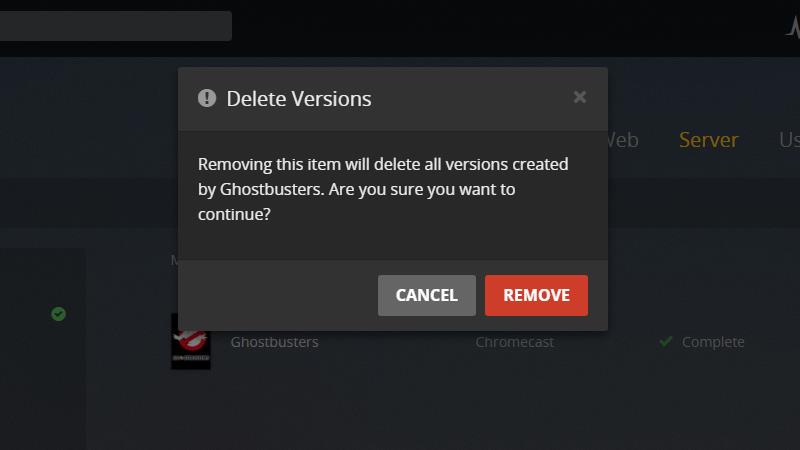
Una volta rimosso un elemento dall’elenco, Plex eliminerà la copia ottimizzata del video dalla libreria e dal disco rigido. Ti verrà richiesto di fare clic su Rimuovere se sei sicuro.
Copie ottimizzate di video che rimuovi in questo modo scompariranno immediatamente dalla tua libreria Plex.
Streaming di video Plex sul tuo Chromecast
Indipendentemente dal fatto che tu decida di configurare Plex per Chromecast e generare video ottimizzati, inizierai e interromperai il casting allo stesso modo.
Avvio della riproduzione
Per avviare la riproduzione, apri una copia del video che desideri trasmettere sul tuo computer o dispositivo mobile.
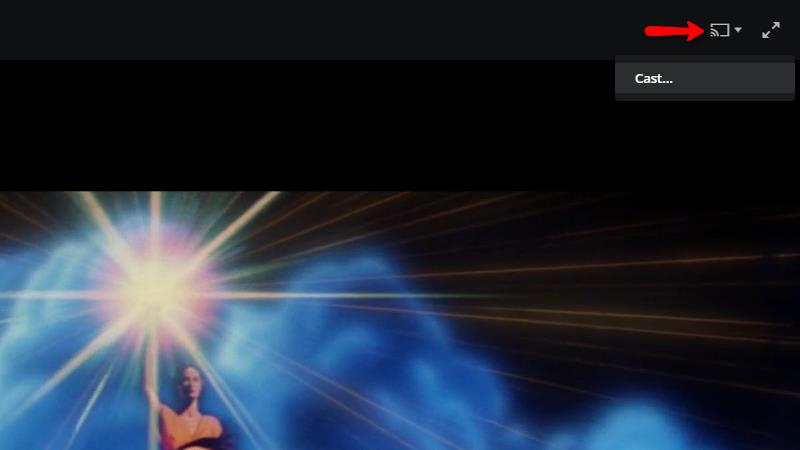
Clicca il Google Cast icona nell’angolo in alto a destra dello schermo, quindi scegliere Le ruote a … dal menu.
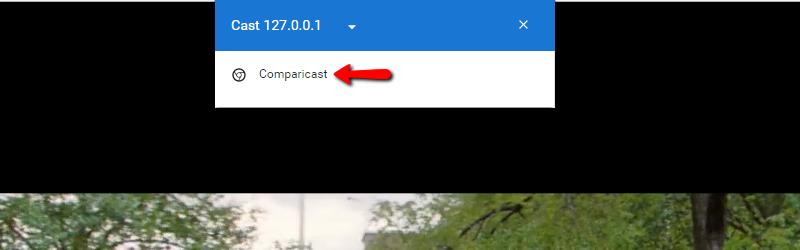
Specifica quale Chromecast desideri utilizzare.
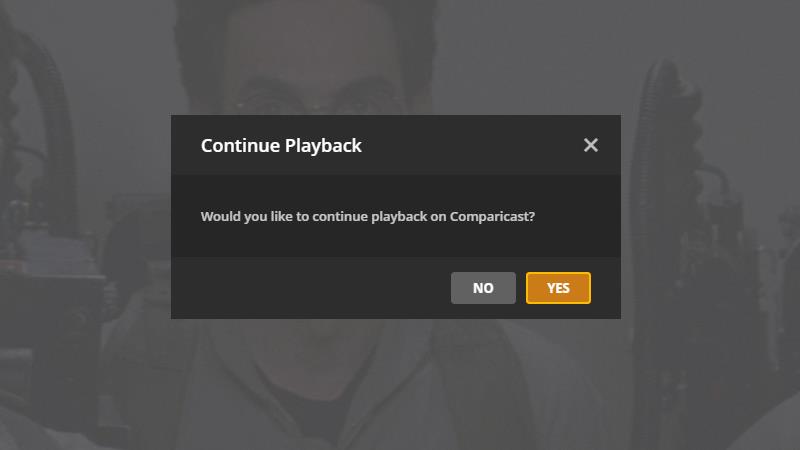
Quindi fare clic sì quando viene richiesto di iniziare la riproduzione sul dispositivo Chromecast selezionato. La riproduzione del video inizierà immediatamente sulla TV.
Poiché i dispositivi Chromecast non dispongono di un telecomando, dovrai metterti in pausa e cercare utilizzando il tuo computer.
Interruzione della riproduzione
Quando sei pronto per interrompere completamente la riproduzione di un video, dovrai dire a Google Cast di interrompere lo streaming.
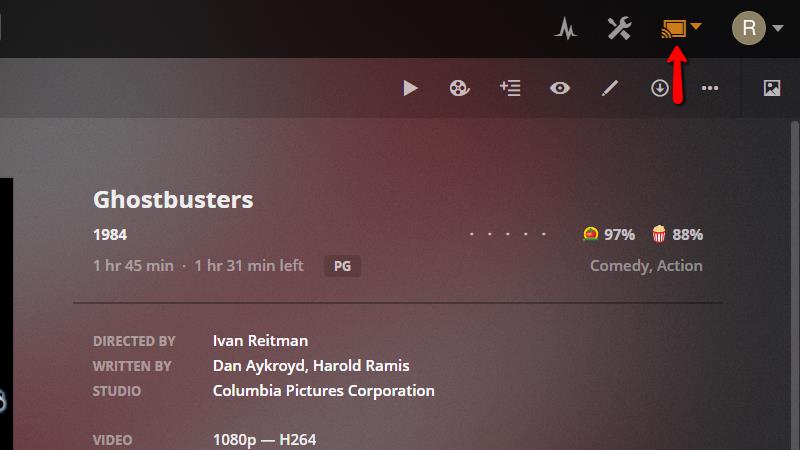
Apri l’interfaccia web di Plex e fai clic su Google Cast icona nell’angolo in alto a destra dello schermo.
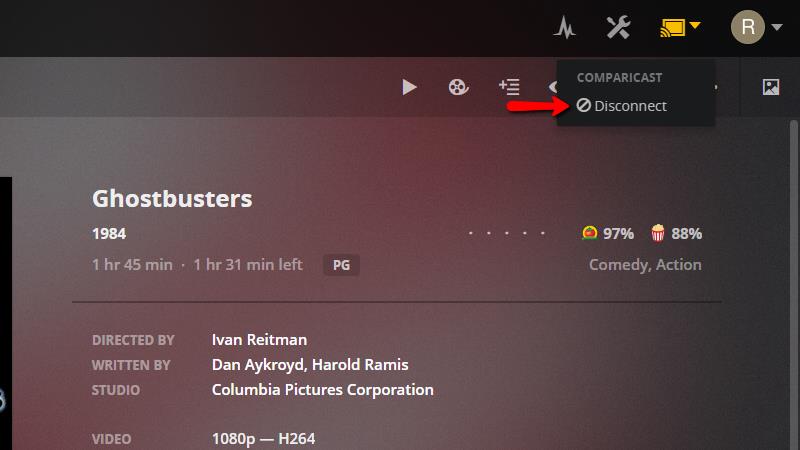
Apparirà un menu a discesa. Sotto il dispositivo Chromecast appropriato, fai clic su Disconnect. La riproduzione si interromperà e il Chromecast tornerà alla schermata principale.
Plex è la scelta migliore per i dispositivi Chromecast
Dopo aver testato Plex su Chromecast per un paio di settimane, sono un convertito. Se disponi di un dispositivo Chromecast su cui fai affidamento per lo streaming, non c’è scelta migliore di Plex. Le opzioni di casting si integrano bene nell’interfaccia web di Plex, meglio di quanto non facciano con Kodi o altri lettori multimediali. Apprezzo anche il modo in cui lo streaming viene passato al server Plex, liberando il tuo dispositivo mobile.
Non sono sicuro di raccomandare Chromecast come unico dispositivo multimediale in streaming, con opzioni come Amazon Stick Fire o Roku Express che offrono più opzioni di riproduzione. Ma se hai già un Chromecast e stai cercando il modo migliore per lo streaming di contenuti multimediali sulla tua TV, Plex su Chromecast è eccellente.
La configurazione di Plex su Chromecast può essere una sfida, ma una volta che hai capito come trasmettere i contenuti senza legare il computer o il telefono, funziona davvero bene. Plex è un server multimediale in streaming che ti permette di guardare film e programmi scaricati, gestire la musica e portare la tua libreria musicale ovunque tu vada. Chromecast è un dispositivo di streaming semplice ed economico che funziona su qualsiasi TV con una porta HDMI. Una delle cose che Plex fa meglio dei suoi concorrenti è offrire pieno supporto per ogni dispositivo, incluso Chromecast. Tuttavia, è importante proteggere la tua privacy online quando usi il tuo server Plex o qualsiasi altro computer che usi per scaricare video o trasmettere contenuti. Ti consigliamo di collegarti a una VPN come IPVanish per proteggere la tua connessione a Internet e rendere quasi impossibile per gli hacker o il tuo ISP spiare i tuoi dati o visualizzare i siti che hai visitato. La configurazione del Chromecast è facile se il tuo server Plex è in grado di comunicare con il tuo dispositivo Chromecast. Se hai problemi, segui le indicazioni per configurare correttamente il tuo dispositivo. In generale, Plex è la scelta migliore per i dispositivi Chromecast grazie al suo supporto universale per Google Cast e alla sua eccellente interfaccia web.