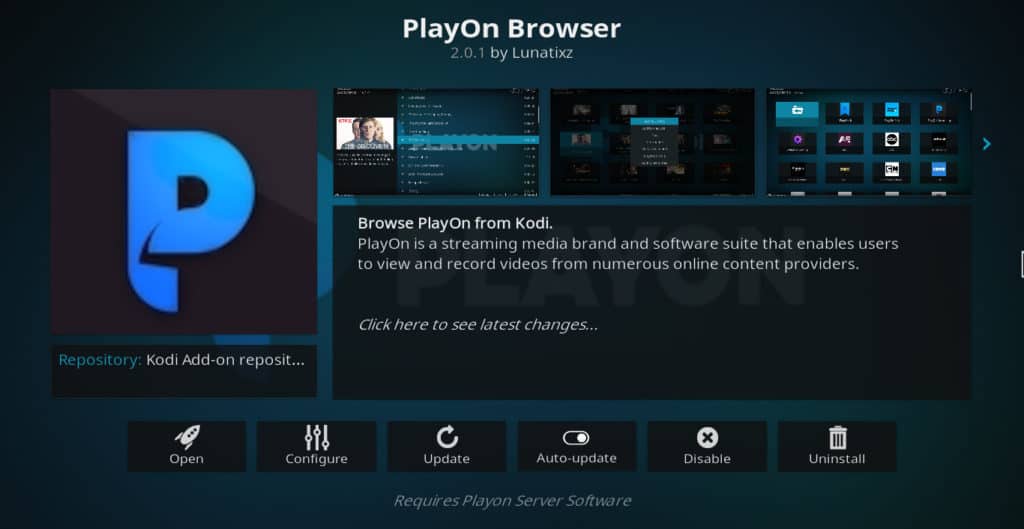 Mit dem PlayOn Kodi-Addon können Sie Filme und Fernsehsendungen von beliebten Websites wie Netflix, Hulu, Amazon Prime Video und HBO Now streamen. Außerdem können Sie Programme von diesen Diensten legal aufzeichnen und auf Ihrer Festplatte speichern, auch wenn Sie den Dienst später kündigen. Hier ist alles, was Sie wissen müssen, um das PlayOn-Addon zu installieren und zu verwenden.
Mit dem PlayOn Kodi-Addon können Sie Filme und Fernsehsendungen von beliebten Websites wie Netflix, Hulu, Amazon Prime Video und HBO Now streamen. Außerdem können Sie Programme von diesen Diensten legal aufzeichnen und auf Ihrer Festplatte speichern, auch wenn Sie den Dienst später kündigen. Hier ist alles, was Sie wissen müssen, um das PlayOn-Addon zu installieren und zu verwenden.
Was ist Kodi??
Kodi ist ein kostenloser Software-Media-Player. Wie andere Media Player kann es zur Wiedergabe von Video- oder Audiodateien verwendet werden, die auf Ihrem Gerät gespeichert sind. Kodi kann auch Apps namens “Addons” ausführen, mit denen Sie Videos aus dem Internet streamen können. Dadurch weist es einige Merkmale auf, die denen von Roku oder Amazon Fire TV ähneln, mit der Ausnahme, dass es sich nicht um ein kommerzielles Produkt handelt. Kodi wurde von einer gemeinnützigen Technologieorganisation entwickelt und die Addons wurden von einer Benutzergemeinschaft erstellt.
Kodi kann auf einem Amazon Fire TV-, Fire Stick-, Apple TV-Modell 2-4-, PC-, Mac- oder Android- oder iOS-Smartphone installiert werden. Es wird manchmal beschuldigt, ein Werkzeug für Piraterie zu sein. Es gibt jedoch viele legale Verwendungen für Kodi, einschließlich des hier diskutierten PlayOn-Addons.
Warum sollte ein VPN immer mit Kodi verwendet werden
Menschen betrachten virtuelle private Netzwerke (VPNs) oft nur als eine Möglichkeit, illegale Aktivitäten zu verbergen, einschließlich des Streamings von Videos von nicht lizenzierten Quellen. Es gibt jedoch sehr gute Gründe, warum alle Personen, die Videos streamen, ein VPN verwenden sollten, unabhängig vom rechtlichen Status des Inhalts, den sie sich ansehen.
Die aktuellen Regeln zur Netzneutralität verhindern nicht immer, dass ISPs die Geschwindigkeit von Websites drosseln, die zu viel Bandbreite beanspruchen, einschließlich Video-Streaming-Sites. Wenn Ihr Internetdienstanbieter eine von Ihnen betrachtete Site drosselt, kann dies zu einem schlechten Seherlebnis führen. Ein VPN hilft, dies zu verhindern, da es Ihrem ISP die Kenntnis darüber verheimlicht, von welcher Site Sie streamen. Ein VPN hilft auch, Hacker daran zu hindern, Ihre Daten abzufangen und zu verwenden, um Sie zu beschnüffeln.
Leider sind nicht alle VPNs effektiv. Einige protokollieren das Verhalten der Benutzer und erstellen Daten, die gestohlen werden können. Andere sind zu langsam, um HD-Videos abzuspielen. Wieder andere haben keine Apps für beliebte TV-Geräte.
Wir empfehlen IPVanish für Kodi-Benutzer. Es hat über 950 Server in 60 Ländern, hält die Geschwindigkeit hoch und reduziert die Pufferung. Es hat eine App für Amazon Fire TV und Nvidia Shield. IPVanish führt keine Protokolle.
DEAL ALERT: Unsere Leser können hier 60% auf einen jährlichen IPVanish-Plan oder 25% auf das monatliche Abonnement sparen.
Warnung: Kodi sollte nur für Inhalte verwendet werden, auf die Sie das gesetzliche Zugriffsrecht haben. Weder die Kodi Foundation noch Comparitech befürworten die Verwendung von Kodi zur Bekämpfung von Produktpiraterie.
So installieren und konfigurieren Sie das PlayOn Kodi-Addon
Um das PlayOn-Addon zu installieren, müssen Sie zunächst ein Abonnement für PlayOn besitzen. Mit diesem Link ist es 7 Tage lang kostenlos und danach 30 US-Dollar pro Jahr. Führen Sie nach dem Abonnieren die folgenden Schritte aus, um es zu installieren:
- Melden Sie sich an und rufen Sie diese URL auf, um die PlayOn-Software herunterzuladen: https://www.playon.tv/getplayon
- Führen Sie die Datei aus und klicken Sie auf das Kästchen, in dem angegeben ist, dass Sie den Nutzungsbedingungen zustimmen
- Klicken Installieren. Es kann einige Minuten dauern, bis die Software vollständig installiert ist
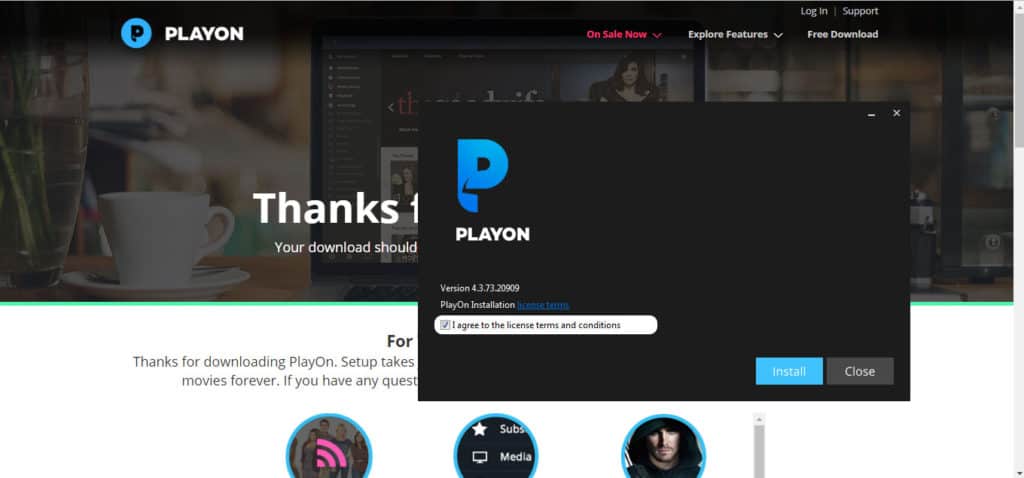
- Drück den starten Taste. Die PlayOn-Software wird geladen
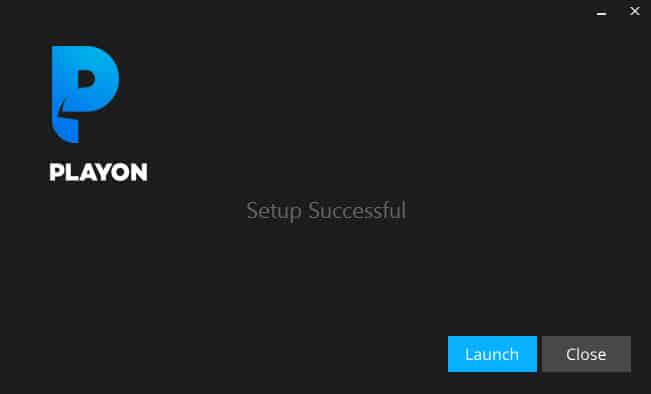
- Klicken Sie im PlayOn-Hauptmenü auf das Zahnradsymbol in der unteren linken Ecke des Bildschirms. Es dauert einige Sekunden, bis das Einstellungsmenü geladen ist
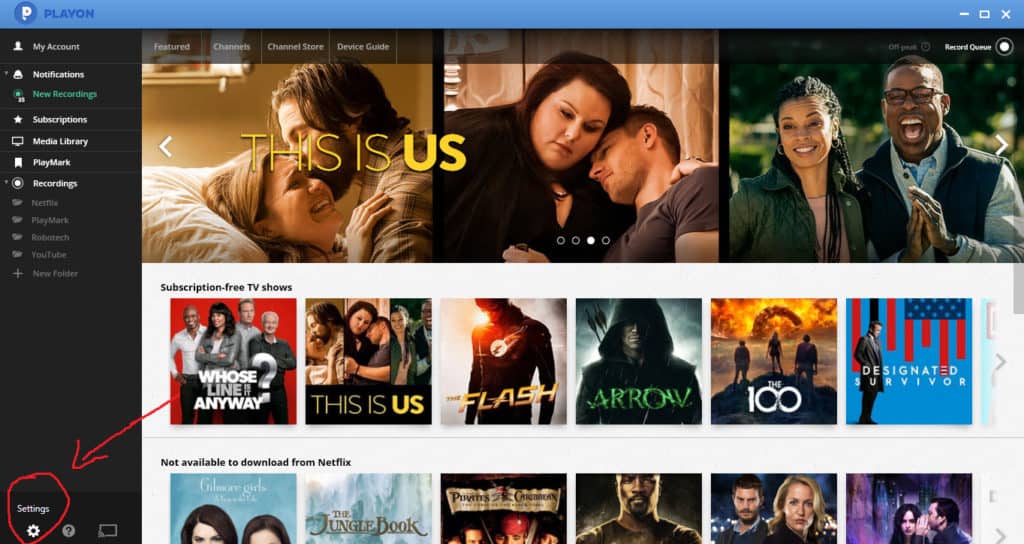
- Klicken Sie auf die Registerkarte “Kanäle”
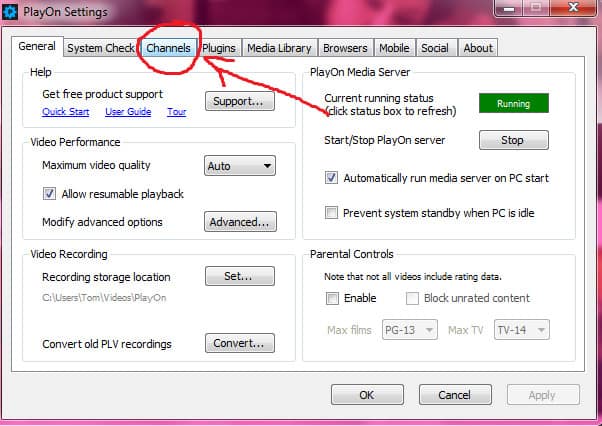
- Geben Sie für jeden Service, für den Sie ein Abonnement haben, Ihre Anmeldedaten in das dafür vorgesehene Feld ein. Wenn Sie sich nicht sicher sind, ob Sie sich korrekt an Ihren Login erinnert haben, können Sie auf klicken Prüfung damit PlayOn es für Sie testet. Viele der Dienste bieten auch Links zu kostenlosen Testversionen, wenn Sie noch kein Abonnement haben
- Wenn Sie mit der Eingabe der Anmeldeinformationen fertig sind, klicken Sie auf in Ordnung.
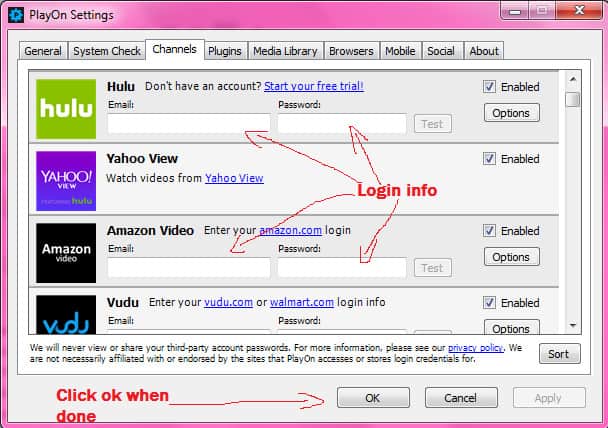
- Damit ist der Nicht-Kodi-Teil der Installation und Einrichtung abgeschlossen. Sie können jetzt die PlayOn-Software schließen, wenn Sie möchten
- Klicken Sie im Kodi-Hauptmenü auf Addons
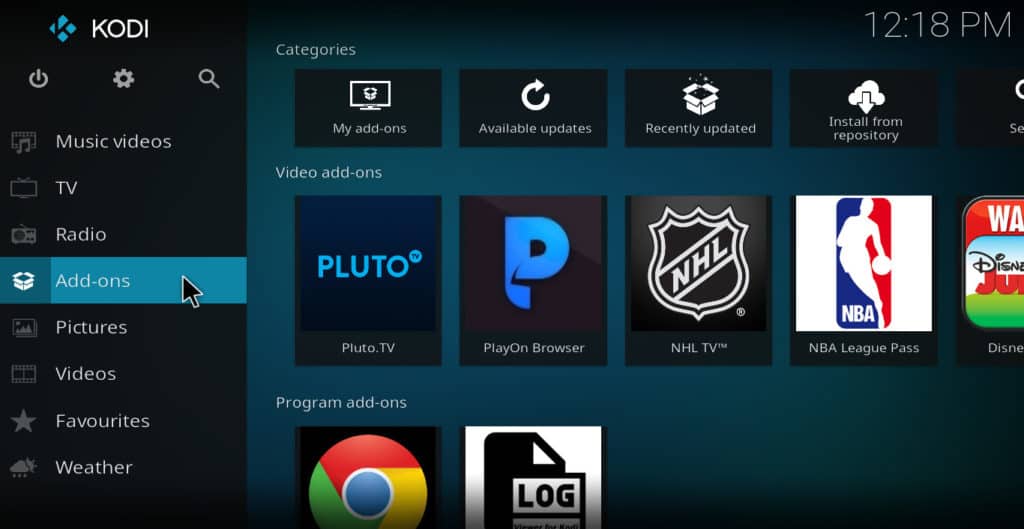
- Klicken herunterladen
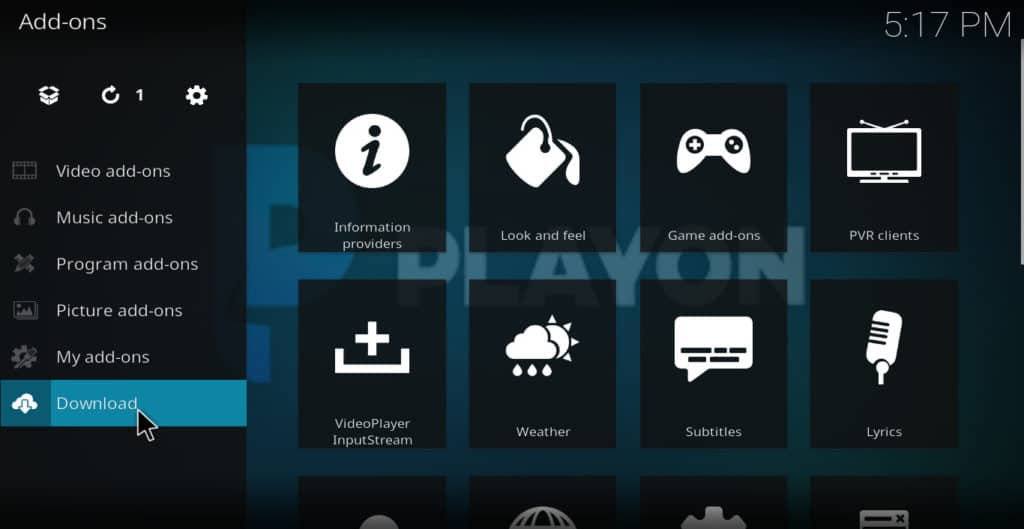
- Wählen Video-Addons
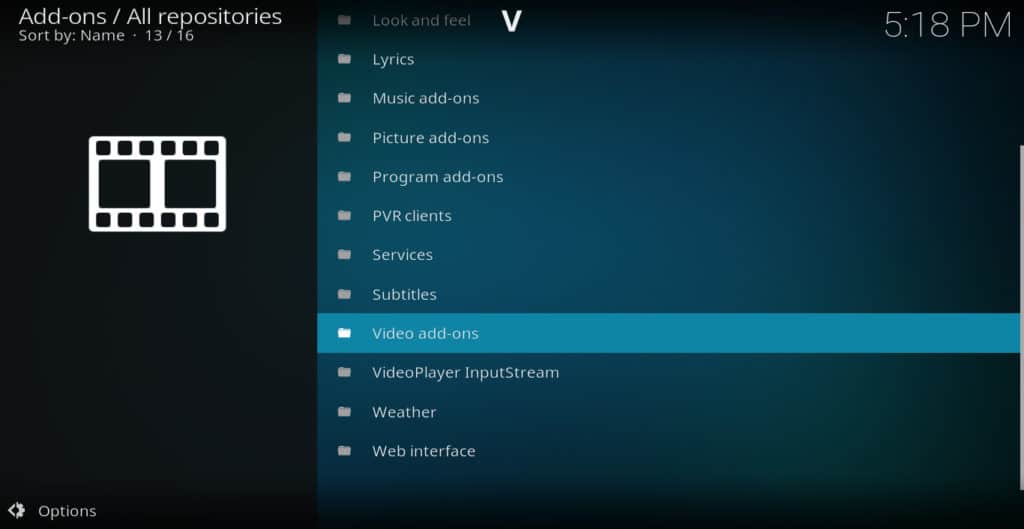
- Scrollen Sie durch die Liste und wählen Sie PlayOn Browser
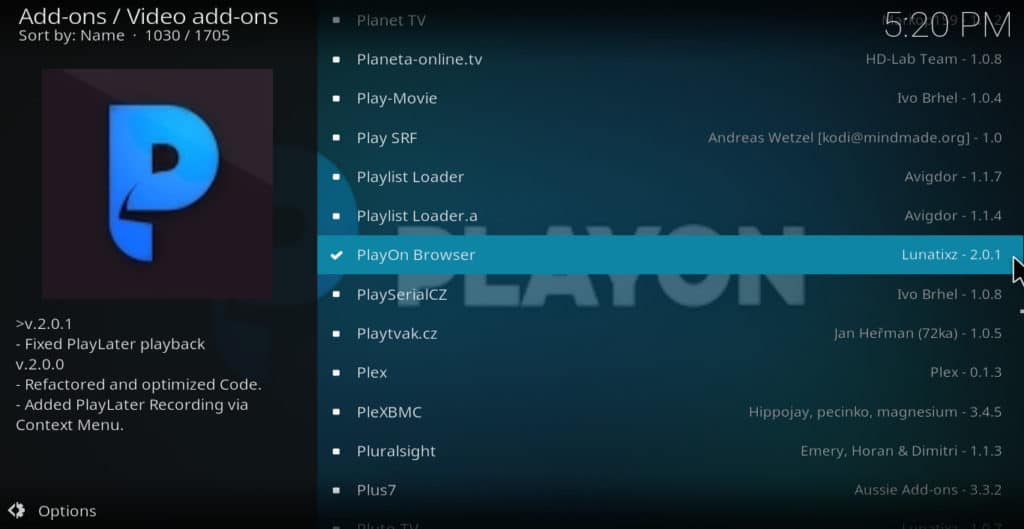
- Klicken Installieren
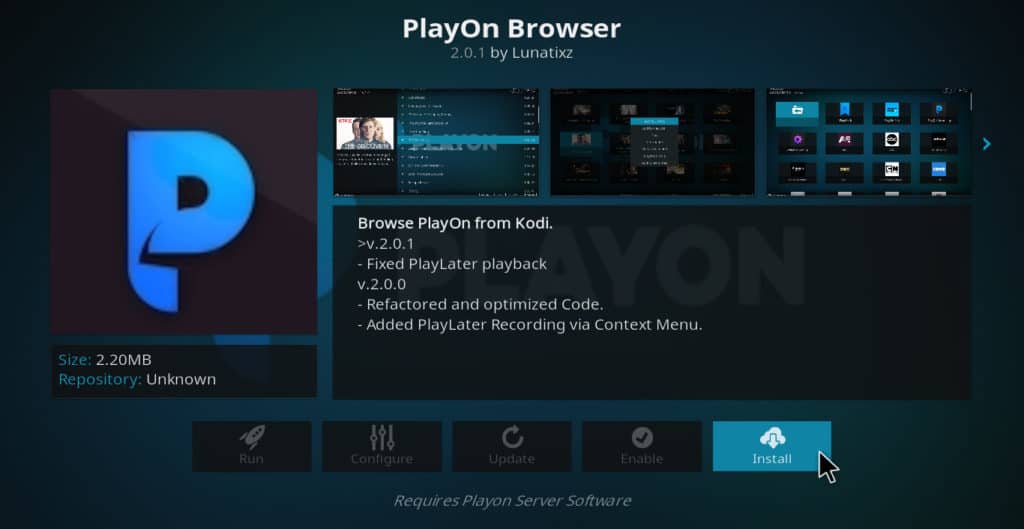
- Wenn das Addon die Installation abgeschlossen hat, wählen Sie PlayOn Browser nochmal. Eine Liste der Kanäle wird angezeigt
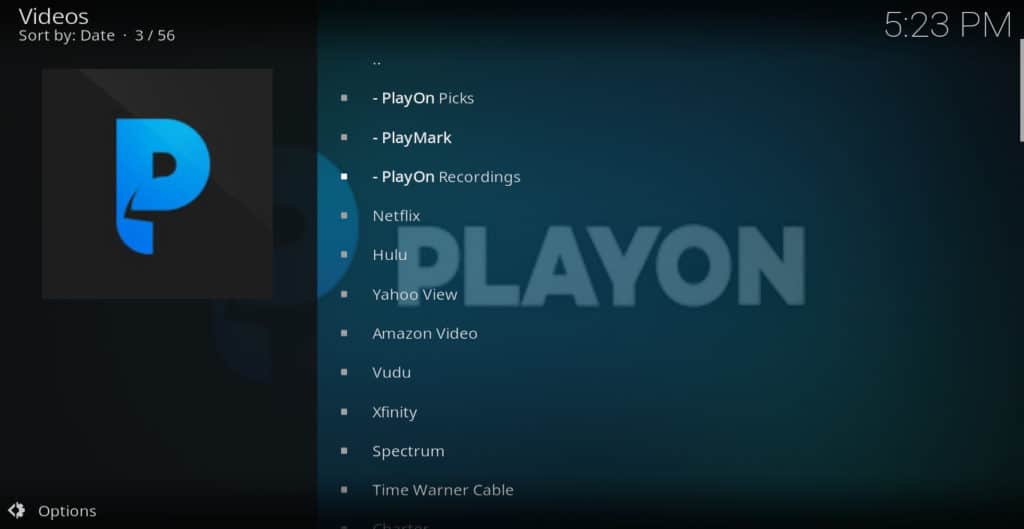
- Scrollen Sie zu einem Kanal, den Sie zuvor mit der PlayOn-Software eingerichtet haben. Klicken Sie auf den Kanal, um das Hauptmenü für diesen Kanal zu öffnen
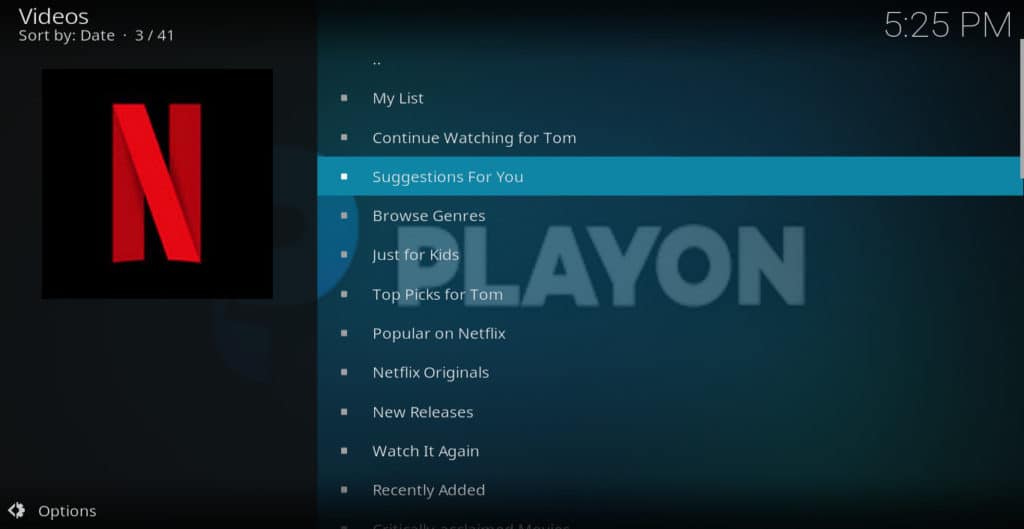
- Wählen Sie das gewünschte Video aus. Es wird anfangen zu spielen.
Das ist alles, was Sie tun müssen, um das PlayOn Kodi-Addon zu installieren und einzurichten und Filme und Shows anzusehen.
SIEHE AUCH: Die besten 105 Addons für Kodi
So zeichnen Sie Shows und Filme mit PlayOn auf
Befolgen Sie diese Anweisungen, um ein Programm aufzuzeichnen, damit Sie es für immer behalten können.
- Laden Sie die PlayOn-Software
- Klicken Sie auf die Registerkarte “Kanäle”
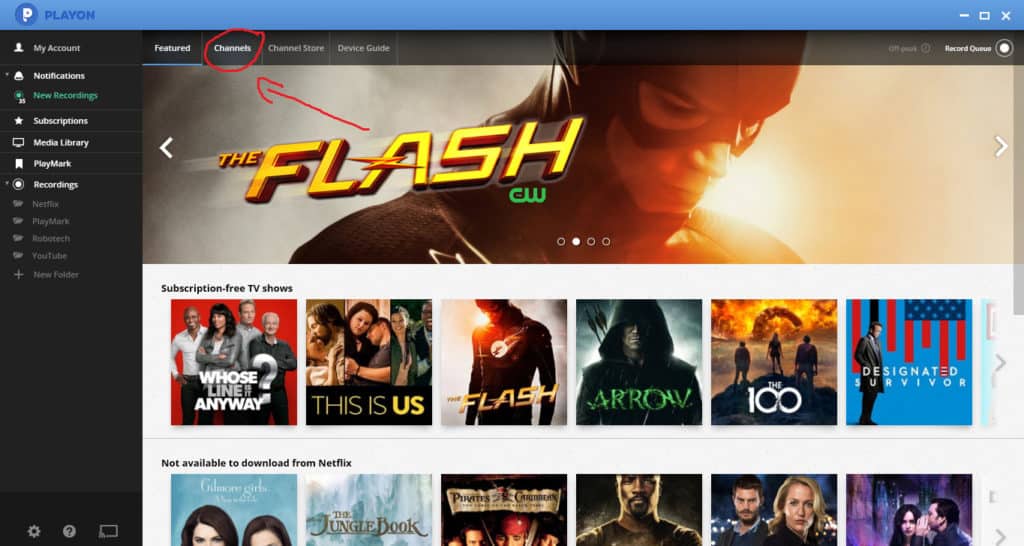
- Klicken Sie auf einen Kanal mit einer Sendung, die Sie aufnehmen möchten
- Navigieren Sie zu dem Film oder einer bestimmten Episode einer Sendung, die Sie aufnehmen möchten
- Bewegen Sie den Mauszeiger über die Episode oder den Film. Rechts neben der Programmbeschreibung werden drei Symbole angezeigt. Diese Symbole stehen für Wiedergabe, Besetzung und Aufnahme
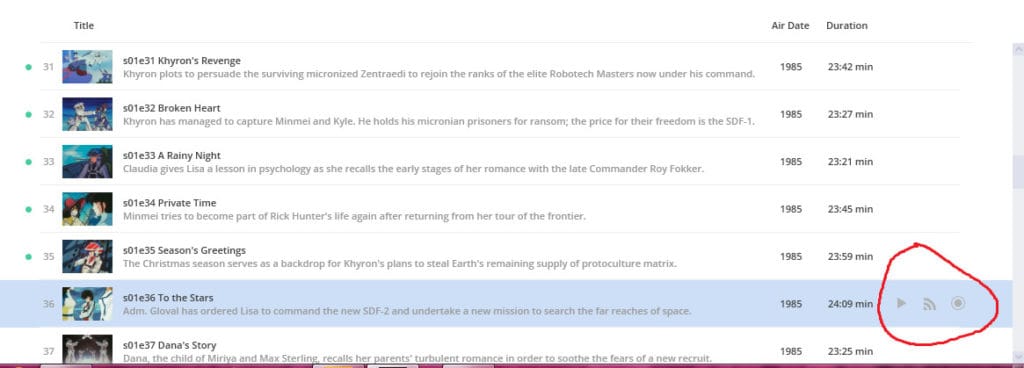
- Klicken Sie ganz rechts auf das Aufnahme-Symbol (das Symbol, das wie eine Aufnahme-Schaltfläche auf einem Kassettendeck aussieht). Die Episode oder der Film beginnt mit der Aufnahme, und das Symbol für die Aufnahmewarteschlange in der oberen rechten Ecke des Bildschirms wird rot, und ein weißes Licht leuchtet darauf
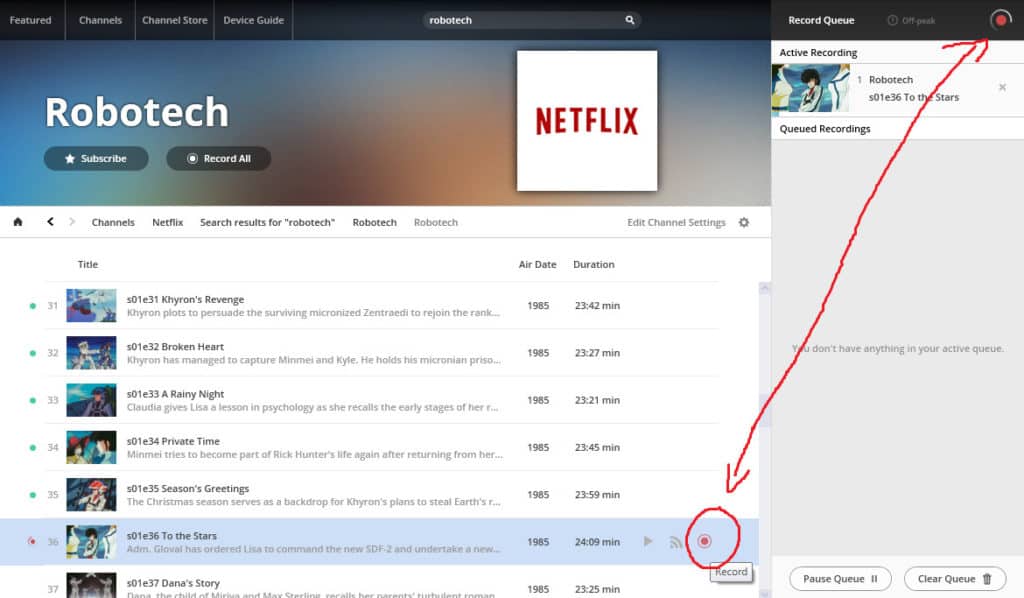
- Wenn die Aufnahme beendet ist, öffnen Sie Kodi und navigieren Sie zum Hauptmenü des PlayOn Kodi-Addons
- Klicken PlayOn-Aufnahmen. Dort wird Ihre Aufnahme aufgelistet, auch wenn sie sich möglicherweise in einem Ordner befindet, den PlayOn erstellt hat, um Sie bei der Organisation Ihrer gesamten Aufnahmen zu unterstützen
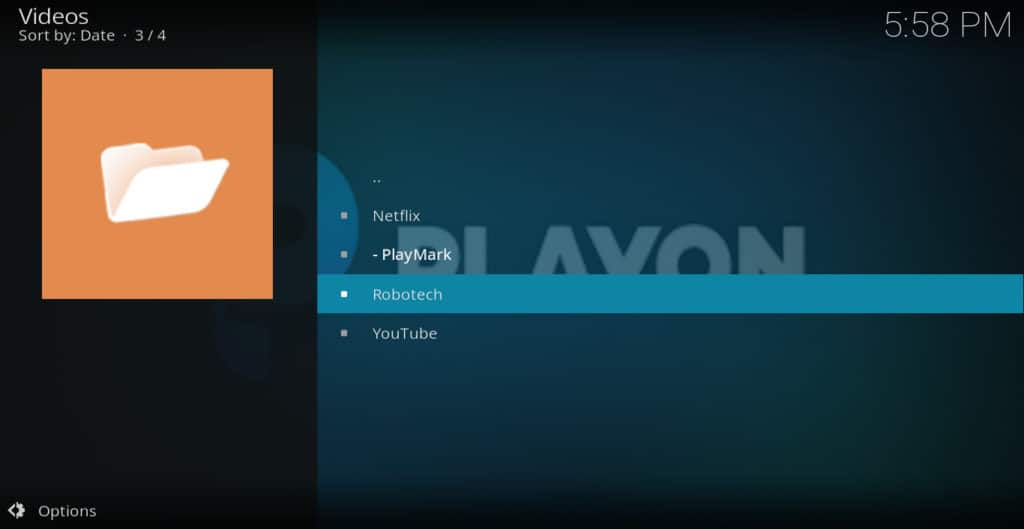
- Klicken Sie auf die Episode oder den Film, um sie abzuspielen und zu überprüfen, ob sie aufgenommen wurden
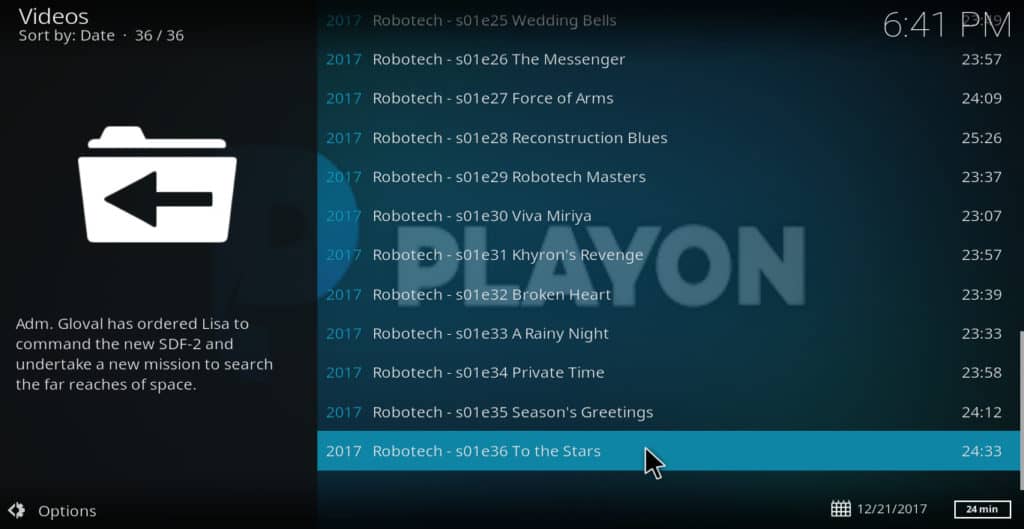
Das Aufnehmen von Programmen beansprucht eine Menge Ressourcen und ist etwas fehlerhaft. Manchmal werden Programme nicht richtig aufgezeichnet und Sie müssen von vorne beginnen. Ich würde empfehlen, Programme so einzustellen, dass sie nur dann aufgenommen werden, wenn Sie Ihr Gerät nicht aktiv verwenden. Außerdem sollten Sie die Videos immer nachträglich testen, um sicherzustellen, dass kein Fehler aufgetreten ist.
Verwandte Artikel: Die besten Tastaturen für Kodi
Verwendung eines Browsers mit PlayOn zum Speichern von Lesezeichen oder Aufnehmen von Videos
PlayOn verfügt über ein Browser-Addon für Firefox, Chrome und Internet Explorer, mit dem Sie Videos als Lesezeichen speichern können, um sie später aufzuzeichnen oder anzusehen. Hier erfahren Sie, wie Sie es installieren und verwenden.
- Öffnen Sie die PlayOn-Software und klicken Sie auf das Zahnradsymbol am unteren Bildschirmrand. Dies öffnet den PlayOn-Einstellungsbildschirm.
- Klicken Sie auf die Registerkarte “Browser”
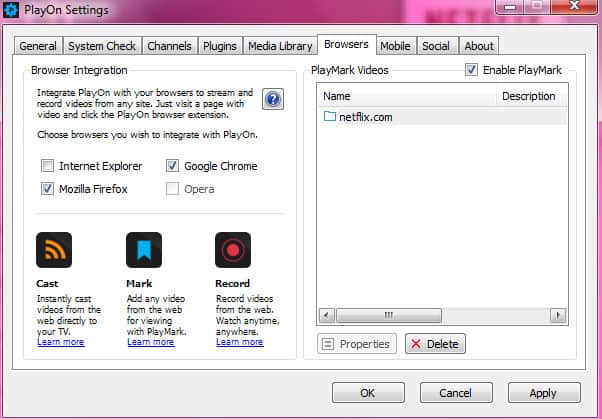
- Aktivieren Sie unter “Browserintegration” das Kontrollkästchen für die von Ihnen verwendeten Browser.
- Klicken anwenden. Stellen Sie sicher, dass Sie alle Browser geschlossen haben, bevor Sie dies tun
- Öffnen Sie einen der Browser, die Sie verwenden möchten, z. B. Chrome oder Firefox. Sie sollten eine Meldung erhalten, dass eine neue Erweiterung installiert wurde, und gefragt werden, ob Sie diese behalten möchten. Klicken Sie auf die Schaltfläche, die besagt, dass Sie die Erweiterung behalten möchten
- Navigieren Sie mit Ihrem Webbrowser zu einem Video auf Netflix, Hulu, YouTube oder einem anderen mit PlayOn kompatiblen Dienst
- Beginnen Sie mit der Wiedergabe des Videos und klicken Sie dann auf das PlayOn-Symbol in der oberen rechten Ecke des Bildschirms. Ein Popup-Fenster wird angezeigt
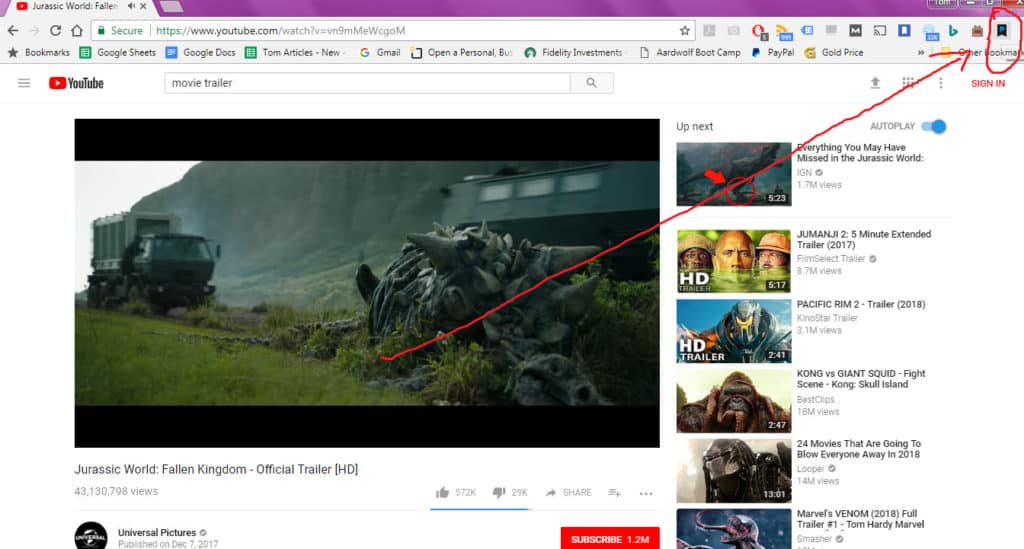
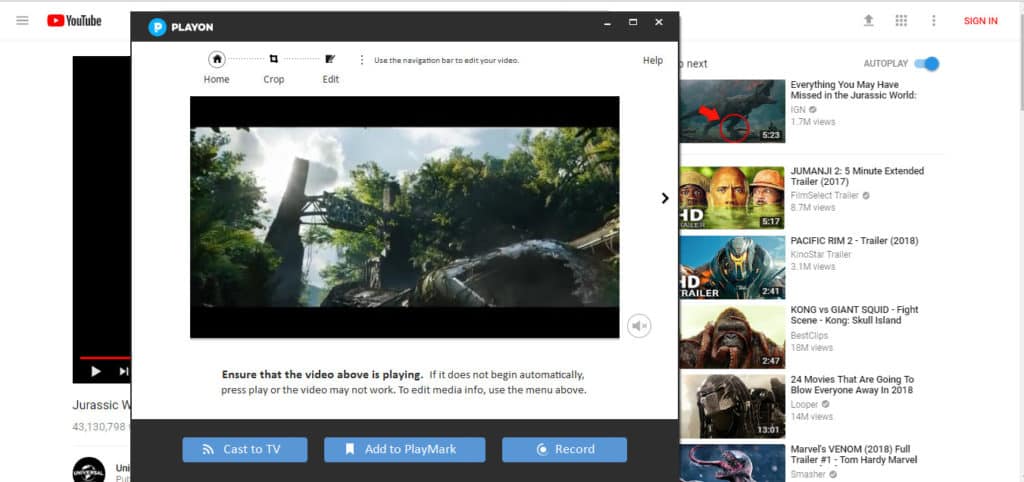
- Überprüfen Sie das Video im Fenster, um sicherzustellen, dass es richtig abgespielt wird. Wenn dies der Fall ist, klicken Sie auf PlayMark, um es für eine spätere Wiedergabe zu markieren, oder auf Record, um fortzufahren und es aufzunehmen
Weiterlesen: Was tun, wenn Kodi immer wieder neu startet?
Dienste, die mit PlayOn funktionieren
Hier ist eine vollständige Liste der Dienste, die mit dem PlayOn Kodi-Addon und PlayOn selbst funktionieren:
| Netflix | Hulu | Yahoo View | Amazon Video |
| Vudu | Xfinity | Spektrum | Time Warner Cable |
| Charta | Brighthouse-Netzwerke | DirecTV jetzt | HBO jetzt |
| HBO gehen | HBO jetzt | Max Go | Show Time |
| NBC | ABC-Klassiker | ABC | CBS |
| FUCHS | PBS | Das CW | CW Seed |
| Youtube | Pluto.tv | Tubi TV | Knistern |
| SyFy Now | USA Netzwerk | Freiform | TNT Drama |
| TCM | AMC | FXNow | TBS |
| National Geographic | PBS Kids | Sprießen | ESPN |
| ESPN3 | ESPN ACC Network Extra | NFL-Spielpass | MLB-Netzwerk |
| NHL.com | NBA League Pass | WWE.com | NBC Sports Live Extra |
| Fox News | Fox Business | CNBC | CBS Nachrichten |
| Pandora |
In meinen eigenen Tests stellte ich fest, dass Crackle-Videos nicht aufgezeichnet wurden, egal wie oft ich es versuchte, aber Netflix-Videos waren in Ordnung.
SIEHE AUCH: So installieren und verwenden Sie USTVNow für Kodi
Fazit
Das PlayOn Kodi-Addon ist sehr nützlich, um Zugang zu kostenlosen und abonnementbasierten Diensten zu erhalten, die keine eigenen Kodi-Addons haben, wie Hulu, HBO Now usw. Aber es hat den großen Nachteil, dass es extra Geld kostet wenn Sie bereits für ein Abonnement für einige dieser Dienste bezahlen. Es wäre schön, wenn diese Dienste ihre eigenen Kodi-Addons hätten, sodass PlayOn für diesen Zweck nicht erforderlich wäre.
Mit PlayOn können Sie jedoch eine Website für einen Monat abonnieren und eine ganze Serie aufzeichnen. Dadurch können Sie unter den richtigen Umständen erhebliche Beträge an Abonnementgebühren einsparen. Zum Beispiel durch das Anschauen einer Folge von Die Vampirtagebücher Jeden Tag können Sie die gesamte Serie in 6 Monaten zu einem Preis von 65,94 USD für Netflix-Abonnementgebühren abschließen. Oder Sie können sich für ein Jahr bei PlayOn (30 US-Dollar) und für einen Monat bei Netflix (10,99 US-Dollar) anmelden, die gesamte Serie aufnehmen und sie zu einem Gesamtpreis von 40,99 US-Dollar nach Belieben ansehen.
In Anbetracht dieses Vorteils ist PlayOn für einige Benutzer möglicherweise die zusätzlichen 30 US-Dollar wert, selbst wenn spezielle Kodi-Addons für Netflix, Hulu, Amazon Prime Video und andere entwickelt werden.
Wenn Sie diese Anleitung für das PlayOn-Kodi-Addon als nützlich empfunden haben, sollten Sie sich einige unserer anderen Kodi-Anleitungen ansehen, darunter “Wie installiert man YouTube für Kodi”, “Wie installiert man Pluto.tv für Kodi” und “Die 15 besten Kodi-Skins”.
odi ist eine großartige kostenlose Software, die es ermöglicht, Videos und Audiodateien auf verschiedenen Geräten abzuspielen. Mit dem PlayOn Kodi-Addon können Sie Filme und Fernsehsendungen von beliebten Websites wie Netflix, Hulu, Amazon Prime Video und HBO Now streamen und legal aufzeichnen. Es ist jedoch wichtig, ein VPN zu verwenden, um Ihre Privatsphäre und Sicherheit zu schützen. IPVanish ist eine gute Wahl für Kodi-Benutzer, da es eine hohe Geschwindigkeit und eine App für beliebte TV-Geräte bietet. Um das PlayOn-Addon zu installieren, benötigen Sie ein Abonnement für PlayOn und müssen die Anweisungen auf der Website befolgen. Kodi sollte nur für Inhalte verwendet werden, auf die Sie das legale Zugriffsrecht haben.