La plus grande force de Kodi est sa flexibilité. L’une des nombreuses choses que Kodi est suffisamment flexible pour surveiller vos caméras de sécurité à domicile. Les caméras de sécurité Kodi peuvent faire tout ce qu’un PVR dédié peut faire, et elles coûtent beaucoup moins cher. Voici comment choisir des caméras compatibles avec Kodi et comment les configurer pour pouvoir regarder vos caméras sur votre téléviseur ou votre ordinateur.
Qu’est-ce que Kodi?
Kodi est une application multimédia en streaming qui vous permet de regarder des vidéos et d’écouter de la musique sur votre téléviseur. Vous pouvez l’étendre en installant des modules complémentaires gratuits, qui vous permettent de tout faire, du contenu en streaming pour accéder à votre flux de sécurité à domicile.
Vous pouvez installer Kodi sur à peu près tous les appareils de streaming à domicile, y compris Raspberry Pi, les appareils Amazon Fire et les téléviseurs Android TV.
La dernière version de Kodi est 17.5 et vous pouvez la télécharger ici gratuitement.
Avant de commencer: installez un VPN pour utiliser Kodi en toute sécurité
Pendant que vous vous occupez de la sécurité à domicile, vous devez réfléchir à la façon dont vous protégez vos ordinateurs. En tant qu’utilisateur Kodi, vous pouvez être exposé à plus que la quantité habituelle de sites louches et d’attaques désespérées sur votre réseau, ou même votre identité. Les caméras de sécurité Kodi en streaming comportent également une couche de risque supplémentaire.
Les VPN peuvent vous protéger contre les cyberattaques de type «homme du milieu» qui permettent aux pirates d’intercepter des informations sur vous et votre réseau, puis de les utiliser contre vous.
Même votre propre FAI peut être intéressé par ce que vous regardez en ligne et par combien vous le regardez. Votre FAI peut essayer de limiter votre connexion si vous utilisez trop de données, ce qui peut inclure la diffusion de vidéo..
Les VPN chiffrent votre trafic Internet, donc même votre FAI ne sait pas ce que vous faites avec la bande passante pour laquelle vous avez payé.
Nous utilisons et recommandons IPVanish en tant que fournisseur VPN. Il est facile à utiliser, rapide à configurer et les connexions sont rapides et fiables. Si vous songez à surveiller vos caméras de sécurité Kodi sur Internet, vous avez besoin de la protection d’un VPN.
Grâce à notre approbation d’IPVanish, les lecteurs Comparitech bénéficient d’une remise de 60%.
Choisir vos caméras de sécurité Kodi
Avant de commencer à configurer les choses pour surveiller votre maison, vous devrez prendre une décision concernant les caméras de sécurité Kodi. Kodi nécessite une caméra compatible IP RTSP pour se connecter correctement. Cela signifie que le Kodi fonctionnera avec tous les smartphones et à peu près n’importe quelle caméra de sécurité pouvant se connecter à un réseau.
Nous avons demandé à Rose de HomeAlarmReport, un expert en sécurité domestique et en maison intelligente, de nous faire part de ses réflexions sur les superbes caméras à utiliser pour ce type de configuration. Voici ce qu’elle nous a dit.
Caméra de vision nocturne étanche Amcrest 960P (IPM-723B)
Amcrest fabrique une caméra extérieure résistante aux intempéries qui fonctionnera avec tous les modules de caméra de sécurité Kodi. L’Amcrest IPM-723B possède un emplacement pour carte SD intégré qui vous permet de conserver une copie sur l’appareil de tout ce qu’il détecte. Il a la meilleure gamme de vision nocturne et l’ensemble de fonctionnalités le plus complet pour le prix.

Cette caméra prend spécifiquement en charge MJPEG et RTSP, qui était la combinaison de protocoles la plus réussie pour moi, et permet des fonctionnalités avancées telles que la détection de mouvement et la visualisation sur écran partagé. Vous pouvez effectuer un panoramique, une inclinaison et un zoom à distance de cette caméra depuis Kodi.
La caméra étanche Amcrest IPM-723B nécessite une alimentation externe et un câble de 10 pouces est fourni. Il comprend un logiciel DVR qui peut être utilisé avec Kodi pour regarder de vieilles images sur votre téléviseur.
Panoramique HD D-Link & Caméra Wi-Fi inclinable (DCS-5029L)
La gamme de caméras Wi-Fi intérieures de D-Link est excellente. J’aime la DCS-5029L basée sur sa fonctionnalité de panoramique et d’inclinaison, qui peut vous aider à couvrir plus de zone avec moins de caméras. Ce modèle dispose également d’une vision nocturne, d’une détection de mouvement et d’un emplacement pour carte SD intégré pour le stockage local.

Selon D-Link, toute leur gamme de caméras HD DCS prend en charge à la fois RTSP et MJPEG, ce qui les rend parfaites pour une utilisation avec Kodi. Le support de panoramique et d’inclinaison devrait fonctionner comme annoncé dans Surveillance Room.
Le D-Link DCS-5029L utilise une alimentation externe avec un adaptateur secteur. Il prend en charge A / C / N sans fil. D-Link comprend une copie du logiciel DVR nécessaire pour enregistrer à partir de ces caméras.
Caméra de sécurité WiFi extérieure Foscam HD 1080P (FI9900PR)
Surveillance Room est le meilleur module de caméra de surveillance pour Kodi, et il a été conçu pour l’équipement Foscam. Vous pouvez faire fonctionner presque n’importe quelle caméra avec Surveillance Room mais, si vous avez besoin d’utiliser Kodi pour la surveillance de la sécurité et que vous avez le choix dans les caméras, je recommande d’obtenir quelque chose de la gamme Foscam HD.

La caméra de sécurité extérieure sans fil Foscam HD diffuse en 1080p avec une vision nocturne complète. La détection de mouvement fonctionne parfaitement dans Kodi.
Les autres caméras proposées par Foscam intègrent des fonctions de panoramique, d’inclinaison et de zoom. La gamme complète de caméras Foscam SD et Foscam HD est rapide et facile à installer dans Surveillance Room.
Utilisation d’appareils Android
Si vous n’avez pas de caméra de sécurité et que vous n’en achèterez pas, à peu près n’importe quel appareil Android fonctionnera. Vous devez télécharger l’application Webcam IP pour commencer. L’application ouvrira un serveur de streaming sur votre téléphone avec lequel les addons Kodi pourront se connecter. J’ai choisi la webcam IP car elle fournit des flux RTSP et MJPEG, ainsi qu’une URL que vous pouvez visiter, vous tirez un instantané du flux de la caméra.
Voici comment configurer les choses dans Android 7 à l’aide de l’application Webcam IP.
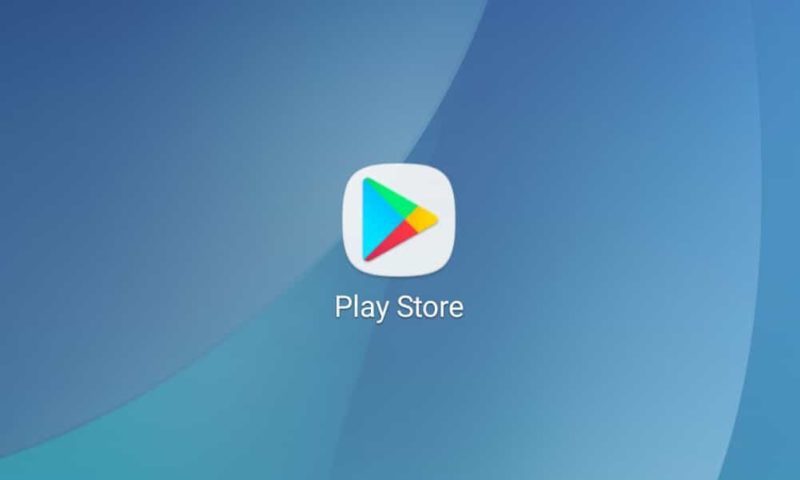
Commencez par lancer le Play store et recherchez “Webcam IP”.

Lorsque vous avez trouvé l’application, cliquez sur le Installer bouton pour le télécharger et l’installer.
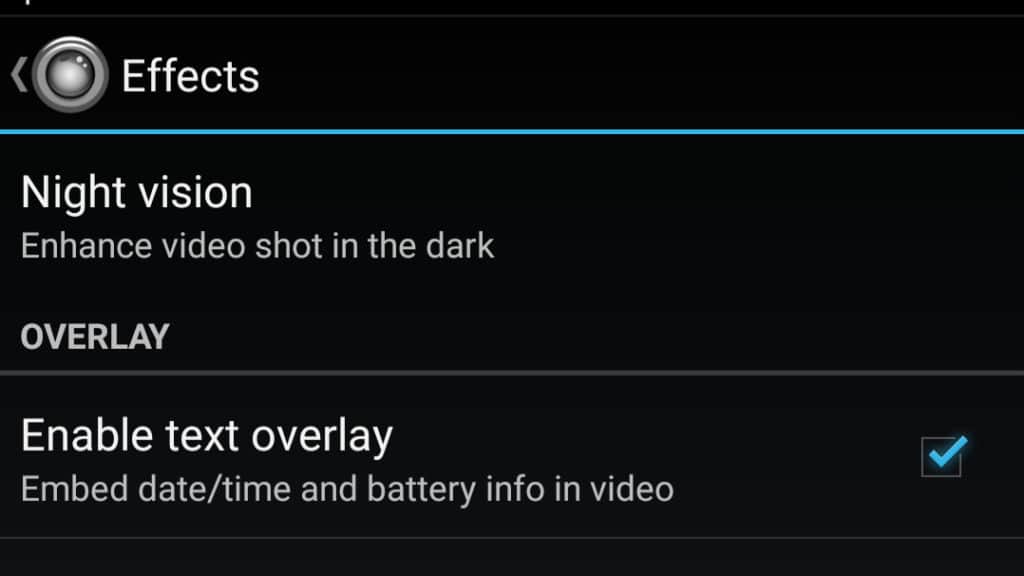
Une fois l’installation terminée, lancez IP Webcam et parcourez la liste jusqu’à ce que vous trouviez le Effets menu. Je vous recommande de vérifier Activer le texte recouvrir afin de placer un horodatage sur votre flux.
Faites défiler vers le bas et cliquez sur Démarrer le serveur pour commencer à utiliser votre appareil comme caméra de sécurité IP.

Maintenant que vos caméras de surveillance Kodi sont opérationnelles, vous pouvez y accéder individuellement via le Web. À partir de l’écran de gestion Web, vous pourrez prendre note des chemins d’accès et des protocoles et des autres informations dont vous aurez besoin pour accéder à vos caméras de sécurité Kodi.
Vous trouverez d’abord le flux RTSP. Clique le Plus bouton dans le coin inférieur droit pour commencer.
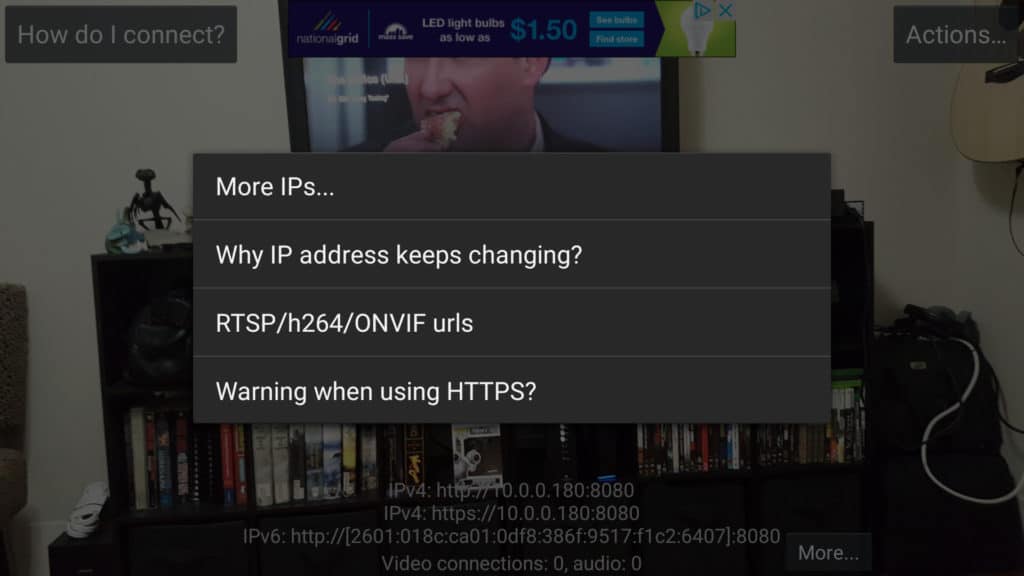
Puis clique URL RTSP / h264 / ONVIF pour afficher l’URL de chaque flux.
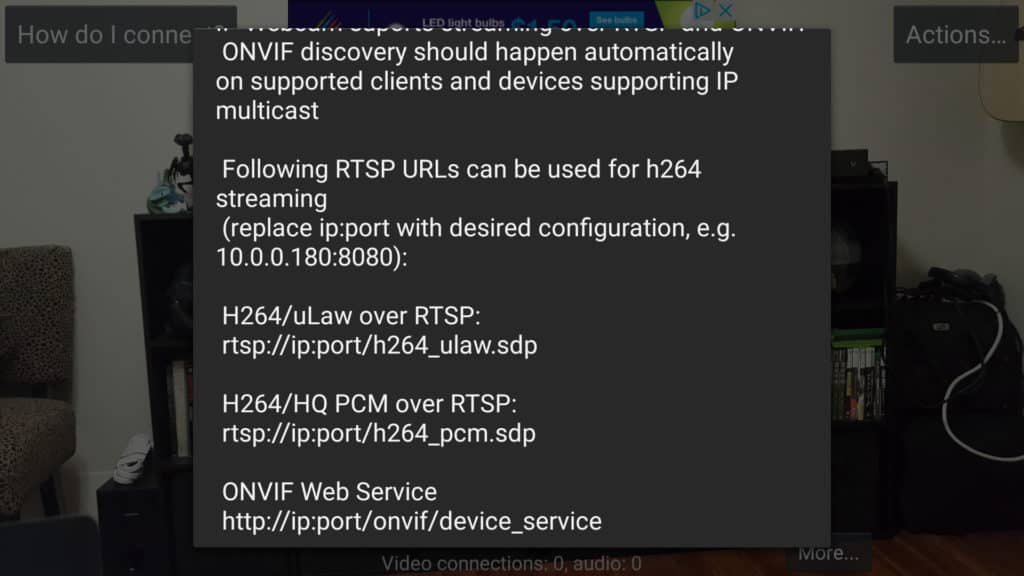
Prenez note du flux RTSP et appuyez n’importe où pour fermer la boîte de dialogue.
Afin d’activer certaines fonctionnalités avancées, vous pouvez éventuellement rechercher quelques URL supplémentaires. Pour ce faire, revenez à l’écran d’accueil de la webcam IP.
 Ouvrez maintenant l’adresse Web indiquée ci-dessus sur votre ordinateur.
Ouvrez maintenant l’adresse Web indiquée ci-dessus sur votre ordinateur.
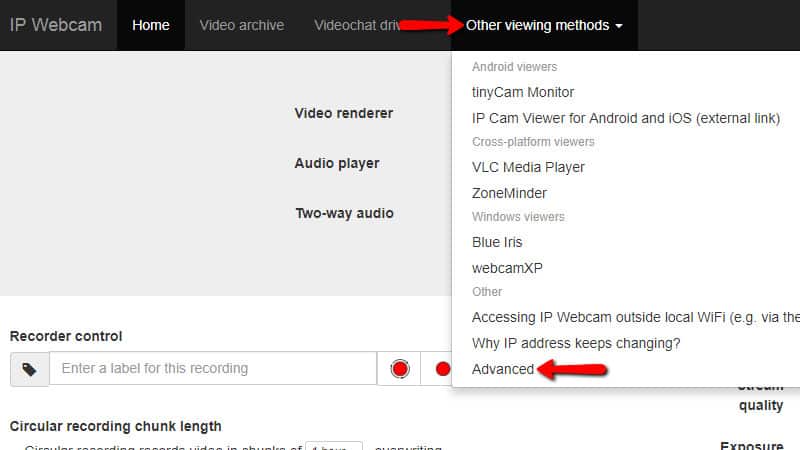
Clique le Autres méthodes de visualisation menu déroulant dans le coin supérieur droit, puis cliquez sur le Avancée élément du menu.
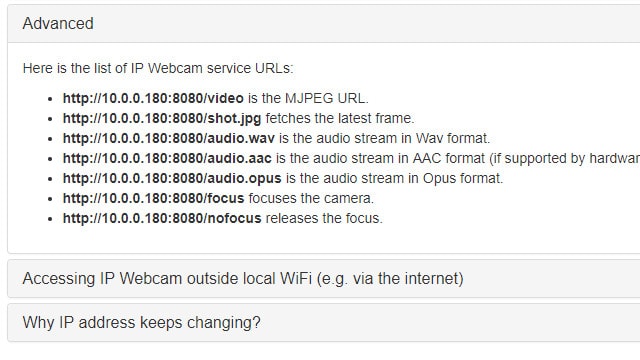
Vous devez vous souvenir du MJPEG et dernière image URL de la salle de surveillance. L’addon utilise MJPEG pour une visualisation à 4 directions et shot.jpg comme image d’aperçu.
Votre appareil Android fonctionne désormais comme une caméra de surveillance Kodi et vous disposez de toutes les informations dont vous avez besoin pour diffuser en direct le flux sur votre téléviseur ou votre ordinateur..
Utilisation d’appareils iOS
Les appareils Apple fonctionnent presque aussi bien que les appareils Android. Live-Reporter est la seule application de caméra compatible RTSP gratuite dans le magasin, donc vos choix sont beaucoup plus limités, sauf si vous êtes prêt à dépenser de l’argent.
Les appareils iOS les appareils utilisant la version gratuite de Live-Reporter ne pourront pas utiliser certaines fonctionnalités avancées de ces addons.
Voici comment je configure les choses sur iOS 11 à l’aide de l’application Live-Reporter, pour le streaming direct ou l’addon Caméras de surveillance Kodi.
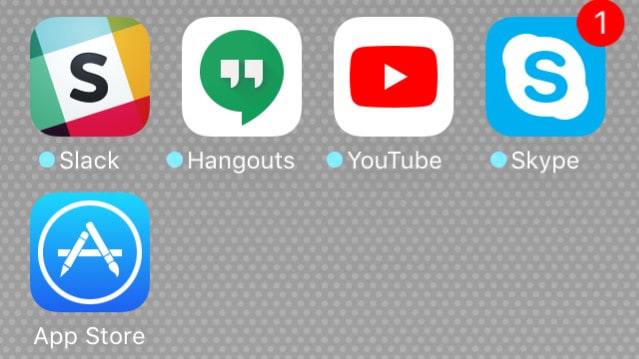
Commencez par lancer le Magasin d’applications et la recherche de Live-Reporter. Gardez à l’esprit qu’il existe également une application Live-Reporter +, qui coûte de l’argent. Live-Reporter est la version gratuite et la seule application de caméra de sécurité RTSP gratuite dans le magasin.
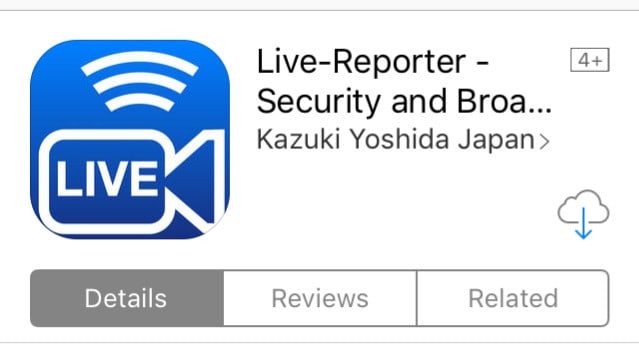 Une fois que vous avez trouvé Live-Reporter, cliquez sur le Télécharger bouton pour télécharger et installer l’application.
Une fois que vous avez trouvé Live-Reporter, cliquez sur le Télécharger bouton pour télécharger et installer l’application.
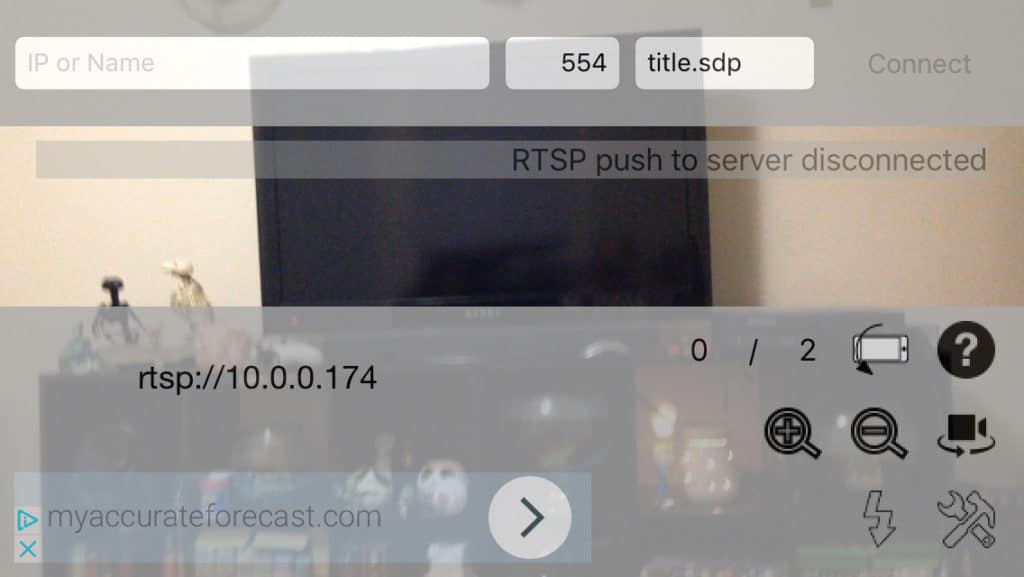
Lancez Live-Reporter et regardez la superposition. Notez votre adresse IP, vous en aurez besoin plus tard pour configurer une application de caméras de sécurité Kodi.
Choisir un addon Kodi
Une fois que vous avez le matériel, il y a 3 options pour surveiller les caméras de sécurité Kodi sur votre téléviseur ou votre ordinateur.
Streaming direct avec RTSP
Le streaming direct est vraiment simple et facile à configurer. Il suffit d’une seule URL pour que votre caméra de sécurité soit opérationnelle. La gestion est vraiment simple, avec des caméras regroupées dans des dossiers pour l’organisation.
Mais la surveillance de plusieurs caméras est difficile, car vous ne pouvez regarder qu’un seul flux à la fois. Et si votre caméra de sécurité IP peut envoyer des alertes lorsqu’elle détecte un mouvement ou un son, il n’y a aucune méthode utilisant RTSP pour recevoir directement ces alertes.
Si vous comptez sur le streaming direct avec RTSP, assurez-vous que votre réseau est sécurisé. RTSP s’attend à ce que vous envoyiez des mots de passe en clair. Si vous allez accéder à votre flux de caméras de sécurité depuis Internet, un VPN est indispensable.
RTSP est la seule option facile à écrire. Si vous déployez des caméras de sécurité Kodi dans une organisation, cela pourrait vous simplifier la vie. Kodi considérera les flux RTSP comme un simple fichier dans une bibliothèque et les gèrera nativement.
Le streaming direct est:
- Rapide, simple et fiable.
- Basé sur du texte, afin que les installations puissent être scriptées ou automatisées.
- Fonctionnalité limitée.
Module complémentaire de caméras de surveillance Kodi
Kodi est livré avec l’addon Caméras de surveillance, il est donc très facile à installer et à utiliser. Il est basé sur RTSP tout comme le streaming direct, mais il peut être entièrement configuré dans Kodi.
Les caméras de surveillance sont les trois modules complémentaires les plus conviviaux pour les caméras de sécurité Kodi. Il combine la configuration en ligne de RTSP avec un système d’étiquetage géré par Kodi. Il est facile de basculer entre les flux et le système de menus est solide et simple.
Mais l’addon Kodi Surveillance Cameras n’ajoute aucune fonctionnalité supplémentaire. Il n’y a aucun moyen de zoomer votre appareil photo et aucun système n’est en place pour des choses comme les alertes de mouvement et de son.
Les caméras de surveillance Kodi, c’est:
- Facile à installer, car il se trouve dans le référentiel par défaut.
- Aussi simple et fiable que le streaming direct, mais avec une interface plus agréable
- Également limité en fonctionnalités.
Module complémentaire Kodi Surveillance Room
L’addon Surveillance Room Kodi a plus de fonctionnalités que les deux autres addons, mais il exige également plus de votre matériel. Vos caméras devront être capables de générer des instantanés et des flux MJPEG, ainsi que des flux RTSP. Le faire fonctionner est beaucoup plus complexe.
Mais si votre caméra prend tout en charge, Surveillance Room est le meilleur choix pour surveiller vos caméras de sécurité Kodi. Il a une vue multi-caméras et affichera un aperçu à l’écran lorsque vos caméras détecteront un mouvement. L’addon Surveillance Room Kodi est une excellente suite de caméras de sécurité sur Kodi.
La salle de surveillance a été spécialement conçue pour les équipements Foscam, mais elle peut fonctionner avec presque tout en configurant un appareil photo IP générique. Les fonctionnalités de panoramique, d’inclinaison et de zoom fonctionnent beaucoup mieux avec les caméras de sécurité Foscam Kodi.
Vous devrez télécharger et installer un référentiel personnalisé pour utiliser l’addon Surveillance Room, mais je vais le parcourir étape par étape.
La salle de surveillance est:
- Le meilleur choix pour les systèmes de sécurité multi-caméras modernes.
- Complément des caméras de sécurité Kodi les plus complètes.
- Plus difficile à installer, vous devez télécharger et ajouter manuellement le référentiel.
- Conçu pour Foscam, mais fonctionne avec la plupart des caméras compatibles RTSP et MJPEG.
Utilisation du streaming direct avec RTSP
La façon la plus simple d’accéder à votre système de caméra IP est de configurer un flux direct. Kodi prend en charge le protocole de streaming RTSP à l’aide de fichiers * .strm. Chaque fichier * .strm contient une URL avec toutes les informations dont Kodi a besoin pour accéder au flux RTSP
Pour configurer la diffusion directe avec RTSP, vous devez créer un document texte contenant des informations sur votre caméra, puis le copier dans un fichier dans votre vidéothèque. Après cela, vous pouvez lire le flux dans Kodi comme n’importe quelle autre vidéo.
Installation de la diffusion directe
Kodi prend en charge le protocole RTSP sur les fichiers * .strm par défaut, il n’y a donc rien à installer.
Configuration de la diffusion directe
Pour commencer à configurer la diffusion directe, vous devez créer un fichier * .strm. Ces fichiers ne sont rien de plus qu’une URL unique, spécialement formatée, propre à chacune de vos caméras.
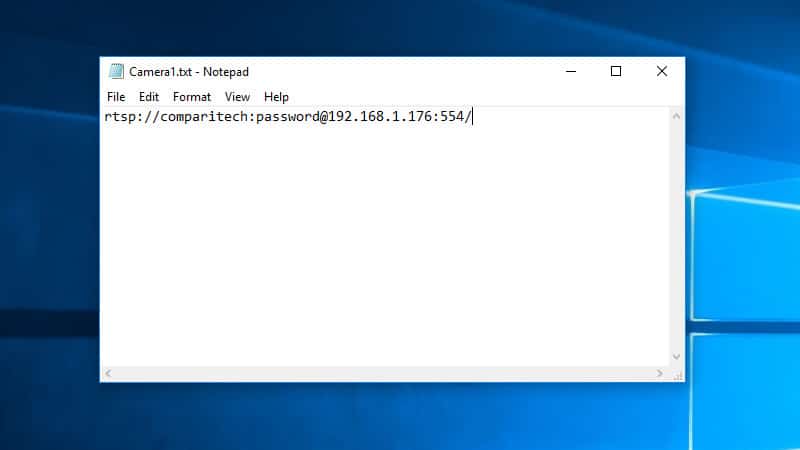
Commencez par ouvrir le bloc-notes ou tout autre éditeur de texte que vous préférez. Voici comment une URL RTSP se décompose:
- rtsp: // spécifie le protocole de streaming que nous utilisons.
- Identifiant Mot de passe fournit les informations de connexion à votre caméra.
- @host: numéro_port indique à Kodi où se trouve la caméra sur votre réseau, y compris le port sur lequel le serveur RTSP s’exécute.
- chemin est juste une barre oblique dans mon cas, mais dans de nombreux cas, il contient le chemin vers le flux vidéo. Par exemple, il peut s’agir de /video/rtsp_stream.sdp
Étant donné que j’accède au flux racine de la caméra au 192.168.1.176 sur le port 554 avec le nom d’utilisateur «comparitech» et le mot de passe «mot de passe», j’ai utilisé ce chemin pour me connecter à ma caméra: rtsp: // comparitech: [email protected]: 554 /
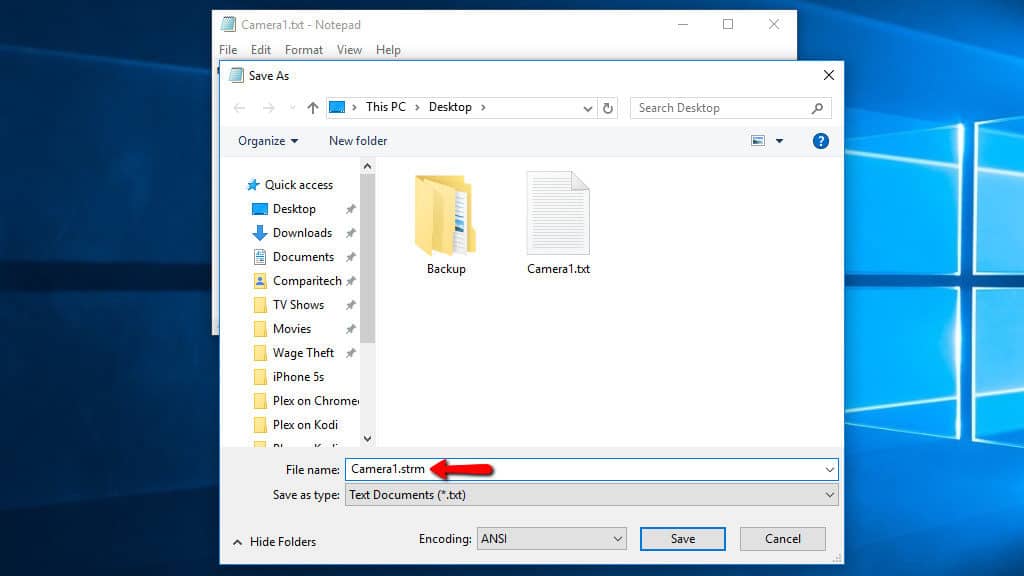
Lorsque vous avez tapé la configuration RTSP, enregistrez-la au format * .strm avec le nom de fichier correspondant à celui que vous souhaitez nommer votre caméra.
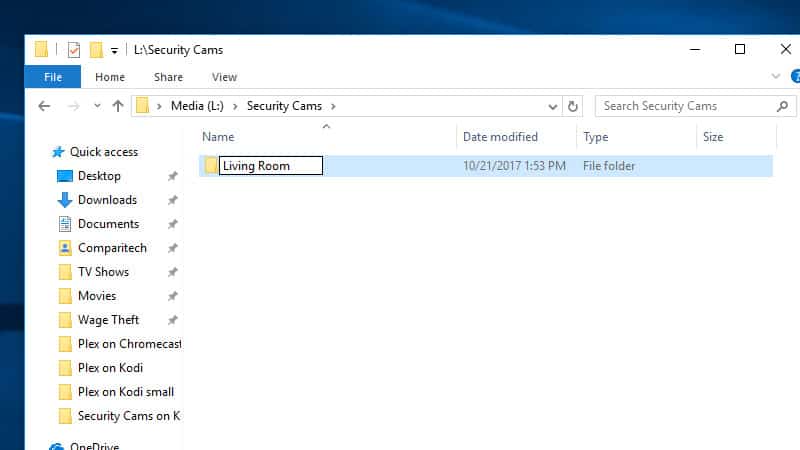
C’est une bonne idée de regrouper les caméras de sécurité Kodi pour chaque pièce dans un seul répertoire, mais c’est facultatif. Commencez par créer un dossier sur votre serveur multimédia pour les flux.
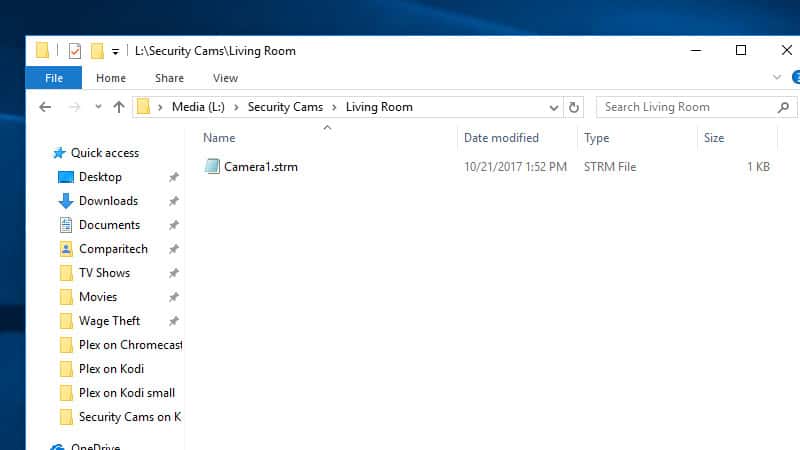
Déplacez ensuite le fichier * .strm enregistré dans le dossier que vous venez de créer.
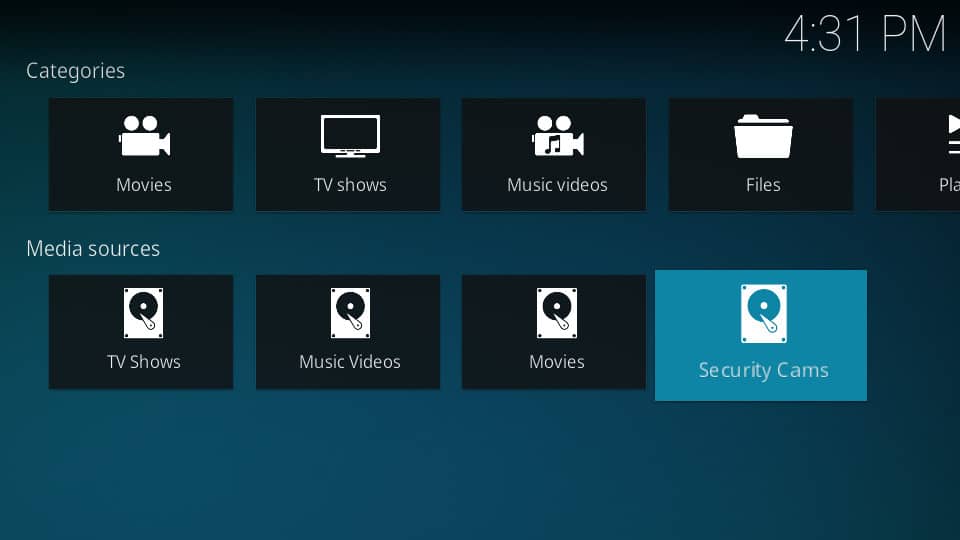
J’ai ajouté une nouvelle bibliothèque multimédia pour gérer tous mes flux de caméras. Vous pouvez en ajouter une de la même manière que vous ajoutez n’importe quelle autre bibliothèque à Kodi. Voici un lien si vous avez besoin d’aide pour ajouter des bibliothèques dans Kodi.
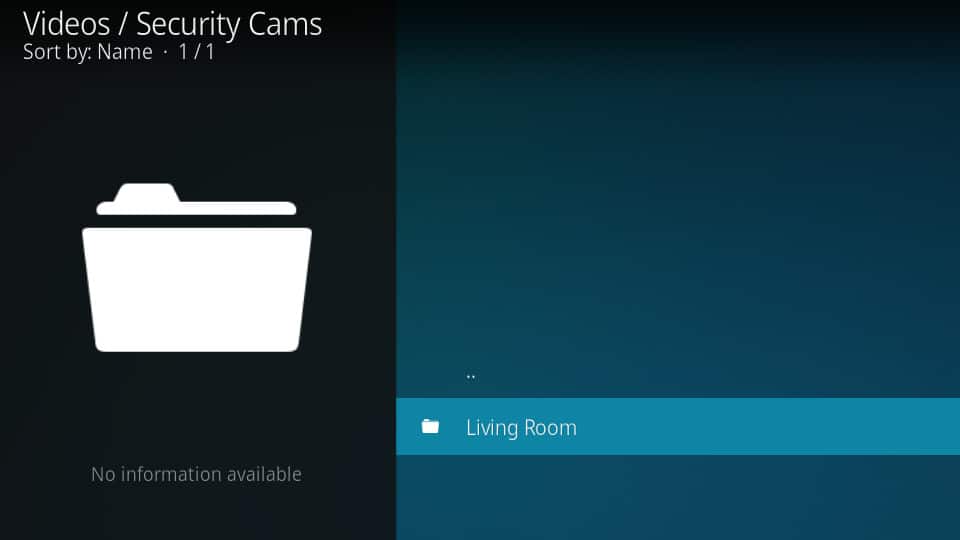
Lorsque vous ouvrez votre bibliothèque, vous verrez une vue des dossiers que vous avez créés
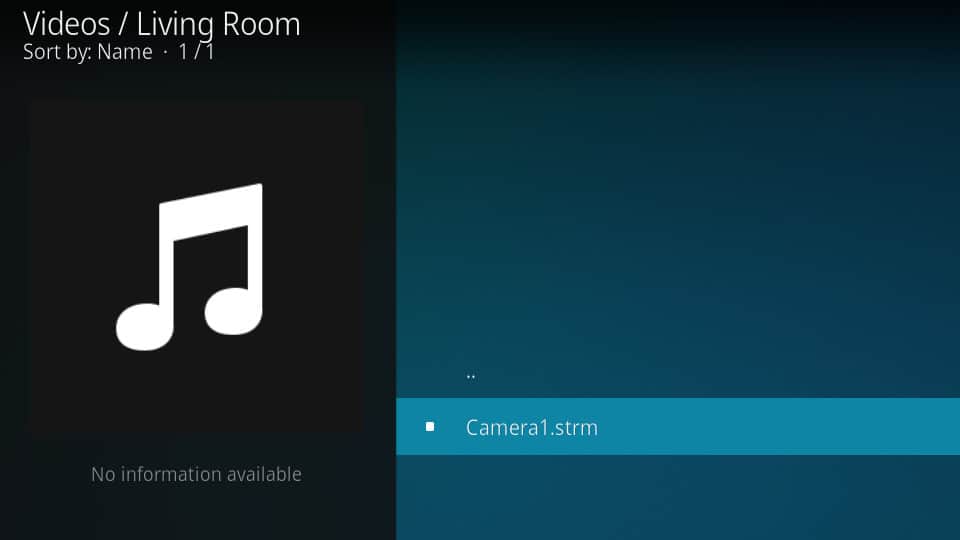
Après avoir ouvert un dossier, vous verrez le fichier * .strm. Cliquez dessus pour voir le flux.
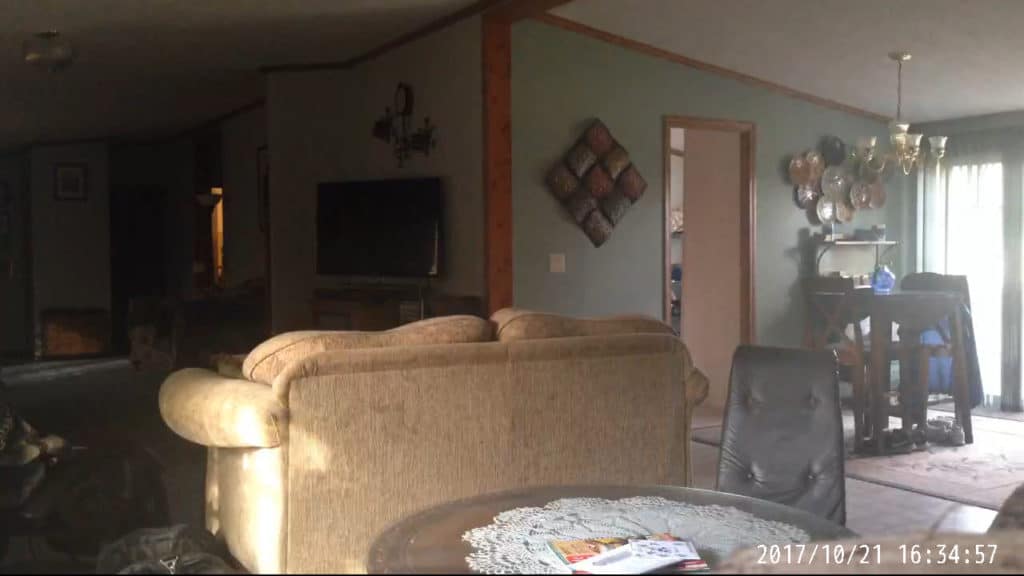
Vous pouvez désormais regarder le flux de votre caméra sur Kodi comme prévu. N’oubliez pas que vous ne pouvez pas suspendre le flux et qu’il n’y a aucun moyen de revenir en arrière. C’est parce que le flux RTSP est diffusé en direct sur votre ordinateur.
C’est tout ce qu’il faut pour configurer la diffusion directe. Passez à la fin si vous avez besoin de conseils pour intégrer votre DVR à Kodi.
Utilisation de l’addon Caméras de surveillance Kodi
Kodi peut être utilisé avec un addon gratuit appelé caméras de surveillance, ce qui vous donne une interface plus agréable et un peu plus de flexibilité par rapport au streaming direct. C’est toujours une solution très basique, mais cela facilite la gestion de plusieurs caméras.
Installation de l’addon Caméras de surveillance Kodi
L’addon Surveillance Cameras Kodi fait partie du référentiel par défaut de Kodi, donc son installation est assez facile. Vous devez ouvrir Kodi à l’écran principal pour commencer.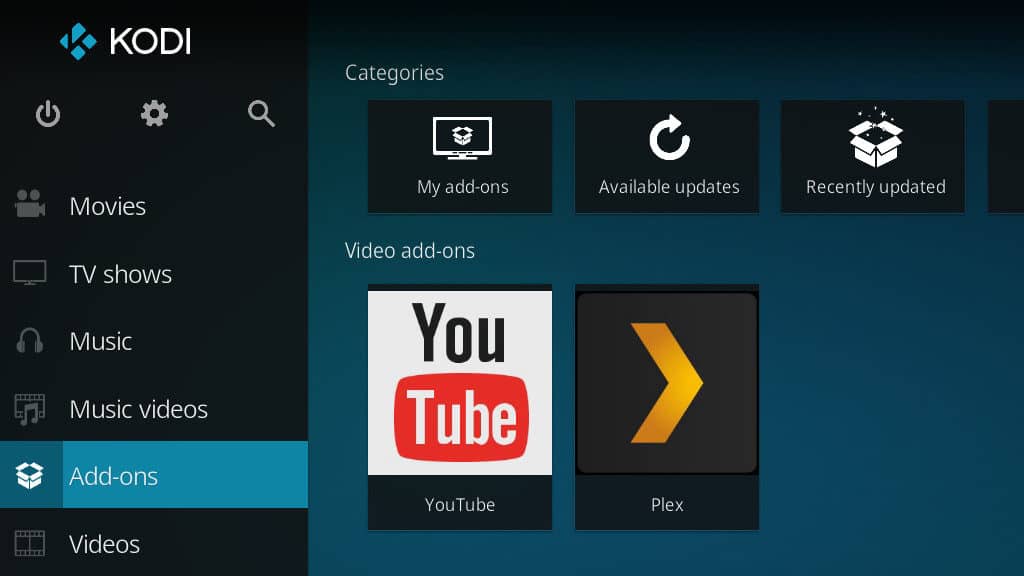
Cliquez ensuite sur Extensions menu.
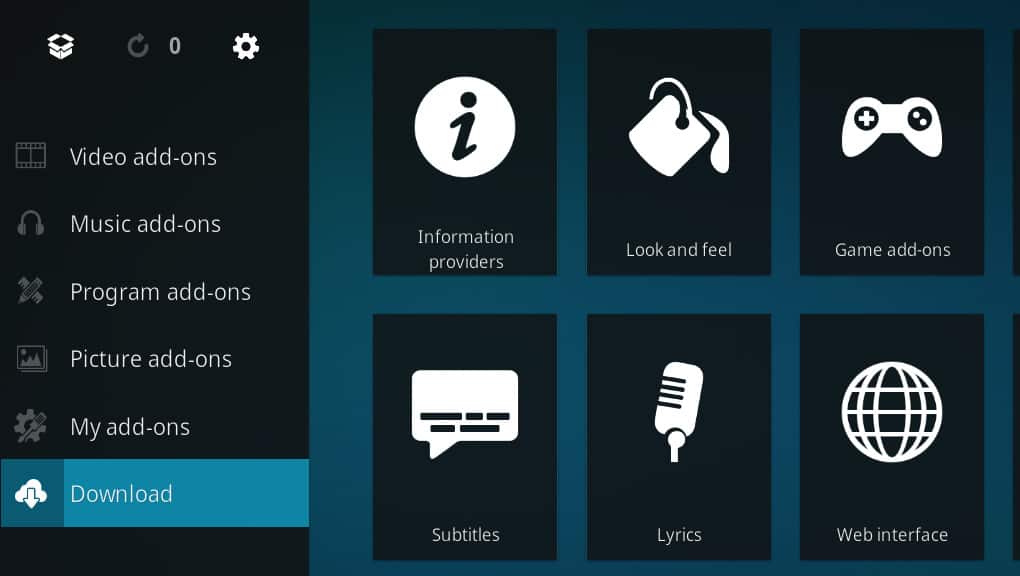
Clique le Télécharger élément du menu.
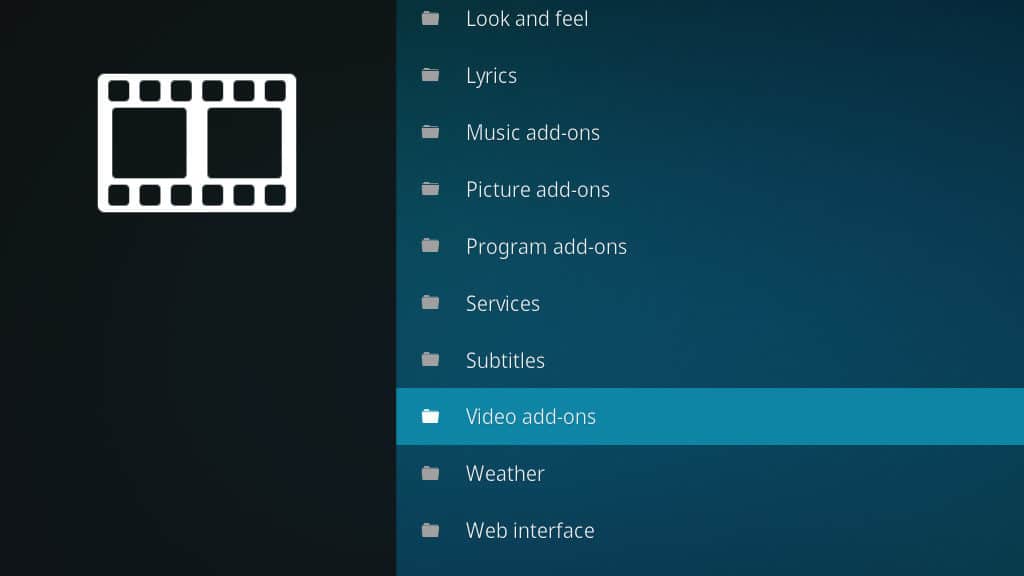
Faites défiler jusqu’à Extensions vidéo élément de menu et cliquez dessus pour ouvrir le navigateur de l’addon.
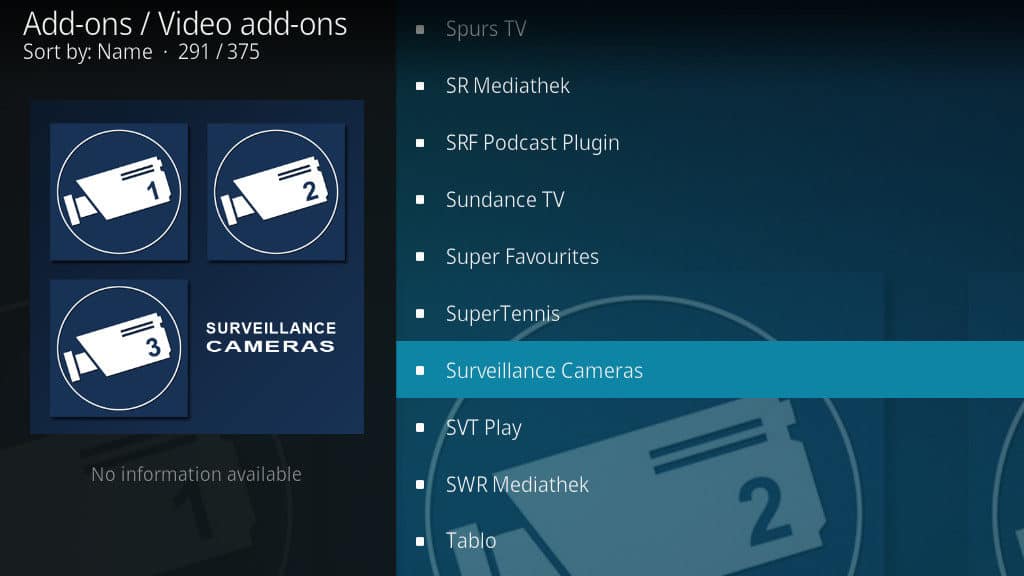
Faites ensuite défiler la liste jusqu’à ce que vous trouviez le Caméras de surveillance Addon Kodi, et cliquez dessus pour ouvrir l’écran d’installation.

Clique le Installer bouton dans le coin inférieur droit pour commencer le téléchargement et l’installation de l’addon.
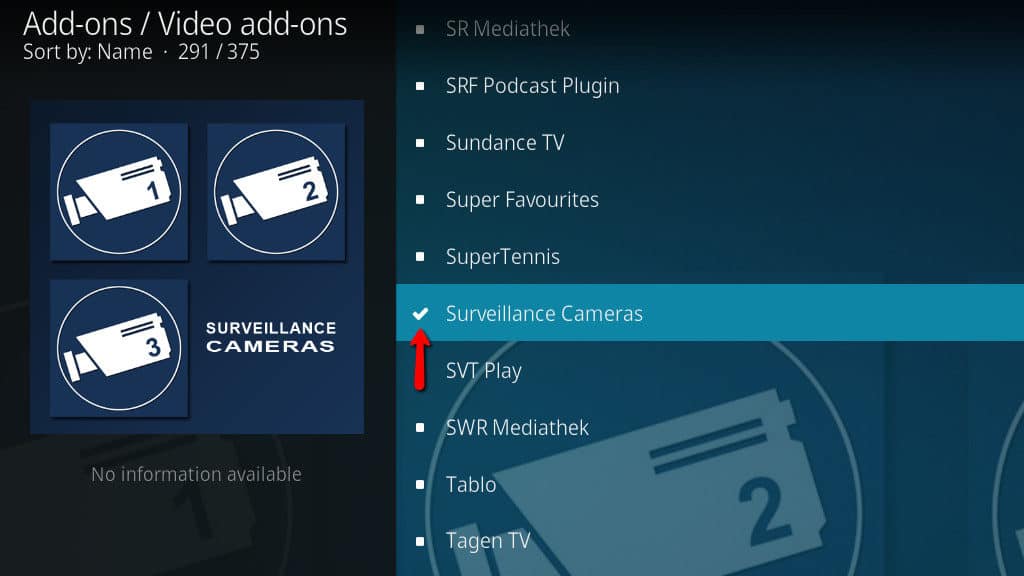
Après l’installation de l’addon Caméras de surveillance Kodi, l’icône se transformera en une coche et vous pourrez revenir à l’écran principal de Kodi.
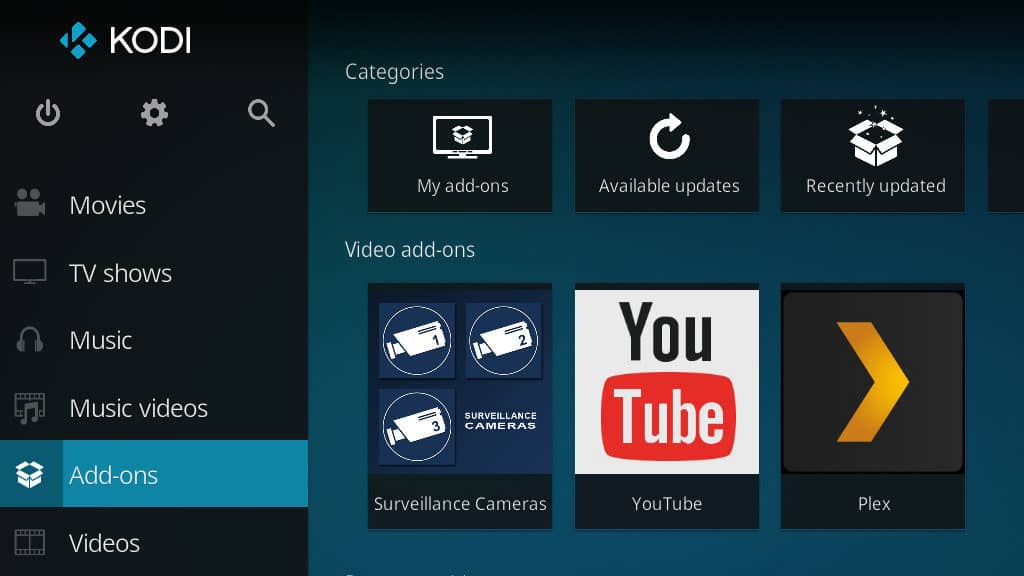
Vous pouvez maintenant lancer l’addon Surveillance Cameras Kodi à partir du Extensions vidéo section.
Configuration de l’addon Caméras de surveillance Kodi
Avant de pouvoir surveiller vos flux de caméras de sécurité, vous devez configurer le module complémentaire Caméras de surveillance Kodi. Le processus est très similaire à la configuration de la diffusion directe avec RTSP, mais il se déroule entièrement dans Kodi.
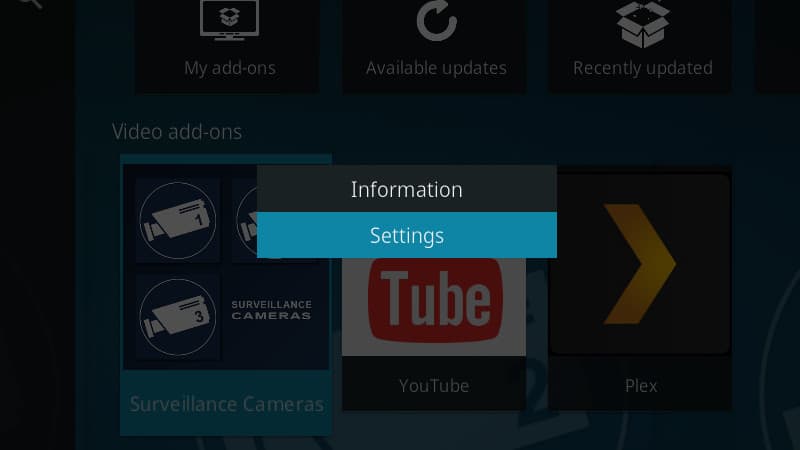
Dans le menu des modules complémentaires Kodi, cliquez avec le bouton droit sur le module complémentaire Caméra de surveillance Kodi pour ouvrir le menu contextuel. Puis clique Réglages pour commencer la configuration de vos caméras.

Si vous ouvrez l’addon sans configurer les caméras au préalable, vous verrez un message d’erreur. Cela est attendu. Tout ce que vous devez faire est de quitter l’addon et de le configurer comme indiqué, et le message disparaîtra.
L’ajout de flux à l’addon Surveillance Camera Kodi est assez simple. Lorsque vous ouvrez le menu des paramètres pour la première fois, vous verrez deux champs. La première, Caméra URL Stream 1, doit être défini avec l’URL RTSP. La deuxième, Caméra de localisation 1, fournit simplement des métadonnées très simples à Kodi afin qu’il puisse trier vos caméras.
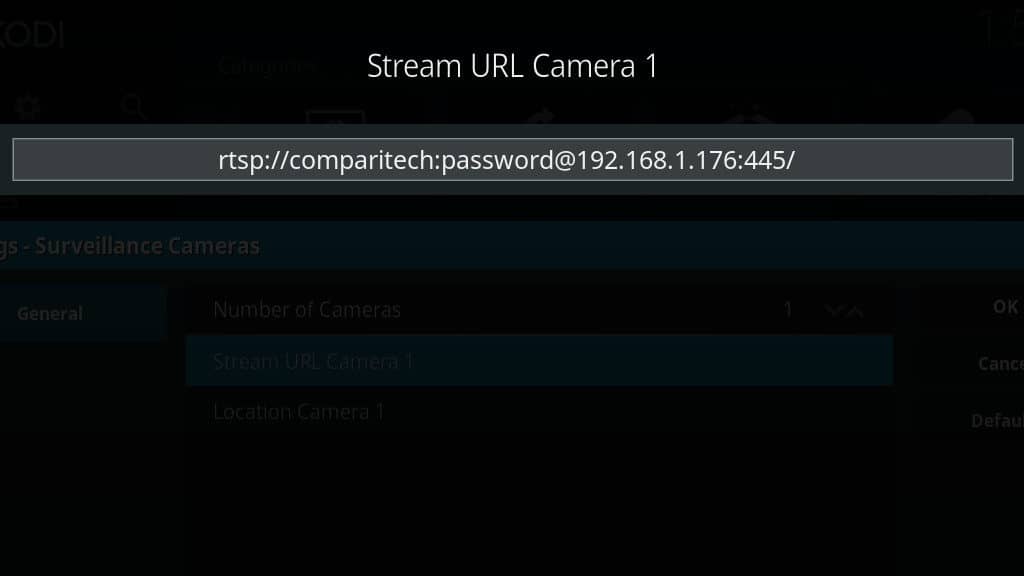
Commencez par cliquer sur Caméra URL Stream 1. Vous devrez saisir l’URL RTSP de votre caméra.
Voici un autre aperçu de la décomposition d’une URL RTSP:
- rtsp: // spécifie le protocole de streaming que nous utilisons.
- Identifiant Mot de passe fournit les informations de connexion à votre caméra.
- @host: numéro_port indique à Kodi où se trouve la caméra sur votre réseau, y compris le port sur lequel le serveur RTSP s’exécute.
- chemin est juste une barre oblique dans mon cas, mais dans de nombreux cas, il contient le chemin vers le flux vidéo. Par exemple, il peut s’agir de /video/rtsp_stream.sdp
Étant donné que j’accède au flux racine de la caméra au 192.168.1.176 sur le port 554 avec le nom d’utilisateur «comparitech» et le mot de passe «mot de passe», j’ai utilisé ce chemin pour me connecter à ma caméra: rtsp: // comparitech: [email protected]: 554 /
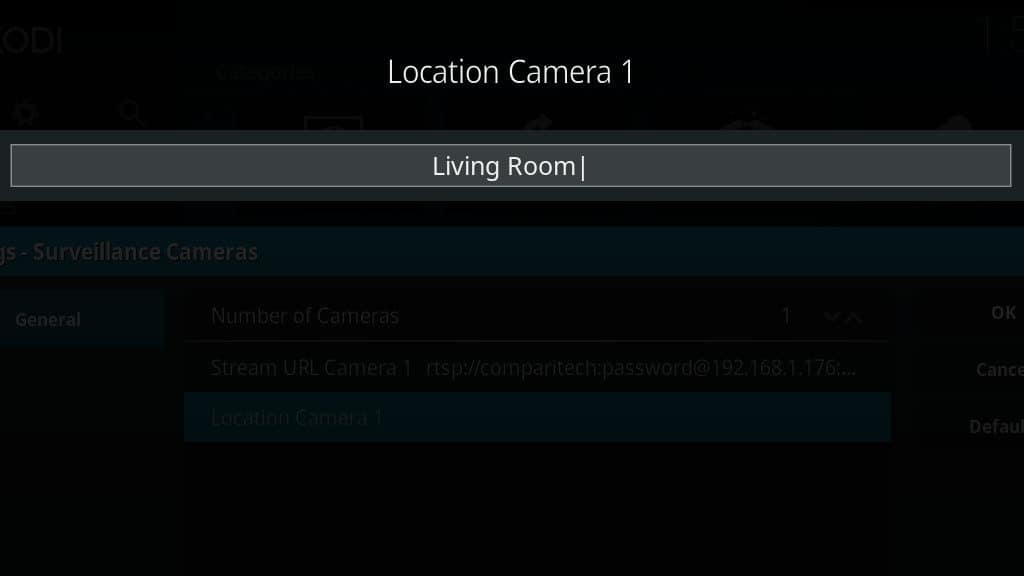
Cliquez ensuite sur Caméra de localisation 1 et entrez l’emplacement de la caméra. Cliquez sur D’accord quand tu as fini.
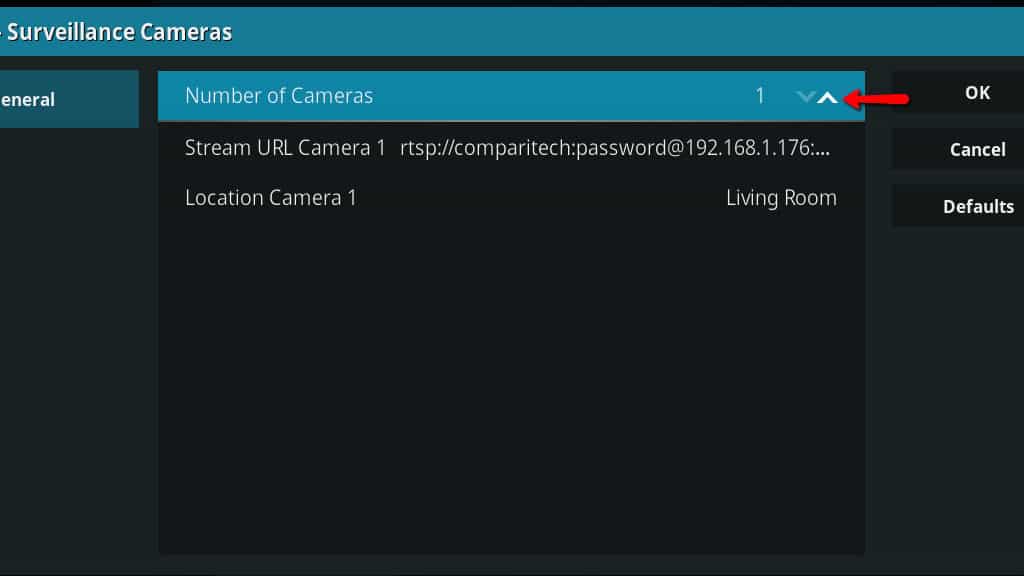
Si vous avez plusieurs caméras de sécurité à installer, augmentez la Nombre de caméras en cliquant sur la flèche comme indiqué ci-dessus. Si vous n’avez qu’une seule caméra, vous pouvez cliquer sur le D’accord bouton et commencer à utiliser l’addon Kodi Surveillance Cameras.
Sinon, continuez à ajouter des caméras comme vous l’avez fait dans les étapes précédentes.
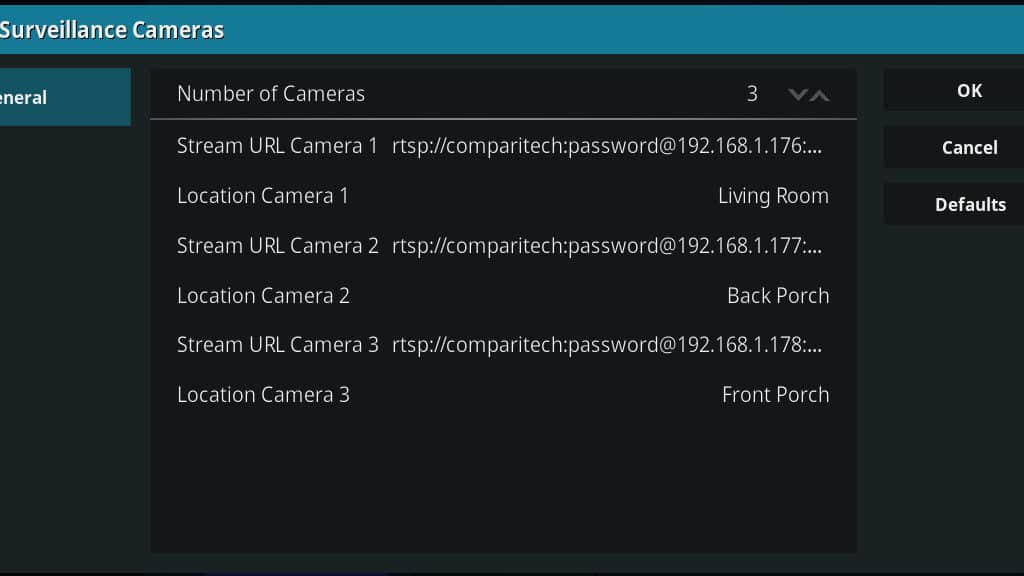
Notez que l’addon Surveillance Camera Kodi ne prend en charge que 3 caméras à la fois.
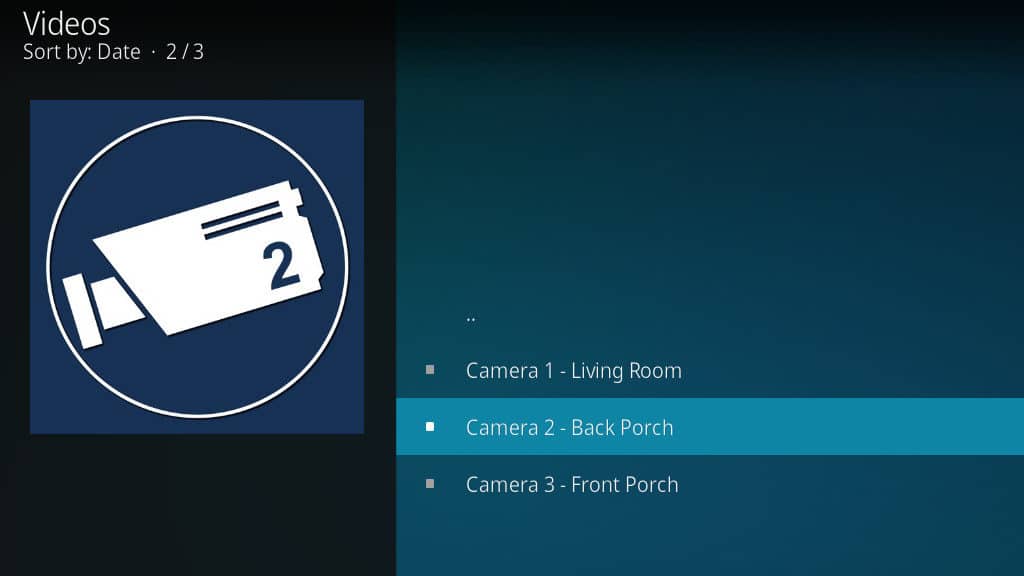
Une fois vos caméras ajoutées, cliquez sur le D’accord et revenir à l’écran principal de l’addon Surveillance Camera Kodi. De là, vous pouvez parcourir votre liste de caméras de sécurité Kodi et regarder n’importe quel flux en temps réel.

Vous devriez maintenant pouvoir visualiser vos caméras de sécurité Kodi dans le lecteur vidéo comme vous le feriez avec n’importe quelle autre vidéo.
Passez à la fin si vous avez besoin de conseils sur les meilleures façons d’intégrer votre DVR avec Kodi.
Utilisation de l’addon Kodi Surveillance Room
L’addon Surveillance Room possède de loin le meilleur ensemble de fonctionnalités et de meilleures fonctionnalités que les deux autres addons de caméras de sécurité Kodi. Mais à moins que vous n’utilisiez de l’équipement Foscam, il faut un peu plus de travail pour faire fonctionner cet addon.
Voici comment configurer mon système de sécurité Android à 4 caméras à l’aide de Surveillance Room.
Installation de l’addon Surveillance Room Kodi
Pour commencer l’installation de l’addon Surveillance Room Kodi, vous devez télécharger le référentiel. Enregistrez le fichier * .zip dans un endroit dont vous vous souviendrez, car vous devrez y accéder à l’étape suivante.

Ensuite, démarrez Kodi et ouvrez le Extensions menu de l’écran principal de Kodi.
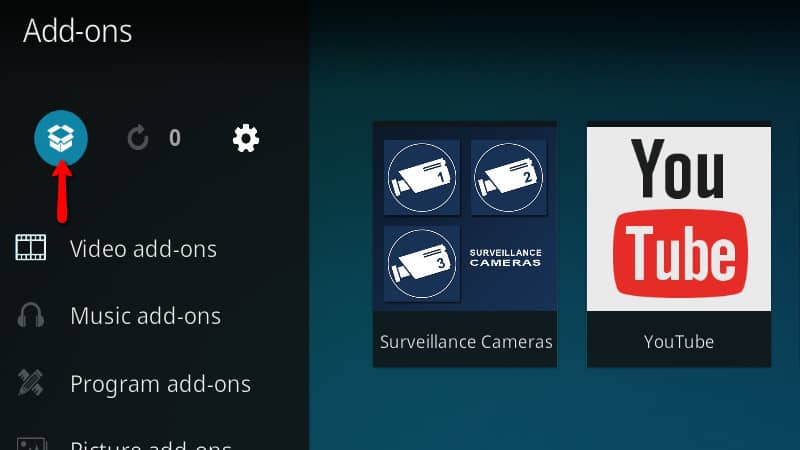
Clique le Dépôt dans le coin supérieur gauche du navigateur de l’addon. Cela vous permettra d’installer l’addon Surveillance Room Kodi à l’aide du fichier * .zip que vous avez précédemment téléchargé.
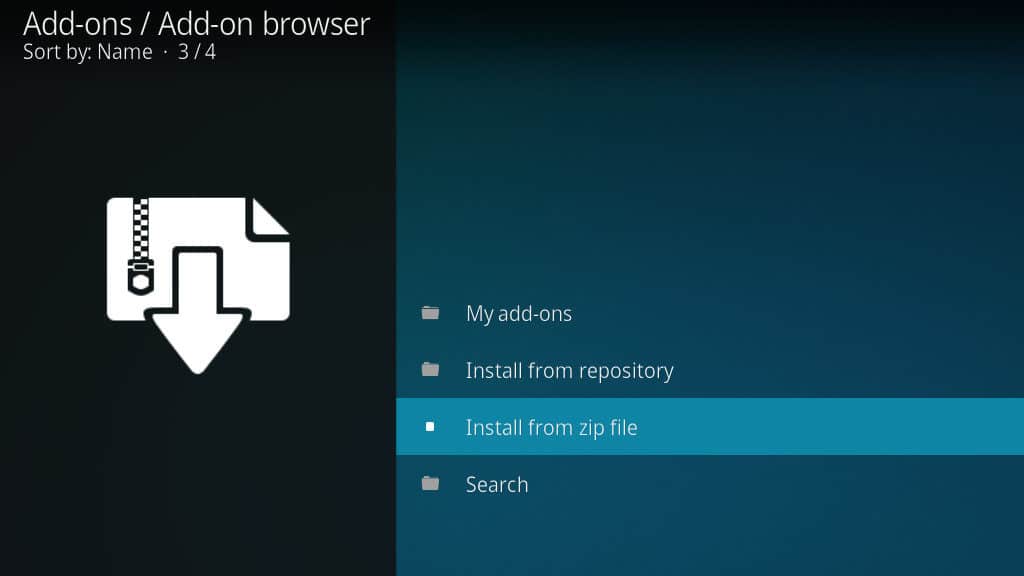
Clique le Installer depuis un fichier zip élément du menu. Si vous avez configuré Kodi pour vous permettre d’installer des logiciels à partir de sources inconnues, vous pouvez ignorer cette étape.

Si vous n’avez pas autorisé Kodi à installer des logiciels à partir de sources inconnues, vous verrez une fenêtre contextuelle vous permettant de changer cela. Clique le Réglages bouton.
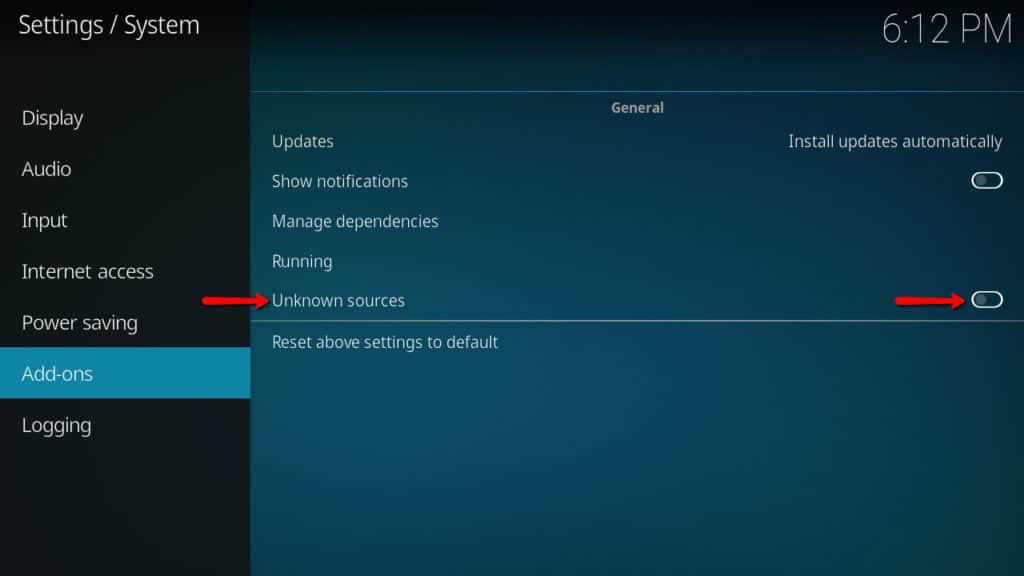
Vous serez redirigé vers la page des paramètres du module complémentaire. Clique le Sources inconnues curseur pour permettre l’installation de Surveillance Room. Cliquez sur sauvegarder quand tu as fini.
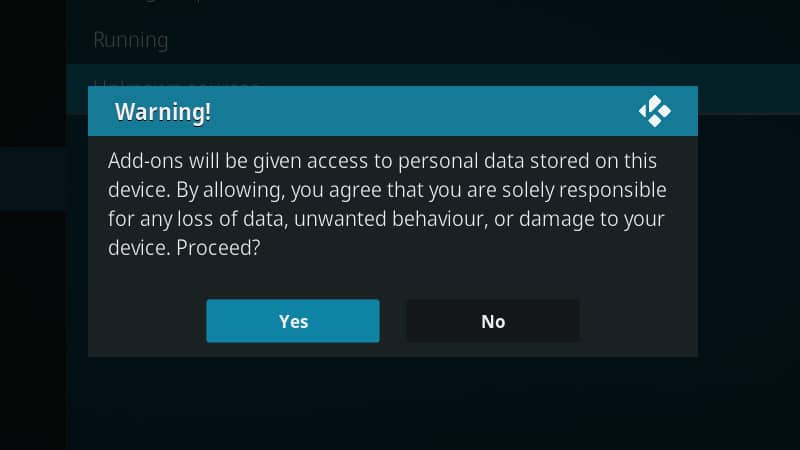
Vous serez invité à confirmer votre choix. Clique le Oui bouton, puis revenez au navigateur de l’addon.
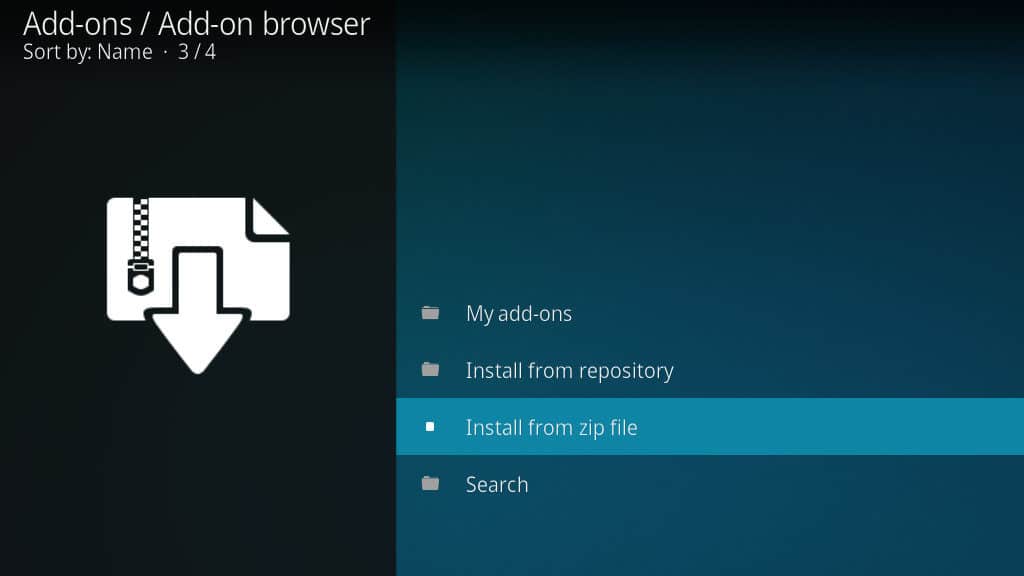
Maintenant que vous pouvez installer des modules complémentaires à partir de sources inconnues, dites à Kodi de Installer depuis un fichier zip encore.
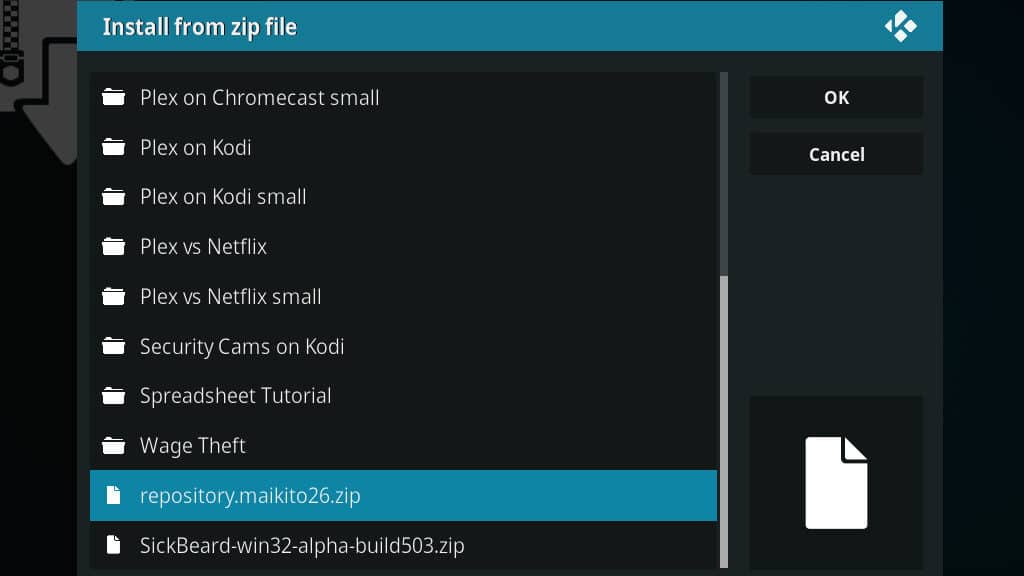
Une fois le menu ouvert, accédez au référentiel de modules complémentaires que vous avez téléchargé précédemment. Cliquez sur D’accord quand tu as fini.
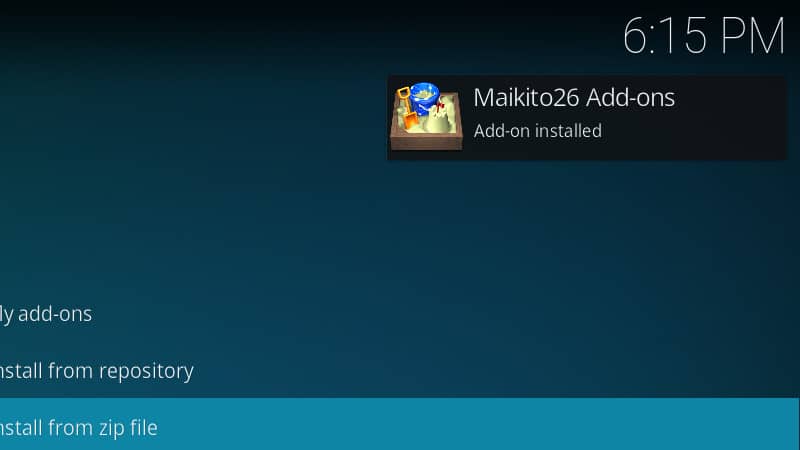
Vous verrez un message lorsque le référentiel de modules complémentaires Maikito26 a été ajouté. Maintenant, vous pouvez rechercher comme d’habitude Surveillance Room dans le gestionnaire d’extensions.
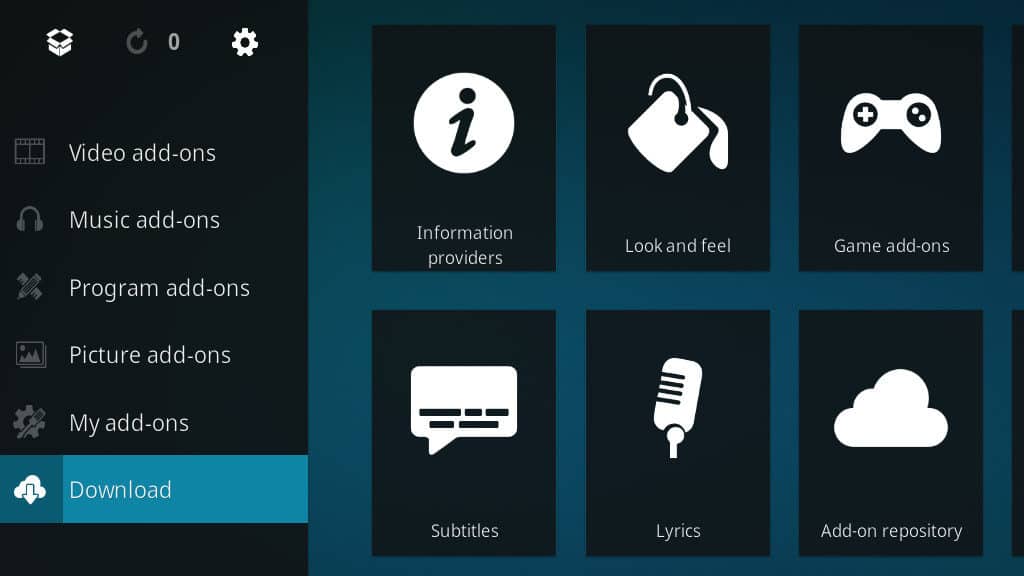
Clique le Télécharger élément de menu dans le gestionnaire d’extensions.

Parcourez la liste jusqu’à ce que Extensions vidéo lien, et cliquez dessus.
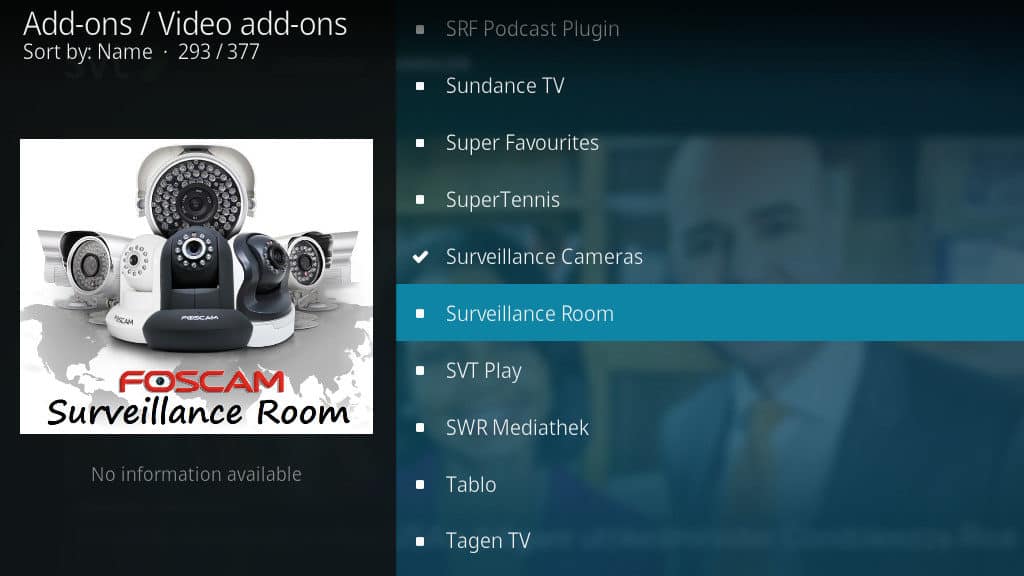
Faites ensuite défiler la liste jusqu’à ce que Salle de surveillance Addon vidéo Kodi et cliquez dessus pour commencer l’installation.
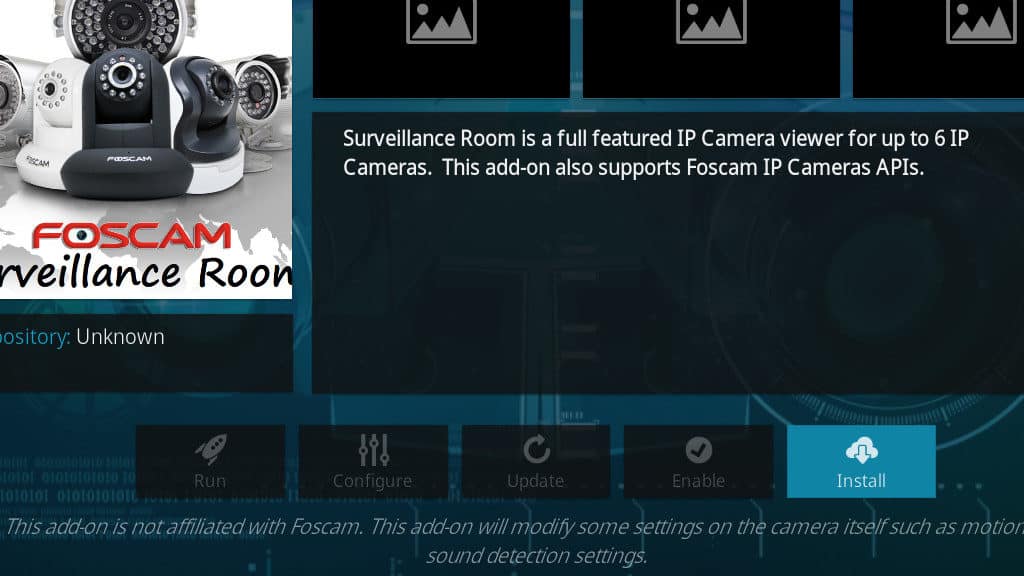
Clique le Installer bouton dans le coin inférieur droit pour commencer le téléchargement de Surveillance Room.
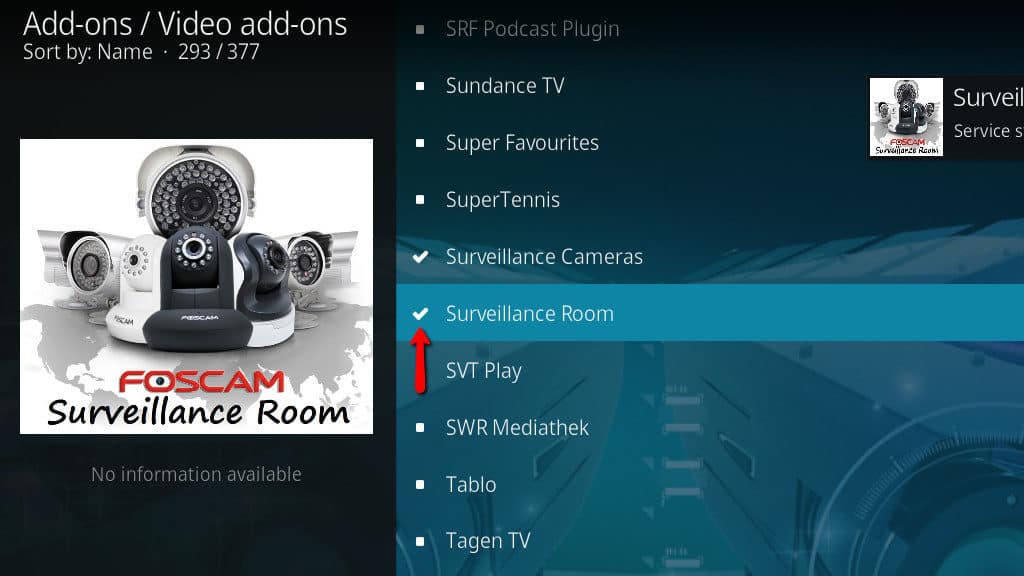
Une fois le processus d’installation terminé, l’icône de la salle de surveillance devient une coche.
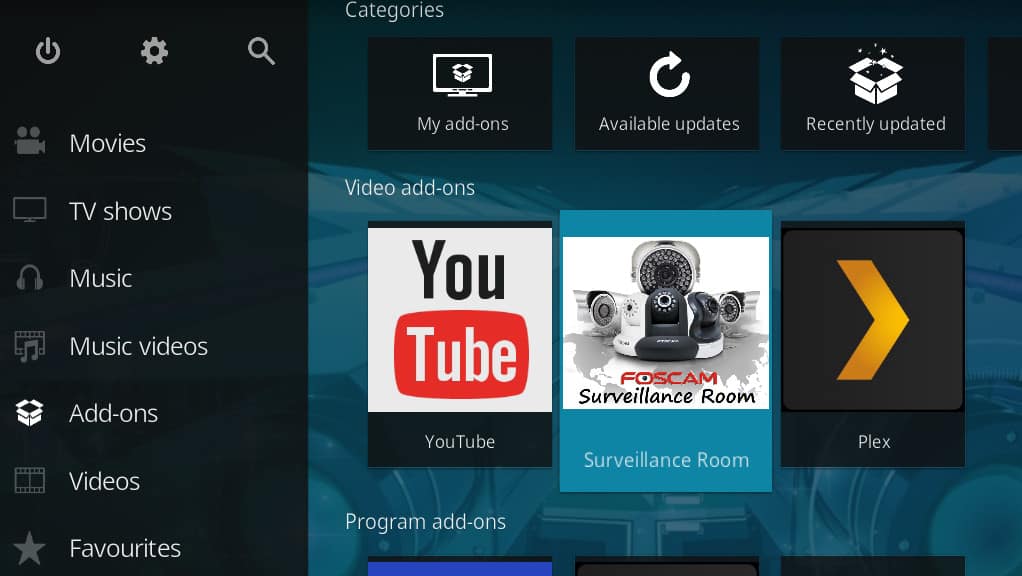
Surveillance Room est installé et vous pouvez le lancer à partir du navigateur de l’addon.
Configuration de l’addon Surveillance Room Kodi
Maintenant que le module complémentaire Surveillance Room Kodi est installé, vous devez ajouter vos caméras. L’addon a été conçu pour les caméras Foscam, mais il possède un profil de caméra IP générique que vous pouvez utiliser pour exécuter tout ce qui est compatible RTSP et MJPEG.
Si votre caméra ne prend en charge que le RTSP, vous pourrez toujours surveiller les flux individuellement, mais la vue multi-caméras et les aperçus d’images contextuelles ne fonctionneront pas..
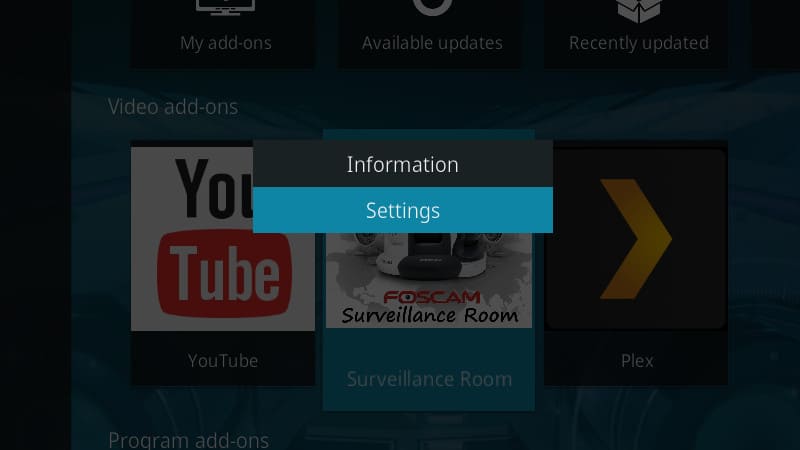
Commencez par un clic droit Salle de surveillance dans le menu des compléments. Une boîte de dialogue apparaîtra, cliquez sur le Réglages bouton.
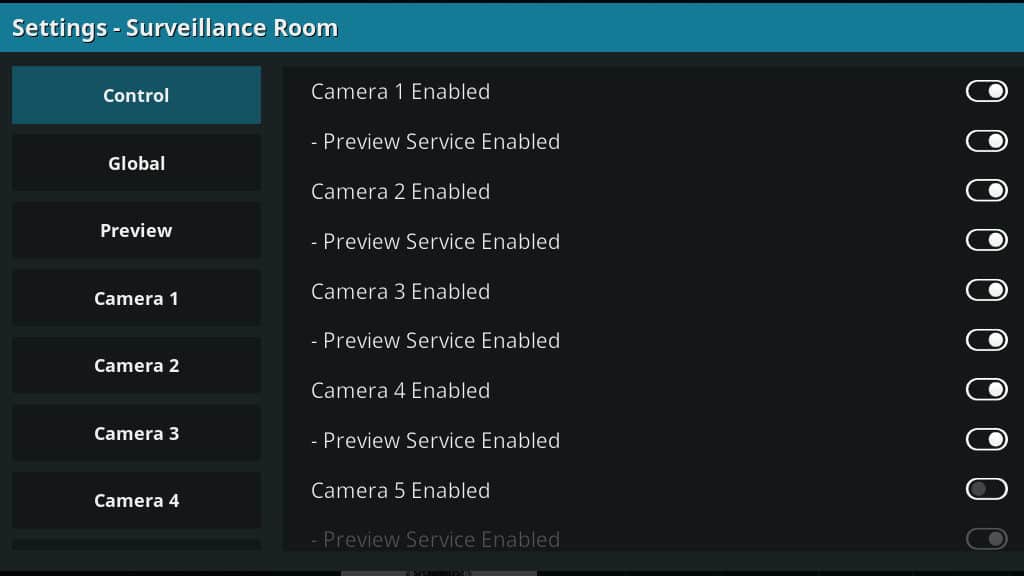
Activez chacune des caméras de sécurité Kodi que vous souhaitez ajouter à Surveillance Room. Service de prévisualisation activé est activé par défaut. Vous souhaiterez le laisser allumé tant que votre appareil photo prend en charge le MJPEG ou les aperçus de photos fixes..

Vous devez maintenant configurer chaque caméra que vous avez ajoutée. Commencez par remplir un descriptif Nom, et choisissez votre Type de caméra. Sauf si vous utilisez un équipement Foscam, vous devez utiliser le profil de caméra IP générique.
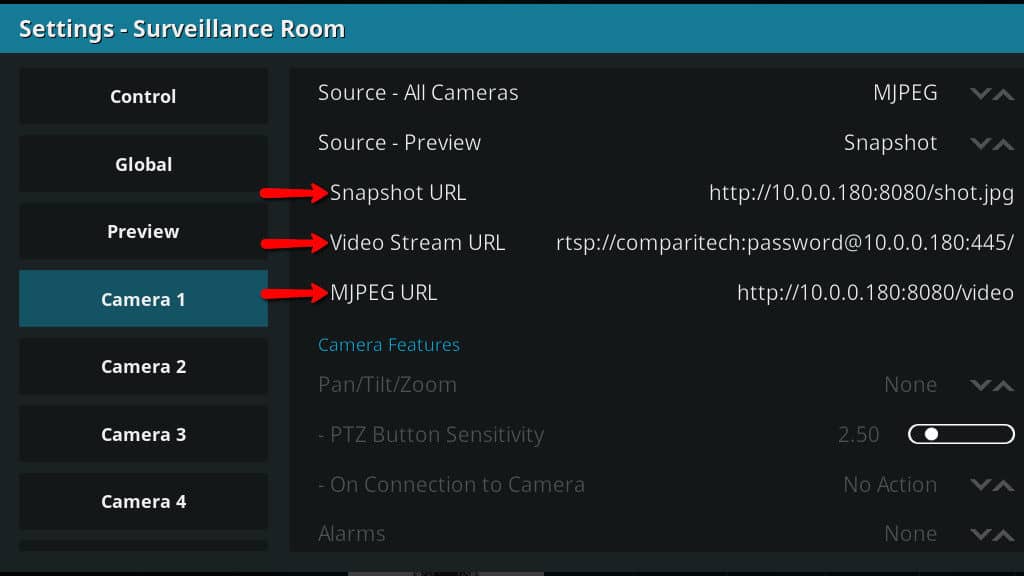
Faites défiler vers le bas et remplissez le URL d’instantané, URL du flux vidéo, et URL MJPEG. Idéalement, vous aurez ces liens d’une étape précédente, mais si vous ne trouvez pas les URL appropriées pour votre caméra de sécurité, consultez le site Web de votre fabricant.
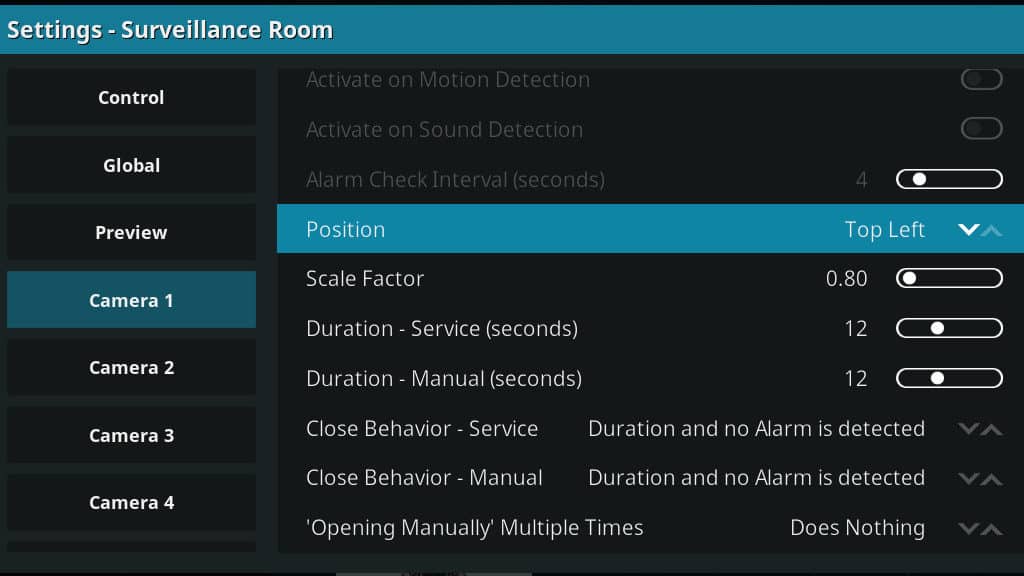
Vous pouvez également apporter des modifications à l’aperçu de la caméra. Des aperçus apparaissent chaque fois qu’une alerte de mouvement ou de son est déclenchée. J’ai configuré chacune de mes caméras pour afficher un aperçu dans un coin différent de l’écran.
Répétez la configuration pour chaque caméra que vous ajoutez à l’addon, puis cliquez sur le D’accord pour enregistrer vos modifications. Security Room va redémarrer et vous pouvez le lancer à partir du menu des extensions comme d’habitude.
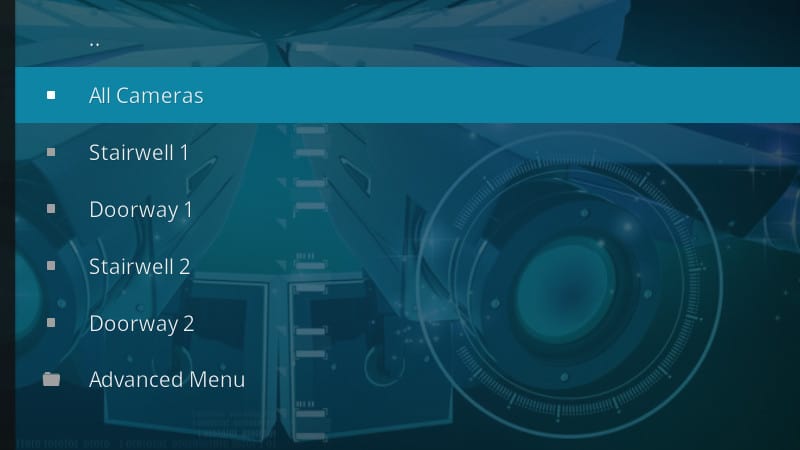
Vous verrez le menu principal, avec des entrées pour chaque caméra que vous avez ajoutée. Pour consulter une vue en écran partagé de l’ensemble de votre système de sécurité, cliquez sur Toutes les caméras.
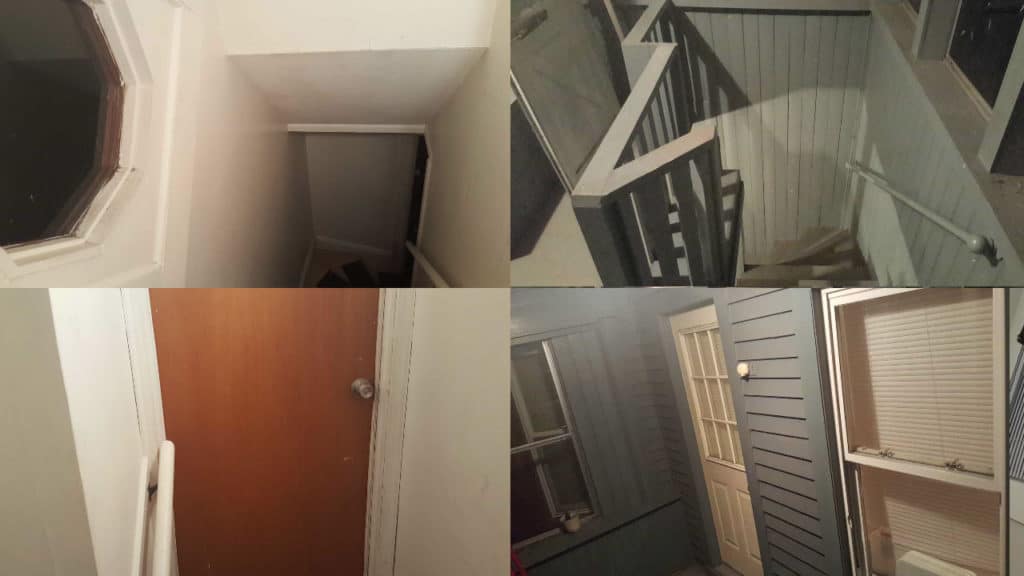
Si MJPEG a été configuré correctement, vous devriez voir une vue en pleine résolution de chacun de vos flux de caméra, tous dans leurs coins appropriés. Vous devrez appuyer sur Échap pour quitter le Toutes les caméras vue.
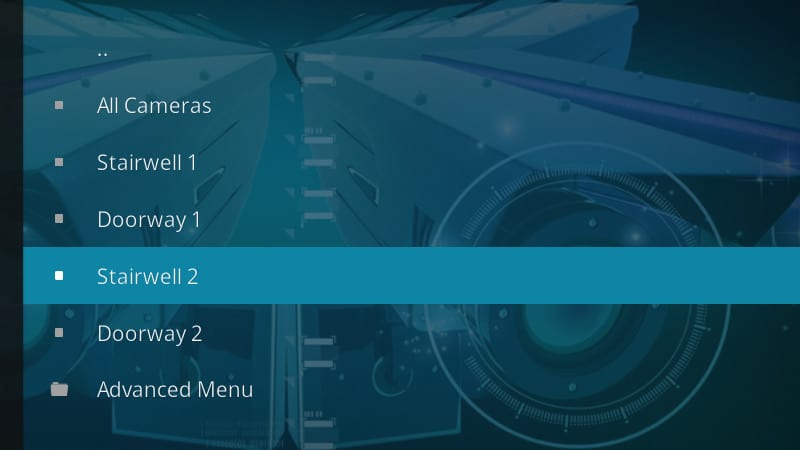
Dans le menu principal de Security Room, vous pouvez également afficher des flux de caméras individuels.
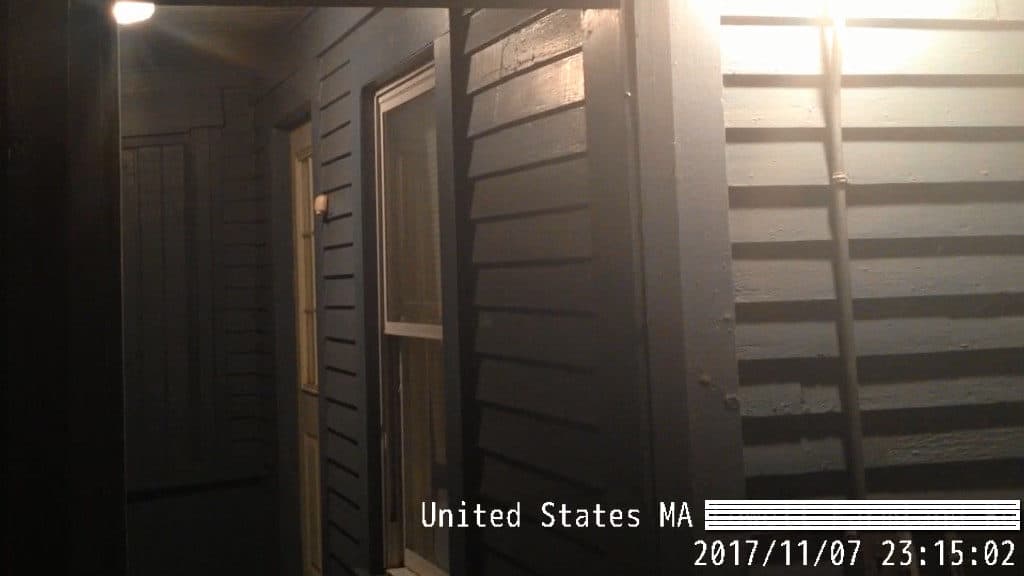
Chacun est affiché dans le lecteur multimédia Kodi en tant que flux en direct, en utilisant RTSP ou MJPEG.
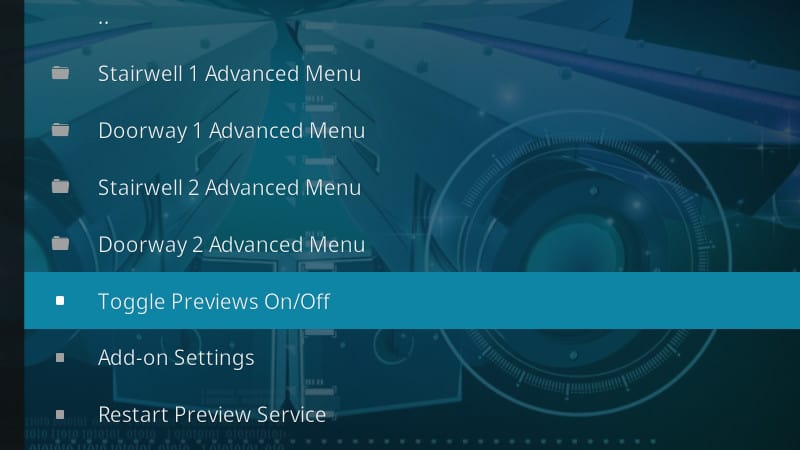
Du Menu avancé, vous pouvez déclencher des aperçus, modifier les paramètres de Security Room et tester chacune de vos caméras de sécurité Kodi.

Cliquez sur Afficher l’aperçu afin de générer une capture d’écran à partir de chacune de vos caméras et de l’afficher en superposition. Ignorez chaque aperçu avec échappement, ou ils apparaîtront à la fin de leur temps configuré.
Si vous pouvez afficher toutes vos caméras en même temps, regarder des flux individuels et générer des aperçus dans les coins de votre écran, vous avez terminé la configuration de Surveillance Room. Voici quelques conseils pour lier le logiciel DVR à votre système de sécurité domestique Kodi.
Intégration du logiciel DVR
Kodi fait tout sauf enregistrer vos flux de caméras de sécurité, ce n’est donc pas une solution complète. La plupart des caméras de sécurité sont livrées avec un logiciel DVR pour l’enregistrement. Voici quelques directives générales pour vous assurer que votre logiciel DVR s’intègre complètement avec Kodi.
Créer une bibliothèque partagée
La plupart des programmes DVR vous permettent de changer l’emplacement de stockage de vos enregistrements. Si vous créez une bibliothèque de caméras de sécurité dans Kodi et que vous y écrivez vos fichiers, vous devriez pouvoir diffuser en direct vos caméras et regarder les événements enregistrés sur votre téléviseur..
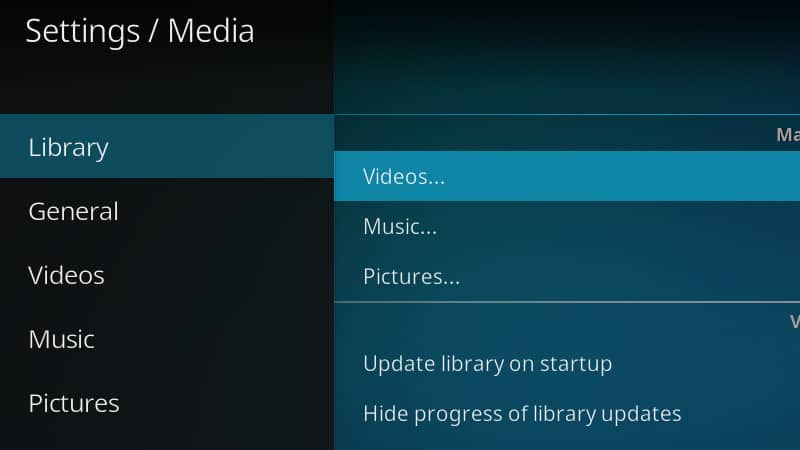
Créez un nouveau dossier pour les vidéos des caméras de sécurité dans votre bibliothèque, puis ajoutez-le à Kodi dans le Paramètres multimédias menu.
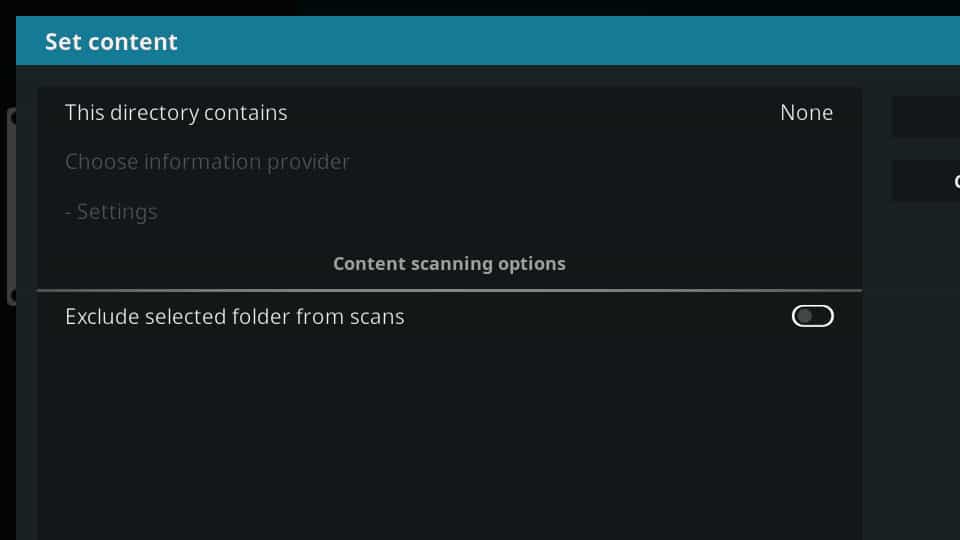
Assurez-vous que votre bibliothèque de caméras de sécurité est incluse dans les analyses. Laisser Ce répertoire contient mis à Aucun l’exclure des recherches de métadonnées.
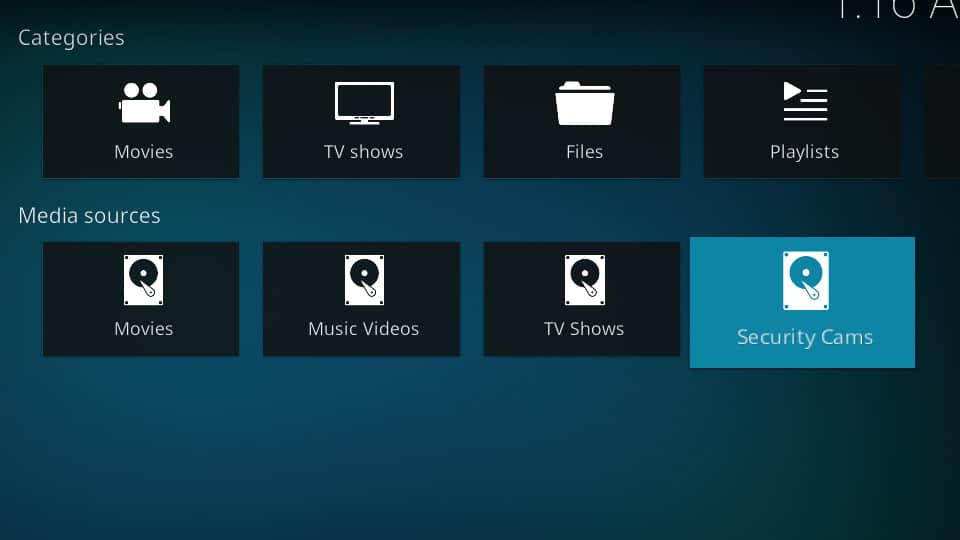
Après avoir configuré votre logiciel DVR pour enregistrer sur le mouvement ou le son, définissez le répertoire de sortie de ces vidéos dans votre bibliothèque de caméras de sécurité Kodi. De cette façon, tout nouveau métrage de sécurité sera automatiquement importé dans Kodi et pourra être regardé depuis votre bibliothèque comme n’importe quelle autre vidéo.
Alertes de mouvement tierces
Votre logiciel DVR pourrait être en mesure d’alerter votre ordinateur lorsqu’il détecte un mouvement. Si vous utilisez l’une des quelques caméras de sécurité Foscam, Surveillance Room peut vous montrer instantanément une petite fenêtre contextuelle avec un flux en direct lorsque quelque chose déclenche votre système.
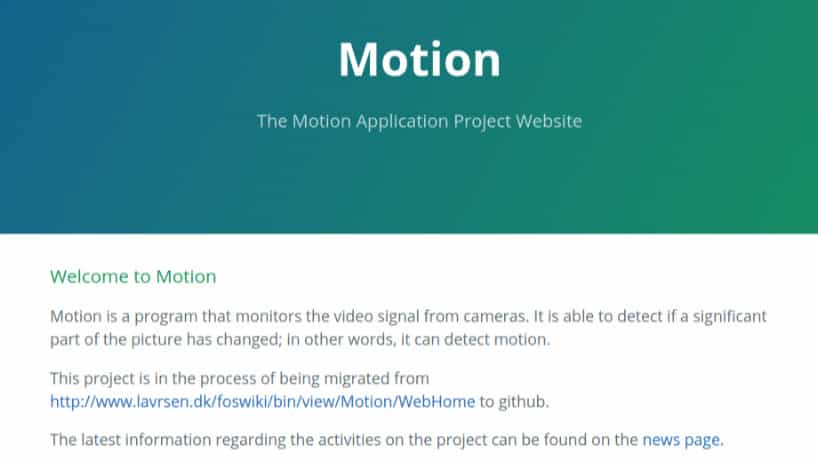
Si vous ne possédez pas d’équipement Foscam et que vous souhaitez toujours recevoir des alertes de mouvement sur Kodi, il existe une solution de contournement. Vous pouvez utiliser la bibliothèque de mouvements si vous exécutez Kodi sur Raspberry Pi ou sur n’importe quelle distribution Linux. La mise en place d’un mouvement sur Kodi dépasse le cadre de ce guide, bien que.
Même si vous n’utilisez pas du tout Kodi, assurez-vous de configurer votre DVR pour qu’il enregistre lorsqu’il détecte un mouvement. Vous allez créer une bibliothèque de clips que vous pouvez regarder à partir de votre bibliothèque de caméras de sécurité.
Configurer les déclencheurs
Que vous utilisiez la bibliothèque de mouvements ou la détection de mouvement et de son intégrée de votre DVR, configurez le déclenchement pour prendre autant de séquences que vous pouvez stocker en toute sécurité. De nombreux logiciels DVR enregistrent pendant 15 secondes après un événement, mais le stockage étant si disponible, je recommande de tripler.
Les images enregistrées sont ce qui compte si quelque chose arrive à votre domicile. Assurez-vous d’avoir configuré votre logiciel pour l’obtenir.
Regardez comment vous stockez des fichiers
Votre logiciel DVR aura une option pour changer la façon dont il crée les noms de fichiers. Jetez un œil aux paramètres et faites de votre mieux pour vous assurer que vos fichiers de capture sont clairement nommés.
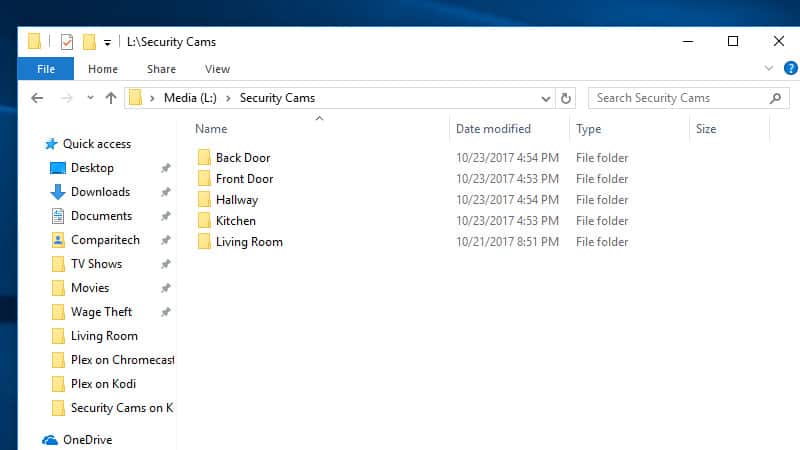
Je recommande d’utiliser le nom de la caméra, le 24 heures, et -MM / DD / YY dans cet ordre. Cela regroupera vos fichiers de bibliothèque par caméra, avec les derniers clips en haut.
Gardez votre maison en sécurité avec les caméras de sécurité Kodi
Après avoir utilisé Kodi pour gérer mon réseau de sécurité domestique pendant environ une semaine, j’ai été vraiment impressionné. J’ai apprécié à quel point il est facile de faire avancer les choses et à quelle vitesse il fonctionne avec le streaming direct. En fin de compte, je pense que Surveillance Room est le meilleur addon Kodi si vous avez des caméras décentes et un peu de patience pendant que vous configurez les choses.
Kodi fonctionne très bien, à la fois comme moyen de surveiller les flux en direct et comme outil pour visualiser les images enregistrées de votre DVR. Je recommanderais l’un de ces compléments à tous ceux qui souhaitent regarder leurs caméras de sécurité sur un appareil Kodi.
ctement. Voici quelques options de caméras compatibles avec Kodi:
– Caméra de vision nocturne étanche Amcrest 960P (IPM-723B)
– Panoramique HD D-Link & Caméra Wi-Fi inclinable (DCS-5029L)
– Caméra de sécurité WiFi extérieure Foscam HD 1080P (FI9900PR)
Une fois que vous avez choisi votre caméra, vous pouvez la configurer pour pouvoir la regarder sur votre téléviseur ou votre ordinateur. Vous pouvez utiliser des appareils Android ou iOS pour accéder à vos caméras de sécurité Kodi. Ensuite, vous pouvez choisir un addon Kodi pour surveiller vos caméras, comme le streaming direct avec RTSP, le module complémentaire de caméras de surveillance Kodi ou laddon Kodi Surveillance Room.
Il est important de noter que la sécurité en ligne est cruciale lors de lutilisation de Kodi et de la surveillance de vos caméras de sécurité. Nous recommandons lutilisation dun VPN pour protéger votre réseau et vos informations personnelles. IPVanish est un excellent choix pour un fournisseur VPN fiable et rapide.