A maior força da Kodi é sua flexibilidade. Uma das muitas coisas que o Kodi é flexível o suficiente para monitorar é monitorar suas câmeras de segurança doméstica. As câmeras de segurança Kodi podem fazer qualquer coisa que um PVR dedicado possa fazer e custam muito menos. Veja como escolher câmeras compatíveis com o Kodi e como configurar as coisas para que você possa assistir suas câmeras na TV ou no computador.
O que é Kodi?
O Kodi é um aplicativo de streaming de mídia que permite assistir a vídeos e ouvir música na sua TV. Você pode expandi-lo instalando complementos gratuitos, que permitem fazer tudo, desde o fluxo de conteúdo ao acesso ao seu feed de segurança doméstica.
Você pode instalar o Kodi em praticamente todos os dispositivos de streaming doméstico, incluindo Raspberry Pi, dispositivos Amazon Fire e caixas de TV Android.
A versão mais recente do Kodi é 17.5 e você pode baixá-lo aqui de graça.
Antes de começar: Instale uma VPN para usar o Kodi com segurança
Enquanto você lida com segurança doméstica, pense em como está protegendo seus computadores. Como usuário do Kodi, você pode estar exposto a mais do que a quantidade usual de sites obscuros e ataques desesperados à sua rede ou mesmo à sua identidade. As câmeras de segurança Kodi de streaming também oferecem uma camada adicional de risco.
As VPNs podem protegê-lo contra ataques cibernéticos “man-in-the-middle”, que permitem aos hackers interceptar informações sobre você e sua rede e usá-las contra você..
Até seu próprio ISP pode estar interessado no que você está assistindo on-line e em quanto você está assistindo. Seu ISP pode tentar limitar sua conexão se você estiver usando muitos dados, o que pode incluir streaming de vídeo..
As VPNs criptografam o tráfego da Internet, para que nem seu ISP saiba o que você está fazendo com a largura de banda pela qual pagou.
Usamos e recomendamos o IPVanish como um provedor de VPN. É fácil de usar, rápido de configurar e as conexões são rápidas e confiáveis. Se você está pensando em monitorar suas câmeras de segurança Kodi pela Internet, precisa da proteção de uma VPN.
Devido ao nosso endosso ao IPVanish, os leitores da Comparitech obtêm um desconto de 60%.
Escolhendo suas câmeras de segurança Kodi
Antes de começar a configurar as coisas para monitorar sua casa, você terá que tomar uma decisão sobre as câmeras de segurança Kodi. O Kodi requer uma câmera compatível com RTSP e habilitada para IP para conectar-se corretamente. Isso significa que o Kodi funcionará com todos os smartphones e praticamente qualquer câmera de segurança que possa se conectar a uma rede.
Pedimos a Rose no HomeAlarmReport, especialista em segurança residencial e casa inteligente, que pensasse em ótimas câmeras para usar nesse tipo de configuração. Aqui está o que ela nos disse.
Câmera de visão noturna à prova de intempéries Amcrest 960P (IPM-723B)
A Amcrest fabrica uma câmera externa à prova de intempéries que funciona com todos os complementos da câmera de segurança Kodi. O Amcrest IPM-723B possui um slot para cartão SD integrado que permite manter uma cópia no dispositivo de tudo o que detecta. Possui a melhor faixa de visão noturna e o conjunto mais abrangente de recursos pelo preço.

Esta câmera suporta especificamente MJPEG e RTSP, que foi a combinação de protocolos mais bem-sucedida para mim, e oferece recursos avançados como detecção de movimento e visualização em tela dividida. Você pode deslocar, inclinar e ampliar esta câmera remotamente, de dentro da Kodi.
A câmera à prova de intempéries Amcrest IPM-723B requer energia externa e é fornecido um cabo de 10 ‘. Inclui software DVR que pode ser usado junto com o Kodi para assistir a cenas antigas na sua TV.
Panorâmica D-Link HD & Câmera Wi-Fi de inclinação (DCS-5029L)
A linha de câmeras wifi internas da D-Link é excelente. Gosto da DCS-5029L com base na funcionalidade de panorâmica e inclinação, que pode ajudá-lo a cobrir mais área com menos câmeras. Este modelo também possui visão noturna, detecção de movimento e um slot para cartão SD integrado para armazenamento local.

De acordo com a D-Link, toda a sua linha de câmeras HD DCS suporta RTSP e MJPEG, o que torna essas câmeras perfeitas para uso com a Kodi. O suporte de panorâmica e inclinação deve funcionar conforme anunciado na Sala de vigilância.
O D-Link DCS-5029L usa uma fonte de alimentação externa com um adaptador CA. Ele suporta A / C / N sem fio. O D-Link inclui uma cópia do software DVR necessário para gravar a partir dessas câmeras.
Foscam HD 1080P Câmera de segurança WiFi externa (FI9900PR)
Surveillance Room é o melhor complemento para câmera de vigilância da Kodi, e foi construído para o equipamento Foscam. Você pode fazer com que quase todas as câmeras funcionem com a Surveillance Room, mas, se você precisar usar o Kodi para monitoramento de segurança e escolher câmeras, eu recomendo que obtenha algo da linha Foscam HD.

A câmera de segurança externa sem fio Foscam HD é transmitida em 1080p com visão noturna completa. A detecção de movimento funciona perfeitamente no Kodi.
Outras câmeras que a Foscam oferece têm a funcionalidade de panorâmica, inclinação e zoom incorporadas. Toda a linha de câmeras SD e Foscam HD da Foscam é rápida e fácil de configurar na sala de vigilância.
Usando dispositivos Android
Se você não possui uma câmera de segurança e não compra uma, praticamente qualquer dispositivo Android funcionará. Você precisa baixar o aplicativo IP Webcam para começar. O aplicativo abrirá um servidor de streaming no seu telefone para que os complementos do Kodi se conectem. Eu escolhi a Webcam IP porque ela fornece fluxos RTSP e MJPEG, além de ter um URL que você pode visitar, para tirar uma captura instantânea do feed da câmera.
Veja como eu configuro as coisas no Android 7 usando o aplicativo IP Webcam.
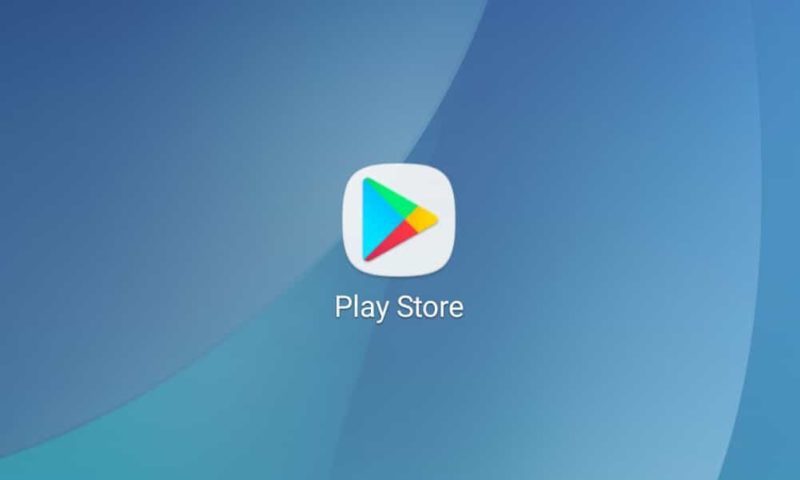
Comece iniciando o Loja de jogos e pesquisando “Webcam IP”.

Quando você encontrar o aplicativo, clique no Instalar botão para baixar e instalar.
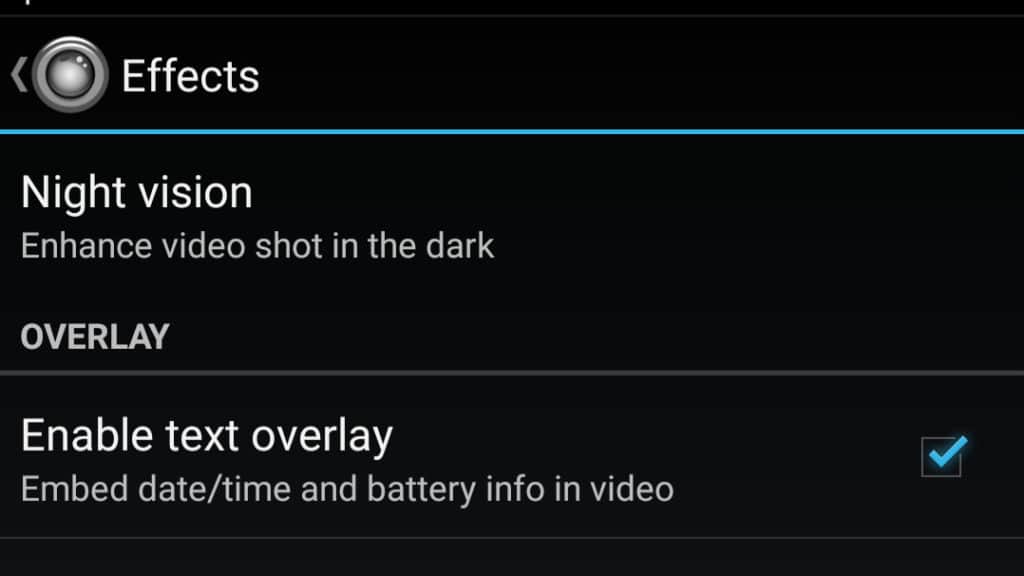
Após a conclusão da instalação, inicie a Webcam IP e navegue na lista até encontrar o Efeitos cardápio. Eu recomendo que você verifique Ativar texto sobreposição para colocar um carimbo de data / hora no seu fluxo.
Em seguida, role para a parte inferior e clique em Iniciar servidor para começar a usar seu dispositivo como uma câmera de segurança IP.

Agora que suas câmeras de vigilância Kodi estão em funcionamento, você pode acessá-las individualmente pela web. Na tela de gerenciamento da web, você poderá tomar nota dos caminhos, protocolos e outras informações necessárias para acessar suas câmeras de segurança Kodi.
Primeiro, você encontrará o fluxo RTSP. Clique no Mais no canto inferior direito para começar.
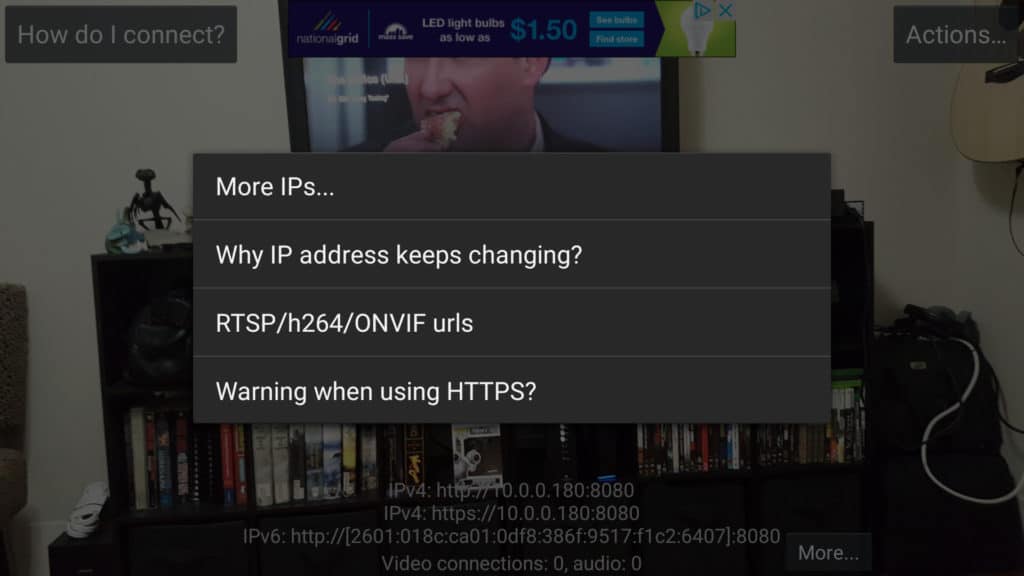
Então clique URLs RTSP / h264 / ONVIF para mostrar o URL de cada fluxo.
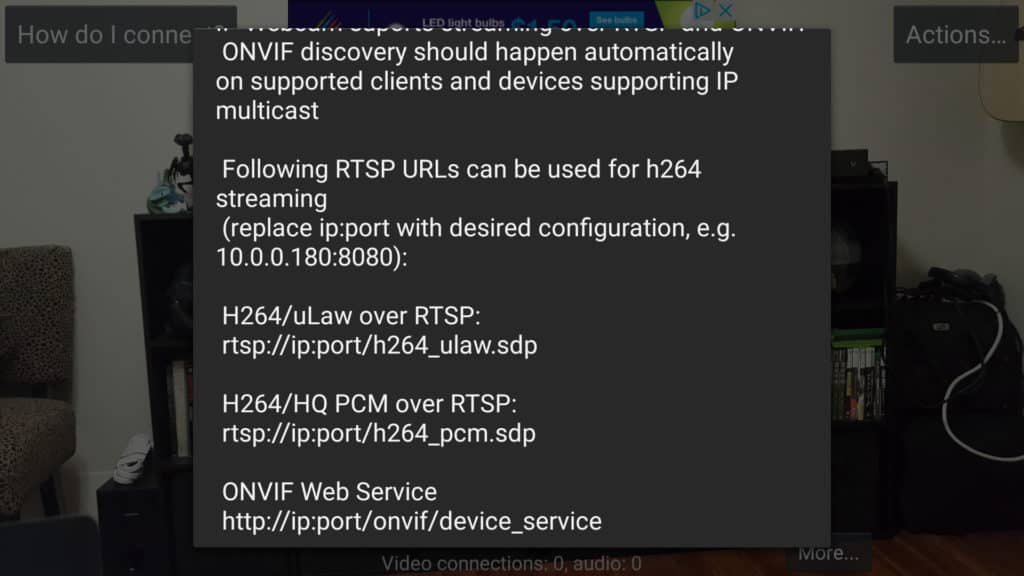
Anote o fluxo RTSP e toque em qualquer lugar para fechar a caixa de diálogo.
Para habilitar alguns recursos avançados, é possível procurar mais alguns URLs. Faça isso retornando à tela inicial da Webcam IP.
 Agora abra o endereço da web mostrado acima no seu computador.
Agora abra o endereço da web mostrado acima no seu computador.
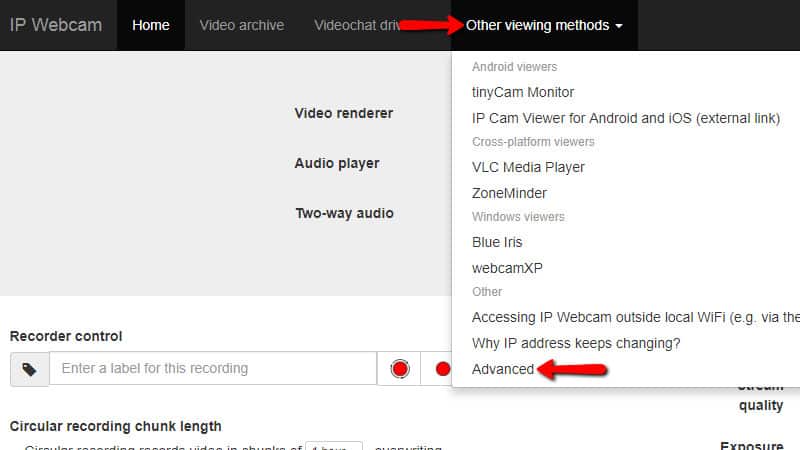
Clique no Outros métodos de visualização menu suspenso no canto superior direito e clique no Avançado item do menu.
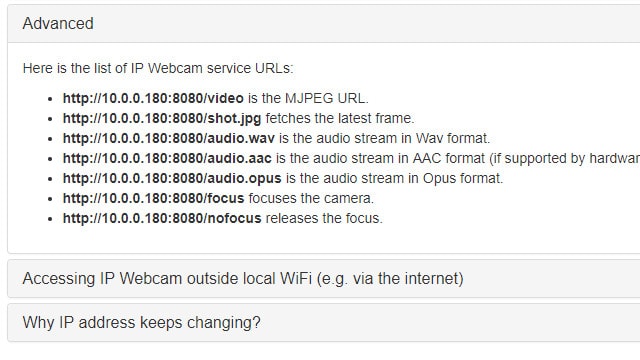
Você precisará se lembrar do MJPEG e quadro mais recente URLs para a sala de vigilância. O addon usa MJPEG para visualização em quatro direções e shot.jpg como imagem de visualização.
Seu dispositivo Android agora está sendo executado como uma câmera de vigilância Kodi e você tem todas as informações necessárias para transmitir o feed ao seu televisor ou computador..
Usando dispositivos iOS
Os dispositivos Apple funcionam quase tão bem quanto os dispositivos Android. O Live-Reporter é o único aplicativo de câmera gratuito compatível com RTSP na loja, portanto, suas escolhas são muito mais limitadas, a menos que você esteja disposto a gastar dinheiro.
Dispositivos iOS Os dispositivos que usam a versão gratuita do Live-Reporter não poderão usar alguns recursos avançados desses complementos.
Veja como configuro as coisas no iOS 11 usando o aplicativo Live-Reporter, para streaming direto ou o complemento Kodi de câmeras de vigilância.
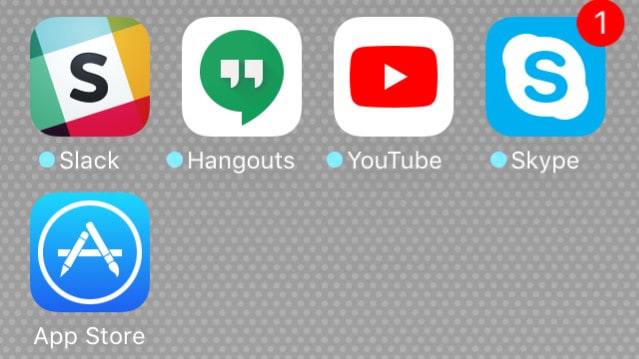
Comece iniciando o Loja de aplicativos e pesquisando pelo Live-Reporter. Lembre-se de que também há um aplicativo Live-Reporter +, que custa dinheiro. Live-Reporter é a versão gratuita e o único aplicativo gratuito de câmera de segurança RTSP na loja.
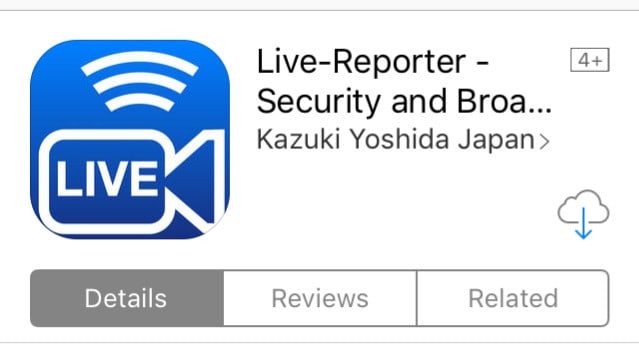 Depois de encontrar o Live-Reporter, clique no ícone Baixar botão para baixar e instalar o aplicativo.
Depois de encontrar o Live-Reporter, clique no ícone Baixar botão para baixar e instalar o aplicativo.
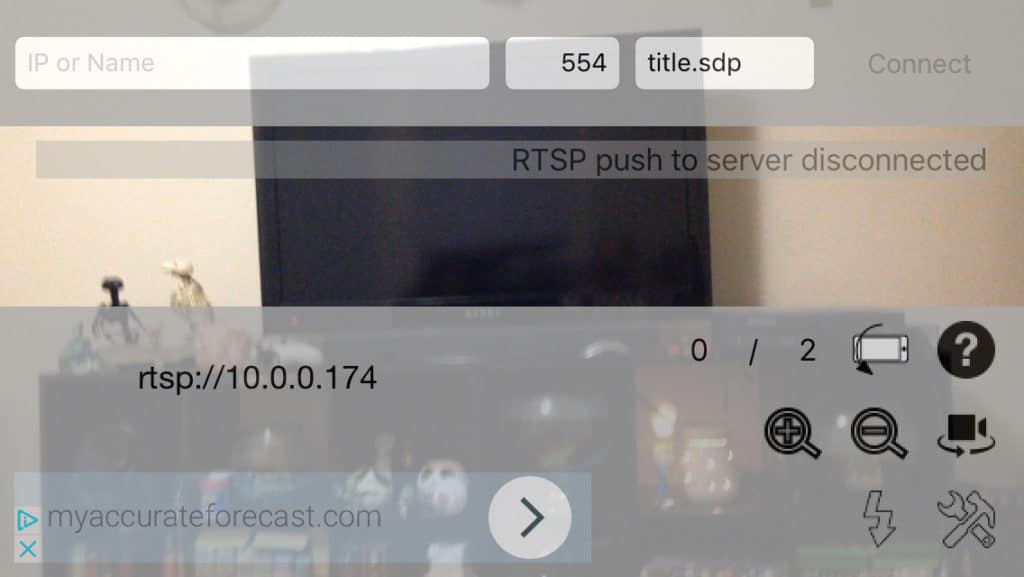
Inicie o Live-Reporter e observe a sobreposição. Anote seu endereço IP, você precisará dele mais tarde para configurar um aplicativo de câmeras de segurança Kodi.
Escolhendo um complemento Kodi
Depois de ter o hardware, existem 3 opções para monitorar as câmeras de segurança Kodi na sua TV ou computador..
Transmissão direta com RTSP
O streaming direto é realmente simples e fácil de configurar. É preciso apenas um URL para colocar sua câmera de segurança em funcionamento. O gerenciamento é realmente simples, com as câmeras agrupadas em pastas para organização.
Mas monitorar várias câmeras é difícil, pois você pode assistir apenas um fluxo de cada vez. E se a sua câmera de segurança IP puder enviar alertas quando detectar movimento ou som, não há método usando o RTSP para receber diretamente esses alertas.
Se você depende de streaming direto com o RTSP, verifique se sua rede está segura. O RTSP espera que você envie senhas em texto sem formatação. Se você estiver acessando o feed da câmera de segurança da Internet, é necessário ter uma VPN.
RTSP é a única opção fácil de criar scripts. Se você estiver implantando câmeras de segurança Kodi em uma organização, isso poderá simplificar sua vida. O Kodi analisará os fluxos RTSP como apenas mais um arquivo em uma biblioteca e os tratará nativamente.
O streaming direto é:
- Rápido, simples e confiável.
- Baseado em texto, para que as instalações possam ser scripts ou automatizadas.
- Funcionalidade limitada.
Addon Câmeras de Vigilância Kodi
O Kodi é fornecido com o complemento Câmeras de vigilância, por isso é muito fácil de instalar e usar. Baseia-se no RTSP, como o streaming direto, mas pode ser configurado inteiramente no Kodi.
Câmeras de vigilância é o mais fácil de usar dos três complementos para câmeras de segurança Kodi. Ele combina a configuração de uma linha do RTSP com um sistema de etiquetas gerenciado pela Kodi. É fácil alternar entre feeds, e o sistema de menus é sólido e simples.
Mas o complemento Kodi Surveillance Cameras não adiciona nenhum recurso adicional. Não há como aumentar o zoom da câmera e não existe um sistema para alertas de movimento e som.
As câmeras de vigilância Kodi são:
- Fácil de instalar, pois está no repositório padrão.
- Tão simples e confiável quanto o streaming direto, mas com uma interface melhor
- Também limitada em funcionalidade.
Complemento da sala de vigilância Kodi
O complemento Kodi da Surveillance Room possui mais recursos que os outros dois addons, mas também exige mais do seu hardware. Suas câmeras precisarão gerar snapshots e fluxos MJPEG, bem como feeds RTSP. Colocá-lo em funcionamento está muito mais envolvido.
Mas se sua câmera suportar tudo, a Surveillance Room é a melhor opção para monitorar suas câmeras de segurança Kodi. Ele possui uma visão de várias câmeras e exibirá uma visualização na tela quando suas câmeras detectarem movimento. O complemento Kodi da Surveillance Room é um ótimo conjunto de câmeras de segurança na Kodi.
O Surveillance Room foi criado especialmente para o equipamento Foscam, mas ele pode funcionar com quase tudo configurando um dispositivo genérico de câmera IP. As funcionalidades de panorâmica, inclinação e zoom têm um desempenho muito melhor com as câmeras de segurança Foscam Kodi.
Você precisará fazer o download e instalar um repositório personalizado para usar o complemento Surveillance Room, mas analisarei passo a passo.
A sala de vigilância é:
- A melhor escolha para os modernos sistemas de segurança com várias câmeras.
- Facilmente o complemento de câmeras de segurança Kodi mais completo.
- Mais difícil de instalar, você precisa baixar e adicionar manualmente o repositório.
- Projetado para Foscam, mas funciona com a maioria das câmeras habilitadas para RTSP e MJPEG.
Usando streaming direto com RTSP
A maneira mais fácil de obter acesso ao seu sistema de câmera IP é configurando um fluxo direto. O Kodi suporta o protocolo de streaming RTSP usando arquivos * .strm. Cada arquivo * .strm contém uma URL com todas as informações que o Kodi precisa para acessar o feed RTSP
Para configurar o streaming direto com o RTSP, você precisa criar um documento de texto com algumas informações sobre sua câmera e copiar em um arquivo para sua biblioteca de vídeos. Depois disso, você pode reproduzir o fluxo no Kodi como qualquer outro vídeo.
Instalando streaming direto
O Kodi suporta o protocolo RTSP sobre arquivos * .strm por padrão, portanto não há nada para instalar.
Configurando o streaming direto
Para começar a configurar o streaming direto, você precisa criar um arquivo * .strm. Esses arquivos não passam de um único URL especialmente formatado, exclusivo para cada uma de suas câmeras.
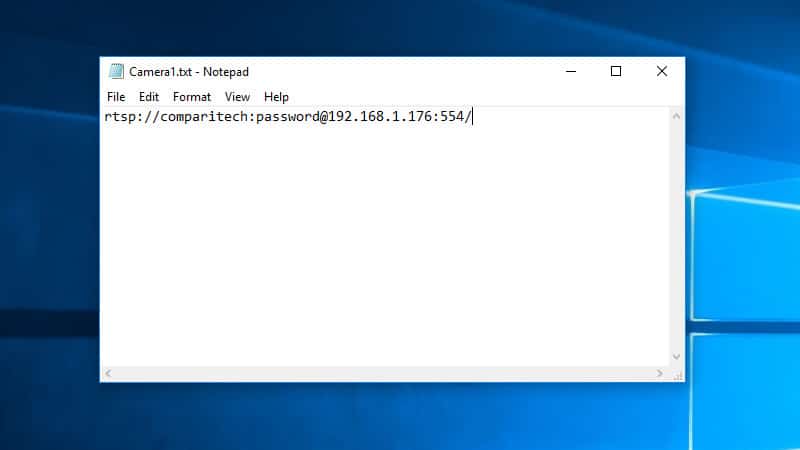
Comece abrindo o bloco de notas ou qualquer outro editor de texto de sua preferência. Veja como um URL RTSP se divide:
- rtsp: // especifica o protocolo de streaming que estamos usando.
- usuário senha fornece as credenciais de login para sua câmera.
- @host: portnumber informa ao Kodi onde a câmera está localizada em sua rede, incluindo em qual porta o servidor RTSP está sendo executado.
- caminho é apenas uma barra no meu caso, mas em muitos casos contém o caminho para o fluxo de vídeo. Por exemplo, pode ser /video/rtsp_stream.sdp
Como estou acessando o fluxo raiz da câmera na 192.168.1.176 na porta 554 com o nome de usuário ‘comparitech’ e a senha ‘password’, usei esse caminho para conectar-me à minha câmera: rtsp: // comparitech: [email protected]: 554 /
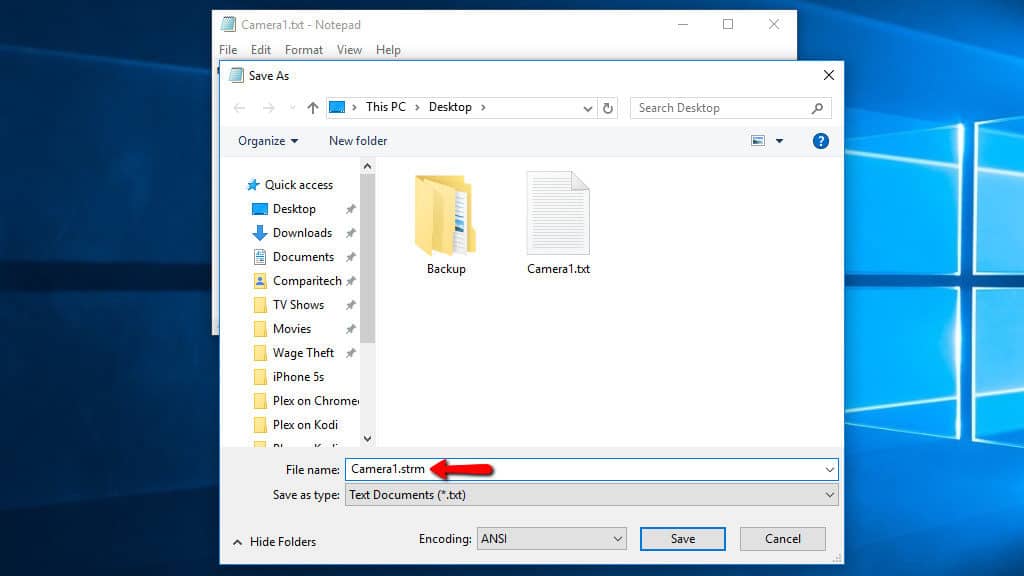
Quando você digitar a configuração RTSP, salve-a como * .strm com o nome de arquivo correspondente ao que você deseja nomear sua câmera.
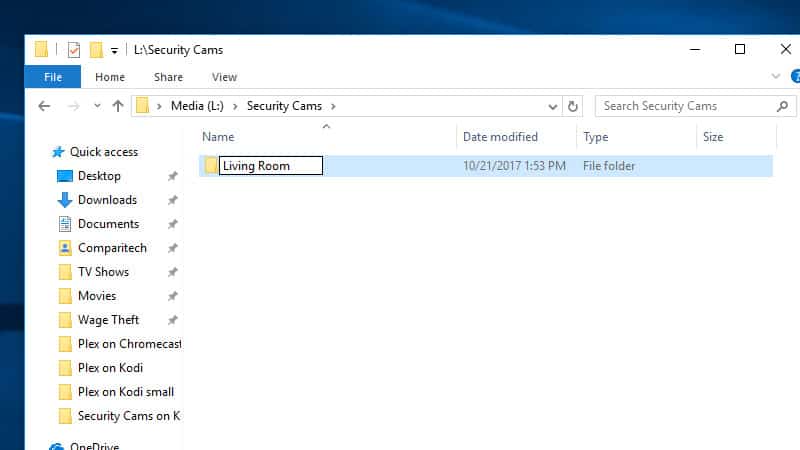
É uma boa ideia agrupar as câmeras de segurança Kodi para cada sala em um único diretório, mas é opcional. Comece criando uma pasta no servidor de mídia para os fluxos.
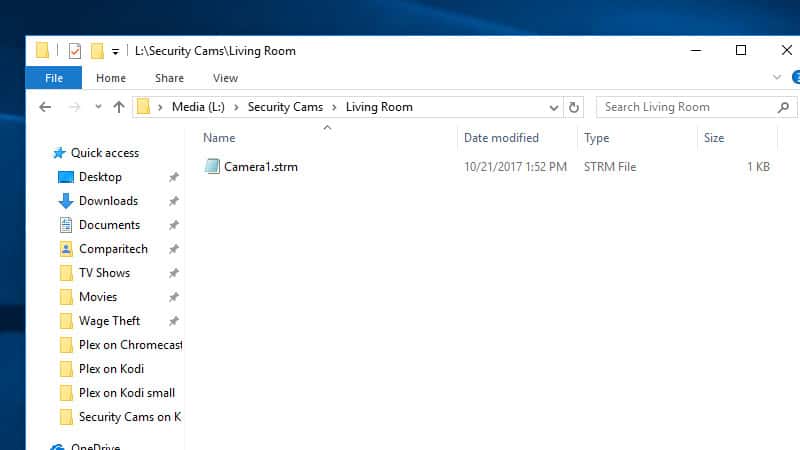
Em seguida, mova o arquivo * .strm salvo para a pasta que você acabou de criar.
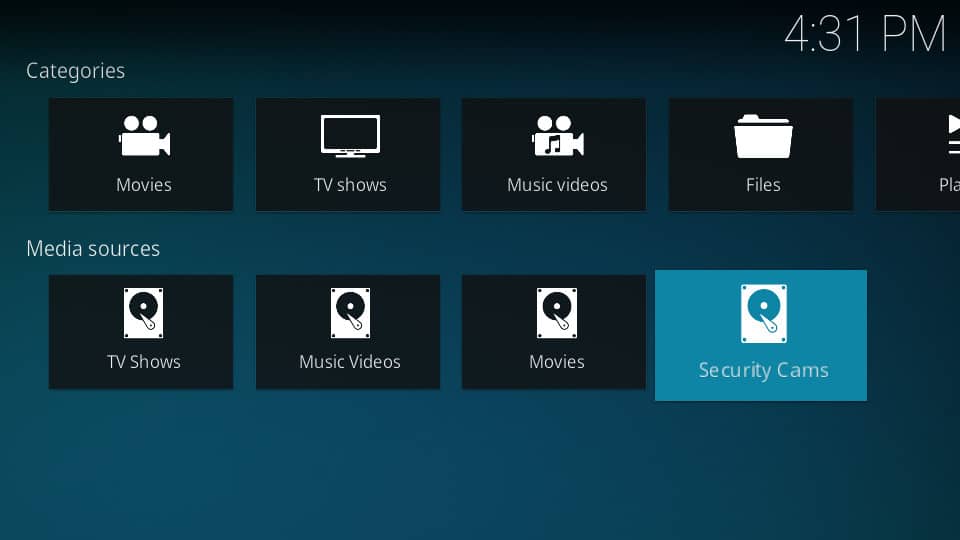
Adicionei uma nova biblioteca de mídia para lidar com todos os fluxos de minha câmera. Você pode adicionar uma da mesma maneira que adiciona qualquer outra biblioteca ao Kodi. Aqui está um link, se você precisar de ajuda para adicionar bibliotecas no Kodi.
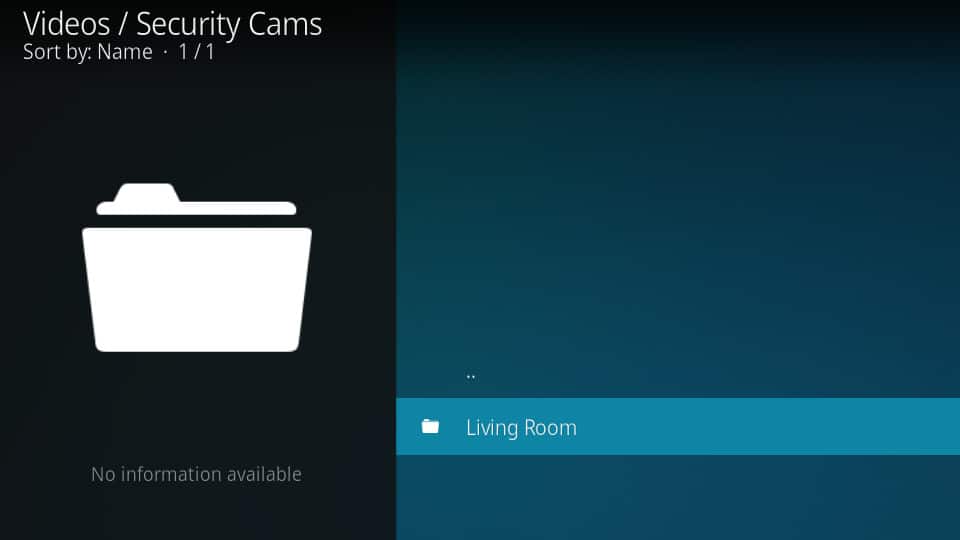
Ao abrir sua biblioteca, você verá as pastas que criou
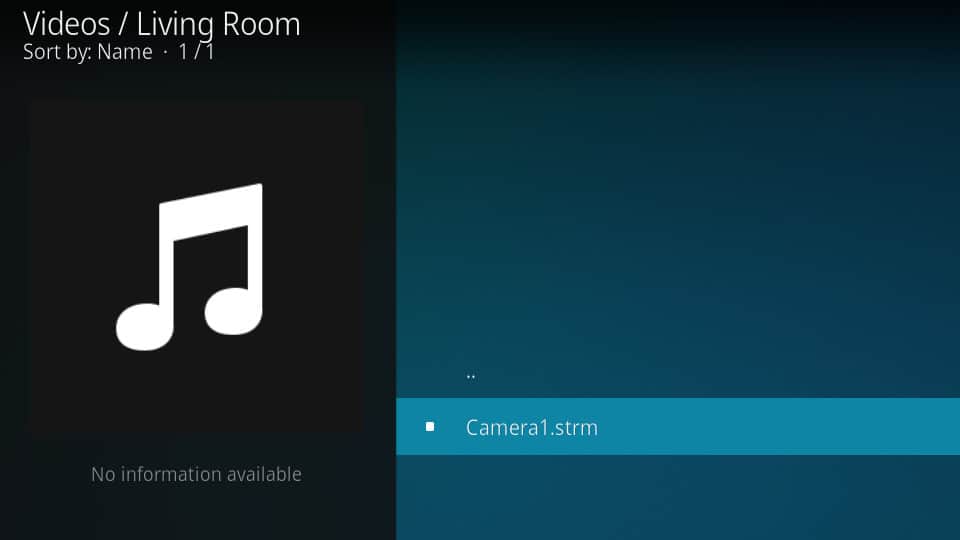
Depois de abrir uma pasta, você verá o arquivo * .strm. Clique nele para ver o fluxo.
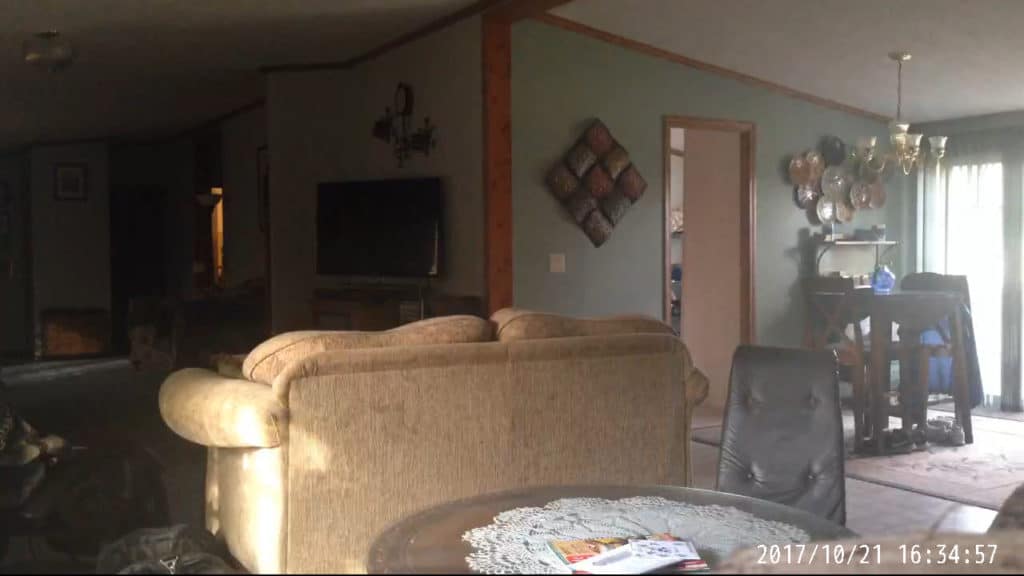
Agora você pode assistir ao feed da sua câmera no Kodi conforme o esperado. Lembre-se de que você não pode pausar o fluxo e não há como retroceder. Isso ocorre porque o feed RTSP está sendo transmitido ao vivo para o seu computador.
Isso é tudo o que há para configurar o streaming direto. Vá para o final se precisar de dicas para integrar seu DVR ao Kodi.
Usando o complemento Kodi Surveillance Cameras
O Kodi pode ser usado com um complemento gratuito chamado Surveillance Cameras, que oferece uma interface melhor e um pouco mais de flexibilidade em relação ao streaming direto. Ainda é uma solução muito básica, mas facilita o gerenciamento de várias câmeras.
Instalando o complemento das câmeras de vigilância Kodi
O complemento Kodi de Câmeras de Vigilância faz parte do repositório padrão da Kodi, portanto, é muito fácil instalá-lo. Você precisa ter o Kodi aberto na tela principal para começar.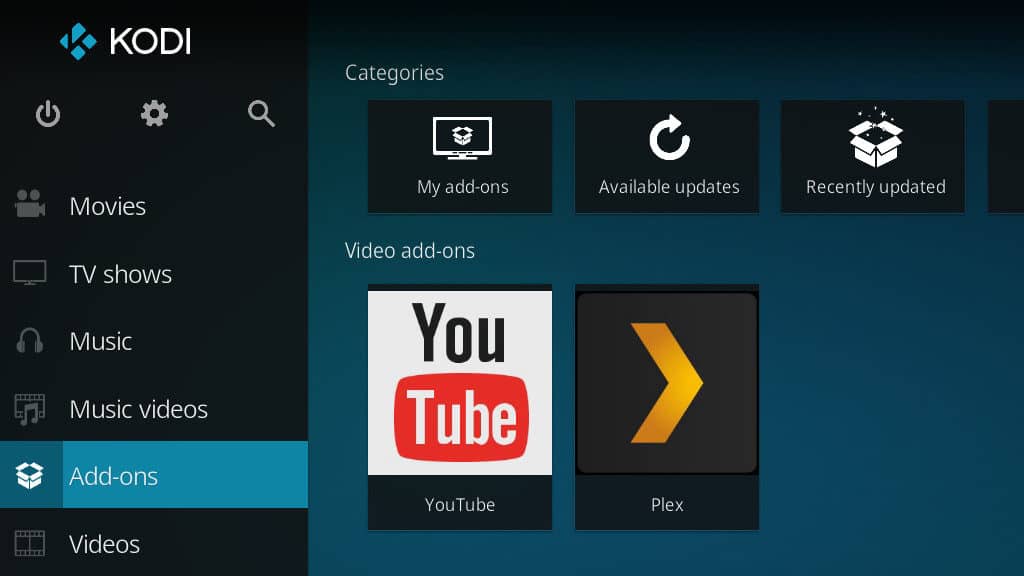
Depois clique no Addons cardápio.
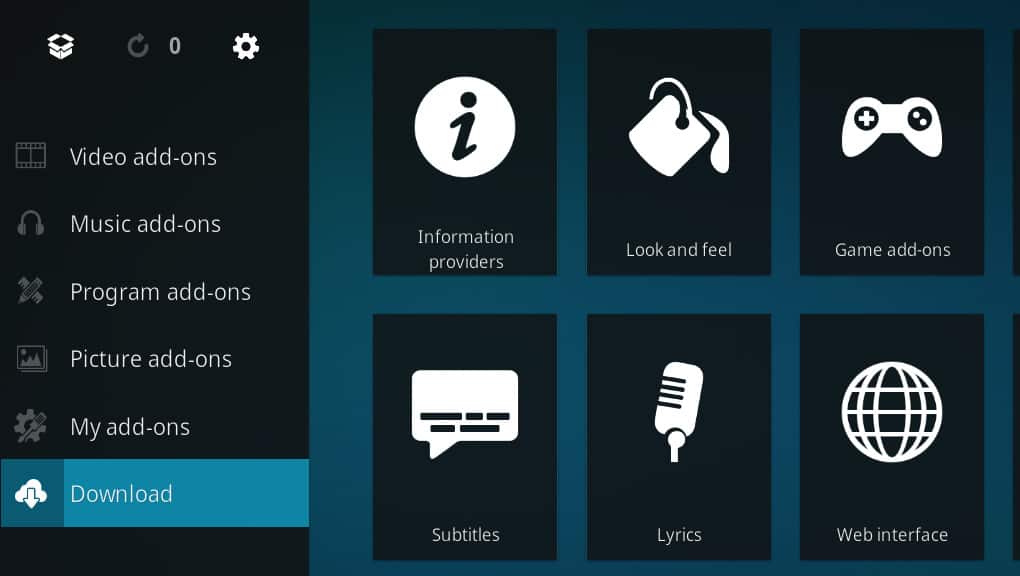
Clique no Baixar item do menu.
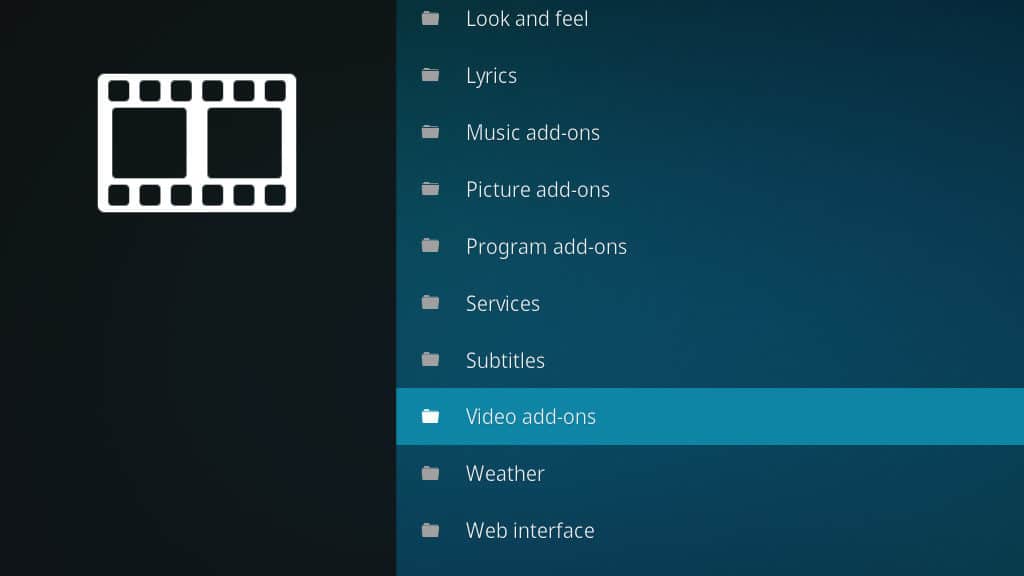
Role para baixo até o Complementos de vídeo item de menu e clique nele para abrir o navegador de complementos.
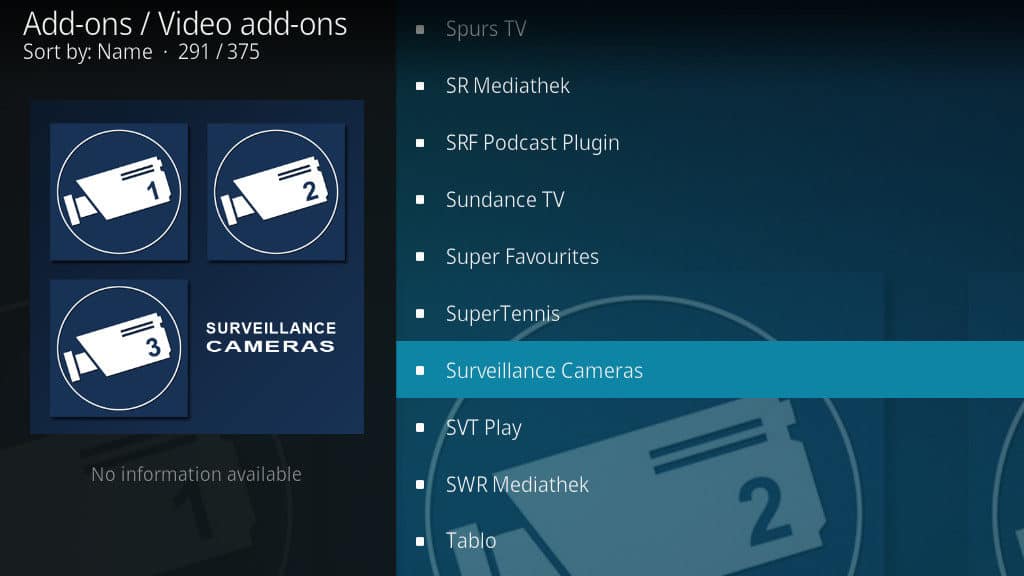
Em seguida, role para baixo até encontrar o Câmeras de vigilância Kodi addon e clique nele para abrir a tela de instalação.

Clique no Instalar no canto inferior direito para começar a baixar e instalar o complemento.
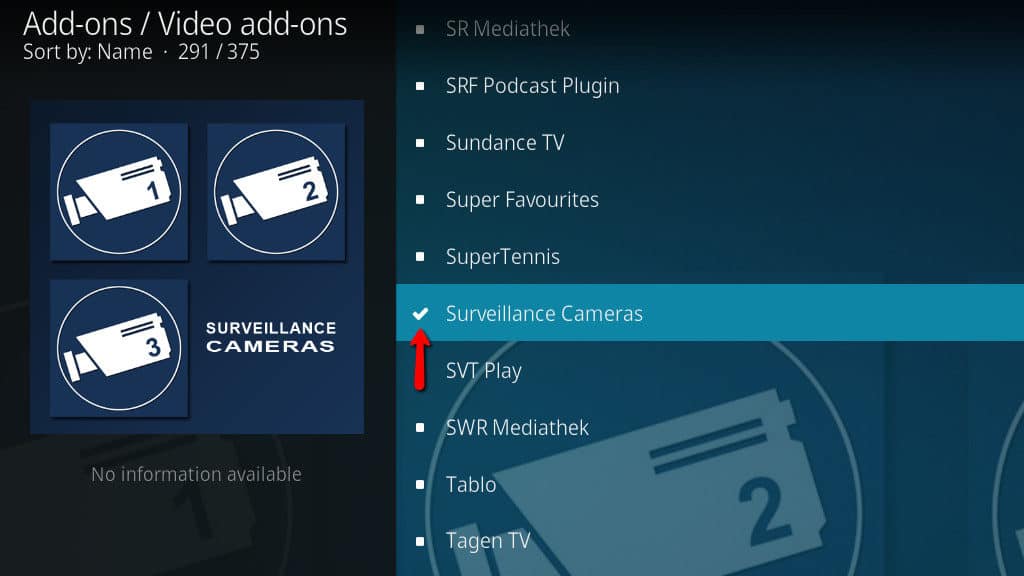
Após a instalação do complemento Kodi das câmeras de vigilância, o ícone mudará para uma marca de seleção e você poderá retornar à tela principal do Kodi.
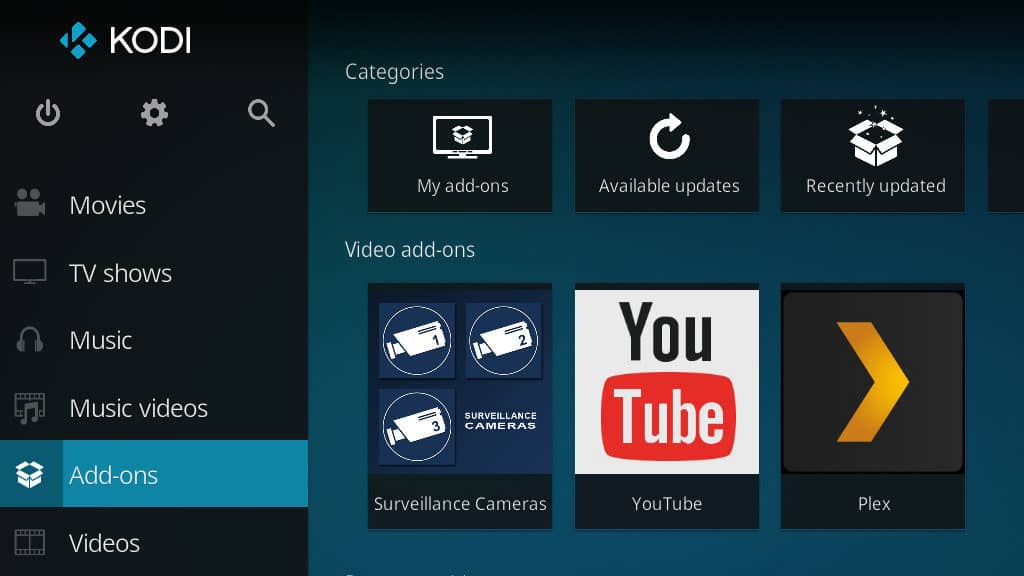
Agora você pode iniciar o complemento Kodi de câmeras de vigilância a partir do Complementos de vídeo seção.
Configurando o complemento Kodi Surveillance Cameras
Antes de começar a monitorar os feeds da câmera de segurança, você precisará configurar o complemento Kodi das câmeras de vigilância. O processo é muito semelhante à configuração do streaming direto com o RTSP, mas ocorre inteiramente no Kodi.
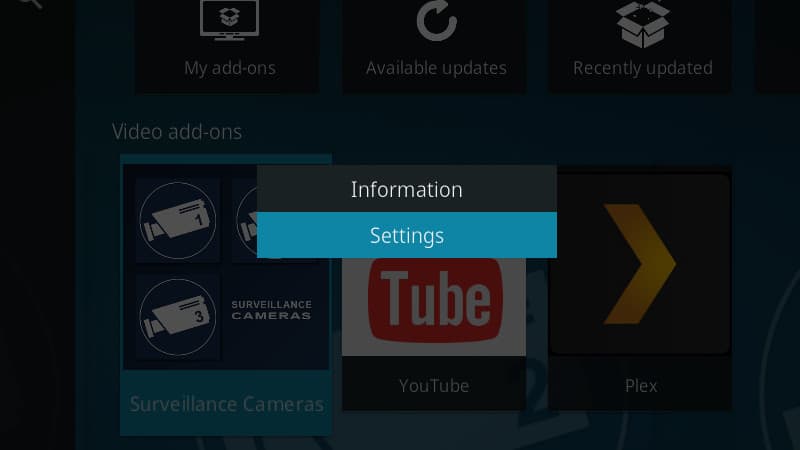
No menu Complementos do Kodi, clique com o botão direito do mouse no complemento Kodi da câmera de vigilância para abrir o menu de contexto. Então clique Configurações para começar a configurar suas câmeras.

Se você abrir o complemento sem configurar primeiro as câmeras, verá uma mensagem de erro. Isso é esperado. Tudo o que você precisa fazer é sair do complemento e configurá-lo como mostrado, e a mensagem desaparecerá.
Adicionar fluxos ao complemento Kodi da câmera de vigilância é bem direto. Ao abrir o menu de configurações, você verá dois campos. O primeiro, Stream URL Camera 1, precisa ser definido com a URL RTSP. O segundo, Câmera de localização 1, apenas fornece metadados muito simples ao Kodi para que ele possa classificar suas câmeras.
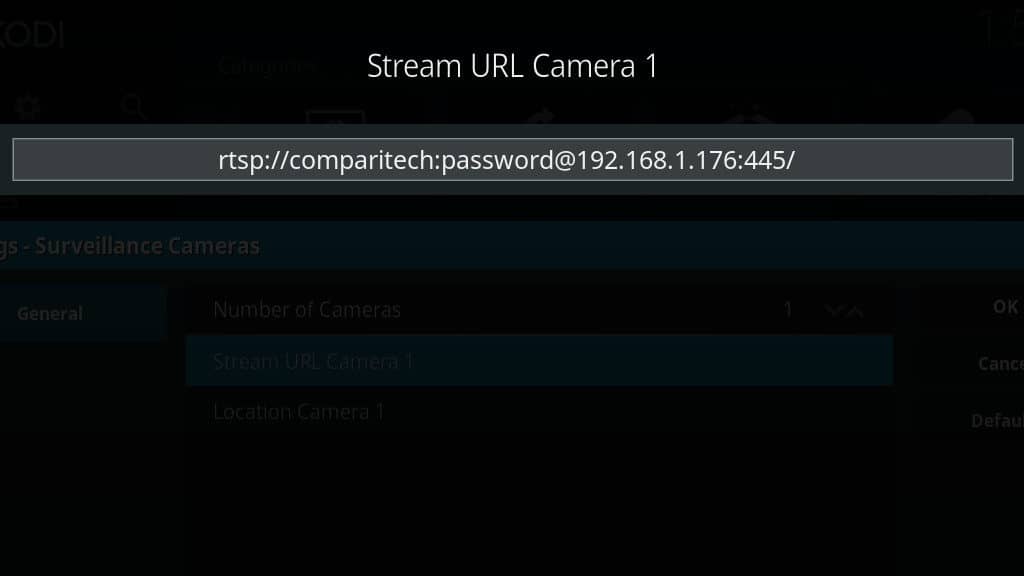
Comece clicando em Stream URL Camera 1. Você precisará inserir o URL RTSP da sua câmera.
Aqui está outra visão de como um URL RTSP se divide:
- rtsp: // especifica o protocolo de streaming que estamos usando.
- usuário senha fornece as credenciais de login para sua câmera.
- @host: portnumber informa ao Kodi onde a câmera está localizada em sua rede, incluindo em qual porta o servidor RTSP está sendo executado.
- caminho é apenas uma barra no meu caso, mas em muitos casos contém o caminho para o fluxo de vídeo. Por exemplo, pode ser /video/rtsp_stream.sdp
Como estou acessando o fluxo raiz da câmera na 192.168.1.176 na porta 554 com o nome de usuário ‘comparitech’ e a senha ‘password’, usei esse caminho para conectar-me à minha câmera: rtsp: // comparitech: [email protected]: 554 /
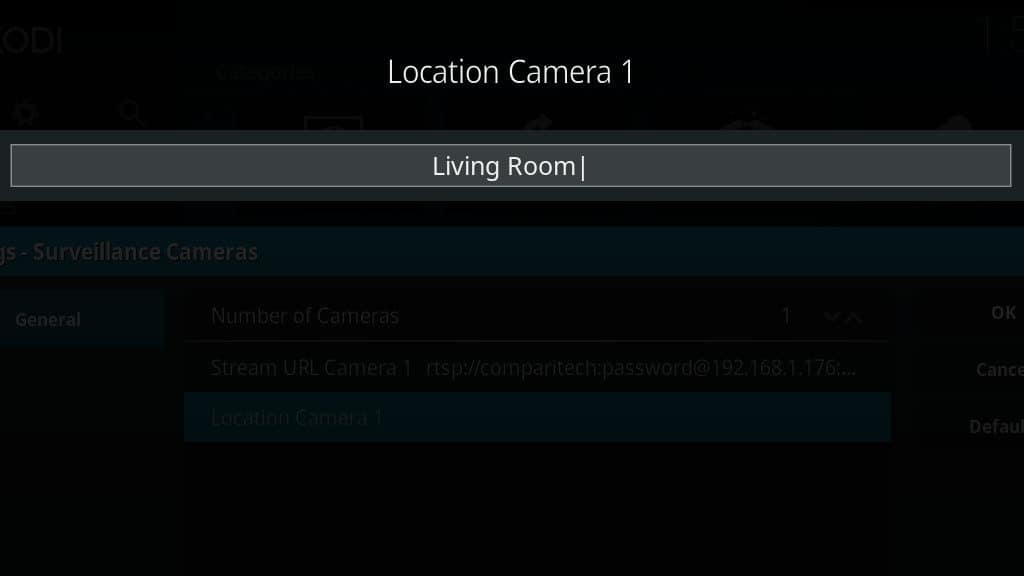
Depois clique em Câmera de localização 1 e insira o local da câmera. Clique Está bem quando você terminar.
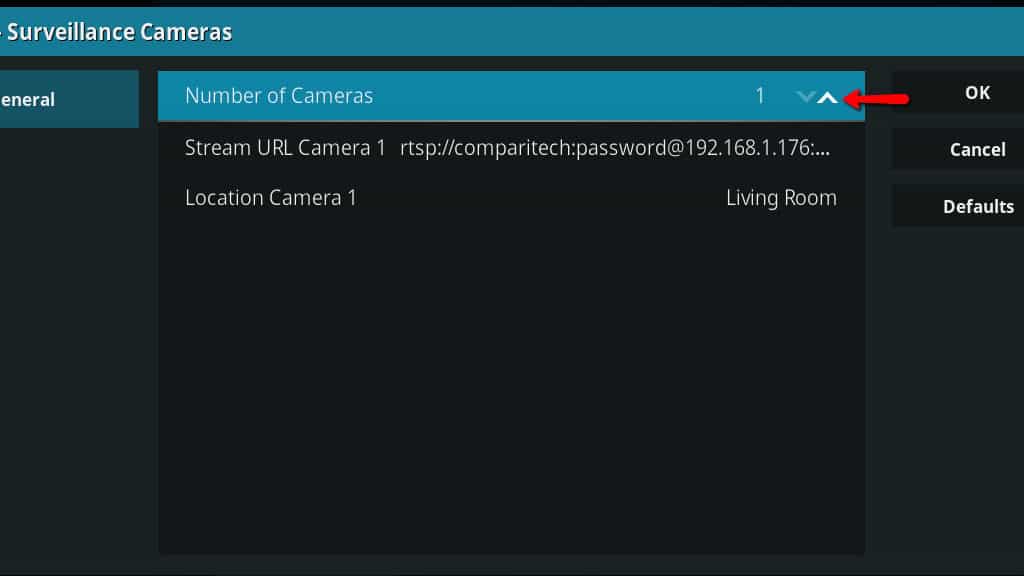
Se você tiver mais de uma câmera de segurança para instalar, aumente o Número de câmeras clicando na seta como mostrado acima. Se você tiver apenas uma câmera, poderá clicar no Está bem e comece a usar o complemento Kodi Surveillance Cameras.
Caso contrário, continue adicionando câmeras como você fez nas etapas anteriores.
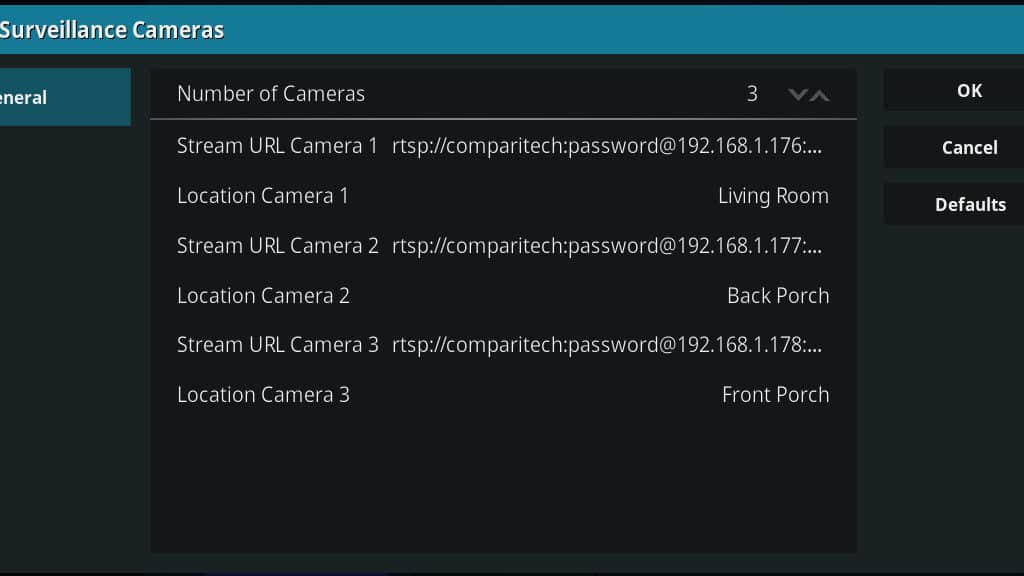
Observe que o complemento Surveillance Camera Kodi suporta apenas três câmeras por vez.
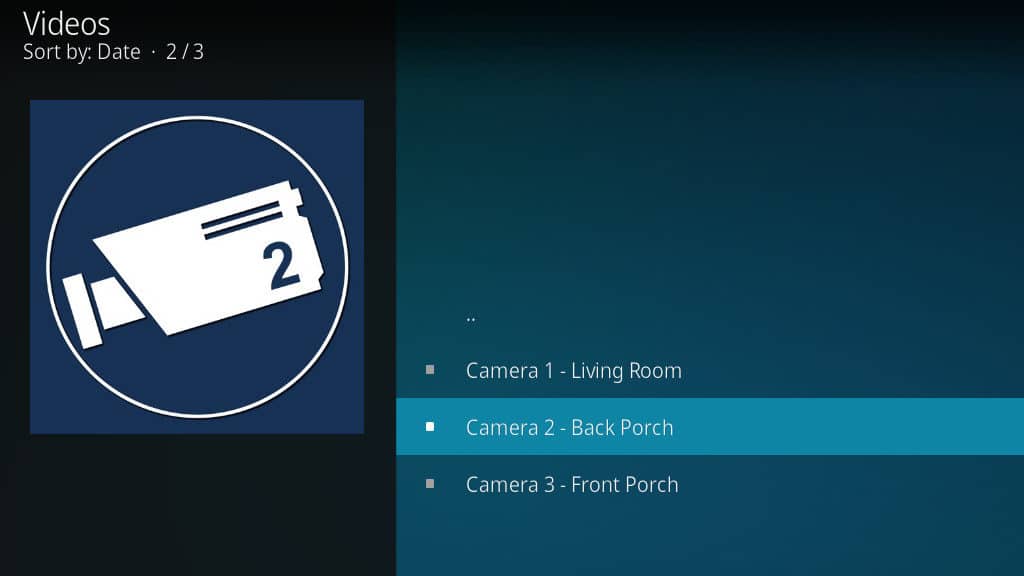
Depois de adicionar suas câmeras, clique no ícone Está bem e retorne à tela principal do complemento Surveillance Camera Kodi. A partir daqui, você pode navegar em sua lista de câmeras de segurança Kodi e assistir a qualquer feed em tempo real.

Agora você deve poder visualizar suas câmeras de segurança Kodi no player de vídeo como faria com qualquer outro vídeo.
Vá para o final se precisar de dicas sobre as melhores maneiras de integrar seu DVR ao Kodi.
Usando o addon Kodi Surveillance Room
O complemento Surveillance Room possui de longe o melhor conjunto de recursos e melhor funcionalidade do que os outros dois addons de câmera de segurança Kodi. Mas, a menos que você esteja usando o equipamento Foscam, é preciso um pouco mais de trabalho para que esse complemento funcione.
Veja como configuro meu sistema de segurança Android com 4 câmeras usando a Surveillance Room.
Instalando o complemento Kodi da Surveillance Room
Para começar a instalar o complemento Kodi da Surveillance Room, você precisará fazer o download do repositório. Salve o arquivo * .zip em algum lugar em que você se lembrará, pois será necessário procurá-lo na próxima etapa.

Em seguida, inicie o Kodi e abra o Addons menu na tela principal do Kodi.
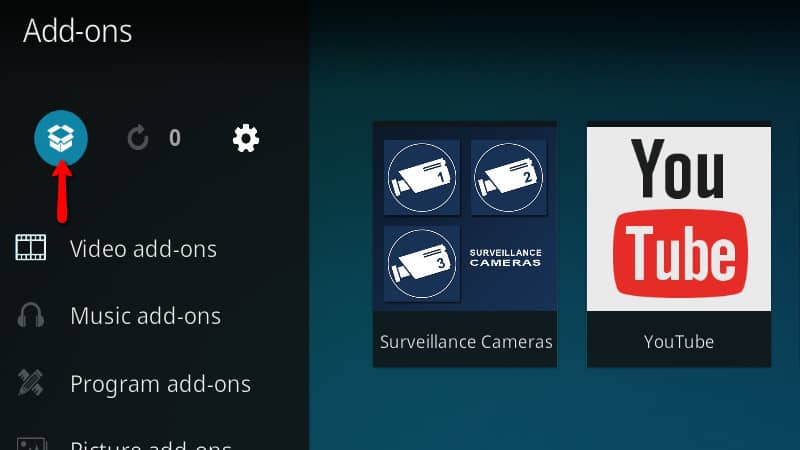
Clique no Repositório ícone no canto superior esquerdo do navegador addon. Isso permitirá que você instale o complemento Kodi da Surveillance Room com a ajuda do arquivo * .zip que você baixou anteriormente.
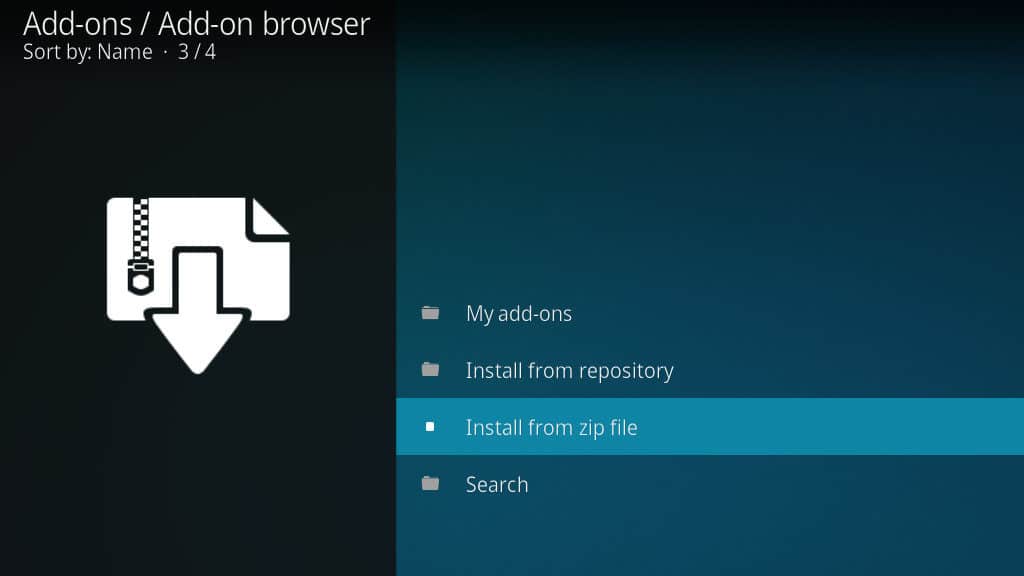
Clique no Instalar a partir do arquivo zip item do menu. Se você configurou o Kodi para permitir a instalação de software de fontes desconhecidas, pule esta etapa.

Se você não permitiu que a Kodi instalasse software de fontes desconhecidas, você verá um pop-up permitindo alterar isso. Clique no Configurações botão.
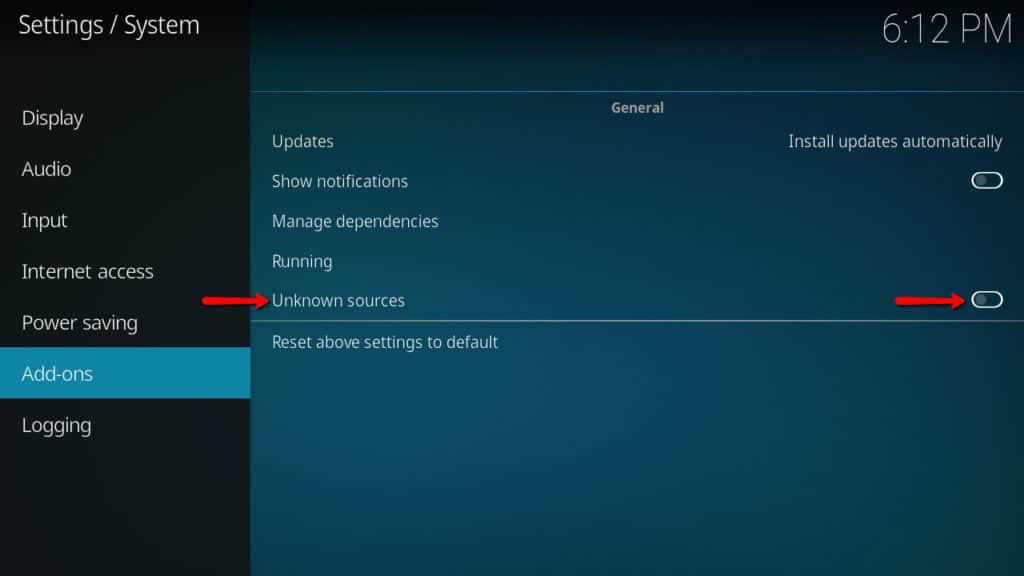
Você será direcionado para a página de configurações do complemento. Clique no Fontes desconhecidas controle deslizante para permitir a instalação da sala de vigilância. Clique Salve quando você terminar.
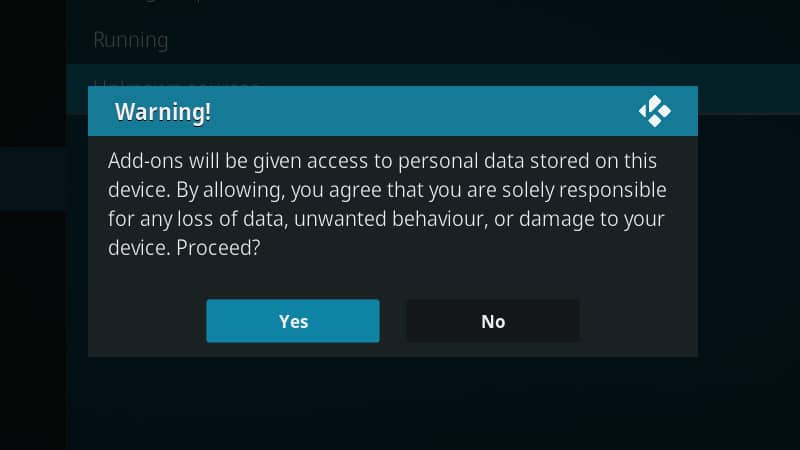
Você será solicitado a confirmar sua escolha. Clique no sim botão, depois retorne ao navegador de complementos.
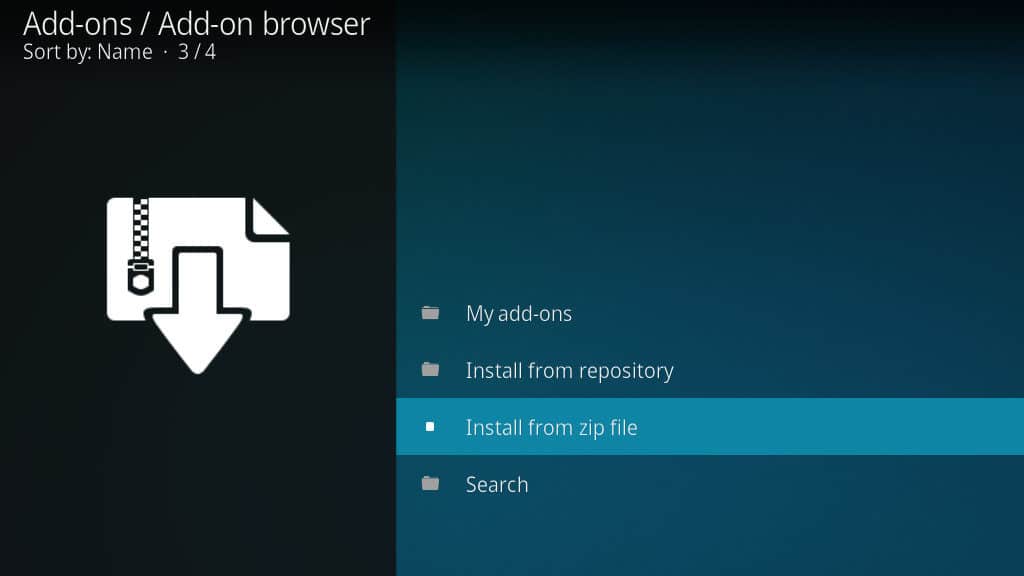
Agora que você pode instalar complementos de fontes desconhecidas, diga ao Kodi para Instalar a partir do arquivo zip novamente.
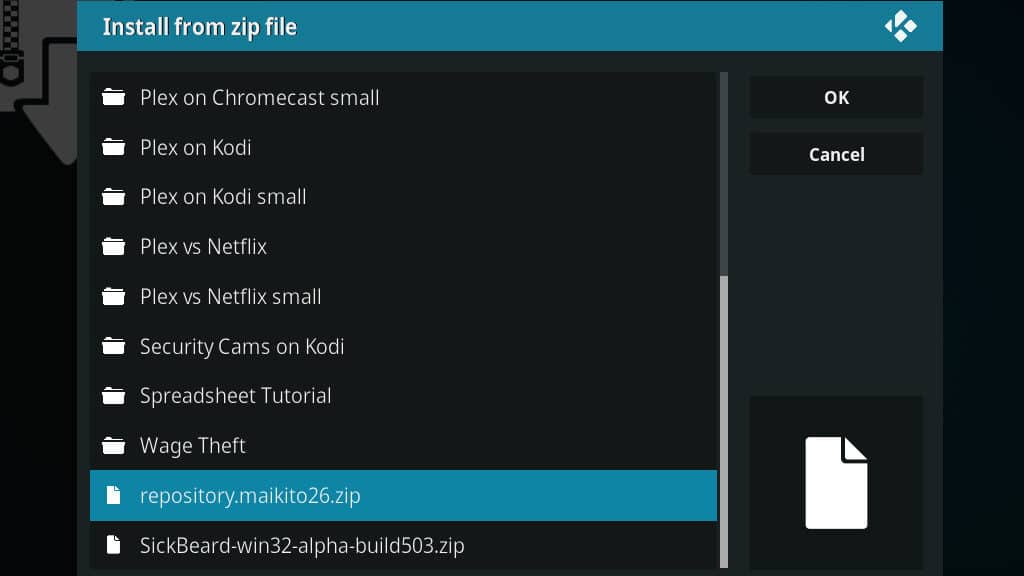
Depois que o menu for aberto, navegue até o repositório de complementos que você baixou anteriormente. Clique Está bem quando você terminar.
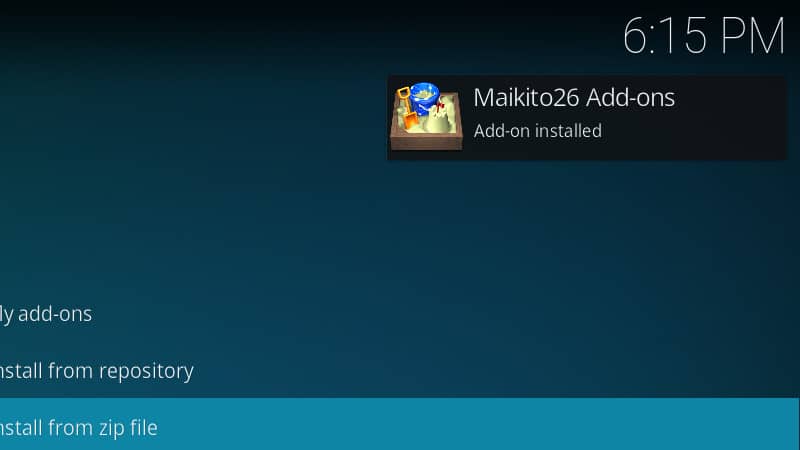
Você verá uma mensagem quando o repositório de complementos Maikito26 for adicionado. Agora você pode procurar a Sala de vigilância no gerenciador de complementos, como de costume.
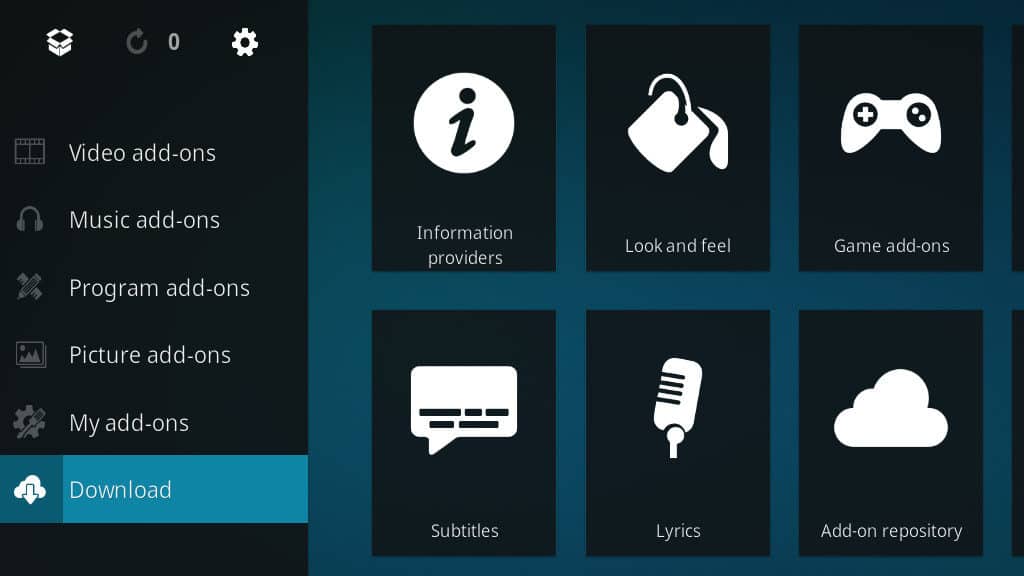
Clique no Baixar item de menu no gerenciador de complementos.

Navegue na lista até ver o Complementos de vídeo link e clique nele.
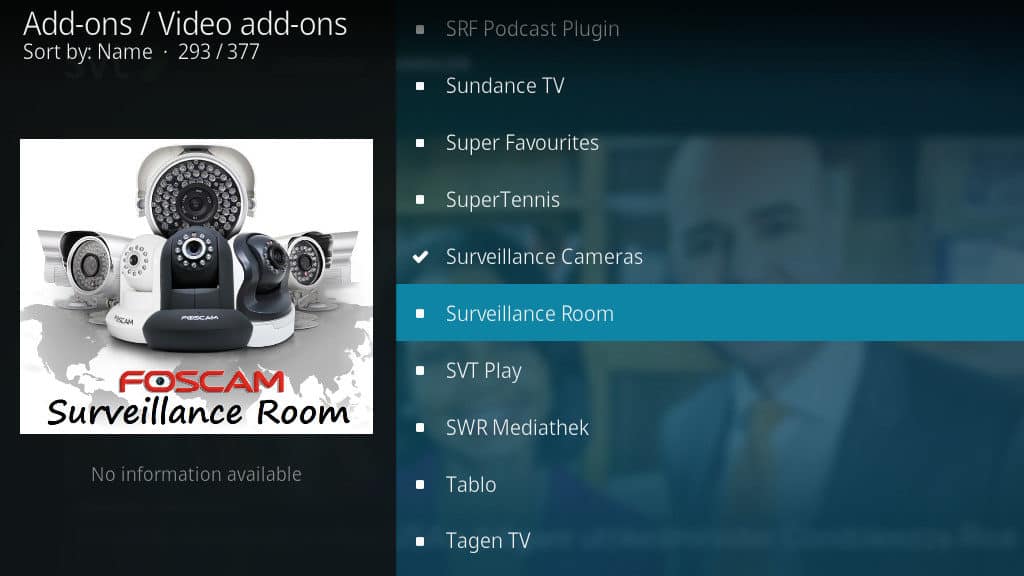
Em seguida, role para baixo até ver a Sala de vigilância Addon de vídeo Kodi e clique nele para iniciar a instalação.
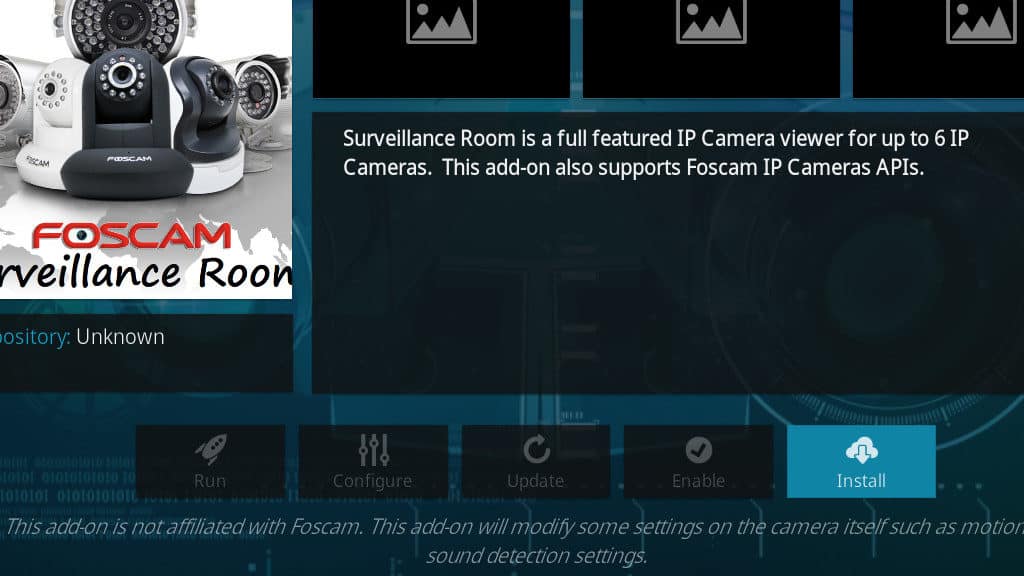
Clique no Instalar no canto inferior direito para iniciar o download do Surveillance Room.
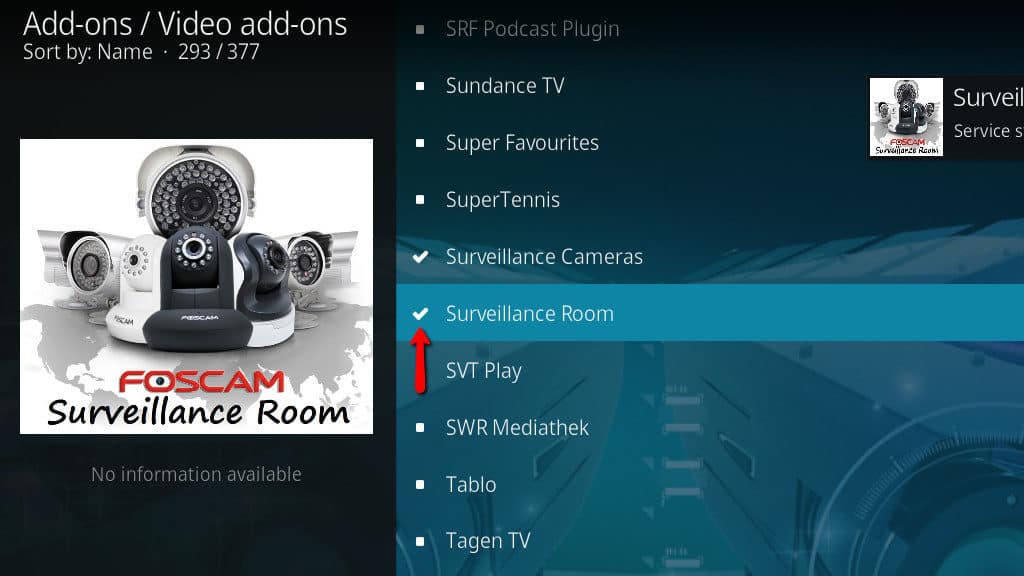
Quando o processo de instalação estiver concluído, você verá o ícone da Sala de vigilância mudar para uma verificação.
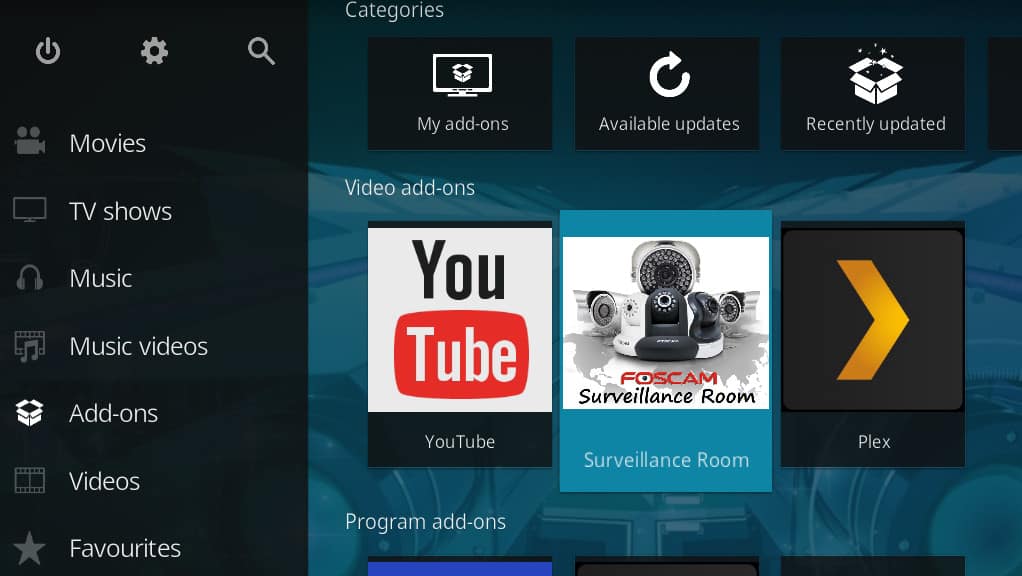
O Surveillance Room está instalado e você pode iniciá-lo no navegador de complementos.
Configurando o complemento Kodi da Surveillance Room
Agora que o complemento Kodi da Surveillance Room está instalado, você precisará adicionar suas câmeras. O addon foi desenvolvido para câmeras Foscam, mas possui um perfil de câmera IP genérico que você pode usar para executar qualquer coisa compatível com RTSP e MJPEG.
Se sua câmera suportar apenas RTSP, você ainda poderá monitorar os feeds individualmente, mas a visualização com várias câmeras e as visualizações de imagens pop-up não funcionarão..
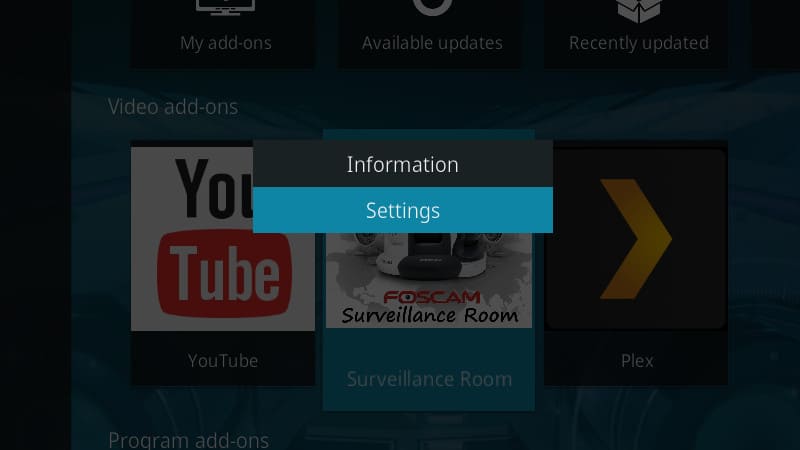
Comece clicando com o botão direito Sala de vigilância no menu de complementos. Você verá uma caixa de diálogo aparecer, clique no Configurações botão.
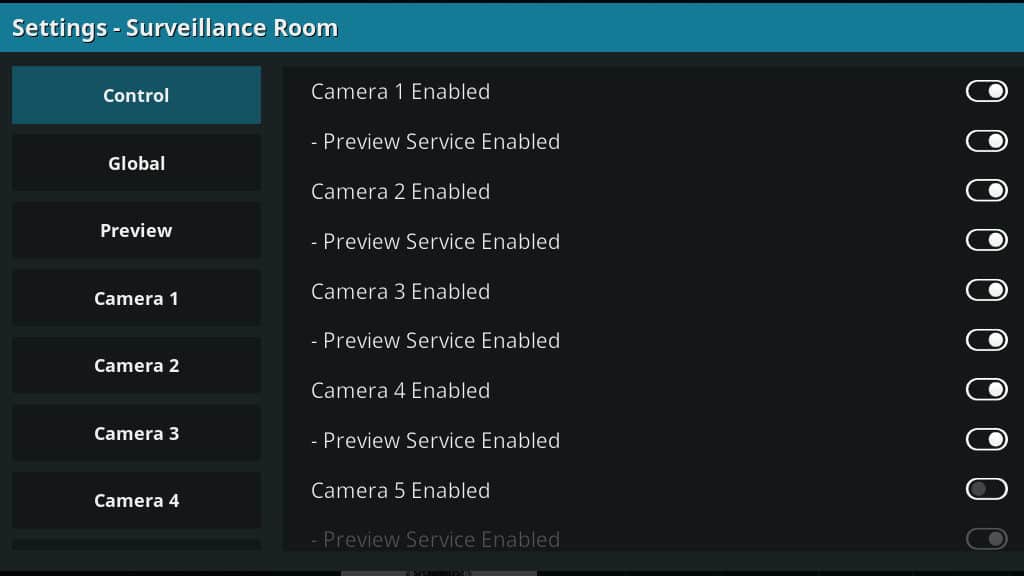
Habilite cada uma das câmeras de segurança Kodi que você deseja adicionar à Sala de vigilância. Serviço de visualização ativado está ativado por padrão. Você deseja deixá-lo ligado, desde que sua câmera suporte MJPEG ou ainda visualizações de fotos.

Agora você precisará configurar cada câmera que você adicionou. Comece preenchendo um descritivo Nome, e escolha seu Tipo de câmera. A menos que você esteja usando equipamento Foscam, use o perfil genérico da câmera IP.
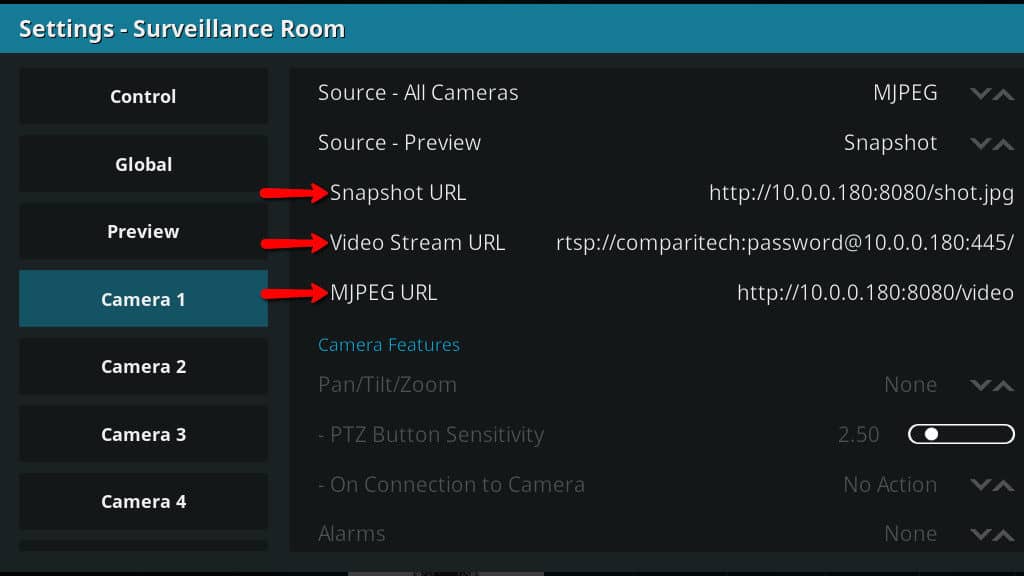
Role para baixo e preencha o URL do instantâneo, URL do fluxo de vídeo, e URL MJPEG. Idealmente, você terá esses links de uma etapa anterior, mas se não conseguir encontrar os URLs adequados para sua câmera de segurança, verifique o site do fabricante.
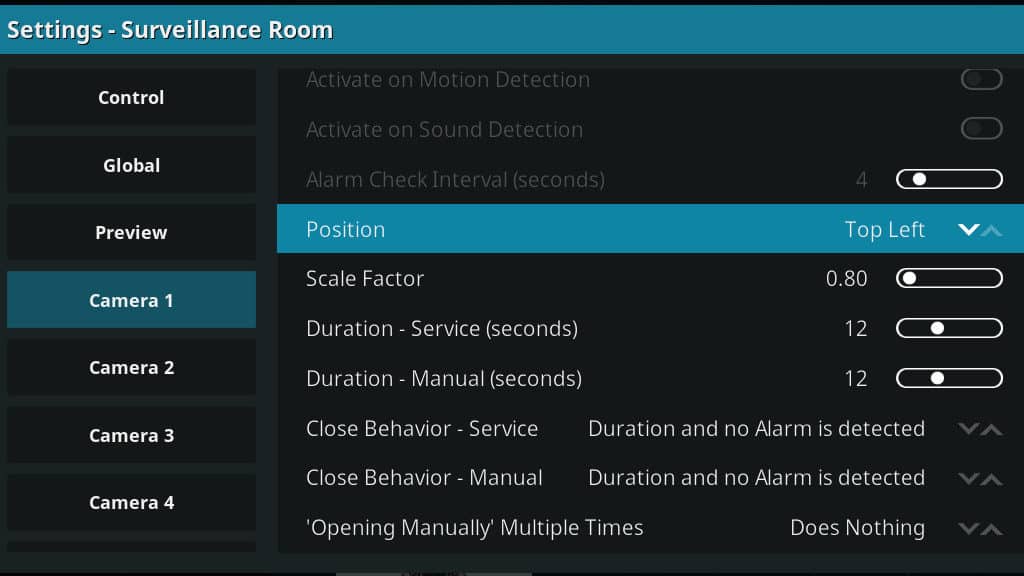
Você também pode fazer alterações na visualização da câmera. As visualizações são exibidas sempre que um alerta de movimento ou som é acionado. Defino cada uma das minhas câmeras para exibir uma visualização em um canto diferente da tela.
Repita a configuração para cada câmera que você está adicionando ao complemento e clique no botão Está bem para salvar suas alterações. O Security Room será reiniciado e você poderá iniciá-lo no menu de complementos, como normalmente.
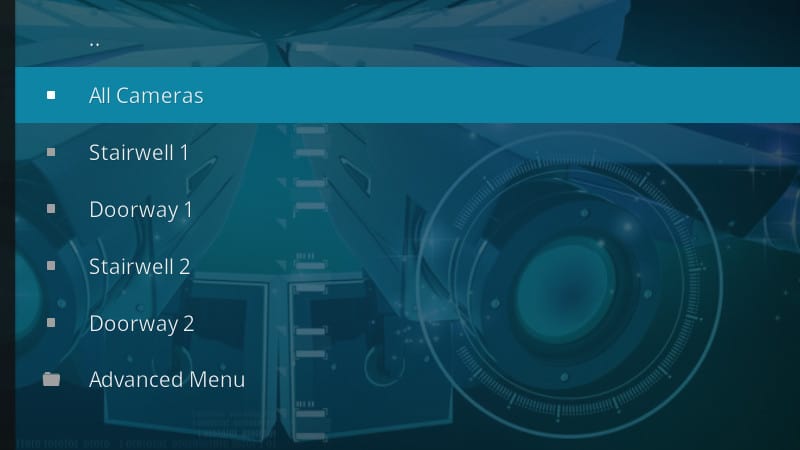
Você verá o menu principal, com entradas para todas as câmeras que você adicionou. Para visualizar uma tela dividida de todo o seu sistema de segurança, clique em Todas as câmeras.
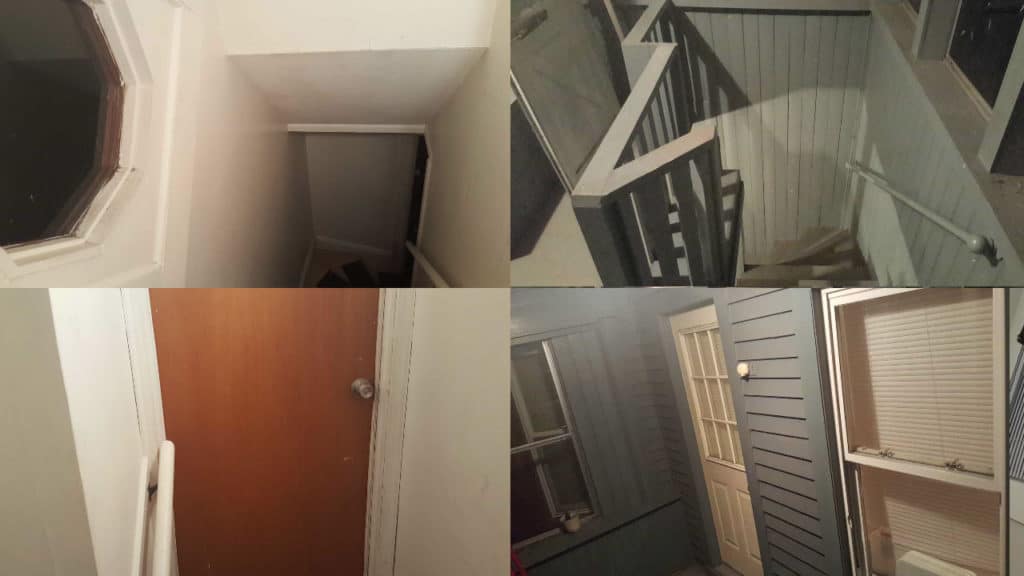
Se o MJPEG foi configurado corretamente, você deverá ver uma resolução total de cada um dos feeds da câmera, todos nos cantos adequados. Você precisará pressionar Escape para sair do Todas as câmeras Visão.
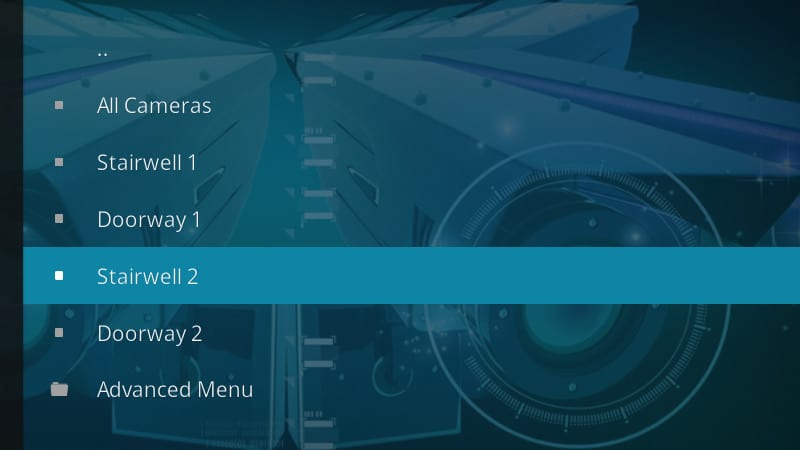
No menu principal da Sala de segurança, você também pode acessar feeds de câmera individuais.
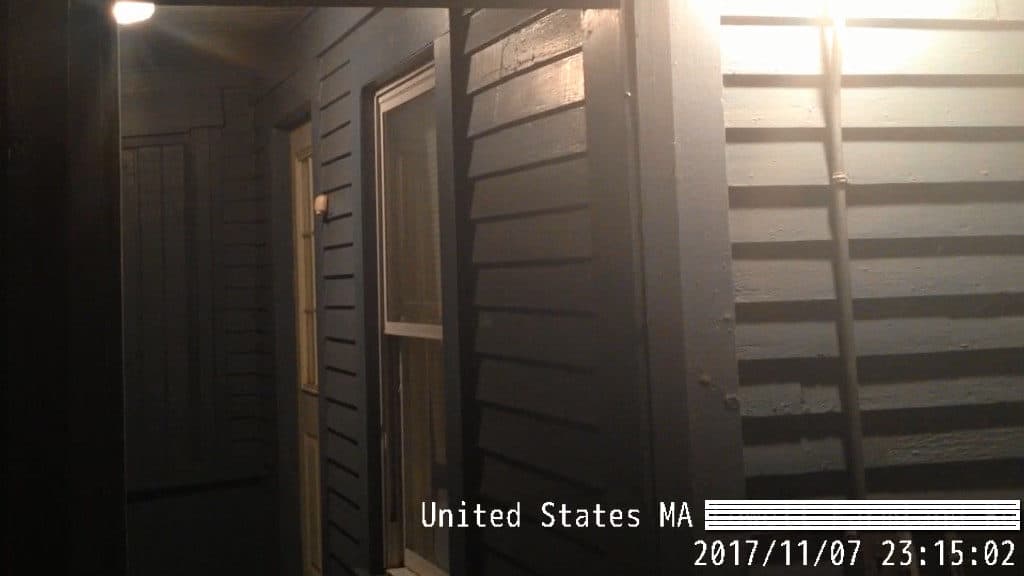
Cada um é exibido no Kodi media player como uma transmissão ao vivo, usando RTSP ou MJPEG.
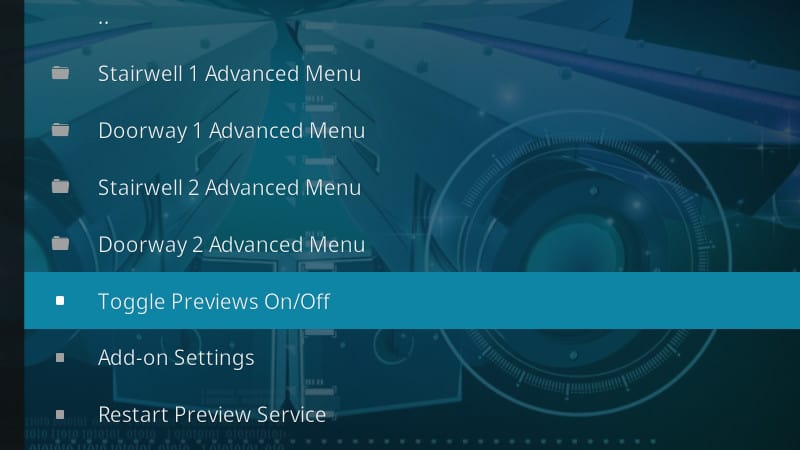
De Menu Avançado, você pode disparar visualizações, alterar as configurações da sala de segurança e testar cada uma de suas câmeras de segurança Kodi.

Clique Mostrar pré-visualização para gerar uma captura de tela de cada uma de suas câmeras e exibi-la em uma sobreposição. Ignore cada visualização com escape ou elas serão exibidas no final do tempo configurado.
Se você pode visualizar todas as suas câmeras de uma só vez, assistir a feeds individuais e gerar visualizações nos cantos da tela, você acabou de configurar a Sala de vigilância. Aqui estão algumas dicas para vincular o software DVR ao seu sistema de segurança doméstica Kodi.
Integrando o software DVR
O Kodi faz tudo, menos grava os fluxos da sua câmera de segurança, para que não seja uma solução completa. A maioria das câmeras de segurança vem com o software DVR para gravação. Aqui estão algumas diretrizes gerais para garantir que o seu software DVR se integre completamente ao Kodi.
Crie uma biblioteca compartilhada
A maioria dos programas DVR permite alterar onde as suas gravações são armazenadas. Se você criar uma biblioteca de câmeras de segurança no Kodi e gravar seus arquivos lá, poderá transmitir ao vivo suas câmeras e assistir a eventos gravados na sua TV.
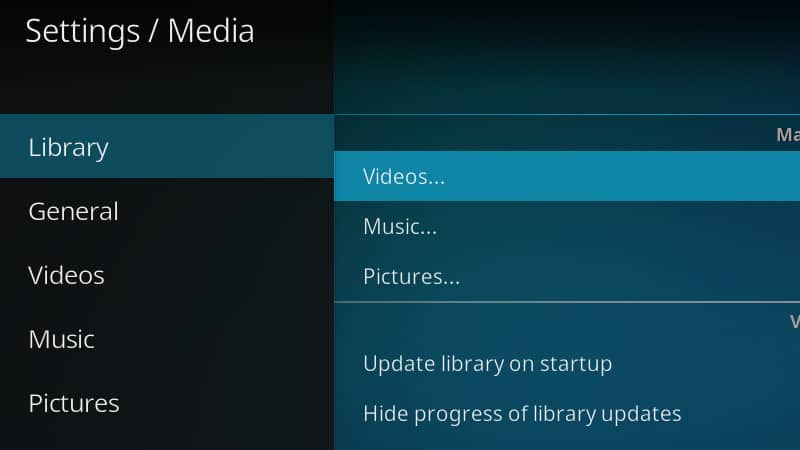
Crie uma nova pasta para vídeos de câmeras de segurança em sua biblioteca e adicione-a ao Kodi no diretório Configurações de mídia cardápio.
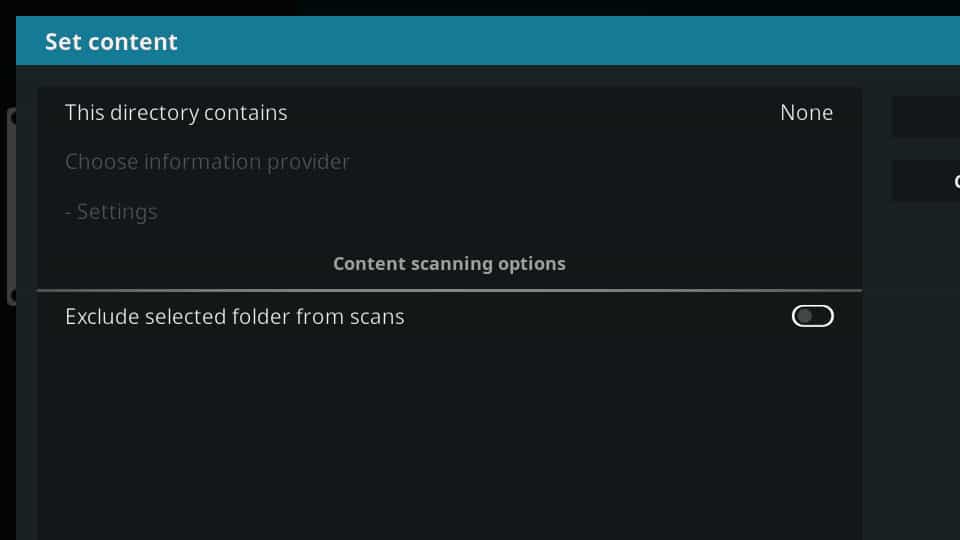
Verifique se a biblioteca da câmera de segurança está incluída nas verificações. Sair Este diretório contém definido como Nenhum excluí-lo das pesquisas de metadados.
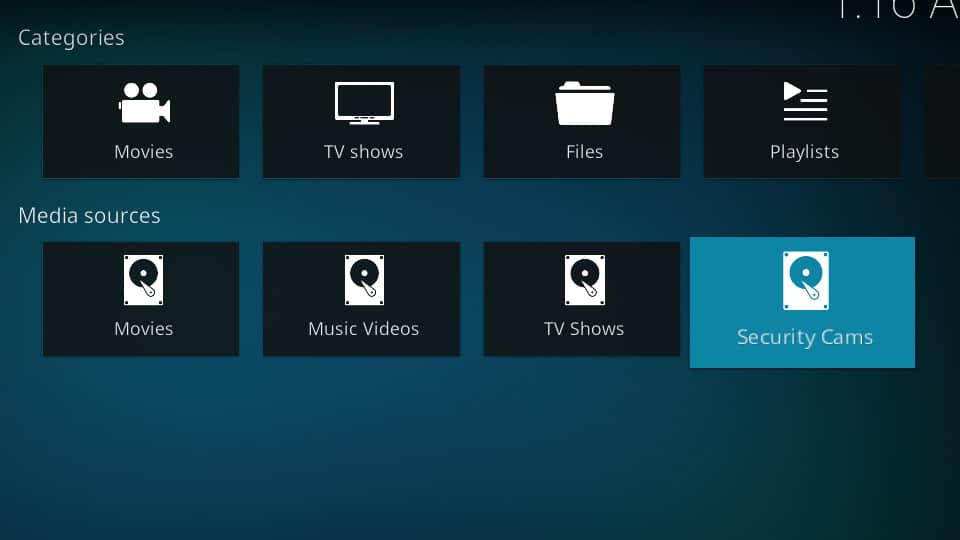
Depois de configurar o software DVR para gravar em movimento ou som, defina o diretório de saída desses vídeos na biblioteca de câmeras de segurança Kodi. Dessa forma, qualquer nova filmagem de segurança será importada automaticamente para o Kodi e poderá ser assistida da sua biblioteca como qualquer outro vídeo.
Alertas de movimento de terceiros
Seu software DVR pode alertar seu computador quando detectar movimento. Se você estiver usando uma das poucas câmeras de segurança Foscam, a Surveillance Room poderá mostrar instantaneamente uma pequena janela pop-up com um feed ao vivo quando algo acionar seu sistema.
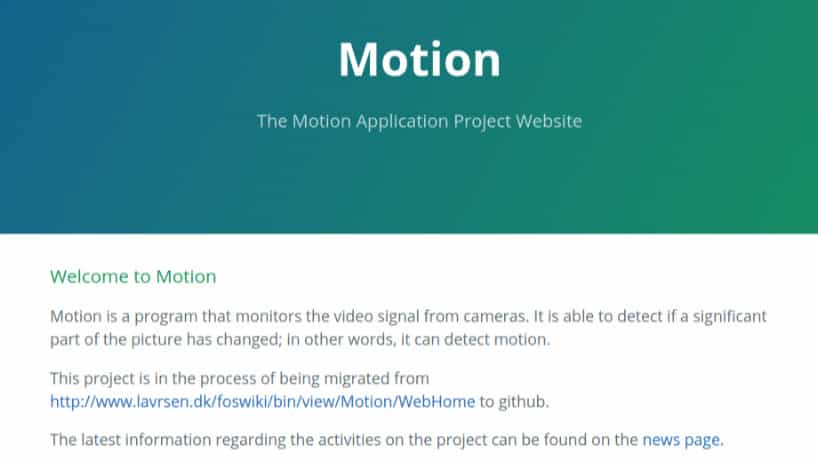
Se você não possui equipamento Foscam e ainda deseja alertas de movimento no Kodi, existe uma solução alternativa. Você pode usar a biblioteca de movimento se estiver executando o Kodi no Raspberry Pi ou em qualquer distribuição Linux. A configuração de movimento no Kodi está além do escopo deste guia, embora.
Mesmo se você não estiver usando o Kodi, configure o DVR para gravar quando detectar movimento. Você criará uma biblioteca de clipes para assistir na biblioteca de câmeras de segurança.
Configure os gatilhos
Esteja você usando a biblioteca de movimento ou a detecção de movimento e som incorporada no seu DVR, configure o acionador para gravar o máximo de imagens possível para armazenar com segurança. Muitos softwares de DVR gravam por 15 segundos após um evento, mas com o armazenamento disponível, eu recomendo triplicar.
Imagens gravadas é o que conta se algo acontecer com sua casa. Verifique se você configurou seu software para obtê-lo.
Veja como você está armazenando arquivos
Seu software DVR terá a opção de alterar a maneira como cria nomes de arquivos. Dê uma olhada nas configurações e faça o possível para garantir que seus arquivos de captura sejam claramente nomeados.
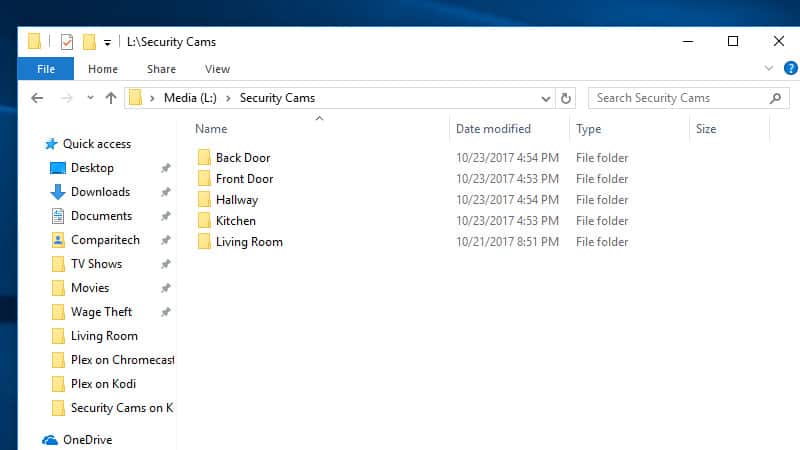
Eu recomendo usar o nome da câmera, a 24 horas, e -MM / DD / AA naquela ordem. Isso agrupará seus arquivos de biblioteca por câmera, com os clipes mais recentes na parte superior.
Mantenha sua casa segura com as câmeras de segurança Kodi
Depois de usar o Kodi para gerenciar minha rede de segurança doméstica por cerca de uma semana, fiquei realmente impressionado. Apreciei como é fácil fazer as coisas e como é executado rapidamente com streaming direto. Por fim, acho que o Surveillance Room é o melhor complemento para o Kodi, se você tiver câmeras decentes e um pouco de paciência enquanto estiver configurando as coisas.
O Kodi funciona muito bem, como uma maneira de monitorar feeds ao vivo e como uma ferramenta para visualizar as imagens gravadas do seu DVR. Eu recomendo qualquer um desses complementos para quem quiser assistir suas câmeras de segurança em um dispositivo Kodi.
guração. Ela recomendou as seguintes câmeras:
– Câmera de visão noturna à prova de intempéries Amcrest 960P (IPM-723B)
– Panorâmica D-Link HD & Câmera Wi-Fi de inclinação (DCS-5029L)
– Foscam HD 1080P Câmera de segurança WiFi externa (FI9900PR)
Para usar essas câmeras com o Kodi, você precisará configurá-las para RTSP e habilitar o acesso IP. Você pode fazer isso seguindo as instruções do fabricante ou pesquisando online. Depois de configurar suas câmeras, você pode escolher um complemento Kodi para visualizá-las na sua TV ou computador.
Existem várias opções de complementos, incluindo transmissão direta com RTSP, addon Câmeras de Vigilância Kodi e complemento da sala de vigilância Kodi. Cada um tem suas próprias vantagens e desvantagens, então é importante pesquisar e escolher o que melhor se adapta às suas necessidades.
Independentemente do complemento que você escolher, é importante manter sua casa segura com as câmeras de segurança Kodi. Além de escolher câmeras de alta qualidade e configurá-las corretamente, você também pode integrar o software DVR e configurar alertas de movimento de terceiros. Com essas medidas de segurança, você pode monitorar sua casa com tranquilidade e aproveitar a flexibilidade do Kodi.