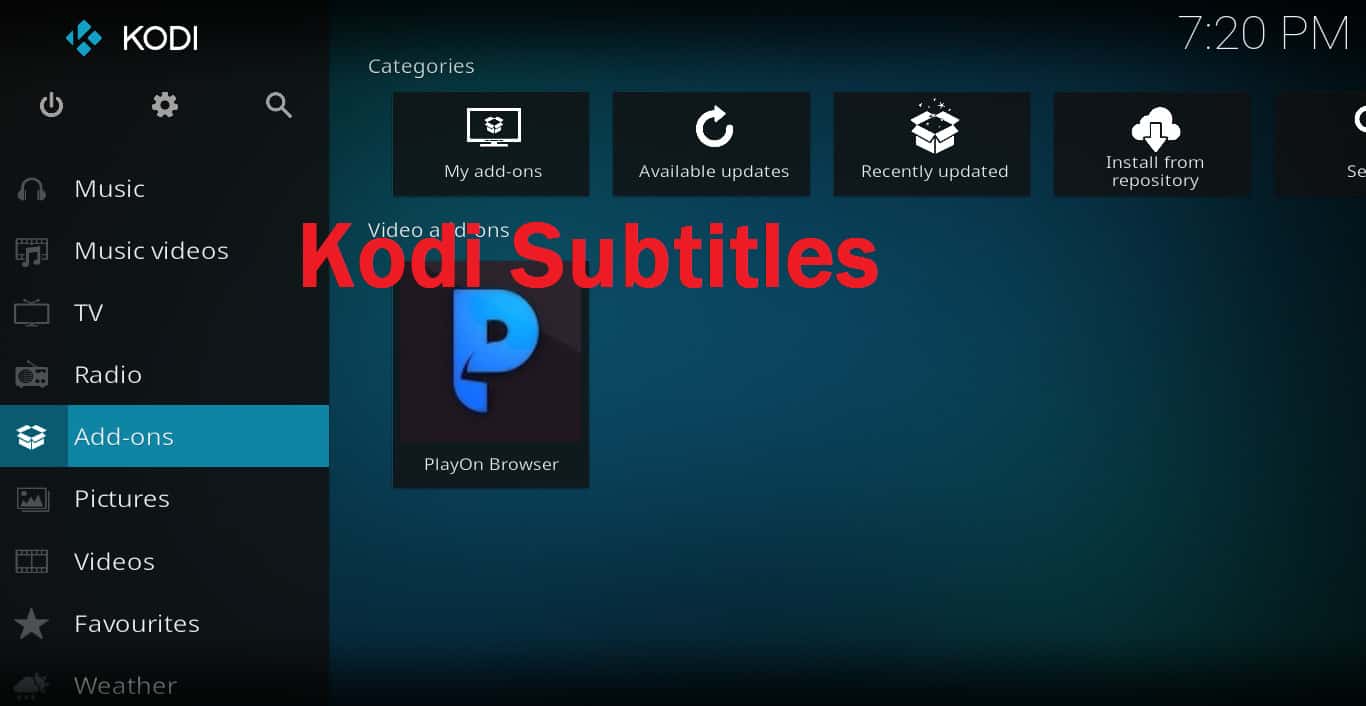
Même si vous regardez un film dans votre propre langue, vous préférerez parfois lire ce qui est à l’écran. Que vous ayez besoin de sous-titres en raison d’un environnement bruyant ou parce que vous regardez un film ou une émission de télévision dans une autre langue, les sous-titres Kodi peuvent fonctionner sur presque tous les modules de streaming..
Il n’est pas évident de savoir comment activer et utiliser les sous-titres sur le lecteur multimédia Kodi. Par défaut, cliquer sur «sous-titres» pendant un film fait apparaître une boîte de dialogue avec le mot «activé» grisé. Il n’y a aucun moyen de changer directement cela à partir d’un film.
Si vous avez du mal à faire fonctionner correctement les sous-titres des modules complémentaires Kodi, ce guide complet sur l’installation, la configuration et l’utilisation des sous-titres pour Kodi devrait vous aider à résoudre votre problème.
Comment utiliser Kodi en toute sécurité
Avant d’essayer d’installer les sous-titres Kodi, il est important de comprendre comment utiliser Kodi en toute sécurité.
Si vous avez utilisé HBO Go, Netflix ou d’autres services de streaming dans le passé, vous leur avez probablement fait confiance pour protéger vos données.
Mais Kodi n’est pas un service de streaming. Il s’agit d’un lecteur multimédia open source qui vous montre simplement le contenu de n’importe quel site Web vers lequel vous le dirigez. Pour l’utiliser, vous devez installer des modules complémentaires créés par d’autres utilisateurs. Même les sous-titres pour Kodi sont fournis par d’autres utilisateurs et non par les créateurs de contenu eux-mêmes.
Bien que nous croyions que les addons de sous-titres que nous listons dans cet article sont sûrs, tous les addons Kodi ne le sont pas. En effet, même des extensions sans doute sûres peuvent être détournées.
Certains modules complémentaires sont conservés sur des serveurs non sécurisés ou diffusent du contenu non sécurisé. Cela les rend vulnérables aux attaques de type «homme au milieu» où un pirate pourrait utiliser le code de l’addon pour rediriger le trafic vers son propre réseau, volant vos données dans le processus.
Pour rendre les choses encore plus difficiles pour les utilisateurs de Kodi, certains FAI sont connus pour limiter les vitesses Internet des clients qui diffusent des vidéos. Par exemple, Verizon a récemment été accusé d’avoir fait cela à des abonnés de Netflix.
En raison de ces problèmes, il est toujours préférable d’utiliser un VPN lors de la diffusion de contenu avec Kodi ou lors de l’utilisation de modules complémentaires de sous-titres. Un VPN empêche les attaques de «l’homme au milieu» en chiffrant les données que vous envoyez et recevez. Même si un pirate parvient à intercepter vos données, celles-ci ne sont pas lisibles.
Cela empêche également votre FAI de limiter votre vitesse Internet, car le fournisseur n’a aucun moyen de savoir que vous diffusez de la vidéo. En conséquence, vous obtenez généralement une résolution plus élevée et une vidéo moins saccadée.
En un mot, l’utilisation d’un VPN permet de garder toute votre activité Kodi privée. Cela aide à empêcher quiconque d’utiliser ses connaissances pour compromettre votre appareil, ralentir votre vitesse Internet ou autrement gâcher votre vie. Surtout, cela signifie que votre fournisseur d’accès Internet ne peut pas espionner votre activité en ligne et compromettre votre vie privée.
Pour les utilisateurs de Kodi, nous recommandons IPVanish car il gère ses propres serveurs, ce qui permet d’éviter les vidéos saccadées. Il ne conserve aucun fichier journal afin que votre activité en ligne reste privée et soit facile à installer sur tous les appareils populaires, y compris le Fires Stick d’Amazon. Vous pouvez lire notre critique complète d’IPVanish ici ou en savoir plus sur une plus large sélection de services VPN amicaux Kodi ici.
Offre lecteur: Économisez 60% sur IPVanish
Voir également: Comment installer VPN sur Firestick
Voyons maintenant comment faire fonctionner les sous-titres pour Kodi.
Comparitech ne tolère ni n’encourage aucune violation des restrictions de droits d’auteur, y compris la diffusion illégale via Kodi. Kodi peut être utilisé à de nombreuses fins de diffusion en ligne excellentes et légales. Veuillez considérer la loi, les victimes et les risques de piratage avant de télécharger ou de diffuser du matériel protégé par des droits d’auteur sans autorisation..
Comment installer les sous-titres sur Kodi
Remarque: Lorsque cet article a été publié pour la première fois en octobre 2023, nous avons recommandé l’addon OpenSubtitles Kodi comme le meilleur moyen de faire fonctionner les sous-titres sur Kodi. Cependant, cet addon n’a pas été mis à jour récemment, et certains lecteurs ont maintenant des problèmes avec lui. Pour cette raison, nous recommandons actuellement la méthode alternative suivante pour faire fonctionner les sous-titres. Pour les utilisateurs qui souhaitent toujours utiliser le module complémentaire OpenSubtitles, les instructions d’origine se trouvent à la fin de cet article.
Si vous souhaitez que les sous-titres fonctionnent pour Kodi, vous devez installer un module complémentaire qui les affichera pour vous. Voici les étapes pour le faire.
- Dans le menu principal de Kodi, cliquez sur l’icône d’engrenage
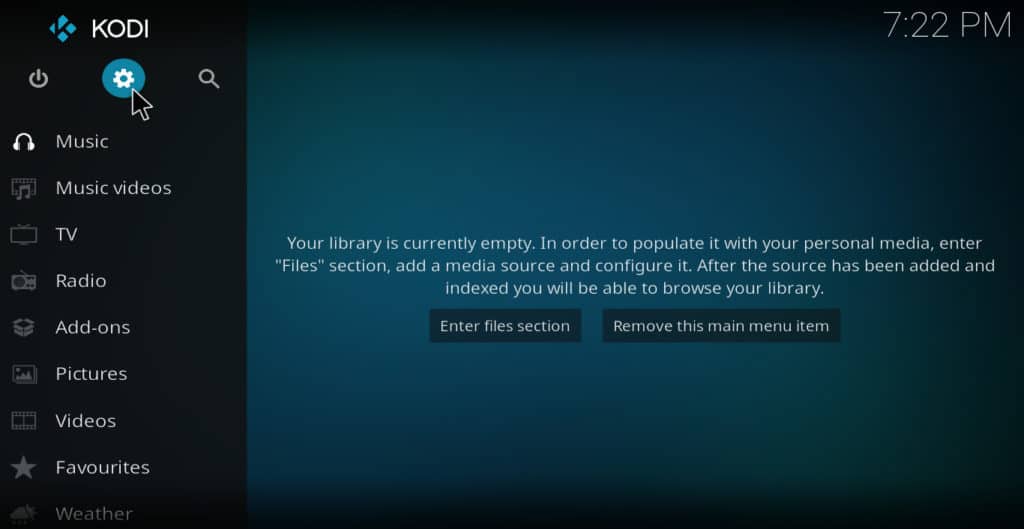
- Sélectionnez les paramètres du lecteur
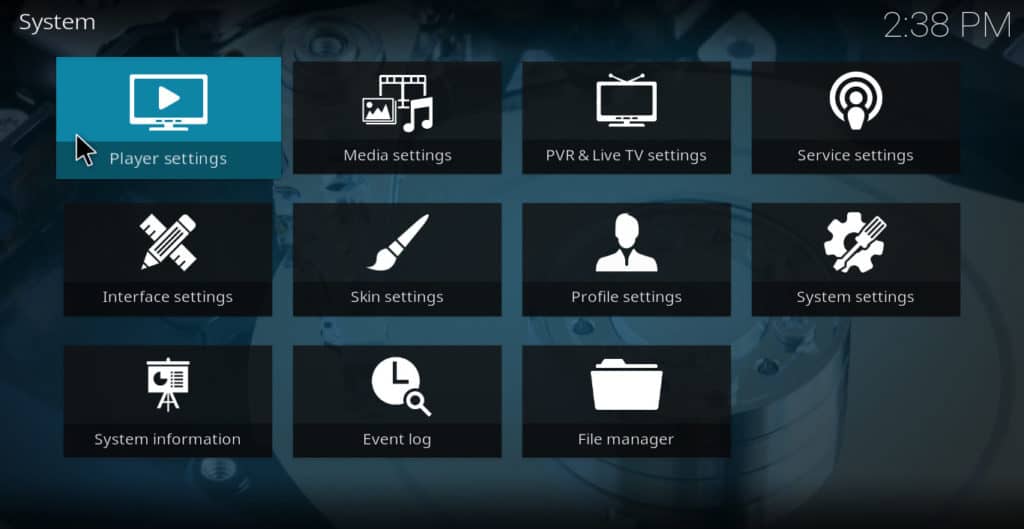
- Sur le côté gauche de l’écran, déplacez votre curseur sur la langue
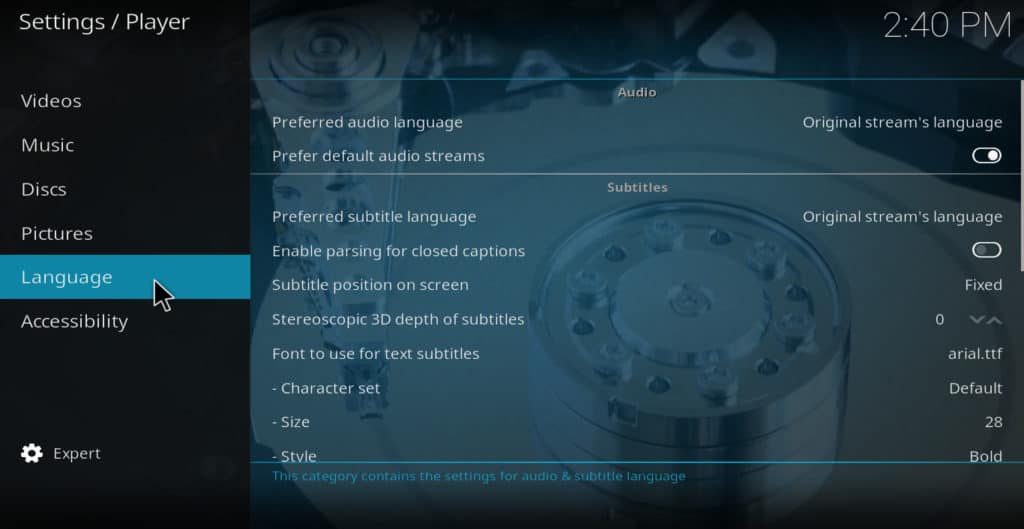
- Sur le côté droit de l’écran, faites défiler vers le bas et sélectionnez le service d’émission de télévision par défaut
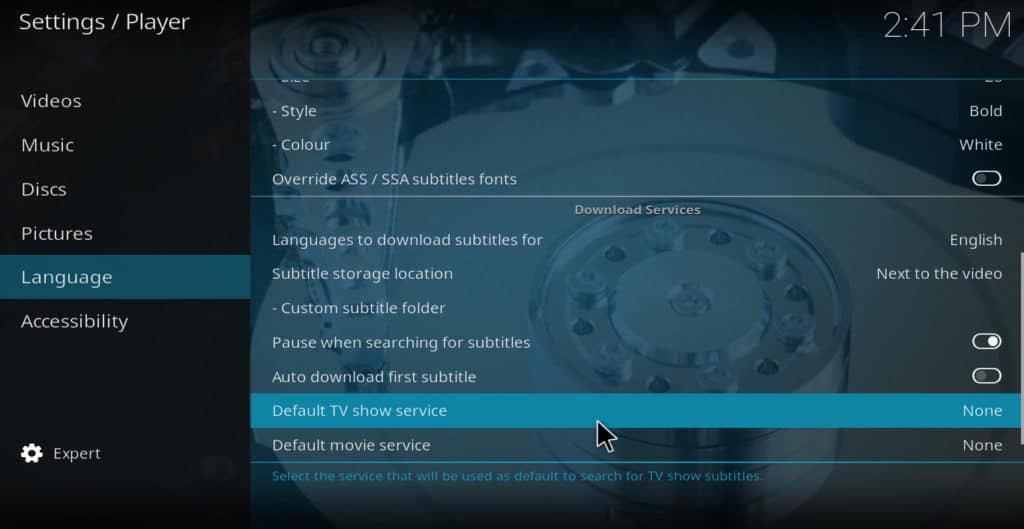
- Par défaut, aucun module complémentaire de sous-titres n’est répertorié. Cliquez sur obtenir plus… pour voir plus d’options
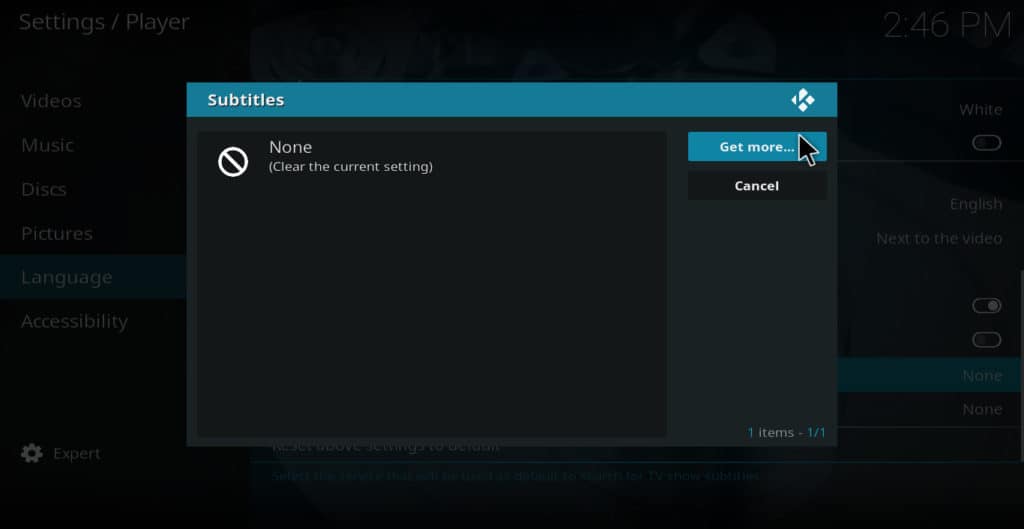
- Sélectionnez le module complémentaire de sous-titres que vous souhaitez installer. La sous-scène est celle que nous trouvons le plus recommandée par les utilisateurs, mais vous devriez essayer plusieurs extensions jusqu’à ce que vous trouviez celle qui vous convient le mieux. Celui que vous choisissez sera désormais configuré pour rechercher des sous-titres chaque fois que vous regardez une émission de télévision
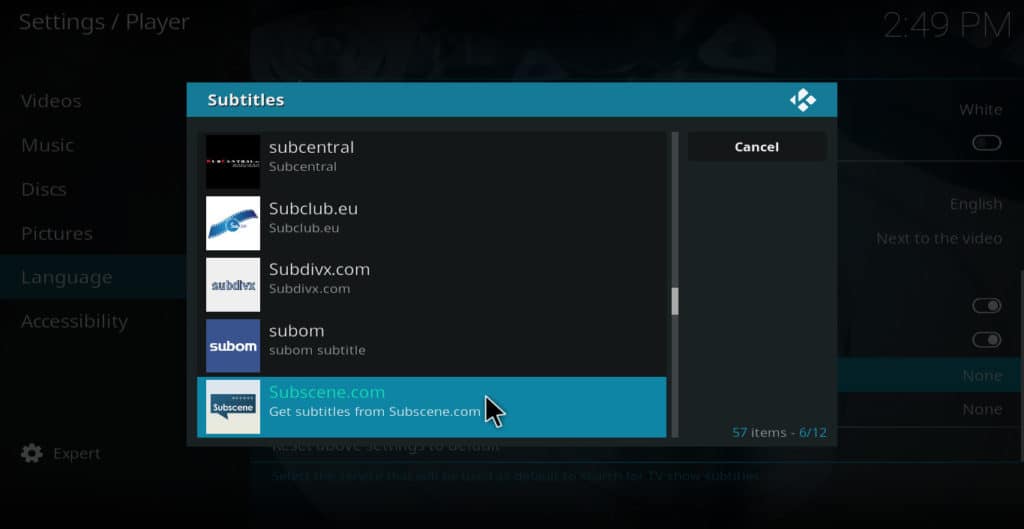
- Faites défiler à nouveau le sous-menu de langue et sélectionnez le service de film par défaut
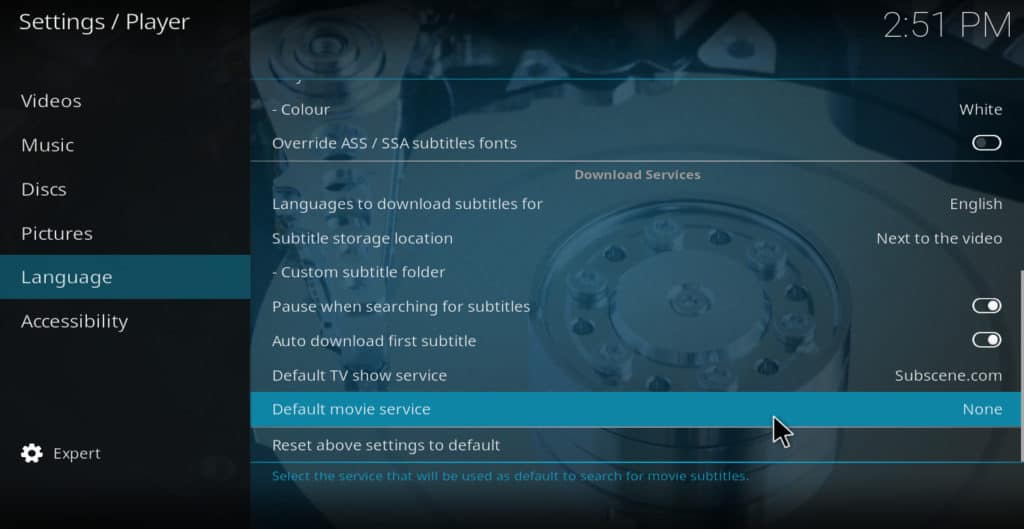
- Sélectionnez le même module de sous-titres pour les films ou cliquez sur obtenir plus… pour en choisir un autre
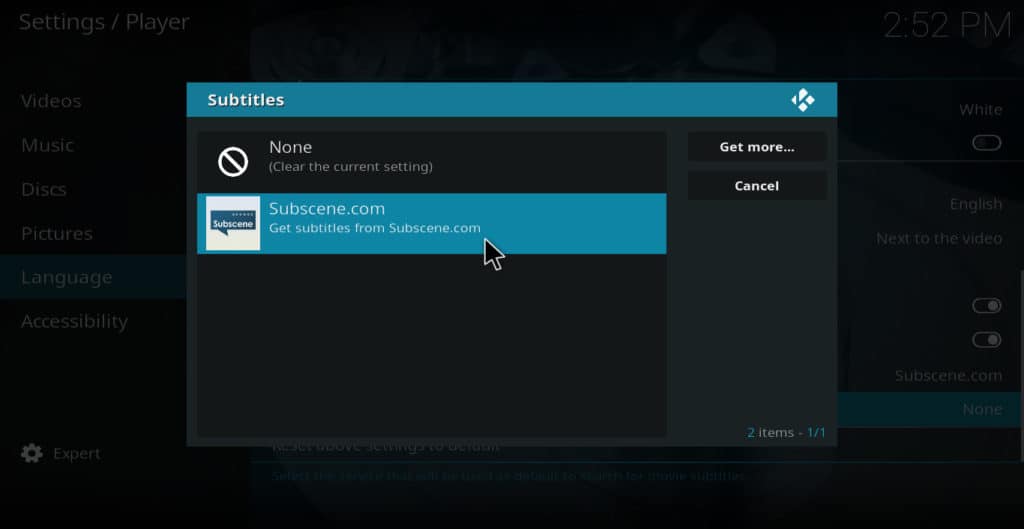
- Commencez à lire votre film ou votre émission de télévision
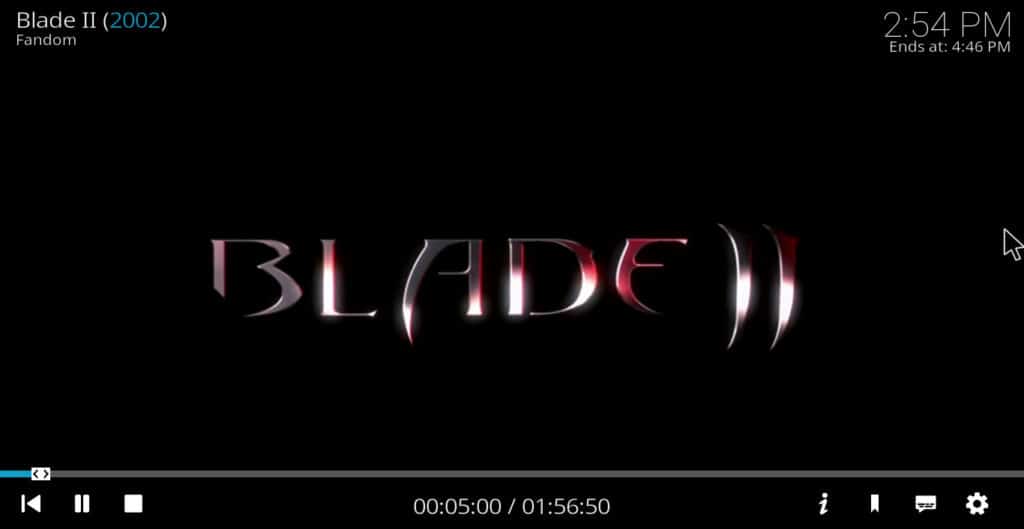
- Cliquez sur l’icône «sous-titres» dans le coin inférieur droit
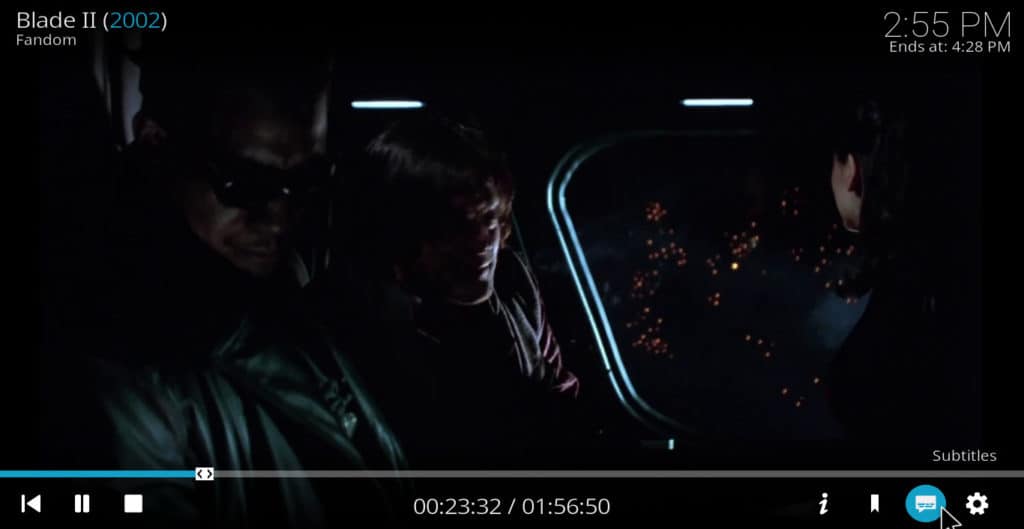
- Sélectionnez le téléchargement
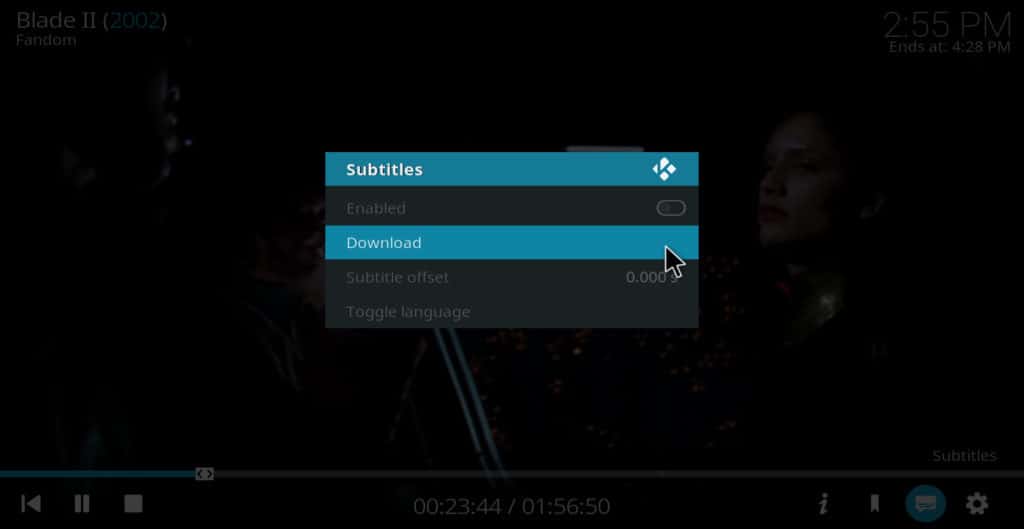
- Après quelques secondes de recherche, vous verrez une liste d’ensembles de sous-titres. Les ensembles à cinq étoiles sont les mieux notés. Sélectionnez l’ensemble de sous-titres que vous souhaitez utiliser
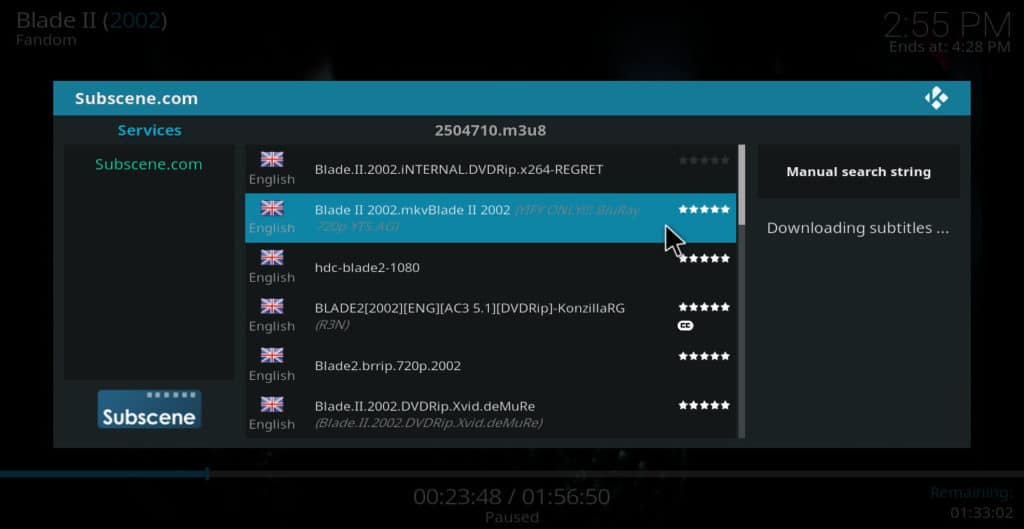
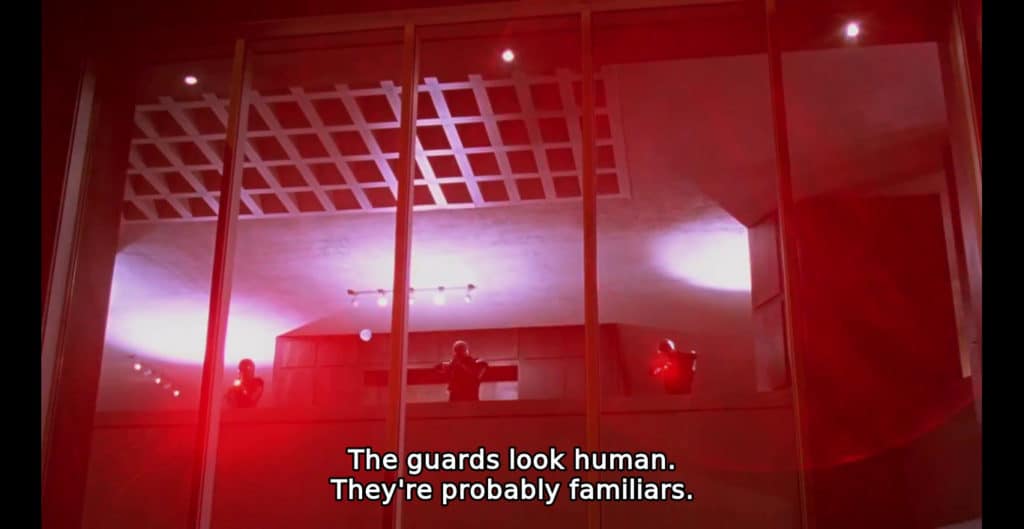
C’est tout ce qu’il faut pour installer et utiliser des sous-titres avec Kodi.
Liste des compléments de sous-titres
Voici une liste de quelques-uns des addons de sous-titres disponibles.
Sous-scène
Cette application contient des sous-titres de subscene.com.
Il contient de nombreux sous-titres en anglais, ainsi que des sous-titres arabes, indonésiens et vietnamiens. Globalement, plus de 50 langues sont représentées dans la collection de sous-titres de Subscene.
Super sous-titres
Ce module complémentaire analyse feliratok.info pour trouver des sous-titres pour votre film ou votre émission. Il est surtout connu pour avoir une fonction de recherche précise.
Podnapisi
Comme opensubtitles.org, Podnapisi nécessite une inscription pour pouvoir l’utiliser. Cependant, il possède également une énorme collection de jeux de sous-titres.
De plus, le développeur de l’application est connu pour le mettre à jour régulièrement, ce qui est plus que ce qui peut être dit pour de nombreux modules complémentaires de sous-titres.
Adic7ed
Malheureusement, ce module complémentaire n’est pas disponible à partir du référentiel kodi officiel. Vous devez donc ajouter le référentiel SuperRepo pour l’obtenir.
Cela pourrait valoir la peine, étant donné qu’il contient parfois des sous-titres plus précis que le sous-scène.
Divxplanet
Divxplanet analyse les ensembles de PlanetDP.org jusqu’à ce qu’il en trouve un qui correspond à votre film ou à votre émission. Comme Podnapisi, il est connu pour être mis à jour régulièrement.
Joueur BS
BS Player a commencé en tant que lecteur multimédia vidéo en l’an 2000. Au fil du temps, il a développé une énorme base de données de sous-titres pour les films et les émissions.
Le module complémentaire Kodi BS Player vous permet d’accéder à cette base de données.
Étant donné que le lecteur multimédia lui-même compte plus de 70 000 utilisateurs qui y contribuent, l’accès à cette base de données peut être très utile lorsque les sous-scènes n’ont pas ce que vous recherchez..
Comment installer le module complémentaire OpenSubtitles Kodi.
Remarque: Il s’agit de la méthode d’installation des sous-titres que nous avions initialement recommandée. Nous recommandons maintenant la méthode précédente au lieu de celle-ci. Nous incluons ces instructions pour les utilisateurs qui souhaitent toujours utiliser cette méthode.
Il existe de nombreux modules complémentaires que vous pouvez utiliser pour obtenir des sous-titres pour Kodi. Mais pour faire simple, je vais me concentrer sur les sous-titres OpenSubtitles. C’est l’add-on de sous-titres le plus populaire pour Kodi.
Étape 1 – Inscrivez-vous avec OpenSubtitles.org
Avant de pouvoir installer ce module complémentaire, vous devez enregistrer votre adresse e-mail auprès du développeur de l’application. Allez ici pour faire ça.
Ils utilisent un captcha sur la page pour arrêter les bots, alors assurez-vous de désactiver votre bloqueur de fenêtres publicitaires ou vous obtiendrez simplement un message d’erreur.
L’add-on est gratuit. Ils ont juste besoin d’une inscription.
Étape 2 – Installez le module complémentaire.
Dans le menu principal de Kodi, cliquez sur modules complémentaires → téléchargements → sous-titres → opensubtitles.org. Une boîte de dialogue s’ouvrira avec tous les boutons grisés sauf “installer”.
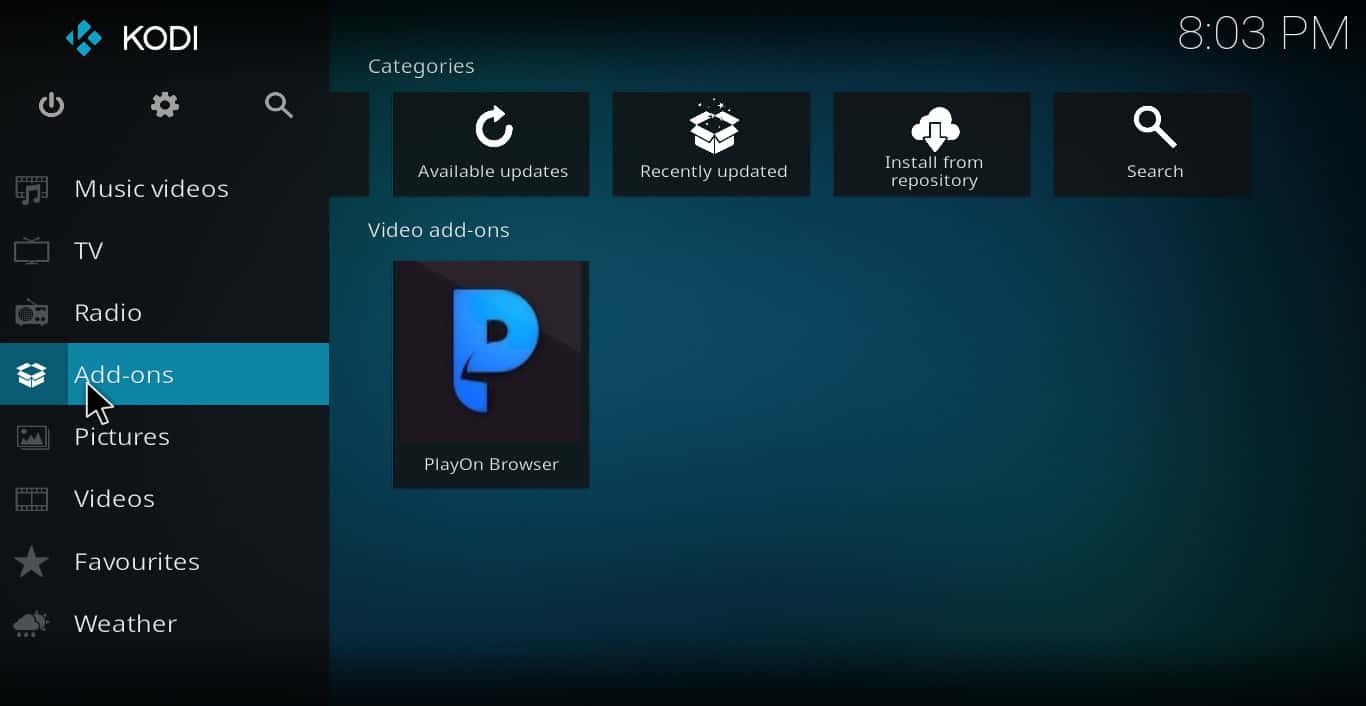
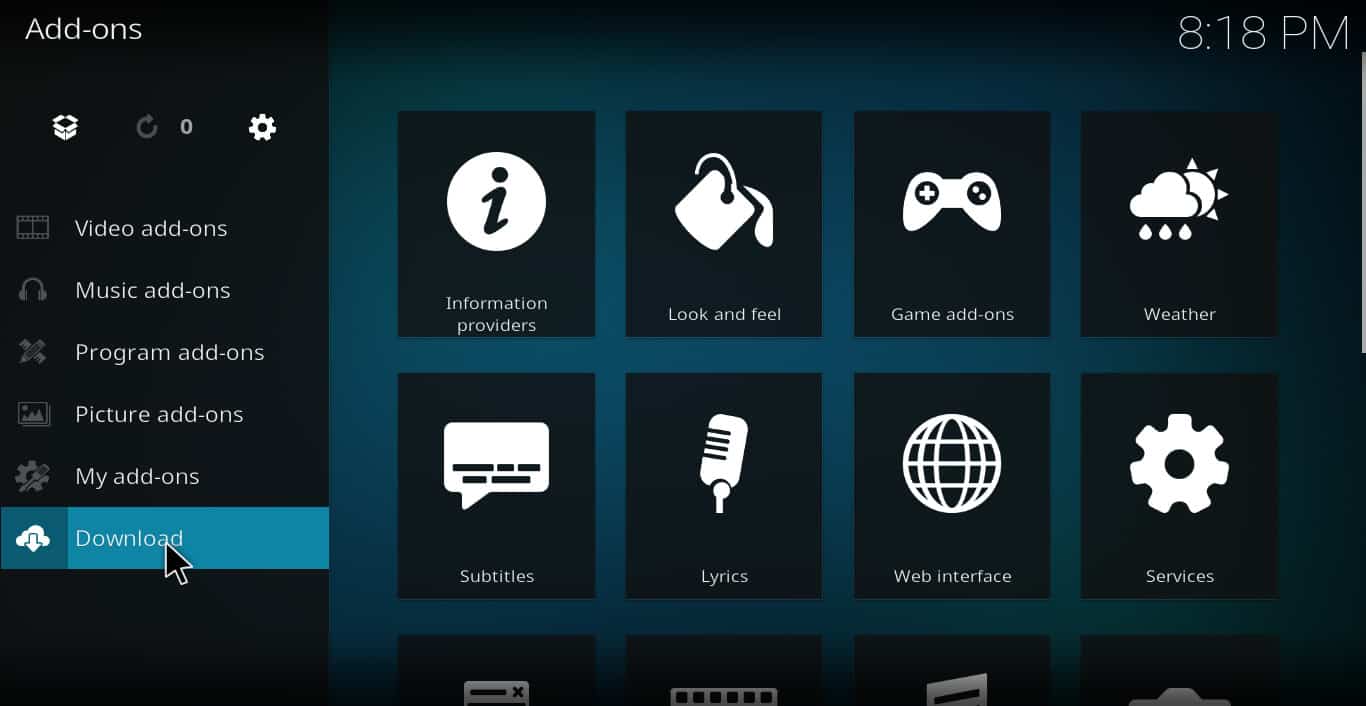
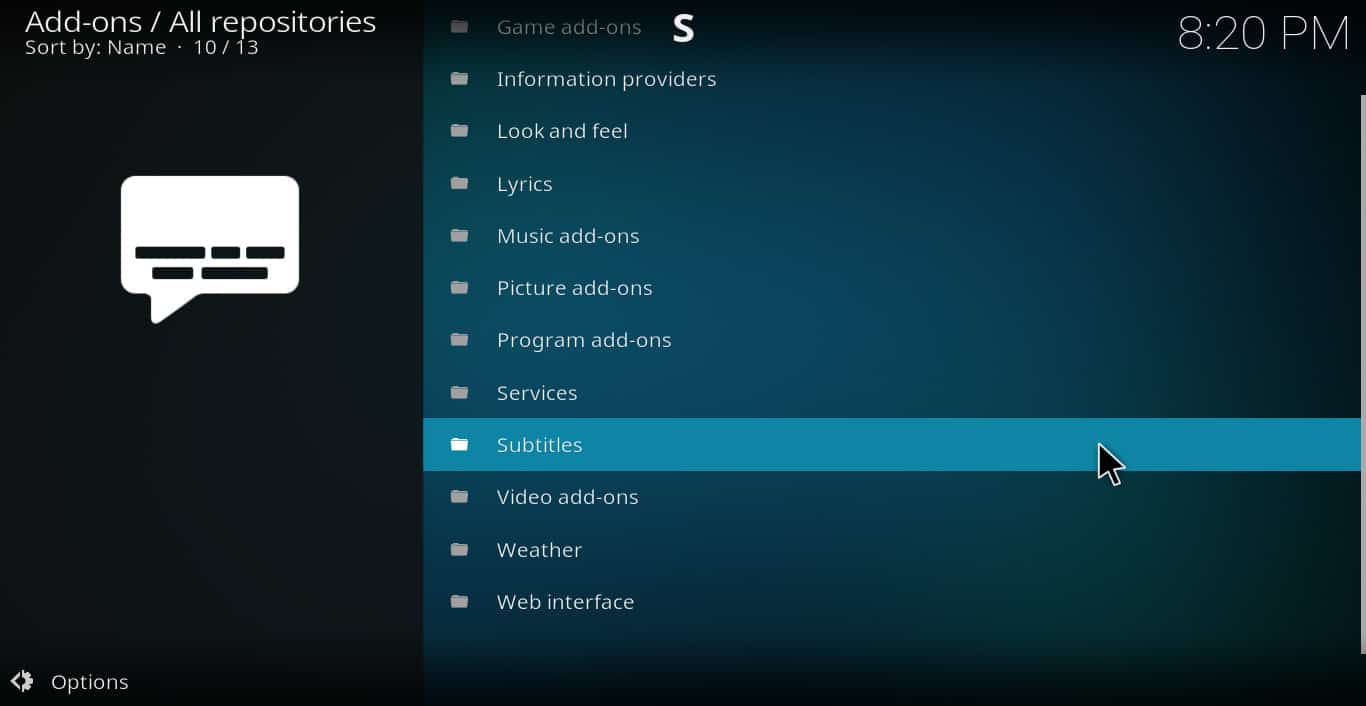
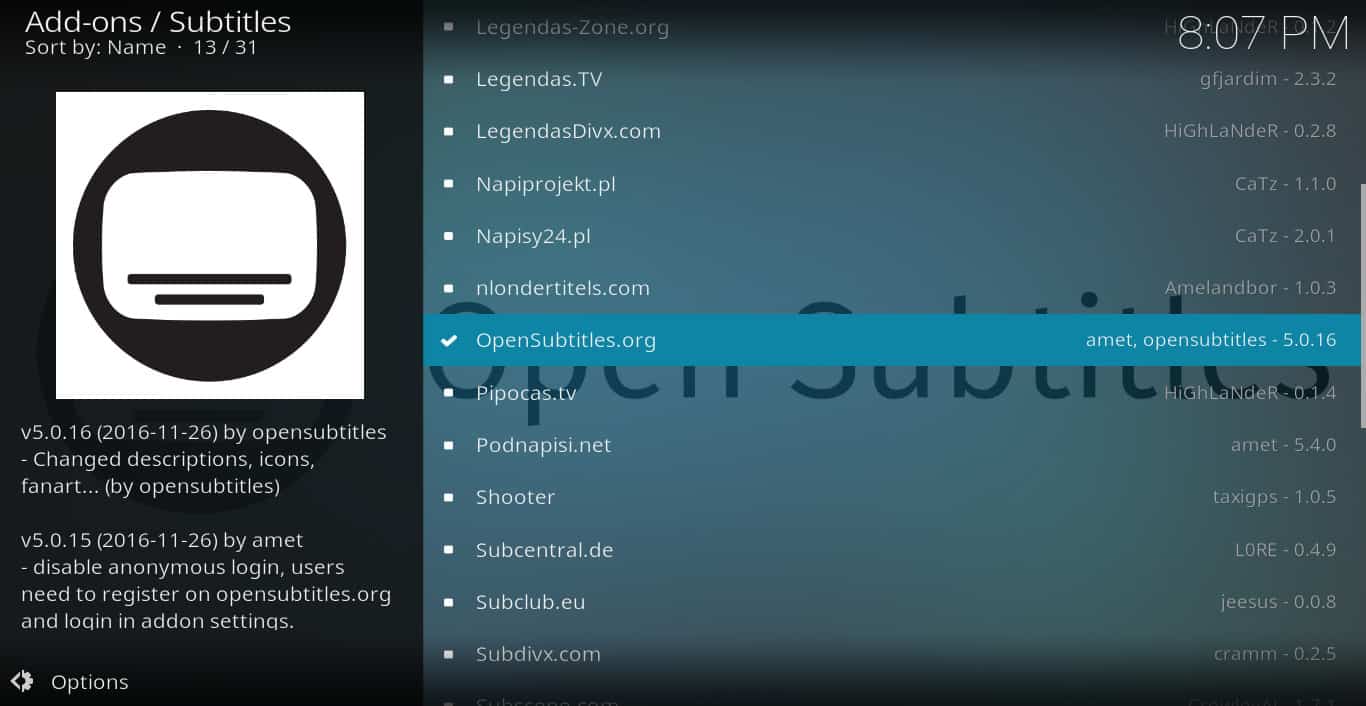
Cliquez sur “installer”. Vous recevrez un message indiquant que opensubtitles.org a été installé.
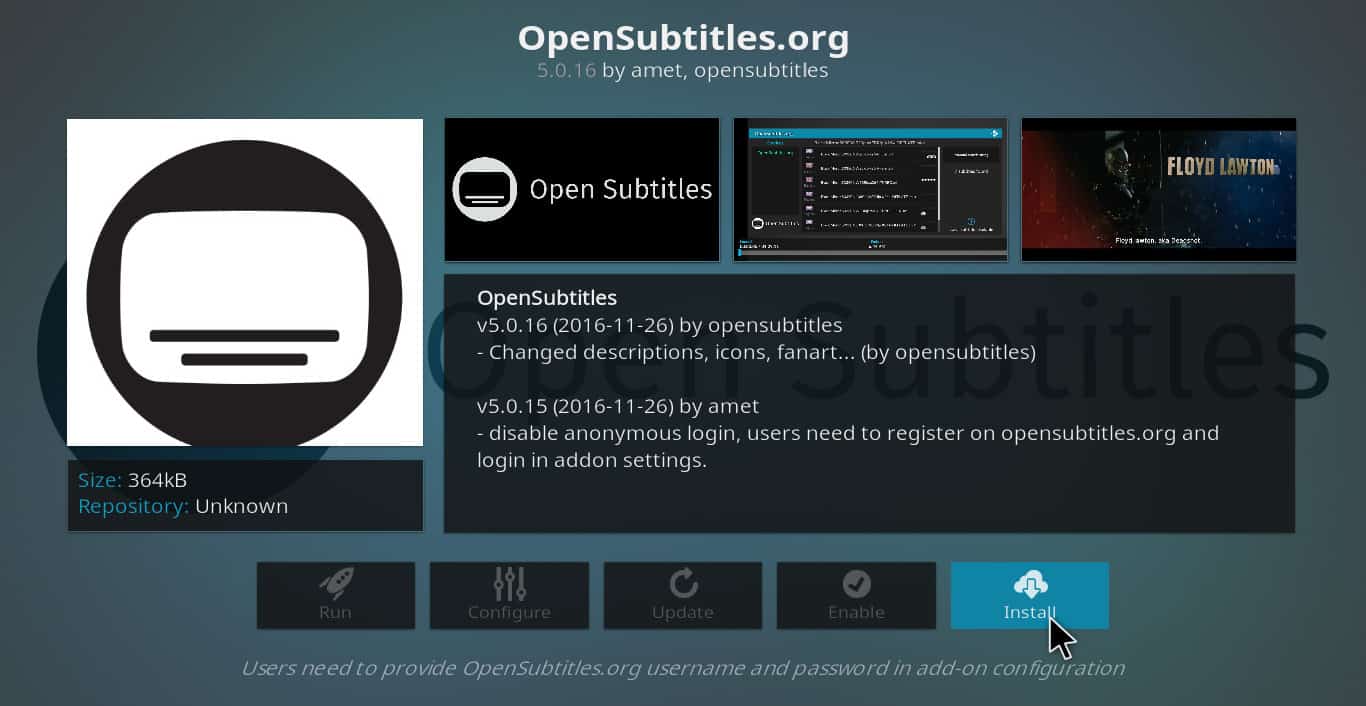
Étape 3 – Configurer le module complémentaire.
Cliquez à nouveau sur «opensubtitles.org». Cette fois, les autres boutons seront disponibles.
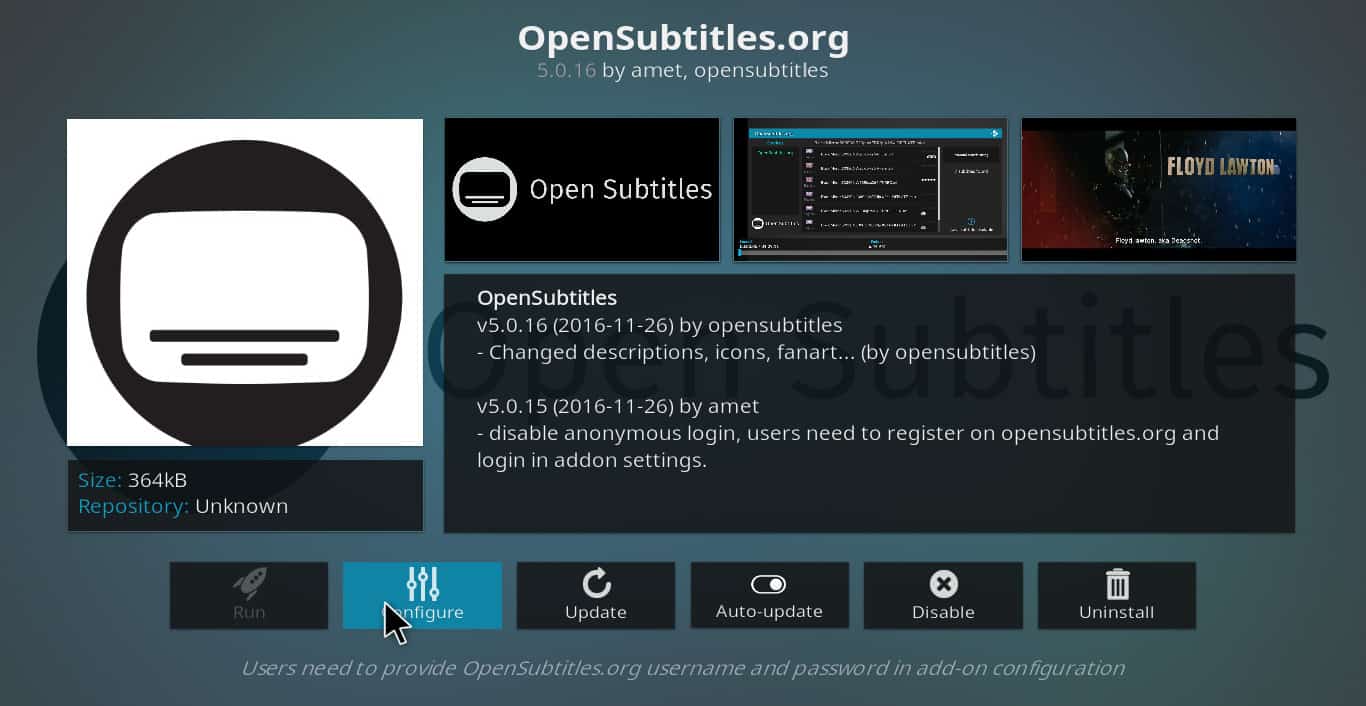
Cliquez sur «configurer» et entrez le nom d’utilisateur et le mot de passe que vous avez créés à l’étape 1.
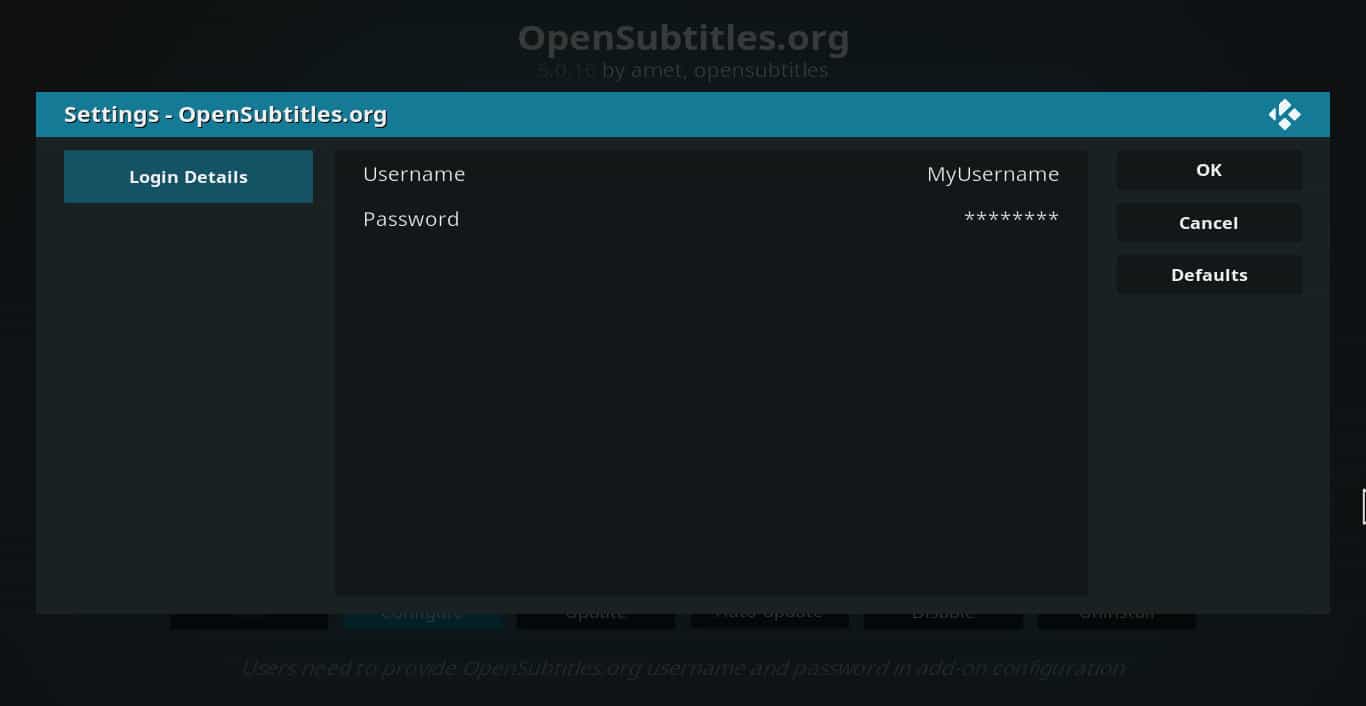
Le module complémentaire opensubtitles.org est maintenant prêt à fonctionner.
Étape 4 – Activez les sous-titres à partir de votre film.
Pendant que vous regardez votre film, cliquez sur «sous-titres». Une boîte s’ouvrira avec quelques options.
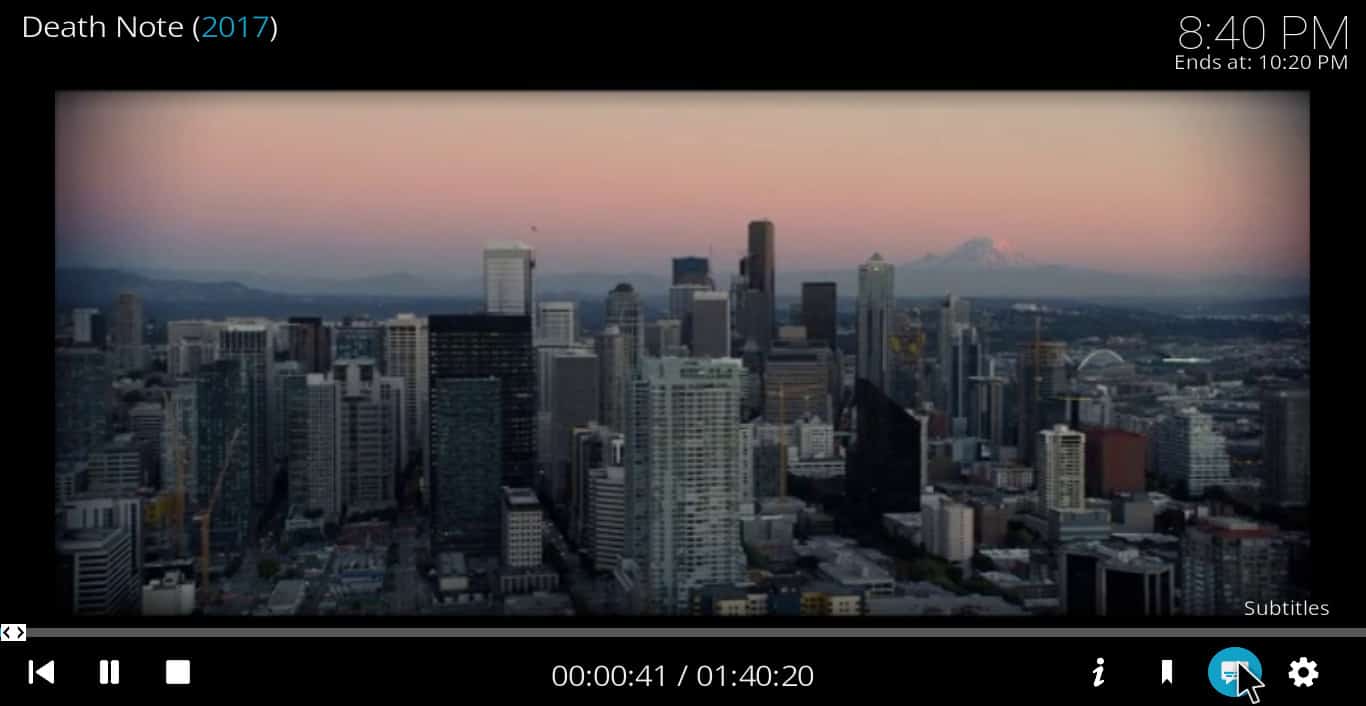
Cliquez sur “télécharger”. Après quelques secondes de recherche, vous verrez une liste de sous-titres.

Chaque ensemble de sous-titres est évalué par les utilisateurs sur une échelle de un à cinq. Donc, dans la plupart des cas, les quatre ou cinq étoiles sont les plus précises.
Étape 5 – Profitez de votre film avec les sous-titres Kodi qui fonctionnent.
C’est ça. C’est tout ce que vous devez faire pour profiter de votre film avec sous-titres.
Par défaut, seuls les sous-titres dans la langue d’origine se chargent. Si vous regardez un film étranger et que vous souhaitez que les sous-titres soient dans une langue différente de l’original, voir ci-dessous.
Comment obtenir des sous-titres Kodi dans une langue différente de l’original du film.
Pour changer la langue des sous-titres, commencez par le menu principal. À partir de là, cliquez sur l’icône d’engrenage, puis accédez aux paramètres du lecteur → langue → langue de sous-titres préférée.
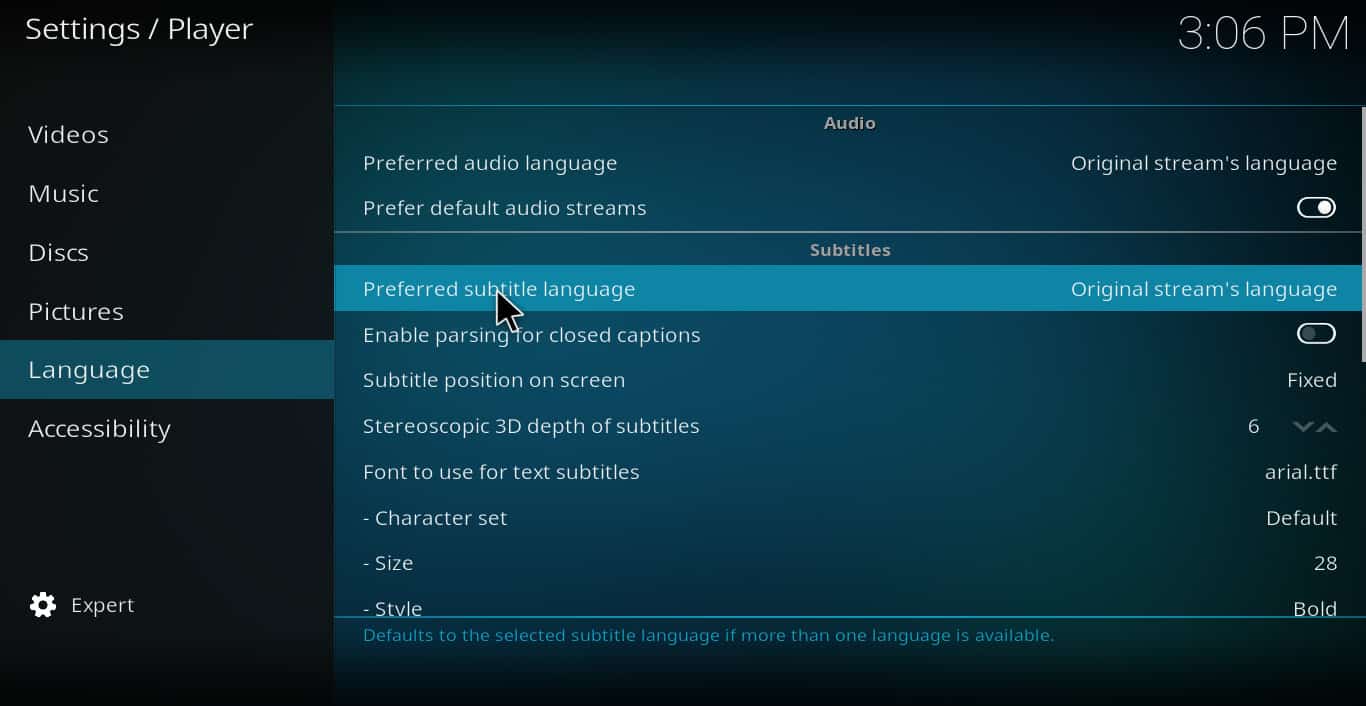
Sélectionnez la langue dans laquelle vous souhaitez que les sous-titres soient en.
Comment résoudre les problèmes de suivi dans les sous-titres.
Même si vous sélectionnez un ensemble de sous-titres avec une note élevée, il est toujours possible de parcourir plusieurs ensembles dont le suivi est désactivé. Si cela se produit, sélectionnez «sous-titres» pendant la lecture du film. Cliquez ensuite sur «décalage des sous-titres».
Un contrôle apparaîtra sur l’écran que vous pouvez utiliser pour ajuster le timing des sous-titres afin qu’ils correspondent à l’audio.
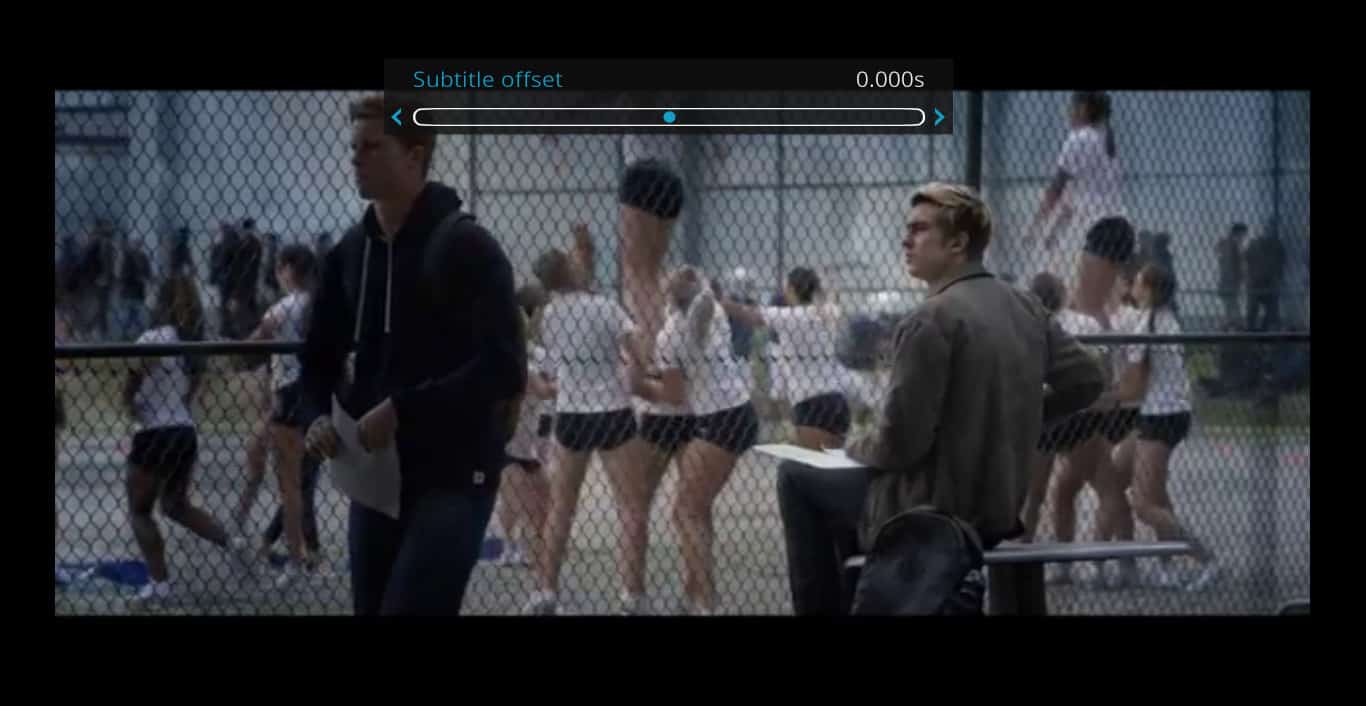
Comment configurer les sous-titres Kodi pour télécharger automatiquement.
Si vous utilisez beaucoup de sous-titres et que vous en avez assez de devoir les configurer à chaque fois que vous regardez un film, vous pouvez ajouter une autre application qui ouvrira automatiquement le menu de téléchargement des sous-titres à chaque démarrage d’un film..
De cette façon, la seule étape supplémentaire que vous devrez prendre est de choisir un ensemble de sous-titres particulier.
Pour ce faire, cliquez sur modules complémentaires → téléchargement → services → autosub. Installez le module complémentaire Autosub comme vous le feriez pour n’importe quel autre.
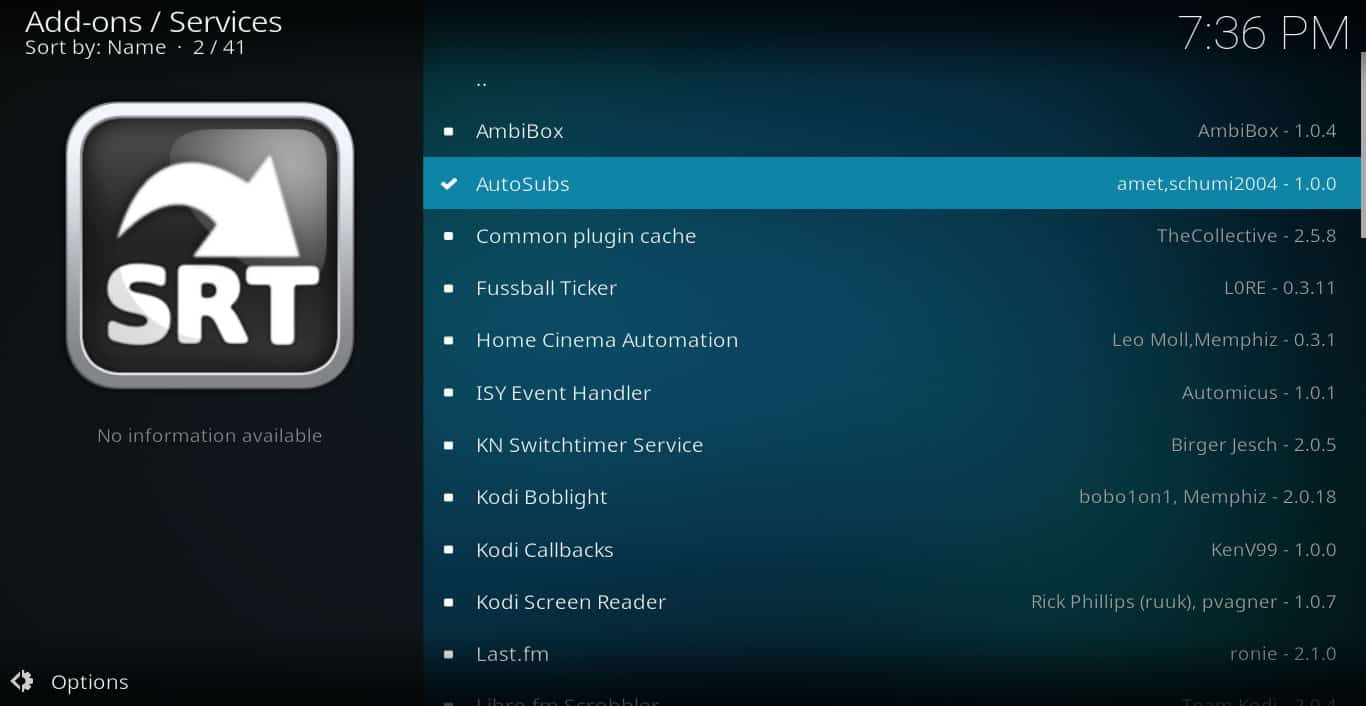
Les sous-titres peuvent parfois être difficiles à utiliser dans Kodi si vous ne savez pas déjà comment les utiliser, et de nombreuses options sont proposées. Mais quel que soit le module complémentaire de sous-titres que vous choisissez d’utiliser, suivez les étapes décrites dans ce guide et vous ne devriez avoir aucun problème à les faire fonctionner..
iliser vos données ou de limiter votre vitesse Internet. Il est donc important de prendre des mesures de sécurité avant dutiliser Kodi ou tout autre service de streaming. Maintenant, en ce qui concerne les sous-titres Kodi, il est vrai que parfois, même si vous regardez un film dans votre propre langue, vous préférez lire ce qui est à lécran. Les sous-titres Kodi peuvent fonctionner sur presque tous les modules de streaming, mais il peut être difficile de savoir comment les activer et les utiliser correctement. Heureusement, ce guide complet sur linstallation, la configuration et lutilisation des sous-titres pour Kodi devrait vous aider à résoudre votre problème. Il vous explique comment installer les sous-titres sur Kodi, comment utiliser les compléments de sous-titres tels que Sous-scène, Super sous-titres, Podnapisi, Adic7ed, Divxplanet et Joueur BS, comment installer le module complémentaire OpenSubtitles Kodi, comment obtenir des sous-titres Kodi dans une langue différente de loriginal du film, comment résoudre les problèmes de suivi dans les sous-titres et comment configurer les sous-titres Kodi pour télécharger automatiquement. En suivant ces étapes, vous devriez être en mesure de profiter de votre film avec les sous-titres Kodi qui fonctionnent. Noubliez pas de prendre des mesures de sécurité en utilisant un VPN pour protéger vos données et éviter les limitations de vitesse Internet.