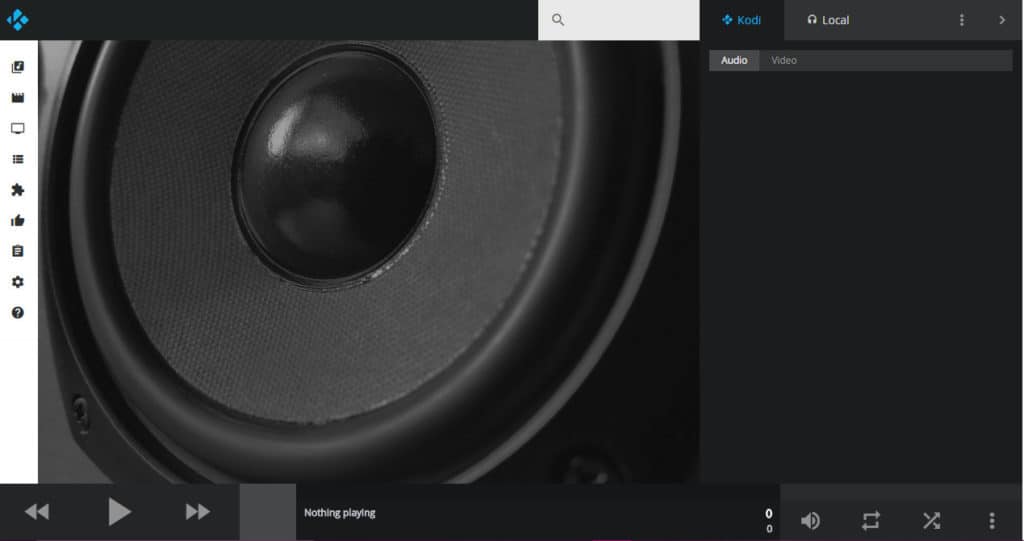
Über die Kodi-Weboberfläche können Sie Ihre Kodi-Installation und -Dateien von jedem Gerät in Ihrem Netzwerk aus steuern und darauf zugreifen.
Wenn Sie Kodi regelmäßig verwenden, kann es vorkommen, dass Sie eine Kopie davon auf einem Gerät mit einem anderen Gerät in Ihrem Heimnetzwerk steuern müssen. Möglicherweise haben Sie Kodi auf Ihrem Amazon Fire Stick, können jedoch die entsprechende Fernbedienung nicht finden. In diesem Fall müssen Sie in der Lage sein, es von Ihrem Mobiltelefon oder Laptop aus zu steuern.
Oder Sie haben Kodi auf einem PC, der an Ihr Fernsehgerät angeschlossen ist, arbeiten jedoch auf einem separaten PC und möchten Musik über die Lautsprecher Ihres Fernsehgeräts wiedergeben.
Unabhängig davon, warum Sie Kodi von einem separaten Gerät aus steuern möchten, können Sie dies über die Kodi-Weboberfläche tun. In diesem Artikel wird erläutert, wie Sie die Kodi-Weboberfläche einrichten und verwenden.
Was ist Kodi??
Kodi ist ein kostenloser Software-Media-Player der Kodi Foundation. Es ermöglicht Benutzern das Streamen von Fernsehsendungen, Musik, Filmen und anderen Medien von praktisch überall im Internet. Es kann auf Apple TV-, PC-, Mac-, Android-Smartphone-, Nvidia Shield-, iOS-Smartphone-, Amazon Fire Stick- oder Linux-Geräten installiert werden.
Warnung: Kodi sollte nur für Inhalte verwendet werden, auf die Sie das gesetzliche Zugriffsrecht haben. Weder die Kodi Foundation noch Comparitech befürworten die Verwendung von Kodi zur Bekämpfung von Produktpiraterie.
Verwenden Sie immer ein VPN mit Kodi
Wenn Sie Kodi oder eine andere Software zum Streamen von Videos verwenden, kann Ihr ISP die Internetgeschwindigkeit drosseln, um eine Überlastung des Netzwerks zu verhindern. Dies kann dazu führen, dass Ihre Videos zwischengespeichert werden und die Wiedergabe von Shows und Filmen beeinträchtigt wird. Video-Streaming-Sites blockieren möglicherweise auch die Anzeige von Inhalten, die auf Ihrem Standort basieren.
Aus diesen Gründen sollten Sie beim Streamen von Videos immer ein virtuelles privates Netzwerk (VPN) verwenden. Die Verwendung eines VPN verhindert, dass Ihr ISP weiß, dass Sie Videos streamen, und dass Streaming-Sites wissen, wo Sie sich befinden. Infolgedessen wird die Pufferung auf ein Minimum reduziert, und Sie haben eine größere Auswahl an Titeln zur Auswahl.
Alle VPNs verlangsamen Ihre Internetgeschwindigkeit etwas. Daher ist es wichtig, eine schnelle zu wählen.
Und nicht alle VPNs sind gut für Kodi-Benutzer. Einige haben nicht genügend Server in den Ländern, um Ihren Standort richtig zu verschleiern. Andere führen möglicherweise Protokolle über Ihre Online-Aktivitäten, wodurch ein Datenschutzrisiko entsteht. Die meisten haben keine Apps für gängige TV-Geräte, auf denen Kodi ausgeführt wird.
Aufgrund dieser Probleme empfehlen wir bei Comparitech IPVanish für Kodi-Benutzer. Bei unseren Tests haben wir festgestellt, dass 1080p-Videos ohne Pufferung gestreamt werden. Es hat Server in über 60 Ländern, eine App für Nvidia Shield und Amazon Fire TV und führt keine Protokolle.
BESTE VPN FÜR KODI: IPVanish ist unsere erste Wahl. Verfügt über ein großes, nicht überlastetes Netzwerk von Servern und erzielt gute Geschwindigkeiten. Aufgrund der starken Sicherheits- und Datenschutzfunktionen ist IPVanish ein Favorit für Benutzer von Kodi und Amazon Fire TV Stick. Probieren Sie es mit der 7-tägigen Geld-zurück-Garantie ohne Risiko aus.
So richten Sie die Kodi-Weboberfläche ein
Um Kodi von einem separaten Gerät aus zu steuern, müssen Sie es zunächst so einrichten, dass Befehle von einem Webbrowser empfangen werden. Hier ist, wie das geht.
Wählen Sie im Hauptmenü von Kodi das Zahnradsymbol in der oberen linken Ecke des Bildschirms
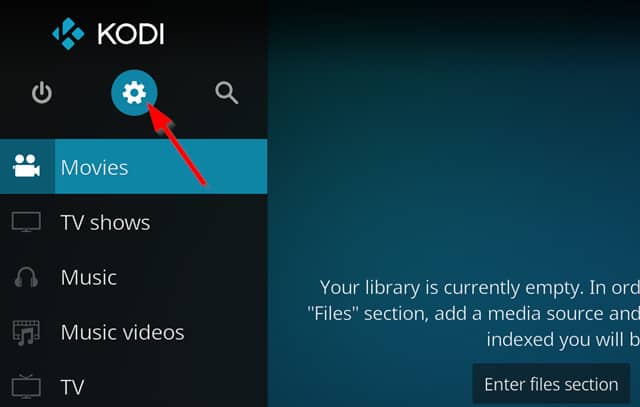
Wählen Dienstleistungen
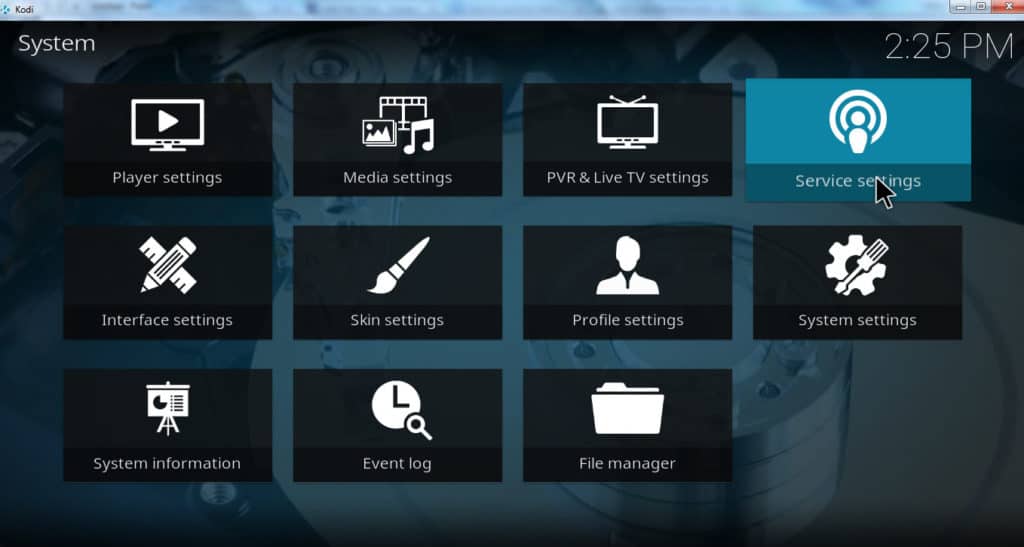
Bewegen Sie den Mauszeiger darüber Steuerung

Bewegen Sie den Schieberegler für Fernsteuerung über HTTP zulassen in die Position “Ein”
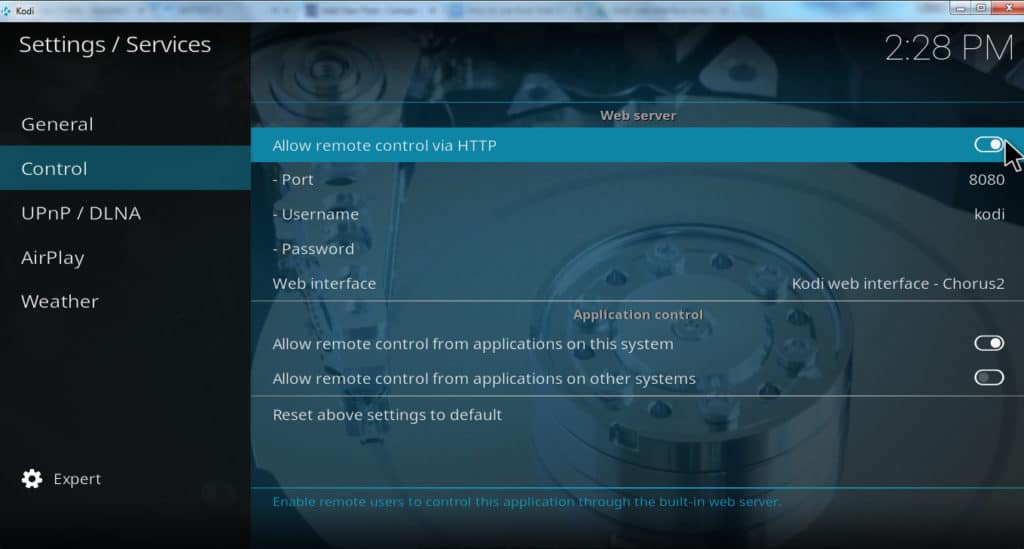
Notieren Sie sich die angegebene Portnummer. Dies ist normalerweise standardmäßig 8080
Unabhängig davon, ob Sie sich in einem öffentlichen oder privaten Netzwerk befinden, sollten Sie auf diesem Bildschirm einen Benutzernamen und ein Kennwort eingeben, um zu verhindern, dass andere Personen Ihren Kodi ohne Ihre Erlaubnis steuern. Sie können jedoch den Benutzernamen als “Kodi” und das Kennwort vorübergehend leer lassen, wenn Sie nur die Verbindung testen möchten
Suchen Sie die IP-Adresse des Geräts, auf dem Kodi installiert ist. Verwenden Sie nicht die in Kodi angegebene IP-Adresse, da sie sich nach unseren Tests häufig von der IP-Adresse des Geräts unterscheidet. Wenn Sie nicht wissen, wie Sie die IP-Adresse Ihres Geräts finden, lesen Sie den nachstehenden Abschnitt, wie Sie die IP-Adresse Ihres Geräts finden
Öffnen Sie einen Browser auf dem Gerät, mit dem Sie Kodi steuern möchten
Geben Sie für die URL die IP-Adresse des Geräts ein, auf dem Kodi installiert ist, gefolgt von einem Doppelpunkt und der Portnummer. Beispiel: Die IP-Adresse Ihres Geräts lautet 10.0.0.110 und die Portnummer, die Sie unter gefunden haben Dienstleistungen → Kontrolle ist 8080, geben Sie 10.0.0.110:8080 ein und drücken Sie die Eingabetaste
Wenn Sie einen Benutzernamen und ein Passwort von innen einrichten Dienstleistungen → Kontrolle, Ihr Browser wird Sie jetzt danach fragen. Nachdem Sie diese Informationen angegeben haben, wird die Kodi-Weboberfläche geladen. Andernfalls wird die Schnittstelle geladen, sobald Sie die Eingabetaste drücken
Siehe auch: Die besten Kodi-Skins und wie man die Skin auf Kodi ändert
So finden Sie die IP-Adresse Ihres Geräts
Sie benötigen die IP-Adresse Ihres Geräts, um die obigen Schritte auszuführen. Und leider ist die IP-Adresse unter aufgeführt Einstellungen → Systeminformationen in Kodi scheint nicht zu funktionieren. So finden Sie die IP-Adresse für mehrere gängige Geräte.
- Wählen Sie für Amazon Fire TV Einstellungen → Gerät → Über
- Wählen Sie für Apple TV Einstellungen → Allgemein → Über
- Wählen Sie für Nvidia Shield Einstellungen → Speichern und Zurücksetzen → über lokales Netzwerk
- Wählen Sie für Windows 10-PCs Einstellungen → Netzwerk & Internet. Wählen Sie entweder W-lan oder Ethernet. Wähle aus Ethernet in Verbindung gebracht oder Wi-Fi verbunden Symbol. Scrollen Sie nach unten zu Eigenschaften um die IP-Adresse zu sehen
- Klicken Sie unter Mac OS X auf das Apple-Symbol in der oberen linken Ecke. Dann klick Systemeinstellungen → Netzwerk → Flughafen oder Ethernet
Verwandte Artikel: Wie benutze ich das Playto Kodi Browser Addon?
So verwenden Sie die Kodi-Weboberfläche
Wenn Sie die Kodi-Weboberfläche zum ersten Mal öffnen, wird links auf dem Bildschirm eine Liste mit Symbolen angezeigt.
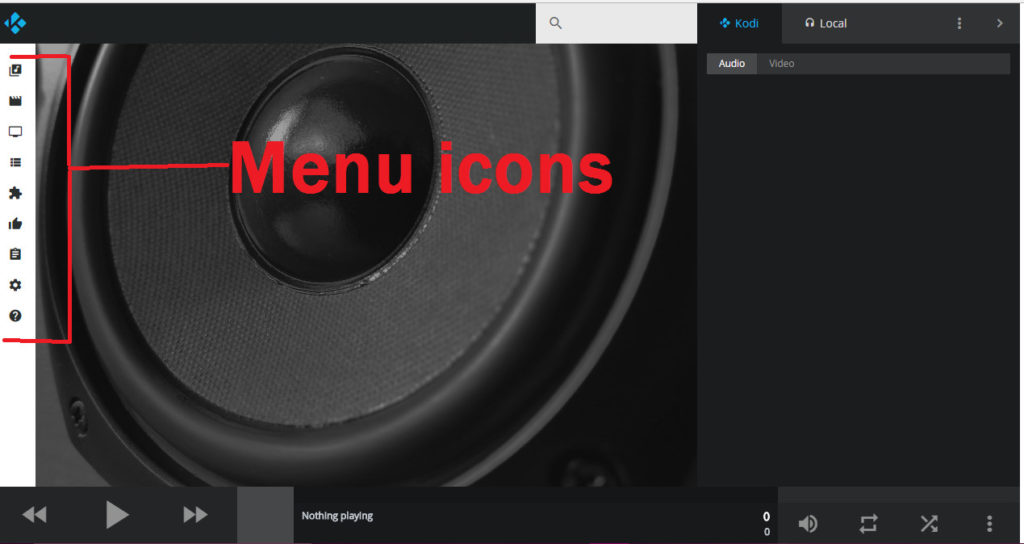
Diese ähneln den Kodi-Hauptmenüoptionen. Mit ihnen können Sie die auf Ihrem Gerät gespeicherten Shows, Filme und Musikdateien durchsuchen oder auf die Kodi-Addons des Geräts zugreifen.
Klicken Sie auf die Addons Das Symbol zeigt eine Liste der Addons Ihres Geräts an, sortiert nach den üblichen Kategorien.
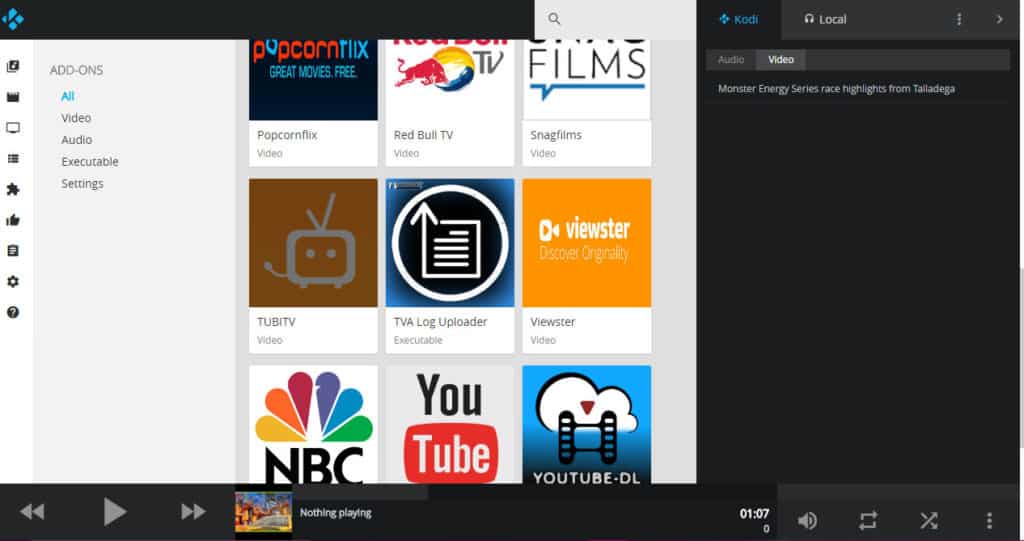
Klicken Sie auf eines dieser Addons, um eine Liste der Titel zu erstellen.
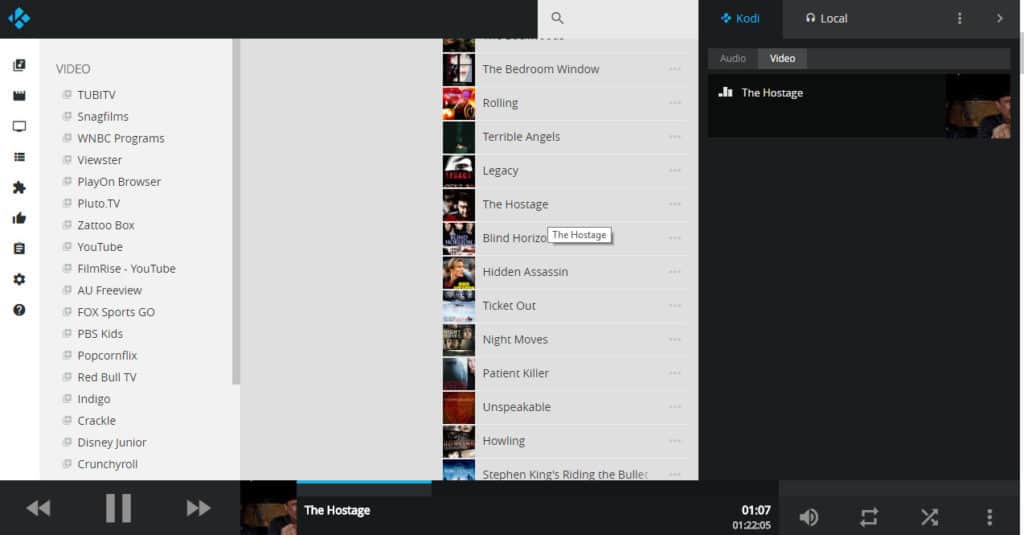
Während der Wiedergabe eines Videos wird der Titel unten angezeigt und Sie können mit den Steuerelementen unten links anhalten, vor- oder zurückspulen. Möglicherweise wird auch ein Hintergrundbild angezeigt, das das Video darstellt.
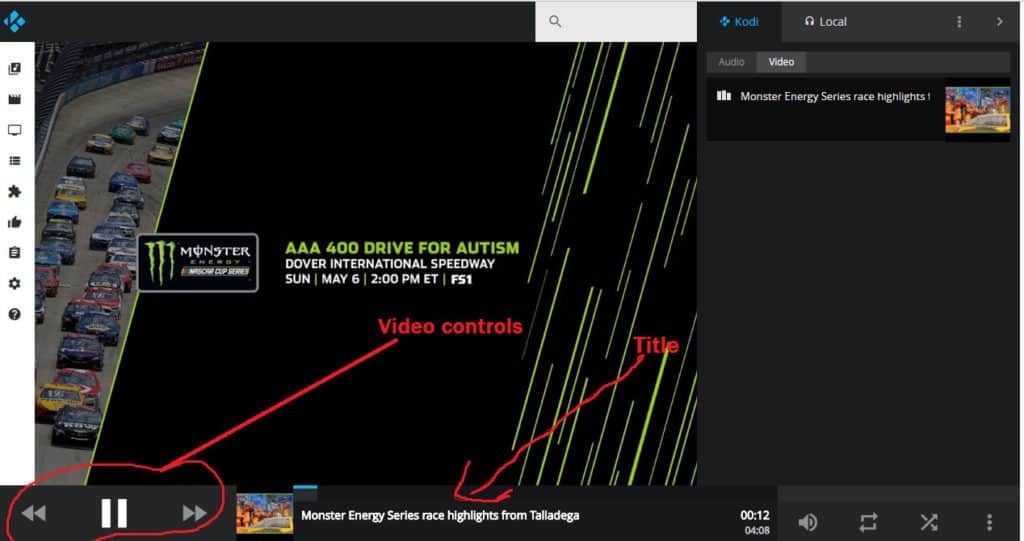
Weiterlesen: Die 112 besten Kodi-Addons
Verwendung der Kodi-Weboberfläche zum lokalen Streamen von Musik
Wenn auf Ihrem Kodi-Gerät Musik gespeichert ist, die Sie auf dem steuernden Gerät anhören möchten, können Sie eine „lokale“ Wiedergabeliste einrichten. Dies ist beispielsweise nützlich, wenn Sie Musik über Ihren Laptop-Kopfhörer hören möchten, um andere nicht zu stören.
Klicken Sie dazu auf Lokal in der oberen rechten Ecke des Bildschirms und wählen Sie die + Schaltfläche für jeden Titel, den Sie zur Wiedergabeliste hinzufügen möchten. Wenn Sie mit der Wiedergabe der Wiedergabeliste beginnen, wird sie über Ihr lokales Gerät gestreamt, anstatt über das, auf dem Kodi installiert ist.
Hinweis: Diese Funktion funktioniert nicht für Videos oder sogar Musik-Addons. Mit dieser Funktion können nur Musikdateien, die auf Ihrem Kodi-Gerät gespeichert sind, über das drahtlose Netzwerk gestreamt werden.
Siehe auch: So hören Sie Pandora überall auf der Welt
Arch: Eine alternative Kodi-Weboberfläche
Die obigen Anweisungen gelten für die Standard-Kodi-Weboberfläche „Chorus2“. Kodi bietet jedoch auch eine alternative Weboberfläche für Benutzer, die die Standardoption nicht mögen. Diese alternative Schnittstelle heißt “Arch”.
Um Arch zu aktivieren, klicken Sie im Hauptmenü auf das Zahnradsymbol und wählen Sie Dienste → Steuerung → Webinterface → Arch.
Im Gegensatz zu Chorus2 bietet Arch nicht allen Addons Remotezugriff. Es bietet jedoch Remotezugriff auf den gesamten auf dem Gerät gespeicherten Inhalt. Wenn Sie also nur das Webinterface verwenden, um Inhalte abzuspielen, die Sie heruntergeladen oder selbst erstellt haben, ist Arch möglicherweise genauso gut für Sie wie Chorus2.
Darüber hinaus bietet Arch eine Erkennungsfunktion, mit der Inhalte von einem Addon Ihrer Wahl mit Titelinformationen von Pulsar durchsucht werden. Standardmäßig ist das zum Scrapen ausgewählte Addon YouTube.
In meinen eigenen Tests stellte ich fest, dass diese Funktion eine Liste der neuesten Blockbuster-Filme enthält.
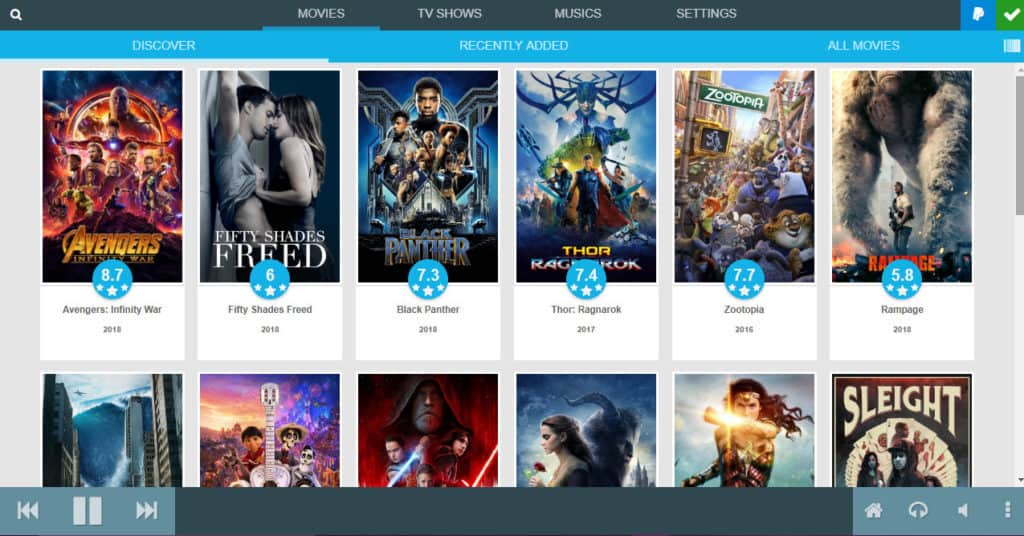
Als ich auf einen Film klickte, lieferte Arch Informationen darüber.
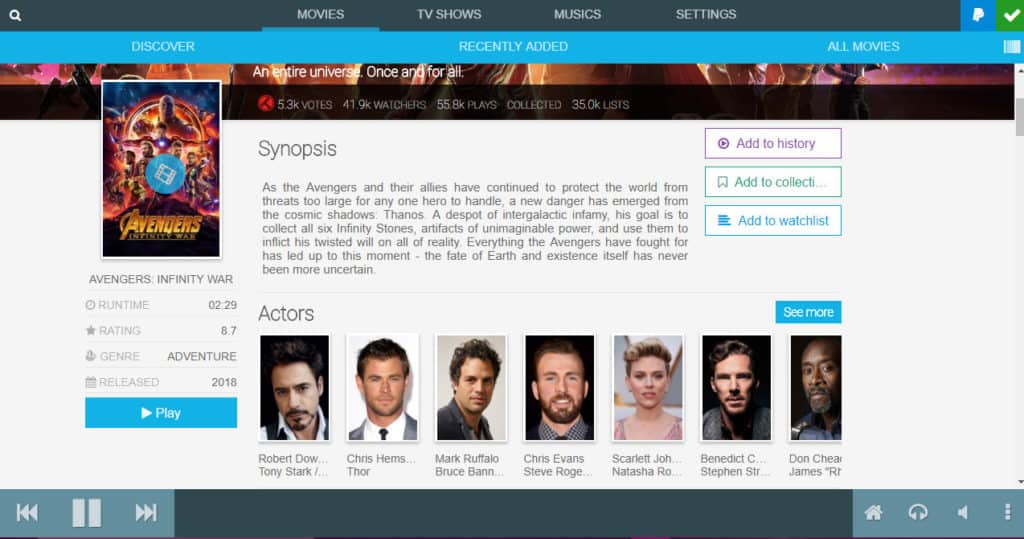
jedoch, Wenn Sie auf “Abspielen” klicken, wird nur ein Trailer erstellt, nicht der tatsächliche Film.
Bogen können konfiguriert sein, um ein anderes Addon als YouTube zu verwenden. Und wenn dieses Addon Zugriff auf Streams der neuesten Hollywood-Filme bietet, können Sie diese Filme mit der Funktion “Entdecken” abspielen. Dies ist jedoch unwahrscheinlich, es sei denn, Sie verwenden ein Drittanbieter-Addon, das nicht lizenzierte Inhaltsströme bereitstellt. Es wird nicht empfohlen, Addons zu verwenden, die nicht lizenzierten Inhalt streamen.
Sicherheitsbedenken bei der Kodi-Weboberfläche
Unabhängig davon, ob Sie Chorus2 oder Arch als Kodi-Weboberfläche verwenden, sollten Sie diese Oberfläche immer schützen, indem Sie Ihren eigenen Benutzernamen und Ihr eigenes Kennwort in Kodi erstellen Dienste → Kontrolle Speisekarte. Wenn Sie diese Schnittstelle nicht kennwortgeschützt haben, sind Ihre Kodi-Steuerelemente für jedermann auf der Welt im Internet zugänglich.
Ein privates, kennwortgeschütztes Wi-Fi-Netzwerk schützt Sie nicht vor diesem Problem, da die Webschnittstelle auf die gleiche Weise wie eine Website im Internet veröffentlicht wird. Um Ihre Privatsphäre zu schützen, erstellen Sie Ihre eigenen Anmeldeinformationen für die Kodi-Weboberfläche und bewahren Sie diese stets privat auf.
Wir hoffen, Ihnen hat dieser Leitfaden zur Kodi-Weboberfläche gefallen. Wenn Sie weitere Informationen darüber wünschen, wie Sie das Beste aus Ihrem Kodi herausholen können, lesen Sie einige unserer anderen Anleitungen, darunter die fünf besten Sport-Kodi-Addons, das Anzeigen von Nachrichten auf Kodi und die besten Kodi-Addons für Filme und Fernsehen.
Die Kodi-Weboberfläche ist eine großartige Möglichkeit, um Ihre Kodi-Installation und -Dateien von jedem Gerät in Ihrem Netzwerk aus zu steuern und darauf zuzugreifen. Es ist besonders nützlich, wenn Sie Kodi auf einem Gerät haben, aber die Fernbedienung nicht finden können oder wenn Sie Musik über die Lautsprecher Ihres Fernsehgeräts wiedergeben möchten, während Sie auf einem separaten PC arbeiten. Es ist jedoch wichtig zu beachten, dass Kodi nur für Inhalte verwendet werden sollte, auf die Sie das gesetzliche Zugriffsrecht haben. Wenn Sie Kodi oder eine andere Software zum Streamen von Videos verwenden, sollten Sie immer ein VPN verwenden, um Ihre Privatsphäre und Sicherheit zu schützen. IPVanish ist eine gute Wahl für Kodi-Benutzer, da es schnelle Geschwindigkeiten, eine große Anzahl von Servern und starke Sicherheits- und Datenschutzfunktionen bietet. Um die Kodi-Weboberfläche einzurichten, müssen Sie zuerst die IP-Adresse Ihres Geräts finden und dann die entsprechenden Einstellungen in Kodi vornehmen.