
Möchten Sie einen benutzerdefinierten Kodi-Build von einem Gerät auf ein anderes übertragen? In diesem Handbuch erfahren Sie, wie Sie Ihr angepasstes Kodi-Build in wenigen Minuten auf den Amazon Fire Stick, Raspberry Pi oder ein mobiles Gerät übertragen können.
Kodi ist ein beliebtes Media Center-Paket wie Stremio und Plex. Es ist kostenlos, quelloffen und extrem portabel. Kodi kann problemlos auf allen gängigen Geräten installiert werden, darunter iPhone, Roku, Nvidia Shield und sogar USB-Sticks. Darüber hinaus behält Kodi den größten Teil seiner Funktionalität auf mobilen Plattformen bei. Wenn etwas auf Ihrer Desktop-Version funktioniert, funktioniert es wahrscheinlich auch auf Ihrem Telefon oder Tablet.
Mit Kodi können Sie vorkonfigurierte Installationen, sogenannte Builds, verwenden, um den Installationsprozess zu optimieren. Es ist jedoch nicht sofort ersichtlich, wie ein Benutzer einen Build von einem Gerät auf ein anderes übertragen kann. In diesem Artikel wird erläutert, wie Sie dies tun, damit Sie dasselbe Build nicht mehrmals manuell installieren müssen.
Es ist zu beachten, dass einige Kodi-Builds Addons enthalten, die gegen das Urheberrecht verstoßen. Wir empfehlen unseren Lesern, sich vor der Installation eines solchen Builds oder Addons eingehend mit den Urheberrechtsgesetzen ihres Landes zu befassen und nur offizielle Quellen für Inhalte zu verwenden.
Dieser Artikel hebt einige der möglichen Risiken hervor, die mit der Verwendung einiger Kodi-Builds verbunden sind. Die meisten Kodi-Entwickler von Drittanbietern haben eine gute Absicht und verwenden ihre eigene Zeit und Ressourcen, um großartige Plugins für die Kodi-Community zu erstellen. Trotzdem wurden selbst einige der beliebtesten Plugins von Drittanbietern in der Vergangenheit von betrügerischen Entwicklern missbraucht. Es lohnt sich, sich dieser Risiken bewusst zu sein, wenn Sie überlegen, ein Build zu installieren.
Warnung: Kodi sollte nur für Inhalte verwendet werden, auf die Sie das gesetzliche Zugriffsrecht haben. Weder die Kodi Foundation noch Comparitech befürworten die Verwendung von Kodi zur Bekämpfung von Produktpiraterie.
Wichtig: Verwenden Sie immer ein VPN mit Kodi
Einige Benutzer stellen eine Verbindung zu virtuellen privaten Netzwerken (VPN) her, um nicht autorisiertes Streaming vor ihrem Internetdienstanbieter (ISP) zu verbergen. VPNs können jedoch für die meisten Menschen von großem Nutzen sein, auch für diejenigen, die nur aus offiziellen Quellen stammen.
VPNs verschlüsseln Ihren Netzwerkverkehr und verhindern, dass er von externen Beobachtern gelesen wird. Dies schützt Sie vor den meisten Man-in-the-Middle-Angriffen (MitM) und verhindert, dass Ihr ISP Ihre Daten ohne Ihr Wissen an unbekannte Dritte verkauft.
Nicht alle VPNs sind jedoch gleich. Einige sind in Bezug auf die Aufzeichnungen, die sie aufbewahren, weniger offen, andere enthalten Malware und andere bieten nicht die für High-Definition-Streaming erforderlichen Geschwindigkeiten. Aus diesen Gründen ist es wichtig, ein VPN zu finden, dem Sie und Ihre persönlichen Daten vertrauen können.
Wir empfehlen IPVanish. Es hat nur minimale Auswirkungen auf Ihre Netzwerkgeschwindigkeit und bietet konsistente, stabile Verbindungen zu Servern in mehr als 50 Ländern. IPVanish ist auch eines der am einfachsten zu installierenden VPNs auf mobilen Plattformen, da es über dedizierte Android-, iOS- und Amazon Fire Stick-Apps verfügt.
READER DEAL: Sparen Sie hier 60% bei einem IPVanish-Jahresplan.
Eine größere Liste von VPNs finden Sie in unserem Artikel über die besten VPN-Dienste für Kodi.
Übertragen eines Kodi-Builds
Im Allgemeinen werden Kodi-Builds von einem Repository heruntergeladen und auf die gleiche Weise wie Addons installiert. Wenn Sie jedoch über mehrere Geräte verfügen und eine einheitliche Benutzeroberfläche für alle Geräte wünschen, kann die manuelle Installation desselben Builds einige Zeit in Anspruch nehmen.
Stattdessen können Sie die relevanten Dateien direkt von einem Gerät auf ein anderes übertragen und dabei mehrere Schritte überspringen. Dadurch müssen Sie keine Quelle mehr hinzufügen und warten, bis die häufig große Build-Datei heruntergeladen ist. Die Art und Weise, wie Sie diese Dateien übertragen, hängt jedoch von den verwendeten Plattformen ab.
Suchen der Build-Dateien auf Ihrem primären Gerät
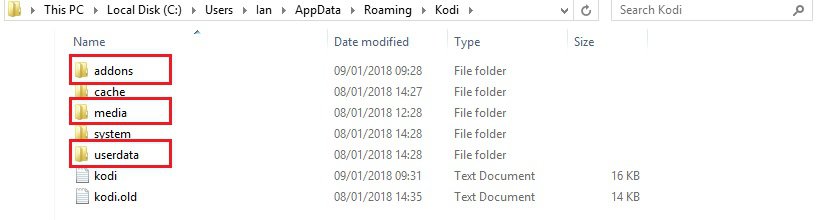
In diesem Lernprogramm wird davon ausgegangen, dass Sie bereits einen funktionierenden Kodi-Build installiert haben. Es gibt drei Ordner (Addons, Medien und Benutzerdaten), die Build-Dateien enthalten, und wir müssen all diese auf das sekundäre Gerät kopieren. Der Speicherort dieser Ordner hängt jedoch von Ihrem Betriebssystem ab. Denken Sie daran, [IHR BENUTZERNAME] durch Ihren tatsächlichen Systembenutzernamen zu ersetzen.
Windows: C: \ Benutzer \ [IHR BENUTZERNAME] \ AppData \ Roaming \ Kodi \
Linux: ~ / .kodi /
Mac OS: / Benutzer / [IHR BENUTZERNAME] / Bibliothek / Anwendungsunterstützung / Kodi /
Hinweis: MacOS verbirgt standardmäßig den Inhalt dieses Ordners. Um es anzuzeigen, öffnen Sie ein Terminal und navigieren Sie zur obigen Adresse, indem Sie den folgenden Befehl ohne Anführungszeichen eingeben:
“Cd / Users / [IHR BENUTZERNAME] / Library / Application Support / Kodi /”
Geben Sie anschließend den folgenden Befehl ein, um alle versteckten Dateien in diesem Ordner anzuzeigen.
“Chflags nohidden ~ / Bibliothek”
iOS: / private / var / mobile / Bibliothek / Einstellungen / Kodi /
Hinweis: Apple bietet keine Möglichkeit, versteckte Dateien oder Ordner in iOS anzuzeigen. Infolgedessen können Sie einen Build nicht direkt auf ein iOS-Gerät übertragen. Dies bedeutet auch, dass Sie die Ordner von Ihrem Telefon auf einen PC und dann von Ihrem PC auf das sekundäre Gerät übertragen müssen. In diesen Fällen kann es einfacher sein, den Build direkt auf Ihren PC herunterzuladen.
Android: Android / data / org.xbmc.kodi / files / .kodi /
Hinweis: Möglicherweise müssen Sie Ihren Dateiexplorer anweisen, versteckte Dateien anzuzeigen. Diese Option sollte über das Einstellungsmenü zugänglich sein.
LibreELEC / OpenELEC: /storage/.kodi/
Übertragen von Ordnern auf ein sekundäres Gerät
Bei den gängigsten Geräten ist das Übertragen von Dateien recht einfach. Bei einigen Plattformen muss der Benutzer jedoch einige zusätzliche Schritte ausführen. Im Folgenden werden die einfachsten Möglichkeiten zum Übertragen von Dateien und Ordnern zwischen verschiedenen Betriebssystemen beschrieben, die üblicherweise für Kodi verwendet werden.
Windows, MacOS und Linux
Wenn Sie lediglich einen Build von einem Desktop-System auf ein anderes verschieben, ist der Vorgang sehr einfach. Sie können die Addons, Medien und Benutzerdatenordner einfach auf einen USB-Stick kopieren und an den richtigen Speicherort kopieren. Sie können diese Dateien auch in ein DropBox-Konto kopieren, wenn Sie dies vorziehen. Sie müssen jedoch warten, bis die Dateien auf das Zielgerät heruntergeladen wurden.
Android
Die mit Abstand einfachste Möglichkeit, die richtigen Ordner auf ein Android-Gerät zu übertragen, besteht darin, es an einen PC anzuschließen. Sie können die Dateien jedoch auch auf eine SD-Karte kopieren und mithilfe einer Datei-Explorer-App an den richtigen Speicherort kopieren. Denken Sie auch hier daran, die Einstellung zu aktivieren, mit der Sie versteckte Dateien anzeigen können.
Amazon Fire Stick / Fire TV
Da Sie Amazon Fire-Geräte nicht an einen anderen Computer anschließen können und Wechselmedien nicht verwendet werden können, wird die Übertragung eines Kodi-Builds etwas komplizierter. Vorausgesetzt, Sie haben Kodi bereits installiert, müssen Sie zum Kopieren der Dateien lediglich eine App verwenden.
Beachten Sie, dass Sie Kodi mindestens einmal ausführen müssen, bevor Sie die folgenden Schritte ausführen.
Beginnen Sie, indem Sie beide Geräte über WLAN oder ein Ethernet-Kabel mit demselben Netzwerk verbinden. Durchsuchen Sie als Nächstes den Amazon Fire-App Store nach „ES File Explorer“. Klicken Sie im Menü links auf Netzwerk. Diese Registerkarte wird erweitert, klicken Sie also auf LAN, Bewegen Sie sich dann nach rechts und klicken Sie auf Scan Taste.
Wenn Sie hier Ihr primäres Gerät sehen, können Sie zu dem Ordner mit den Benutzerdaten-, Medien- und Zusatzdateien navigieren. Wenn nicht, stellen Sie sicher, dass Sie es im Netzwerk sichtbar gemacht haben. In ähnlicher Weise muss für die Ordner, auf die Sie zugreifen möchten, die Freigabe aktiviert sein. Es kann einige Minuten dauern, bis diese Änderungen wirksam werden. Machen Sie sich also keine Sorgen, wenn sie nicht sofort angezeigt werden.
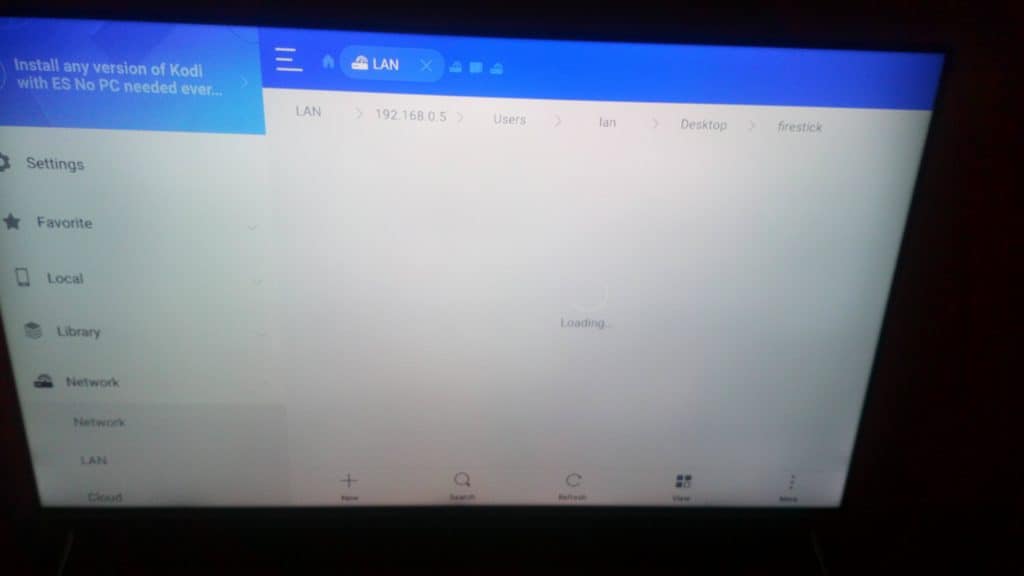
Wenn Sie im ES File Explorer frei zu den Dateien navigieren können, halten Sie die Fernbedienung gedrückt Auswahlknopf und klicken Sie auf jeden Ordner, den Sie benötigen. Die Benutzeroberfläche kann manchmal umständlich sein, aber wenn Sie zum Menü auf der linken Seite zurückkehren und nach unten gehen, sollten Sie in der Lage sein, auf zu klicken Schaltfläche “Kopieren”.
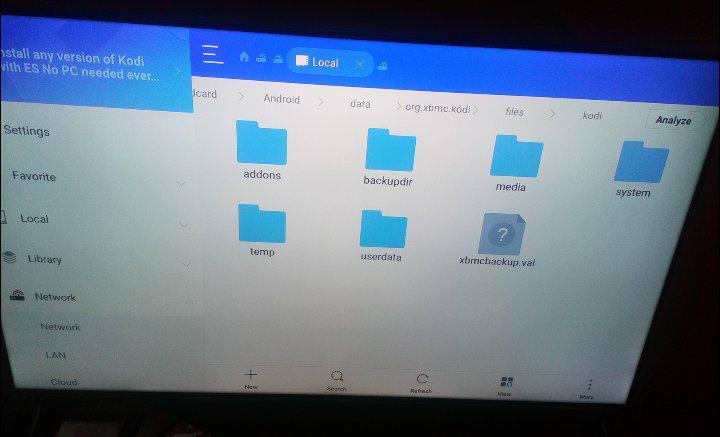
Nun gehe zurück zum Registerkarte Netzwerk. Klicken Sie diesmal auf Lokal und navigieren Sie zu Android / data / org.xbmc.kodi / files / .kodi /. Drücke den Einfügen-Schaltfläche. Sie werden gefragt, ob Sie die vorhandenen Dateien überschreiben möchten. Klicken Sie daher auf Überschreiben. Dieser Vorgang kann ungefähr zehn Minuten dauern. Anschließend können Sie Kodi öffnen und prüfen, ob alles ordnungsgemäß installiert ist. Es kann eine kurze Zeit dauern, bis die neue Skin eingerichtet ist. Danach sollte sie wie gewohnt funktionieren.
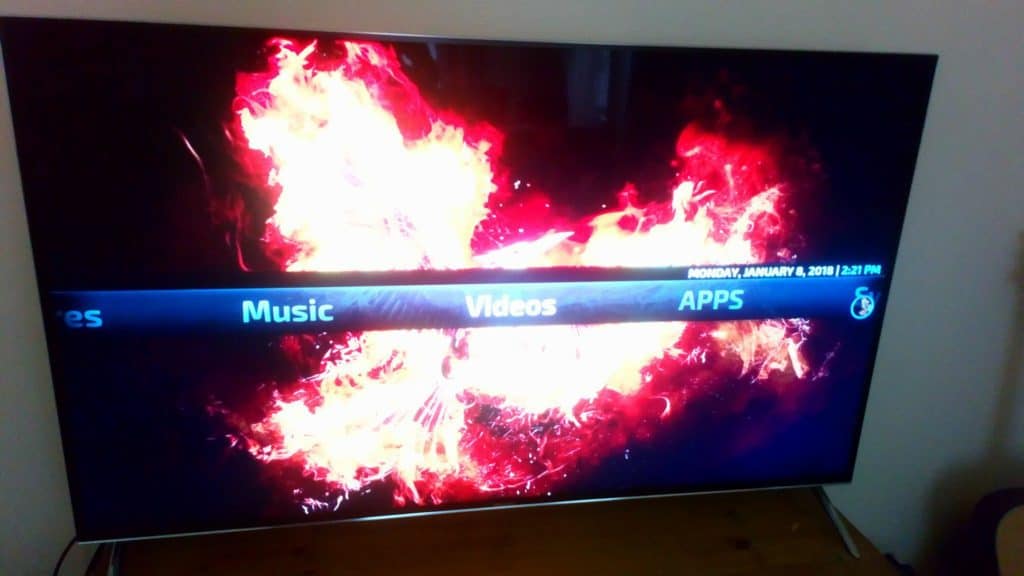
Beachten Sie, dass das Aktualisieren von Kodi auf Ihrem Fire TV einige Änderungen an Ihrem übertragenen Build verursachen kann.
LibreELEC / OpenELEC
Im Allgemeinen werden LibreELEC und OpenELEC auf Einplatinencomputern wie dem Raspberry Pi installiert. Diese verfügen normalerweise über mindestens einen USB-Steckplatz zusätzlich zu dem SD-Kartensteckplatz, der als Primärspeicher verwendet wird. Als solches gibt es eine Reihe von Möglichkeiten, Kodis Build-Dateien zu übertragen.
Sie können diese Dateien auch ohne Wechselmedien verschieben. Laden Sie einfach einen FTP-Client (File Transfer Protocol) wie FileZilla herunter und rufen Sie die Systemeinstellungen von Kodi auf. Klicken Sie dazu auf die Schaltfläche Zahnrad-Symbol Wählen Sie oben links System Information links. Unter dem Netzwerk Registerkarte wird die aktuelle IP-Adresse des Geräts angezeigt.
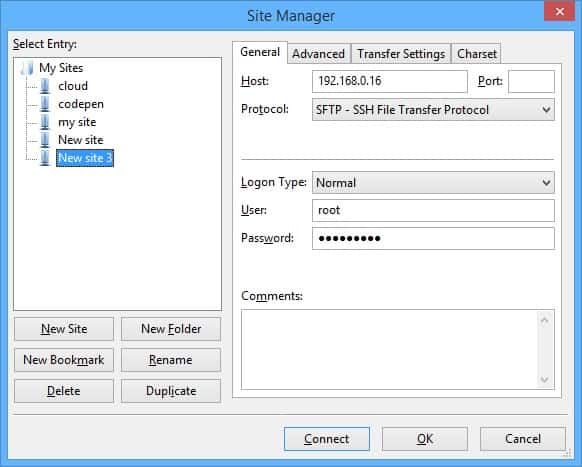
Öffnen Sie Ihren FTP-Client und stellen Sie eine neue Verbindung her. In Filezilla können Sie dies tun, indem Sie auf klicken Datei, dann Seitenverwalter. Geben Sie die IP-Adresse in das ein Host-Box am oberen Rand des Fensters und stellen Sie sicher, dass SFTP in der Liste darunter ausgewählt ist.
Wähle aus Normal Anmeldetyp. Das Standardkennwort für LibreELEC und OpenELEC lautet “root”, und das Kennwort lautet “libreelec” bzw. “openelec”. Klicken Sie nun auf die Verbinden Taste. Die Dateistruktur Ihres sekundären Geräts wird rechts im FTP-Client-Fenster angezeigt. Navigieren Sie einfach zu /storage/.kodi/ und ziehen Sie die Dateien in das Fenster, um sie hochzuladen.
Fazit
Bei den meisten Geräten ist es relativ einfach, einen Kodi-Build zu übertragen. Kodi ist jedoch extrem anpassbar. Wenn Sie feststellen, dass Ihr aktuelles Build nicht Ihren Vorstellungen entspricht, können Sie es jederzeit einfach deinstallieren und ein anderes ausprobieren. Sie sollten sich auch daran erinnern, dass Builds zwar mit vorinstallierten Addons geliefert werden, Sie jedoch Ihre eigenen hinzufügen können. Wir haben Anleitungen zu den besten Add-ons, um Sport (einschließlich Super Bowl), Filme und Live-TV zu schauen, damit wir sicher sind, dass Sie etwas finden, das Ihnen gefällt.
doch einen benutzerdefinierten Kodi-Build auf ein anderes Gerät übertragen möchten, gibt es einige Schritte zu beachten. Zunächst müssen Sie die Build-Dateien auf Ihrem primären Gerät suchen und diese dann auf das sekundäre Gerät übertragen. Dies kann entweder über eine Cloud-Speicherlösung oder über eine direkte Verbindung zwischen den Geräten erfolgen. Es ist jedoch wichtig zu beachten, dass einige Kodi-Builds möglicherweise Addons enthalten, die gegen das Urheberrecht verstoßen. Es ist daher ratsam, sich vor der Installation eines solchen Builds über die Urheberrechtsgesetze des eigenen Landes zu informieren und nur offizielle Quellen für Inhalte zu verwenden. Darüber hinaus empfehlen wir, immer ein VPN mit Kodi zu verwenden, um Ihre Privatsphäre und Sicherheit zu schützen. Insgesamt ist Kodi ein großartiges Media Center-Paket, das auf vielen Geräten installiert werden kann und eine Vielzahl von Funktionen bietet. Es ist jedoch wichtig, sich bewusst zu sein, dass einige Kodi-Builds möglicherweise Risiken mit sich bringen und dass es wichtig ist, verantwortungsbewusst zu handeln, wenn es um die Installation von Builds und Addons geht.