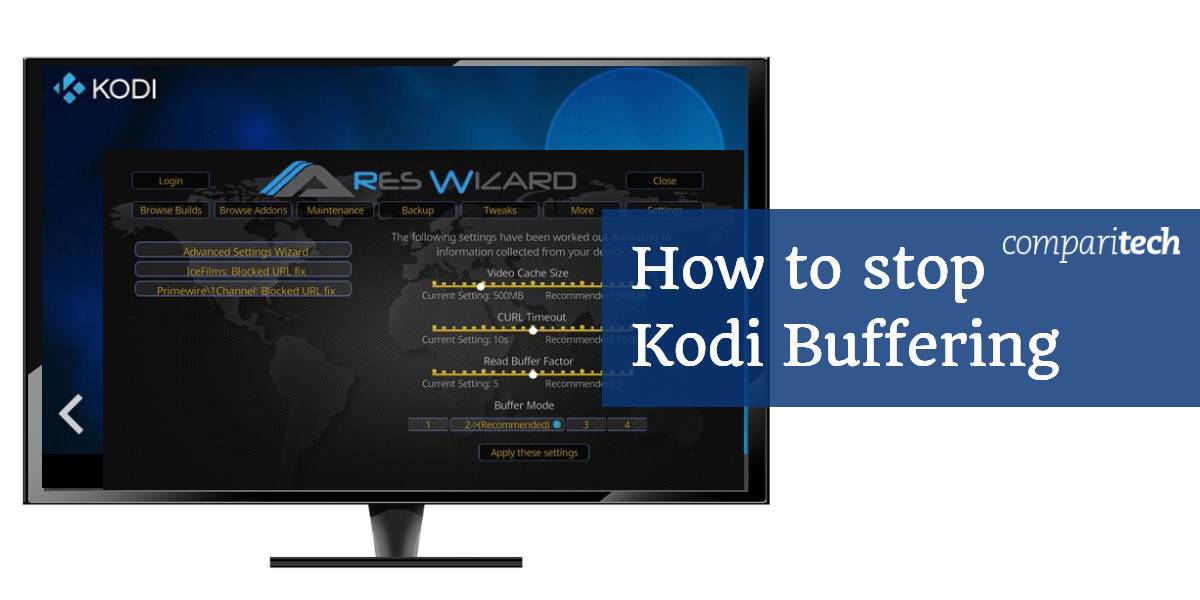
Wenn Kodi weiter puffert, ist dies eines der nervigsten Dinge, die Sie beim Versuch antreffen können, Ihre Lieblingssendungen zu genießen. Leider bleiben diejenigen, die Streaming-Addons verwenden, von diesem Schmerz nicht verschont. Glücklicherweise gibt es Dinge, die Sie tun können, um die Kodi-Pufferung zu minimieren oder zu stoppen, während Sie Videos auf Kodi streamen.
Warum puffert mein Kodi??
Es gibt einige Gründe, warum Sie möglicherweise feststellen, dass Ihr Kodi nacheilt. Die wichtigsten sind:
- Langsame Verbindungsgeschwindigkeit
- Probleme mit der Netzwerkverbindung
- Begrenzte Bandbreite von der Streaming-Quelle
- Netzwerküberlastung an der Quelle
- Ungeeignete Kodi-Cache-Einstellungen
- Internetdienstanbieter (ISP) drosselt die Verbindungsgeschwindigkeit
Das Puffern ist auch nicht auf ein bestimmtes Addon oder einen bestimmten Stream beschränkt. Während bei der Verwendung von Addons von Drittanbietern wie Neptune Rising, Incursion und anderen mit größerer Wahrscheinlichkeit eine Pufferung auftritt, puffert der BBC iPlayer unter bestimmten Bedingungen auch vollständig legale Addons.
Verbunden: Unsere Lieblings-Kodi-Film-Add-Ons.
So beheben Sie die Kodi-Pufferung
Die Kodi-Pufferung ist ein großes Problem. Wenn Sie die Kodi-Pufferung jedoch schnell und effektiv beheben möchten, gehen Sie folgendermaßen vor:
- Überprüfen Sie Ihre Internetgeschwindigkeit (Bandbreite) mit einem Geschwindigkeitstest
- Stellen Sie sicher, dass Ihre Internetgeschwindigkeit mit der von Ihnen verwendeten Website funktioniert
- Wählen Sie eine niedrigere Streaming-Qualität, wenn Geschwindigkeitsprobleme bestehen
- Stellen Sie sicher, dass die Streaming-Quelle auch über die verfügbare Bandbreite verfügt
- Überprüfen Sie, ob die Streaming-Quelle Serverprobleme gemeldet hat
- Überprüfen Sie Ihre Kodi-Installation auf Probleme
- Leeren Sie Ihren Kodi-Streaming-Cache oder erweitern Sie Ihren Cache
- Installieren Sie eine neuere Version von Kodi
- Verwenden Sie ein anderes Streaming-Addon, das andere Quellen verwendet
- Überprüfen Sie, ob Ihr ISP Ihre Geschwindigkeit nicht drosselt
- Verwenden Sie ein VPN, wenn eine Drosselung festgestellt wird. IPVanish ist am effektivsten. IPVanish ist am effektivsten.
Lassen Sie uns einige dieser Themen genauer untersuchen.
Langsame Verbindungsgeschwindigkeit
Für das Streamen von Inhalten ist eine stabile Internetverbindung erforderlich. Netflix gibt die folgenden Empfehlungen für das Streaming ihres Inhalts:
- Erforderliche Mindestgeschwindigkeit – 0,5 Megabits pro Sekunde
- Empfohlene Breitbandverbindungsgeschwindigkeit – 1,5 Megabit pro Sekunde
- Empfohlene Geschwindigkeit für Inhalte in SD-Qualität: 3,0 Megabit pro Sekunde
- Empfohlene Geschwindigkeit für Inhalte in HD-Qualität: 5,0 Megabits pro Sekunde
- Empfohlene Geschwindigkeit für Inhalte in Ultra HD-Qualität: 25 Megabit pro Sekunde
Dies kann als allgemeine Richtlinie für das Streamen von Inhalten aus anderen Quellen verwendet werden. Beachten Sie, dass ein Engpass entsteht, wenn eine große Anzahl von Personen gleichzeitig auf eine einzelne Streaming-Quelle zugreift. Dies führt zu einer erhöhten Pufferung, unabhängig davon, was Sie tun.
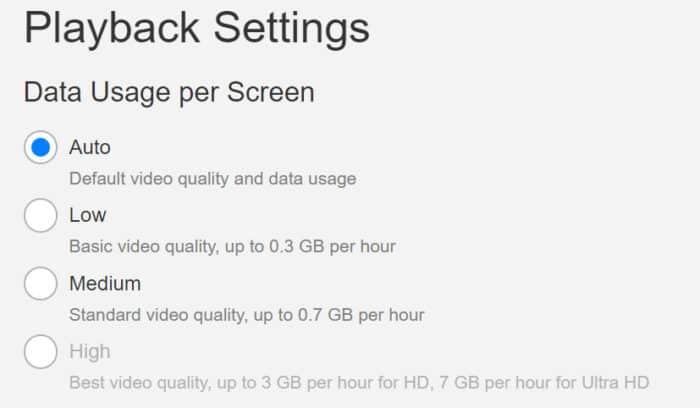
Vor diesem Hintergrund ist es wahrscheinlich eine gute Idee, über eine Verbindung von mindestens 5,0 MB / s zu verfügen, um Inhalte über Kodi zu streamen. Ein wenig höheres Tempo würde auch nicht schaden, da Sie bei Schwankungen der Verbindungsgeschwindigkeit etwas Spielraum haben.
Wenn Sie eine geringere Verbindungsgeschwindigkeit haben, können Sie beim Streamen von HD-Inhalten mit Unterbrechungen rechnen.
Probleme mit der Netzwerkverbindung
Wenn Ihre Verbindungsgeschwindigkeit mindestens 5,0 Mbit / s beträgt und Sie weiterhin Probleme haben, sollten Sie zunächst einen Internet-Geschwindigkeitstest durchführen, um festzustellen, wie Ihre Zahlen aussehen. Wenn die vom verknüpften Testdienst oben angegebene Geschwindigkeit einen Wert anzeigt, der unter den erwarteten Werten liegt, sollten Sie die folgenden Lösungen in Betracht ziehen:
- Möglicherweise müssen Sie Ihr Gerät näher an Ihren WLAN-Router heranbringen, wenn Sie eine WLAN-Verbindung verwenden. Je weiter Sie entfernt sind, desto wahrscheinlicher ist es, dass Sie die Signalintegrität verlieren.
- Möglicherweise möchten Sie stattdessen auch eine Kabelverbindung verwenden. Eine Kabelverbindung beseitigt Probleme mit geringer Signalintegrität, da sie zu weit vom Router entfernt sind. Die Verbindung wird auch schneller sein. Mit dieser Option wird Ihr Setup jedoch an einen Ort gebunden.
- Stellen Sie sicher, dass keine anderen Geräte an Ihr Netzwerk angeschlossen sind, die Ihre Bandbreite beanspruchen. Trennen Sie in diesem Fall die Verbindung, damit Kodi nicht behindert wird.
Angenommen, Ihre Pufferungsprobleme beruhen nicht nur auf dem schlechten Service Ihres Internetproviders, können die folgenden Informationen hilfreich sein.
Häufigste Ursache für Kodi-Pufferung: Video-Cache
Möglicherweise ist der größte Teil der Kodi-Pufferung auf einen vollständigen Video-Cache oder einen zu kleinen Video-Cache zurückzuführen. Sie können Pufferprobleme durch den Video-Cache beheben, indem Sie folgende Schritte ausführen:
- Verwenden Sie einen Assistenten wie den Ares-Assistenten, um die Cache-Einstellungen anzupassen
- Verwenden Sie einen Assistenten, um Ihre alten Cache-Dateien zu löschen
- Testen Sie Ihre neuen Einstellungen, indem Sie Videos von derselben Site streamen
- Leere und passe deinen Cache an, bis die Pufferung verschwindet
- Ermitteln Sie andere Ursachen für die Pufferung, wenn Cache-Korrekturen nicht funktionieren
Anstatt eine ganze Videodatei herunterzuladen, wird beim Streaming ein Teil des Videos, das Sie ansehen möchten, in einem Zwischenspeicher gespeichert, der als Cache bezeichnet wird. Wenn Ihre Internetverbindung aus irgendeinem Grund unterbrochen wird, friert ein Streaming-Video erst ein, nachdem der im Cache gespeicherte Teil des Videos von Anfang bis Ende abgespielt wurde. Wenn Sie jemals ein Video pausiert haben, um es puffern zu lassen, nur um zu erkennen, dass immer nur wenige Sekunden Video geladen werden, ist Ihr Cache möglicherweise zu klein.
Um ein Video von Anfang bis Ende ohne Pufferung wiederzugeben, muss der im Cache gespeicherte Teil des Videos immer vor dem bereits wiedergegebenen Teil des Videos liegen. Durch Erhöhen der Größe des Caches, dessen maximale Größe vom RAM Ihres Geräts abhängt, können Sie vorab mehr Videos puffern.
Glücklicherweise können Sie mit Kodi Ihre Cache-Einstellungen optimieren, um etwaige Pufferungsprobleme zu beheben.
Es ist jedoch zu beachten, dass:
- Eine zu große Pufferdatei kann die Ressourcen Ihres Geräts belasten.
- Eine zu kleine Pufferdatei kann es schwierig machen, genügend Videos für eine reibungslose Wiedergabe zu laden, insbesondere bei langsameren oder instabilen Internetverbindungen.
Wir werden untersuchen, wie Sie Ihre Cache-Einstellungen mit einem Add-On namens Ares Wizard optimieren können.
Optimieren Sie die Cache-Einstellungen mit Ares Wizard oder Supreme Builds Wizard
Ares Wizard Installation
Vor dem Start muss der Ares-Assistent installiert werden. Sehen Sie sich unseren längeren Leitfaden und die exemplarische Vorgehensweise für Ares Wizard an, oder befolgen Sie diese Installationsanweisungen:
- Hinzufügen “Http://ares-repo.eu/” zu Quellen in Dateimanager. Nennen Sie die Quelle, was Sie wollen.
- Navigiere zu Add-Ons>Add-On-Browser>Installieren Sie von Zip-Datei und öffnen Sie den nach der Quelle benannten Ordner.
- Öffnen repository.aresproject.
- Wählen repository.aresproject.zip und warten Sie auf die Benachrichtigung “Add-on installiert”, bevor Sie fortfahren.
- Jetzt in Add-Ons>Installation aus dem Repository, wählen Ares Projekt, gefolgt von Programm-Add-Ons.
- Wählen Ares Wizard und dann Installieren. Warten Sie auf die Benachrichtigung “Add-on installiert”, bevor Sie fortfahren.
- Im Add-Ons>Programm-Add-Ons, öffnen Ares Wizard um anzufangen.
So optimieren Sie die Einstellungen
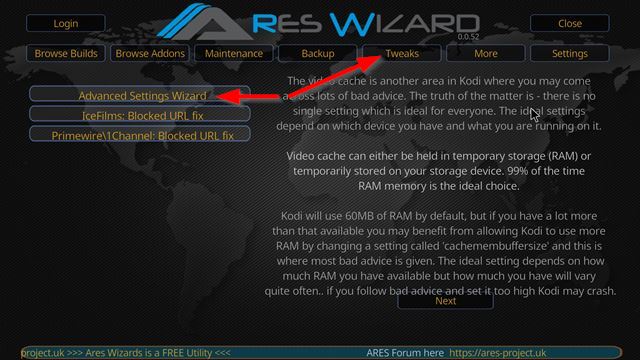
Um Ihre Cache-Einstellungen mit zu optimieren Ares Wizard, innerhalb des programms auswählen Optimierungen, gefolgt von Assistent für erweiterte Einstellungen und befolgen Sie die angezeigten Anweisungen und Ratschläge. Das Ares Wizard informiert Benutzer über folgende Punkte:
- Die idealen Cache-Einstellungen hängen vom Gerät ab, auf dem Kodi ausgeführt wird.
- Der ideale Cache-Speicherort ist in den meisten Fällen der Arbeitsspeicher Ihres Geräts.
- Kodi verwendet standardmäßig 60 MB RAM.
- Wenn auf Ihrem Gerät viel mehr RAM zur Verfügung steht, kann die Größe erhöht werden. Wenn Sie den Sollwert jedoch zu hoch einstellen, besteht die Gefahr, dass Kodi abstürzt.
Klicken Nächster im Assistent für erweiterte Einstellungen führt Sie durch die Erstellung benutzerdefinierter Einstellungen für Ihr Gerät.
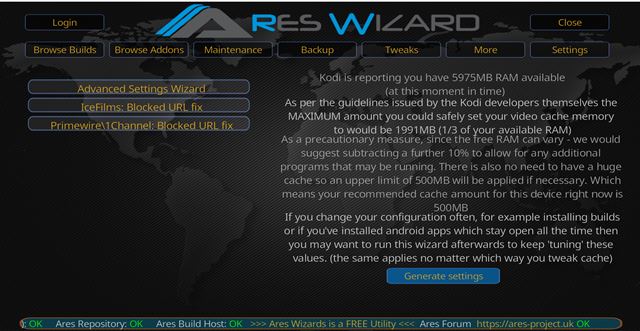
In meinem Fall beträgt die empfohlene Cache-Größe 500 MB. Dies hängt natürlich von der Größe des verfügbaren Arbeitsspeichers Ihres Geräts ab. Schlagen Einstellungen generieren um die empfohlenen Einstellungen zu überprüfen.
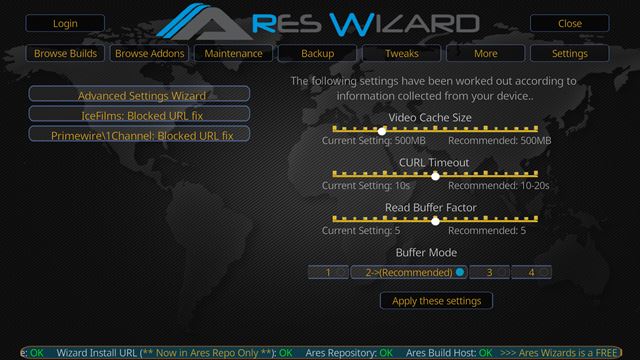
Wählen Übernehmen Sie diese Einstellungen und neu starten Kodi um die Änderungen umzusetzen.
Oberster Build-Assistent
Das Korrigieren Ihrer Video-Cache-XML-Datei erfolgt im Wesentlichen auf dieselbe Weise, wenn Sie den Supreme Builds-Assistenten verwenden. Für den Supreme Builds-Assistenten sind jedoch andere Installationsanweisungen erforderlich.
Befolgen Sie diese Anweisungen, um den Assistenten zu installieren:
- Gehen Sie zu Ihrem Dateimanager. Fügen Sie Folgendes als Quelle hinzu: http://repo.supremebuilds.com/ . Nennen Sie es “Supreme Builds”.
- Kehren Sie zu Ihrem Kodi-Startbildschirm zurück, und wechseln Sie zu Addons
- Klicken Sie von dort auf das Kästchen / Paketsymbol oben links auf dem Bildschirm
- Gehe zu Von zip installieren
- Suchen Sie Ihre Höchste Builds HTTP-Verbindung und klicken Sie darauf
- Klicke auf das repository.supremebuilds zip-Datei
- Kehren Sie zu dem Bildschirm zurück, den Sie gefunden haben Von zip installieren und klicken Sie auf Installation aus dem Repository
- Suchen Sie und klicken Sie auf Oberstes Build-Repository
- Klicke auf Programm-Addons
- Klicke auf Oberster Build-Assistent, dann klicke auf Installieren
Führen Sie bei installierten Supreme Builds die folgenden Schritte aus:
- Öffnen Oberster Build-Assistent
- Ignorieren Sie die Popups, indem Sie auf Ihrem Computer die Esc-Taste drücken oder die Popups löschen
- Klicke auf Supreme Builds-Wartung
- Klicken Sie dort auf System Tweaks / Fixes
- Klicken Sie anschließend auf Erweiterte Einstellungen
- Dann klicken Sie auf Schnelle Konfiguration von AdvancedSettings.xml
- Akzeptieren Sie alle Empfehlungen und klicken Sie auf Datei schreiben
- Wenn Sie bereits über eine AdvancedSettings.xml-Datei verfügen, werden Sie gefragt, ob Sie diese überschreiben möchten. Andernfalls wird die Datei automatisch für Sie erstellt
Fix 2: Passen Sie Ihren HQ-Scaler an
Dies ist ein Fix, nicht so sehr für das Puffern, sondern für etwas, das puffernd erscheinen kann: Video-Stottern und Frame-Drop.
In Kodi kann es zu Video-Stottern und Frame-Drop kommen, da Kodi Videostreams mit geringerer Qualität automatisch in höherwertige Videos skaliert. Dies geschieht durch einen Prozess, der als Videoskalierung bezeichnet wird.
Gehen Sie wie folgt vor, um die HQ-Skalierung zu ändern:
- Klicken Sie im Hauptmenü von Kodi auf Rahmens Zahnradsymbol (oben links)
- Klicke auf Player-Einstellungen
- Vergewissern Sie sich, dass im unteren Zahnradsymbol Ihre Einstellungsoption auf eingestellt ist Experte
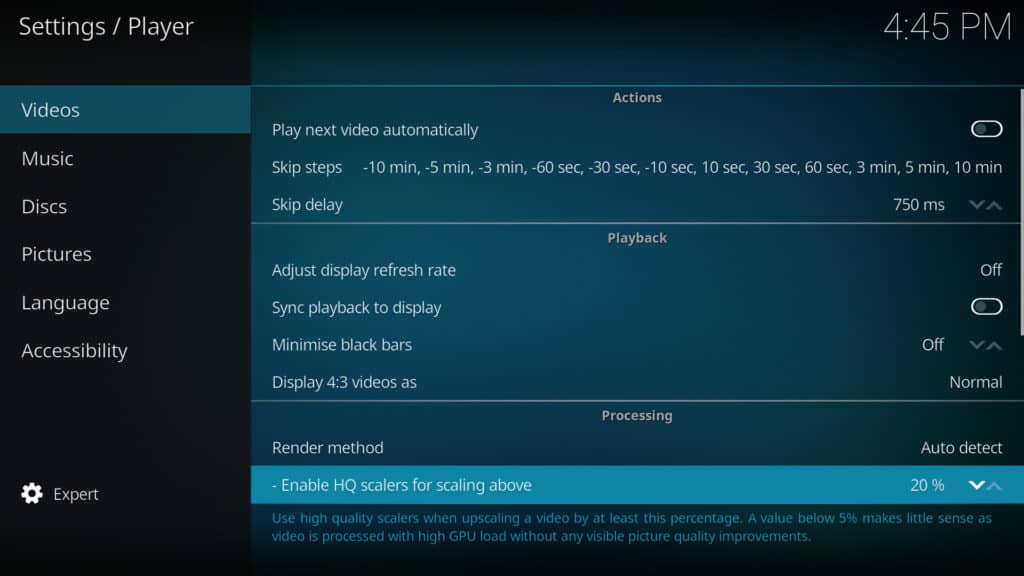
- Rechts unter wird bearbeitet, finden “Aktivieren Sie HQ-Skalierer für die Skalierung oben. “. Standardmäßig ist dieser Wert auf 20% festgelegt. Sie können diesen Wert jedoch verringern, um den Umfang der auftretenden Skalierung zu verringern. Wir empfehlen, zuerst auf 10% zu reduzieren und zu prüfen, wie sich dies auf das Ruckeln und das Herunterfallen des Rahmens auswirkt. Wenn Sie keine Korrektur bemerken, reduzieren Sie diese auf 0%.
Es ist wichtig zu wissen, dass das Hochskalieren von Videos die Videoqualität für Streams mit geringerer Qualität verbessert. Wenn Ihre 720p- oder niedrigeren Videostreams in höherer Qualität angezeigt werden sollen, muss der HQ-Skalierer auf einen bestimmten Prozentsatz eingestellt sein, wobei 20% die optimale Einstellung ist.
Vielleicht möchten Sie es auch versuchen Schalten Sie die Hardwarebeschleunigung aus, Diese Option finden Sie direkt unter der Option “HQ-Skalierer” im Einstellungsbildschirm. Der Direct X-Beschleuniger überträgt einen Teil des Videodekodierungsprozesses von der CPU auf die GPU. Das Ein- und Ausschalten kann sich positiv auf das Stottern oder das Absinken der Bildrate auswirken.
Beachten Sie auch, dass die Einstellung nach unten nur für Systeme mit geringerer Leistung wichtig ist. Bei Systemen mit höherer Leistung müssen Sie sich möglicherweise nicht um diese Einstellung kümmern, da Sie möglicherweise überhaupt kein Ruckeln oder Sinken der Bildrate bemerken.
Fix 3: Verwenden Sie ein VPN, um die ISP-Drosselung zu verhindern
VPNs verschlüsseln Ihren Internetverkehr und leiten ihn über einen Server an einem Ort Ihrer Wahl weiter. Streaming-Quellen von Kodi-Add-Ons werden möglicherweise nicht von Ihrem Internetdienstanbieter genehmigt. In diesem Fall versucht Ihr ISP möglicherweise, Ihre Verbindung zu drosseln, wenn Sie über eine Anwendung wie Kodi streamen. Sie können sogar so weit gehen, Ihre Verbindung zu deaktivieren oder einen drohenden Rechtsbrief zu versenden!
Um dies zu verhindern, verwenden die meisten Kodi-Benutzer einen geeigneten VPN-Dienst. Durch das Tunneln des Datenverkehrs über ein VPN kann Ihr Internetdienstanbieter nur feststellen, dass eine bestimmte Datenmenge von einem Server heruntergeladen wird, nicht jedoch den Inhalt dieser Daten oder die Quelle dieses Datenverkehrs. Beachten Sie, dass Sie mit VPNs auch auf geografisch eingeschränkte Inhalte zugreifen und Ihre Online-Privatsphäre schützen können.
Leider erfüllen viele VPNs nicht alle Anforderungen, nach denen Kodi-Benutzer suchen. Da Streaming in den meisten Fällen eine große Bandbreite erfordert, ist ein zuverlässiger, schneller und sicherer VPN-Anbieter unerlässlich. Kostenlose VPNs haben Datenbeschränkungen oder eine unzureichende Geschwindigkeit, ebenso wie eine Reihe von kostenpflichtigen Diensten. Einige VPNs protokollieren die Benutzeraktivitäten und sollten vermieden werden, andere erlauben kein Torrenting. Wir empfehlen IPVanish, das die erforderliche stabile Verbindung, ausreichende Kapazität und ein hohes Maß an Datenschutz bietet. Es speichert keine Protokolle, ist eines der schnellsten VPNs, die wir getestet haben, und funktioniert mit allen Kodi-Add-Ons. Es ist auch ein relativ einfaches VPN, das auf Streaming-Geräten wie dem Fire Stick installiert werden kann und bei der Kodi-Community sehr beliebt ist.
BESTE VPN FÜR KODI: IPVanish ist unsere erste Wahl. Verfügt über ein großes, nicht überlastetes Netzwerk von Servern und erzielt gute Geschwindigkeiten. Aufgrund der starken Sicherheits- und Datenschutzfunktionen ist IPVanish ein Favorit für Benutzer von Kodi und Amazon Fire TV Stick. Probieren Sie es mit der 7-tägigen Geld-zurück-Garantie ohne Risiko aus.
Wir haben hier eine größere Auswahl empfohlener Kodi-VPNs zusammengefasst, wenn Sie eine andere Option ausprobieren möchten.
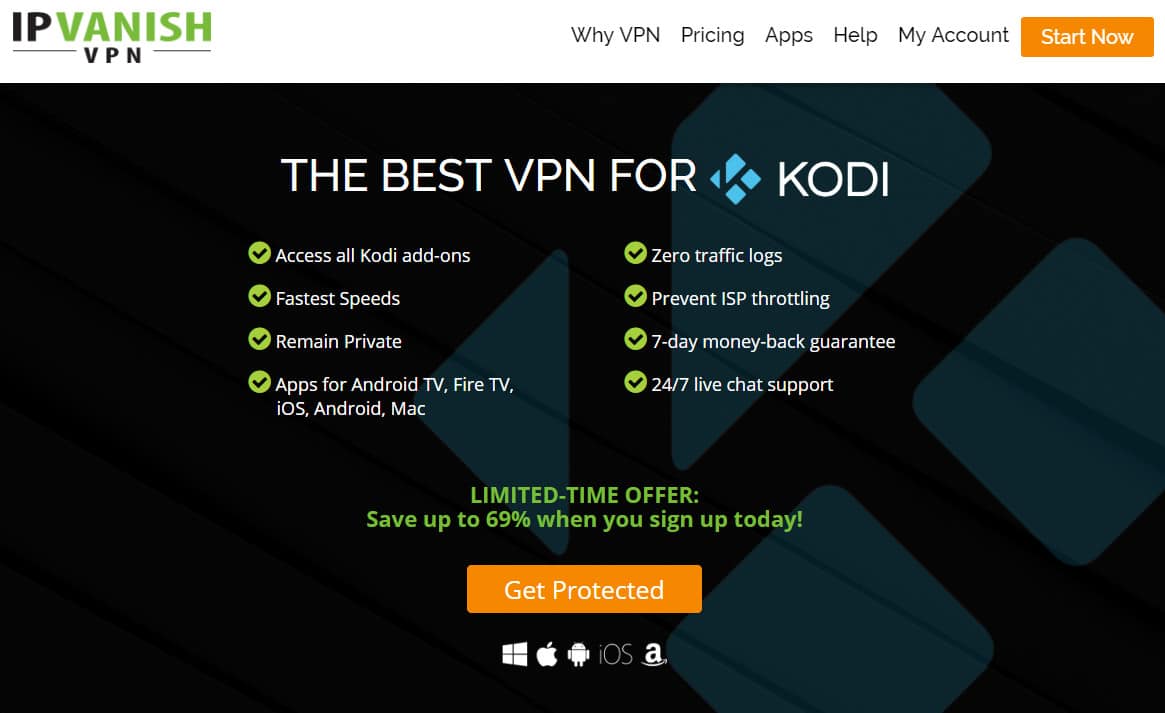
Verbunden: Verwenden Sie einen Fire Stick mit Kodi? Was ist das beste VPN für Fire Stick- und Fire TV-Benutzer??
Zusätzliche Option: Bei Problemen mit Kodi-Verzögerungen ist möglicherweise eine neue Ausrüstung erforderlich
Wenn Sie bei der Verwendung von Kodi eine erhebliche Pufferung und im Allgemeinen eine geringe Geschwindigkeit feststellen, liegt möglicherweise ein Hardwareproblem vor. Wenn Sie Kodi auf einigen Geräten mit einem Build oder einer Reihe von Addons ausführen, verlangsamt dies möglicherweise Ihre Erfahrung mit Kodi und führt sogar dazu, dass Ihre Kodi-Streams geladen und langsamer abgespielt werden.
Eine Lösung besteht darin, in neue und / oder bessere Geräte zu investieren, die Sie ausschließlich für Kodi-Streaming verwenden. Darüber hinaus sollten Sie Kodi-Gabeln wie OSMC oder LibreELEC in Betracht ziehen, die auf bestimmten Geräten häufig besser funktionieren.
Beispielsweise wird oft behauptet, dass ein Raspberry Pi 3 mit OSMC das beste Streaming-Erlebnis für Kodi mit weniger Verzögerungs- und Pufferungsproblemen bietet. Andere verweisen auf das Nvidia Shield als das beste Kodi-Streaming-Gerät, da es solide auf dem Android-Betriebssystem ausgeführt wird und über eine enorme Rechenleistung verfügt, da es für die Verarbeitung von Hardcore-Online-Spielen und Grafik-Rendering ausgelegt ist.
Verbunden: Kodi arbeitet nicht an deinem Firestick? Probieren Sie diese einfachen Lösungen aus
In den USA.? Erwarten Sie in Zukunft weitere Kodi-Pufferprobleme
Wenn Sie sich in den USA befinden, werden sich Ihre Probleme mit der Kodi-Pufferung möglicherweise in Zukunft noch verschlimmern. Mit der aktuellen FCC wurden die Regeln zur Netzneutralität von 2015 aufgehoben, sodass ISPs verschiedene Websites aufgrund der Art der Inhalte, die über ihr Netzwerk übertragen werden, diskriminieren können. Angesichts der Tatsache, dass Streaming-Daten bandbreitenintensiver sind, sind ISPs bestrebt, diese Dienste entweder zu beschränken oder diesen Sites einen höheren Zugriff auf ihre Bandbreite in Rechnung zu stellen.
Darüber hinaus erwägt die FCC, die Definition von Breitband in den USA von 25 Mbit / s auf 10 Mbit / s zu senken. Was bedeutet das für Sie? Dass Ihr ISP möglicherweise wenig Anreiz sieht, sein Netzwerk zu verbessern und mehr Bandbreite bereitzustellen.
Die einzige effektive Möglichkeit, Ihren ISP von der Drosselung von Daten abzuhalten, ist die Verwendung eines VPN.
Warnung: Kodi sollte nur für Inhalte verwendet werden, auf die Sie das gesetzliche Zugriffsrecht haben. Weder die Kodi Foundation noch Comparitech befürworten die Verwendung von Kodi zur Bekämpfung von Produktpiraterie.
Kodi v18.3 „Leia“ ist die neueste stabile Version von Kodi, die zum Download zur Verfügung steht
Wenn Kodi weiterhin puffert, kann dies wirklich frustrierend sein, besonders wenn Sie versuchen, Ihre Lieblingssendungen zu genießen. Es ist gut zu wissen, dass es jedoch Möglichkeiten gibt, die Kodi-Pufferung zu minimieren oder zu stoppen, während Sie Videos auf Kodi streamen. Es gibt verschiedene Gründe, warum Kodi puffern kann, einschließlich langsamer Verbindungsgeschwindigkeit, Probleme mit der Netzwerkverbindung und begrenzter Bandbreite von der Streaming-Quelle. Es ist wichtig, Ihre Internetgeschwindigkeit zu überprüfen und sicherzustellen, dass die Streaming-Quelle auch über die verfügbare Bandbreite verfügt. Wenn Sie immer noch Probleme haben, können Sie versuchen, Ihren Kodi-Streaming-Cache zu leeren oder zu erweitern, eine neuere Version von Kodi zu installieren oder ein VPN zu verwenden, um die ISP-Drosselung zu verhindern. Es ist auch wichtig zu beachten, dass die Pufferung nicht auf ein bestimmtes Addon oder einen bestimmten Stream beschränkt ist.