
Möchten Sie sich Filme auf Kodi ansehen? In dieser schrittweisen Anleitung erfahren Sie, wie Sie Inhalte hinzufügen und wiedergeben, unabhängig davon, ob sie lokal gespeichert oder online gehostet werden.
Kodi ist eine hoch portable Media Center-Software, die auf den meisten gängigen Geräten wie PC, Amazon Fire Stick und Roku installiert werden kann. Da Kodi so viele Anpassungsoptionen bietet, kann es für Erstanwender entmutigend sein. Um neuen Benutzern den Einstieg in die Arbeit zu erleichtern, haben wir eine schrittweise Anleitung erstellt, in der erklärt wird, wie eine der grundlegendsten Funktionen von Kodi ausgeführt wird: Ansehen eines Films.
Es gibt zwar mehrere Kodi-Addons von Drittanbietern, die behaupten, die neuesten Filme zu haben, diese verwenden jedoch fast immer nicht lizenzierte Quellen. Aufgrund der rechtlichen Probleme und des damit verbundenen Risikos, Addons von Drittanbietern zu verwenden, raten wir unseren Lesern, nur offizielle Quellen zu verwenden
Warnung: Kodi sollte nur für Inhalte verwendet werden, auf die Sie das gesetzliche Zugriffsrecht haben. Weder die Kodi Foundation noch Comparitech befürworten die Verwendung von Kodi zur Bekämpfung von Produktpiraterie.
Wichtig: Verwenden Sie immer ein VPN mit Kodi
Es ist bekannt, dass einige Kodi-Benutzer VPN-Software (Virtual Private Network) verwenden, um nicht lizenziertes Streaming von ihrem Internetdienstanbieter ISP zu verbergen. Trotzdem gibt es viele Möglichkeiten, wie ein VPN auch denjenigen zugute kommen kann, die nur ordnungsgemäß lizenzierte Inhalte auf Kodi streamen.
Da VPNs Ihren Netzwerkverkehr verschlüsseln, können sie die Sicherheit Ihres Systems erheblich erhöhen. VPNs machen die überwiegende Mehrheit der Man-in-the-Middle-Angriffe unbrauchbar. Sie verhindern auch, dass Ihr ISP Ihren Browserverlauf als Rechtfertigung für die Drosselung Ihrer Internetgeschwindigkeiten verwendet.
Es ist wichtig, dass Sie Ihr VPN sorgfältig auswählen. Einige protokollieren Ihre Aktivitäten, andere enthalten schädliche Skripts oder verlangsamen die Netzwerkgeschwindigkeit, bis sie fast unbrauchbar werden.
Wir empfehlen IPVanish. Im Gegensatz zu vielen anderen VPNs bietet IPVanish durchgehend schnelle und stabile Verbindungen zu Servern in mehr als 50 Ländern. Außerdem speichert IPVanish keine Aufzeichnungen Ihrer Aktivitäten und verfügt über dedizierte Apps für fast alle gängigen Betriebssysteme. IPVanish ist eines der am einfachsten auf mobilen Plattformen zu installierenden VPNs und kann sogar auf dem Amazon Fire Stick installiert werden.
LESER ANGEBOT: Sparen Sie hier 60% bei IPVanish-Plänen.
Zugreifen auf Filme mit Kodi
Kodi kann auf verschiedene Arten auf Medien zugreifen. Die einfachsten zwei sind durch gespeicherte Medien und Kodi-Addons.
Der Zugriff auf gespeicherte Medien ist die einfachste Methode. Kodi kann Video- und Audiodateien von Ihrem lokalen Speicher (Festplatte, USB-Stick usw.) importieren. Dies erfordert keine Internetverbindung und bedeutet, dass Ihre Dateien vor dem Abspielen nicht gepuffert werden müssen. Das Speichern vieler Dateien beansprucht jedoch in der Regel viel Speicherplatz. Wenn Sie Kodi auf einem mobilen Gerät wie einem Raspberry Pi verwenden, wird Ihnen schnell der Speicherplatz ausgehen.
Hier kommen Addons ins Spiel. Dies sind Kodi-Plugins, die Medienbibliotheken aus Inhalten erstellen, die online gehostet werden. Diese Addons sind viel kleiner als die entsprechenden lokal gespeicherten Medien, benötigen jedoch eine Internetverbindung. Diese Anleitung zeigt Ihnen, wie Sie einen Film mit beiden Methoden ansehen können, da jede Methode ihre eigenen Vorteile hat.
So schauen Sie sich lokal gespeicherte Filme an
Bevor wir in Kodi lokal gespeicherte Filme ansehen können, müssen wir Kodi zunächst mitteilen, wo sie zu finden sind. Klicken Sie dazu auf die Schaltfläche Zahnrad-Symbol Wählen Sie auf der Hauptseite von Kodi die Medieneinstellungen Möglichkeit.
Klicken Sie anschließend auf Videos auf der rechten Seite. Hier werden alle aktuell hinzugefügten Videoquellenordner angezeigt. Bei Ihrem ersten Besuch ist diese Liste bis auf eine markierte Option leer Fügen Sie Videos hinzu. Klicken Sie jetzt darauf und verwenden Sie die Durchsuche um zu dem Ordner zu navigieren, der die Filme enthält, die Sie ansehen möchten.
Nachdem Sie einen Namen für diese Quelle eingegeben haben, werden Sie gefragt, welche Art von Videoinhalt der Ordner enthält. Auf diese Weise weiß Kodi, unter welcher Menüoption der Inhalt dieses Ordners abgelegt werden soll. Wählen Sie den entsprechenden Inhaltstyp aus (in diesem Fall handelt es sich um Filme)..
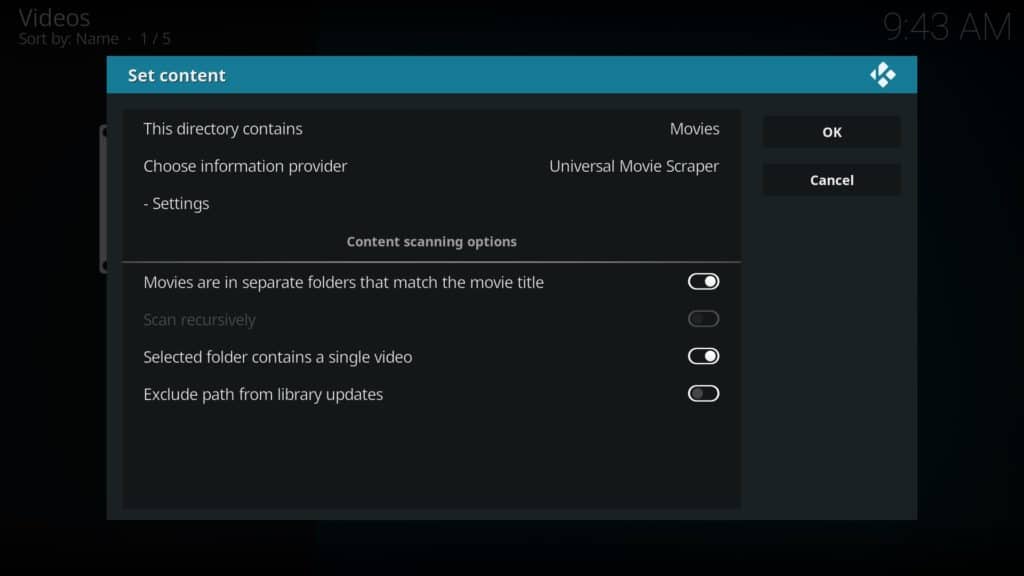
Es ist erwähnenswert, dass es verschiedene Filminformations-Scraper gibt, die das Auffinden von Kunstwerken und zusätzlichen Informationen erheblich erleichtern. Sie können auch die Option “Nur lokale Informationen” verwenden, wenn Sie möchten. In diesem Beispiel verwenden wir den Universal Movie Scraper, den Sie installieren können, indem Sie auf klicken Mehr bekommen und scrollen Sie durch die Liste.
Es lohnt sich auch, das auszuschalten Rekursiv scannen Möglichkeit. Dies geht zurück durch Ihre Dateistruktur und prüft auf zusätzlichen Inhalt. Auf den ersten Blick scheint es eine gute Idee zu sein, aber Sie können Ihre Bibliothek schnell mit kleinen Videoausschnitten aufblähen, die sich auf Ihrer Festplatte befinden. Wenn Sie fertig sind, klicken Sie auf in Ordnung Klicken Sie rechts auf und wählen Sie Ja auf dem Popup, das angezeigt wird.
Wenn alles richtig funktioniert hat, kehren Sie zum Startbildschirm von Kodi zurück und bewegen Sie den Mauszeiger über das Symbol Filme Auf der Registerkarte werden die hinzugefügten Videos angezeigt. Klicken Sie jetzt einfach auf einen von ihnen, um ihn abzuspielen.

Wie man Filme mit einem Addon ansieht
Das Installieren eines Addons ist viel einfacher als das Importieren von Videos. Tatsächlich ist es am schwierigsten, das richtige Addon für die Installation zu finden, da eine große Auswahl zur Verfügung steht. Neben Filmen gibt es offizielle Addons, die Sportberichterstattung, Anime, Live-TV-Streams, On-Demand-TV-Shows und Zeichentrickfilme anbieten.
Sobald Sie ein Addon gefunden haben, an dem Sie interessiert sind, müssen Sie es im nächsten Schritt installieren. Das offizielle Kodi-Repository enthält Dutzende ordnungsgemäß lizenzierter Addons und muss nicht manuell installiert werden. Da es andere Repositorys gibt, die offizielle Addons enthalten, werden wir Sie auch durch diese führen.
Repository installieren
Zunächst müssen Sie Kodi erlauben, Repos und Addons von unbekannten Quellen zu installieren. Klicken Sie dazu auf die Schaltfläche Zahnrad-Symbol dann auf dem Startbildschirm Systemeinstellungen. Bewegen Sie den Mauszeiger über das Add-Ons Registerkarte und klicken Sie auf die Unbekannte Quellen Möglichkeit. Wenn es aktiviert ist, sollte die Schaltfläche weiß werden.
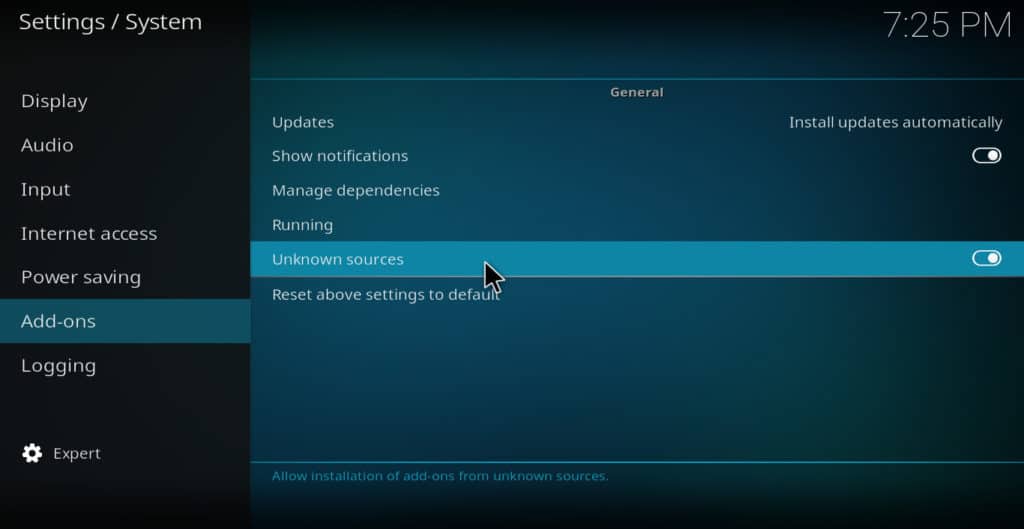
Klicken Sie auf, um ein Repository zu installieren Zahnrad-Symbol auf der Hauptseite von Kodi. Klicken Sie anschließend auf die Schaltfläche Dateimanager Knopf auf der rechten Seite. Sie sehen eine Liste Ihrer aktuell hinzugefügten Quellen. Wenn Sie nach unten scrollen, wird eine Option markiert Quelle hinzufügen.
Klicken Sie darauf und geben Sie die Adresse des Repositorys ein. Wenn es sich um eine lokal gespeicherte ZIP-Datei handelt, können Sie mit der Taste auch manuell zu ihrem Speicherort navigieren Durchsuche Taste. Nachdem Sie den Ort eingegeben haben, geben Sie der Quelle einen Namen und klicken Sie auf in Ordnung. Kehren Sie als Nächstes zur Hauptseite von Kodi zurück und klicken Sie auf Add-Ons Tab.
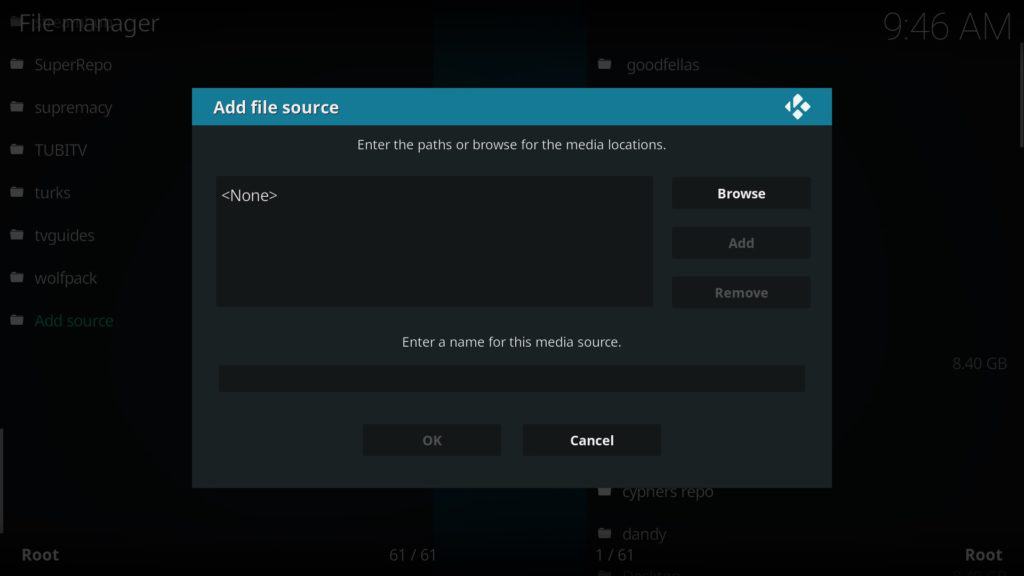
Drücke den Box-Symbol oben links. Wählen Sie auf der folgenden Seite Installieren Sie von Zip-Datei und wählen Sie die soeben hinzugefügte Quelle aus der Liste aus. Wenn keine Probleme vorliegen, wird oben rechts eine Benachrichtigung angezeigt, dass das Repository installiert wurde. Hilfe bei der Auswahl eines Repositorys finden Sie in unserer Übersicht der besten Kodi-Repos.
Addon installieren
Das Installieren eines Addons ähnelt dem Installieren eines Repositorys. Beginnen Sie auf der Hauptseite von Kodi und klicken Sie auf Add-Ons Tab, gefolgt von der Box-Symbol. Dieses Mal wählen Sie die Installation aus dem Repository Möglichkeit. Wählen Sie als Nächstes das richtige Repository aus der angezeigten Liste aus. Es wird eine weitere Liste mit allen Addons im ausgewählten Repository angezeigt. Wählen Sie das gewünschte Addon aus und klicken Sie anschließend auf Installieren Taste.
Untertitel hinzufügen
Wenn Sie einen Film oder eine Fernsehsendung mit Untertiteln ansehen möchten, sind einige zusätzliche Schritte erforderlich. Klicken Sie zunächst auf die Schaltfläche Zahnrad-Symbol auf der Hauptseite von Kodi. Dann wählen Sie Player-Einstellungen und klicke auf den Sprache Tab.
Unter dem Herunterladen von Diensten Überschrift gibt es ein paar Optionen, die geändert werden müssen. Wenn Sie Untertitel in einer anderen Sprache als Englisch wünschen, wählen Sie zunächst Ihre bevorzugte Sprache mit der Taste “Sprache zum Herunterladen von Untertiteln für “ Möglichkeit. Um die Arbeit zu beschleunigen, möchten Sie möglicherweise das aktivieren Auto Laden Sie den ersten Untertitel herunter Sie können jedoch jederzeit eine bestimmte Untertiteldatei aus den Ergebnissen eines bestimmten Anbieters auswählen, wenn Sie möchten.
Zuletzt müssen Sie einen Anbieter in der Liste auswählen Standard-TV-Show-Service und Standard-Filmdienst Optionen. Wählen Sie dazu die Option aus und klicken Sie auf Mehr bekommen Taste. In diesem Tutorial wird das OpenSubtitles.org-Addon verwendet, es können jedoch auch andere Untertitel-Addons verwendet werden.

Starten Sie schließlich die Wiedergabe Ihres Films und klicken Sie auf die vorletzte Option in der Symbolleiste am unteren Bildschirmrand. Klicken Herunterladen und wählen Sie Ihren bevorzugten Untertitelanbieter aus der Liste aus. Kodi beginnt, diesen Anbieter nach der richtigen Untertiteldatei zu durchsuchen und die Ergebnisse anzuzeigen, wenn Übereinstimmungen gefunden werden. Wenn Sie feststellen, dass die Suche auch bei verschiedenen Anbietern sehr lange dauert, starten Sie Kodi neu, um festzustellen, ob dies hilft.
Außerdem benötigt das OpenSubtitles.org-Addon ein OpenSubtitles.org-Konto, damit es funktioniert. Um dies hinzuzufügen, klicken Sie auf Add-Ons Wählen Sie auf der Hauptseite von Kodi Meine Add-Ons, dann Untertitel-Add-Ons. Wählen OpenSubtitles.org und klicken Sie auf die Konfigurieren Taste. Hier können Sie Ihre Kontoinformationen eingeben.
Wir werden uns hier eingehender mit Kodi-Untertiteln befassen.
Fazit
Wie wir gesehen haben, ist Kodi eine ziemlich komplexe Software, und dieser Artikel kratzt kaum an der Oberfläche dessen, wozu er in der Lage ist. Sie können zum Beispiel Addons wie Trakt verwenden, um den Medienverbrauch automatisch zu verfolgen, und es gibt sogar Möglichkeiten, die Leistung Ihres Systems zu überwachen, während Kodi ausgeführt wird.
Im Moment reicht es jedoch aus, sich Kodi Schritt für Schritt zu nähern. Wenn Sie andere Probleme haben, lesen Sie möglicherweise unsere Kodi-Anleitung zur Fehlerbehebung. Mit etwas Glück funktioniert Kodi jedoch einwandfrei und Sie können jederzeit Ihre Lieblingsfilme genießen.
me auf Kodi ansehen? Diese schrittweise Anleitung ist sehr hilfreich für alle, die Kodi zum Ansehen von Filmen verwenden möchten. Es ist großartig zu sehen, dass sie auch die Verwendung von VPNs empfehlen, um die Sicherheit zu erhöhen und die Privatsphäre zu schützen. Es ist wichtig zu betonen, dass Kodi nur für Inhalte verwendet werden sollte, auf die man das gesetzliche Zugriffsrecht hat. Die Anleitung zeigt auch, wie man Filme sowohl mit gespeicherten Medien als auch mit Addons ansieht, was für Benutzer mit begrenztem Speicherplatz sehr nützlich ist. Insgesamt ist dies eine großartige Anleitung für alle, die Kodi verwenden möchten, um Filme anzusehen.