
Möchten Sie ein VPN auf Ihrem OpenELEC-System installieren? In diesem Handbuch erfahren Sie, wie Sie ein VPN auf einem beliebigen OpenELEC-Gerät installieren und konfigurieren. Auf diese Weise bleiben Sie geschützt, unabhängig davon, ob Sie eine Raspberry Pi-, HTPC-, Fiveninja’s Slice-, Odroid-, Cubox- oder WeTek-Box verwenden.
Was ist Kodi??
Kodi ist eine Media Center-Software, mit der Sie problemlos Inhalte auf zahlreichen verschiedenen Geräten streamen können, darunter Apple TV, NVIDIA Shield und Amazon Fire TV. Diese Portabilität ist einer der größten Vorteile von Kodi. Da es nur sehr wenig Systemressourcen benötigt, kann es auf einigen der beliebtesten Plattformen installiert werden.
Einige Betriebssysteme wie OpenELEC und LibreELEC zielen darauf ab, den Platzbedarf von Kodi noch weiter zu verringern. Dabei werden jedoch viele Anpassungsoptionen entfernt, die die Verwendung von Kodi so einfach machen. Beispielsweise sind einige zusätzliche Schritte erforderlich, um ein VPN auf einem Kodi-Betriebssystem zu installieren. Sie brauchen sich jedoch keine Sorgen zu machen. In diesem Handbuch werden Sie Schritt für Schritt durch den Vorgang geführt, und Sie durchsuchen die Medien sicher, bevor Sie es wissen.
Es ist zu beachten, dass Kodi zwar legal verwendet werden darf, es jedoch Addons von Drittanbietern gibt, die den Zugriff auf nicht lizenzierte Inhalte ermöglichen. Das Kodi-Team hat solche Addons öffentlich denunziert und wir empfehlen unseren Lesern, nur offizielle Quellen und Addons zu verwenden.
Warnung: Kodi sollte nur für Inhalte verwendet werden, auf die Sie das gesetzliche Zugriffsrecht haben. Weder die Kodi Foundation noch Comparitech befürworten die Verwendung von Kodi zur Bekämpfung von Produktpiraterie.
Was ist OpenELEC??
OpenELEC ist ein Betriebssystem, das gerade genug Struktur und Kompatibilität bietet, um Kodi auszuführen. Dies bedeutet, dass es auf Geräten mit sehr geringen Systemressourcen wie dem Raspberry Pi installiert werden kann, wodurch ein wirklich tragbarer Kodi-Computer entsteht.
Einige Leute sind durch die ähnlichen Namen von OpenELEC und LibreELEC verwirrt. LibreELEC ist einfach eine Gabel oder eine modifizierte Version von OpenELEC. Dies bedeutet, dass LibreELEC OpenELEC als Basis verwendet, um darauf aufzubauen. Obwohl LibeELEC neuer ist, gibt es OpenELEC seit 2009 und es wird ein viel längerer Update- und Nutzungsverlauf geführt.
Einfache Aufgaben wie das Übertragen von Dateien werden etwas komplexer, da OpenELEC keinen Nicht-Kodi-Datei-Explorer besitzt. Das heißt, die Installation neuer Repositorys oder Addons wird sehr einfach, sobald Sie mit einer kleinen Auswahl grundlegender Linux-Befehle vertraut sind. Diese Anleitung zeigt Ihnen genau, was Sie beim Einrichten und Bedienen von OpenELEC eingeben müssen, um die Verwendung für Anfänger zu vereinfachen.
Warum sollten Sie ein VPN mit Kodi verwenden
Einige Benutzer verwenden ein virtuelles privates Netzwerk (VPN), um nicht lizenziertes Streaming vor ihrem Internetdienstanbieter (ISP) zu verbergen. Es gibt jedoch viele absolut legitime Möglichkeiten, wie ein VPN einem Kodi-Benutzer zugute kommen kann.
Da VPNs Ihren Netzwerkverkehr verschlüsseln, kann er von niemandem angezeigt werden, der versucht, einen Man-in-the-Middle-Angriff durchzuführen. Dies verhindert auch, dass Ihr ISP Ihr Browserverlauf verkauft oder Ihre Aktivitäten als Rechtfertigung für die Drosselung Ihrer Verbindung verwendet.
Jedes VPN verlangsamt Ihre Internetgeschwindigkeit bis zu einem gewissen Grad, aber einige haben größere Auswirkungen als andere. Da einige VPN-Anbieter detaillierte Protokolle Ihrer Surfgewohnheiten führen, besteht die Möglichkeit, dass Sie online weniger anonym sind, als Sie denken. Aus diesen Gründen ist es wichtig, einen VPN-Anbieter zu wählen, dem Sie und Ihre persönlichen Daten vertrauen können.
Wir empfehlen die Verwendung von IPVanish. Dies hat nur minimale Auswirkungen auf Ihre Browsing-Geschwindigkeit. Da IPVanish über eine eigene Service-Infrastruktur verfügt, können Probleme weitaus schneller behoben werden als bei den meisten anderen VPN-Anbietern. IPVanish ist eines der am einfachsten zu installierenden VPNs auf Mobilgeräten wie iPhone und Amazon Fire Stick.
BESTE VPN FÜR KODI: IPVanish ist unsere erste Wahl. Verfügt über ein großes, nicht überlastetes Netzwerk von Servern und erzielt gute Geschwindigkeiten. Aufgrund der starken Sicherheits- und Datenschutzfunktionen ist IPVanish ein Favorit für Benutzer von Kodi und Amazon Fire TV Stick. Probieren Sie es mit der 7-tägigen Geld-zurück-Garantie ohne Risiko aus.
VPN auf OpenELEC-Systemen installieren
OpenELEC ist ein Linux-basiertes Betriebssystem, weshalb das Einrichten eines VPN etwas komplizierter ist als das einfache Installieren eines Programms. Stattdessen müssen wir ein Addon namens VPN Manager für OpenVPN einrichten, mit dem wir die VPN-Kontoinformationen direkt eingeben können. Um dieses Addon zu erhalten, müssen Sie das Zomboided-Repository installieren. Wir werden Sie also zuerst durch dieses Repository führen.
Installieren des Zomboided-Repository
Leider ist die Installation des Zomboided-Repository nicht so einfach wie die Eingabe seiner Webadresse. Stattdessen stellen wir mithilfe des Secure Shell-Protokolls (SSH) von einem anderen Computer aus eine Remoteverbindung zum OpenELEC-Gerät her.
Beginnen Sie, indem Sie PuTTY hier herunterladen. Mit diesem Programm kommunizieren wir mit dem OpenELEC-System. Beachten Sie auch, dass das OpenELEC-System mit demselben Netzwerk verbunden sein muss wie der Computer, auf dem PuTTY ausgeführt wird. Sobald PuTTY installiert ist, öffne es und stelle das ein Verbindungstyp zu SSH.
Als nächstes müssen wir einige Einstellungen in OpenELEC ändern, damit diese Art von Verbindung zustande kommt. Klicken Sie auf der Hauptseite von Kodi auf Zahnrad-Symbol und dann auf die Schaltfläche OpenELEC Option ganz rechts.
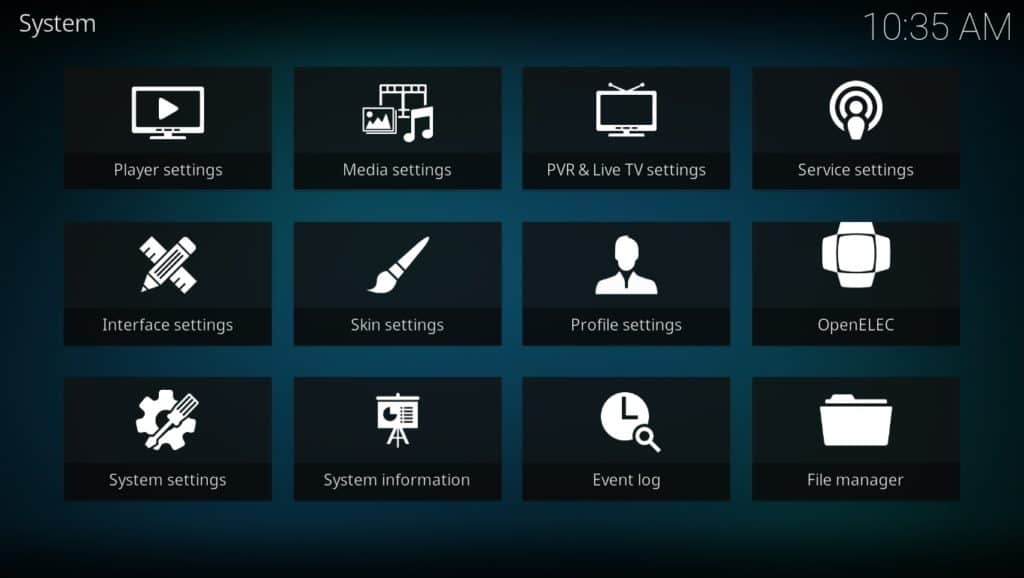
Wähle aus Dienstleistungen Klicken Sie in der Liste links auf die Registerkarte, suchen Sie in der Liste nach SSH und klicken Sie auf Aktivieren Sie SSH Möglichkeit. Der Schieberegler sollte jetzt weiß sein. Wenn er grau ist, klicken Sie erneut darauf.
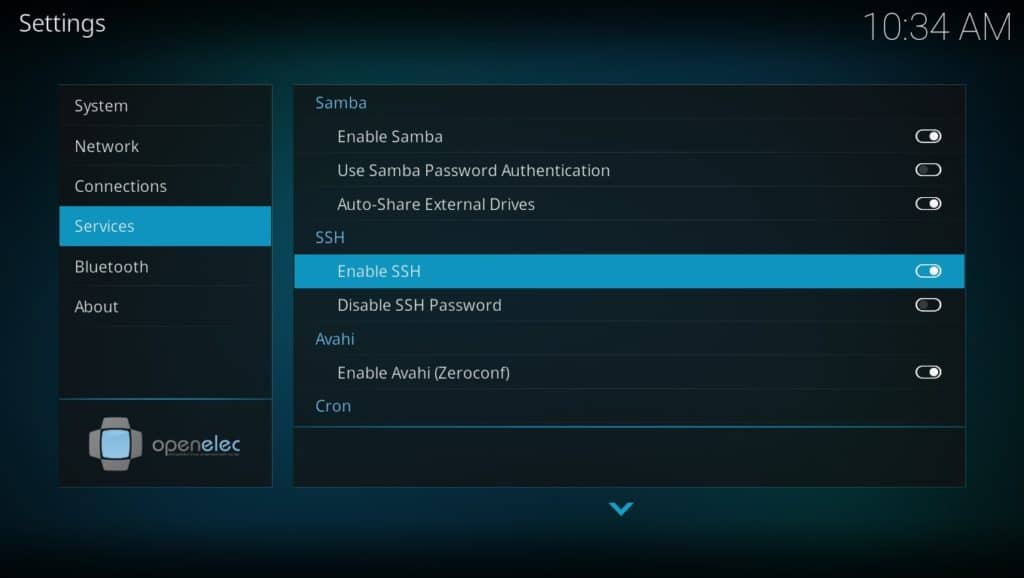
Kehren Sie dann zur Einstellungsseite zurück. Dieses Mal klicken wir auf Systemeinstellungen Möglichkeit. Wähle aus Add-Ons Registerkarte, dann Unbekannte Quellen. Es wird ein Popup-Fenster angezeigt, in dem Sie über das Risiko der Installation von Addons aus unbekannten Quellen informiert werden. Der VPN-Manager ist jedoch vertrauenswürdig. Klicken Sie also auf Ja.
Kehren Sie schließlich zur Einstellungsseite zurück und klicken Sie auf System Information Taste. Sie werden verschiedene Informationen sehen, aber die von uns benötigte ist die IP-Adresse Ihres OpenELEC-Geräts. Geben Sie diese IP-Adresse in das Feld ein Hostname Feld in PuTTY, dann klicken Sie auf Öffnen Schaltfläche am unteren Rand des Programms.
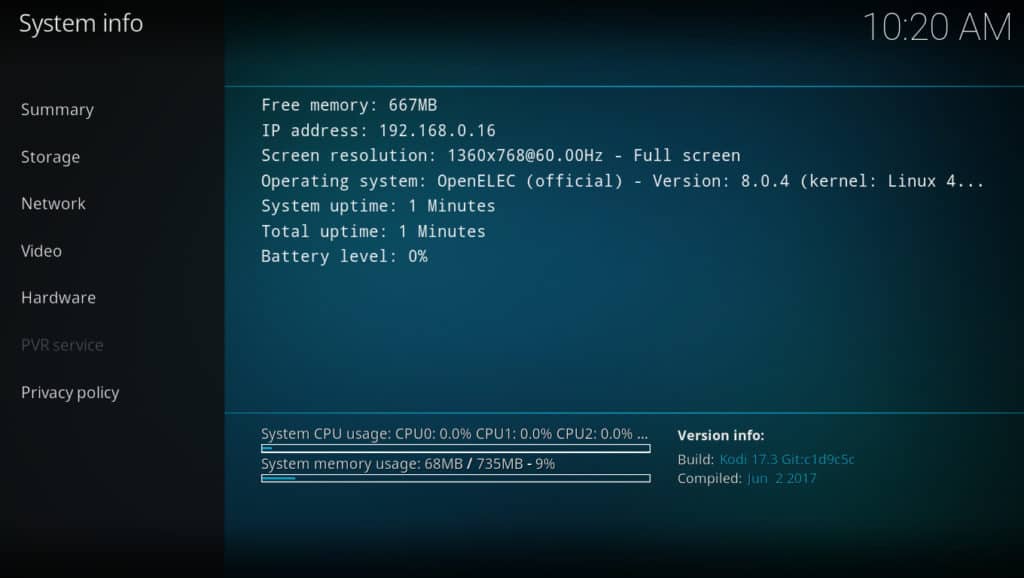
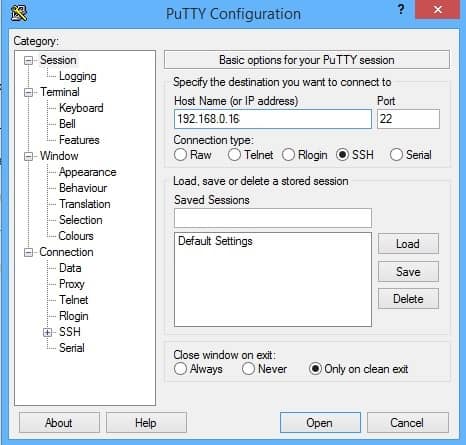
Jetzt werden Sie nach Anmeldeinformationen gefragt. Standardmäßig lautet der Benutzername “root” und das Kennwort “openelec”. Geben Sie die Anführungszeichen nicht ein. Auch wenn auf Linux-Systemen während der Eingabe keine Sternchen angezeigt werden, können Sie sicher sein, dass Sie die Details eingeben. Wenn Sie fertig sind, drücken Sie die Eingabetaste und Sie werden mit einer Eingabeaufforderung begrüßt, mit der Sie das OpenELEC-System steuern können.
Geben Sie nach dem Herstellen der Verbindung den folgenden Text ein und denken Sie daran, die Anführungszeichen zu entfernen:
“Wget https://github.com/Zomboided/service.vpn.manager/archive/master.zip”
Sobald diese Datei heruntergeladen wurde, kehren Sie zu Ihrem OpenELEC-Gerät zurück und kehren zum Startbildschirm von Kodi zurück. Drücke den Add-Ons Tab, gefolgt von der Box-Symbol Oben links im nächsten Bildschirm, der angezeigt wird. Als nächstes wählen Sie Installieren Sie von Zip-Datei und wählen Sie in der angezeigten Liste Home-Ordner, dann master.zip. Dies sollte den VPN-Manager für OpenVPN-Addon installieren. Wenn alles gut geht, wird oben rechts eine Benachrichtigung angezeigt.
VPN Manager für OpenVPN-Addon konfigurieren
Es bleibt noch ein wenig zu tun, bevor Sie in der Privatsphäre stöbern und streamen können. Der VPN-Manager für das OpenVPN-Addon muss noch konfiguriert werden. Gehen Sie also zurück zur Kodi-Homepage und bewegen Sie den Mauszeiger über Add-Ons Klicken Sie mit der rechten Maustaste auf die Registerkarte VPN Manager für OpenVPN Erweiterung. Klicken die Einstellungen und Sie können Ihren VPN-Anbieter aus einer Liste auswählen. Geben Sie als Nächstes Ihre VPN-Anmeldeinformationen ein.
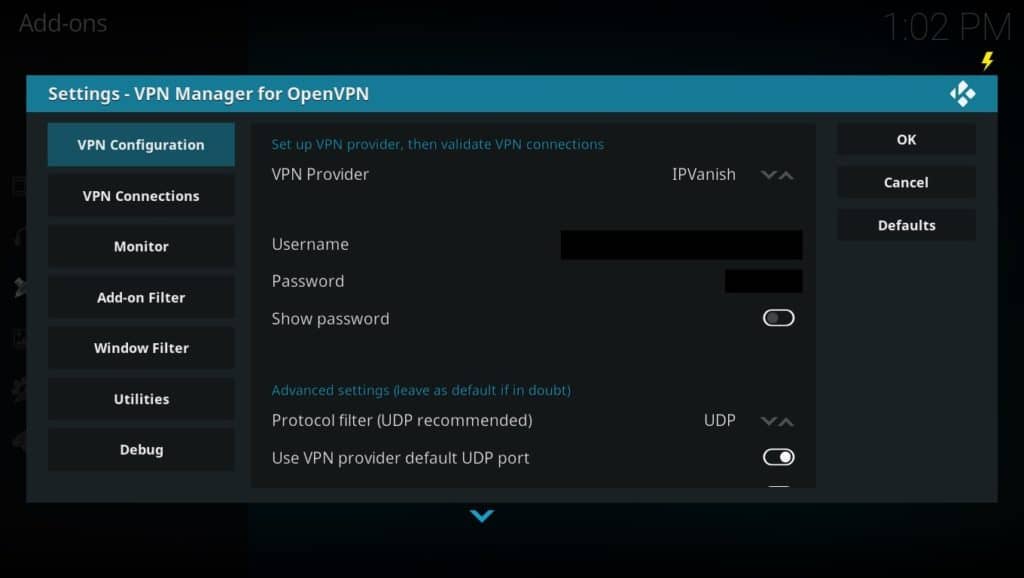
Wähle aus VPN-Verbindungen Registerkarte und klicken Sie auf die Option, um Ihren ersten bevorzugten Server auszuwählen. Der VPN-Manager versucht, mit den von Ihnen eingegebenen Anmeldeinformationen eine Verbindung zu Ihrem VPN-Anbieter herzustellen, und listet bei Erfolg alle verfügbaren Server zur Auswahl auf.
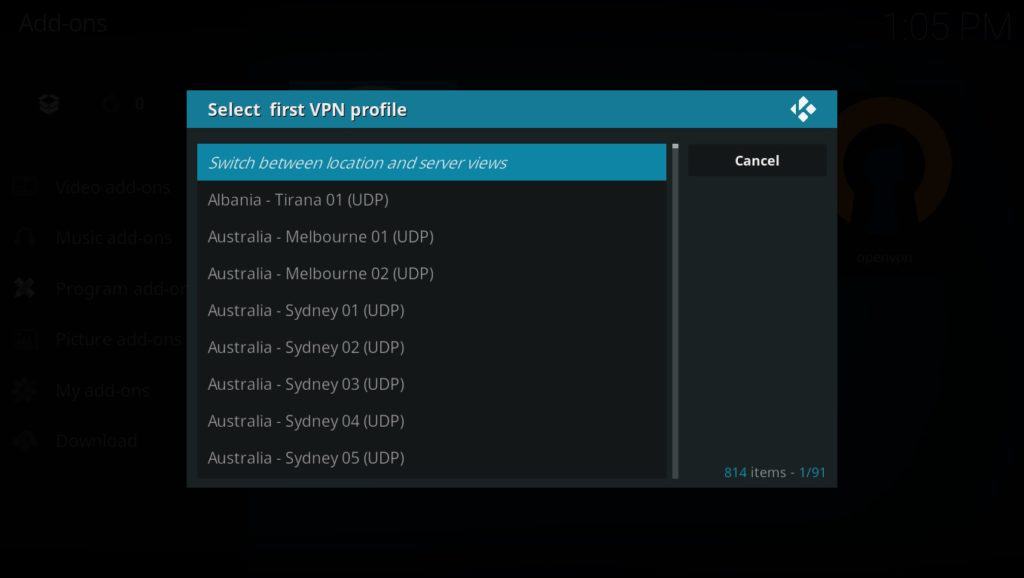
Diese können jederzeit geändert werden. Sorgen Sie sich also nicht zu sehr darum, die richtigen auszuwählen. Danach müssen Sie nur noch die Verbindung testen, um festzustellen, ob Ihr VPN ordnungsgemäß funktioniert.
Ein VPN mit dem benutzerdefinierten Assistenten importieren
Während die gängigsten VPN-Anbieter bereits berücksichtigt sind, können Sie mit dem VPN-Manager auch einen weniger beliebten Anbieter manuell einrichten. Zunächst müssen Sie bestimmte Dateien finden, mit denen Sie eine Verbindung zum VPN-Netzwerk herstellen können. Normalerweise werden diese Dateien in den Linux-Installationshandbüchern erwähnt, die von Ihrem VPN-Dienst bereitgestellt werden.
Wir brauchen eine .CRT-Datei, und eine oder mehrere .OVPN-Dateien, die den Servern entsprechen, zu denen Sie eine Verbindung herstellen möchten. Im folgenden Beispiel verwenden wir IPVanish. Achten Sie jedoch darauf, den richtigen Speicherort für Ihren eigenen VPN-Anbieter zu finden.
Klicken Sie im Kodi-Hauptmenü auf Zahnrad-Symbol oben links. Als nächstes wählen Sie die Dateimanager Option und klicken Sie auf Quelle hinzufügen. Geben Sie den Speicherort der VPN-Konfigurationsdateien in das angezeigte Feld ein und geben Sie der Quelle einen Namen. In unserem Beispiel haben wir den Speicherort der IPVanish-Dateien verwendet, der Speicherort variiert jedoch je nach Anbieter.
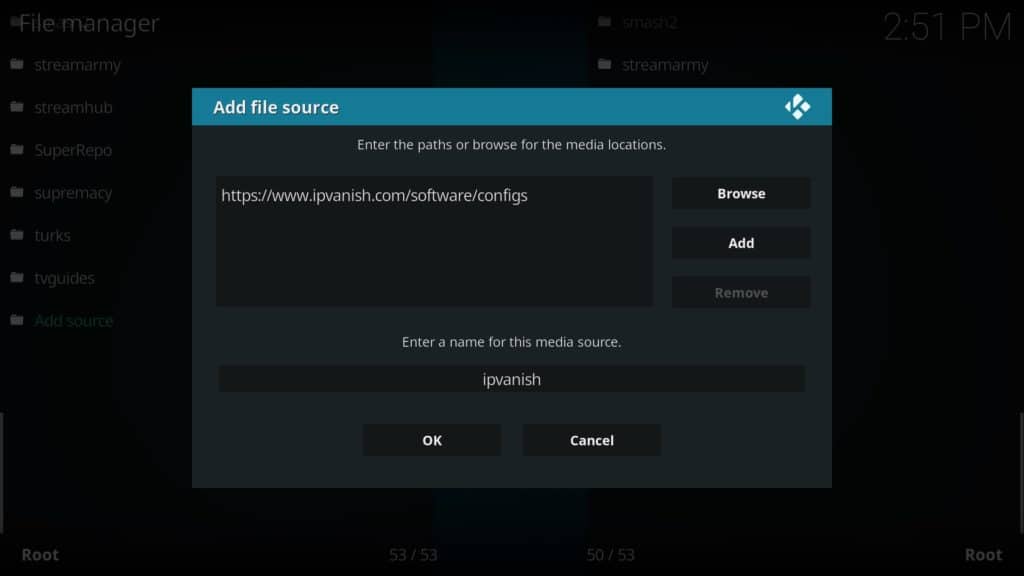
Klicken Sie auf der Kodi-Addons-Seite mit der rechten Maustaste auf den VPN-Manager für OpenVPN-Addon. Wähle aus die Einstellungen Option und wählen Sie die Benutzerdefinierten Wert unter VPN-Anbieter. Scrollen Sie nach unten und klicken Sie auf Benutzerdefinierter Import-Assistent Möglichkeit.

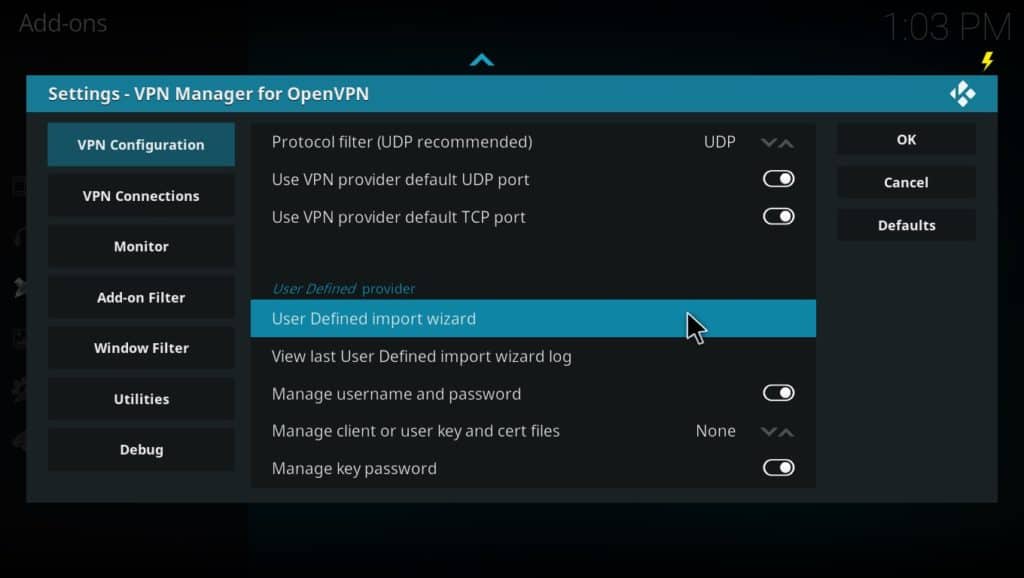
Hier teilen wir dem VPN-Manager mit, wo sich die Dateien Ihres Anbieters befinden. Sie sollten in Ihren Home-Ordner heruntergeladen worden sein. Navigieren Sie dorthin und laden Sie alle Dateien hoch.
Sie werden gefragt, ob der VPN-Manager die Serverdateien aktualisieren soll. Dadurch werden fehlerhafte Links automatisch behoben. Da die manuelle Bearbeitung komplex ist, empfehlen wir, auf die Schaltfläche zu klicken Ja Taste. Nach Abschluss des Assistenten können Sie zur Einstellungsseite des VPN-Managers zurückkehren und Ihre bevorzugten VPN-Server aus der Liste auswählen VPN-Verbindungen Tab.
Testen Sie Ihr VPN auf OpenELEC
Da OpenELEC-Systeme nicht über einen Webbrowser verfügen, können wir uns nicht auf IP-Tracking-Sites verlassen, um festzustellen, ob unser VPN funktioniert oder nicht. Es gibt jedoch noch einen anderen Weg, der dies nicht nur bestätigen kann, sondern auch eine qualitativ hochwertige Bibliothek mit Inhalten bereitstellt – das TUBITV-Addon.
Um das Testen zu vereinfachen, stellen Sie sicher, dass Ihre Verbindungsliste mindestens einen amerikanischen und einen britischen VPN-Server enthält. Wählen Sie die amerikanische aus und navigieren Sie zum Einstellungsmenü, indem Sie auf dem Startbildschirm von Kodi auf das Zahnradsymbol klicken. Klicken Dateimanager und klicken Sie am Ende der Liste auf Quelle hinzufügen. Geben Sie “http://toptutorialsrepo.co.uk/kodi/” ohne Anführungszeichen ein und geben Sie der Quelle einen Namen. Kehren Sie nun zum Startbildschirm zurück und klicken Sie auf Add-Ons Tab, gefolgt von Installieren Sie von Zip-Datei.
Es wird eine lange Liste von Dateien angezeigt. Suchen Sie daher die Datei mit dem Namen “repository.bg.plugins.zip”. Sobald dies installiert ist, klicken Sie auf Installation aus dem Repository und finde BG Add-Ons. Scrollen Sie durch die Liste, bis Sie TUBITV sehen, und klicken Sie darauf, um es zu installieren.
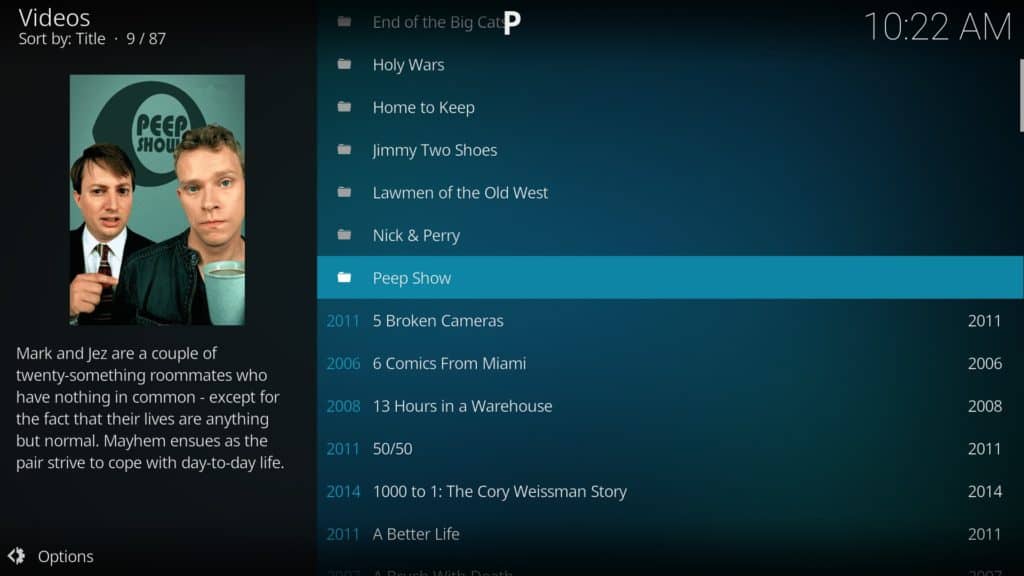 Dies passiert, wenn Sie nach “Peep Show” mit einer amerikanischen IP-Adresse suchen
Dies passiert, wenn Sie nach “Peep Show” mit einer amerikanischen IP-Adresse suchen
Da TUBITV verschiedene Medienbibliotheken für verschiedene Teile der Welt hat, werden bestimmte Titel nur angezeigt, wenn Sie eine IP-Adresse vom richtigen Ort haben. Zum Beispiel, Peep Show ist nur in den USA erhältlich. Drücke den Suche Option oben im Hauptmenü des Addons und suchen Sie nach Peep Show. Wenn es angezeigt wird, funktioniert Ihr US-VPN-Server ordnungsgemäß. Wechseln Sie anschließend zu Ihrem britischen Server und versuchen Sie es erneut. Wenn alles wie erwartet funktioniert, Peep Show sollte nicht in der Ergebnisliste erscheinen.
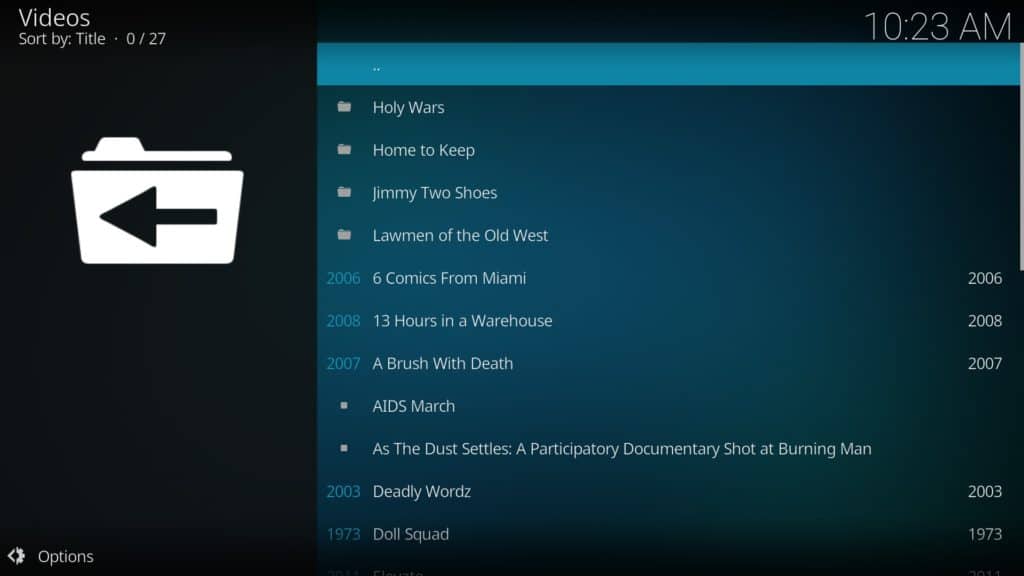 Suche nach “Peep Show” mit einer britischen IP-Adresse – es wurden keine Übereinstimmungen gefunden
Suche nach “Peep Show” mit einer britischen IP-Adresse – es wurden keine Übereinstimmungen gefunden
Fazit
OpenELEC erfordert möglicherweise einige Anpassungen, bevor es funktioniert, ebenso wie die herkömmlichen Desktop-Versionen von Kodi, ist jedoch nicht so schwierig zu bedienen, wie es scheint. Wenn Sie Probleme haben, lesen Sie möglicherweise unseren Leitfaden zur Behebung allgemeiner Kodi-Probleme. OpenELEC nicht für Sie? Wir können Ihnen auch zeigen, wie Sie ein VPN auf LibreELEC installieren, wenn Sie möchten. In beiden Fällen können Sie mit Ihrem ordnungsgemäß installierten VPN jetzt sicher und sicher Inhalte aus der ganzen Welt anzeigen.
er Aktivitäten führen, ist es wichtig, einen zuverlässigen Anbieter zu wählen, der keine Protokolle führt und eine schnelle Verbindung bietet. Ein VPN kann auch nützlich sein, um geografische Einschränkungen zu umgehen und auf Inhalte zuzugreifen, die in Ihrem Land nicht verfügbar sind. Wenn Sie also ein OpenELEC-System verwenden, sollten Sie auf jeden Fall ein VPN installieren, um Ihre Privatsphäre und Sicherheit zu gewährleisten. Dieses Handbuch bietet eine einfache Anleitung, wie Sie ein VPN auf Ihrem OpenELEC-Gerät installieren und konfigurieren können. Folgen Sie den Schritten sorgfältig und genießen Sie ein sicheres und geschütztes Streaming-Erlebnis.