Die meisten Streaming-Geräte verfügen über eigenständige YouTube-Apps, der Wechsel zwischen Kodi und einer anderen App ist jedoch unpraktisch. Mit dem YouTube-Kodi-Addon können Sie YouTube-Videos anzeigen, ohne Kodi beenden zu müssen, und Sie können sogar Youtube-Werbung vermeiden.
Was ist Kodi??
Kodi ist eine Streaming Media-App, die eine Verbindung zu Ihrem Fernseher herstellt oder auf einem mobilen Gerät ausgeführt wird. Es ist mit allen gängigen Telefonen, Tablets und Streaming-Geräten kompatibel. Kodi ist eine großartige Lösung, egal ob Sie Ihren Computer mit einem HDMI-Kabel an Ihren Fernseher angeschlossen haben oder die wahre Leistung Ihres Firesticks freischalten möchten.
Zum jetzigen Zeitpunkt ist die neueste stabile Version von Kodi 17.4. Die neueste Version kann hier heruntergeladen werden.
Wichtig: So verwenden Sie Kodi sicher
Bevor Sie anfangen, empfehle ich dringend, ein VPN zu installieren. YouTube ist dafür berüchtigt, deinen Content basierend auf deinem Wohnort einzuschränken. Wenn Sie in den USA sind, bedeutet dies, dass Sie die BBC verpassen, einschließlich der gesamten Sportberichterstattung und der Extras von beliebten Shows wie Dr. Who.
Ich persönlich habe Bedenken hinsichtlich der Überwachung von Streaming-Inhalten durch den Internetdienstanbieter. Ich denke, dass es ziemlich offensichtlich ist, dass ISPs nur darauf aus sind, Gesetze gegen die Netzneutralität zu verabschieden, damit sie anfangen können, darauf zu achten, wie viel Bandbreite Sie für das Streaming von Videos verwenden – und Sie dann extra dafür bezahlen.
Durch das Herstellen einer VPN-Verbindung wird dieser Datenverkehr verschlüsselt, sodass Ihr Internetdienstanbieter nicht weiß, wie Sie mit Ihrer Internetverbindung verfahren.
IPVanish ist das einzige VPN, das wir getestet haben und das die für das Streaming erforderliche Geschwindigkeit mit Verbindungen mit geringer Latenz auf der ganzen Welt bietet. Es funktioniert auch mit den verschiedensten Geräten, einschließlich FireTV und Firesticks, die derzeit kein anderes VPN kann.
Sie müssen keine Einstellungen ändern, sich nur für IPVanish anmelden, den Client auf Ihrem Gerät installieren und eine Verbindung zu einem Server auf der ganzen Welt herstellen. Ich verwende IPVanish seit einigen Monaten und finde, dass die Bequemlichkeit, die Privatsphäre und die Geschwindigkeit es wert sind, bezahlt zu werden.
Installieren des YouTube Kodi-Addons
Das YouTube-Kodi-Addon kann aus dem offiziellen Kodi-Addon-Repository heruntergeladen werden. Um es zu installieren, müssen Sie die Liste der Video-Addons durchsuchen. So geht’s.
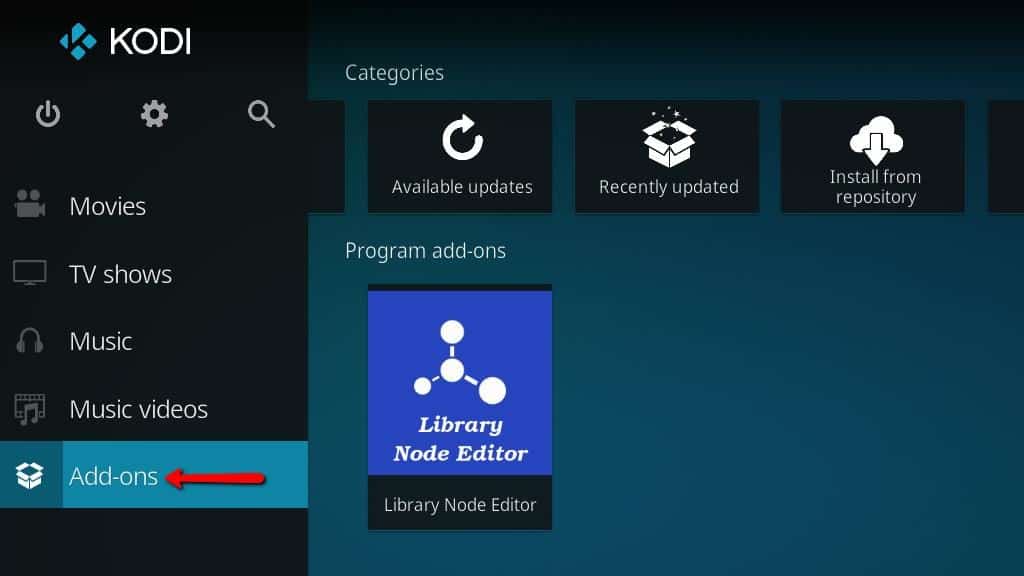
Beginnen Sie mit einem Klick auf die Addons Menüpunkt auf dem Hauptbildschirm von Kodi. Möglicherweise enthält Ihr Menü mehr Einträge als ich, da ich viele Einträge ausgeblendet habe, die ich nicht verwende, um die Unordnung zu verringern. Es befindet sich normalerweise am Ende der Liste.
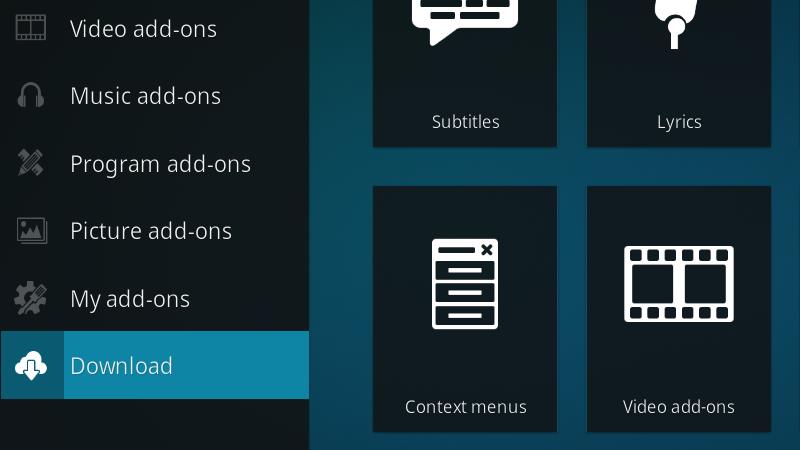
Klicken Sie dann auf die Herunterladen Menüpunkt.
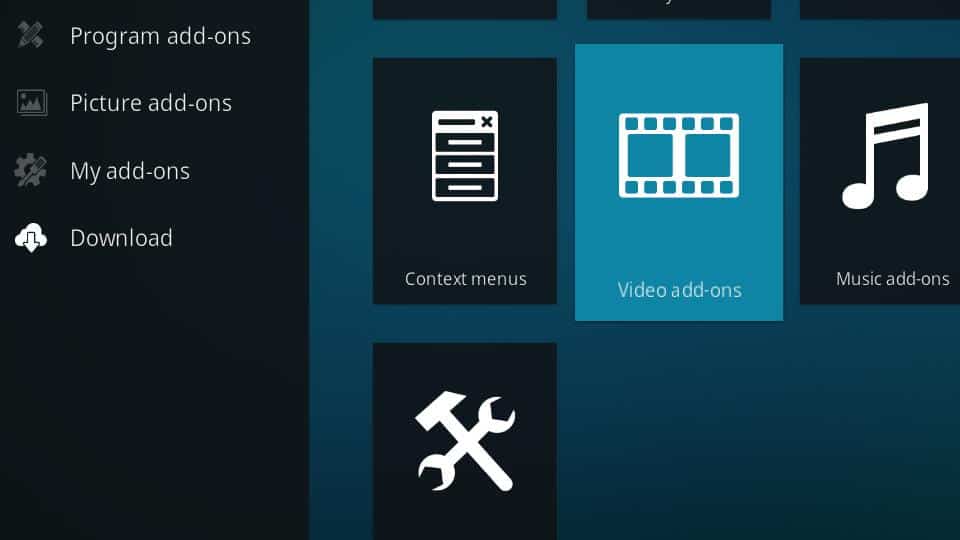
Navigieren Sie zu Video-Addons Symbol und klicken Sie darauf, um die Liste der verfügbaren Video-Addons zu öffnen.
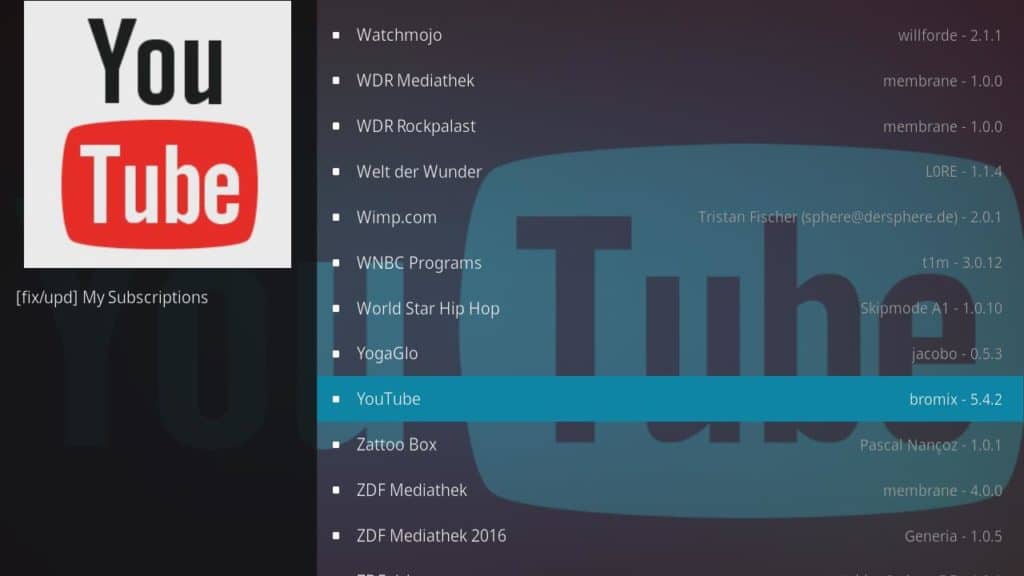
Scrollen Sie als Nächstes nach unten, bis Sie die finden Youtube Menüpunkt und klicken Sie darauf.
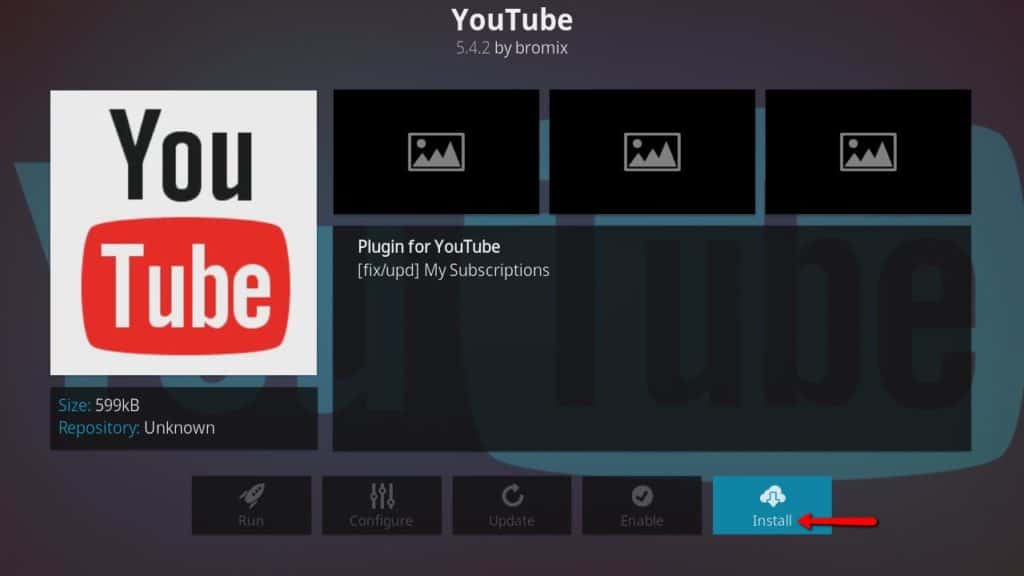
Klicken Sie dann auf die Installieren Klicken Sie auf die Schaltfläche unten links, um den Installationsvorgang zu starten.
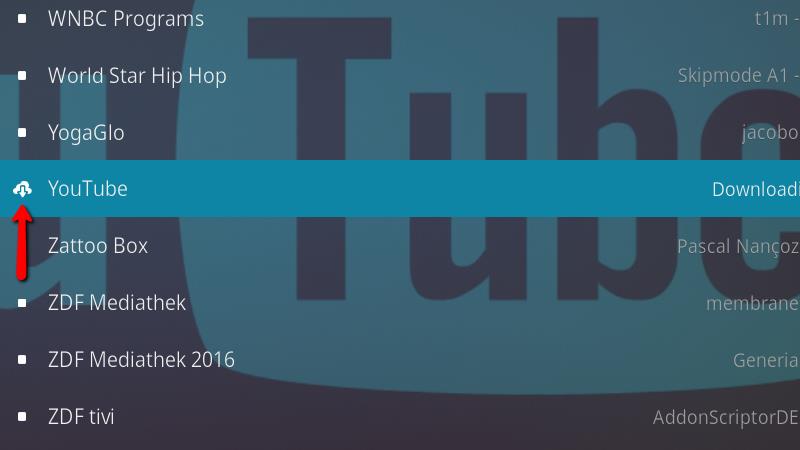
Sobald das YouTube Kodi-Addon erfolgreich heruntergeladen wurde, ändert sich das Symbol in der Liste.
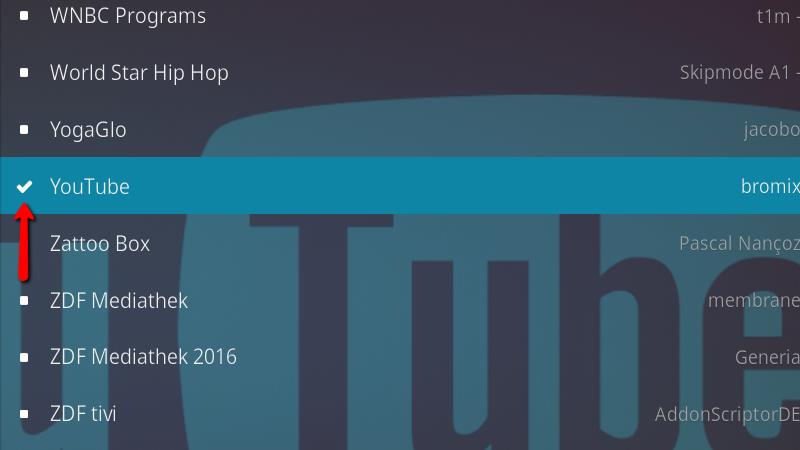
Das Symbol ändert sich zu einem Häkchen, wenn die Installation des YouTube Kodi-Addons abgeschlossen ist.
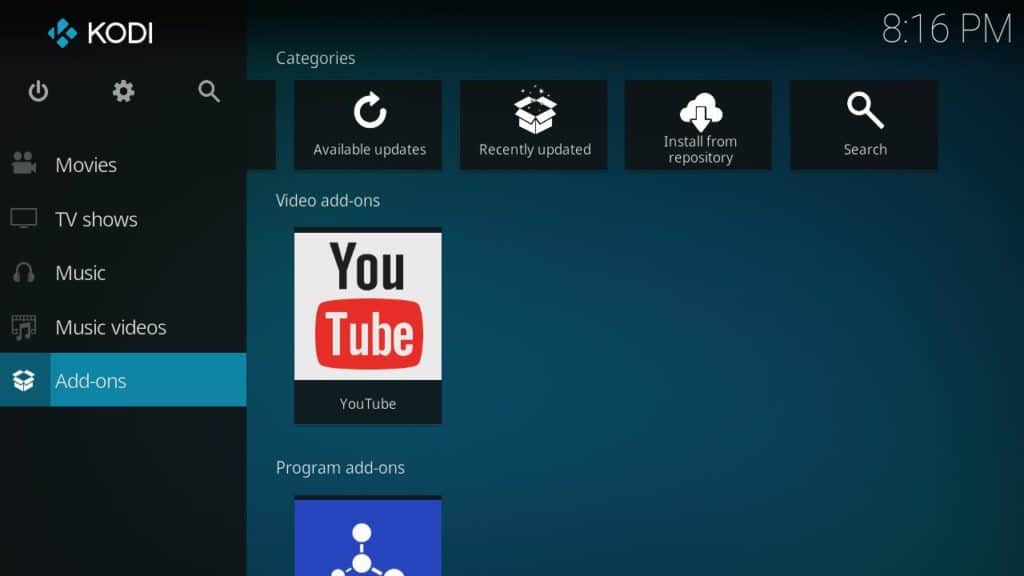
Jetzt kannst du YouTube über das starten Addons Speisekarte.
Einrichten des YouTube Kodi-Addons
Das YouTube-Kodi-Addon ist sofort einsatzbereit. Es gibt jedoch einige Einstellungen, die Sie nach Abschluss der Installation überprüfen möchten.
Der Setup-Assistent
Wenn Sie das YouTube Kodi-Addon zum ersten Mal starten, werden Sie gefragt, ob Sie den Setup-Assistenten ausführen möchten.
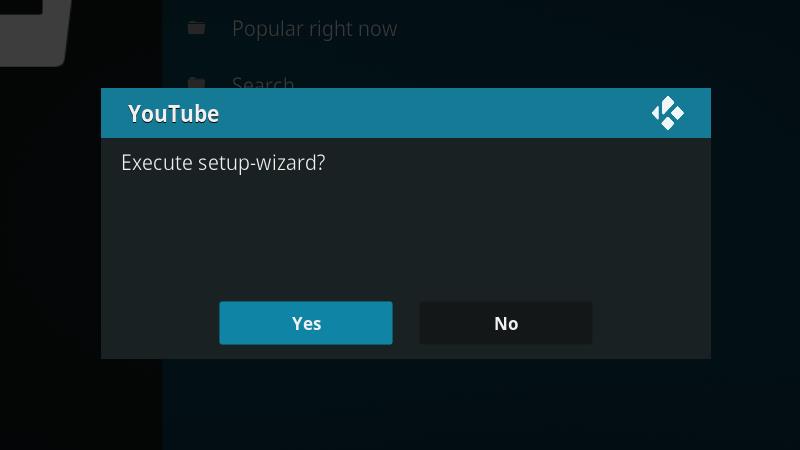
Das Ausführen des Assistenten ist optional, ich möchte jedoch auf die Schaltfläche klicken Ja drücken und durchlaufen, um meine Sprache und mein Land einzustellen. Sie können diese Einstellungen später im YouTube Kodi-Optionsmenü ändern.
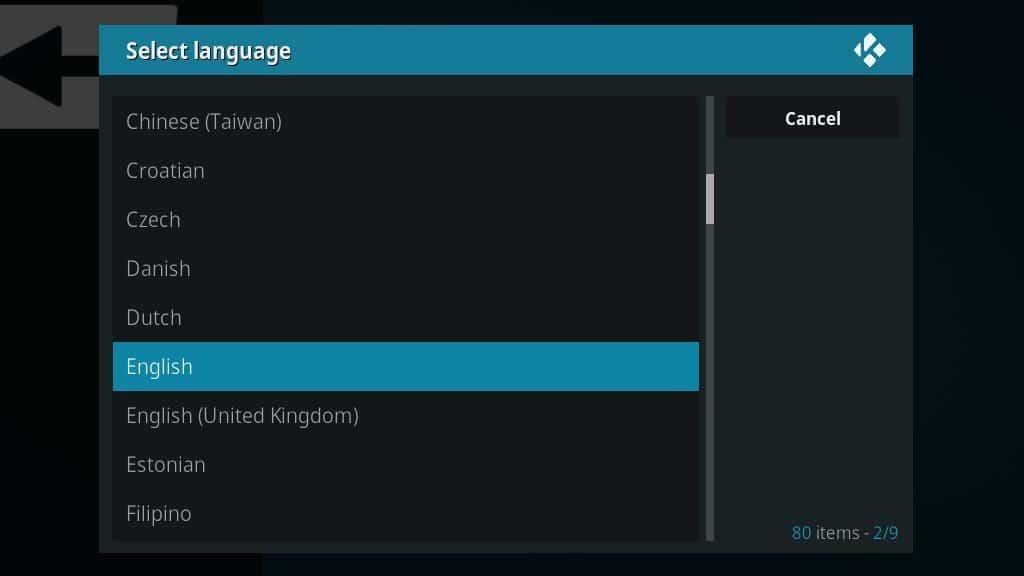
Wählen Sie Ihre Sprache aus der Liste aus und klicken Sie darauf, um mit dem nächsten Schritt fortzufahren.
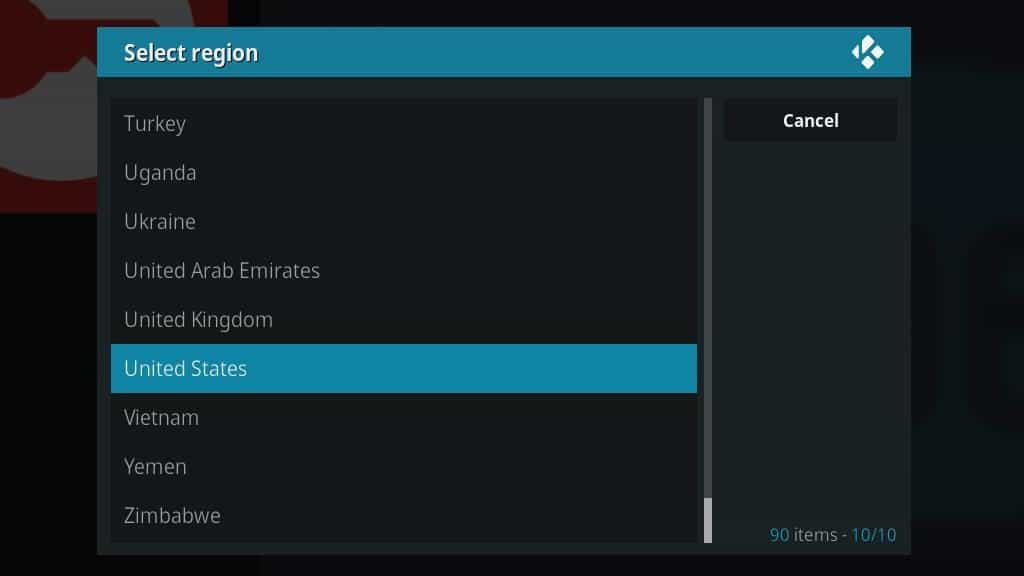
Wählen Sie dann Ihr Land aus und klicken Sie darauf. Das ist alles, was der Setup-Assistent zu bieten hat.
Beachten Sie, dass diese Einstellungen nur die vorgeschlagenen Videos und die Sprache der YouTube-Benutzeroberfläche steuern. Wenn Sie auf YouTube-Inhalte aus anderen Ländern zugreifen möchten, müssen Sie dennoch ein VPN installieren, um zu steuern, welche Inhalte Sie anzeigen dürfen.
Verknüpfen eines YouTube-Kontos
Die meisten Leute werden ihr bestehendes Konto mit dem YouTube Kodi Addon verknüpfen wollen. Sobald Ihr Konto verknüpft ist, können Sie Ihre abonnierten Kanäle durchsuchen, auf Ihre Favoriten zugreifen und bereits erstellte Wiedergabelisten anzeigen.

Beginnen Sie mit der Auswahl von Einloggen Menüpunkt oben im Hauptmenü.
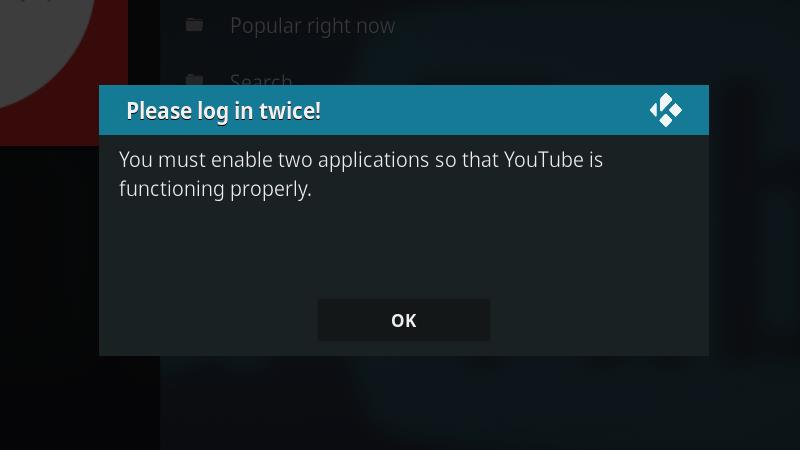
Sie werden gewarnt, dass Sie diesen Vorgang zweimal wiederholen müssen. Das ist normal und einfach genug. Drücke den In Ordnung Taste, um zum nächsten Schritt zu gelangen.
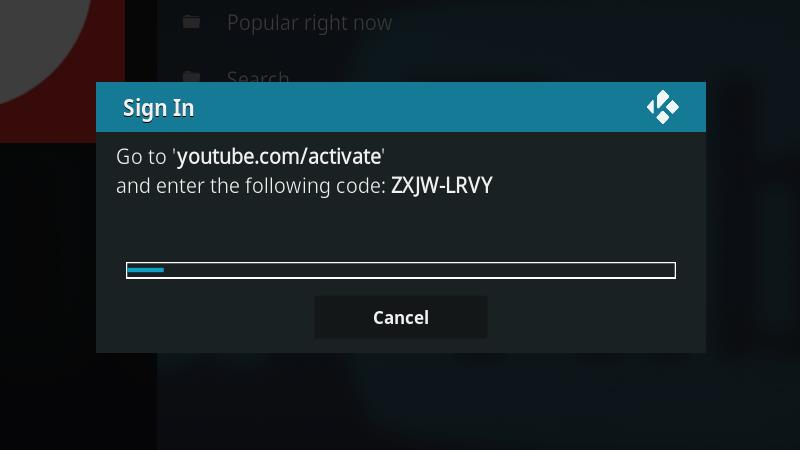
Als Nächstes wird ein Bildschirm mit Ihrem Bestätigungscode und einem Fortschrittsbalken angezeigt. Sie müssen sich bei YouTube anmelden und jeden Code bestätigen, bevor der Fortschrittsbalken ausgefüllt wird. Das vollständige Befüllen dauert etwas mehr als 5 Minuten, sodass Sie genügend Zeit haben.
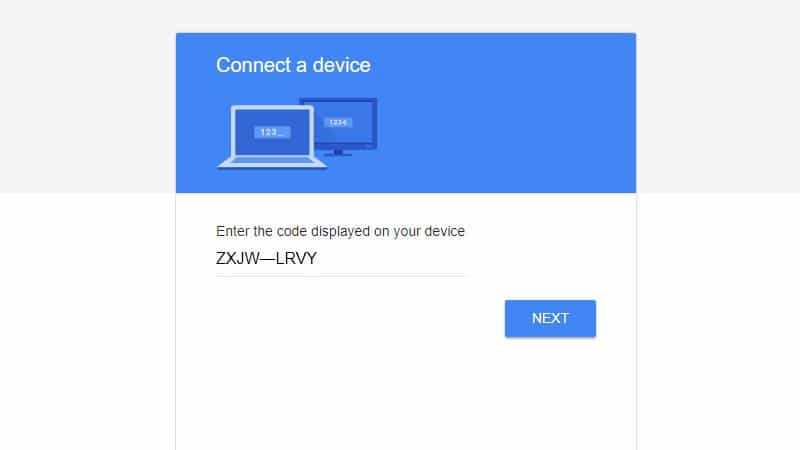
Öffnen Sie zunächst https://www.youtube.com/activate und geben Sie Ihren Bestätigungscode ein. Klicken Sie dann auf Nächster Taste.
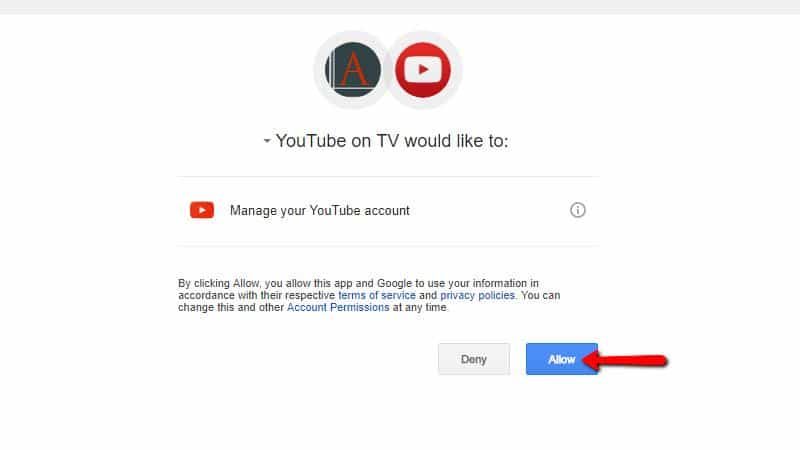
Dann müssen Sie auf die Schaltfläche klicken ermöglichen Schaltfläche, um dein YouTube-Konto mit dem YouTube-Kodi-Addon zu verknüpfen.
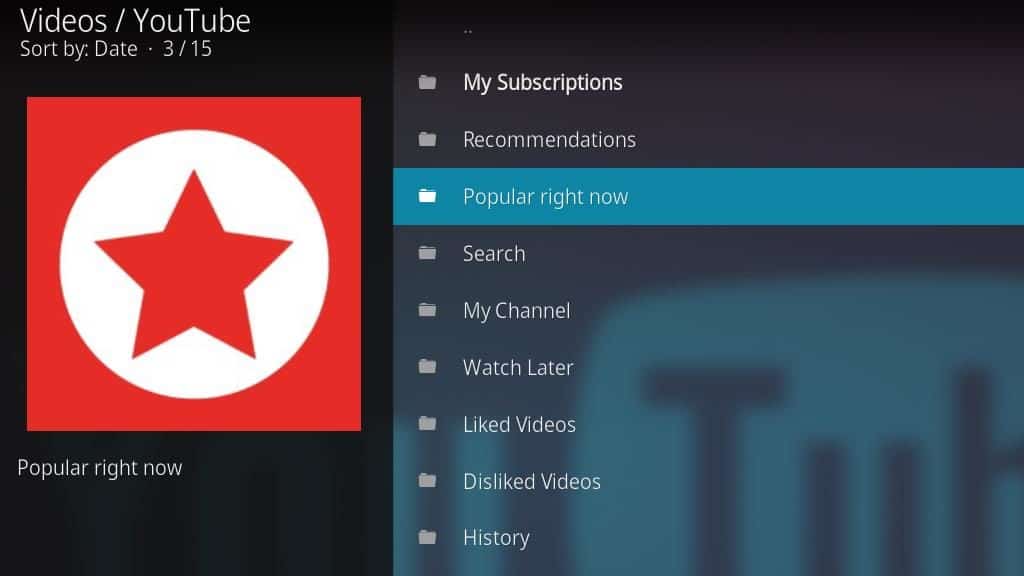
Denken Sie daran, dass Sie diesen Schritt erneut wiederholen müssen, um Ihr Konto vollständig zu verknüpfen. Danach hast du Zugriff auf deine Abonnements und andere Informationen, die mit deinem YouTube-Konto verknüpft sind.
Andere Einstellungen
Es gibt noch ein paar andere Einstellungen, die Sie ändern oder zumindest ansehen sollten. Ich möchte die Auflösung einstellen und ändern, welche Ordner standardmäßig angezeigt werden.
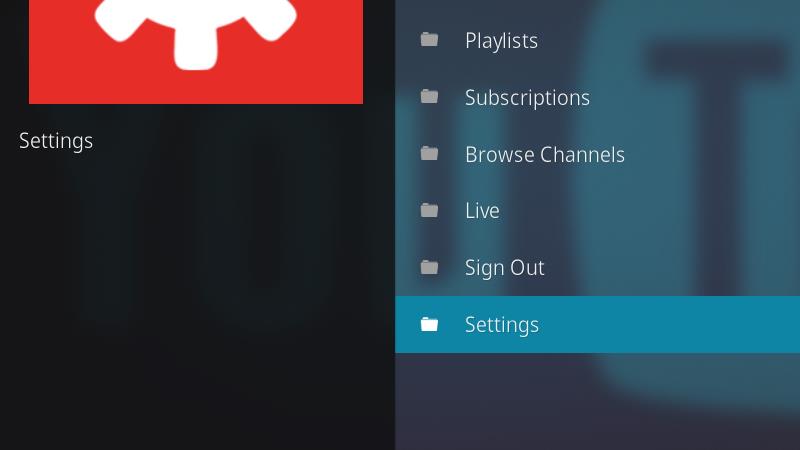
Sie können auf das Einstellungsmenü für das YouTube-Kodi-Addon zugreifen, indem Sie zum Ende der Liste navigieren und dann auf klicken die Einstellungen Menüpunkt.
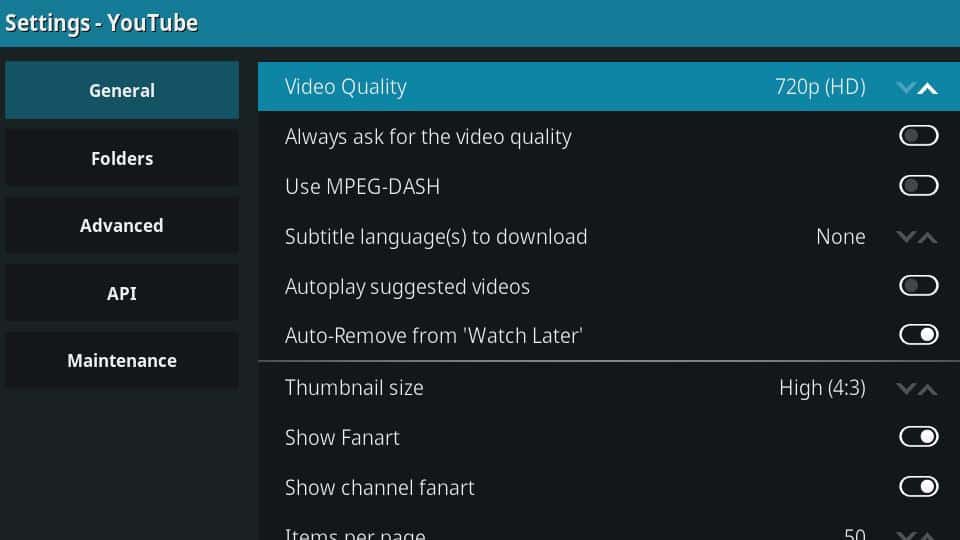
Das YouTube Kodi-Addon wählt die Videoqualität nicht automatisch aus. Stellen Sie sie also an der gewünschten Stelle ein. Ich bevorzuge 720p für meinen Bildschirm, aber es gibt Optionen für 1080p bis hinunter zu 240p.
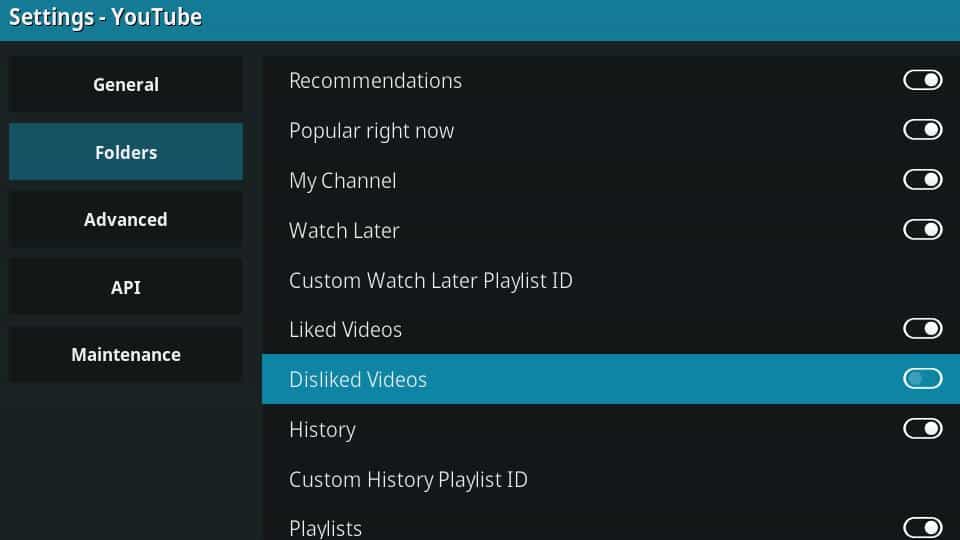
Klicken Sie anschließend auf die Schaltfläche Ordner Klicken Sie links auf das Menü und sehen Sie sich an, was standardmäßig angezeigt wird. Meiner Meinung nach ist die Liste der angezeigten Artikel zu lang. Zumindest deaktiviere ich gerne das Anzeigen Unzufriedene Videos weil ich wahrscheinlich aus einem Grund Abneigung angeklickt habe.
Beachten Sie auch die Instandhaltung Speisekarte. Wenn du jemals Probleme mit dem YouTube Kodi-Addon hast, das langsam läuft oder abstürzt, solltest du deinen Cache aus diesem Menü löschen.
Videos von YouTube streamen
Sobald das YouTube-Addon installiert und konfiguriert wurde, können Sie ganz einfach Videos von YouTube streamen. Um YouTube zu durchsuchen, starten Sie das Addon über die Addons Menü auf dem Hauptbildschirm von Kodi.
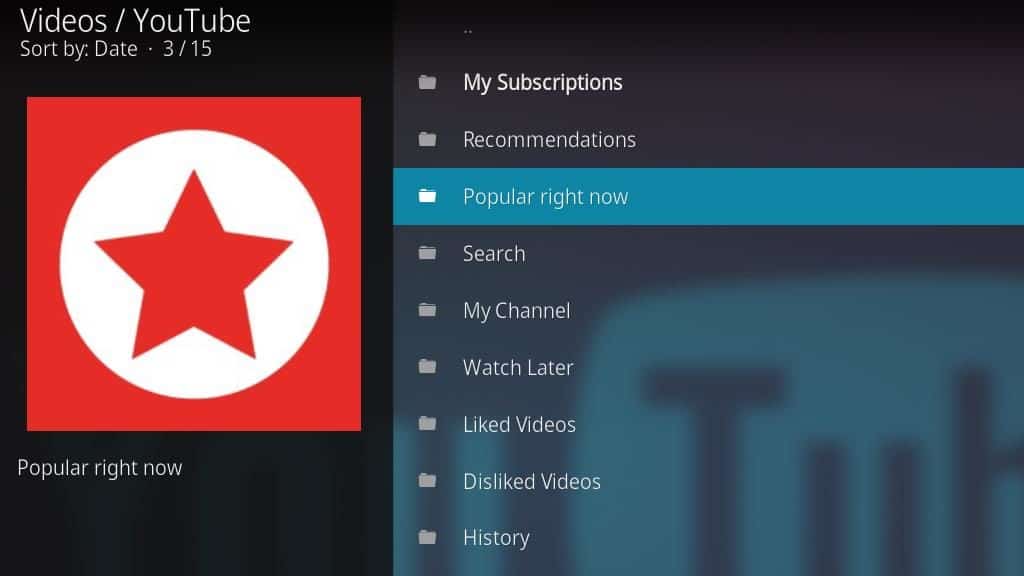
Sie können Inhalte basierend auf Ihren Abonnements anzeigen, die Trends auf der Website anzeigen und nach Videos suchen.
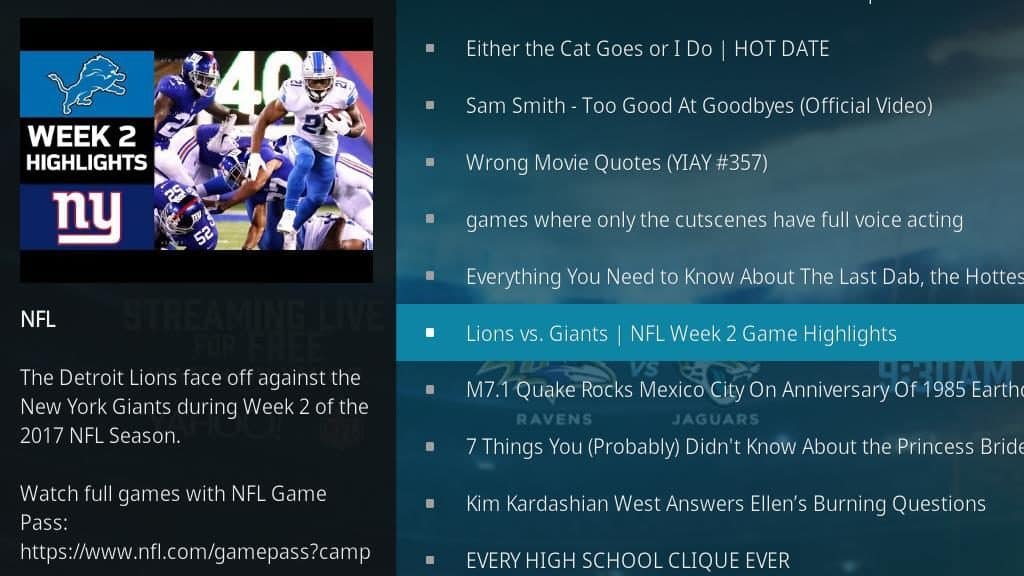
Das YouTube Kodi-Addon zeigt links alle Metadaten des Videos an. Wenn Sie etwas finden, das Sie ansehen möchten, klicken Sie auf das Video, um es zu öffnen und es anzusehen.
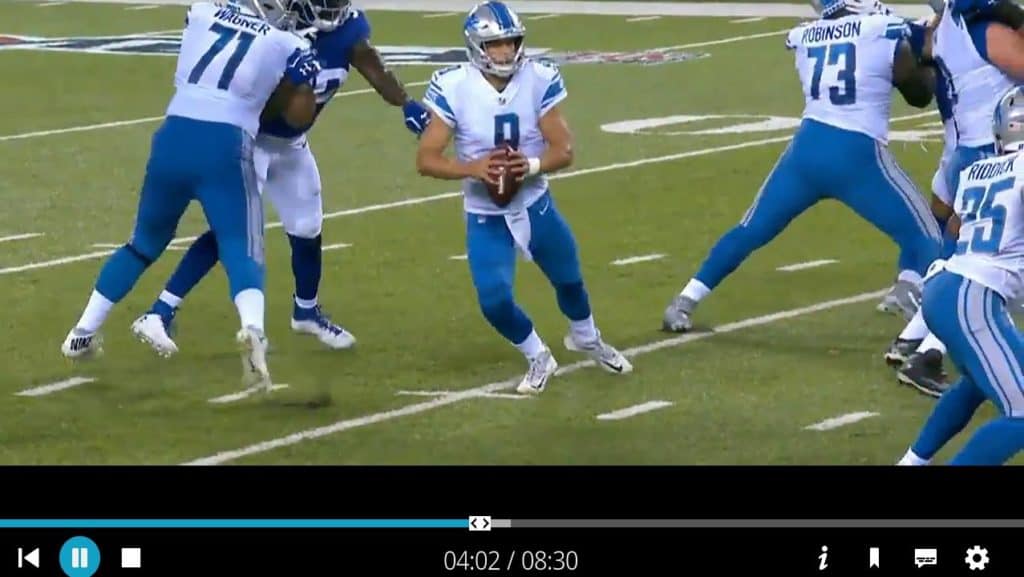
Nachdem Ihr Video mit dem Streaming begonnen hat, können Sie die Steuerelemente des Addons verwenden, um anzuhalten oder zu springen, Untertitel zu aktivieren und die Wiedergabeauflösung wie gewohnt zu ändern.
Jetzt hast du YouTube auf Kodi
Das ist alles, um das YouTube Kodi-Addon zu installieren und zu konfigurieren. Ich schätze die Bequemlichkeit, YouTube-Videos ansehen zu können, ohne Kodi beenden und eine andere App starten zu müssen. Daher habe ich festgestellt, dass dieses Addon sehr viel Nutzen bringt.
Es ist nicht zu leugnen, dass sich viele der besten Streaming-Inhalte im Web auf YouTube befinden. Ganz gleich, ob Sie sich VEVO-Musikvideos ansehen, Ihren Lieblings-Let’s Player ansehen oder neue Filmtrailer ansehen möchten, es ist wirklich praktisch, YouTube auf Ihrem Fernseher laufen zu lassen.
Siehe auch: Die besten Kodi Live-TV-Addons
Beliebt: Die besten Kodi Movie Addons und wie man Kodi auf Firestick installiert.
e Einstellungen, die Sie anpassen können, um das Addon optimal zu nutzen. Der Setup-Assistent Wenn Sie das YouTube-Kodi-Addon zum ersten Mal starten, wird ein Setup-Assistent angezeigt. Hier können Sie die Spracheinstellungen und andere grundlegende Einstellungen anpassen. Verknüpfen eines YouTube-Kontos Wenn Sie ein YouTube-Konto haben, können Sie es mit dem Addon verknüpfen, um personalisierte Empfehlungen und Playlists zu erhalten. Gehen Sie dazu zu den Einstellungen des Addons und klicken Sie auf “Konto verknüpfen”. Geben Sie dann Ihre Anmeldeinformationen ein und folgen Sie den Anweisungen auf dem Bildschirm. Andere Einstellungen Es gibt auch andere Einstellungen, die Sie anpassen können, wie z.B. die Videoqualität und die Spracheinstellungen. Gehen Sie dazu zu den Einstellungen des Addons und klicken Sie auf “Video”. Hier können Sie die Videoqualität und die Spracheinstellungen anpassen. Videos von YouTube streamen Sobald Sie das YouTube-Kodi-Addon installiert und eingerichtet haben, können Sie YouTube-Videos direkt über Kodi streamen. Gehen Sie dazu zu den Addons und wählen Sie das YouTube-Addon aus. Hier können Sie nach Videos suchen und sie direkt auf Ihrem Fernseher oder mobilen Gerät ansehen. Jetzt hast du YouTube auf Kodi Mit dem YouTube-Kodi-Addon können Sie YouTube-Videos direkt über Kodi streamen, ohne die App verlassen zu müssen. Sie können auch personalisierte Empfehlungen und Playlists erhalten, indem Sie Ihr YouTube-Konto mit dem Addon verknüpfen. Stellen Sie sicher, dass Sie ein VPN verwenden, um Ihre Privatsphäre und Sicherheit zu schützen, während Sie online streamen.