Die größte Stärke von Kodi ist seine Flexibilität. Eine der vielen Möglichkeiten, die Kodi bietet, besteht darin, Ihre Sicherheitskameras zu überwachen. Kodi-Sicherheitskameras können alles, was ein dedizierter PVR kann, und sie kosten viel weniger. Hier erfahren Sie, wie Sie Kameras auswählen, die mit Kodi kompatibel sind, und wie Sie die Einstellungen vornehmen, damit Sie Ihre Kameras auf Ihrem Fernseher oder Computer ansehen können.
Was ist Kodi??
Kodi ist eine Streaming-Media-App, mit der Sie Videos auf Ihrem Fernseher ansehen und Musik hören können. Sie können es erweitern, indem Sie kostenlose Addons installieren, mit denen Sie vom Streaming-Inhalt bis zum Zugriff auf Ihren Home-Security-Feed alles tun können.
Sie können Kodi auf nahezu jedem Heim-Streaming-Gerät installieren, einschließlich Raspberry Pi, Amazon Fire-Geräten und Android TV-Boxen.
Die neueste Version von Kodi ist 17.5 und kann hier kostenlos heruntergeladen werden.
Bevor wir beginnen: Installieren Sie ein VPN, um Kodi sicher zu verwenden
Während Sie sich mit Sicherheit zu Hause beschäftigen, sollten Sie überlegen, wie Sie Ihre Computer schützen. Als Kodi-Benutzer sind Sie möglicherweise mehr als der üblichen Menge an schattigen Sites und verzweifelten Angriffen auf Ihr Netzwerk oder sogar auf Ihre Identität ausgesetzt. Das Streamen von Kodi-Sicherheitskameras birgt ein zusätzliches Risiko.
VPNs können Sie vor Man-in-the-Middle-Cyber-Angriffen schützen, mit denen Hacker Informationen über Sie und Ihr Netzwerk abfangen und dann gegen Sie verwenden können.
Sogar Ihr eigener ISP ist möglicherweise daran interessiert, was Sie online sehen und wie viel Sie gerade sehen. Ihr Internetdienstanbieter versucht möglicherweise, Ihre Verbindung zu drosseln, wenn Sie zu viele Daten verwenden, z. B. Video-Streaming..
VPNs verschlüsseln Ihren Internetverkehr, sodass nicht einmal Ihr ISP weiß, was Sie mit der Bandbreite tun, für die Sie bezahlt haben.
Wir verwenden und empfehlen IPVanish als VPN-Anbieter. Es ist einfach zu bedienen, schnell einzurichten und die Verbindungen sind schnell und zuverlässig. Wenn Sie Ihre Kodi-Sicherheitskameras über das Internet überwachen möchten, benötigen Sie den Schutz eines VPN.
Aufgrund unserer Unterstützung von IPVanish erhalten Comparitech-Leser 60% Rabatt.
Auswählen Ihrer Kodi-Sicherheitskameras
Bevor Sie beginnen, die Überwachung Ihres Hauses einzurichten, müssen Sie eine Entscheidung über Kodi-Sicherheitskameras treffen. Kodi benötigt eine RTSP-kompatible, IP-fähige Kamera, um eine ordnungsgemäße Verbindung herzustellen. Das heißt, der Kodi funktioniert mit allen Smartphones und nahezu jeder Überwachungskamera, die eine Verbindung zu einem Netzwerk herstellen kann.
Wir haben Rose von HomeAlarmReport, eine Expertin für Sicherheit und Smart Home, um ihre Meinung zu großartigen Kameras gebeten, die für diese Art von Einrichtung verwendet werden können. Das hat sie uns erzählt.
Amcrest 960P wetterfeste Nachtsichtkamera (IPM-723B)
Amcrest stellt eine wetterfeste Außenkamera her, die mit jedem Kodi-Überwachungskamera-Addon kompatibel ist. Das Amcrest IPM-723B verfügt über einen integrierten SD-Kartensteckplatz, über den Sie eine Kopie aller erkannten Daten auf dem Gerät aufbewahren können. Es hat die beste Nachtsichtreichweite und die umfassendste Ausstattung für den Preis.

Diese Kamera unterstützt speziell MJPEG und RTSP, die für mich die erfolgreichste Mischung von Protokollen waren, und ermöglicht erweiterte Funktionen wie Bewegungserkennung und geteilte Bildschirmanzeige. Sie können diese Kamera in Kodi aus der Ferne schwenken, neigen und zoomen.
Die wetterfeste Kamera Amcrest IPM-723B benötigt eine externe Stromversorgung, und ein 10-Zoll-Kabel ist im Lieferumfang enthalten. Es enthält eine DVR-Software, die zusammen mit Kodi verwendet werden kann, um altes Filmmaterial auf Ihrem Fernseher anzusehen.
D-Link HD Pan & Schwenkbare Wi-Fi-Kamera (DCS-5029L)
Die Wifi-Kameras von D-Link für den Innenbereich sind alle hervorragend. Mir gefällt die DCS-5029L aufgrund ihrer Schwenk- und Neigefunktion, mit der Sie mit weniger Kameras mehr Fläche abdecken können. Dieses Modell verfügt auch über Nachtsicht, Bewegungserkennung und einen eingebauten SD-Kartensteckplatz für die lokale Speicherung.

Laut D-Link unterstützt die gesamte DCS-Reihe von HD-Kameras sowohl RTSP als auch MJPEG, sodass diese Kameras perfekt für die Verwendung mit Kodi geeignet sind. Die Schwenk- und Neigehilfe sollte wie im Überwachungsraum angegeben funktionieren.
Der D-Link DCS-5029L verwendet ein externes Netzteil mit einem Netzteil. Es unterstützt drahtlose A / C / N. D-Link enthält eine Kopie der erforderlichen DVR-Software, um von diesen Kameras aufzunehmen.
Foscam HD 1080P Outdoor WiFi-Überwachungskamera (FI9900PR)
Surveillance Room ist das beste Überwachungskamera-Addon für Kodi und wurde für Foscam-Geräte entwickelt. Mit Surveillance Room können Sie fast jede Kamera zum Laufen bringen. Wenn Sie jedoch Kodi für die Sicherheitsüberwachung benötigen und eine Auswahl an Kameras haben, empfehle ich, etwas aus der Foscam HD-Reihe zu nehmen.

Die kabellose Outdoor-Überwachungskamera Foscam HD strahlt mit 1080p und voller Nachtsicht. Die Bewegungserkennung funktioniert in Kodi einwandfrei.
Andere von Foscam angebotene Kameras verfügen über integrierte Funktionen zum Schwenken, Neigen und Zoomen. Die gesamte Produktreihe der Foscam SD- und Foscam HD-Kameras lässt sich schnell und einfach in Surveillance Room einrichten.
Verwenden von Android-Geräten
Wenn Sie keine Überwachungskamera haben und keine kaufen, funktioniert fast jedes Android-Gerät. Sie müssen die IP-Webcam-App herunterladen, um loszulegen. Die App öffnet einen Streaming-Server auf Ihrem Telefon, mit dem sich Kodi-Addons verbinden können. Ich habe mich für IP-Webcam entschieden, da diese RTSP- und MJPEG-Streams bereitstellt und über eine URL verfügt, die Sie aufrufen können, um einen Schnappschuss aus dem Kamera-Feed zu ziehen.
So richte ich die Dinge in Android 7 mit der IP-Webcam-App ein.
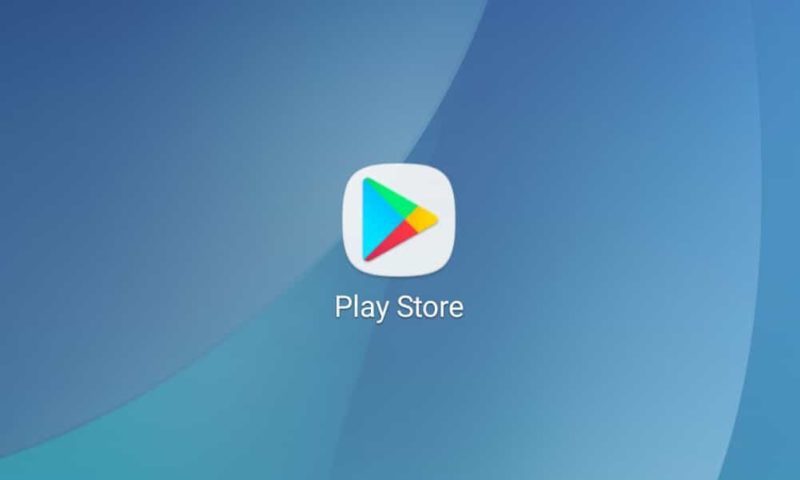
Beginnen Sie mit dem Spielladen und suchen Sie nach “IP-Webcam”.

Wenn Sie die App gefunden haben, klicken Sie auf Installieren Schaltfläche zum Herunterladen und Installieren.
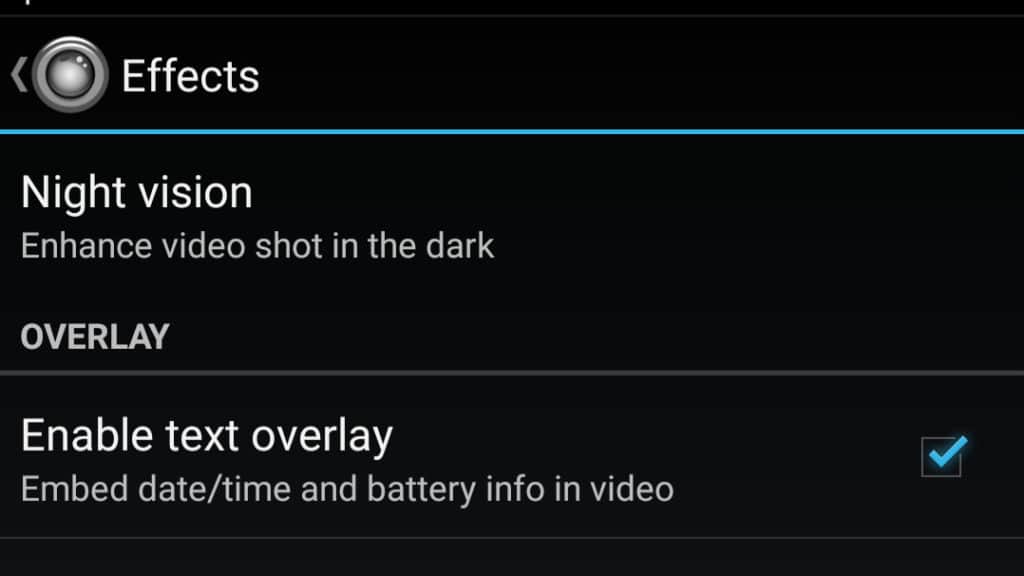
Starten Sie nach Abschluss der Installation IP Webcam und durchsuchen Sie die Liste, bis Sie die finden Auswirkungen Speisekarte. Ich empfehle Ihnen zu überprüfen Text aktivieren Überlagerung um einen Zeitstempel in deinen Stream zu setzen.
Scrollen Sie dann nach unten und klicken Sie auf Starten Sie den Server um Ihr Gerät als IP-Überwachungskamera zu verwenden.

Nachdem Ihre Kodi-Überwachungskameras nun betriebsbereit sind, können Sie über das Web einzeln darauf zugreifen. Auf dem Webverwaltungsbildschirm können Sie die Pfade und Protokolle sowie andere Informationen notieren, die Sie für den Zugriff auf Ihre Kodi-Sicherheitskameras benötigen.
Zuerst finden Sie den RTSP-Stream. Drücke den Mehr Klicken Sie auf die Schaltfläche in der unteren rechten Ecke, um zu beginnen.
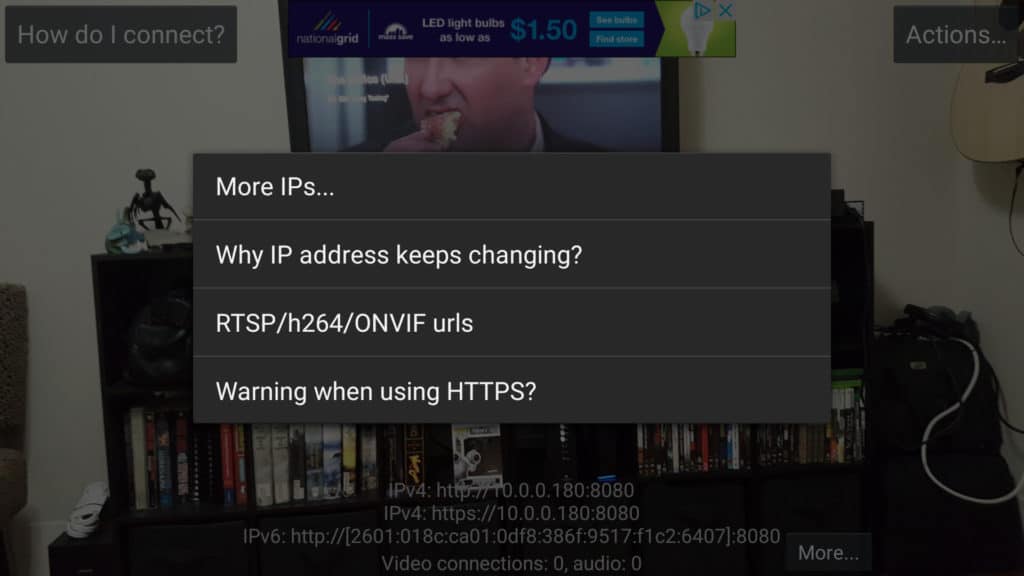
Dann klick RTSP / h264 / ONVIF-URLs um die URL für jeden Stream anzuzeigen.
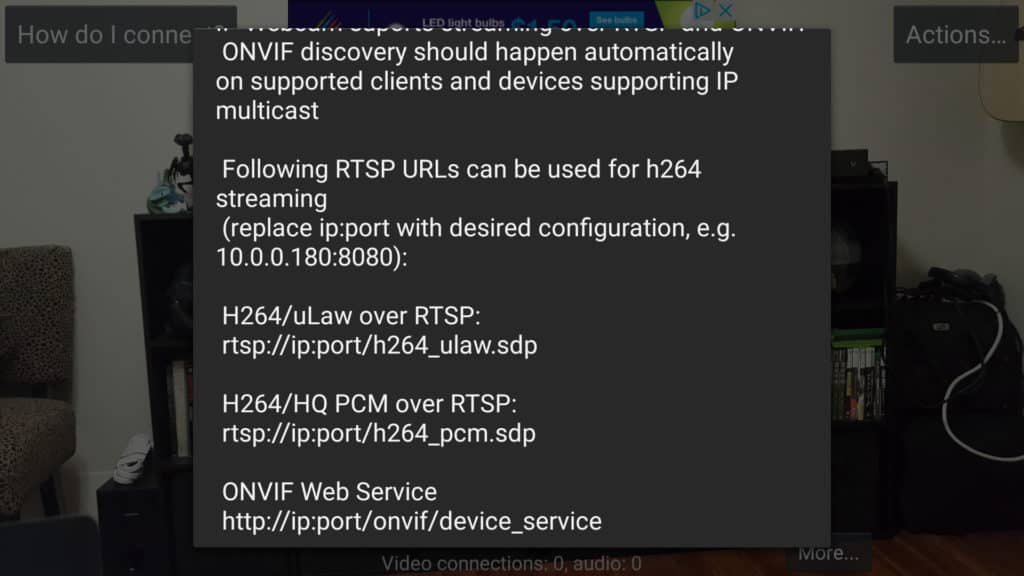
Notieren Sie sich den RTSP-Stream und tippen Sie auf eine beliebige Stelle, um das Dialogfeld zu schließen.
Um einige erweiterte Funktionen zu aktivieren, können Sie optional einige weitere URLs nachschlagen. Kehren Sie dazu zum IP-Webcam-Startbildschirm zurück.
 Öffnen Sie nun die oben angezeigte Webadresse auf Ihrem Computer.
Öffnen Sie nun die oben angezeigte Webadresse auf Ihrem Computer.
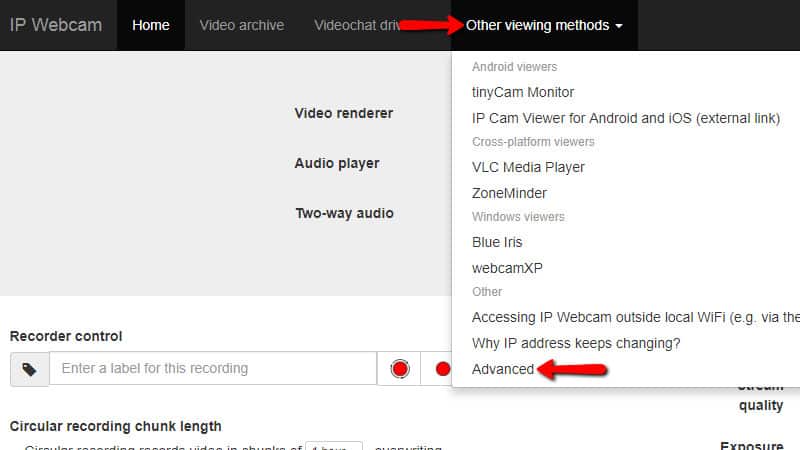
Drücke den Andere Anzeigemethoden Drop-Menü in der oberen rechten Ecke, und klicken Sie dann auf die Schaltfläche Fortgeschritten Menüpunkt.
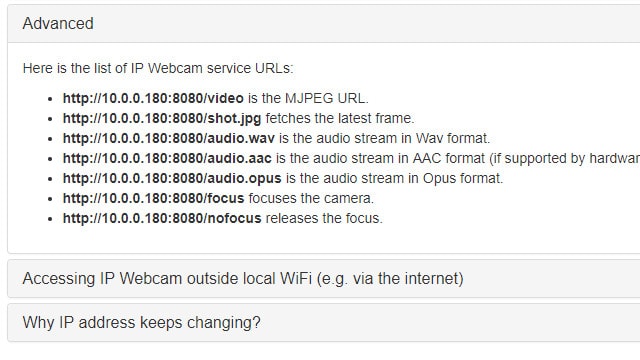
Sie müssen sich an das erinnern MJPEG und Neuester Frame URLs für den Überwachungsraum. Das Addon verwendet MJPEG für die 4-Wege-Anzeige und shot.jpg als Vorschaubild.
Ihr Android-Gerät wird jetzt als Kodi-Überwachungskamera ausgeführt und Sie verfügen über alle Informationen, die Sie zum Livestreaming des Feeds zu Ihrem Fernseher oder Computer benötigen.
Verwenden von iOS-Geräten
Apple-Geräte funktionieren fast genauso gut wie Android-Geräte. Live-Reporter ist die einzige kostenlose RTSP-kompatible Kamera-App im Store. Daher sind Ihre Auswahlmöglichkeiten wesentlich eingeschränkter, sofern Sie nicht bereit sind, Geld auszugeben.
iOS-Geräte Geräte, die die kostenlose Version von Live-Reporter verwenden, können einige erweiterte Funktionen dieser Addons nicht nutzen.
Hier erfahren Sie, wie ich die Einstellungen für iOS 11 mithilfe der Live-Reporter-App, für das direkte Streaming oder mit dem Kodi-Addon für Überwachungskameras vornehme.
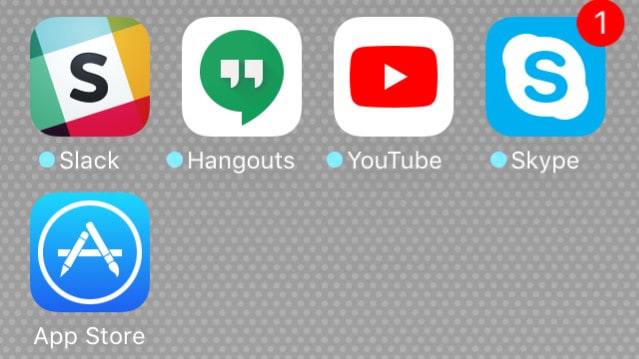
Beginnen Sie mit dem Appstore und suche nach Live-Reporter. Denken Sie daran, es gibt auch eine Live-Reporter + App, die Geld kostet. Live-Reporter ist die kostenlose Version und die einzige kostenlose RTSP-Überwachungskamera-App im Store.
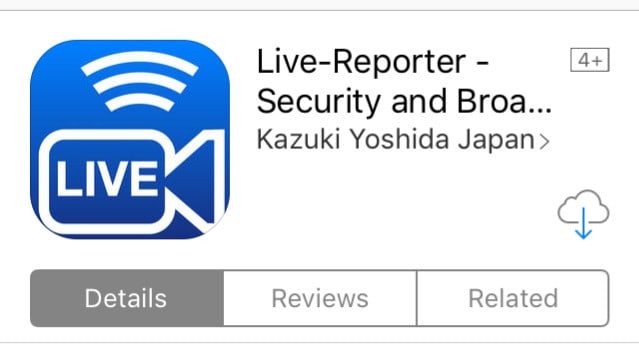 Sobald Sie Live-Reporter gefunden haben, klicken Sie auf Herunterladen Schaltfläche zum Herunterladen und Installieren der App.
Sobald Sie Live-Reporter gefunden haben, klicken Sie auf Herunterladen Schaltfläche zum Herunterladen und Installieren der App.
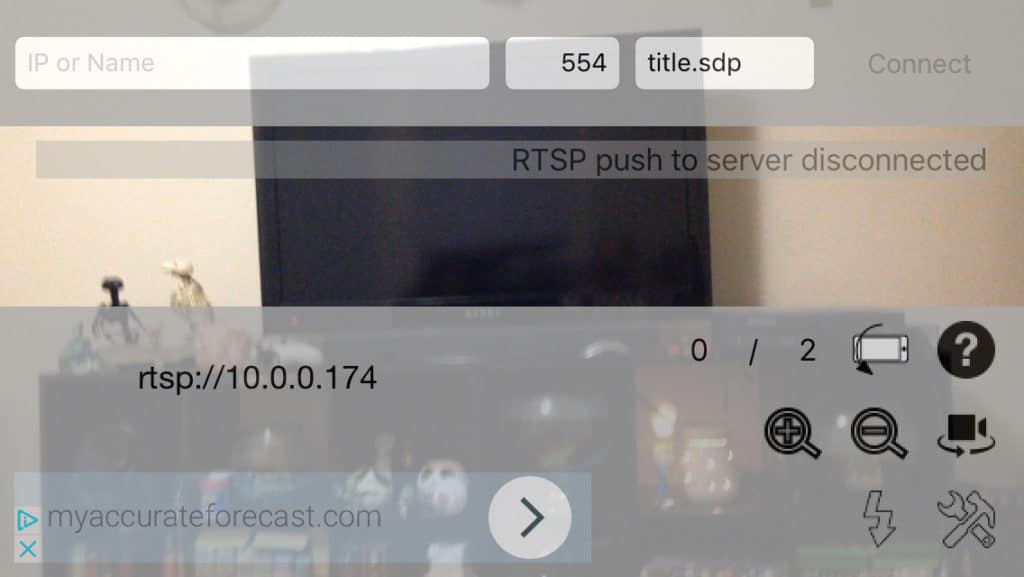
Starten Sie Live-Reporter und sehen Sie sich das Overlay an. Notieren Sie sich Ihre IP-Adresse. Diese benötigen Sie später, um eine Kodi-Überwachungskamera-App einzurichten.
Ein Kodi-Addon auswählen
Sobald Sie die Hardware haben, gibt es drei Möglichkeiten, um Kodi-Sicherheitskameras auf Ihrem Fernseher oder Computer zu überwachen.
Direktes Streaming mit RTSP
Direct Streaming ist sehr einfach und leicht zu konfigurieren. Es ist nur eine einzige URL erforderlich, um Ihre Überwachungskamera zum Laufen zu bringen. Die Verwaltung ist sehr einfach, da die Kameras in Ordnern für die Organisation zusammengefasst sind.
Die Überwachung mehrerer Kameras ist jedoch schwierig, da Sie immer nur einen Stream gleichzeitig sehen können. Wenn Ihre IP-Überwachungskamera bei Bewegung oder Geräuschen Warnungen senden kann, gibt es keine Möglichkeit, diese Warnungen mit RTSP direkt zu empfangen.
Wenn Sie sich auf direktes Streaming mit RTSP verlassen, vergewissern Sie sich, dass Ihr Netzwerk sicher ist. RTSP erwartet, dass Sie Kennwörter im Klartext senden. Wenn Sie über das Internet auf Ihren Überwachungskamera-Feed zugreifen möchten, ist ein VPN ein Muss.
RTSP ist die einzige Option, die einfach zu skripten ist. Wenn Sie Kodi-Sicherheitskameras unternehmensweit bereitstellen, kann dies Ihr Leben vereinfachen. Kodi betrachtet RTSP-Streams als eine weitere Datei in einer Bibliothek und verarbeitet sie nativ.
Direktes Streaming ist:
- Schnell, einfach und zuverlässig.
- Textbasiert, sodass Installationen per Skript ausgeführt oder automatisiert werden können.
- Eingeschränkte Funktionalität.
Kodi Überwachungskameras Addon
Kodi wird mit dem Surveillance Cameras-Addon geliefert, so dass es sehr einfach zu installieren und zu verwenden ist. Es basiert auf RTSP wie Direct Streaming, kann jedoch vollständig in Kodi eingerichtet werden.
Überwachungskameras ist das benutzerfreundlichste der drei Addons für Kodi-Sicherheitskameras. Es kombiniert die einzeilige Konfiguration von RTSP mit einem von Kodi verwalteten Etikettiersystem. Es ist einfach, zwischen Feeds zu wechseln, und das Menüsystem ist solide und einfach.
Das Kodi Surveillance Cameras-Addon bietet jedoch keine zusätzlichen Funktionen. Es gibt keine Möglichkeit, Ihre Kamera zu zoomen, und es gibt kein System für Dinge wie Bewegungs- und Tonwarnungen.
Kodi Überwachungskameras ist:
- Einfach zu installieren, da es sich im Standard-Repository befindet.
- Genauso einfach und zuverlässig wie direktes Streaming, aber mit einer schöneren Oberfläche
- Auch in der Funktionalität eingeschränkt.
Kodi Überwachungsraum Addon
Das Surveillance Room Kodi-Addon bietet mehr Funktionen als die beiden anderen Addons, beansprucht jedoch auch mehr Hardware. Ihre Kameras müssen Schnappschüsse und MJPEG-Streams sowie RTSP-Feeds generieren können. Es ist viel schwieriger, es zum Laufen zu bringen.
Wenn Ihre Kamera jedoch alles unterstützt, ist Surveillance Room die beste Wahl für die Überwachung Ihrer Kodi-Sicherheitskameras. Es verfügt über eine Multi-Cam-Ansicht und zeigt eine Vorschau auf dem Bildschirm an, wenn Ihre Kameras Bewegungen erkennen. Das Kodi-Addon Surveillance Room ist eine großartige Suite für Überwachungskameras auf Kodi.
Surveillance Room wurde speziell für Foscam-Geräte entwickelt, kann jedoch durch die Konfiguration eines generischen IP-Kamerageräts für fast alles verwendet werden. Die Funktionen zum Schwenken, Neigen und Zoomen sind mit Foscam Kodi-Sicherheitskameras wesentlich leistungsfähiger.
Sie müssen ein benutzerdefiniertes Repository herunterladen und installieren, um das Surveillance Room-Addon verwenden zu können, aber ich werde es Schritt für Schritt durcharbeiten.
Überwachungsraum ist:
- Die beste Wahl für moderne Sicherheitssysteme mit mehreren Kameras.
- Das umfassendste Kodi-Überwachungskamera-Addon.
- Schwieriger zu installieren, müssen Sie das Repository herunterladen und manuell hinzufügen.
- Entwickelt für Foscam, funktioniert aber mit den meisten RTSP- und MJPEG-fähigen Kameras.
Verwenden von direktem Streaming mit RTSP
Der einfachste Weg, auf Ihr IP-Kamerasystem zuzugreifen, besteht darin, einen direkten Stream einzurichten. Kodi unterstützt das RTSP-Streaming-Protokoll mithilfe von * .strm-Dateien. Jede * .strm-Datei enthält eine URL mit allen Informationen, die Kodi für den Zugriff auf den RTSP-Feed benötigt
Um das direkte Streaming mit RTSP einzurichten, müssen Sie ein Textdokument mit Informationen zu Ihrer Kamera erstellen und in eine Datei in Ihre Videobibliothek kopieren. Danach können Sie den Stream in Kodi wie jedes andere Video abspielen.
Direktes Streaming installieren
Kodi unterstützt standardmäßig das RTSP-Protokoll über * .strm-Dateien, sodass keine Installation erforderlich ist.
Direktes Streaming einrichten
Um das direkte Streaming einzurichten, müssen Sie eine * .strm-Datei erstellen. Diese Dateien sind nichts anderes als eine einzelne, speziell formatierte URL, die für jede Ihrer Kameras eindeutig ist.
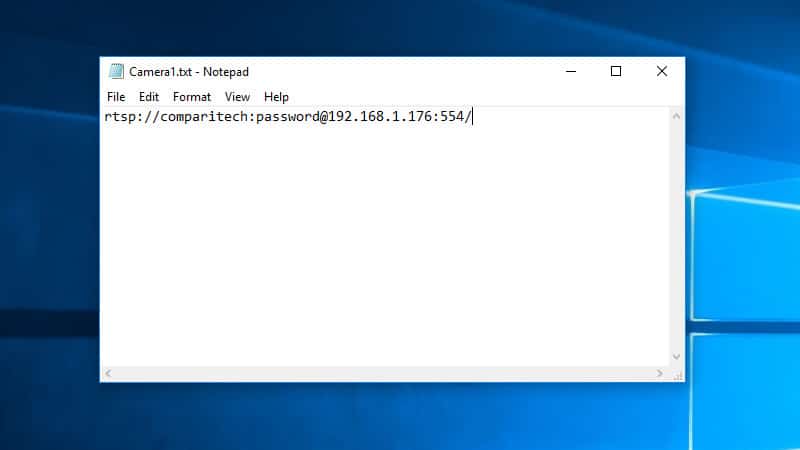
Öffnen Sie zunächst den Editor oder einen anderen Texteditor, den Sie bevorzugen. So funktioniert eine RTSP-URL:
- rtsp: // Gibt das von uns verwendete Streaming-Protokoll an.
- Benutzername Passwort Liefert die Anmeldedaten an Ihre Kamera.
- @host: Portnummer teilt Kodi mit, wo sich die Kamera in Ihrem Netzwerk befindet, einschließlich des Ports, auf dem der RTSP-Server ausgeführt wird.
- Pfad ist in meinem Fall nur ein abschließender Schrägstrich, aber in vielen Fällen enthält er den Pfad zum Videostream. Dies kann beispielsweise /video/rtsp_stream.sdp sein
Da ich unter 192.168.1.176 über Port 554 mit dem Benutzernamen “comparitech” und dem Kennwort “password” auf den Root-Stream der Kamera zugreife, habe ich diesen Pfad verwendet, um eine Verbindung zu meiner Kamera herzustellen: rtsp: // comparitech: [email protected]: 554 /
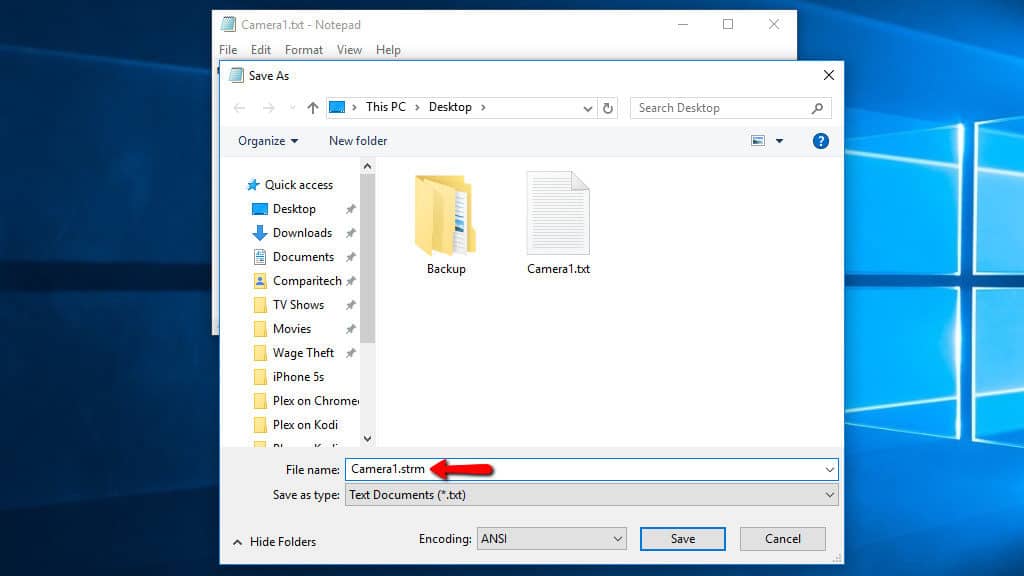
Wenn Sie die RTSP-Konfiguration eingegeben haben, speichern Sie sie als * .strm, wobei der Dateiname mit dem Namen Ihrer Kamera übereinstimmt.
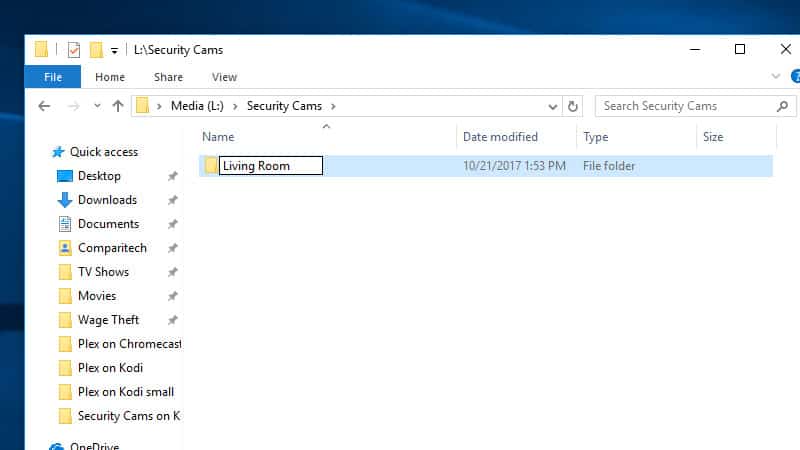
Es ist eine gute Idee, die Kodi-Sicherheitskameras für jeden Raum in einem einzigen Verzeichnis zu gruppieren, aber optional. Beginnen Sie, indem Sie auf Ihrem Medienserver einen Ordner für die Streams erstellen.
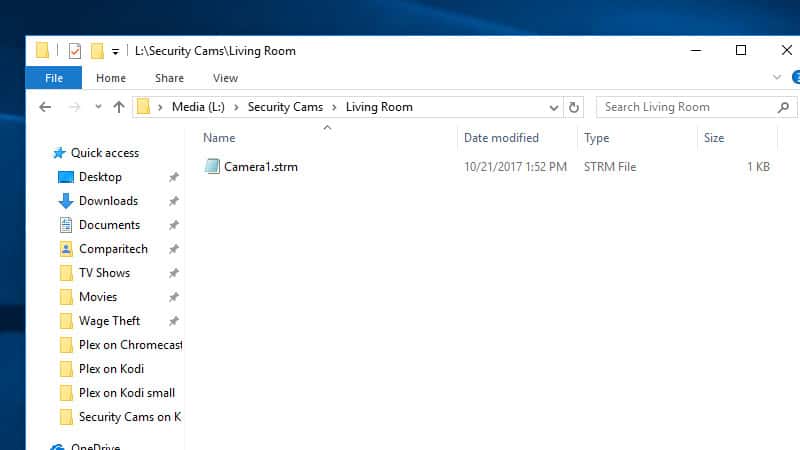
Verschieben Sie dann die gespeicherte * .strm-Datei in den soeben erstellten Ordner.
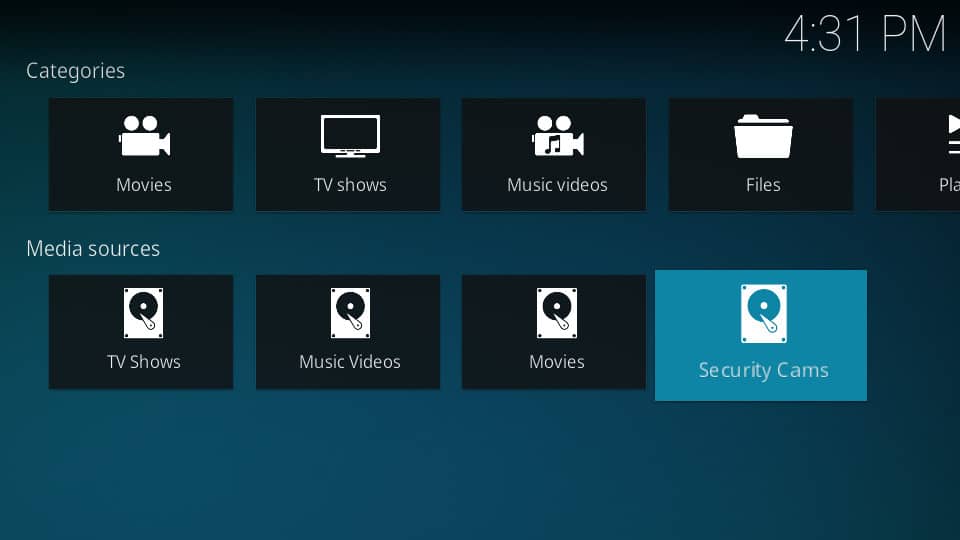
Ich habe eine neue Medienbibliothek hinzugefügt, um alle meine Kamerastreams zu verarbeiten. Sie können eine Bibliothek auf die gleiche Weise hinzufügen, wie Sie eine beliebige andere Bibliothek zu Kodi hinzufügen. Hier ist ein Link, wenn Sie Hilfe beim Hinzufügen von Bibliotheken in Kodi benötigen.
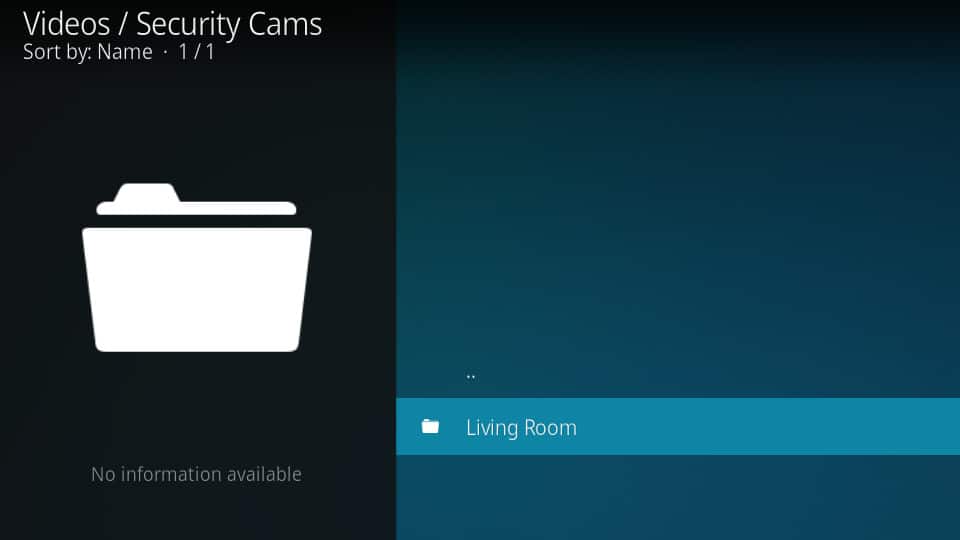
Wenn Sie Ihre Bibliothek öffnen, wird eine Ansicht der von Ihnen erstellten Ordner angezeigt
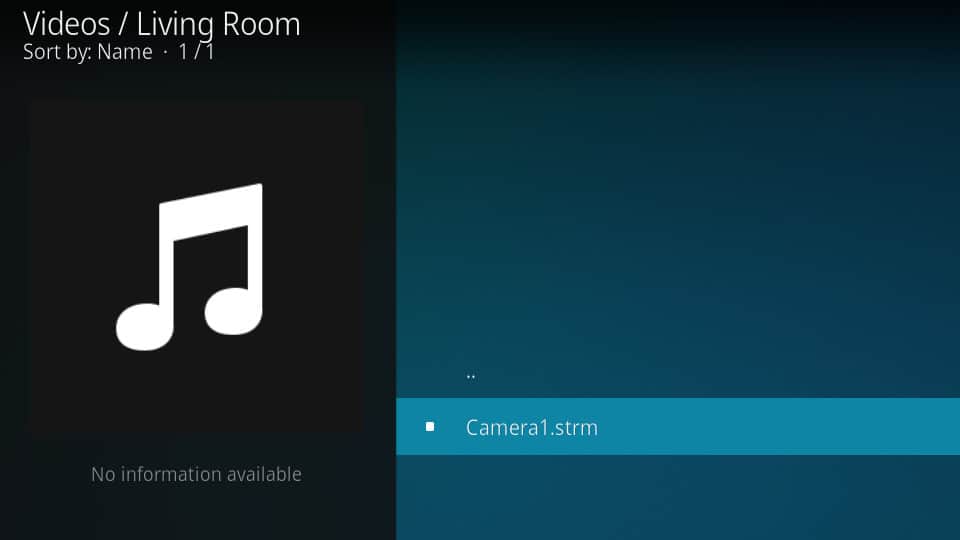
Nachdem Sie einen Ordner geöffnet haben, wird die * .strm-Datei angezeigt. Klicken Sie darauf, um den Stream anzuzeigen.
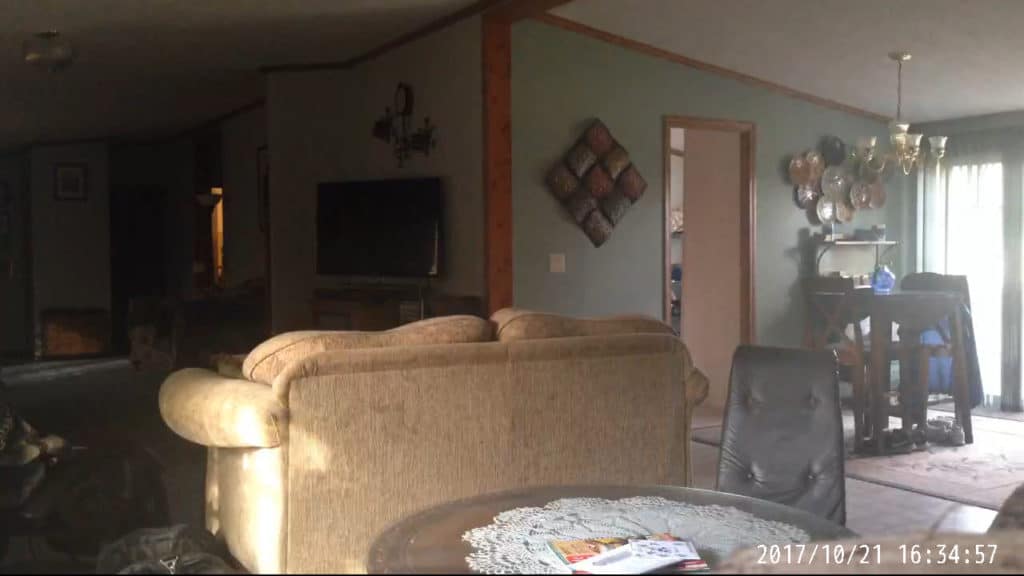
Jetzt können Sie den Feed von Ihrer Kamera auf Kodi wie erwartet anzeigen. Denken Sie daran, dass Sie den Stream nicht anhalten können und Sie nicht zurückspulen können. Dies liegt daran, dass der RTSP-Feed auf Ihren Computer übertragen wird.
Das ist alles, was Sie tun müssen, um das direkte Streaming einzurichten. Fahren Sie bis zum Ende fort, wenn Sie Tipps zur Integration Ihres DVR in Kodi benötigen.
Verwenden des Kodi Surveillance Cameras-Addons
Kodi kann mit einem kostenlosen Addon namens Surveillance Cameras verwendet werden, das Ihnen eine schönere Benutzeroberfläche und ein bisschen mehr Flexibilität beim direkten Streaming bietet. Es ist immer noch eine sehr einfache Lösung, erleichtert jedoch die Verwaltung mehrerer Kameras.
Installieren des Kodi Surveillance Cameras-Addons
Das Kodi-Addon für Überwachungskameras ist Teil des Standard-Repositorys von Kodi, so dass die Installation ziemlich einfach ist. Sie müssen Kodi für den Hauptbildschirm geöffnet haben, um beginnen zu können.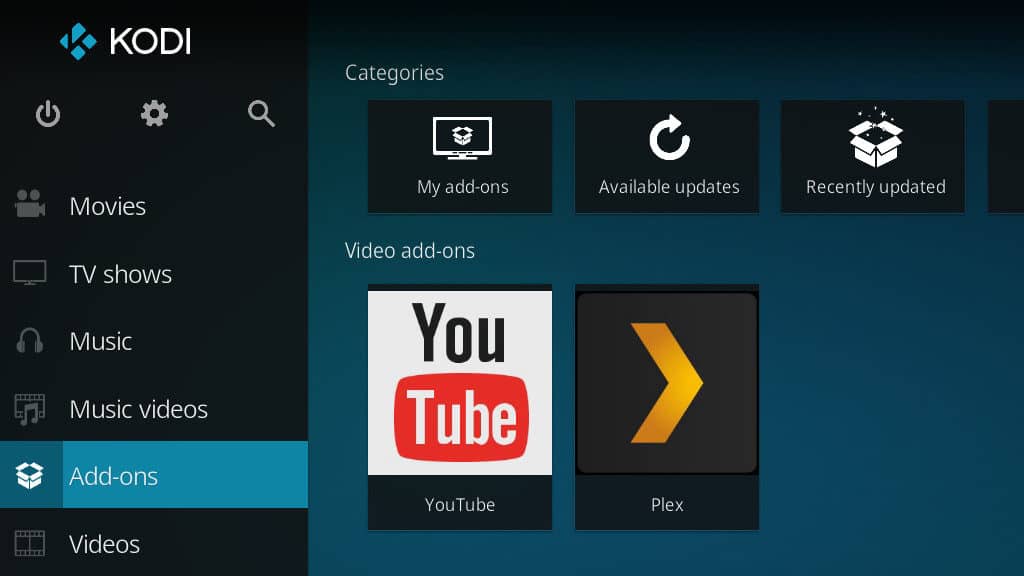
Klicken Sie dann auf die Addons Speisekarte.
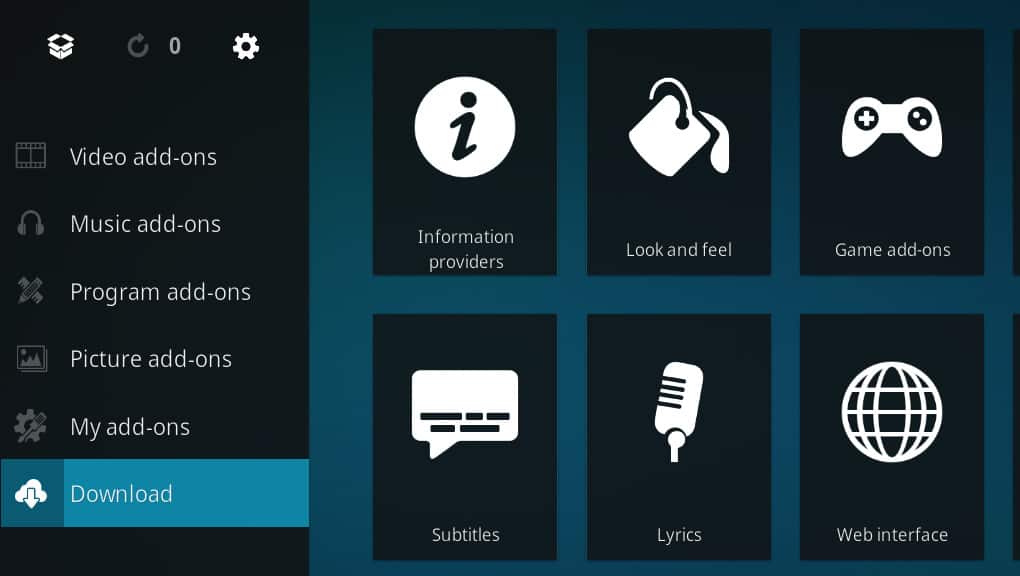
Drücke den Herunterladen Menüpunkt.
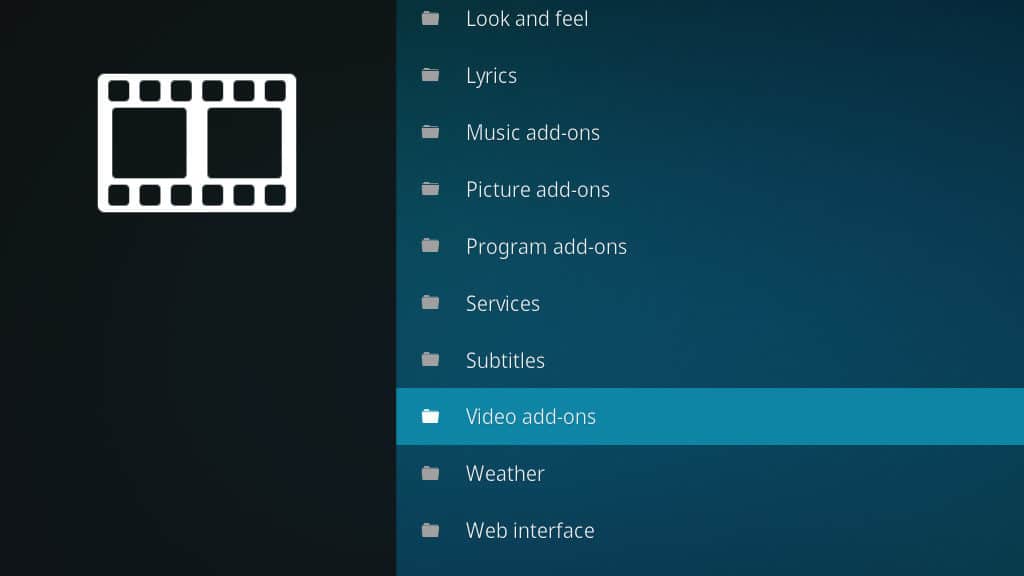
Scrollen Sie nach unten zu Video-Addons Menüpunkt und klicken Sie darauf, um den Addon-Browser zu öffnen.
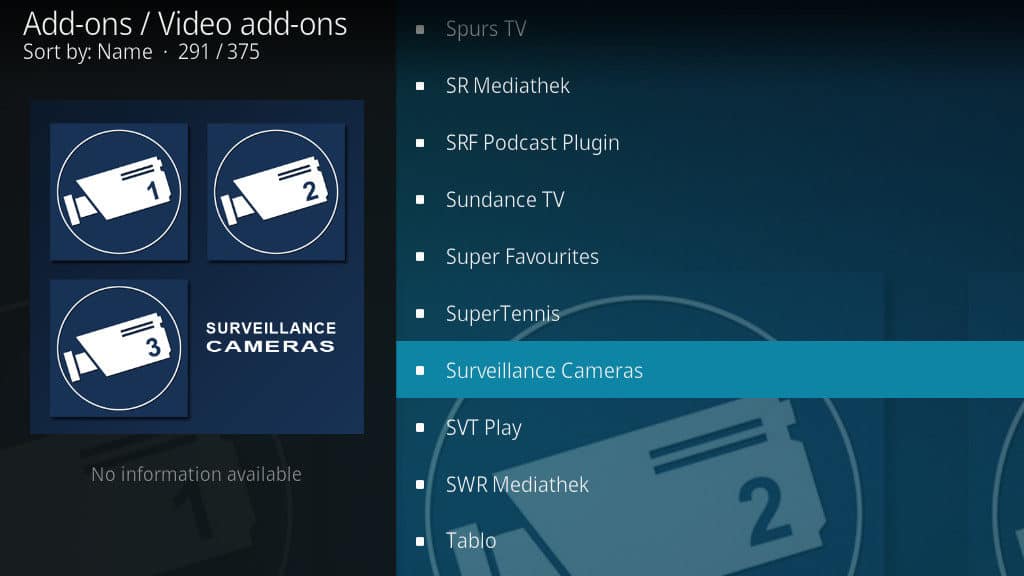
Scrollen Sie dann nach unten, bis Sie die finden Überwachungskameras Klicken Sie auf das Kodi-Addon, um den Installationsbildschirm zu öffnen.

Drücke den Installieren Klicken Sie auf die Schaltfläche in der unteren rechten Ecke, um das Addon herunterzuladen und zu installieren.
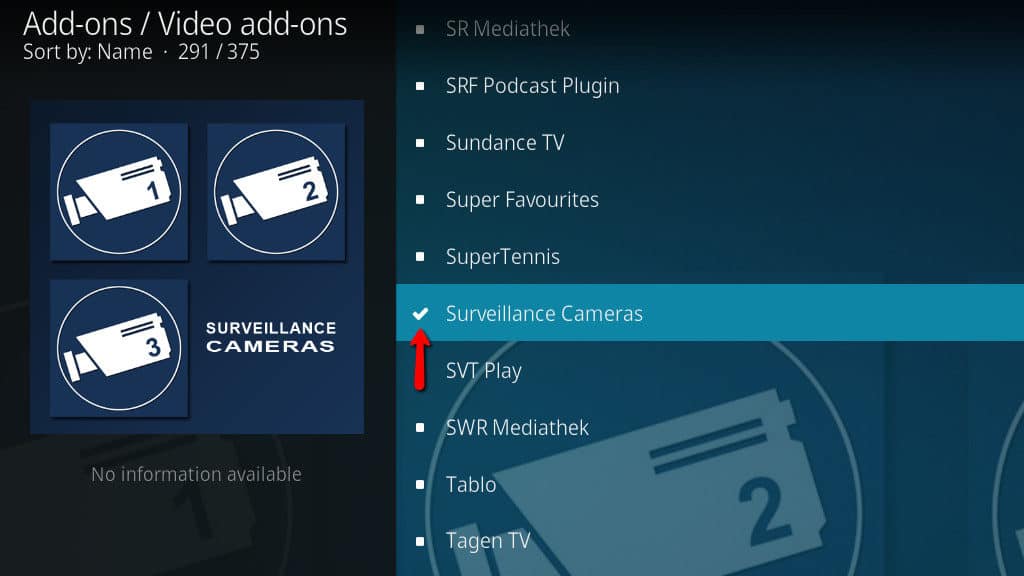
Nachdem das Kodi-Addon für Überwachungskameras installiert wurde, ändert sich das Symbol in ein Häkchen und Sie können zum Hauptbildschirm von Kodi zurückkehren.
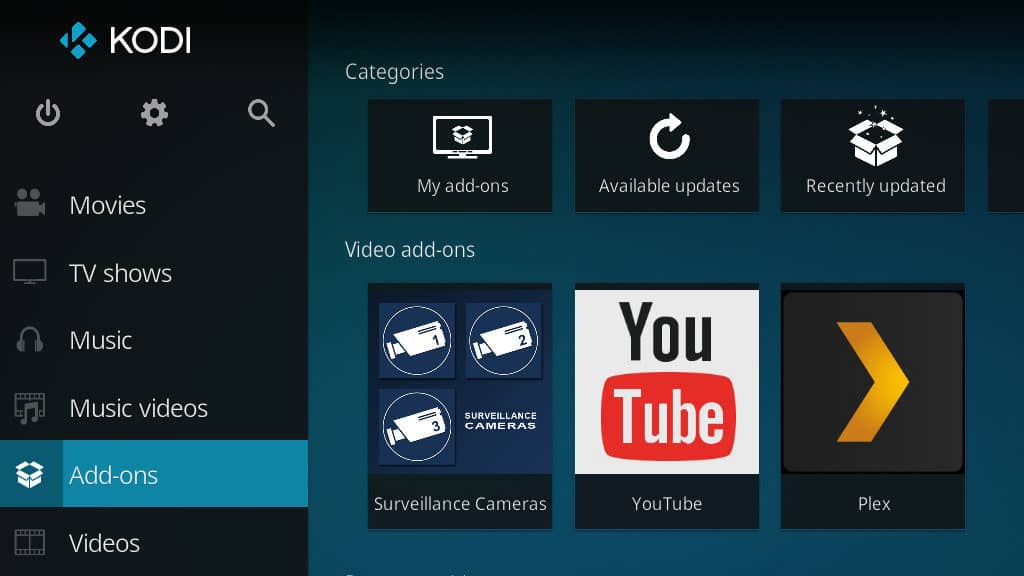
Jetzt können Sie das Kodi-Addon Überwachungskameras von der starten Video-Addons Sektion.
Einrichten des Kodi Surveillance Cameras-Addons
Bevor Sie mit der Überwachung Ihrer Überwachungskamera-Feeds beginnen können, müssen Sie das Kodi-Addon für Überwachungskameras einrichten. Der Vorgang ist dem Einrichten von Direct Streaming mit RTSP sehr ähnlich, findet jedoch vollständig in Kodi statt.
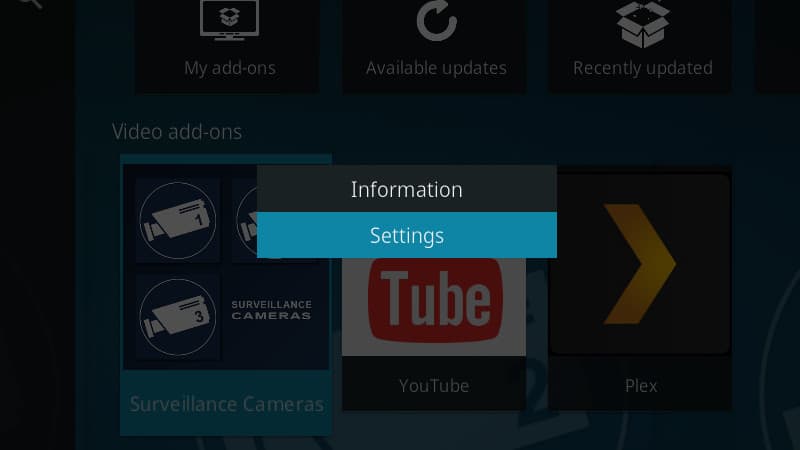
Klicken Sie im Menü Kodi-Addons mit der rechten Maustaste auf das Kodi-Addon für Überwachungskameras, um das Kontextmenü zu öffnen. Dann klick die Einstellungen um mit der Konfiguration Ihrer Kameras zu beginnen.

Wenn Sie das Addon öffnen, ohne zuvor Kameras eingerichtet zu haben, wird eine Fehlermeldung angezeigt. Dies wird erwartet. Alles, was Sie tun müssen, ist das Addon zu beenden und es wie gezeigt einzurichten, und die Nachricht wird verschwinden.
Das Hinzufügen von Streams zum Kodi-Addon für Überwachungskameras ist ziemlich einfach. Wenn Sie das Einstellungsmenü zum ersten Mal öffnen, werden zwei Felder angezeigt. Der Erste, URL-Kamera streamen 1, muss mit der RTSP-URL festgelegt werden. Der Zweite, Standortkamera 1, liefert Kodi nur sehr einfache Metadaten, damit es Ihre Kameras sortieren kann.
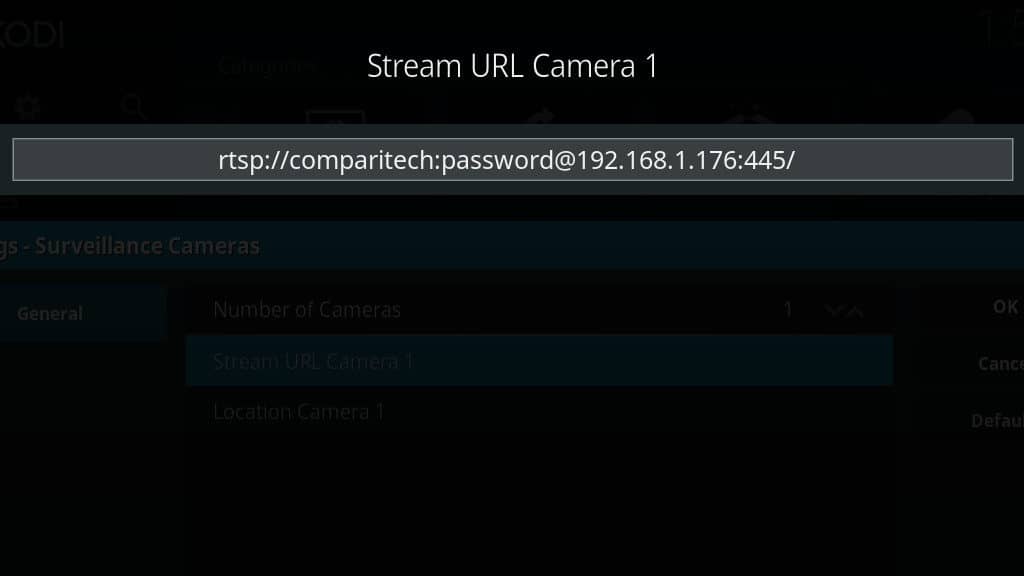
Beginnen Sie mit einem Klick auf URL-Kamera streamen 1. Sie müssen die RTSP-URL Ihrer Kamera eingeben.
Hier ist ein weiterer Blick darauf, wie eine RTSP-URL zusammenbricht:
- rtsp: // Gibt das von uns verwendete Streaming-Protokoll an.
- Benutzername Passwort Liefert die Anmeldedaten an Ihre Kamera.
- @host: Portnummer teilt Kodi mit, wo sich die Kamera in Ihrem Netzwerk befindet, einschließlich des Ports, auf dem der RTSP-Server ausgeführt wird.
- Pfad ist in meinem Fall nur ein abschließender Schrägstrich, aber in vielen Fällen enthält er den Pfad zum Videostream. Dies kann beispielsweise /video/rtsp_stream.sdp sein
Da ich unter 192.168.1.176 über Port 554 mit dem Benutzernamen “comparitech” und dem Kennwort “password” auf den Root-Stream der Kamera zugreife, habe ich diesen Pfad verwendet, um eine Verbindung zu meiner Kamera herzustellen: rtsp: // comparitech: [email protected]: 554 /
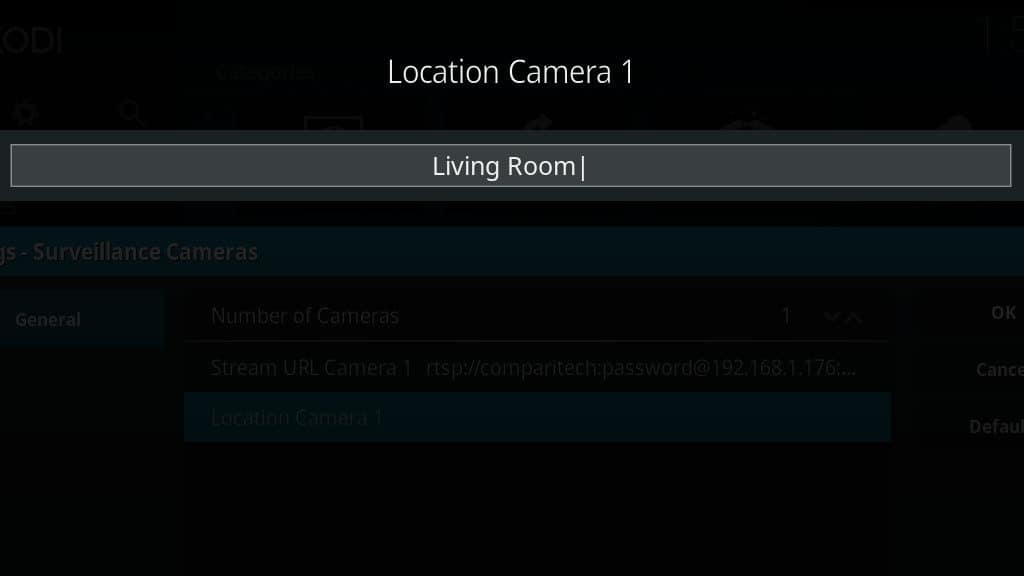
Dann klicken Sie auf Standortkamera 1 und geben Sie den Standort der Kamera ein. Klicken In Ordnung wenn Sie fertig sind.
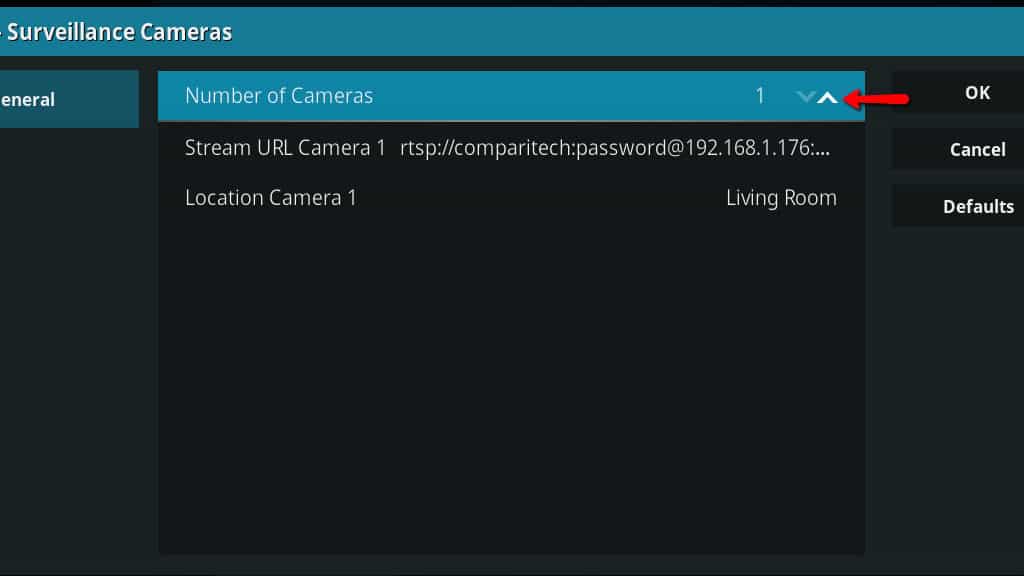
Wenn Sie mehr als eine Überwachungskamera installieren müssen, erhöhen Sie die Anzahl der Kameras durch Klicken auf den Pfeil wie oben gezeigt. Wenn Sie nur eine Kamera haben, können Sie auf die Schaltfläche klicken In Ordnung Klicken Sie auf die Schaltfläche und starten Sie das Kodi Surveillance Cameras-Addon.
Fügen Sie andernfalls wie in den vorherigen Schritten Kameras hinzu.
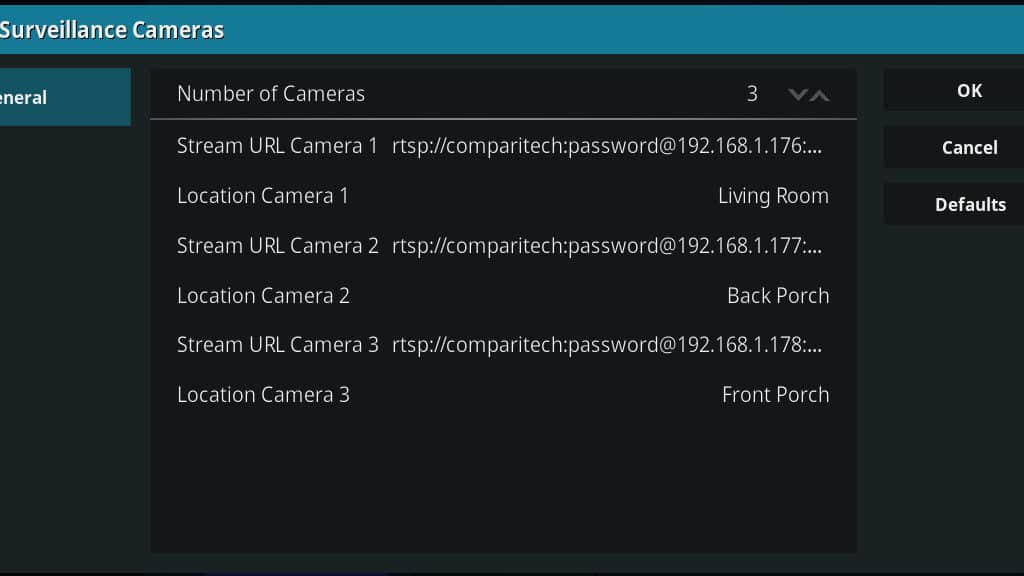
Beachten Sie, dass das Kodi-Addon für Überwachungskameras nur 3 Kameras gleichzeitig unterstützt.
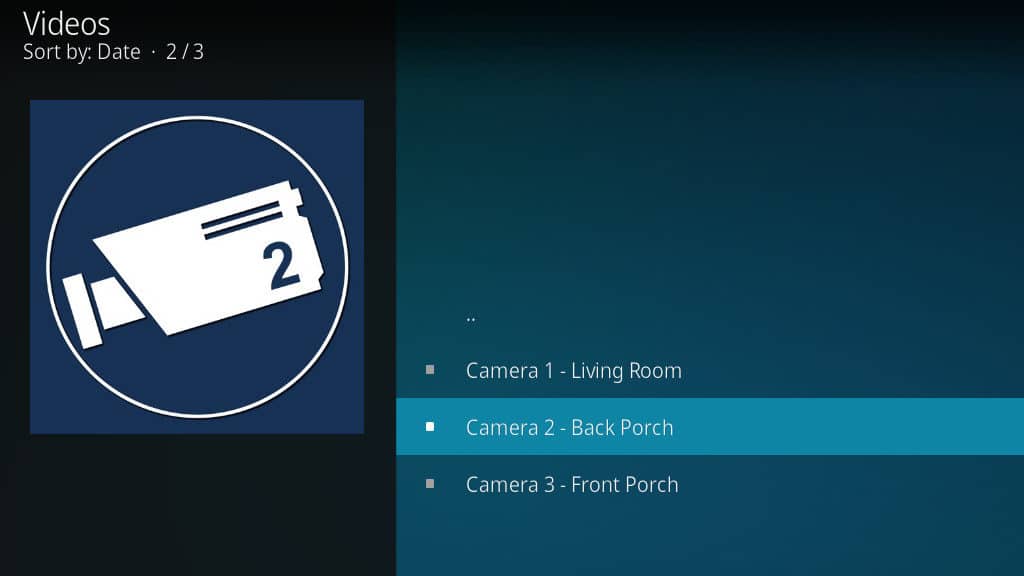
Nachdem Sie Ihre Kameras hinzugefügt haben, klicken Sie auf In Ordnung Klicken Sie auf und kehren Sie zum Hauptbildschirm des Kodi-Addons für Überwachungskameras zurück. Von hier aus können Sie Ihre Liste der Kodi-Sicherheitskameras durchsuchen und jeden Feed in Echtzeit ansehen.

Jetzt sollten Sie in der Lage sein, Ihre Kodi-Sicherheitskameras im Videoplayer wie bei jedem anderen Video anzuzeigen.
Fahren Sie bis zum Ende fort, wenn Sie Tipps zur optimalen Integration Ihres DVR in Kodi benötigen.
Verwenden des Kodi Surveillance Room-Addons
Das Surveillance Room-Addon bietet bei weitem die besten Features und eine bessere Funktionalität als die beiden anderen Kodi-Überwachungskamera-Addons. Wenn Sie jedoch kein Foscam-Gerät verwenden, ist ein bisschen mehr Arbeit erforderlich, um dieses Addon zum Laufen zu bringen.
So richte ich mein 4-Kamera-Android-Sicherheitssystem mit Surveillance Room ein.
Installation des Überwachungsraum-Kodi-Addons
Um mit der Installation des Surveillance Room Kodi-Addons zu beginnen, müssen Sie das Repository herunterladen. Speichern Sie die * .zip-Datei an einem Ort, an den Sie sich erinnern werden, da Sie im nächsten Schritt danach suchen müssen.

Dann starte Kodi und öffne das Addons Menü auf dem Hauptbildschirm von Kodi.
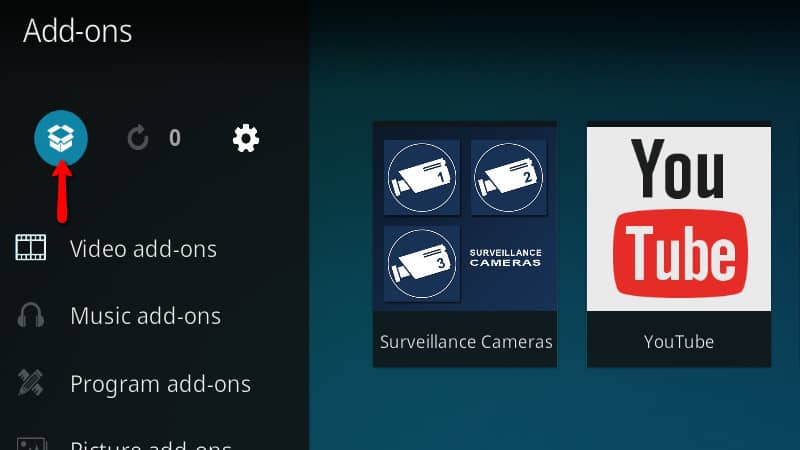
Drücke den Repository Symbol in der oberen linken Ecke des Addon-Browsers. Auf diese Weise können Sie das Surveillance Room Kodi-Addon mithilfe der zuvor heruntergeladenen * .zip-Datei installieren.
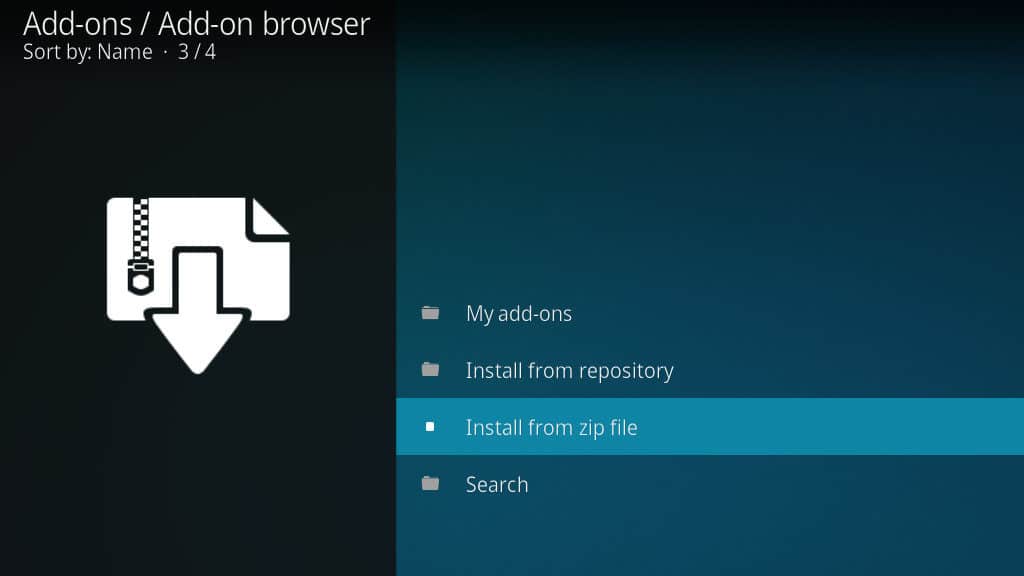
Drücke den Installieren Sie von Zip-Datei Menüpunkt. Wenn Sie Kodi so konfiguriert haben, dass Sie Software von unbekannten Quellen installieren können, können Sie diesen Schritt überspringen.

Wenn Sie Kodi nicht erlaubt haben, Software von unbekannten Quellen zu installieren, wird ein Popup-Fenster angezeigt, in dem Sie dies ändern können. Drücke den die Einstellungen Taste.
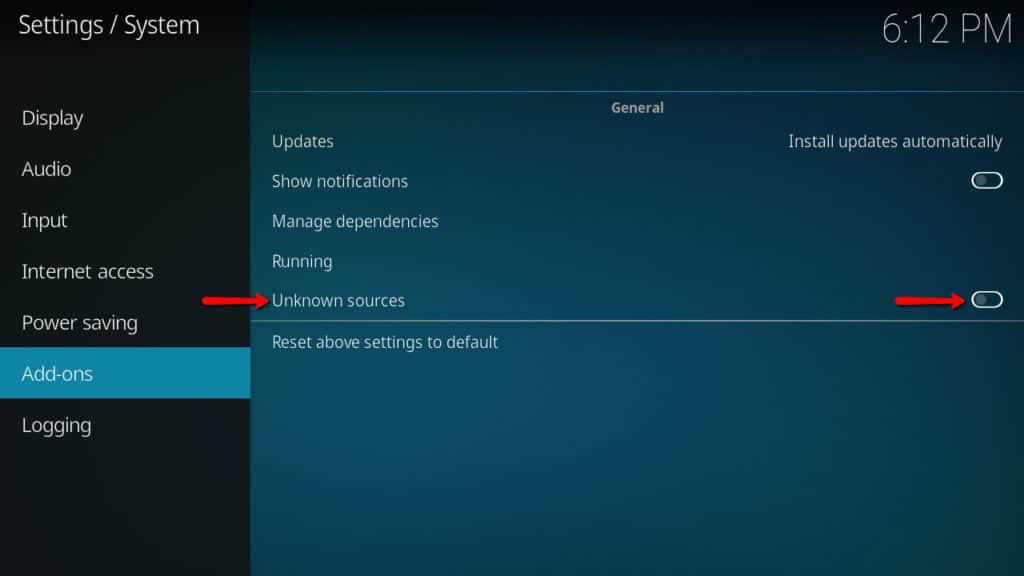
Sie werden zur Seite mit den Addon-Einstellungen weitergeleitet. Drücke den Unbekannte Quellen Schieberegler, damit der Überwachungsraum installiert werden kann. Klicken speichern wenn Sie fertig sind.
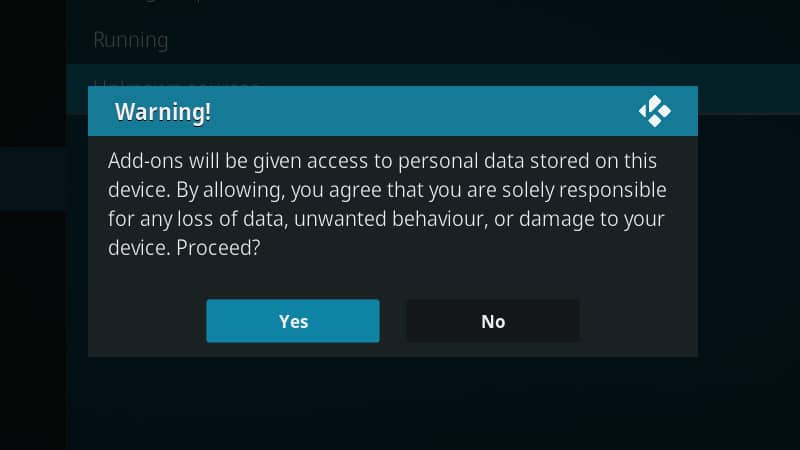
Sie werden aufgefordert, Ihre Auswahl zu bestätigen. Drücke den Ja Klicken Sie auf, und kehren Sie zum Addon-Browser zurück.
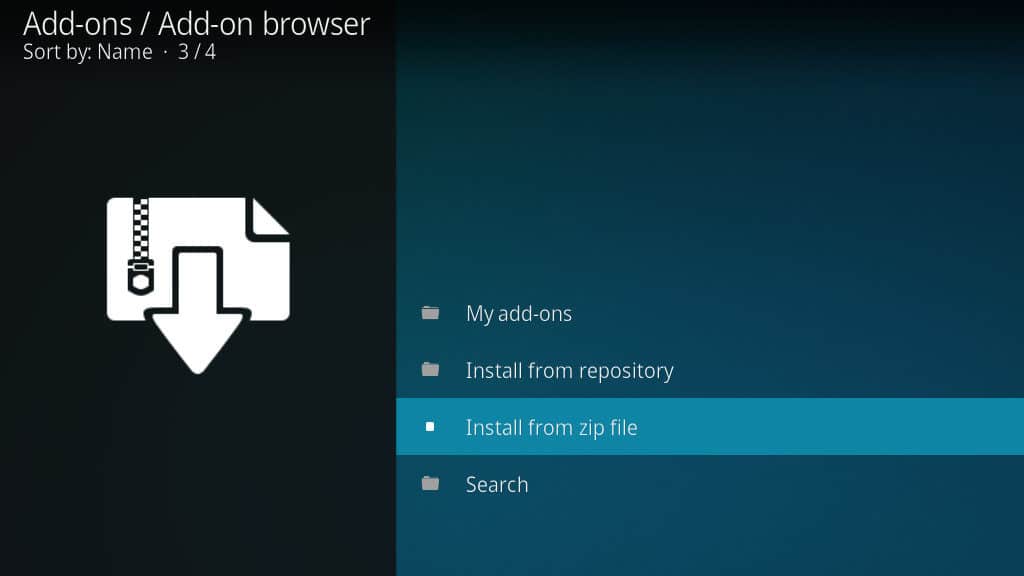
Nachdem Sie nun Addons aus unbekannten Quellen installieren können, teilen Sie Kodi dies mit Installieren Sie von Zip-Datei nochmal.
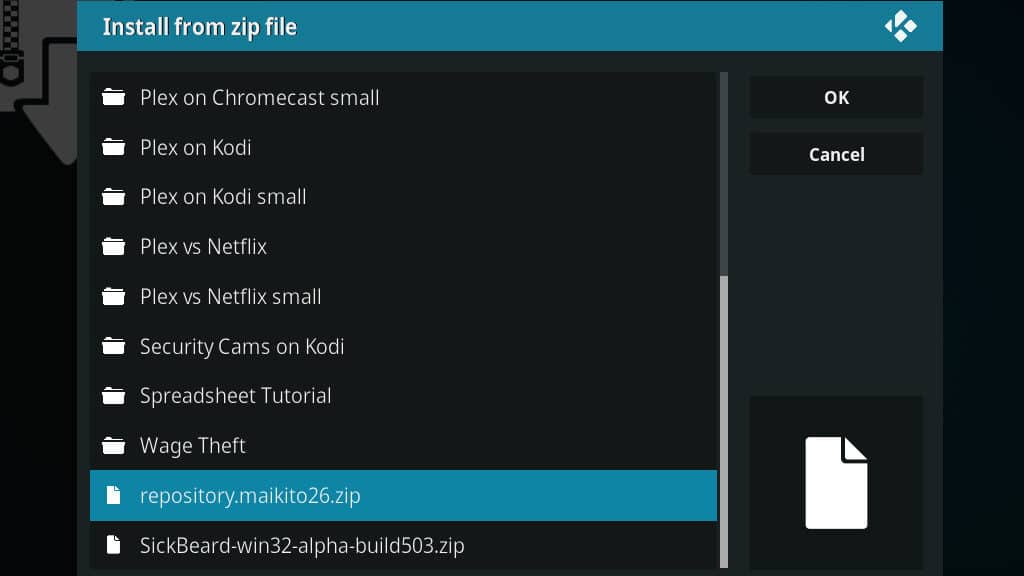
Navigieren Sie nach dem Öffnen des Menüs zu dem zuvor heruntergeladenen Addon-Repository. Klicken In Ordnung wenn Sie fertig sind.
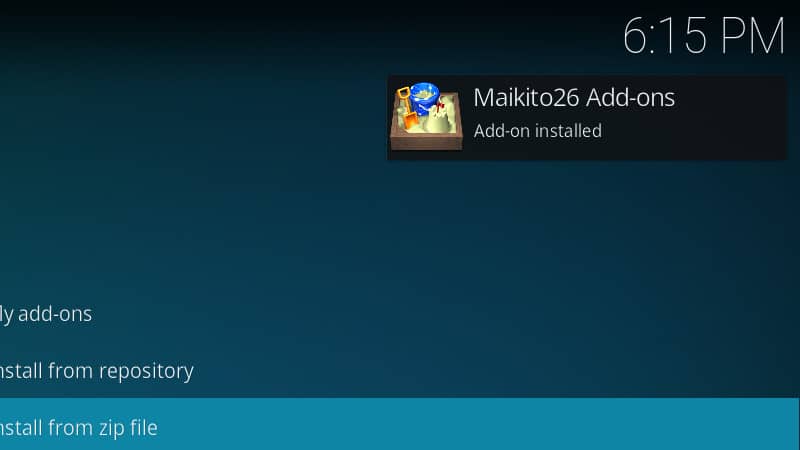
Sie erhalten eine Nachricht, wenn das Maikito26-Addon-Repository hinzugefügt wurde. Jetzt können Sie wie gewohnt über den Addon-Manager nach Surveillance Room suchen.
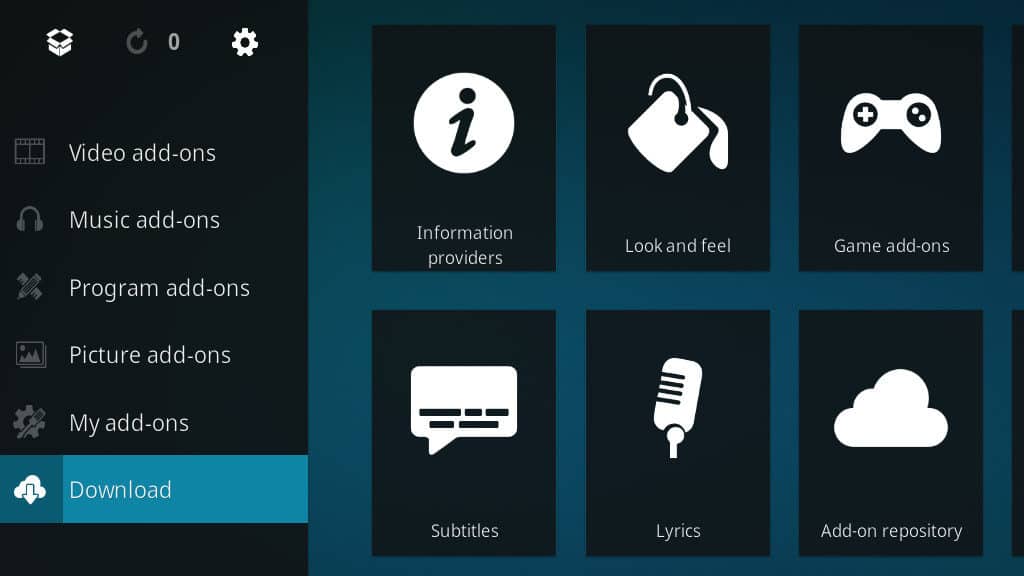
Drücke den Herunterladen Menüpunkt im Addon Manager.

Durchsuchen Sie die Liste, bis Sie die sehen Video-Addons Link, und klicken Sie darauf.
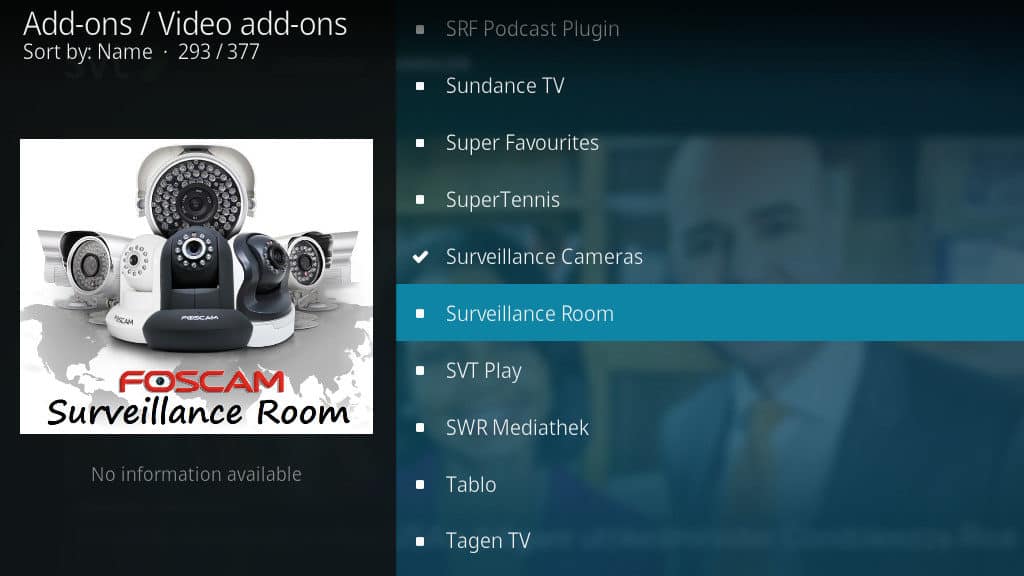
Scrollen Sie dann nach unten, bis Sie das sehen Überwachungsraum Kodi Video Addon und klicken Sie darauf, um die Installation zu starten.
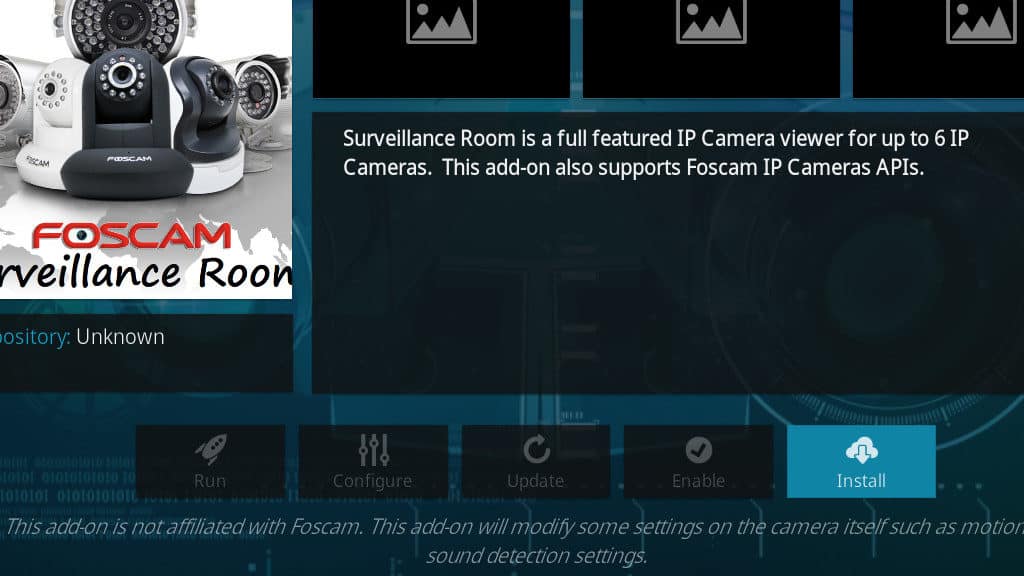
Drücke den Installieren Klicken Sie auf die Schaltfläche in der rechten unteren Ecke, um den Download von Surveillance Room zu starten.
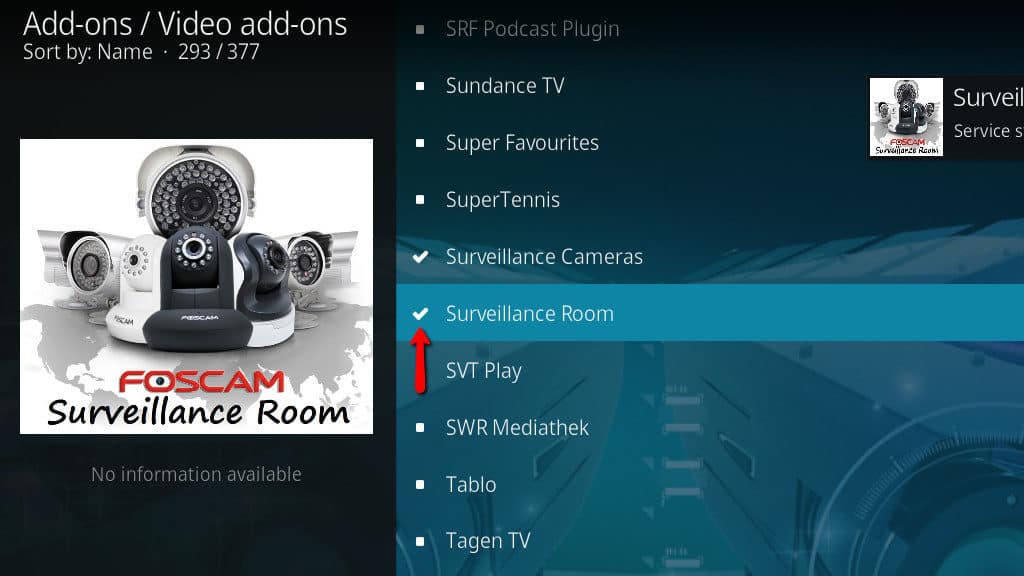
Wenn der Installationsvorgang abgeschlossen ist, wird das Überwachungsraum-Symbol zu einem Häkchen geändert.
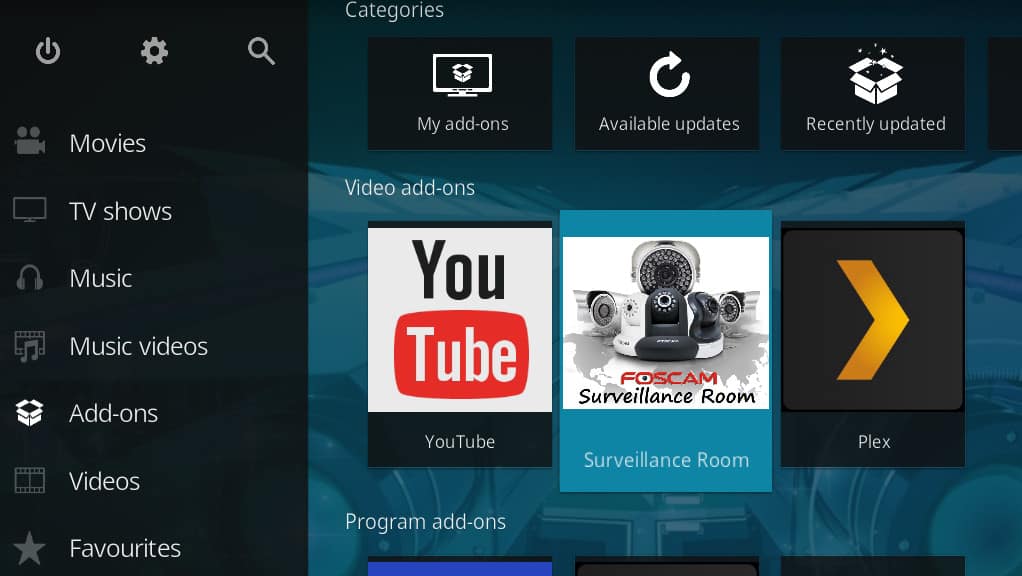
Surveillance Room ist installiert und kann über den Addon-Browser gestartet werden.
Einrichten des Überwachungsraum-Kodi-Addons
Nachdem das Kodi-Addon für Surveillance Room installiert wurde, müssen Sie Ihre Kameras hinzufügen. Das Addon wurde für Foscam-Kameras entwickelt, verfügt jedoch über ein allgemeines IP-Kameraprofil, mit dem Sie alle RTSP- und MJPEG-kompatiblen Geräte ausführen können.
Wenn Ihre Kamera nur RTSP unterstützt, können Sie die Feeds weiterhin einzeln überwachen, aber die Vorschau mit mehreren Kameras und Popup-Bildern funktioniert nicht.
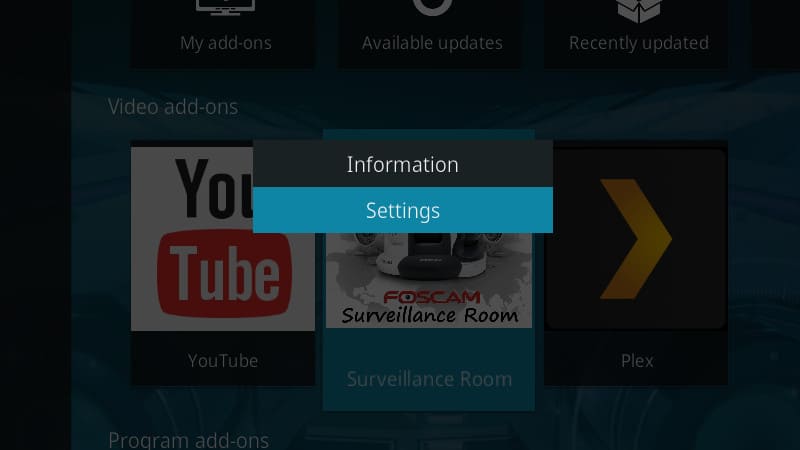
Beginnen Sie mit einem Rechtsklick Überwachungsraum aus dem Addons-Menü. Wenn ein Dialogfeld angezeigt wird, klicken Sie auf die Einstellungen Taste.
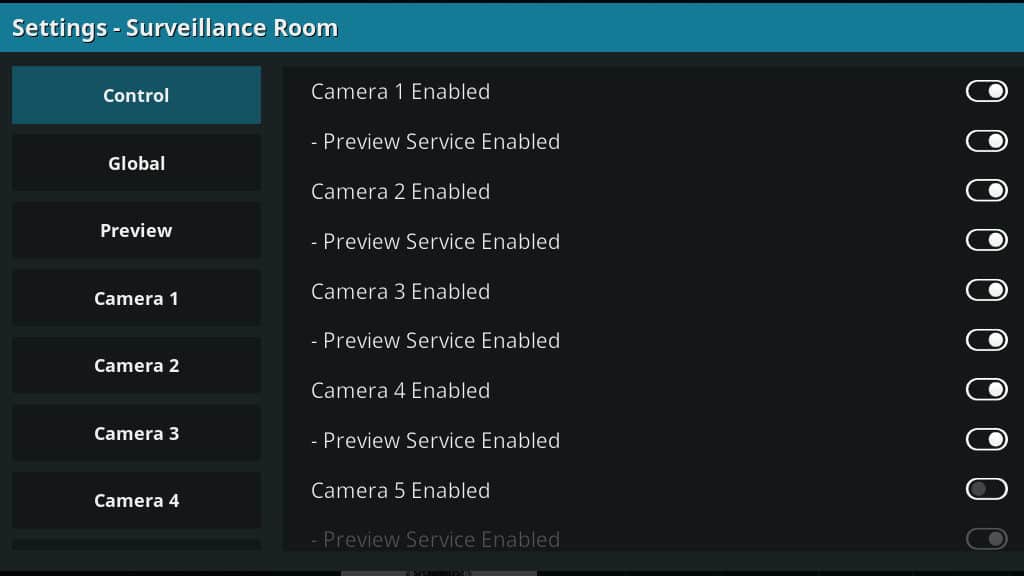
Aktivieren Sie alle Kodi-Sicherheitskameras, die Sie zu Surveillance Room hinzufügen möchten. Vorschaudienst aktiviert ist standardmäßig aktiviert. Sie möchten es so lange eingeschaltet lassen, wie Ihre Kamera MJPEG oder Standbildvorschau unterstützt.

Jetzt müssen Sie jede hinzugefügte Kamera einrichten. Füllen Sie zunächst eine Beschreibung aus Name, und wähle deine Kameratyp. Sofern Sie kein Foscam-Gerät verwenden, sollten Sie das generische IP-Kameraprofil verwenden.
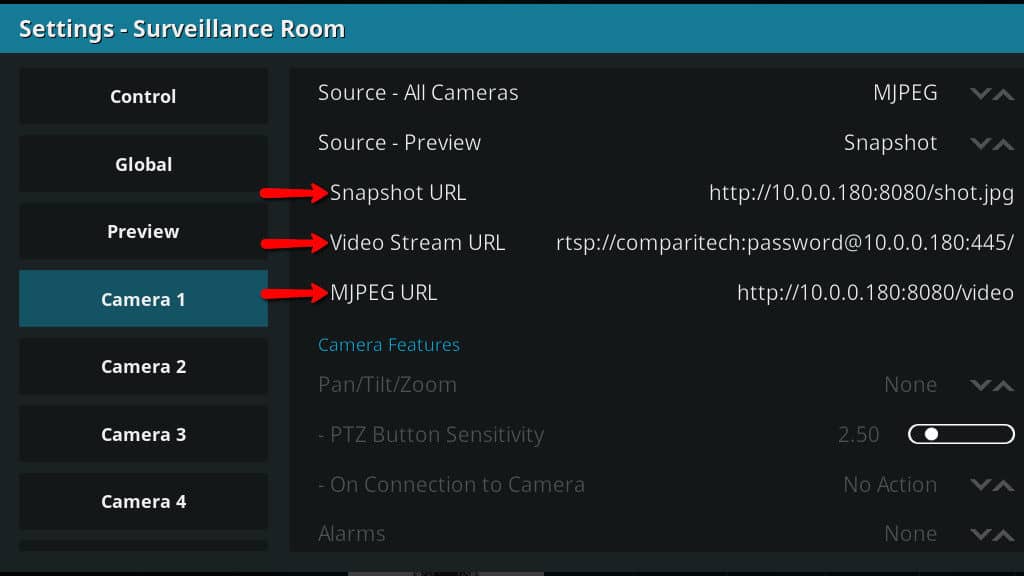
Scrollen Sie nach unten und füllen Sie das Schnappschuss-URL, Video-Stream-URL, und MJPEG-URL. Im Idealfall haben Sie diese Links aus einem vorherigen Schritt. Wenn Sie jedoch nicht die richtigen URLs für Ihre Überwachungskamera finden, überprüfen Sie die Website des Herstellers.
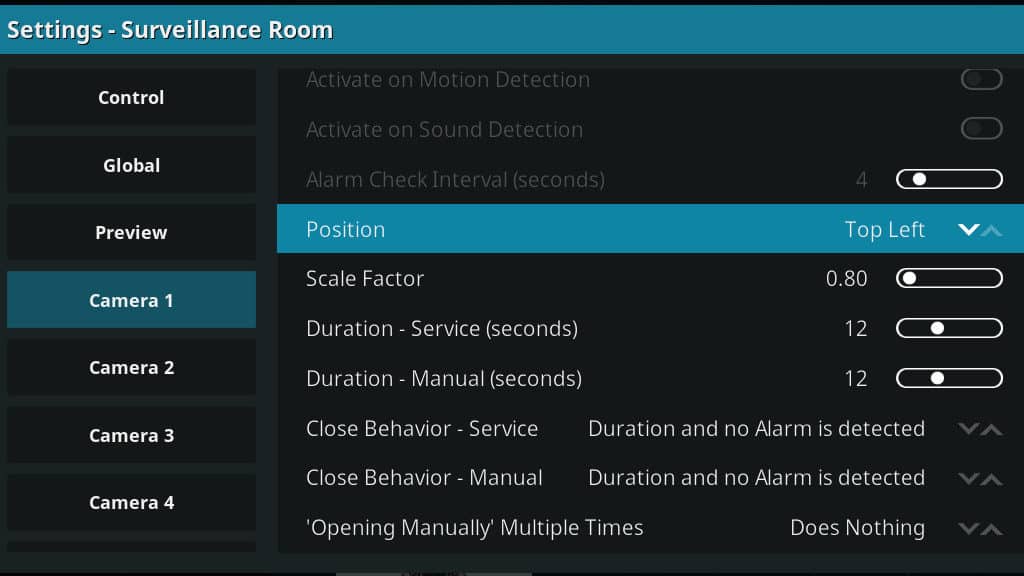
Sie können auch Änderungen an der Kameravorschau vornehmen. Eine Vorschau wird angezeigt, wenn eine Bewegung oder ein akustischer Alarm ausgelöst wird. Ich stelle jede meiner Kameras so ein, dass eine Vorschau in einer anderen Ecke des Bildschirms angezeigt wird.
Wiederholen Sie die Konfiguration für jede Kamera, die Sie zum Addon hinzufügen, und klicken Sie dann auf In Ordnung Klicken Sie auf, um Ihre Änderungen zu speichern. Der Security Room wird neu gestartet und Sie können ihn wie gewohnt über das Add-On-Menü starten.
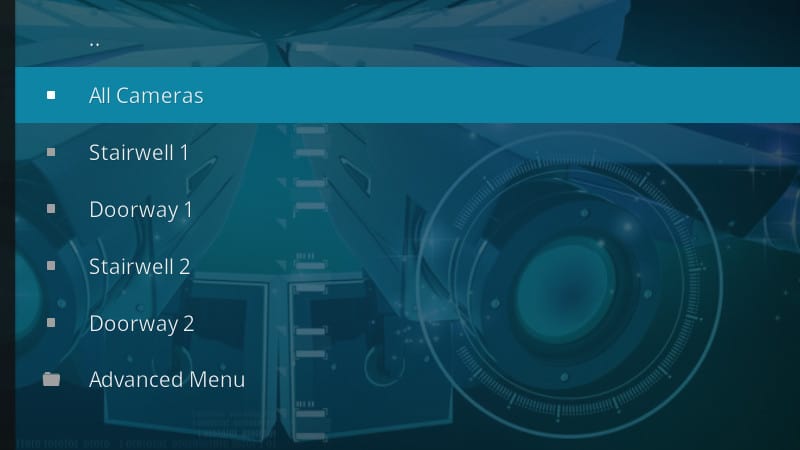
Sie sehen das Hauptmenü mit Einträgen für jede Kamera, die Sie hinzugefügt haben. Klicken Sie auf, um eine geteilte Ansicht Ihres gesamten Sicherheitssystems anzuzeigen Alle Kameras.
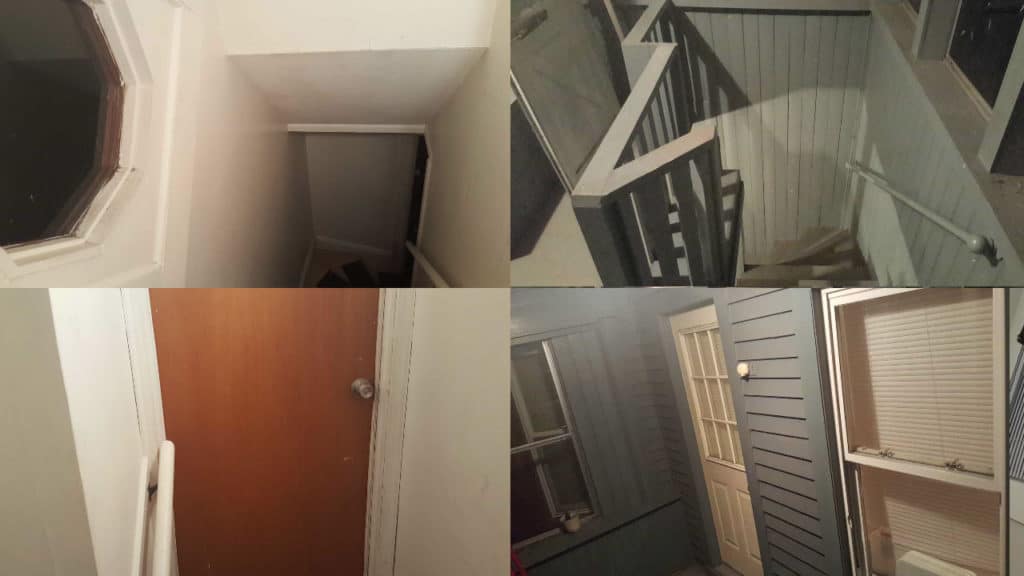
Wenn MJPEG korrekt eingerichtet wurde, sollten Sie eine voll aufgelöste Ansicht aller Kamera-Feeds in den richtigen Ecken sehen. Sie müssen die Escape-Taste drücken, um das Menü zu verlassen Alle Kameras Aussicht.
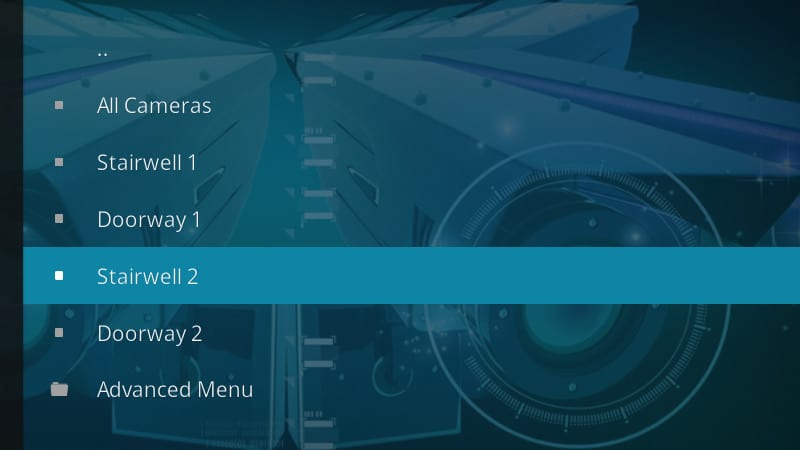
Im Hauptmenü des Sicherheitsraums können Sie auch einzelne Kamera-Feeds aufrufen.
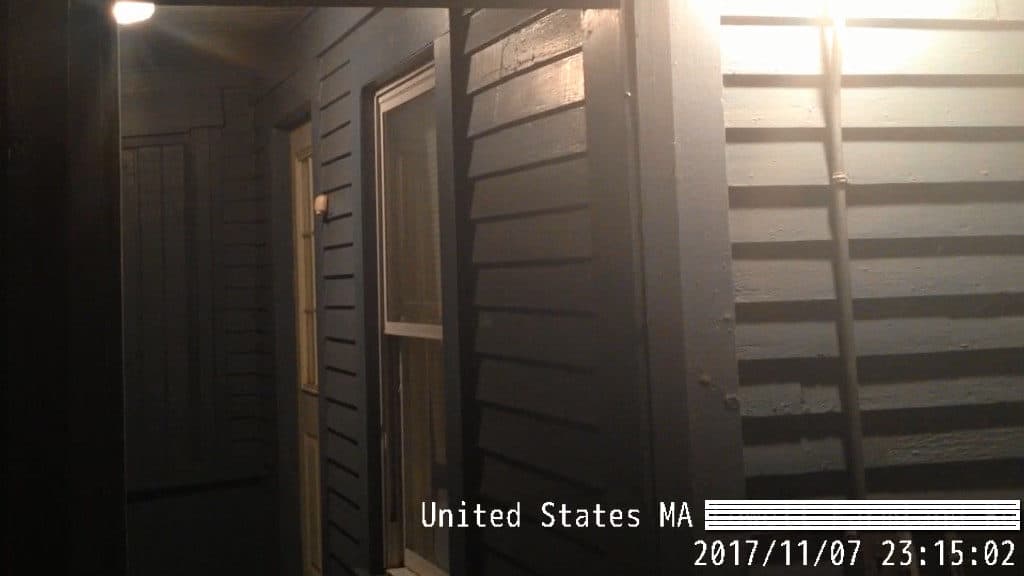
Jeder wird im Kodi Media Player als Live-Stream mit RTSP oder MJPEG angezeigt.
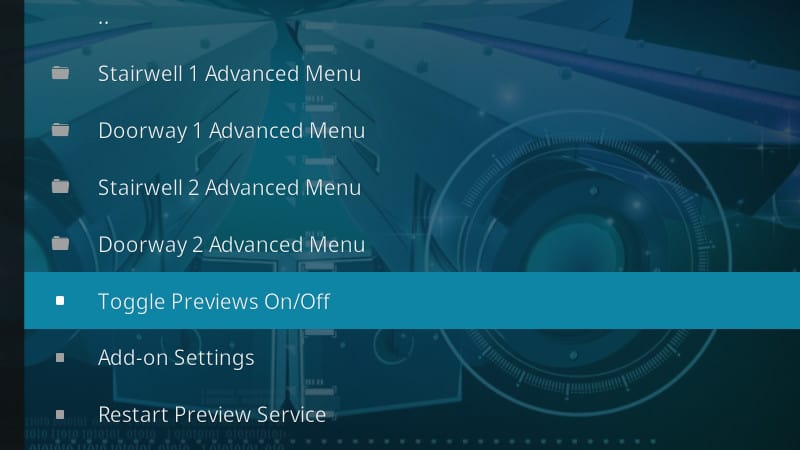
Von dem Erweitertes Menü, Sie können eine Vorschau auslösen, die Einstellungen von Security Room ändern und jede Ihrer Kodi-Sicherheitskameras testen.

Klicken Vorschau zeigen um aus jeder Ihrer Kameras einen Screenshot zu erstellen und in einem Overlay anzuzeigen. Schließen Sie jede Vorschau mit einem Escape-Befehl, oder sie werden am Ende ihrer konfigurierten Zeit ausgeblendet.
Wenn Sie alle Kameras gleichzeitig anzeigen, einzelne Feeds anzeigen und eine Vorschau in den Ecken Ihres Bildschirms erstellen können, ist die Einrichtung des Überwachungsraums abgeschlossen. Im Folgenden finden Sie einige Tipps zum Einbinden von DVR-Software in Ihr Kodi-Heimsicherheitssystem.
DVR-Software einbinden
Kodi übernimmt alles andere als die Aufzeichnung Ihrer Überwachungskamerastreams. Es handelt sich also nicht um eine vollständige Lösung. Die meisten Überwachungskameras werden mit DVR-Software für die Aufnahme geliefert. Im Folgenden finden Sie einige allgemeine Richtlinien, um sicherzustellen, dass Ihre DVR-Software vollständig in Kodi integriert ist.
Erstellen Sie eine gemeinsam genutzte Bibliothek
Mit den meisten DVR-Programmen können Sie den Speicherort Ihrer Aufnahmen ändern. Wenn Sie in Kodi eine Überwachungskamerabibliothek erstellen und Ihre Dateien dort schreiben, sollten Sie in der Lage sein, Ihre Kameras per Livestream zu übertragen und aufgezeichnete Ereignisse auf Ihrem Fernseher anzusehen.
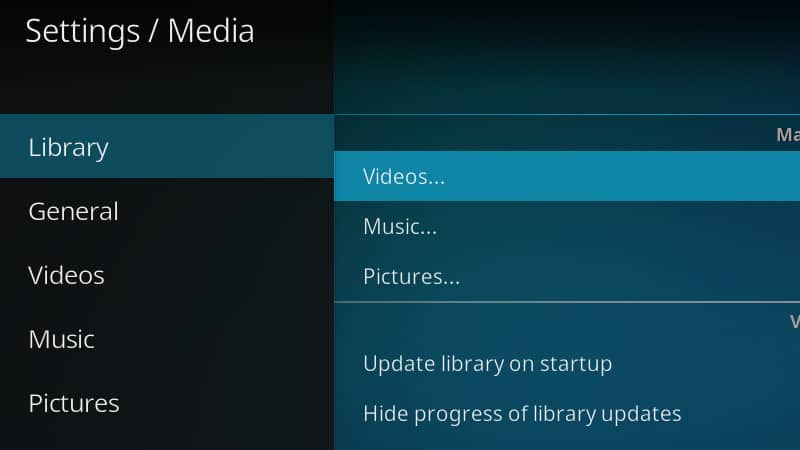
Erstellen Sie einen neuen Ordner für Überwachungskameravideos in Ihrer Bibliothek und fügen Sie ihn Kodi in der Bibliothek hinzu Medieneinstellungen Speisekarte.
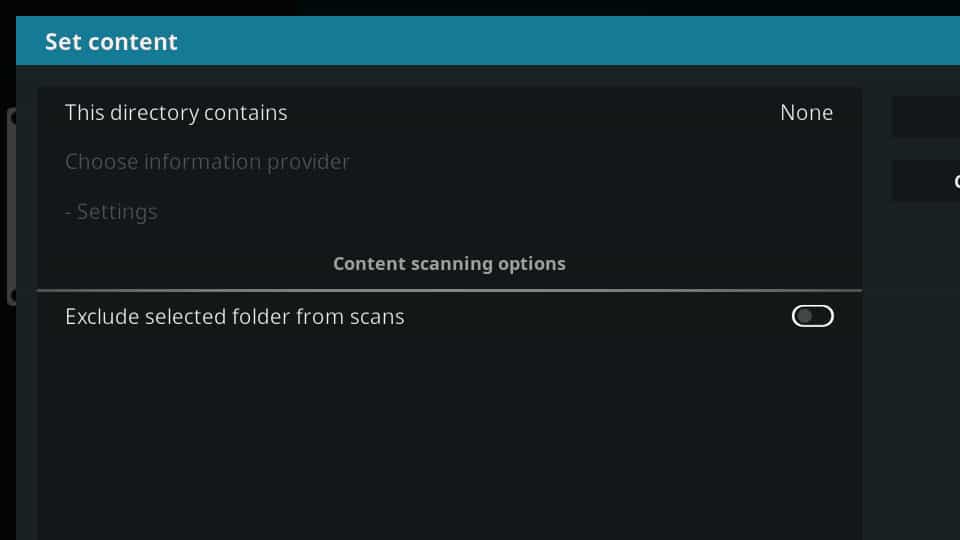
Stellen Sie sicher, dass Ihre Überwachungskamerabibliothek in den Scans enthalten ist. Verlassen Dieses Verzeichnis enthält einstellen Keiner um es von Metadatensuchen auszuschließen.
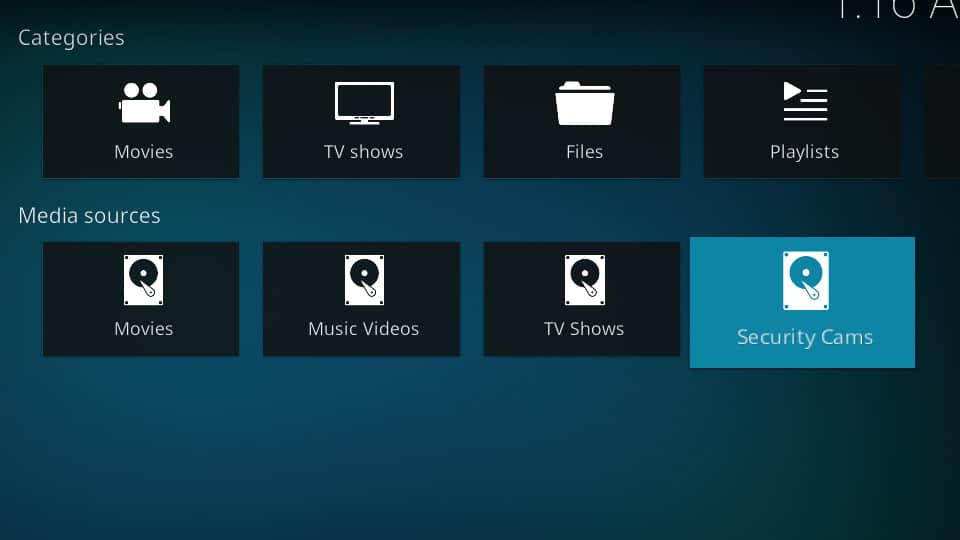
Nachdem Sie Ihre DVR-Software für die Aufzeichnung von Bewegung oder Ton eingerichtet haben, legen Sie das Ausgabeverzeichnis für diese Videos auf Ihre Kodi-Sicherheitskamerabibliothek fest. Auf diese Weise wird jedes neue Sicherheitsmaterial automatisch in Kodi importiert und kann wie jedes andere Video aus Ihrer Bibliothek angesehen werden.
Bewegungsalarme von Drittanbietern
Ihre DVR-Software kann Ihren Computer möglicherweise warnen, wenn er Bewegungen erkennt. Wenn Sie eine der wenigen Foscam-Sicherheitskameras verwenden, zeigt Surveillance Room sofort ein kleines Popup-Fenster mit einem Live-Feed an, wenn Ihr System durch etwas ausgelöst wird.
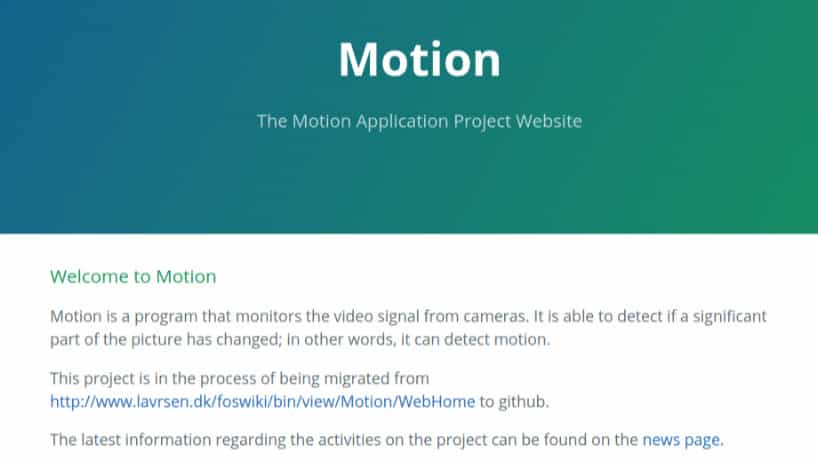
Wenn Sie über kein Foscam-Gerät verfügen und weiterhin Bewegungsalarme für Kodi wünschen, gibt es eine Problemumgehung. Sie können die Bewegungsbibliothek verwenden, wenn Sie Kodi auf Raspberry Pi oder einer beliebigen Linux-Distribution ausführen. Das Einrichten von Motion in Kodi würde den Rahmen dieses Handbuchs jedoch sprengen.
Auch wenn Sie Kodi überhaupt nicht verwenden, stellen Sie sicher, dass Ihr DVR so eingestellt ist, dass er aufzeichnet, wenn er Bewegungen erkennt. Sie erstellen eine Bibliothek mit Clips, die Sie von Ihrer Überwachungskamerabibliothek aus anzeigen können.
Konfigurieren Sie die Trigger
Unabhängig davon, ob Sie die Bewegungsbibliothek oder die integrierte Bewegungs- und Tonerkennung Ihres DVR verwenden, richten Sie die Auslösung so ein, dass Sie so viel Material aufnehmen können, wie Sie sicher speichern können. Viele DVR-Programme zeichnen nach einem Ereignis 15 Sekunden lang auf. Da jedoch Speicherplatz zur Verfügung steht, empfehle ich, diesen Wert zu verdreifachen.
Aufgezeichnetes Filmmaterial ist das, was zählt, wenn etwas mit Ihrem Zuhause passiert. Stellen Sie sicher, dass Sie Ihre Software so eingestellt haben, dass Sie sie erhalten.
Sehen Sie sich an, wie Sie Dateien speichern
Ihre DVR-Software hat die Option, die Art und Weise zu ändern, in der Dateinamen erstellt werden. Sehen Sie sich die Einstellungen an und geben Sie Ihr Bestes, um sicherzustellen, dass Ihre Aufnahmedateien eindeutig benannt sind.
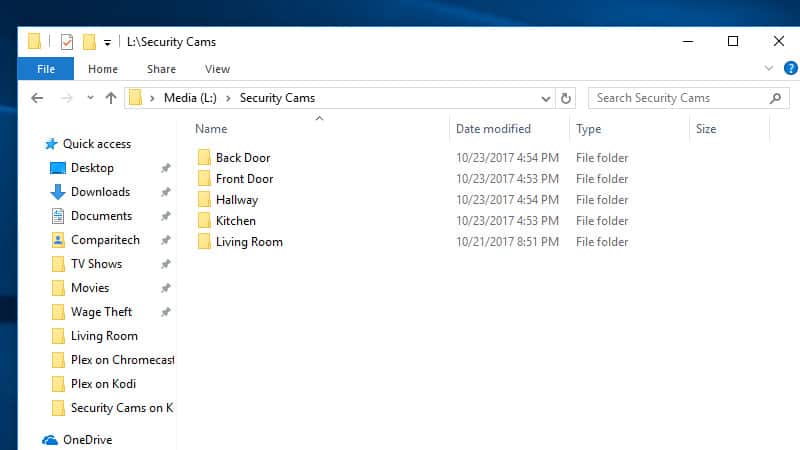
Ich empfehle die Kameraname, das 24 Stunden Zeit, und -MM / TT / JJ in dieser Reihenfolge. Dadurch werden Ihre Bibliotheksdateien nach Kamera gruppiert, wobei die neuesten Clips oben angezeigt werden.
Schützen Sie Ihr Zuhause mit Kodi-Sicherheitskameras
Nachdem ich Kodi für ungefähr eine Woche zum Verwalten meines Heimsicherheitsnetzwerks verwendet hatte, war ich wirklich beeindruckt. Ich wusste zu schätzen, wie einfach es ist, Dinge zu erledigen, und wie schnell es mit direktem Streaming läuft. Letztendlich denke ich, dass Surveillance Room das beste Kodi-Addon ist, wenn Sie anständige Kameras und ein wenig Geduld beim Einrichten haben.
Kodi eignet sich hervorragend sowohl zur Überwachung von Live-Feeds als auch zur Anzeige des aufgezeichneten Videomaterials Ihres DVR. Ich würde jedes dieser Addons jedem empfehlen, der seine Sicherheitskameras auf einem Kodi-Gerät ansehen möchte.
e-Technologie, gebeten, uns einige Empfehlungen zu geben. Hier sind einige der besten Kodi-kompatiblen Kameras:
1. Amcrest 960P wetterfeste Nachtsichtkamera (IPM-723B)
2. D-Link HD Pan & Schwenkbare Wi-Fi-Kamera (DCS-5029L)
3. Foscam HD 1080P Outdoor WiFi-Überwachungskamera (FI9900PR)
Es ist wichtig zu beachten, dass Sie möglicherweise zusätzliche Hardware benötigen, um Ihre Kameras mit Kodi zu verbinden. Einige Kameras benötigen möglicherweise einen RTSP-Stream-Server, um mit Kodi zu funktionieren. Stellen Sie sicher, dass Sie die Kompatibilität Ihrer Kameras mit Kodi überprüfen, bevor Sie sie kaufen.
Ein Kodi-Addon auswählen
Es gibt verschiedene Addons, mit denen Sie Ihre Kodi-Sicherheitskameras überwachen können. Hier sind einige der besten Optionen:
1. Direktes Streaming mit RTSP
2. Kodi Überwachungskameras Addon
3. Kodi Überwachungsraum Addon
Verwenden von direktem Streaming mit RTSP
Wenn Sie Ihre Kameras direkt mit Kodi verbinden möchten, können Sie das RTSP-Streaming-Addon verwenden. Hier sind die Schritte, um es zu installieren und einzurichten:
1. Direktes Streaming installieren
2. Direktes Streaming einrichten
Verwenden des Kodi Surveillance Cameras-Addons
Das Kodi Surveillance Cameras-Addon ist eine weitere Option, mit der Sie Ihre Kameras überwachen können. Hier sind die Schritte, um es zu installieren und einzurichten:
1. Installieren des Kodi Surveillance Cameras-Addons
2. Einrichten des Kodi Surveillance Cameras-Addons
Verwenden des Kodi Surveillance Room-Addons
Das Kodi Surveillance Room-Addon ist eine erweiterte Option, mit der Sie mehrere Kameras gleichzeitig überwachen können. Hier sind die Schritte, um es zu installieren und einzurichten:
1. Installation des Überwachungsraum-Kodi-Addons
2. Einrichten des Überwachungsraum-Kodi-Addons
DVR-Software einbinden