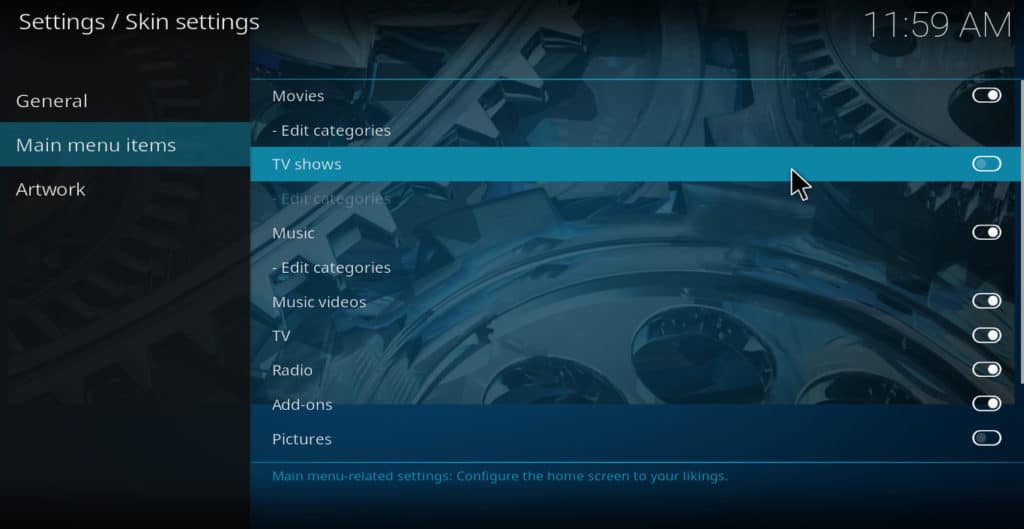 Lorsque vous installez Kodi pour la première fois, son menu principal est livré avec une disposition par défaut qui vous permet de lire tous les types de médias que vous souhaitez: films, musique, émissions de télévision, photos, météo, etc. Mais chaque utilisateur de Kodi a des habitudes différentes. Certains utilisateurs n’utilisent jamais Kodi pour regarder des photos ou écouter de la musique, par exemple. Pour cette raison, vous souhaiterez peut-être personnaliser les options de menu de Kodi afin de l’optimiser pour le contenu que vous souhaitez le plus. Cet article explique les méthodes de base et avancées pour modifier les options de menu dans Kodi.
Lorsque vous installez Kodi pour la première fois, son menu principal est livré avec une disposition par défaut qui vous permet de lire tous les types de médias que vous souhaitez: films, musique, émissions de télévision, photos, météo, etc. Mais chaque utilisateur de Kodi a des habitudes différentes. Certains utilisateurs n’utilisent jamais Kodi pour regarder des photos ou écouter de la musique, par exemple. Pour cette raison, vous souhaiterez peut-être personnaliser les options de menu de Kodi afin de l’optimiser pour le contenu que vous souhaitez le plus. Cet article explique les méthodes de base et avancées pour modifier les options de menu dans Kodi.
Qu’est-ce que Kodi?
Kodi est un lecteur multimédia logiciel de la fondation Kodi. Il exécute des applications appelées «addons» qui permettent aux utilisateurs de diffuser des vidéos à partir de pratiquement n’importe quel site Web. Il peut être installé sur Apple TV, Amazon Fire Stick, PC, Mac et téléphone Android ou iOS. Contrairement au logiciel par défaut fourni avec Apple TV ou Amazon Fire Stick, Kodi est open-source et ses extensions sont créées par des développeurs indépendants. De nombreux utilisateurs de streaming vidéo préfèrent Kodi pour cette raison.
Kodi est souvent accusé d’être utilisé dans le piratage en ligne. Cependant, il existe de nombreux addons disponibles qui ne sont diffusés qu’à partir de sources sous licence appropriées.
Avertissement: Kodi ne doit être utilisé que pour le contenu auquel vous avez le droit légal d’accéder. Ni la Fondation Kodi ni Comparitech ne préconisent l’utilisation de Kodi pour le piratage.
Avant de commencer: utilisez toujours un VPN avec Kodi
De nombreuses personnes qui diffusent des vidéos à partir de sources non autorisées utilisent des réseaux privés virtuels (VPN) pour masquer leur activité. Mais les VPN devraient en fait être utilisés par tous les utilisateurs de streaming vidéo, même ceux qui n’accèdent qu’aux sites Web légaux.
Les sites Web de télévision et de films bloquent souvent les utilisateurs du contenu en fonction de leur emplacement. Par exemple, un utilisateur au Royaume-Uni qui voyage en France peut constater que les sites de streaming au Royaume-Uni sont inaccessibles à partir de là. Cela est dû au fait que le site de streaming connaît l’adresse IP de l’utilisateur. L’utilisation d’un VPN élimine souvent ce problème car il masque l’adresse IP de l’utilisateur.
Les VPN aident également à prévenir les attaques de l’homme du milieu et la mise en mémoire tampon causées par la limitation de la vitesse du FAI.
De nombreux VPN ne sont cependant pas très efficaces pour les utilisateurs de Kodi. Certains conservent des journaux des habitudes de diffusion des utilisateurs, ce qui crée un risque pour la confidentialité. La plupart n’ont pas d’applications natives pour les appareils de streaming populaires comme Amazon Fire TV et Fire Stick. Et de nombreux VPN ne disposent pas de serveurs dans suffisamment de pays pour contourner systématiquement les géoblocs.
Nous recommandons IPVanish aux utilisateurs de Kodi. Il possède une application native pour Amazon Fire TV, Amazon Fire Stick et Nvidia Shield, ne conserve aucun journal et dispose de serveurs dans plus de 60 pays..
OFFRE LECTEUR: Économisez 60% sur un forfait IPVanish ici.
Méthodes de base pour modifier les options de menu dans Kodi
Comment supprimer des éléments de menu dont vous ne voulez pas
Si vous souhaitez vous débarrasser de certaines options de menu que vous n’utilisez jamais, voici comment procéder:
- Dans le menu principal, cliquez sur l’icône d’engrenage dans le coin supérieur gauche
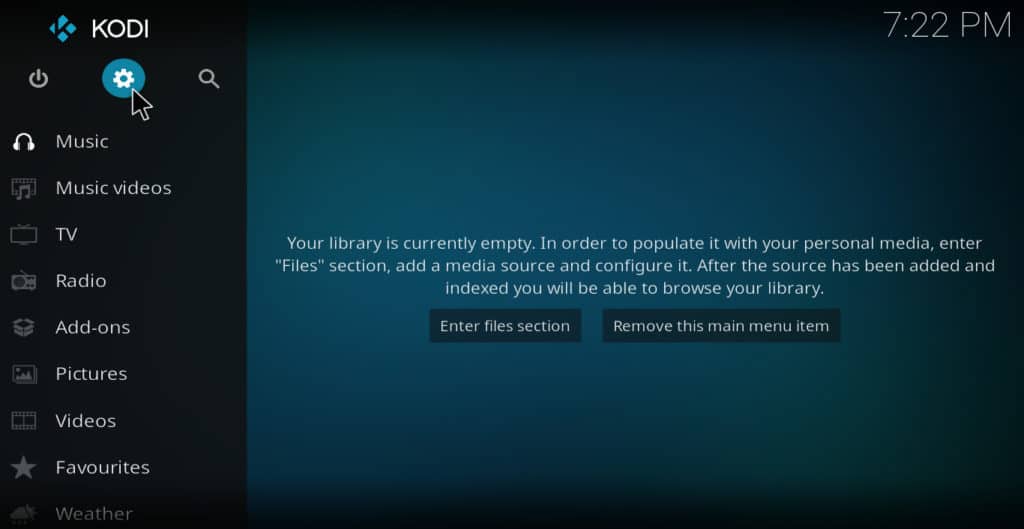
- Sélectionner paramètres de la peau
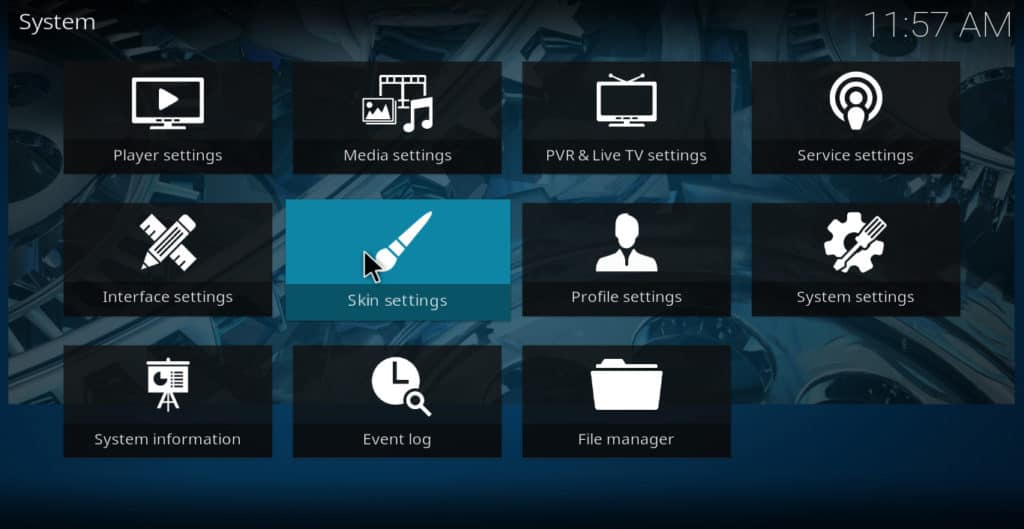
- Sur le côté gauche de l’écran, sélectionnez éléments du menu principal
- En utilisant les barres de défilement sur le côté droit de l’écran, désélectionnez tous les éléments de menu dont vous souhaitez vous débarrasser
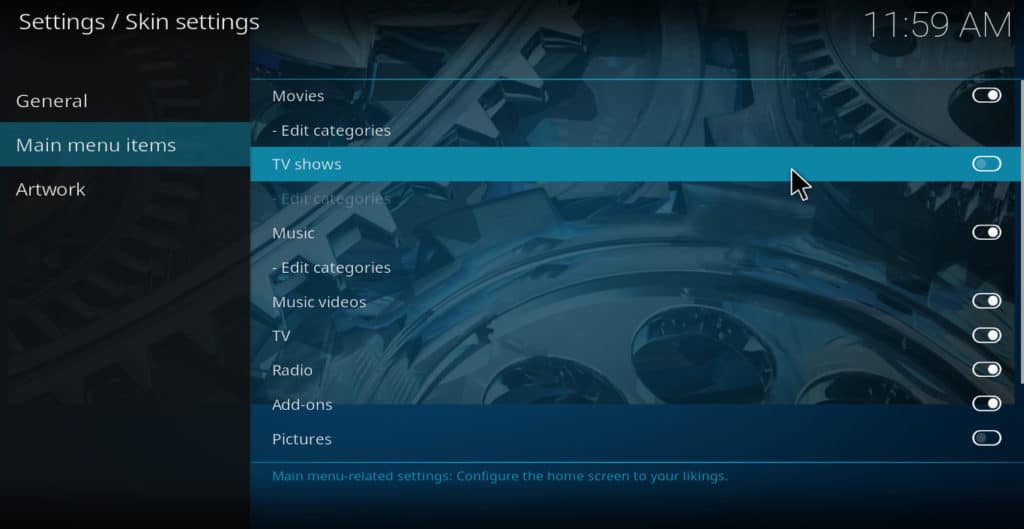
- Appuyez plusieurs fois sur escape pour revenir au menu principal. Les éléments ne seront plus là, vous aurez donc un menu plus court et plus facile à parcourir
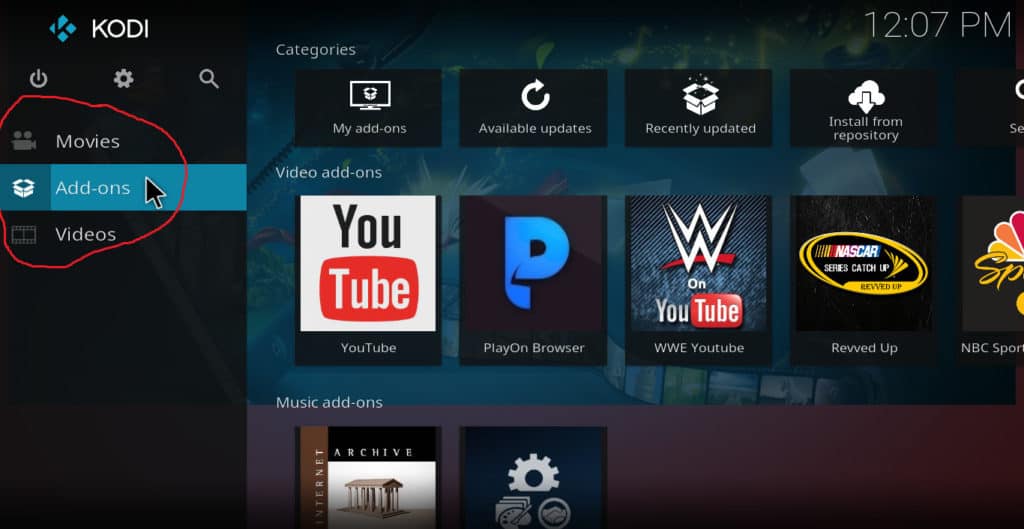
Changer l’arrière-plan
Outre la personnalisation des éléments de menu réels, vous pouvez également modifier les images d’arrière-plan qui apparaissent lorsque vous déplacez votre curseur sur ces éléments. Il y a deux façons de faire ça. La première consiste à cliquer sur l’icône d’engrenage, puis à choisir paramètres de la peau → ouvrages d’art → choisissez le motif de fond. Chaque fois que vous cliquez choisissez le motif de fond, une nouvelle œuvre d’art apparaîtra. Il y en a sept disponibles par défaut.
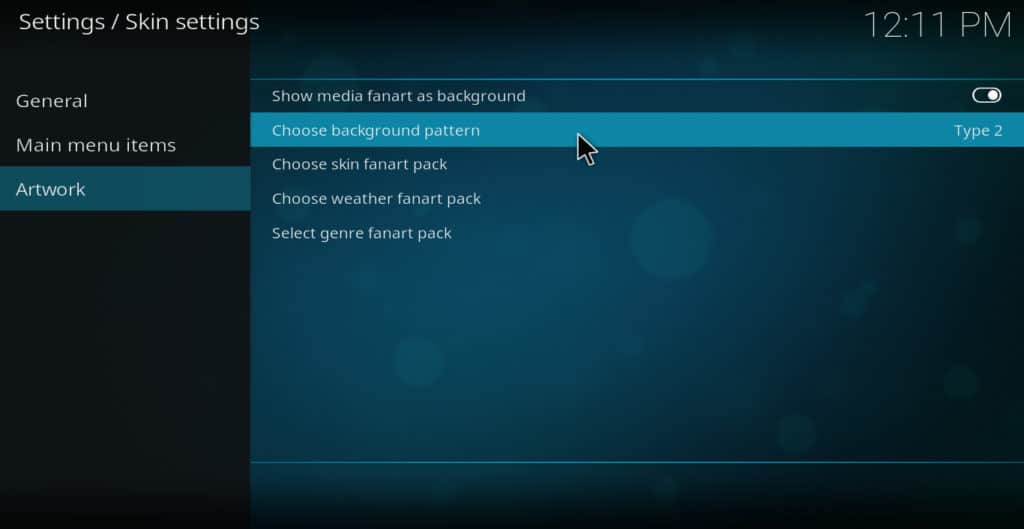
La deuxième façon consiste à installer un nouvel ensemble d’images d’arrière-plan. Pour ce faire, accédez à paramètres de la peau → oeuvre → choisissez le pack fanart skin → en savoir plus. Cela vous fournira une liste de packages d’art de fond.
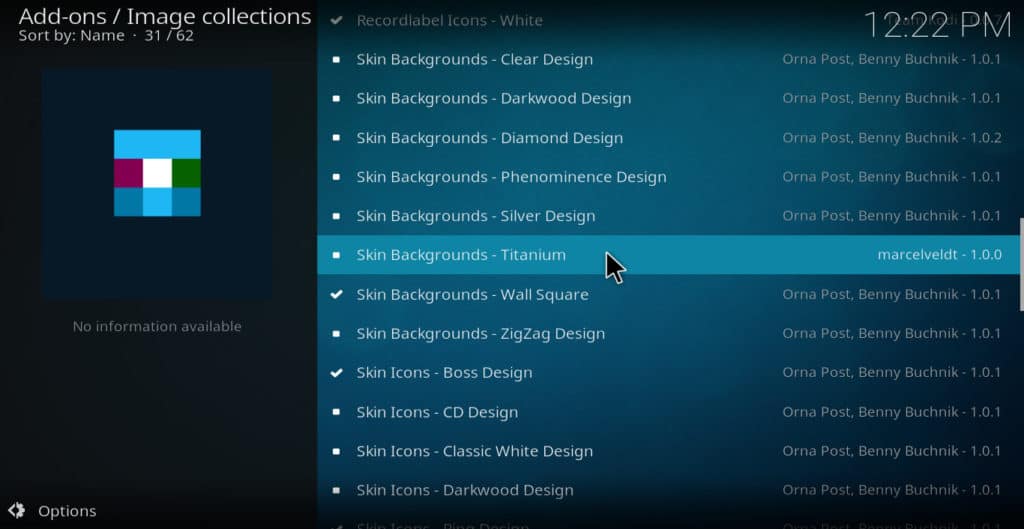
Après avoir sélectionné le package qui vous intéresse le plus, cliquez sur installer. Attendez quelques secondes pour qu’il termine l’installation, puis sélectionnez-le à nouveau. Maintenant, cliquez à plusieurs reprises choisissez le motif de fond jusqu’à ce que vous trouviez le motif que vous aimez le plus.
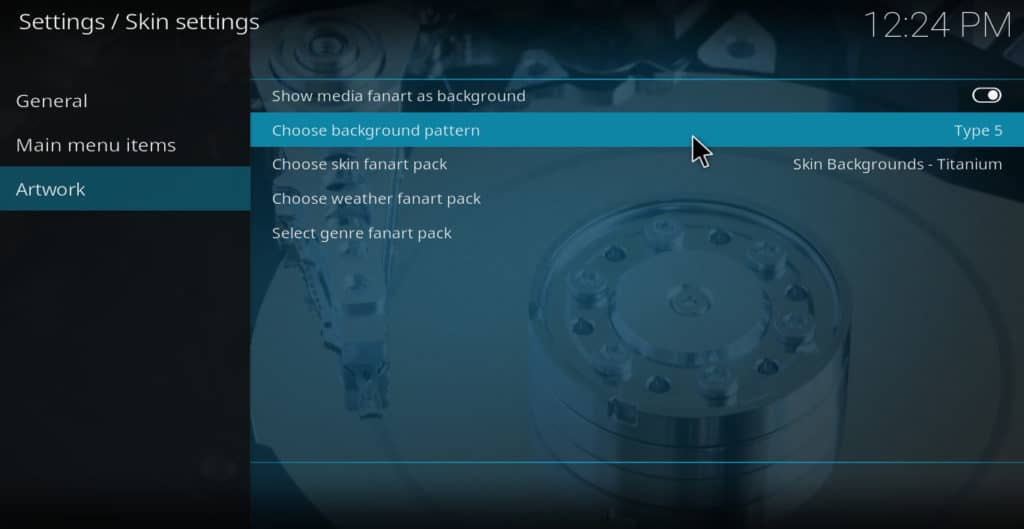
Lire la suite: Comment utiliser Indigo pour réparer et entretenir votre Kodi
Utilisez un jeu de couleurs différent
Pour modifier les couleurs du menu, procédez comme suit:
- Cliquez sur l’icône d’engrenage
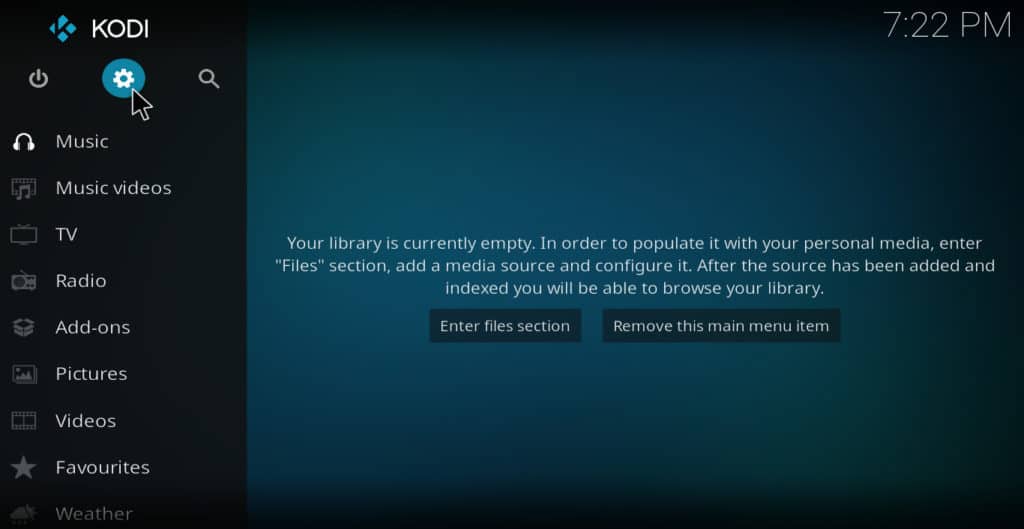
- Sélectionner paramètres d’interface
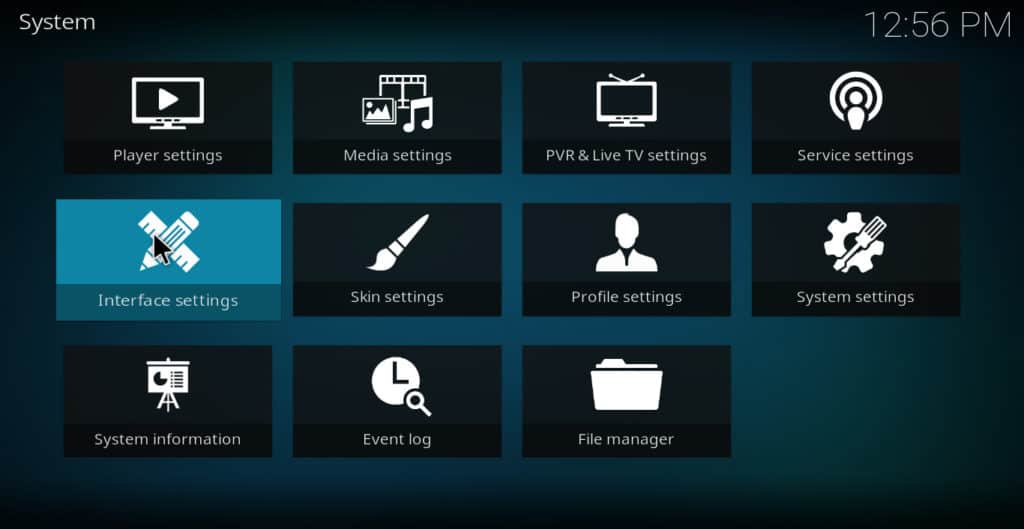
- Sur le côté gauche, sélectionnez peau
- Sur le côté droit, sous la peau, sélectionnez -couleurs
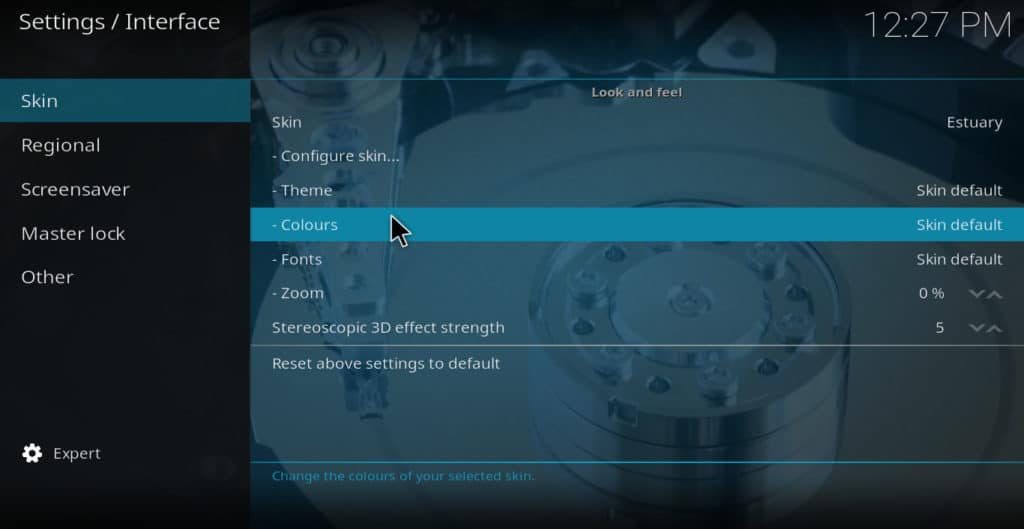
- Choisissez le pack de couleurs que vous souhaitez dans la liste des options
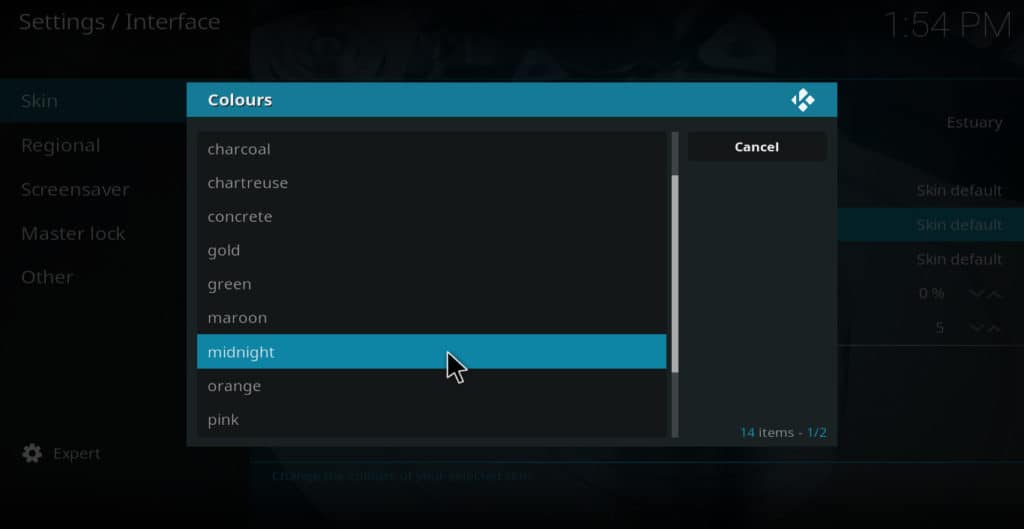
Remarque: Si vous ne voyez pas “skin” comme option sous “paramètres d’interface”, assurez-vous qu’il indique “expert” à côté de l’icône d’engrenage dans le coin inférieur gauche de l’écran. Si ce n’est pas le cas, cliquez dessus jusqu’à ce qu’il le fasse.
Changer les polices
L’habillage par défaut de l’estuaire de Kodi est fourni avec deux packages de polices différents. Le premier est appelé “skin default” et le second est appelé “arial based”. Pour passer à la police “arial based”, cliquez sur l’icône d’engrenage, puis sélectionnez paramètres d’interface → peau → polices → arial based.
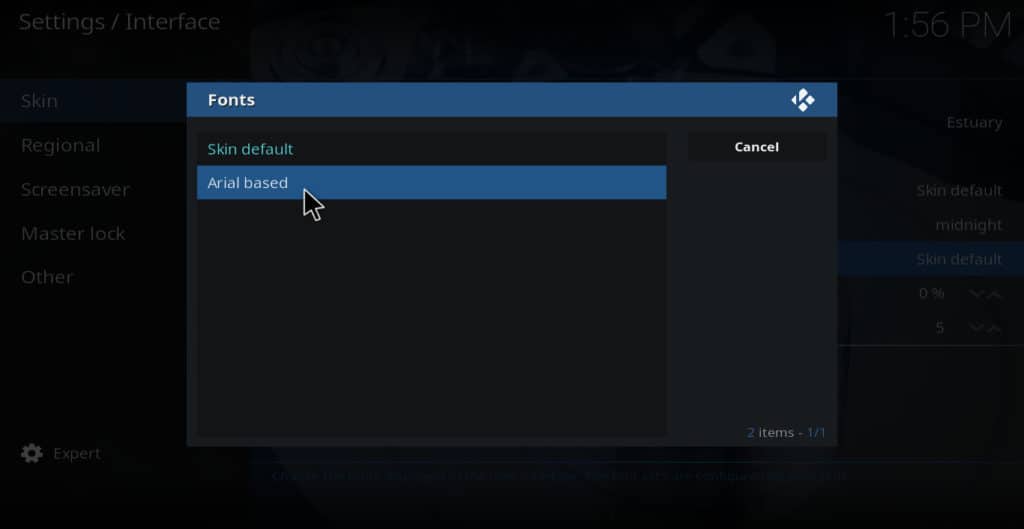
Voir également: Comment partager des bibliothèques Kodi en utilisant UPnP
Méthodes avancées pour modifier les options de menu
Si vous souhaitez encore plus d’options pour personnaliser le menu Kodi, vous pouvez installer le skin Estuary Mod. Cela vous permettra d’ajouter de nouveaux éléments de menu qui ne sont même pas disponibles par défaut.
Gardez à l’esprit que malgré le nom «estuaire» qui lui est attaché, cet habillage ne fait pas partie du référentiel officiel de Kodi et le développeur ne le fournit plus. Donc, si cela cesse de fonctionner, il n’y a personne vers qui se tourner pour obtenir de l’aide. J’ai essayé d’utiliser le module complémentaire Estuary Mod sur un PC Windows et cela a bien fonctionné dans mes tests, mais votre expérience peut être différente. Pourtant, c’est actuellement le seul moyen d’ajouter de nouveaux éléments de menu à Kodi qui ne sont pas disponibles «prêts à l’emploi».
Estuary Mod fait partie du repo Guilouz. Voici les étapes pour l’installer:
-
- Accédez à la page officielle du github du dépôt Guilouz à cette URL et cliquez sur cloner ou télécharger
- Cliquez sur télécharger ZIP
- Dans le menu principal de Kodi, cliquez sur extensions
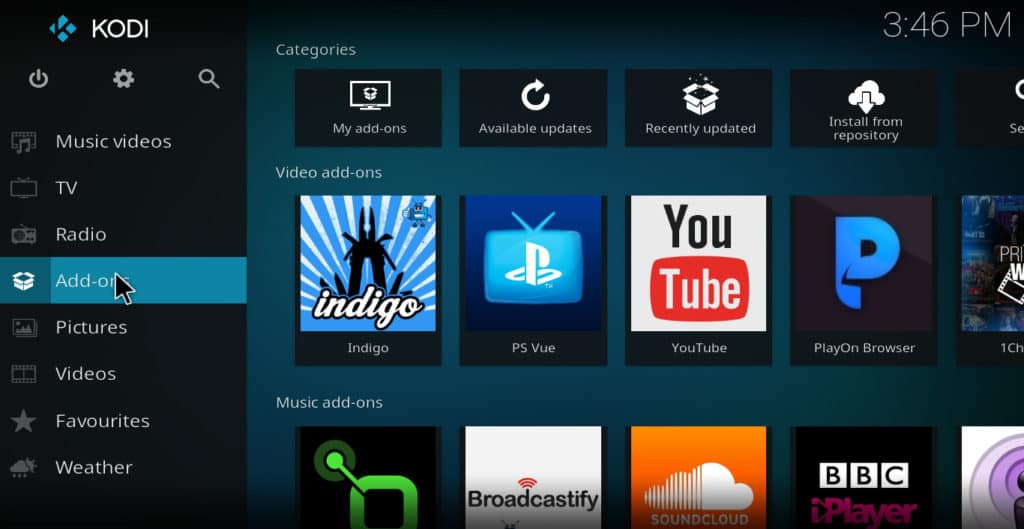
- Sélectionnez l’icône de boîte ouverte dans le coin supérieur gauche de l’écran

- Sélectionner installer à partir d’un fichier zip
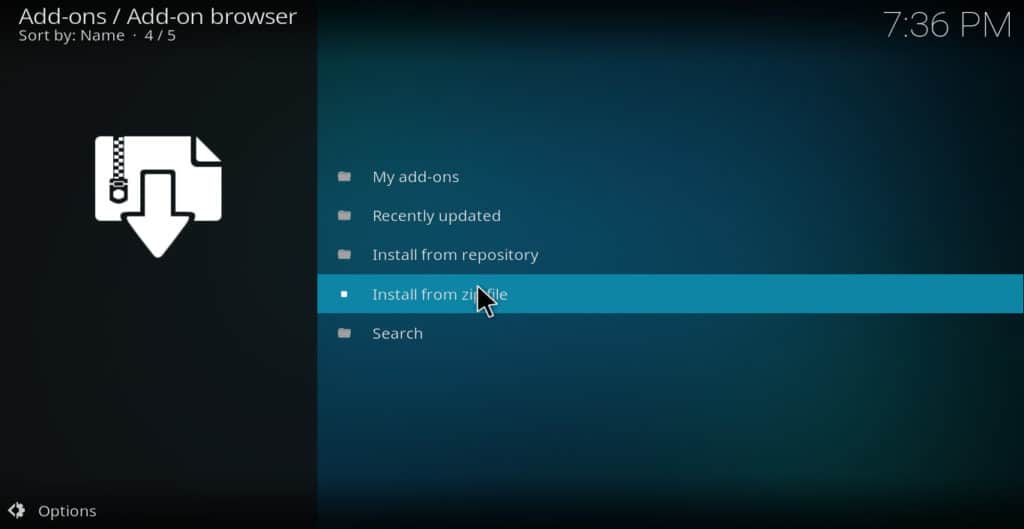
- Accédez à l’endroit où vous avez enregistré le fichier plus tôt et cliquez pour installer le dépôt guilouz

- Revenez maintenant au menu du programme d’installation de l’addon et cliquez sur installer à partir du référentiel
- Choisissez le repo guilouz
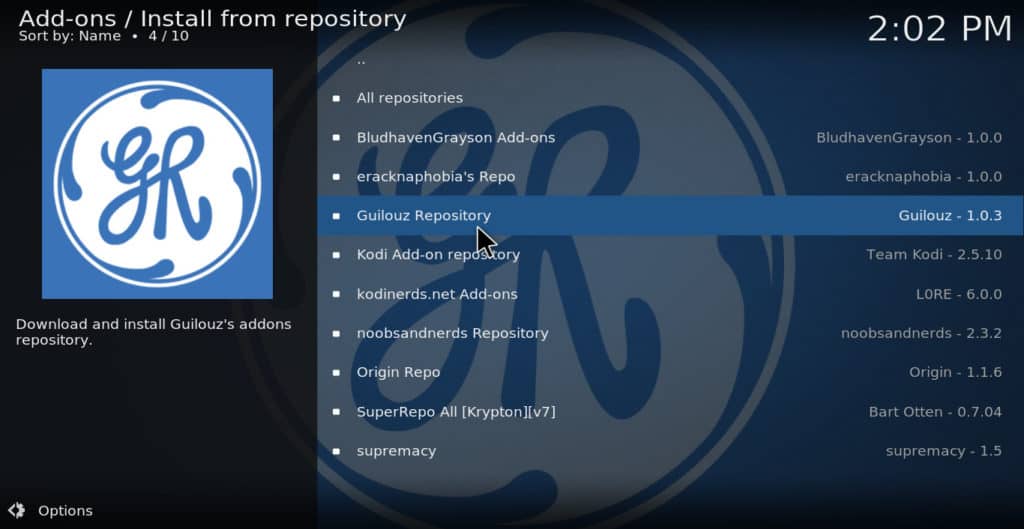
- Sélectionner regarde et ressent
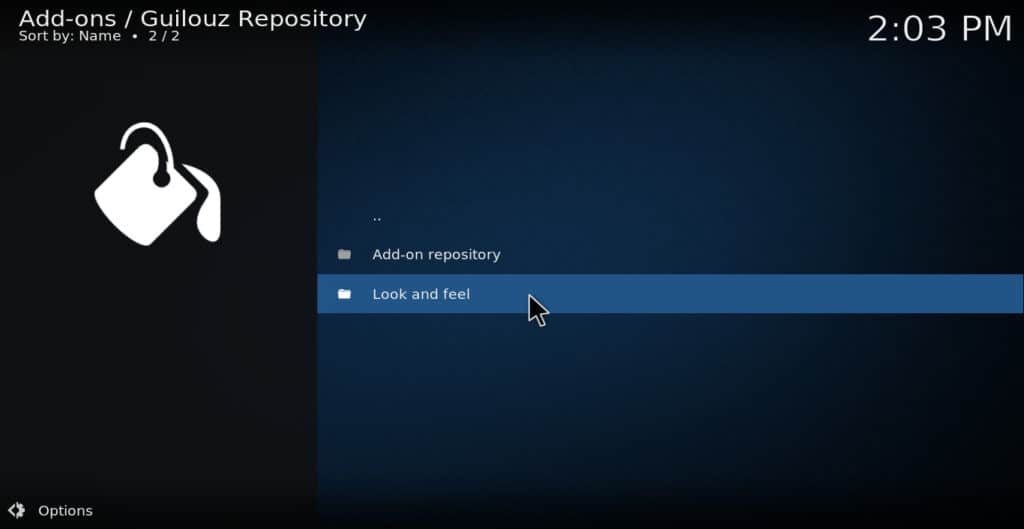
- Sélectionnez la peau
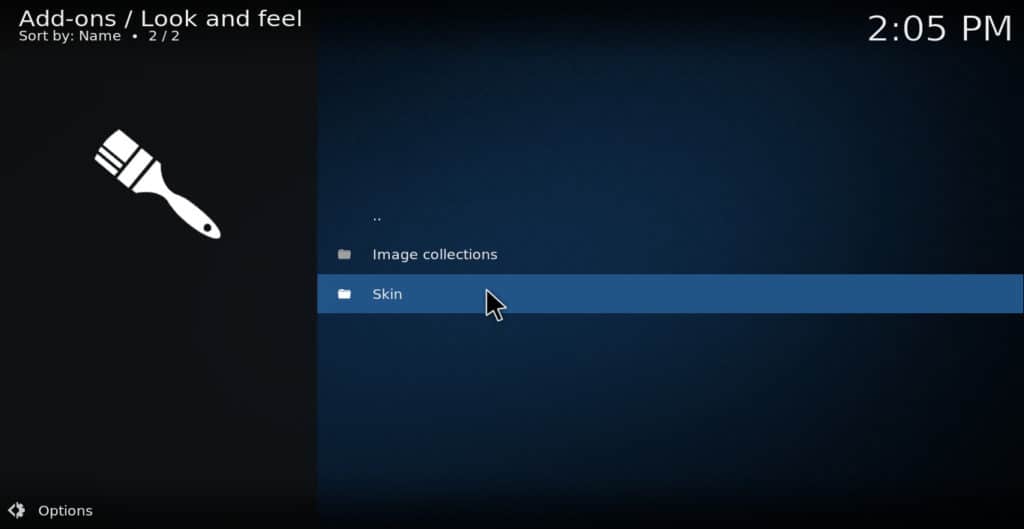
- Choisir Estuaire Mod 17
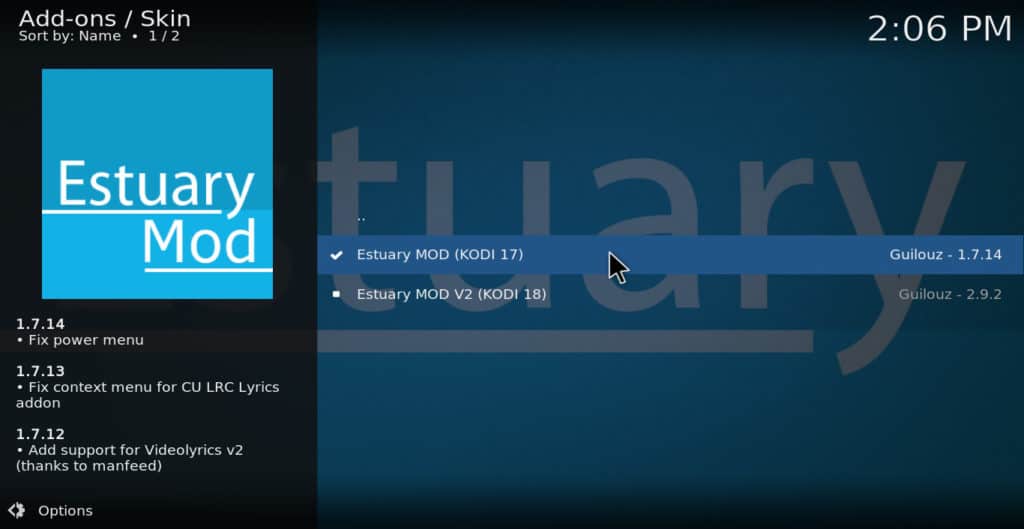
- Cliquez sur installer
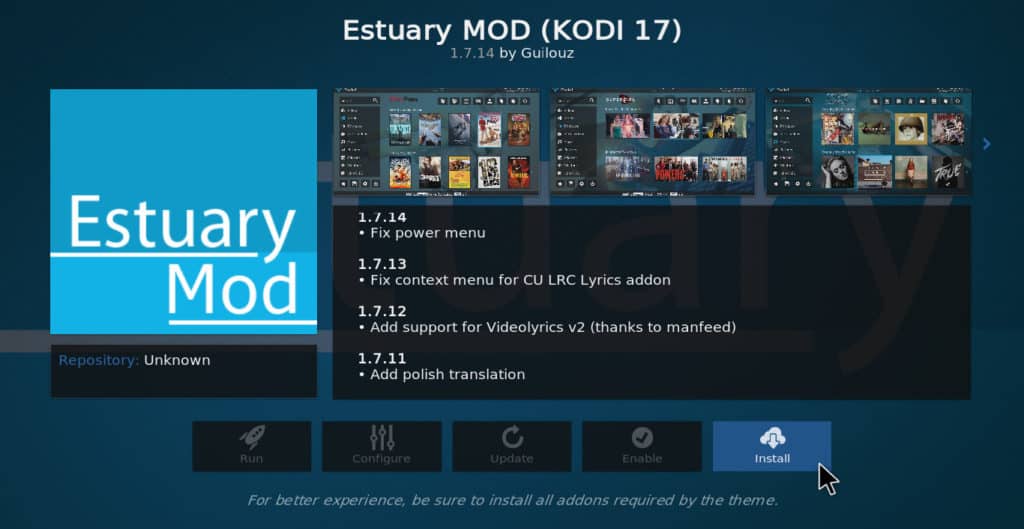
- Lorsqu’il vous demande si vous souhaitez passer à cet habillage, cliquez sur Oui

Comment utiliser le skin Estuary Mod pour ajouter des options de menu
Une fois le module Estuaire installé, vous pouvez ajouter de nouveaux éléments de menu en procédant comme suit:
- Cliquez sur l’icône d’engrenage dans le coin inférieur gauche du menu principal
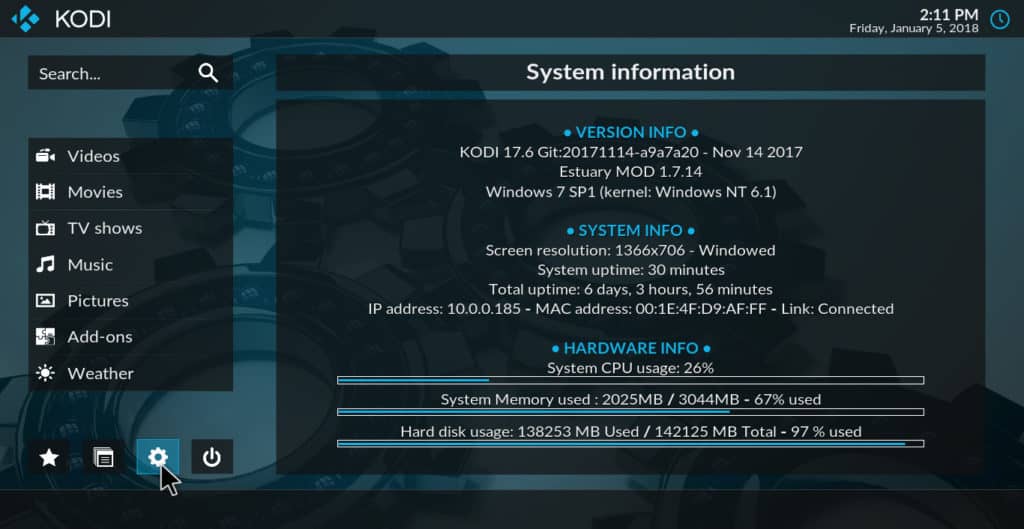
- Sélectionner paramètres de la peau
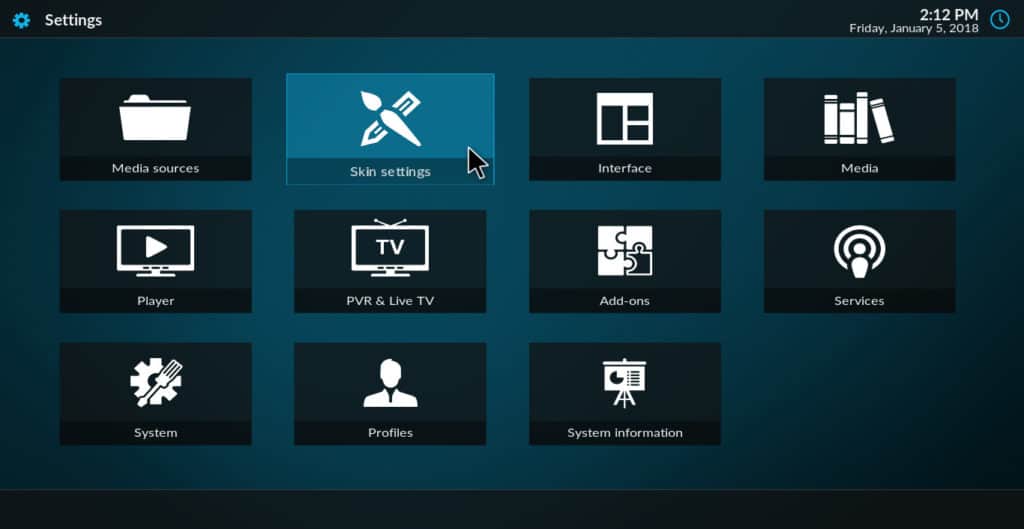
- Choisir personnaliser le menu principal
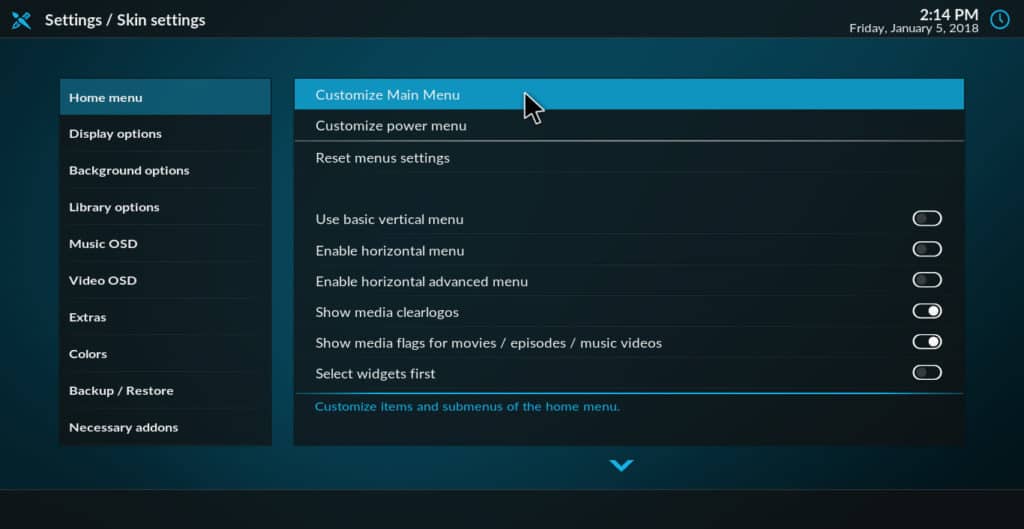
- Cliquez sur le signe plus pour créer un nouvel élément de menu appelé
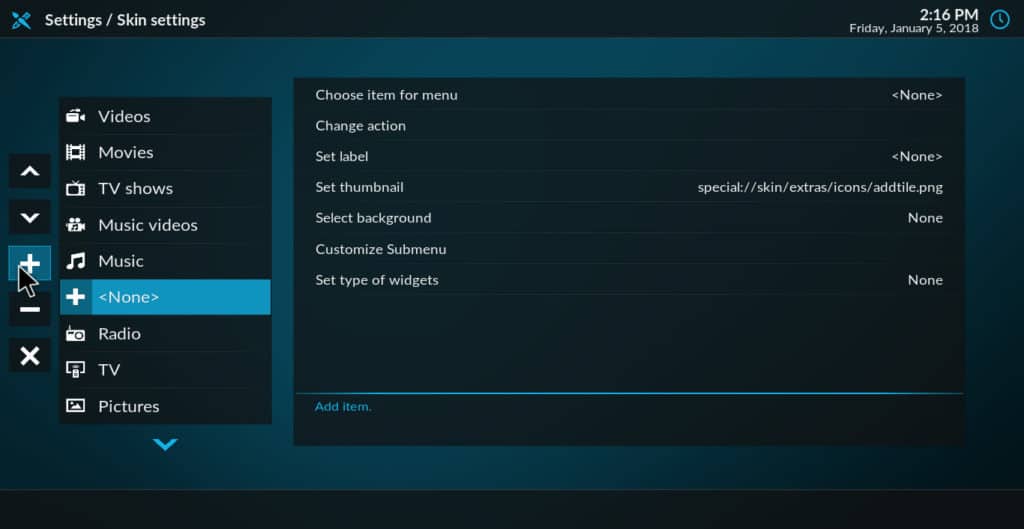
- Cliquez sur ce nouvel élément de menu sur le côté gauche de l’écran
- Sur le côté droit de l’écran, sélectionnez choisissez élément pour le menu
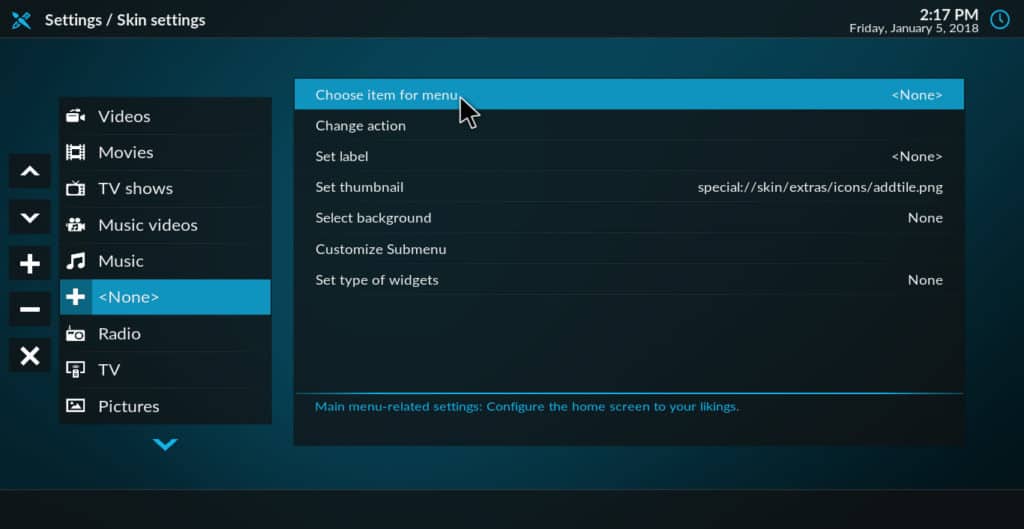
- Choisissez le type d’action que vous souhaitez que Kodi effectue lorsque vous cliquez sur cet élément à l’avenir
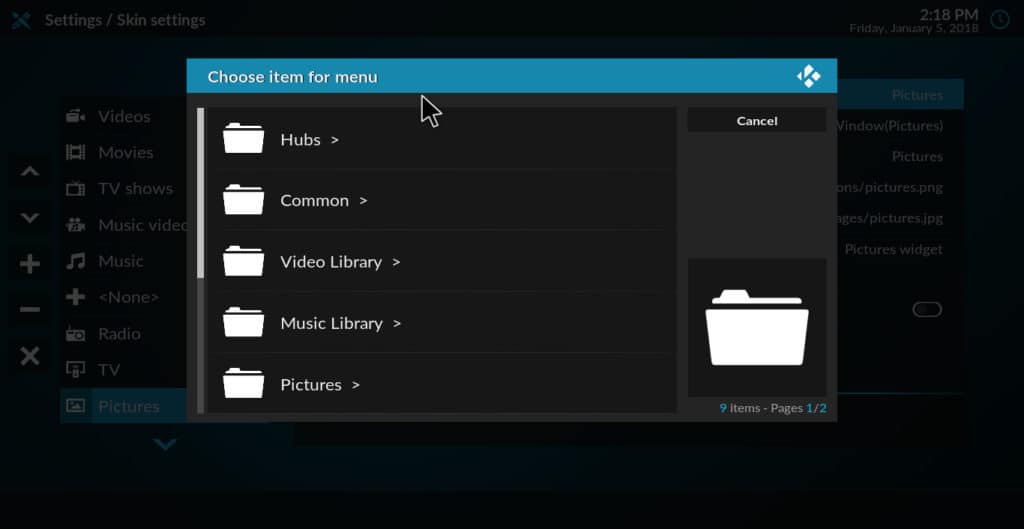
Les actions possibles à partir desquelles vous pouvez créer un élément de menu sont divisées en neuf dossiers, chacun avec plusieurs options. Voici une liste de certaines des actions les plus intéressantes que j’ai trouvées:
- Regarder la télévision en direct
- Lire le DVD
- Plateau d’éjection du disque
- Gestionnaire de fichiers
- Lire un fichier particulier
- Lire une liste de lecture particulière
- Sélectionnez une source particulière
- Sélectionnez un addon particulier
- Extraire un CD audio
- Redémarrer
- Fermer
- Mettre à jour la vidéothèque
Article associé: Les 15 meilleurs skins Kodi
Conclusion
L’utilisation de ces méthodes vous permettra de personnaliser le menu de Kodi en fonction de vos préférences personnelles. Si vous ne souhaitez pas ajouter de nouvelles options de menu, vous pouvez utiliser les méthodes «de base» décrites pour supprimer les options de menu ou modifier l’arrière-plan, les couleurs ou les polices. Si vous souhaitez ajouter des éléments de menu, vous pouvez le faire en utilisant le skin Estuary Mod décrit ici.
Si vous avez trouvé ce didacticiel utile, vous pouvez également lire nos autres guides Kodi, tels que comment regarder la télévision sur le réseau américain sur Kodi à l’aide d’USTVNow ou comment regarder des films HD sur Kodi.
tez supprimer des éléments de menu dans Kodi, vous pouvez le faire facilement en suivant ces étapes simples. Tout dabord, accédez au menu principal de Kodi et sélectionnez “Paramètres”. Ensuite, sélectionnez “Interface” et cliquez sur “Configurer la peau”. Vous verrez une liste doptions de menu. Pour supprimer un élément de menu, il vous suffit de cliquer dessus et de le faire glisser hors de la liste. Une fois que vous avez terminé, cliquez sur “OK” pour enregistrer les modifications.
Changer larrière-plan
Si vous souhaitez personnaliser lapparence de Kodi, vous pouvez changer larrière-plan en suivant ces étapes simples. Accédez au menu principal de Kodi et sélectionnez “Paramètres”. Ensuite, sélectionnez “Interface” et cliquez sur “Configurer la peau”. Vous verrez une option pour “Arrière-plan”. Cliquez dessus et sélectionnez limage que vous souhaitez utiliser comme arrière-plan. Vous pouvez également utiliser une image personnalisée en cliquant sur “Parcourir” et en sélectionnant limage de votre choix.
Utilisez un jeu de couleurs différent
Si vous souhaitez changer les couleurs de linterface de Kodi, vous pouvez le faire en suivant ces étapes simples. Accédez au menu principal de Kodi et sélectionnez “Paramètres”. Ensuite, sélectionnez “Interface” et cliquez sur “Configurer la peau”. Vous verrez une option pour “Couleurs”. Cliquez dessus et sélectionnez le jeu de couleurs que vous souhaitez utiliser. Vous pouvez également personnaliser les couleurs en cliquant sur “Personnaliser les couleurs”.
Changer les polices
Si vous souhaitez changer les polices utilisées dans Kodi, vous pouvez le faire en suivant ces étapes simples. Accédez au menu principal de Kodi et sélectionnez “Paramètres”. Ensuite, sélectionnez “Interface” et cliquez sur “Configurer la peau”. Vous verrez une option pour “Police”. Cliquez dessus et sélectionnez la police que vous souhaitez utiliser. Vous pouvez également personnaliser la taille et la couleur de la police en cliquant sur “Personnaliser la police”.
Méthodes avancées pour modifier les options de