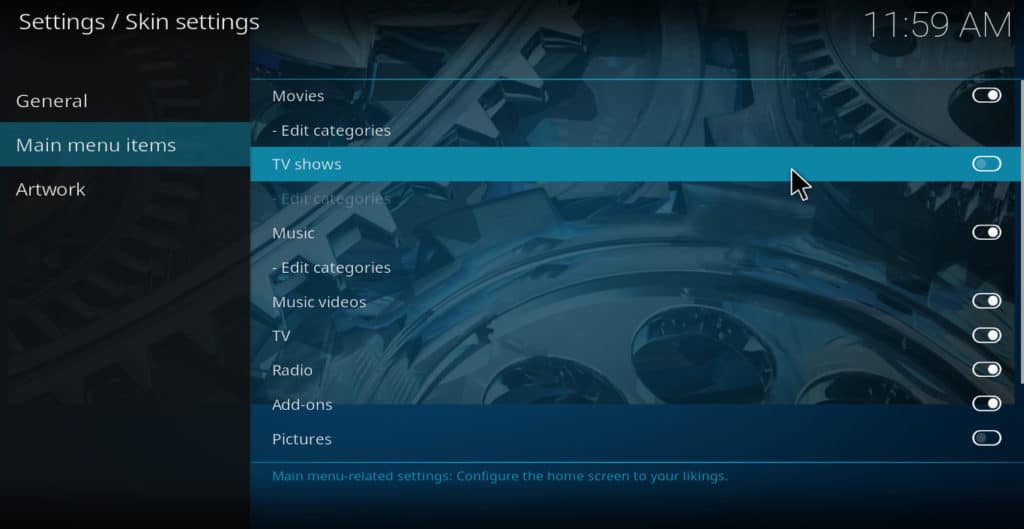 Cuando instala Kodi por primera vez, su menú principal viene con un diseño predeterminado que le permite reproducir cualquier tipo de medio que desee: películas, música, programas de televisión, imágenes, clima, etc. Pero cada usuario de Kodi tiene hábitos diferentes. Algunos usuarios nunca usan Kodi para mirar imágenes o escuchar música, por ejemplo. Por esta razón, es posible que desee personalizar las opciones de menú de Kodi para optimizarlo para el contenido que más desea. Este artículo explica los métodos básicos y avanzados para cambiar las opciones de menú en Kodi.
Cuando instala Kodi por primera vez, su menú principal viene con un diseño predeterminado que le permite reproducir cualquier tipo de medio que desee: películas, música, programas de televisión, imágenes, clima, etc. Pero cada usuario de Kodi tiene hábitos diferentes. Algunos usuarios nunca usan Kodi para mirar imágenes o escuchar música, por ejemplo. Por esta razón, es posible que desee personalizar las opciones de menú de Kodi para optimizarlo para el contenido que más desea. Este artículo explica los métodos básicos y avanzados para cambiar las opciones de menú en Kodi.
¿Qué es kodi??
Kodi es un reproductor multimedia de software de la fundación Kodi. Ejecuta aplicaciones llamadas “complementos” que permiten a los usuarios transmitir video desde prácticamente cualquier sitio web. Se puede instalar en Apple TV, Amazon Fire Stick, PC, Mac y teléfonos Android o iOS. A diferencia del software predeterminado que viene con Apple TV o Amazon Fire Stick, Kodi es de código abierto, y sus complementos son creados por desarrolladores independientes. Muchos usuarios de transmisión de video prefieren Kodi por este motivo.
Kodi a menudo es acusado de ser utilizado en piratería en línea. Sin embargo, hay muchos complementos disponibles que solo se transmiten desde fuentes con licencia adecuada.
Advertencia: Kodi solo debe usarse para contenido al que tiene el derecho legal de acceder. Ni la Fundación Kodi ni Comparitech abogan por el uso de Kodi para la piratería..
Antes de comenzar: siempre use una VPN con Kodi
Muchas personas que transmiten video desde fuentes sin licencia utilizan redes privadas virtuales (VPN) para ocultar su actividad. Pero las VPN deberían ser utilizadas por todos los usuarios de transmisión de video, incluso aquellos que solo acceden a sitios web legales.
Los sitios web de TV y películas a menudo bloquean a los usuarios del contenido en función de su ubicación. Por ejemplo, un usuario en el Reino Unido que está viajando en Francia puede encontrar que los sitios de transmisión del Reino Unido son inaccesibles desde allí. Esto se debe a que el sitio de transmisión conoce la dirección IP del usuario. El uso de una VPN a menudo elimina este problema porque oculta la dirección IP del usuario.
Las VPN también ayudan a prevenir los ataques de hombre en el medio y el almacenamiento en búfer causado por la aceleración de la velocidad del ISP.
Sin embargo, muchas VPN no son muy efectivas para los usuarios de Kodi. Algunos mantienen registros de los hábitos de transmisión de los usuarios, lo que crea un riesgo de privacidad. La mayoría no tiene aplicaciones nativas para dispositivos de transmisión populares como Amazon Fire TV y Fire Stick. Y muchas VPN no tienen servidores en suficientes países para sortear constantemente los geobloques.
Recomendamos IPVanish para usuarios de Kodi. Tiene una aplicación nativa para Amazon Fire TV, Amazon Fire Stick y Nvidia Shield, no guarda registros y tiene servidores en más de 60 países..
READER DEAL: ahorre 60% en un plan IPVanish aquí.
Métodos básicos para cambiar las opciones del menú en Kodi
Cómo eliminar elementos de menú que no desea
Si desea deshacerse de algunas opciones de menú que nunca usa, aquí le mostramos cómo hacerlo:
- Desde el menú principal, haz clic en el ícono de ajustes en la esquina superior izquierda
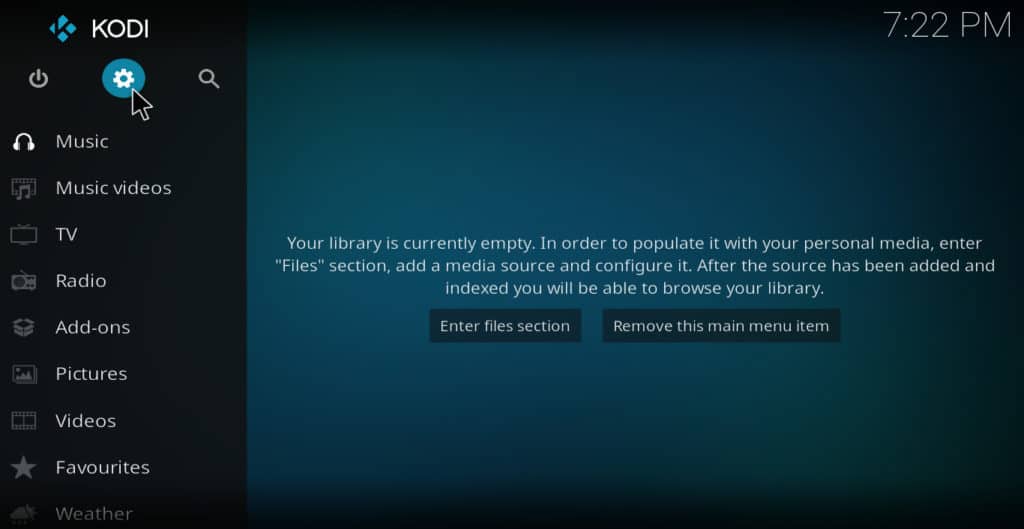
- Seleccione ajustes de la piel
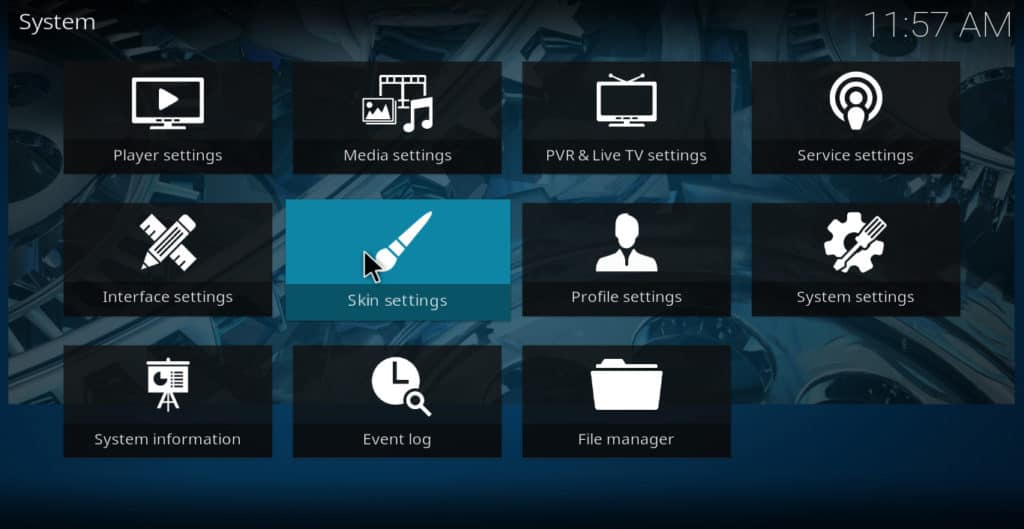
- En el lado izquierdo de la pantalla, seleccione elementos del menú principal
- Usando las barras deslizantes en el lado derecho de la pantalla, anule la selección de todos los elementos de menú de los que desea deshacerse
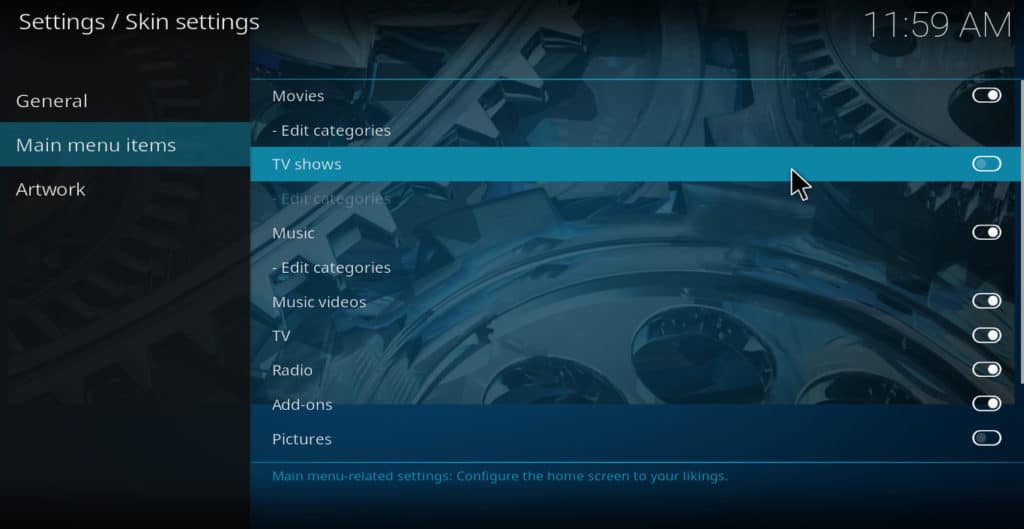
- Presiona escapar varias veces para volver al menú principal. Los elementos ya no estarán allí, por lo que tendrá un menú más corto que es más fácil de navegar
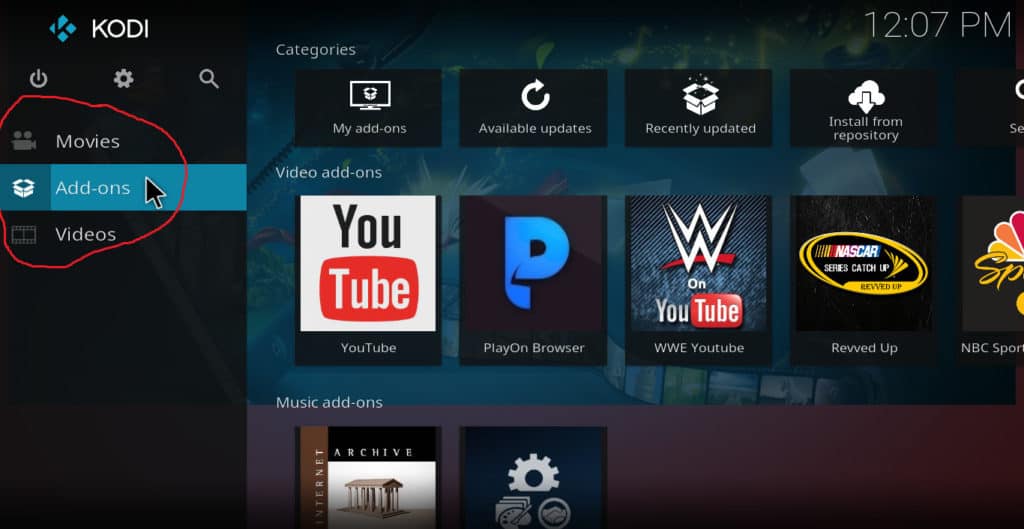
Cambiar el fondo
Además de personalizar los elementos del menú real, también puede cambiar las imágenes de fondo que aparecen cuando mueve el cursor sobre estos elementos. Hay dos maneras de hacer esto. La primera forma es hacer clic en el ícono de ajustes, luego elegir ajustes de la piel → obra de arte → elegir patrón de fondo. Cada vez que haces clic elegir patrón de fondo, Aparecerá una nueva pieza de fondo. Hay siete disponibles por defecto.
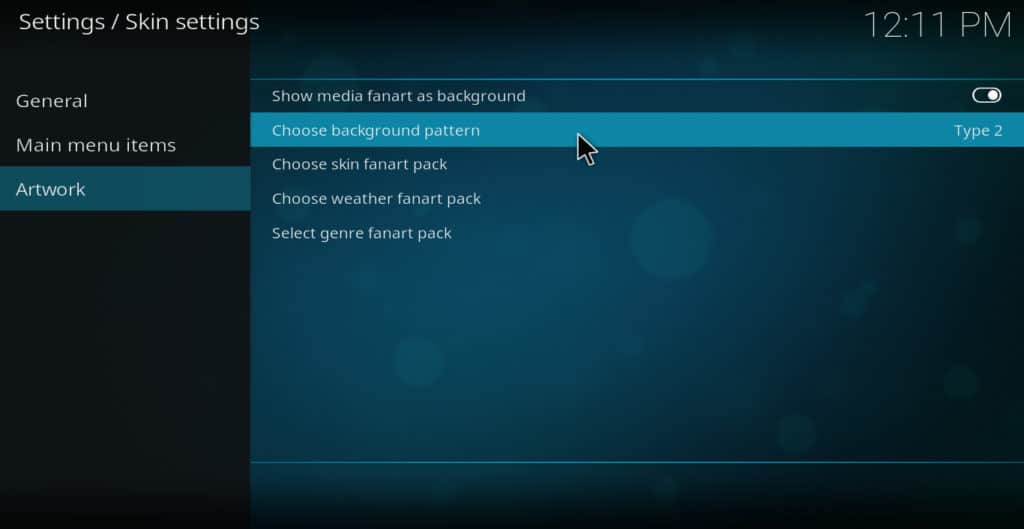
La segunda forma es instalar un nuevo conjunto de imágenes de fondo. Puede hacer esto navegando a ajustes de la piel → obra de arte → elige skin fanart pack → obtén más. Esto le proporcionará una lista de paquetes de arte de fondo..
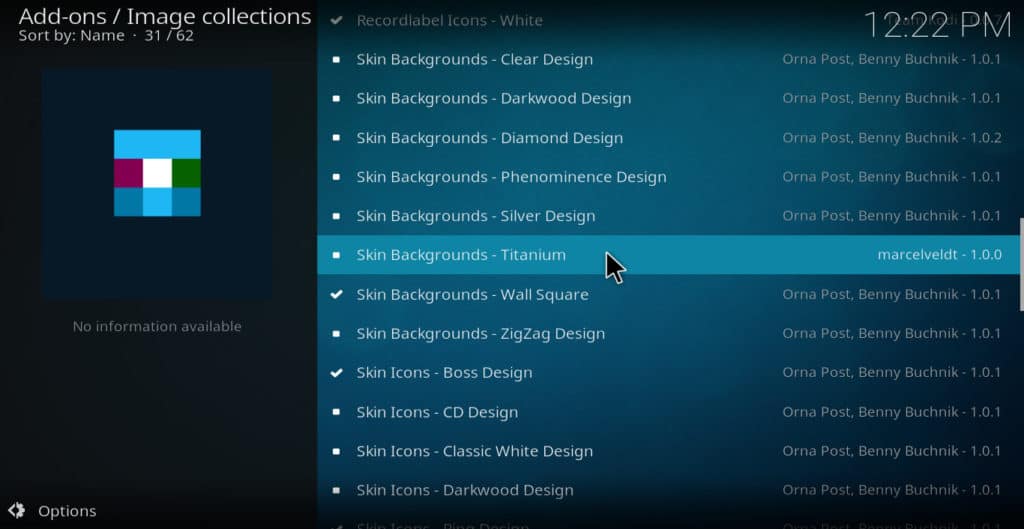
Después de seleccionar el paquete que más le interesa, haga clic en Instalar en pc. Espere unos segundos para que termine de instalarse, luego selecciónelo nuevamente. Ahora haga clic repetidamente elegir patrón de fondo hasta que encuentres el patrón que más te guste.
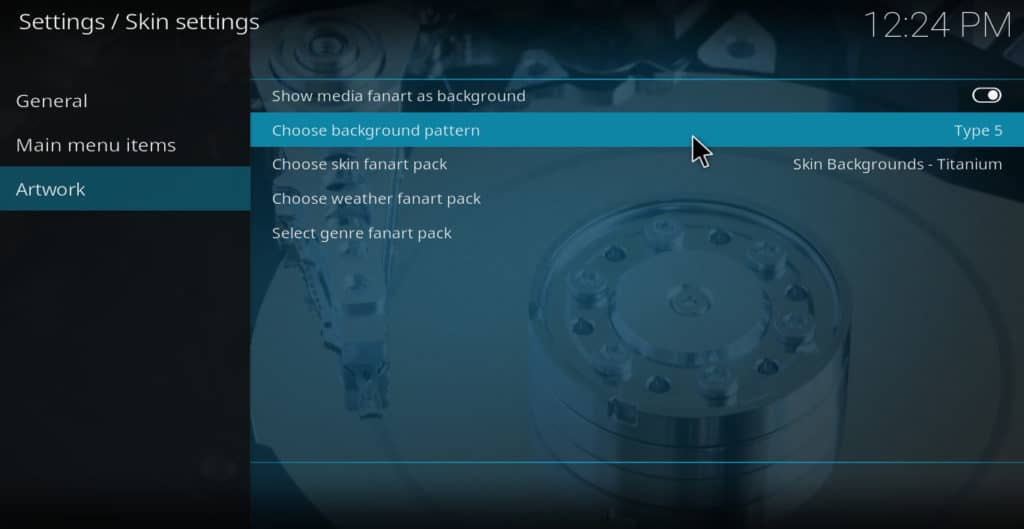
Lee mas: Cómo usar Indigo para reparar y mantener tu Kodi
Usa un esquema de color diferente
Para cambiar los colores del menú, siga estos pasos:
- Haz clic en el ícono de ajustes
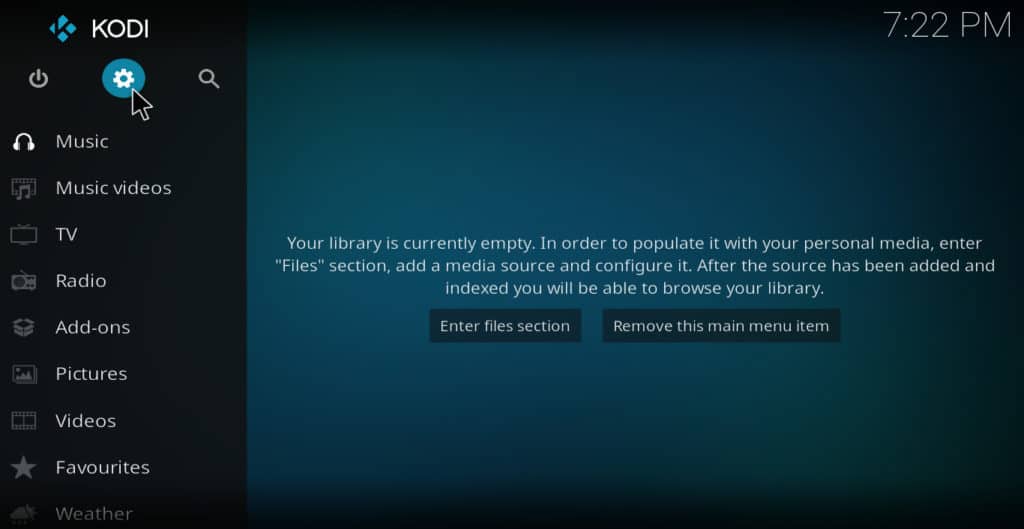
- Seleccione configuración de la interfaz
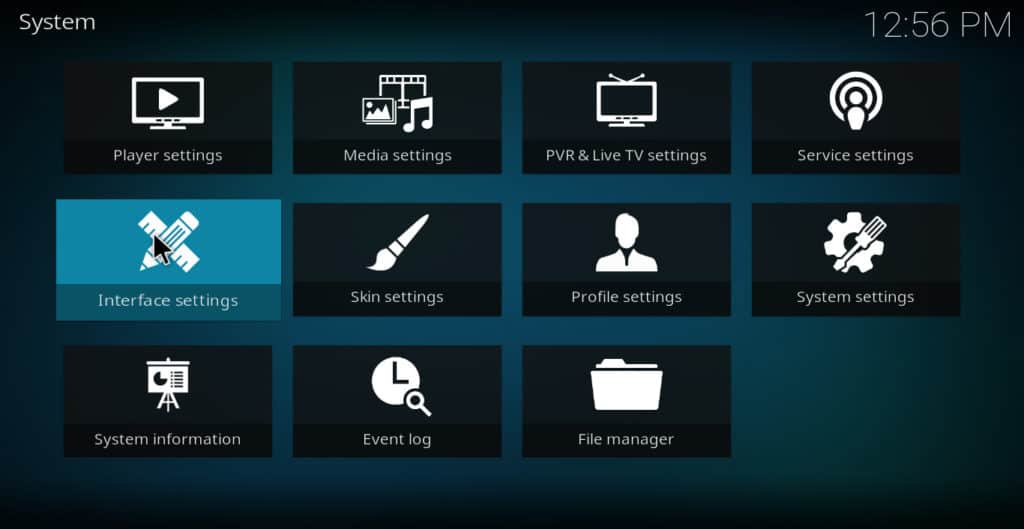
- En el lado izquierdo, selecciona piel
- En el lado derecho, debajo de la piel, seleccione -colores
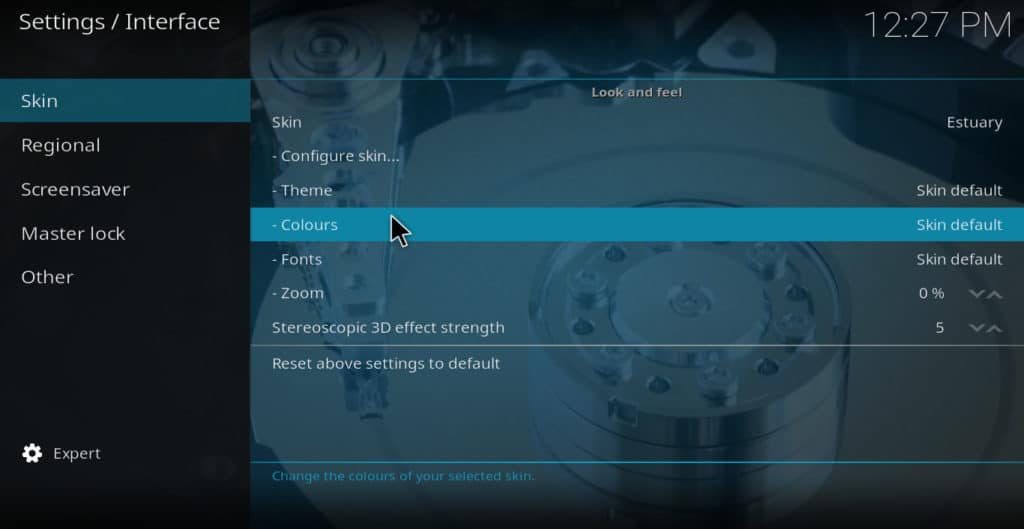
- Elija el paquete de color que desee de la lista de opciones
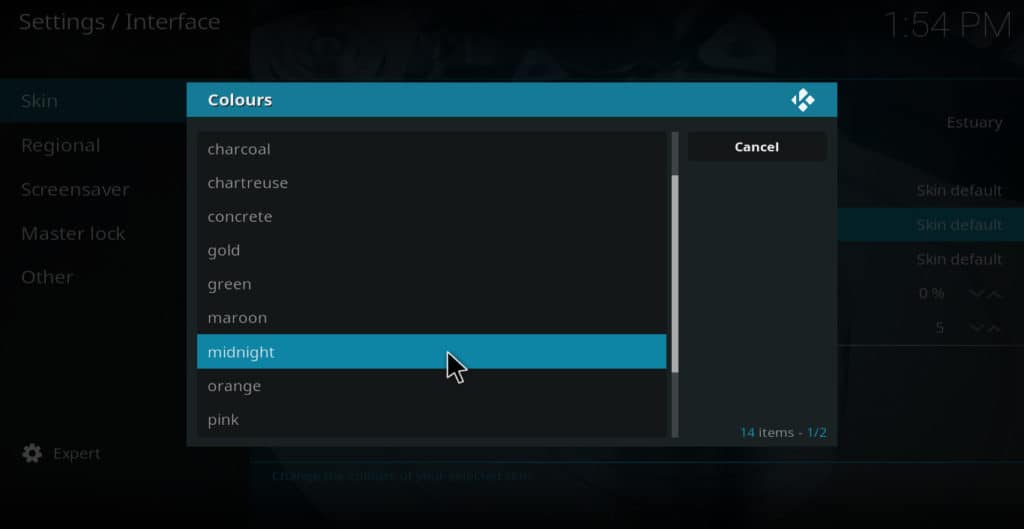
Nota: Si no ves “skin” como una opción en “configuración de la interfaz”, asegúrate de que diga “experto” al lado del ícono de ajustes en la esquina inferior izquierda de la pantalla. Si no es así, haga clic hasta que lo haga..
Cambiar fuentes
La máscara de estuario Kodi predeterminada viene con dos paquetes de fuentes diferentes. El primero se llama “valor predeterminado de máscara” y el segundo se llama “basado en arial”. Para cambiar a la fuente “basado en arial”, haga clic en el icono de engranaje, luego seleccione configuración de la interfaz → piel → fuentes → basadas en arial.
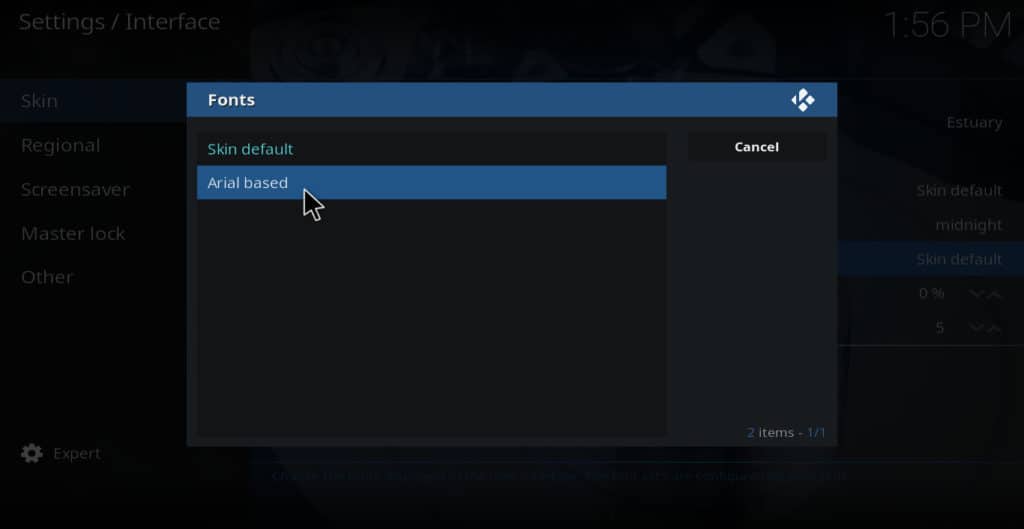
Ver también: Cómo compartir bibliotecas Kodi usando UPnP
Métodos avanzados para cambiar las opciones del menú.
Si desea aún más opciones para personalizar el menú de Kodi, puede instalar la máscara Estuary Mod. Esto le permitirá agregar nuevos elementos de menú que ni siquiera están disponibles de forma predeterminada..
Tenga en cuenta que a pesar de tener el nombre “estuario” adjunto, esta máscara no es parte del repositorio oficial de Kodi y el desarrollador ya no le brinda soporte. Entonces, si deja de funcionar, no hay nadie a quien pedir ayuda. Intenté usar el complemento Estuary Mod en una PC con Windows y funcionó bien en mis pruebas, pero su experiencia podría ser diferente. Aún así, esta es actualmente la única forma de agregar nuevos elementos de menú a Kodi que no están disponibles “listos para usar”.
Estuary Mod es parte del repositorio de Guilouz. Estos son los pasos para instalarlo:
-
- Vaya a la página oficial de github del repositorio de Guilouz en esta url y haga clic clonar o descargar
- Hacer clic descargar ZIP
- Desde el menú principal de Kodi, haga clic en complementos
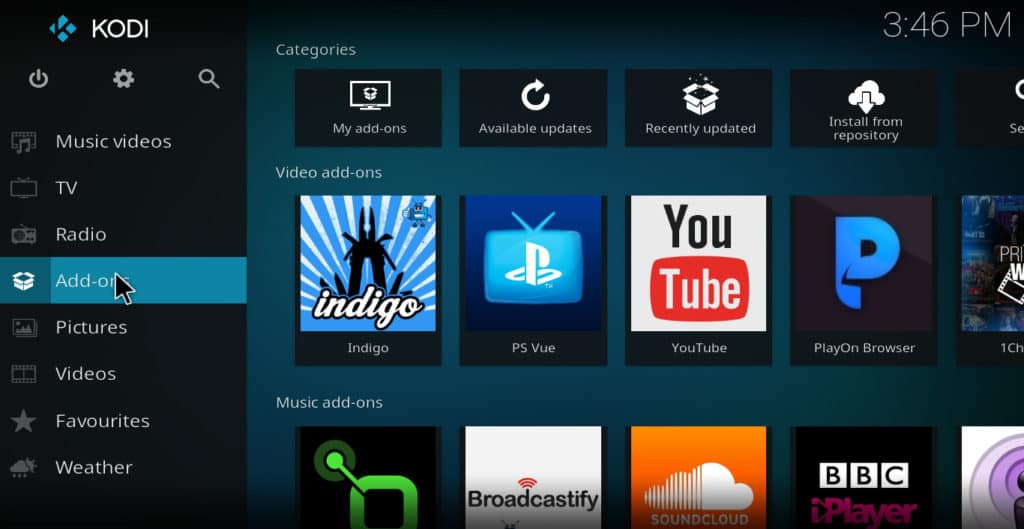
- Seleccione el icono de cuadro abierto en la esquina superior izquierda de la pantalla

- Seleccione instalar desde un archivo zip
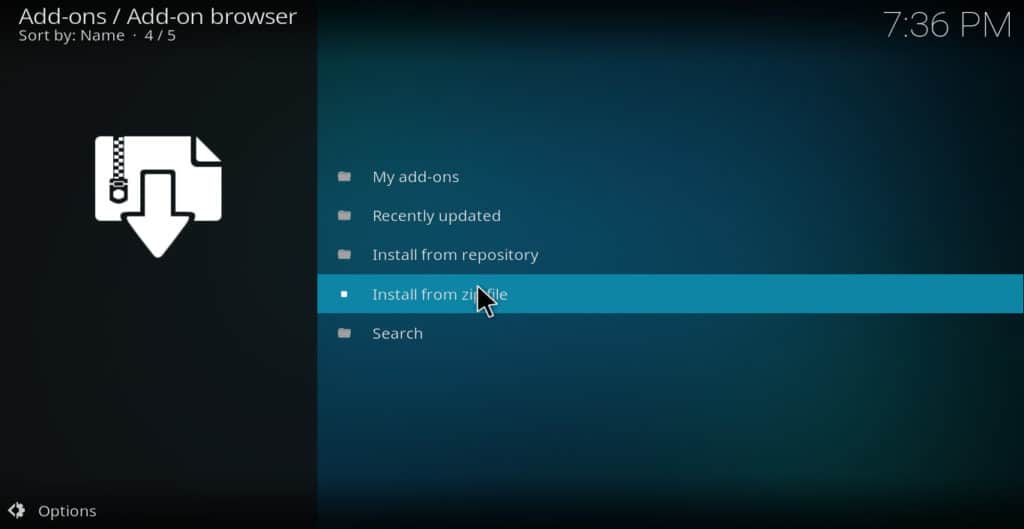
- Navegue hasta donde guardó el archivo anteriormente y haga clic para instalar el repositorio guilouz

- Ahora regrese al menú del instalador de complementos y haga clic en instalar desde el repositorio
- Elige el repositorio de guilouz
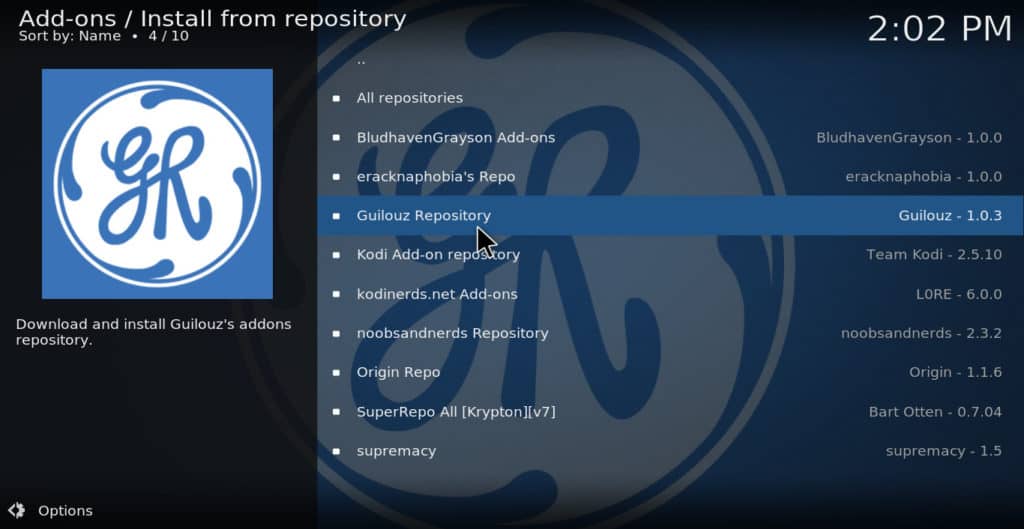
- Seleccione mira y siente
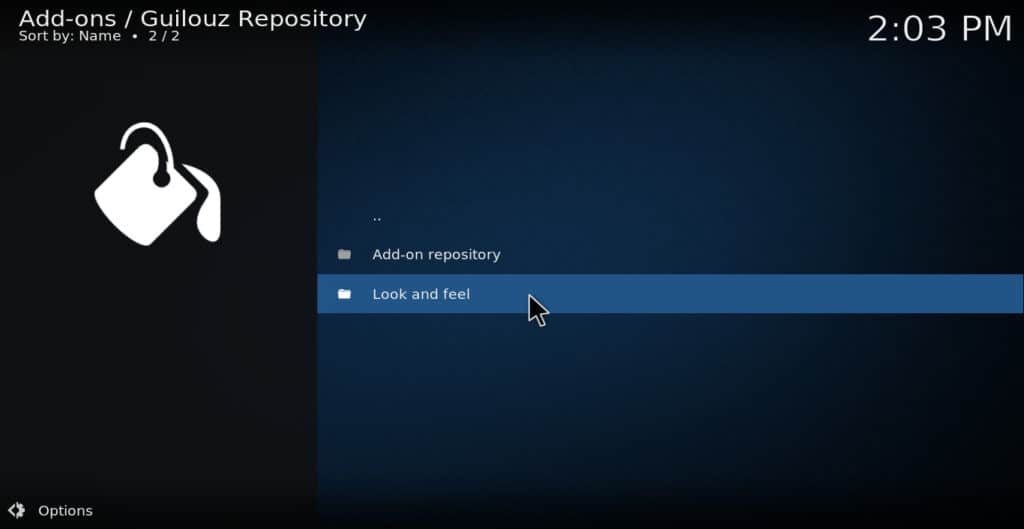
- Piel seleccionada
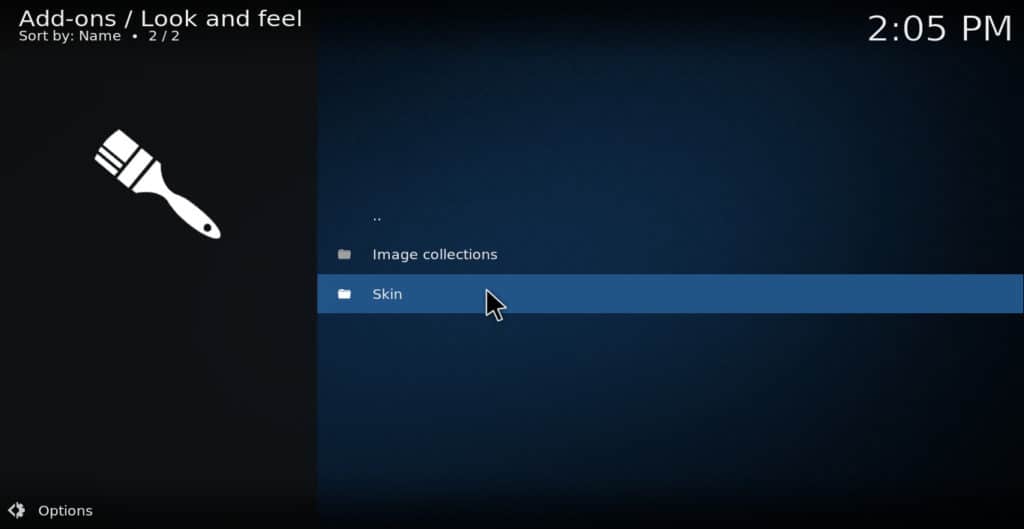
- Escoger Estuario Mod 17
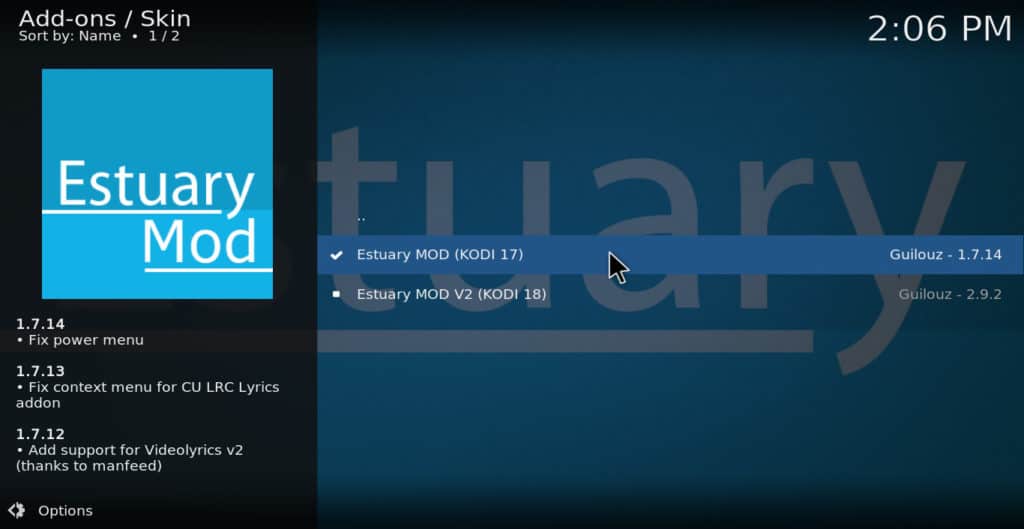
- Hacer clic Instalar en pc
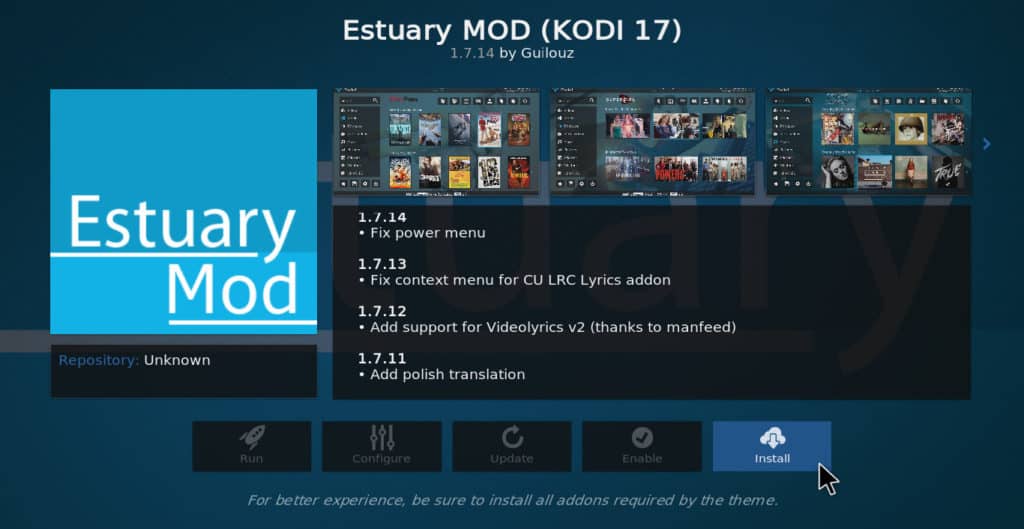
- Cuando le pregunte si desea cambiar a esta máscara, haga clic en si

Cómo usar la máscara Estuary Mod para agregar opciones de menú
Una vez que tenga instalado el Estuary Mod, puede agregar nuevos elementos de menú siguiendo estos pasos:
- Haz clic en el ícono de ajustes en la esquina inferior izquierda del menú principal
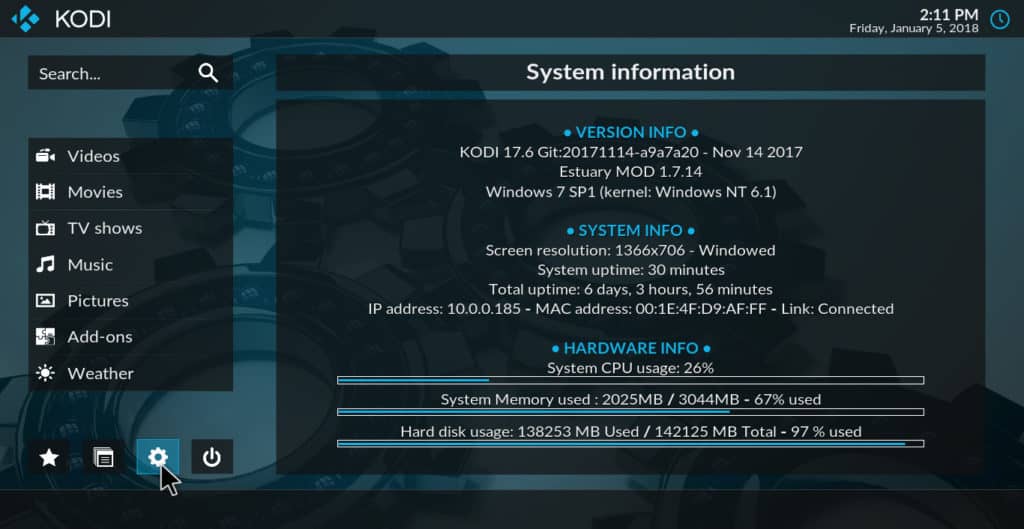
- Seleccione ajustes de la piel
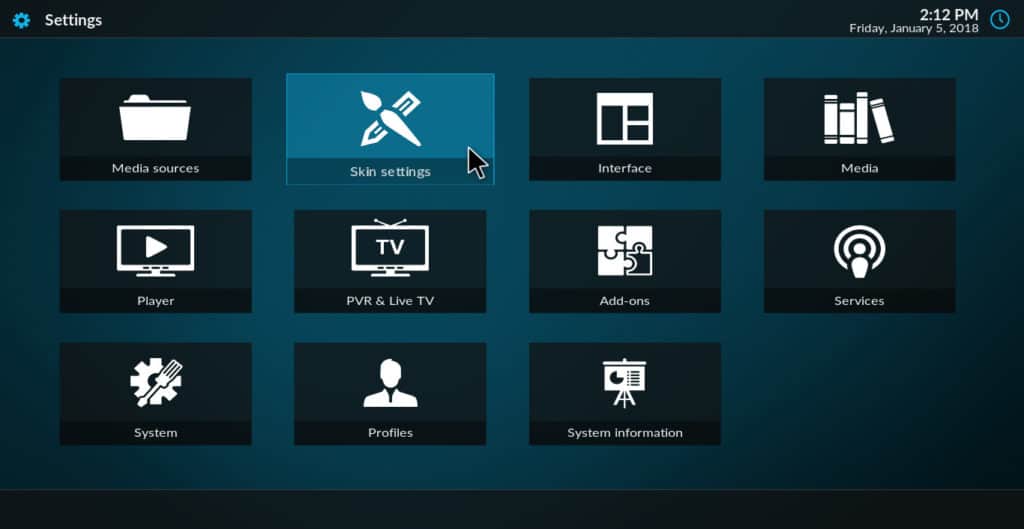
- Escoger personalizar el menú principal
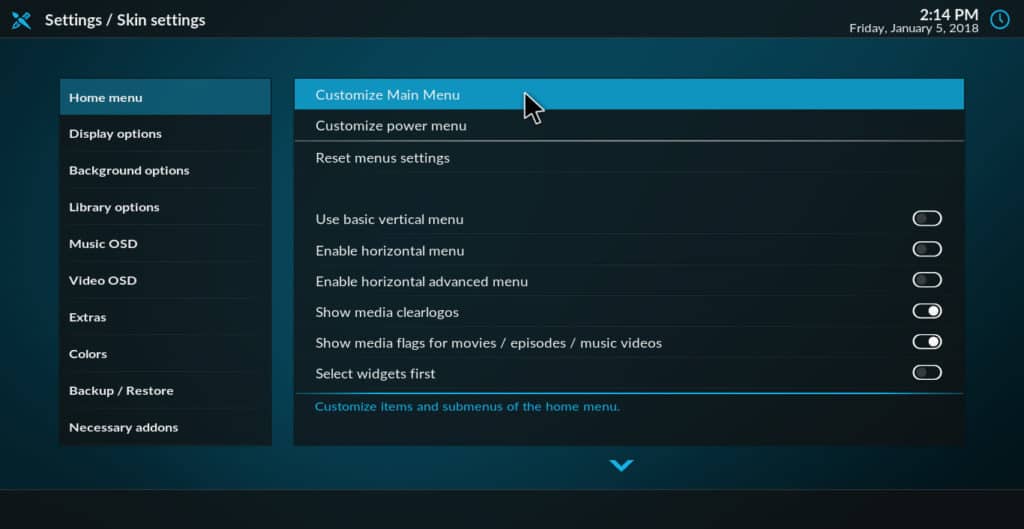
- Haga clic en el signo más para crear un nuevo elemento de menú llamado
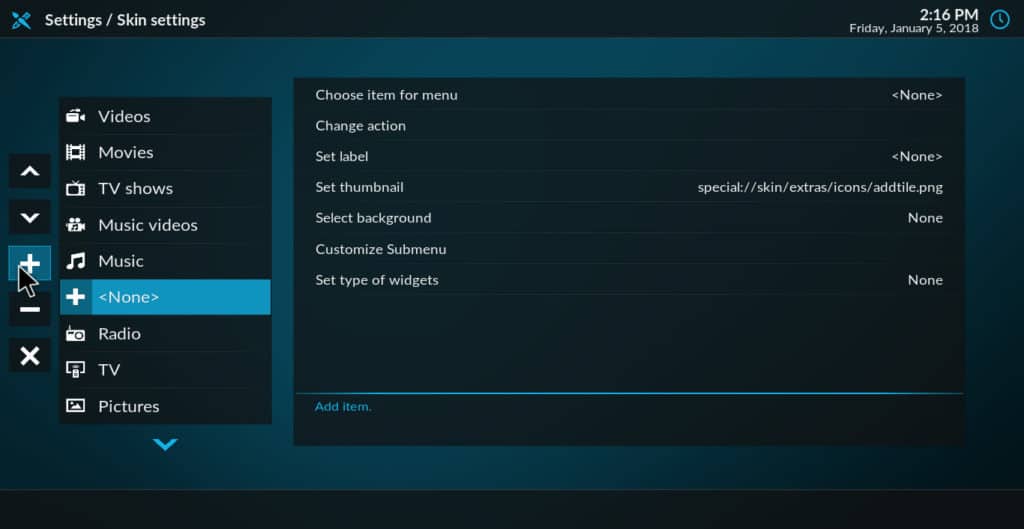
- Haga clic en este nuevo elemento del menú en el lado izquierdo de la pantalla
- En el lado derecho de la pantalla, seleccione elegir elemento para el menú
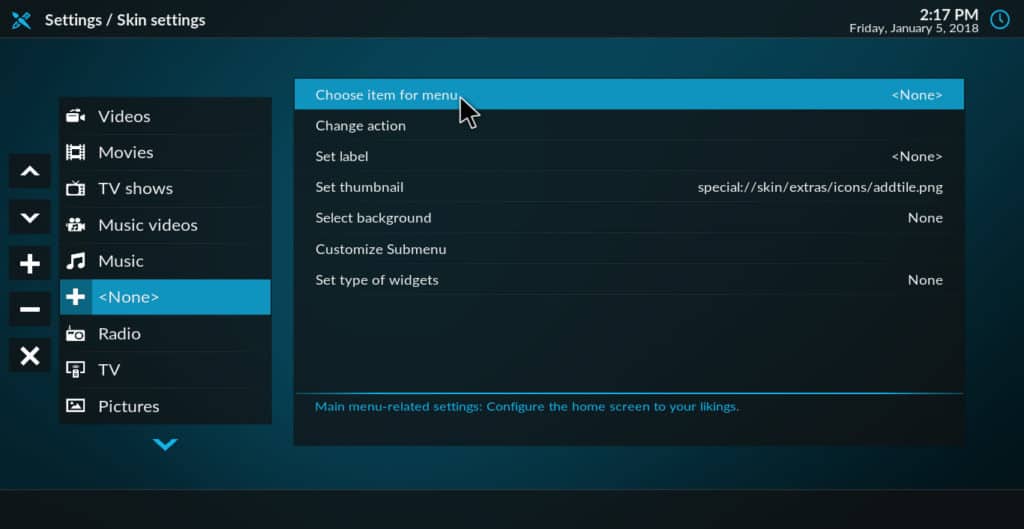
- Elija qué tipo de acción desea que realice Kodi cuando haga clic en este elemento en el futuro
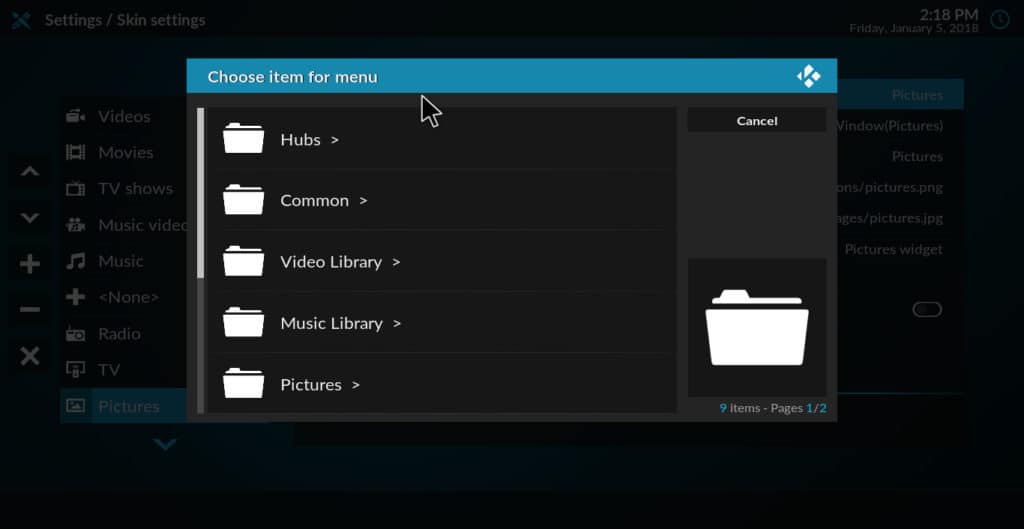
Las posibles acciones de las que puede hacer un elemento del menú se dividen en nueve carpetas, cada una con múltiples opciones. Aquí hay una lista de algunas de las acciones más interesantes que encontré:
- Ver televisión en vivo
- Reproducir DVD
- Expulsar bandeja de disco
- Administrador de archivos
- Reproduce un archivo en particular
- Reproduce una lista de reproducción en particular
- Seleccione una fuente particular
- Seleccione un complemento particular
- Ripear CD de audio
- Reiniciar
- Apagar
- Actualizar video biblioteca
Artículo relacionado: Las 15 mejores pieles de Kodi
Conclusión
El uso de estos métodos le permitirá personalizar el menú de Kodi para que se ajuste a sus preferencias personales. Si no desea agregar nuevas opciones de menú, puede usar los métodos “básicos” descritos para eliminar las opciones de menú o cambiar el diseño de fondo, los colores o las fuentes. Si desea agregar elementos de menú, puede hacerlo utilizando la máscara Estuary Mod descrita aquí.
Si este tutorial le resulta útil, también puede leer nuestras otras guías de Kodi, como cómo ver la televisión de la red de EE. UU. En Kodi usando USTVNow o cómo ver películas HD en Kodi.
consejamos desactivar las opciones de menú que no utiliza. Por ejemplo, si nunca usa la opción de clima, desactívela para que no aparezca en su menú principal. Cambiar el fondo Si desea personalizar el fondo de su menú principal, siga estos pasos: Desde el menú principal, haga clic en el ícono de ajustes en la esquina superior izquierda Seleccione ajustes de la piel En el lado izquierdo de la pantalla, seleccione configuración de la piel Seleccione la opción de fondo y elija una imagen de su biblioteca de medios o cargue una nueva imagen. Usa un esquema de color diferente Si desea cambiar el esquema de color de su menú principal, siga estos pasos: Desde el menú principal, haga clic en el ícono de ajustes en la esquina superior izquierda Seleccione ajustes de la piel En el lado izquierdo de la pantalla, seleccione configuración de la piel Seleccione la opción de esquema de color y elija uno de los esquemas de color preestablecidos o cree su propio esquema de color personalizado. Cambiar fuentes Si desea cambiar las fuentes utilizadas en su menú principal, siga estos pasos: Desde el menú principal, haga clic en el ícono de ajustes en la esquina superior izquierda Seleccione ajustes de la piel En el lado izquierdo de la pantalla, seleccione configuración de la piel Seleccione la opción de fuentes y elija una fuente preestablecida o cargue una nueva fuente. Métodos avanzados para cambiar las opciones del menú. Cómo usar la máscara Estuary Mod para agregar opciones de menú Si desea agregar opciones de menú personalizadas a su menú principal, puede usar la máscara Estuary Mod. Esta máscara le permite agregar opciones de menú personalizadas y cambiar la apariencia de su menú principal. Para usar la máscara Estuary Mod, siga estos pasos: Descargue la máscara Estuary Mod desde el repositorio de Kodi Desde el menú principal, haga clic en el ícono de ajustes en la esquina superior izquierda Seleccione