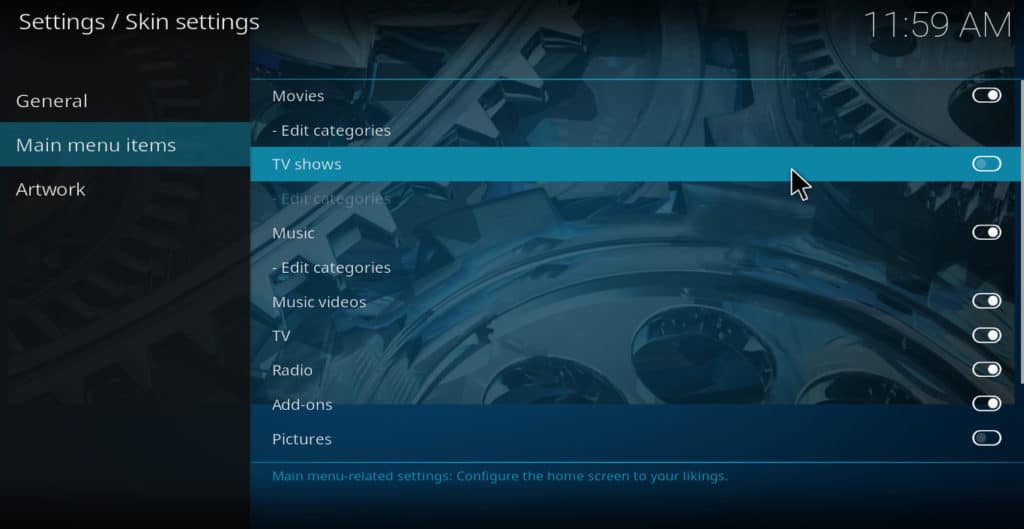 Quando você instala o Kodi pela primeira vez, o menu principal vem com um layout padrão que permite reproduzir qualquer tipo de mídia que você deseja: filmes, músicas, programas de TV, fotos, clima etc. Mas cada usuário do Kodi tem hábitos diferentes. Alguns usuários nunca usam o Kodi para ver fotos ou ouvir música, por exemplo. Por esse motivo, convém personalizar as opções de menu do Kodi para otimizá-lo para o conteúdo que você mais deseja. Este artigo explica os métodos básicos e avançados para alterar as opções de menu no Kodi.
Quando você instala o Kodi pela primeira vez, o menu principal vem com um layout padrão que permite reproduzir qualquer tipo de mídia que você deseja: filmes, músicas, programas de TV, fotos, clima etc. Mas cada usuário do Kodi tem hábitos diferentes. Alguns usuários nunca usam o Kodi para ver fotos ou ouvir música, por exemplo. Por esse motivo, convém personalizar as opções de menu do Kodi para otimizá-lo para o conteúdo que você mais deseja. Este artigo explica os métodos básicos e avançados para alterar as opções de menu no Kodi.
O que é Kodi?
Kodi é um media player de software da fundação Kodi. Ele executa aplicativos chamados “addons” que permitem aos usuários transmitir vídeo de praticamente qualquer site. Ele pode ser instalado no telefone Apple TV, Amazon Fire Stick, PC, Mac e Android ou iOS. Diferente do software padrão que acompanha o Apple TV ou o Amazon Fire Stick, o Kodi é de código aberto e seus addons são criados por desenvolvedores independentes. Muitos usuários de streaming de vídeo preferem o Kodi por esse motivo.
Kodi é frequentemente acusado de ser usado em pirataria online. No entanto, existem muitos complementos disponíveis que só são transmitidos de fontes devidamente licenciadas.
Aviso: o Kodi deve ser usado apenas para conteúdo ao qual você tem o direito legal de acessar. Nem a Fundação Kodi nem a Comparitech defendem o uso do Kodi para a pirataria.
Antes de começar: Sempre use uma VPN com o Kodi
Muitas pessoas que transmitem vídeo de fontes não licenciadas usam redes privadas virtuais (VPNs) para ocultar suas atividades. Mas as VPNs devem ser usadas por todos os usuários de streaming de vídeo, mesmo aqueles que acessam apenas sites legais.
Os sites de TV e filmes geralmente impedem os usuários de conteúdo com base em sua localização. Por exemplo, um usuário no Reino Unido que está viajando na França pode achar que os sites de streaming no Reino Unido são inacessíveis a partir daí. Isso ocorre porque o site de streaming conhece o endereço IP do usuário. O uso de uma VPN geralmente elimina esse problema porque oculta o endereço IP do usuário.
As VPNs também ajudam a impedir ataques intermediários e buffer causados pela limitação de velocidade do ISP.
Muitas VPNs não são muito eficazes para os usuários do Kodi. Alguns mantêm registros dos hábitos de transmissão dos usuários, o que cria um risco de privacidade. A maioria não possui aplicativos nativos para dispositivos de streaming populares como Amazon Fire TV e Fire Stick. E muitas VPNs não possuem servidores em países suficientes para contornar consistentemente os bloqueios geográficos.
Recomendamos o IPVanish para usuários do Kodi. Possui um aplicativo nativo para Amazon Fire TV, Amazon Fire Stick e Nvidia Shield, não mantém registros e possui servidores em mais de 60 países.
NEGÓCIO DO LEITOR: Economize 60% nos planos IPVanish aqui.
Métodos básicos para alterar as opções de menu no Kodi
Como excluir itens de menu que você não deseja
Se você quiser se livrar de algumas opções de menu que nunca usa, veja como fazê-lo:
- No menu principal, clique no ícone de roda dentada no canto superior esquerdo
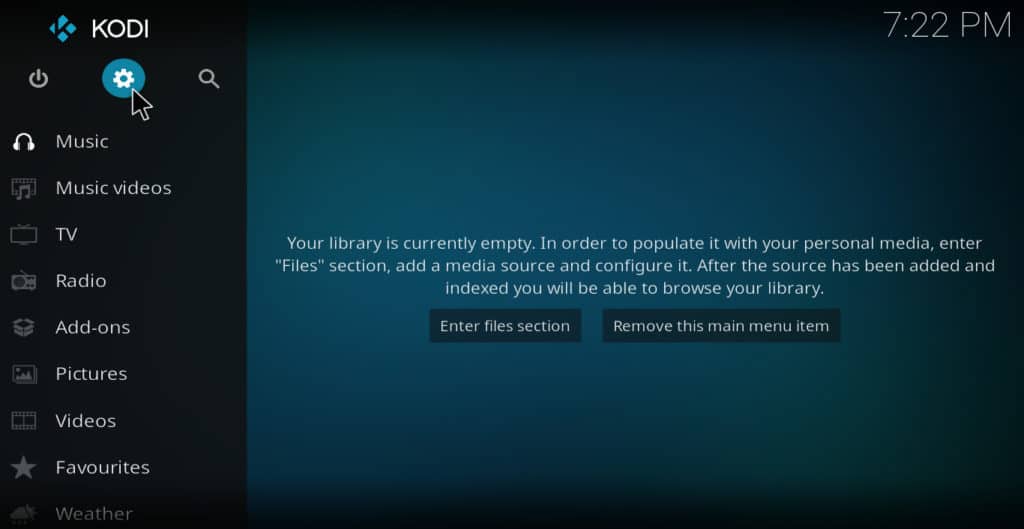
- Selecione configurações de pele
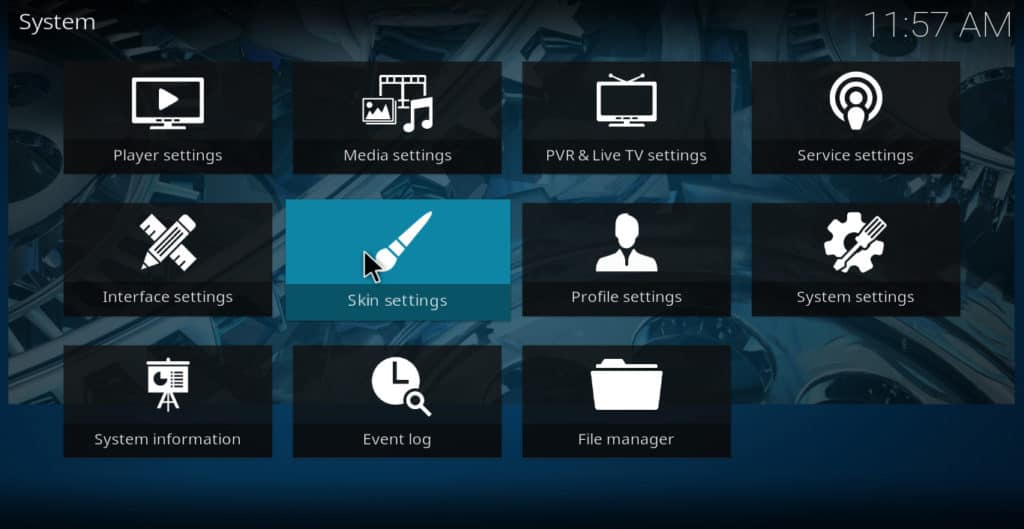
- No lado esquerdo da tela, selecione itens do menu principal
- Usando as barras deslizantes no lado direito da tela, desmarque todos os itens de menu dos quais deseja se livrar
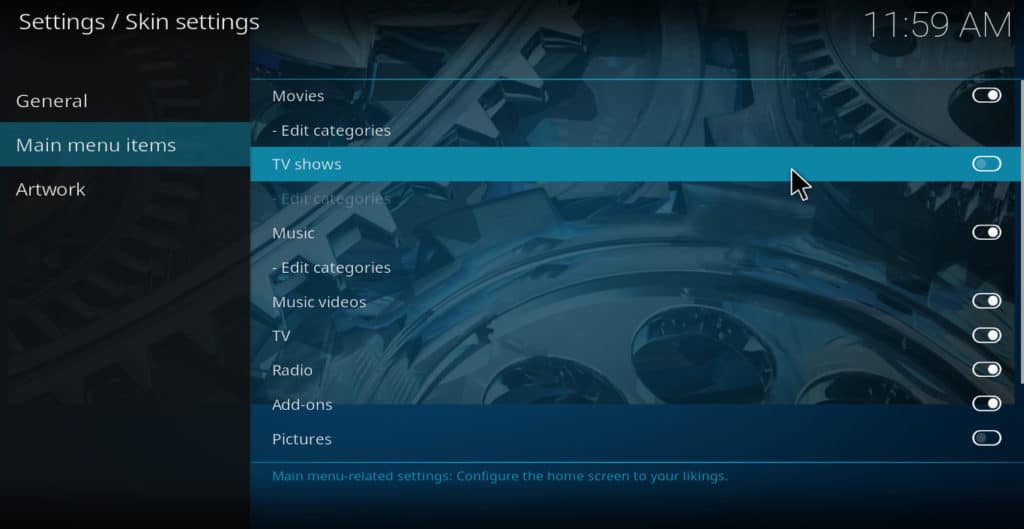
- Pressione escape várias vezes para voltar ao menu principal. Os itens não estarão mais lá, então você terá um menu mais curto e fácil de navegar
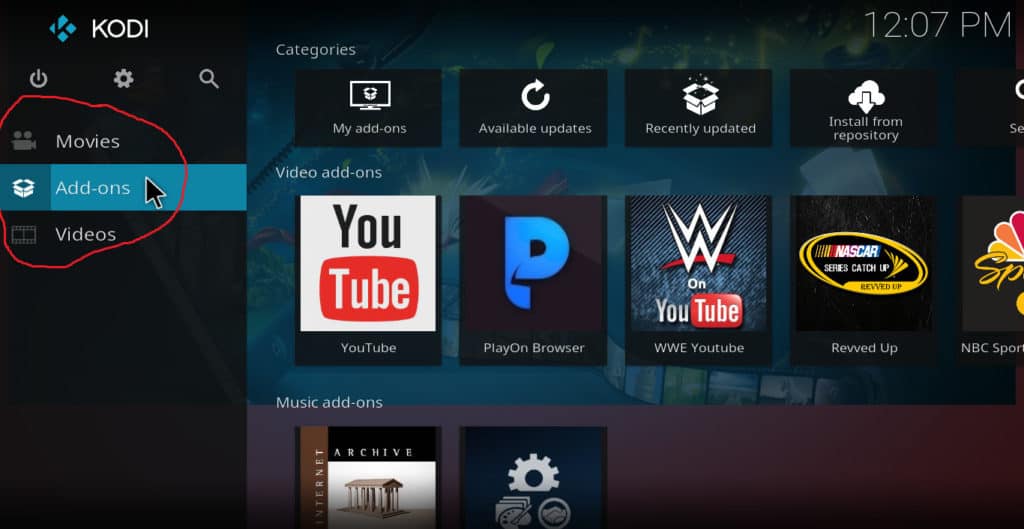
Mude o fundo
Além de personalizar os itens de menu reais, você também pode alterar as imagens de fundo que aparecem quando você move o cursor sobre esses itens. Existem duas maneiras de fazer isso. A primeira maneira é clicar no ícone de roda dentada e escolher configurações de pele → obra de arte → escolha o padrão de fundo. Cada vez que você clica escolha o padrão de fundo, uma nova peça de arte em segundo plano será exibida. Existem sete disponíveis por padrão.
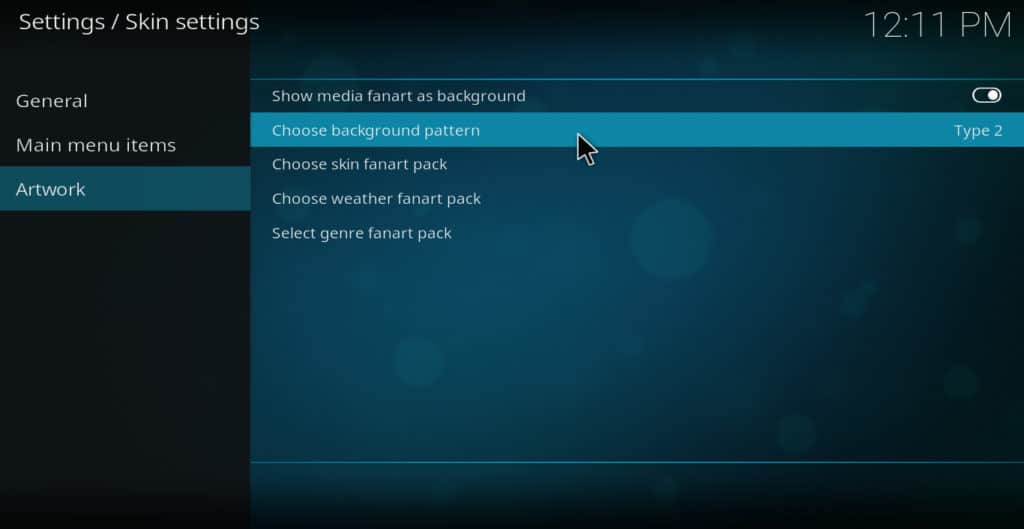
A segunda maneira é instalar um novo conjunto de imagens de fundo. Você pode fazer isso navegando para configurações de pele → trabalho artístico → escolha skin fanart pack → obtenha mais. Isso fornecerá uma lista de pacotes de arte em segundo plano.
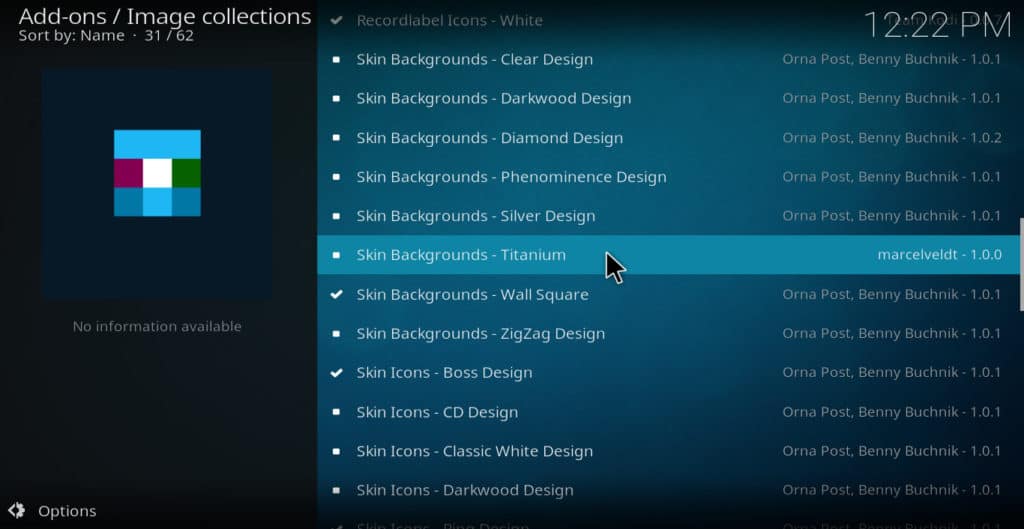
Depois de selecionar o pacote que mais lhe interessa, clique em instalar. Aguarde alguns segundos para concluir a instalação e selecione-o novamente. Agora clique repetidamente escolha o padrão de fundo até encontrar o padrão que você mais gosta.
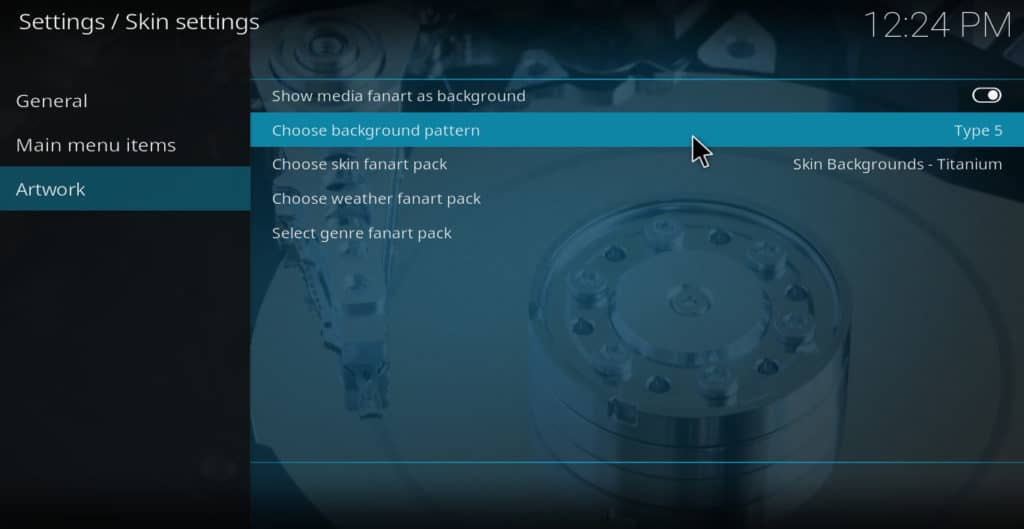
Consulte Mais informação: Como usar o Indigo para reparar e manter seu Kodi
Use um esquema de cores diferente
Para alterar as cores do menu, siga estas etapas:
- Clique no ícone de roda dentada
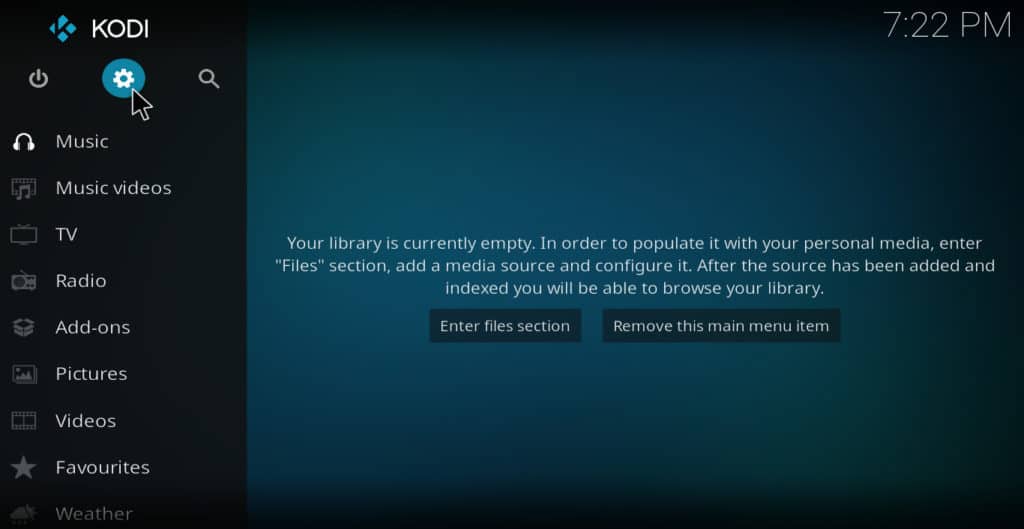
- Selecione configurações de interface
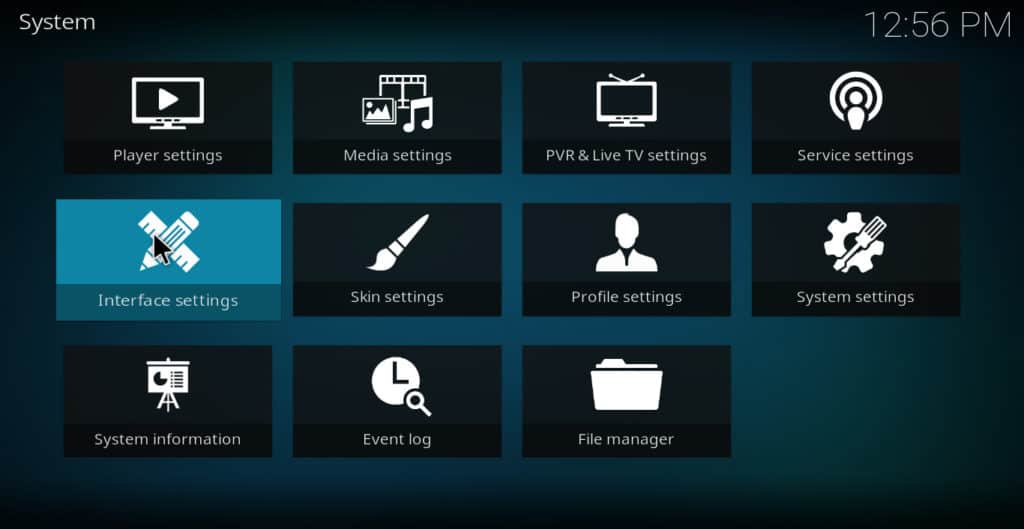
- No lado esquerdo, selecione pele
- No lado direito, embaixo da pele, selecione -cores
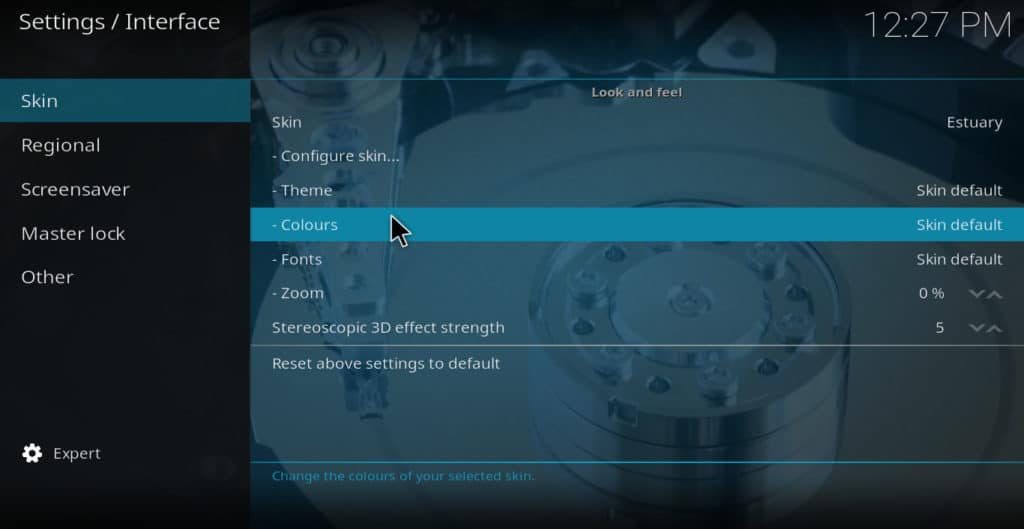
- Escolha o pacote de cores desejado na lista de opções
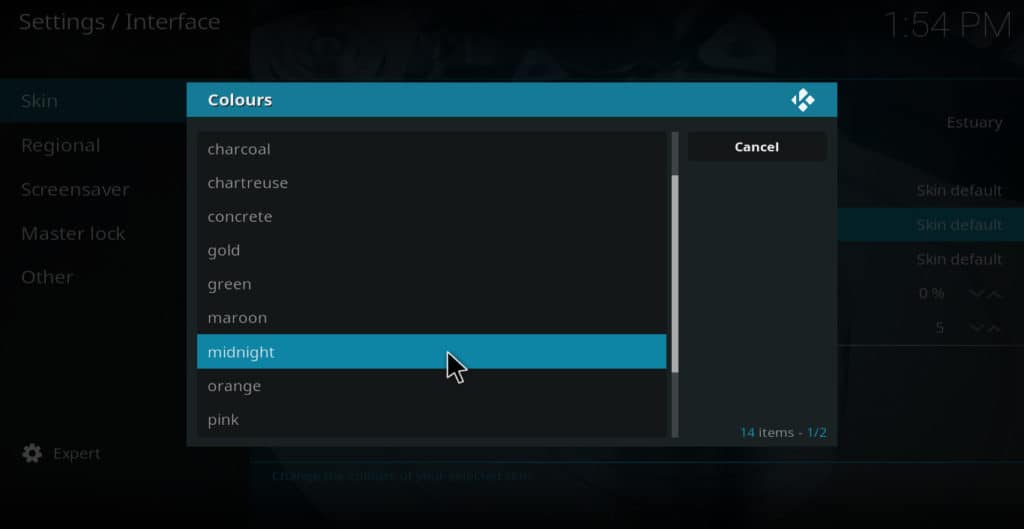
Nota: Se você não vê “skin” como uma opção em “configurações da interface”, verifique se diz “expert” ao lado do ícone de roda dentada no canto inferior esquerdo da tela. Caso contrário, clique nele até.
Alterar fontes
A aparência padrão do estuário do Kodi vem com dois pacotes de fontes diferentes. O primeiro é chamado de “padrão de capa” e o segundo é chamado de “baseado arial”. Para alternar para a fonte “baseado arial”, clique no ícone de roda dentada e selecione configurações de interface → pele → fontes → baseadas arial.
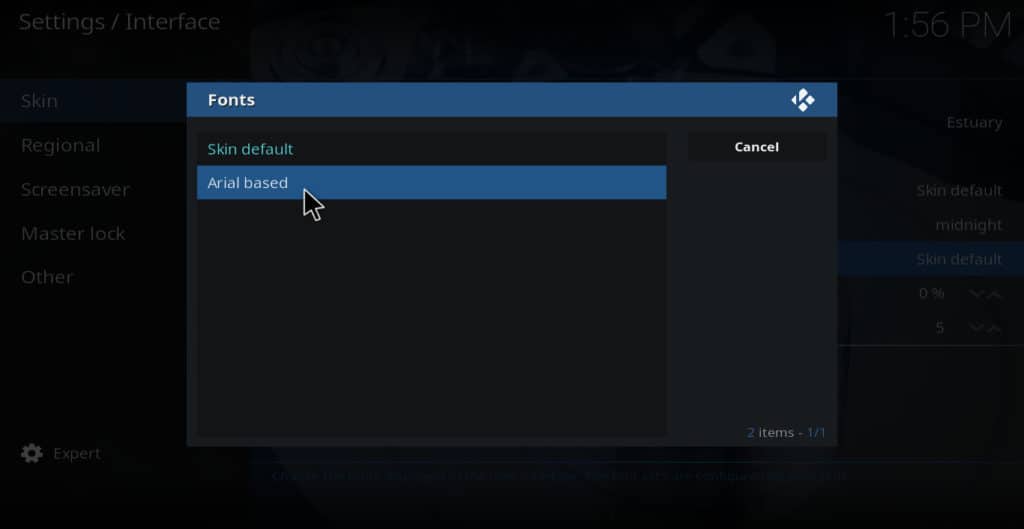
Veja também: Como compartilhar bibliotecas Kodi usando UPnP
Métodos avançados para alterar as opções do menu
Se você quiser ainda mais opções para personalizar o menu Kodi, poderá instalar a aparência Estuary Mod. Isso permitirá que você adicione novos itens de menu que nem estão disponíveis por padrão.
Lembre-se de que, apesar de ter o nome “estuário” associado a ele, esse skin não faz parte do repositório oficial do Kodi e o desenvolvedor não está mais fornecendo suporte para ele. Portanto, se ele parar de funcionar, não há ninguém a quem recorrer para obter ajuda. Tentei usar o complemento Estuary Mod em um PC com Windows e funcionou bem nos meus testes, mas sua experiência pode ser diferente. Ainda assim, atualmente é a única maneira de adicionar novos itens de menu ao Kodi que não estão disponíveis “prontos para uso”.
O estuário Mod faz parte do repo de Guilouz. Aqui estão as etapas para instalá-lo:
-
- Vá para a página oficial do Guilpo Repo Github neste URL e clique em clonar ou baixar
- Clique download ZIP
- No menu principal do Kodi, clique em addons
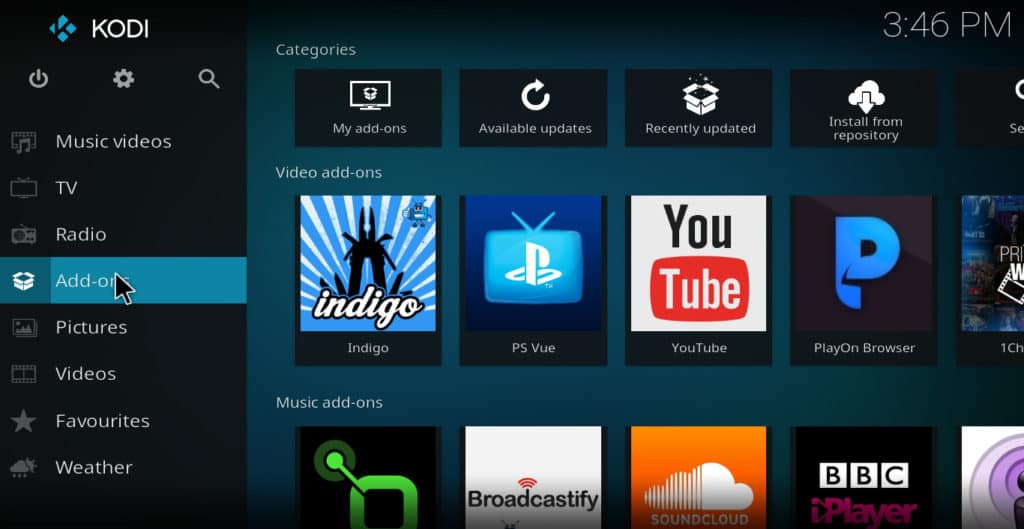
- Selecione o ícone da caixa aberta no canto superior esquerdo da tela

- Selecione instalar do arquivo zip
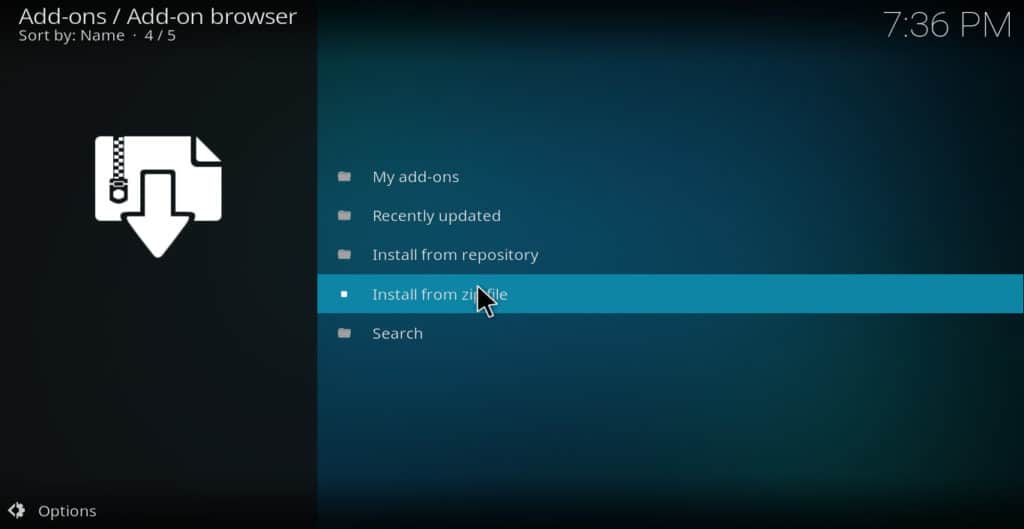
- Navegue até onde você salvou o arquivo anteriormente e clique em para instalar o guilouz repo

- Agora volte ao menu do instalador do addon e clique em instalar do repositório
- Escolha o repositório guilouz
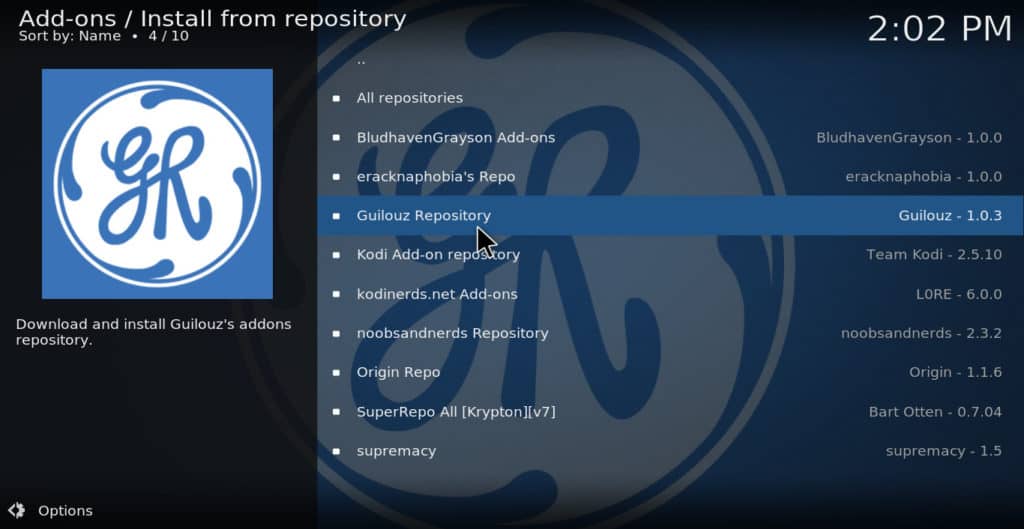
- Selecione olhar e sentir
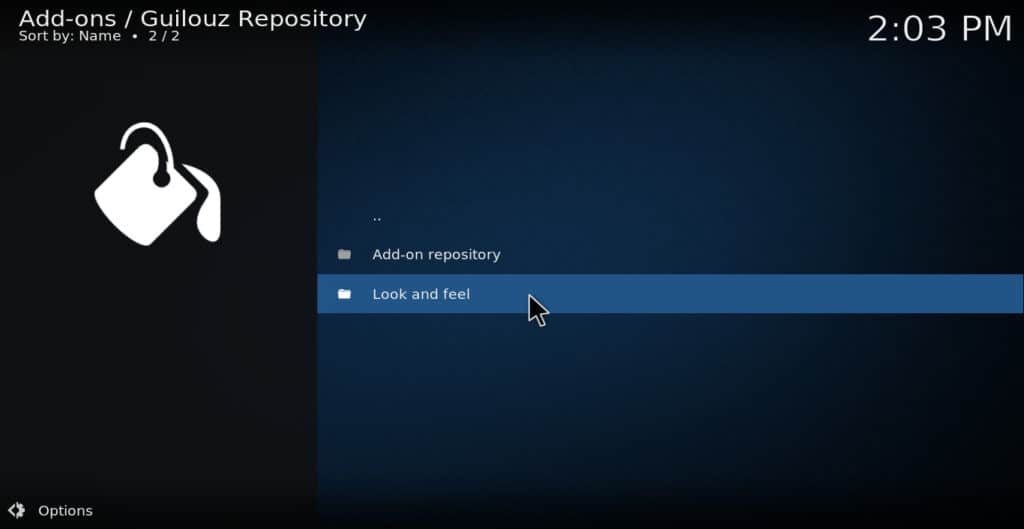
- Selecione a pele
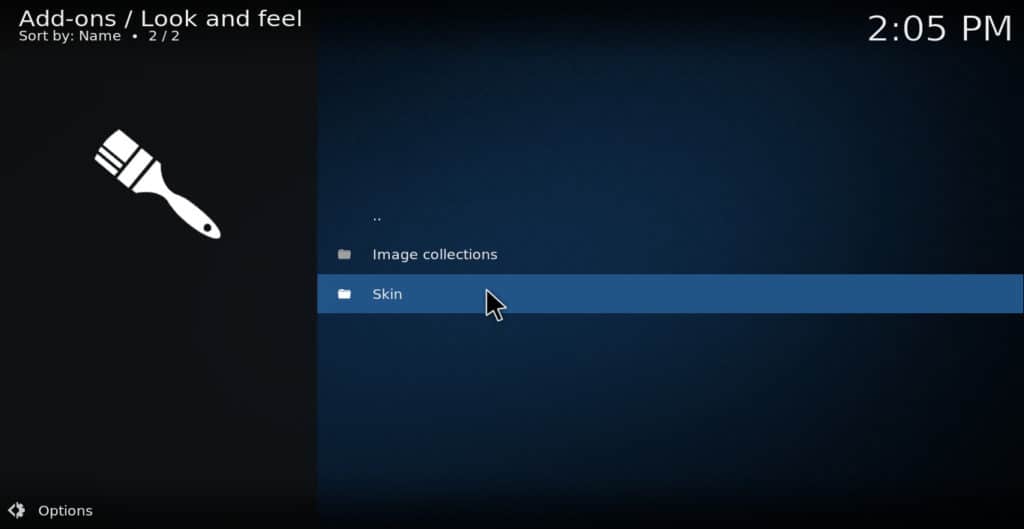
- Escolher Estuário Mod 17
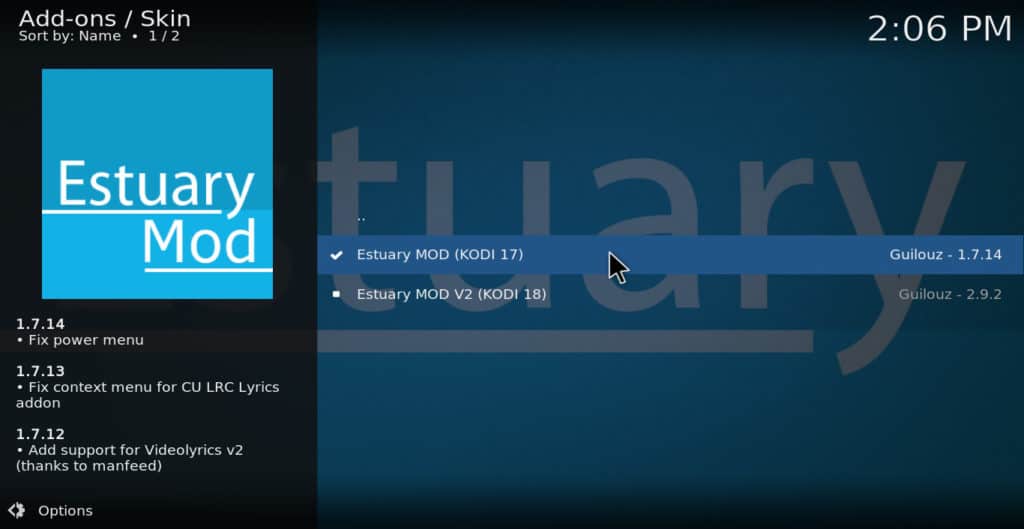
- Clique instalar
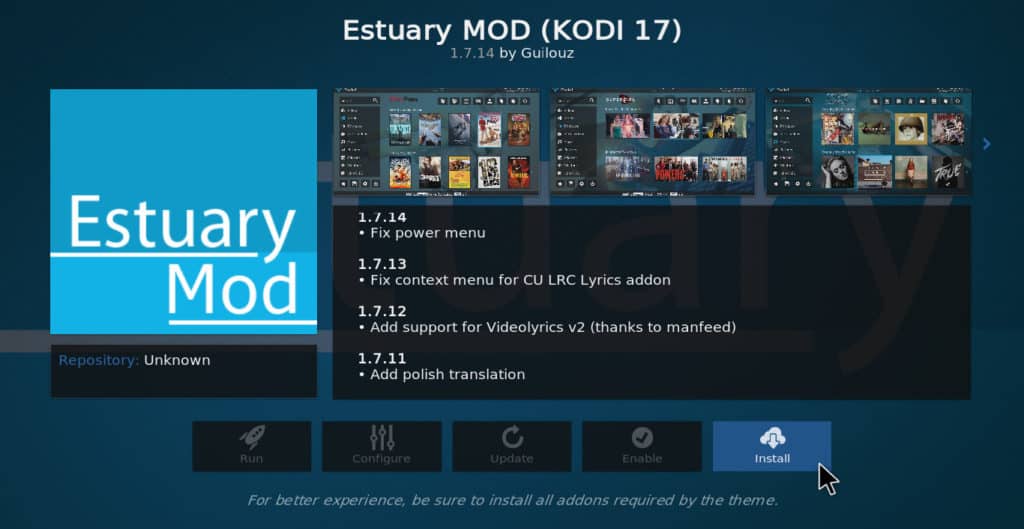
- Quando perguntado se você deseja mudar para esse tema, clique em sim

Como usar a capa Mod do estuário para adicionar opções de menu
Depois de instalar o Estuary Mod, você pode adicionar novos itens de menu seguindo as seguintes etapas:
- Clique no ícone de roda dentada no canto inferior esquerdo do menu principal
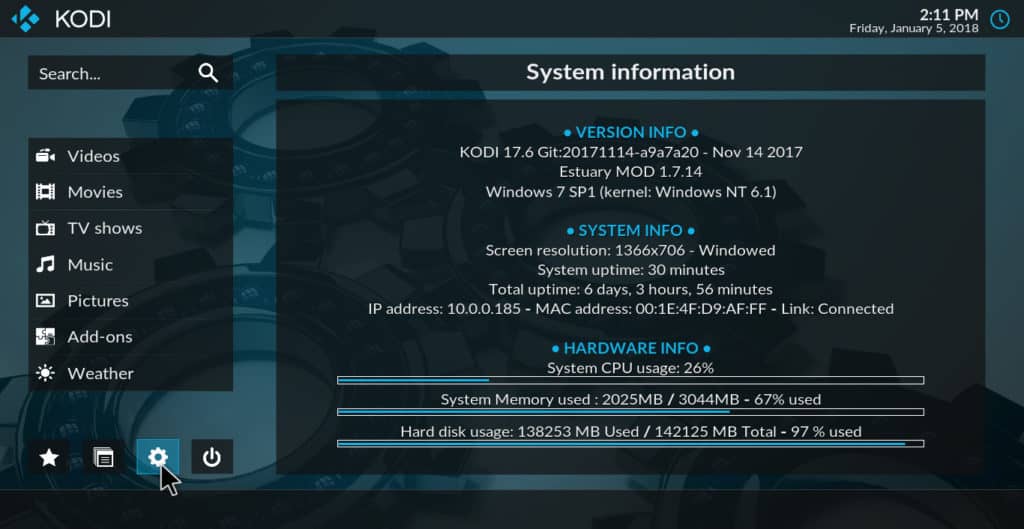
- Selecione configurações de pele
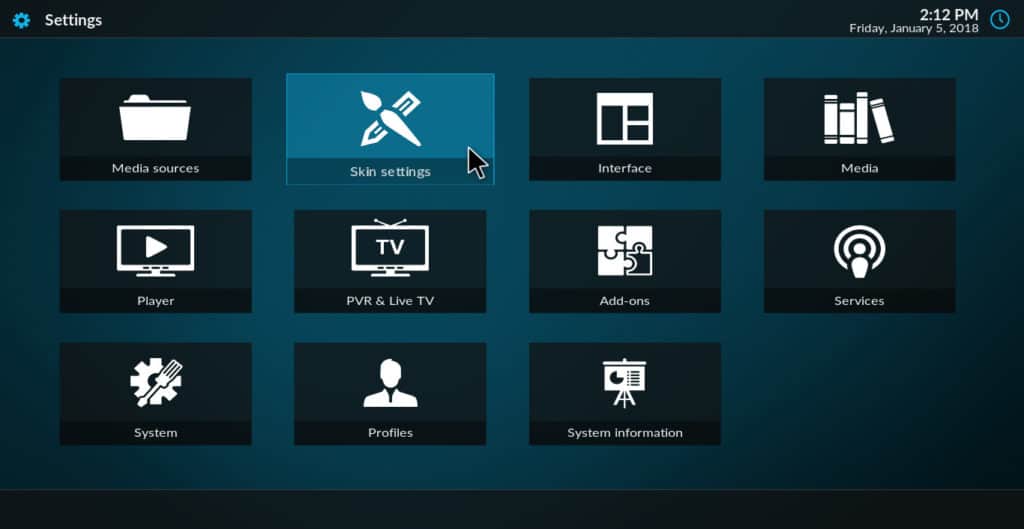
- Escolher personalizar menu principal
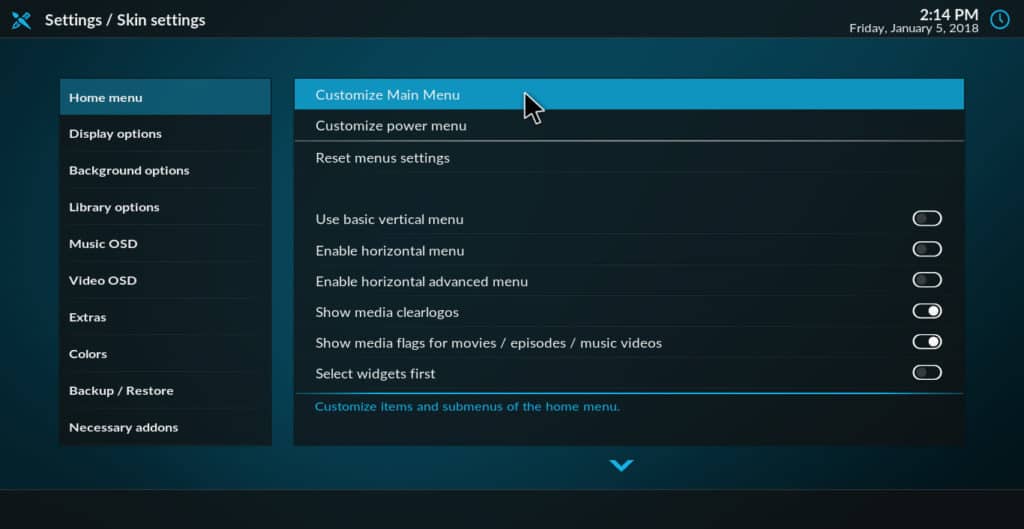
- Clique no sinal de adição para criar um novo item de menu chamado
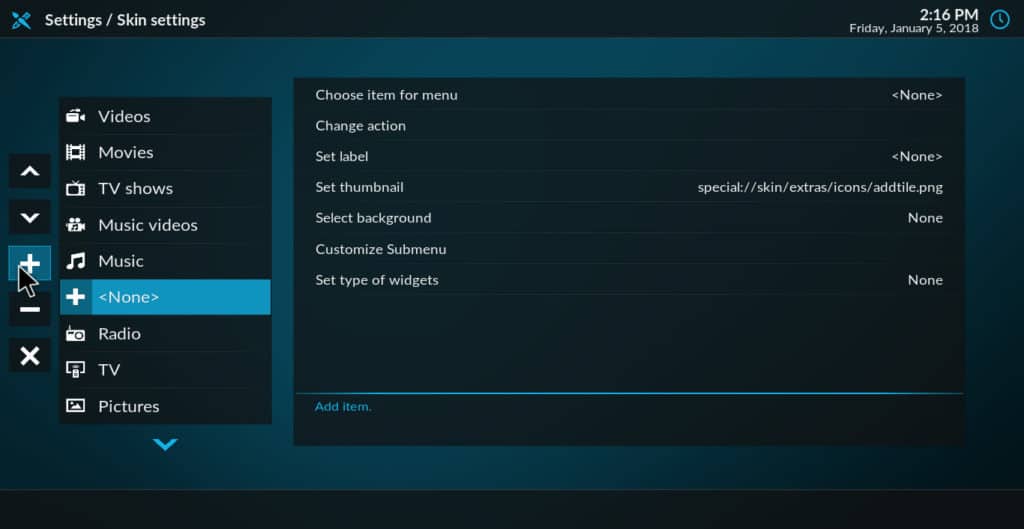
- Clique neste novo item de menu no lado esquerdo da tela
- No lado direito da tela, selecione escolher item para menu
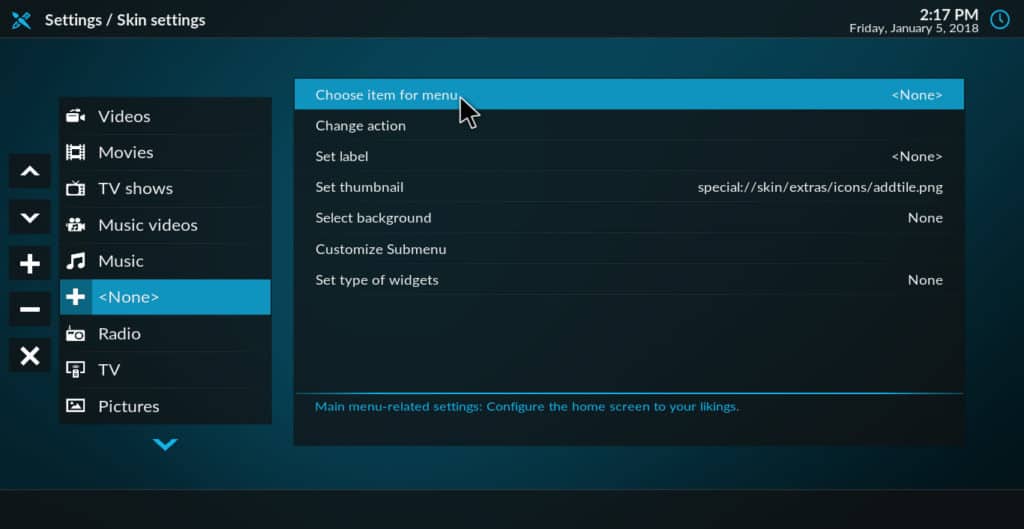
- Escolha que tipo de ação você deseja que o Kodi execute ao clicar neste item no futuro
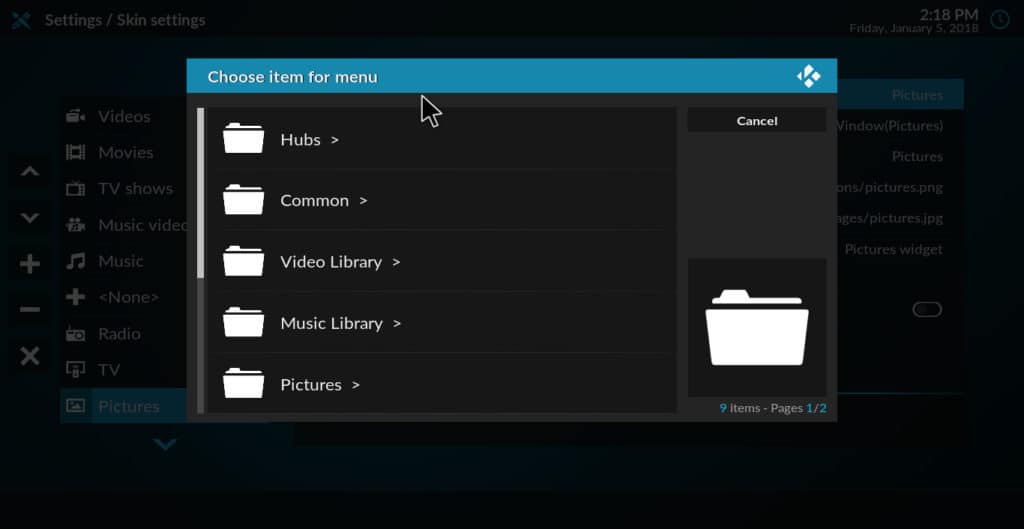
As ações possíveis das quais você pode criar um item de menu são divididas em nove pastas, cada uma com várias opções. Aqui está uma lista de algumas das ações mais interessantes que encontrei:
- Assista TV ao vivo
- Reproduzir DVD
- Ejetar bandeja de disco
- Gerenciador de arquivos
- Reproduzir um arquivo específico
- Reproduzir uma lista de reprodução específica
- Selecione uma fonte específica
- Selecione um complemento específico
- Copiar CD de áudio
- Reiniciar
- Desligar
- Atualizar biblioteca de vídeos
Artigo relacionado: As 15 melhores peles de Kodi
Conclusão
O uso desses métodos permitirá que você personalize o menu do Kodi para atender às suas preferências pessoais. Se você não deseja adicionar novas opções de menu, pode usar os métodos “básicos” descritos para excluir opções de menu ou alterar a arte de segundo plano, cores ou fontes. Se você deseja adicionar itens de menu, pode fazê-lo usando a capa Mod do estuário descrita aqui.
Se você achou este tutorial útil, também pode ler nossos outros guias Kodi, como assistir TV em rede americana no Kodi usando o USTVNow ou assistir filmes em HD no Kodi.
instalar o Kodi pela primeira vez é uma experiência emocionante, pois o menu principal vem com um layout padrão que permite reproduzir qualquer tipo de mídia que você deseja. No entanto, cada usuário tem hábitos diferentes e pode não usar todas as opções disponíveis. É por isso que é importante personalizar as opções de menu do Kodi para otimizá-lo para o conteúdo que você mais deseja. Este artigo explica os métodos básicos e avançados para alterar as opções de menu no Kodi. Lembre-se sempre de usar uma VPN com o Kodi para proteger sua privacidade e segurança online.