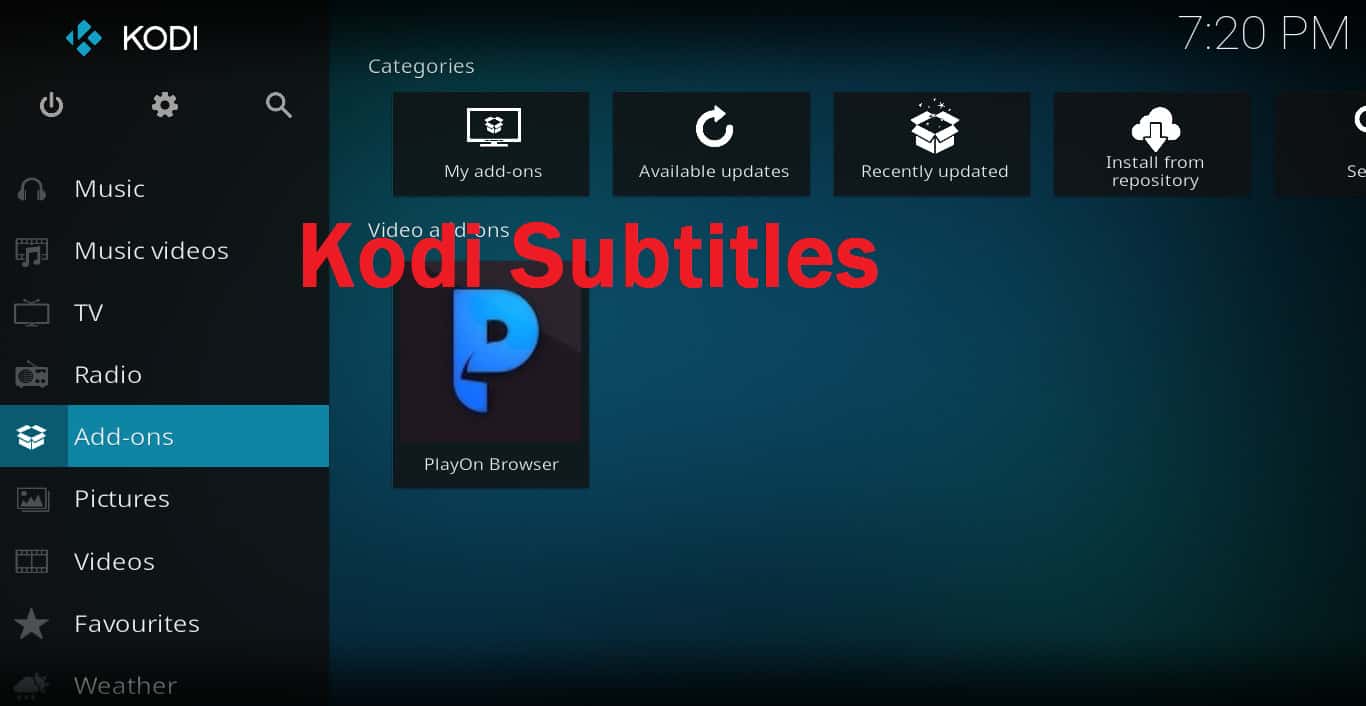
Selbst wenn Sie einen Film in Ihrer eigenen Sprache ansehen, ziehen Sie es manchmal vor, zu lesen, was auf dem Bildschirm angezeigt wird. Unabhängig davon, ob Sie Untertitel aufgrund einer lauten Umgebung benötigen oder einen Film oder eine Fernsehsendung in einer anderen Sprache ansehen, können Kodi-Untertitel mit fast jedem Streaming-Add-On verwendet werden.
Es ist nicht offensichtlich, wie Untertitel auf dem Kodi Media Player aktiviert und verwendet werden. Wenn Sie während eines Films auf “Untertitel” klicken, wird standardmäßig ein Dialogfeld mit dem Wort “Aktiviert” (grau) angezeigt. Es gibt keine Möglichkeit, dies direkt aus einem Film heraus zu ändern.
Wenn Sie Probleme haben, diese Untertitel für Kodi-Add-Ons richtig zu verwenden, sollten Sie dieses Handbuch zur Installation, Konfiguration und Verwendung von Untertiteln für Kodi lesen, um Ihr Problem zu lösen
So verwenden Sie Kodi sicher
Bevor Sie versuchen, Kodi-Untertitel zu installieren, müssen Sie wissen, wie Sie Kodi sicher verwenden.
Wenn Sie in der Vergangenheit HBO Go, Netflix oder andere Streaming-Dienste verwendet haben, haben Sie diesen wahrscheinlich vertraut, um die Sicherheit Ihrer Daten zu gewährleisten.
Kodi ist jedoch kein Streaming-Dienst. Es ist ein Open-Source-Mediaplayer, der einfach Inhalte von jeder Website anzeigt, auf die Sie verweisen. Um es zu benutzen, müssen Sie Addons installieren, die von anderen Benutzern erstellt wurden. Sogar Untertitel für Kodi werden von anderen Benutzern und nicht von den Inhaltserstellern selbst bereitgestellt.
Obwohl wir glauben, dass die Untertitel-Addons, die wir in diesem Artikel auflisten, sicher sind, sind dies nicht alle Kodi-Addons. In der Tat können sogar vermutlich sichere Addons entführt werden.
Einige Addons werden auf unsicheren Servern gespeichert oder übertragen unsicheren Inhalt. Dies macht sie anfällig für Man-in-the-Middle-Angriffe, bei denen ein Hacker mithilfe des Addon-Codes den Datenverkehr in sein eigenes Netzwerk umleiten und dabei Ihre Daten stehlen kann.
Um die Sache für Kodi-Benutzer noch schwieriger zu machen, ist bekannt, dass einige ISPs die Internetgeschwindigkeit von Kunden drosseln, die Videos streamen. Beispielsweise wurde Verizon kürzlich vorgeworfen, dies Abonnenten von Netflix anzutun.
Aufgrund dieser Probleme ist es immer am besten, ein VPN zu verwenden, wenn Sie Inhalte mit Kodi streamen oder Untertitel-Add-Ons verwenden. Ein VPN verhindert “Man in the Middle” -Angriffe, indem die von Ihnen gesendeten und empfangenen Daten verschlüsselt werden. Selbst wenn ein Hacker es dann schafft, Ihre Daten abzufangen, sind sie nicht lesbar.
Es verhindert auch, dass Ihr ISP Ihre Internetgeschwindigkeit drosselt, da der Anbieter nicht weiß, dass Sie Videos streamen. Als Ergebnis erhalten Sie im Allgemeinen eine höhere Auflösung und weniger ruckeliges Video.
Kurz gesagt: Durch die Verwendung eines VPN bleibt Ihre gesamte Kodi-Aktivität privat. Dies hilft zu verhindern, dass jemand Ihr Wissen nutzt, um Ihr Gerät zu gefährden, Ihre Internetgeschwindigkeit zu verlangsamen oder auf andere Weise Ihr Leben in Unordnung zu bringen. Wichtig ist, dass Ihr Internetanbieter Ihre Online-Aktivitäten nicht aufspüren und Ihre Privatsphäre nicht gefährden kann.
Für Kodi-Benutzer empfehlen wir IPVanish, da es seine eigenen Server unterhält und so dazu beiträgt, dass abgehackte Videos vermieden werden. Es werden keine Protokolldateien gespeichert, sodass Ihre Online-Aktivitäten privat bleiben und auf allen gängigen Geräten, einschließlich dem Fires Stick von Amazon, problemlos installiert werden können. Sie können unseren vollständigen IPVanish-Test hier lesen oder sich hier über eine größere Auswahl an Kodi-freundlichen VPN-Diensten informieren.
Leser Deal: Sparen Sie 60% bei IPVanish
Siehe auch: Wie installiere ich VPN auf Firestick?
Lassen Sie uns nun diskutieren, wie Untertitel für Kodi funktionieren.
Comparitech duldet oder ermutigt keine Verstöße gegen urheberrechtliche Bestimmungen, einschließlich illegalem Streaming über Kodi. Kodi kann für viele ausgezeichnete, legale Online-Streaming-Zwecke verwendet werden. Bitte beachten Sie die Gesetze, Opfer und das Piraterierisiko, bevor Sie urheberrechtlich geschütztes Material ohne Erlaubnis herunterladen oder streamen.
So installieren Sie Untertitel in Kodi
Hinweis: Als dieser Artikel zum ersten Mal im Oktober 2023 veröffentlicht wurde, empfahlen wir das OpenSubtitles Kodi-Addon, um Untertitel für die Arbeit mit Kodi zu erhalten. Dieses Addon wurde jedoch vor kurzem nicht aktualisiert, und einige Leser haben jetzt Probleme damit. Aus diesem Grund empfehlen wir derzeit die folgende alternative Methode, um Untertitel zum Laufen zu bringen. Für Benutzer, die das OpenSubtitles-Addon weiterhin verwenden möchten, finden Sie die Originalanweisungen am Ende dieses Artikels.
Wenn Sie möchten, dass Untertitel für Kodi funktionieren, müssen Sie ein Add-On installieren, das sie für Sie anzeigt. Hier sind die Schritte dazu.
- Klicken Sie im Hauptmenü von Kodi auf das Zahnradsymbol
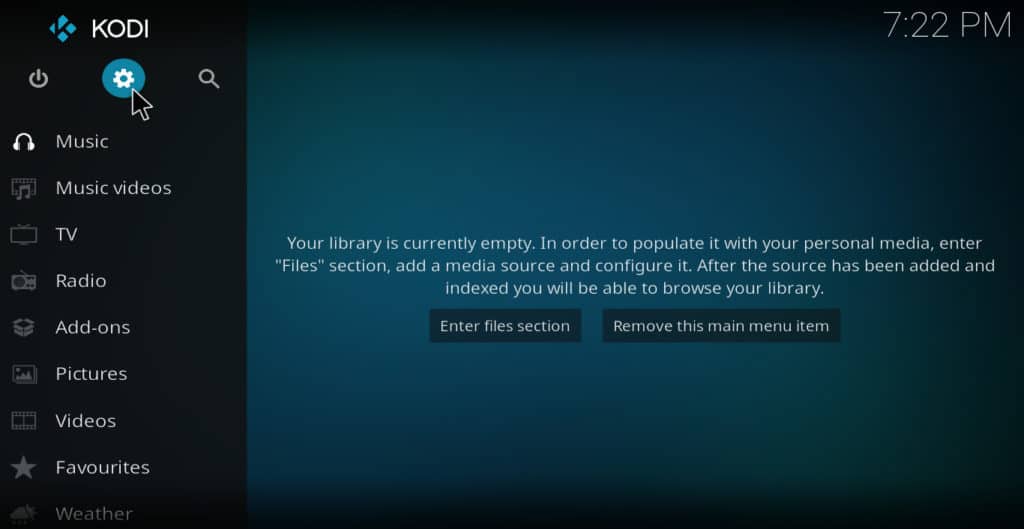
- Wählen Sie die Player-Einstellungen
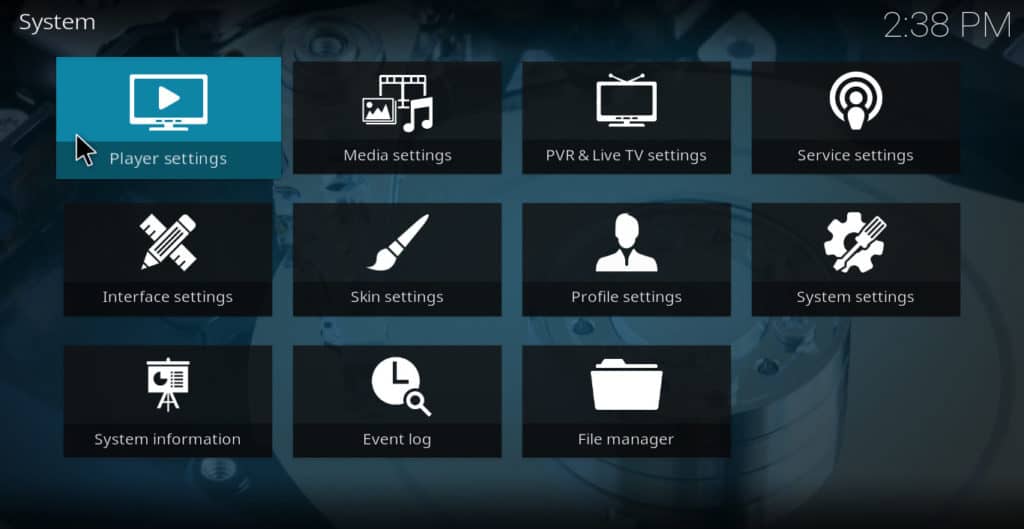
- Bewegen Sie den Cursor auf der linken Seite des Bildschirms über die Sprache
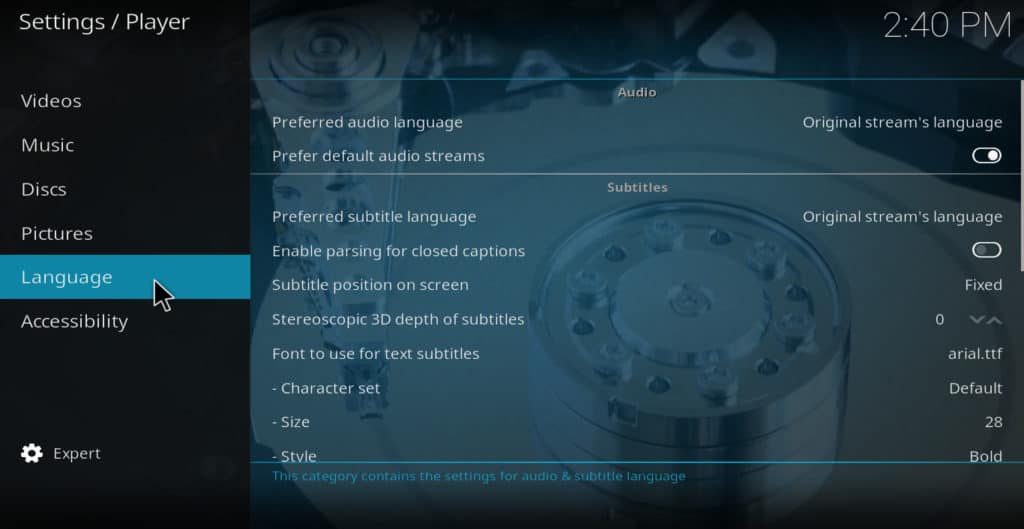
- Scrollen Sie auf der rechten Seite des Bildschirms nach unten und wählen Sie den Standard-TV-Sendungsdienst aus
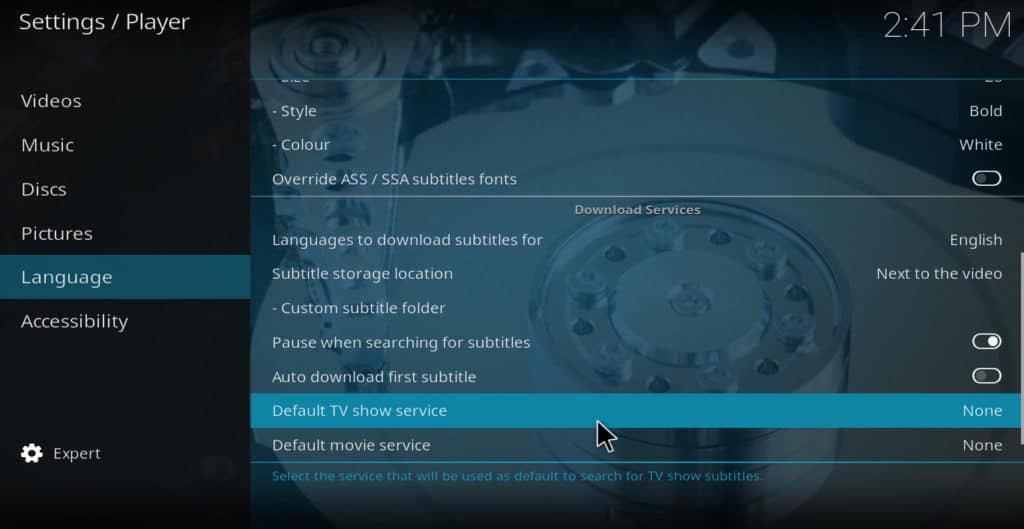
- Standardmäßig sind keine Untertitel-Addons aufgeführt. Klicken Sie auf Mehr …, um weitere Optionen anzuzeigen
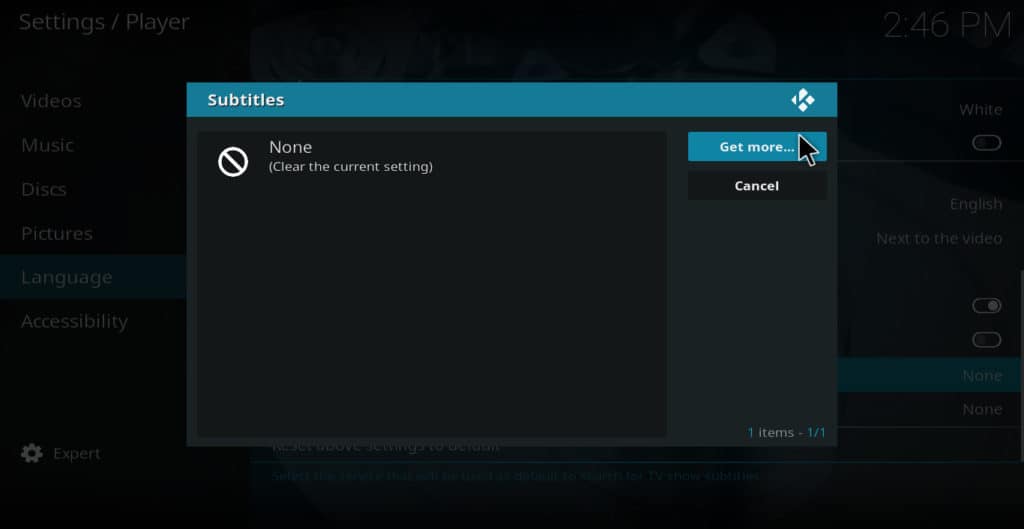
- Wählen Sie das Untertitel-Addon aus, das Sie installieren möchten. Subscene wird von den Benutzern am häufigsten empfohlen. Sie sollten jedoch mehrere Addons ausprobieren, bis Sie die für Sie am besten geeignete gefunden haben. Unabhängig davon, welchen Sie auswählen, wird die Suche nach Untertiteln nun jedes Mal aktiviert, wenn Sie eine Fernsehsendung ansehen
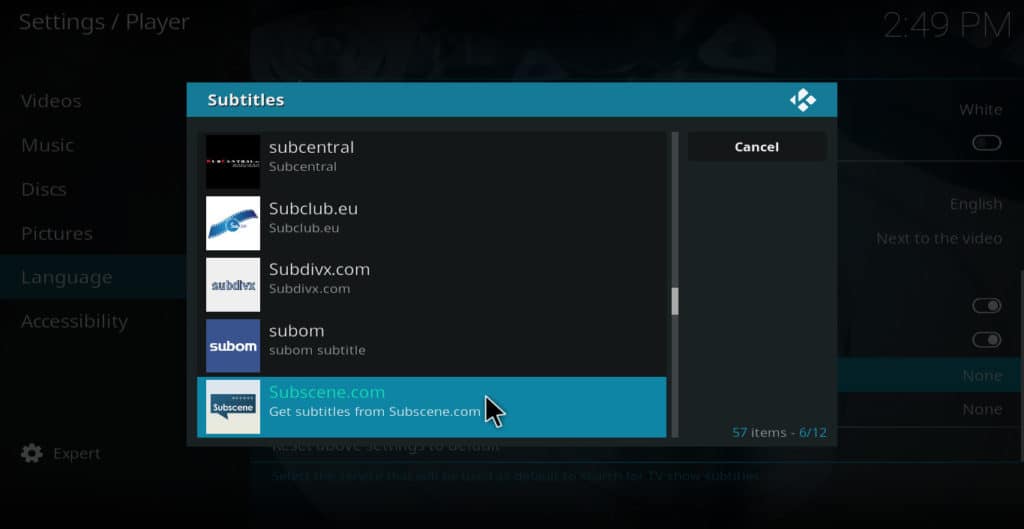
- Scrollen Sie erneut durch das Untermenü Sprache und wählen Sie den Standard-Filmdienst
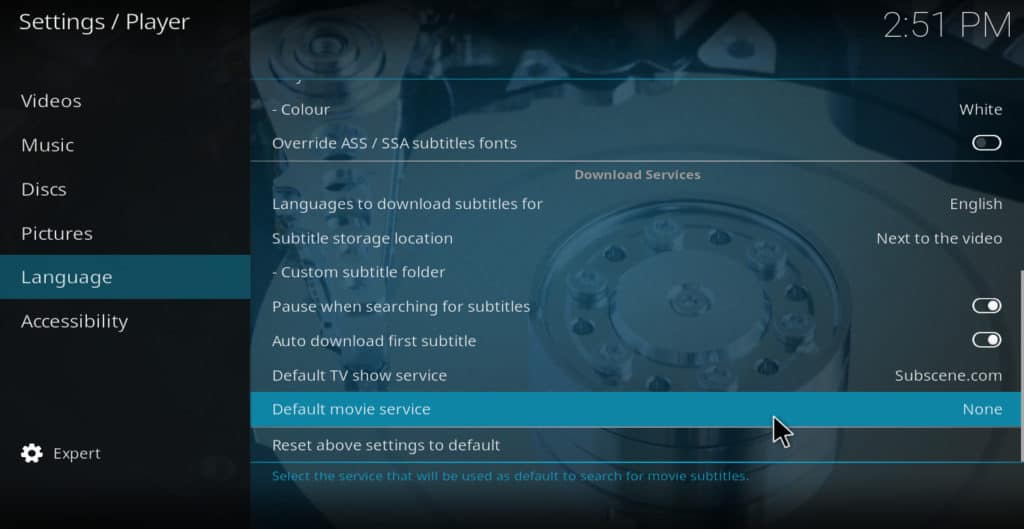
- Wählen Sie das gleiche Untertitel-Addon für Filme oder klicken Sie auf Mehr …, um einen anderen zu wählen
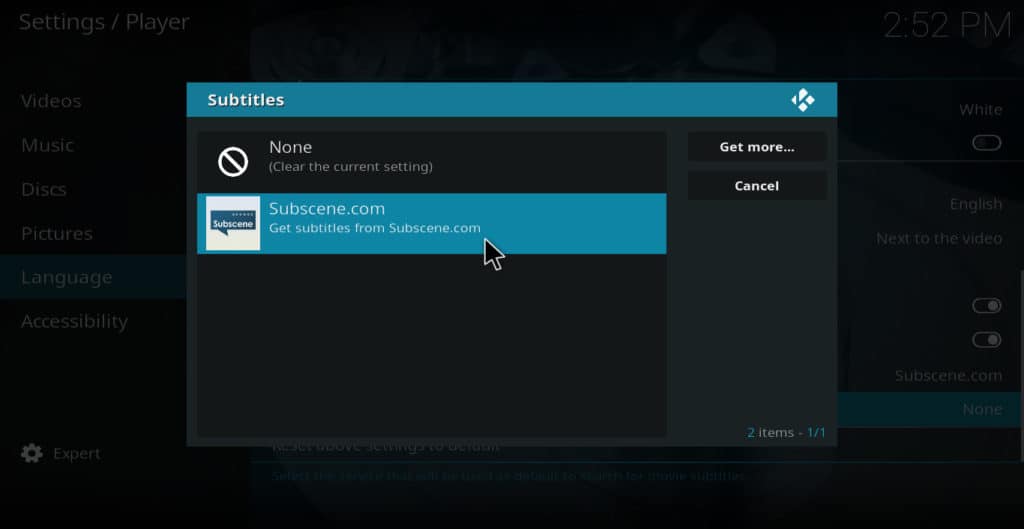
- Starten Sie die Wiedergabe Ihres Films oder Ihrer Fernsehsendung
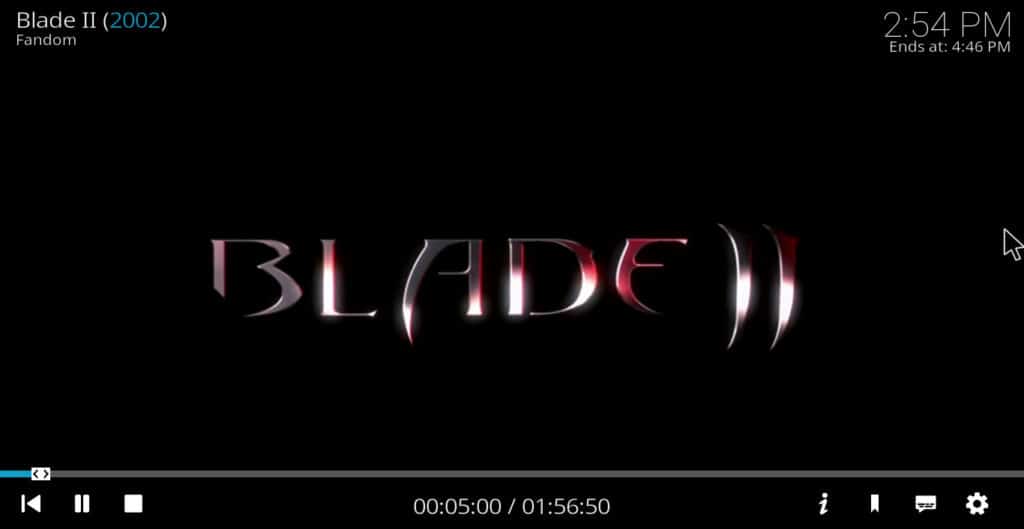
- Klicken Sie auf das Symbol “Untertitel” in der rechten unteren Ecke
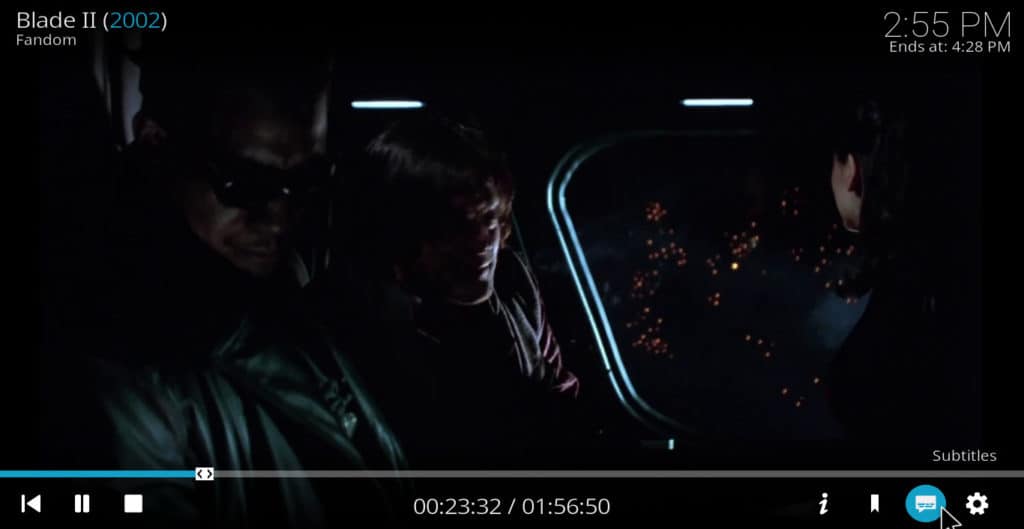
- Download auswählen
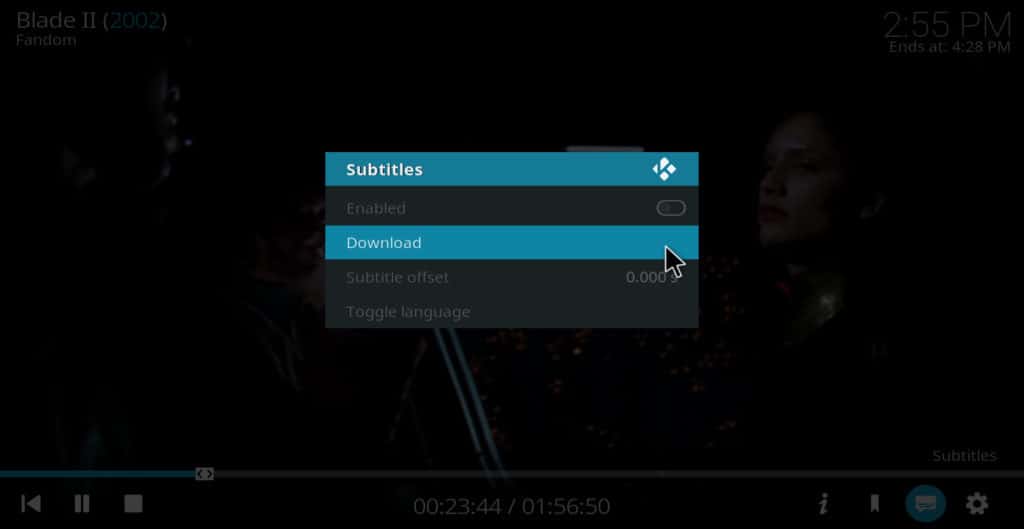
- Nach einigen Sekunden wird eine Liste der Untertitelsätze angezeigt. Sätze mit fünf Sternen sind am höchsten bewertet. Wählen Sie den gewünschten Untertitelsatz aus
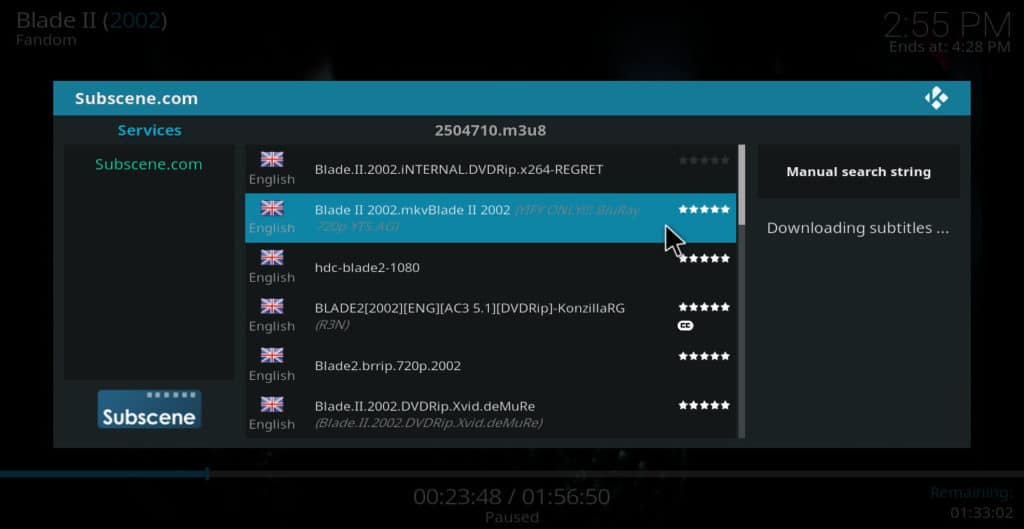
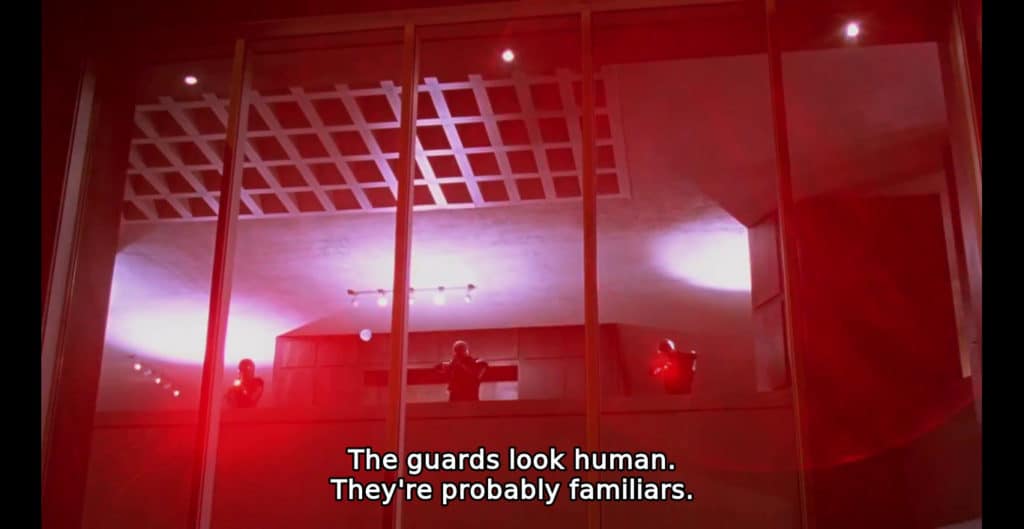
Das ist alles, was Sie tun müssen, um Untertitel mit Kodi zu installieren und zu verwenden.
Liste der Untertitel-Addons
Hier ist eine Liste nur einiger der verfügbaren Untertitel-Addons.
Subscene
Diese App enthält Untertitel von subscene.com.
Es hat viele englische Untertitel sowie arabische, indonesische und vietnamesische. Insgesamt umfasst die Sammlung der Untertitelsätze von Subscene über 50 Sprachen.
Super Untertitel
Dieses Add-On durchsucht feliratok.info nach Untertiteln für Ihren Film oder Ihre Show. Es ist besonders bekannt für eine genaue Suchfunktion.
Podnapisi
Wie opensubtitles.org benötigt auch Podnapisi eine Registrierung, um verwendet zu werden. Es hat jedoch auch eine riesige Sammlung von Untertitelsätzen.
Darüber hinaus ist bekannt, dass der App-Entwickler es regelmäßig aktualisiert, was mehr ist, als für viele Untertitel-Add-Ons gesagt werden kann.
Adic7ed
Leider ist dieses Add-On nicht im offiziellen Kodi-Repository verfügbar. Sie müssen also das SuperRepo-Repository hinzufügen, um es zu erhalten.
Es könnte sich jedoch lohnen, da es manchmal genauere Untertitel als Untertitel enthält.
Divxplanet
Divxplanet scannt Sätze von PlanetDP.org, bis es einen findet, der zu Ihrem Film oder Ihrer Show passt. Wie Podnapisi ist es dafür bekannt, regelmäßig aktualisiert zu werden.
BS Spieler
BS Player begann im Jahr 2000 als Video-Media-Player. Im Laufe der Zeit entwickelte sich eine riesige Datenbank mit Untertiteln für Filme und Shows.
Mit dem Kodi BS Player-Add-On können Sie auf diese Datenbank zugreifen.
Da der Media Player selbst über 70.000 Benutzer hat, die dazu beitragen, kann der Zugriff auf diese Datenbank in Zeiten sehr hilfreich sein, in denen Subszene nicht das hat, was Sie suchen.
So installieren Sie das OpenSubtitles Kodi-Add-on.
Hinweis: Dies ist die ursprünglich empfohlene Methode zum Installieren von Untertiteln. Wir empfehlen jetzt die vorherige Methode anstelle dieser. Wir legen diese Anleitung Benutzern bei, die diese Methode weiterhin verwenden möchten.
Es gibt viele verschiedene Add-Ons, mit denen Sie Untertitel für Kodi erhalten können. Um die Dinge einfach zu halten, werde ich mich auf OpenSubtitles konzentrieren. Es ist das beliebteste Untertitel-Add-On für Kodi.
Schritt 1 – Registrieren Sie sich bei OpenSubtitles.org
Bevor Sie dieses Add-On installieren können, müssen Sie Ihre E-Mail-Adresse beim App-Entwickler registrieren. Gehen Sie hierher, um das zu tun.
Sie verwenden ein Captcha auf der Seite, um Bots zu stoppen. Stellen Sie also sicher, dass Sie den Popupblocker deaktivieren, da sonst nur eine Fehlermeldung angezeigt wird.
Für das Add-On fallen keine Gebühren an. Sie benötigen nur eine Registrierung.
Schritt 2 – Installieren Sie das Add-On.
Klicken Sie im Hauptmenü von Kodi auf Add-Ons → Downloads → Untertitel → opensubtitles.org. Ein Dialogfeld wird geöffnet, in dem alle Schaltflächen mit Ausnahme von “Installieren” ausgegraut sind.
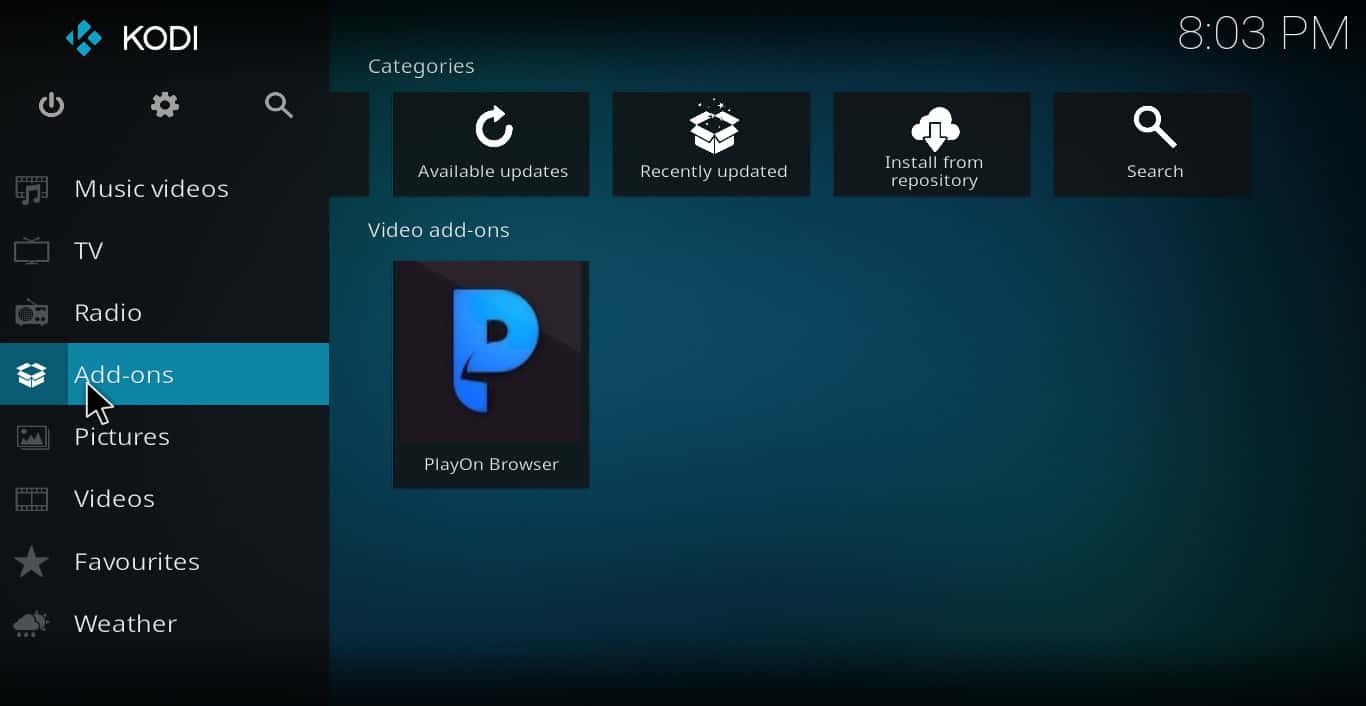
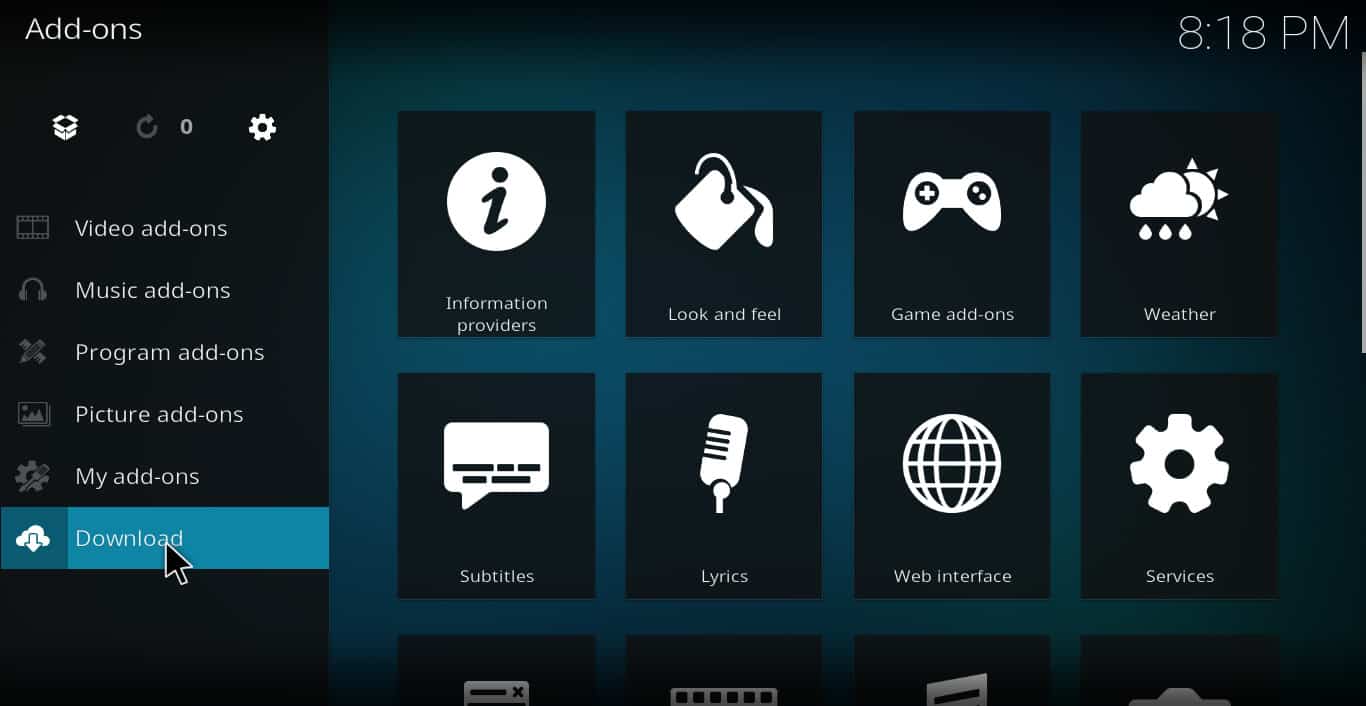
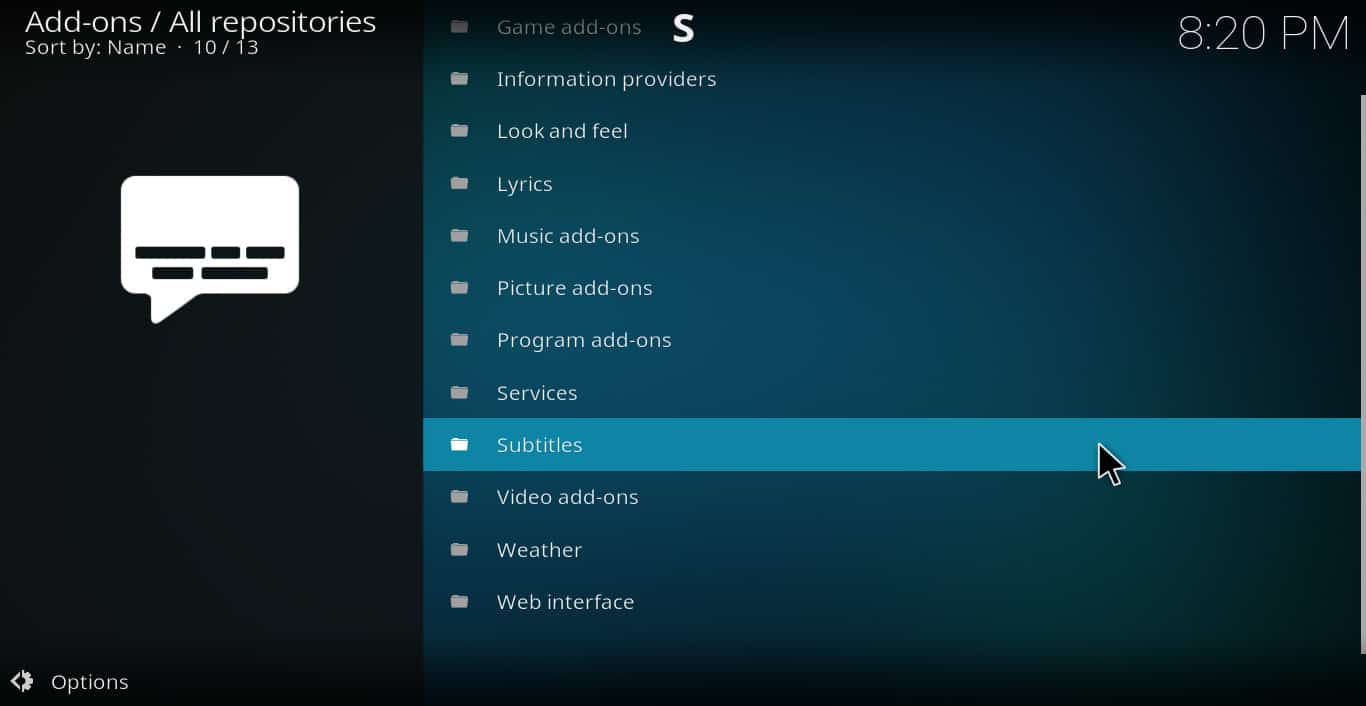
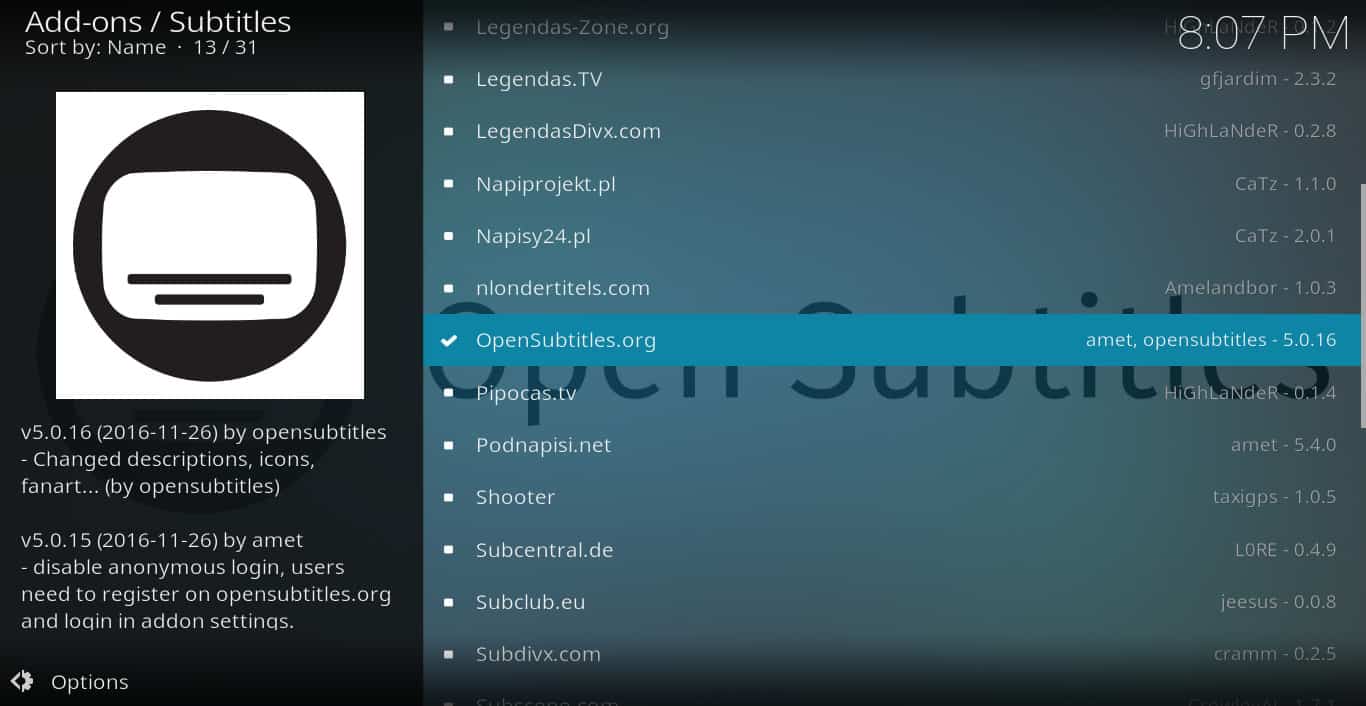
Klicken Sie auf “Installieren”. Sie erhalten eine Meldung, dass opensubtitles.org installiert wurde.
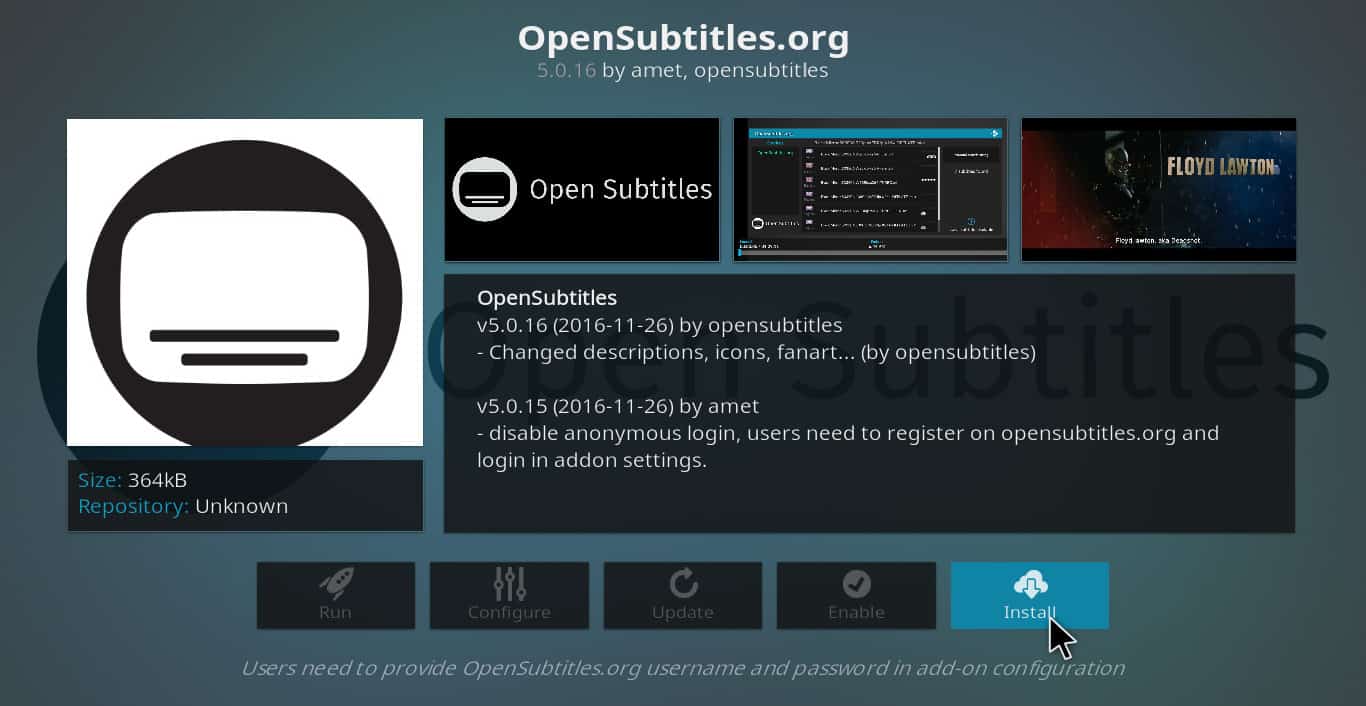
Schritt 3 – Konfigurieren Sie das Add-On.
Klicken Sie erneut auf “opensubtitles.org”. Dieses Mal sind die anderen Schaltflächen verfügbar.
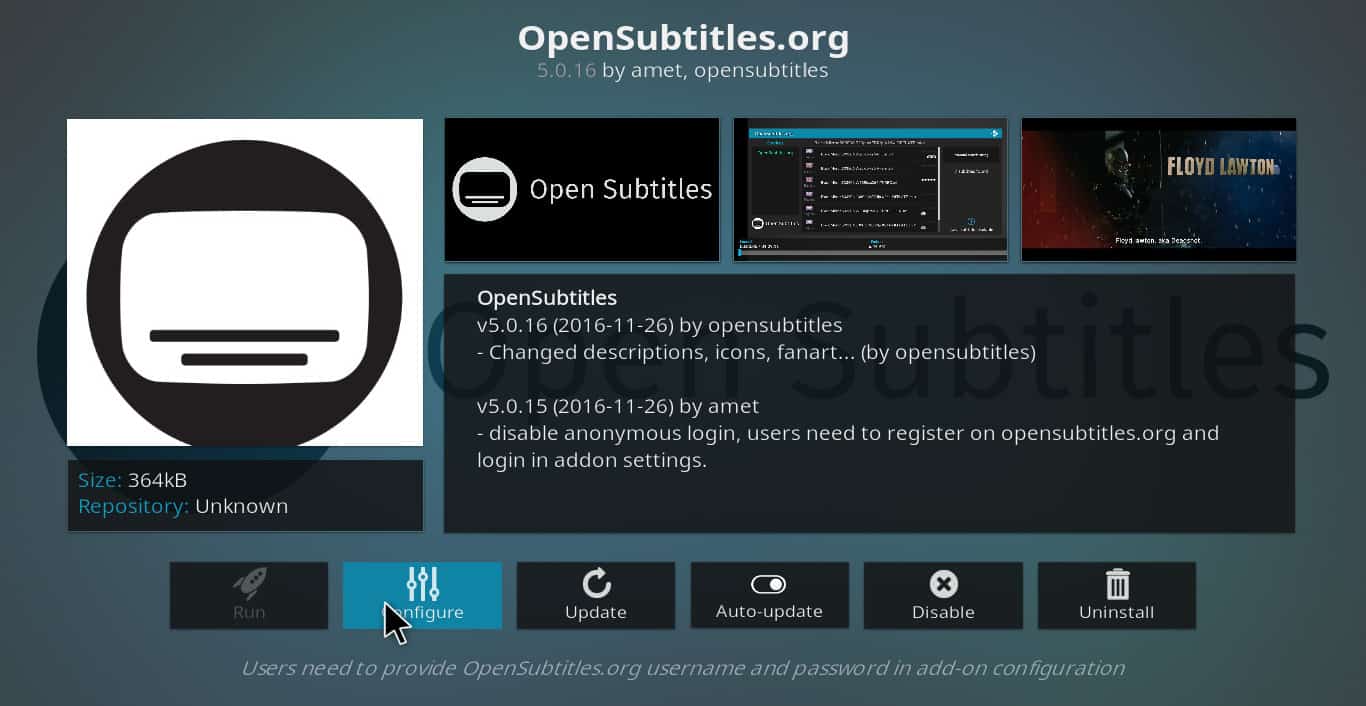
Klicken Sie auf “Konfigurieren” und geben Sie den Benutzernamen und das Passwort ein, die Sie in Schritt 1 erstellt haben.
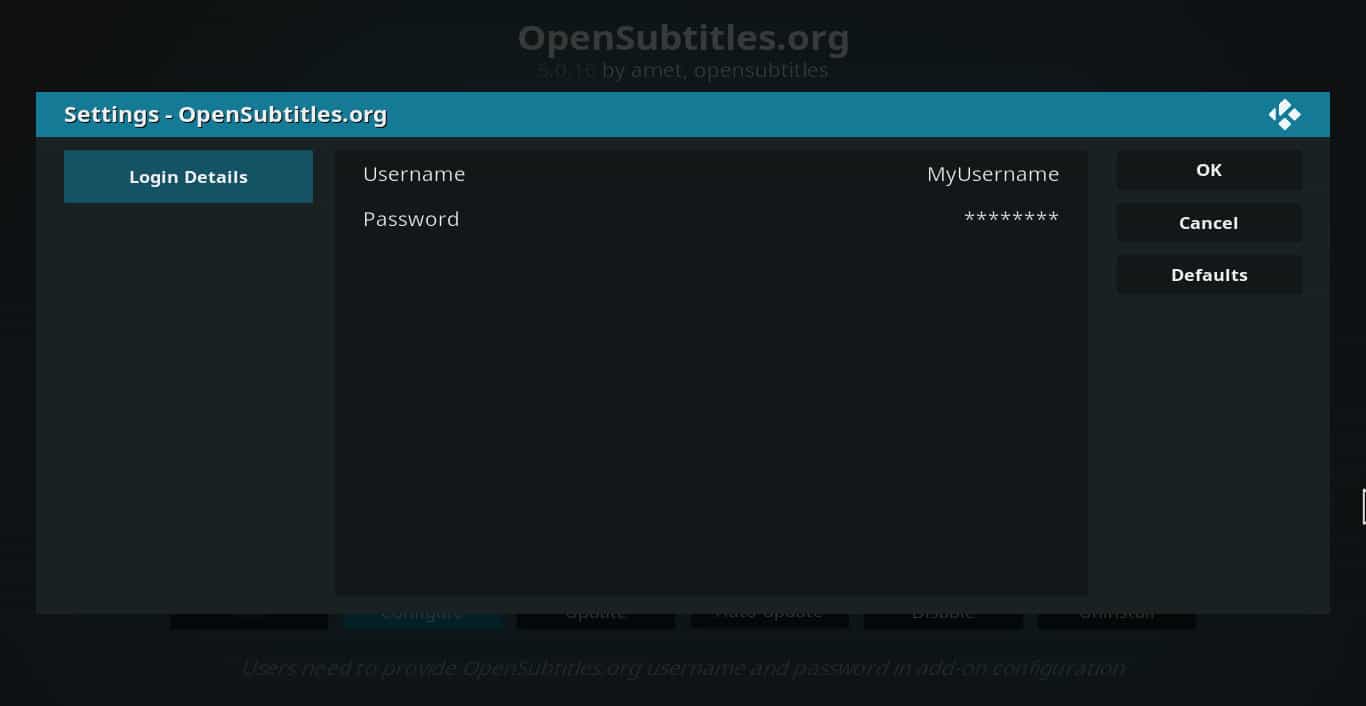
Jetzt ist das opensubtitles.org-Add-on einsatzbereit.
Schritt 4 – Aktivieren Sie Untertitel in Ihrem Film.
Klicken Sie beim Ansehen Ihres Films auf “Untertitel”. Ein Fenster mit einigen Optionen wird geöffnet.
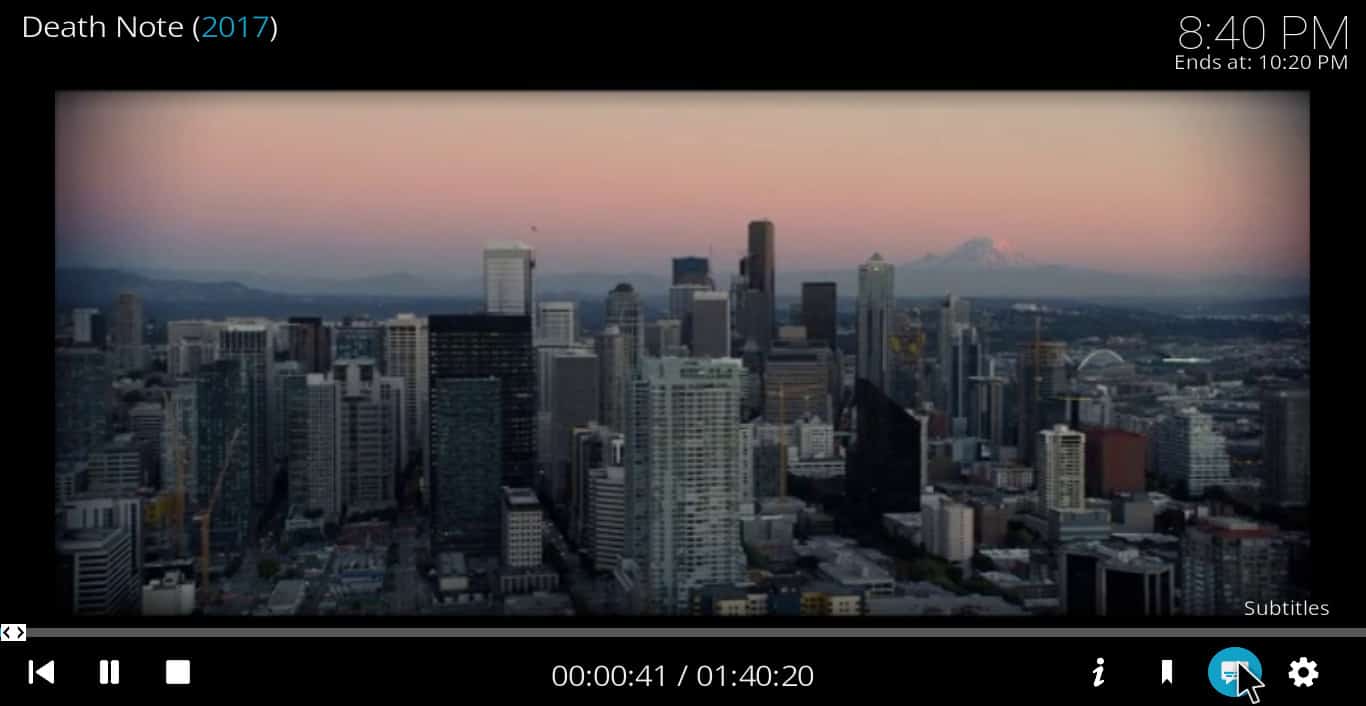
Klicken Sie auf “Herunterladen”. Nach einigen Sekunden wird eine Liste der Untertitelsätze angezeigt.

Jeder Untertitelsatz wird von den Benutzern auf einer Skala von eins bis fünf bewertet. In den meisten Fällen sind die mit vier oder fünf Sternen am genauesten.
Schritt 5 – Genießen Sie Ihren Film mit funktionierenden Kodi-Untertiteln.
Das ist es. Das ist alles, was Sie tun müssen, um Ihren Film mit Untertiteln zu genießen.
Standardmäßig werden nur Untertitel in der Originalsprache geladen. Wenn Sie einen ausländischen Film ansehen und möchten, dass die Untertitel in einer anderen Sprache als das Original angezeigt werden, siehe unten.
So erhalten Sie Kodi-Untertitel in einer anderen Sprache als dem Original des Films.
Um die Sprache der Untertitel zu ändern, starten Sie im Hauptmenü. Klicken Sie dort auf das Zahnradsymbol und gehen Sie dann zu Player-Einstellungen → Sprache → Bevorzugte Untertitelsprache.
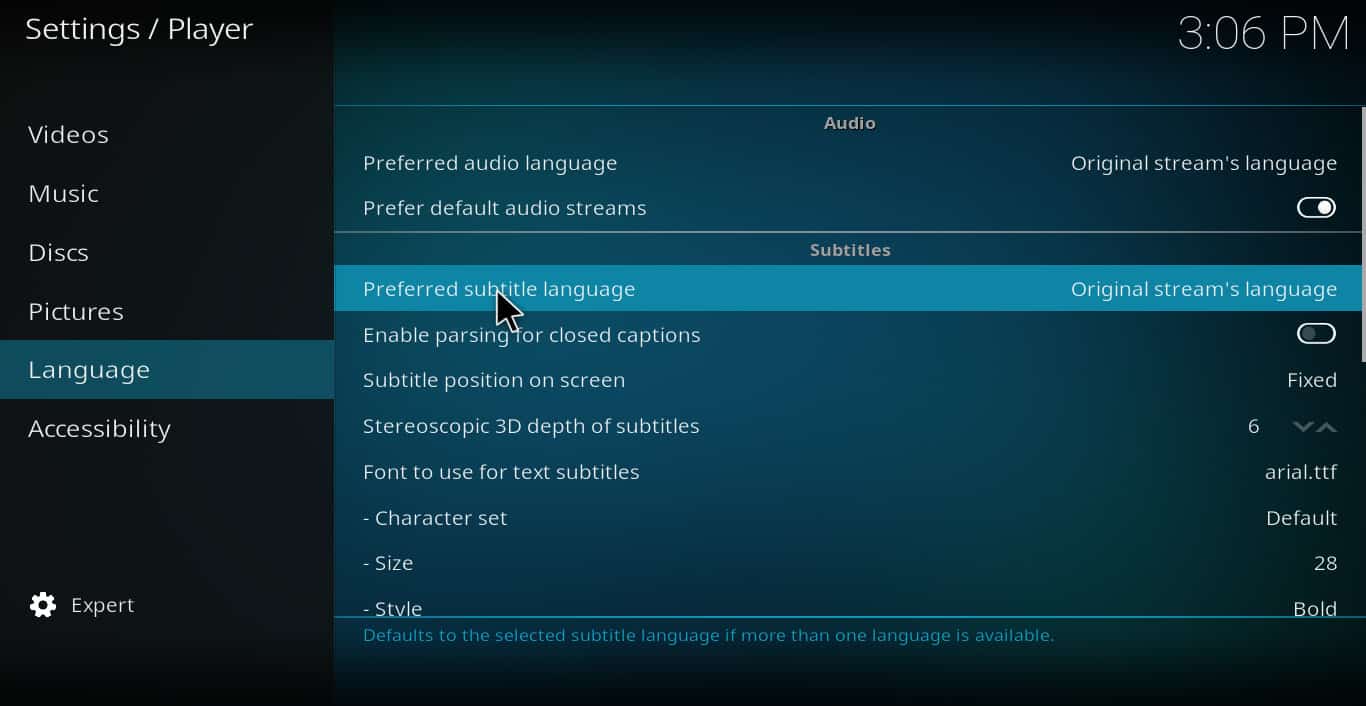
Wählen Sie die Sprache aus, in der die Untertitel angezeigt werden sollen.
So beheben Sie Tracking-Probleme in Untertiteln.
Selbst wenn Sie einen Untertitelsatz mit einer hohen Bewertung auswählen, können Sie dennoch Sätze mit deaktivierter Nachverfolgung durchlaufen. In diesem Fall wählen Sie „Untertitel“, während der Film abgespielt wird. Klicken Sie dann auf “Untertitelversatz”.
Auf dem Bildschirm wird ein Steuerelement angezeigt, mit dem Sie das Timing der Untertitel so einstellen können, dass sie zum Audio passen.
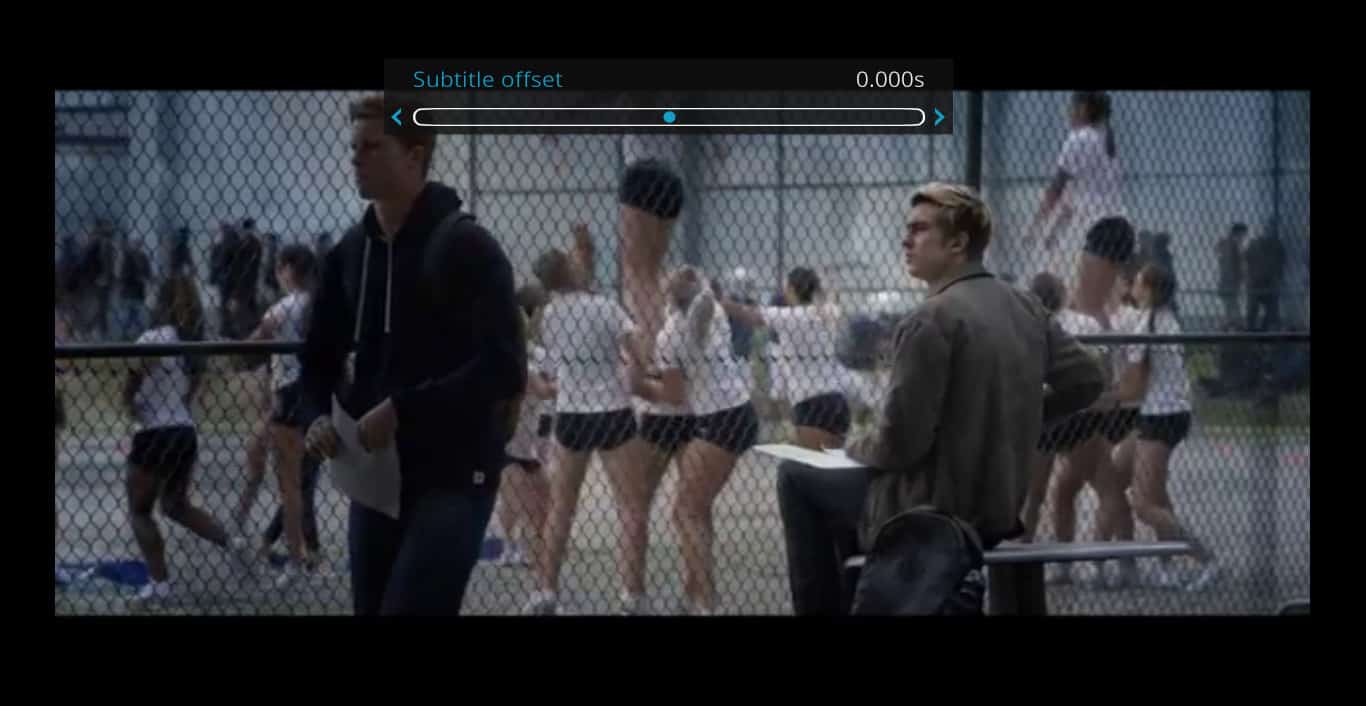
So richten Sie Kodi-Untertitel für den automatischen Download ein.
Wenn Sie Untertitel häufig verwenden und es nicht mehr müde sind, sie jedes Mal neu einzurichten, wenn Sie einen Film ansehen, können Sie eine weitere App hinzufügen, die bei jedem Start eines Films automatisch das Menü zum Herunterladen von Untertiteln öffnet.
Auf diese Weise müssen Sie nur noch einen bestimmten Untertitelsatz auswählen.
Klicken Sie dazu auf Add-Ons → Herunterladen → Dienste → Autosub. Installieren Sie das Autosub-Add-On wie jedes andere auch.
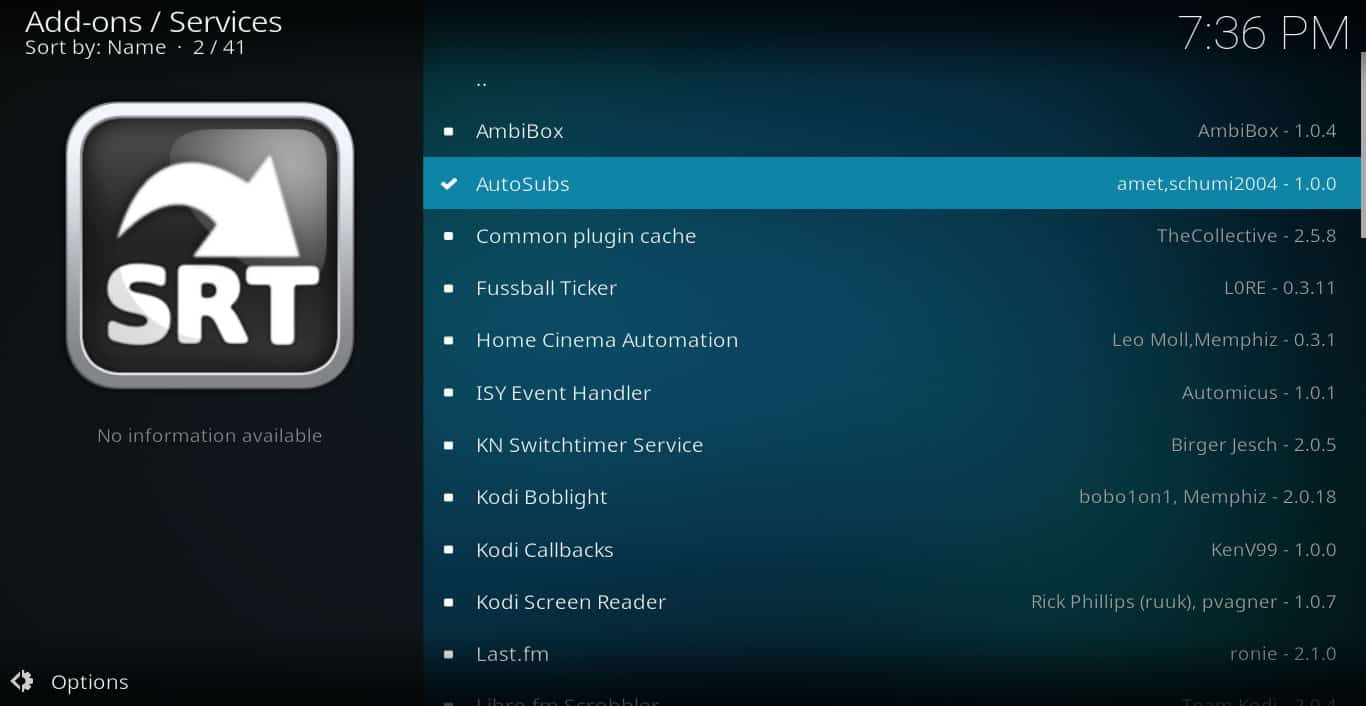
Die Verwendung von Untertiteln in Kodi kann manchmal schwierig sein, wenn Sie noch nicht wissen, wie man sie verwendet, und es stehen zahlreiche Optionen zur Verfügung. Unabhängig davon, welches Untertitel-Add-On Sie verwenden, befolgen Sie die in diesem Handbuch beschriebenen Schritte, und Sie sollten keine Probleme haben, diese zum Laufen zu bringen.
ivatsphäre schützen kann.
German:
Ich stimme zu, dass es manchmal einfacher ist, Untertitel zu lesen, auch wenn man den Film in seiner eigenen Sprache sieht. Es ist großartig zu wissen, dass Kodi-Untertitel mit fast jedem Streaming-Add-On verwendet werden können. Es ist jedoch nicht offensichtlich, wie man Untertitel auf dem Kodi Media Player aktiviert und verwendet. Das Handbuch zur Installation, Konfiguration und Verwendung von Untertiteln für Kodi ist eine großartige Ressource, um Probleme zu lösen. Es ist auch wichtig zu beachten, dass Kodi ein Open-Source-Mediaplayer ist und dass einige Addons unsicher sein können. Aus diesem Grund ist es immer am besten, ein VPN zu verwenden, um Ihre Privatsphäre zu schützen und “Man in the Middle” -Angriffe zu verhindern.