 Amazon Fire TV Stick di terza generazione, pur migliorando il suo predecessore, non è un dispositivo particolarmente potente e le lamentele per le basse velocità non sono rare. L’ultima Fire TV Stick ha aggiunto il telecomando vocale Alexa come funzione predefinita e ha aumentato il processore dal dual core al quad core. Ora utilizza una CPU Mediatek progettata per tablet di fascia bassa.
Amazon Fire TV Stick di terza generazione, pur migliorando il suo predecessore, non è un dispositivo particolarmente potente e le lamentele per le basse velocità non sono rare. L’ultima Fire TV Stick ha aggiunto il telecomando vocale Alexa come funzione predefinita e ha aumentato il processore dal dual core al quad core. Ora utilizza una CPU Mediatek progettata per tablet di fascia bassa.
Al passo con l’aggiornamento delle prestazioni, Amazon ha anche aggiornato a una versione più recente di Android e ha revisionato l’interfaccia con un design più moderno. Tali modifiche influiscono negativamente sulle prestazioni, sfruttando gran parte della potenza aggiuntiva della nuova CPU.
Fire TV Stick non fa sempre fatica a fare il suo lavoro fuori dagli schemi. Ma gli utenti esperti, in particolare quelli che hanno installato e utilizzano frequentemente Kodi, possono notare un deterioramento delle prestazioni nel tempo. I problemi di prestazioni di Fire TV Stick possono assumere la forma di:
- Ritardo
- L’app si arresta in modo anomalo
- Qualità video ridotta
- Frame rate inferiore
- Video al rallentatore
- Suono non sincronizzato
- Lunghi tempi di buffering
In questo articolo, discuteremo alcune azioni che puoi intraprendere per migliorare le prestazioni su una Fire TV Stick per farla funzionare di nuovo come nuova. Molte di queste modifiche avranno un impatto minuscolo da sole, ma insieme si sommano a un significativo aumento di potenza e possono accelerare il tuo fuoco.
Fonte di potere

Utilizzare il cavo di ricarica e l’alimentatore del produttore. Puoi collegare il cavo USB alla porta USB della TV o a una porta per laptop di riserva, ma queste hanno un’uscita molto più bassa rispetto a una presa a muro e limiteranno le prestazioni di Fire TV.
Se scegli di utilizzare un cavo e un adattatore di un produttore di terze parti, assicurati che abbia lo stesso output dell’originale: Fire TV Stick di terza generazione con Alexa Voice Remote utilizza un adattatore 5W, 1.0A. Verificare inoltre che l’adattatore a parete utilizzi la tensione corretta per il proprio paese.
Ricomincia
La maggior parte delle persone mantiene le Fire TV Stick sempre collegate e funzionanti, anche quando non le usano. Proprio come un computer o un telefono, un riavvio occasionale può aiutare a sbloccare un Fire TV Stick in difficoltà e dargli nuova vita. È possibile scollegare e ricollegare il dispositivo o riavviare da Fire OS. Per quest’ultimo, segui queste istruzioni:
- Tieni premuto il tasto Casa pulsante (casa)
- Selezionare impostazioni > Dispositivo
- Selezionare Ricomincia
Disinstallare app e componenti aggiuntivi non utilizzati
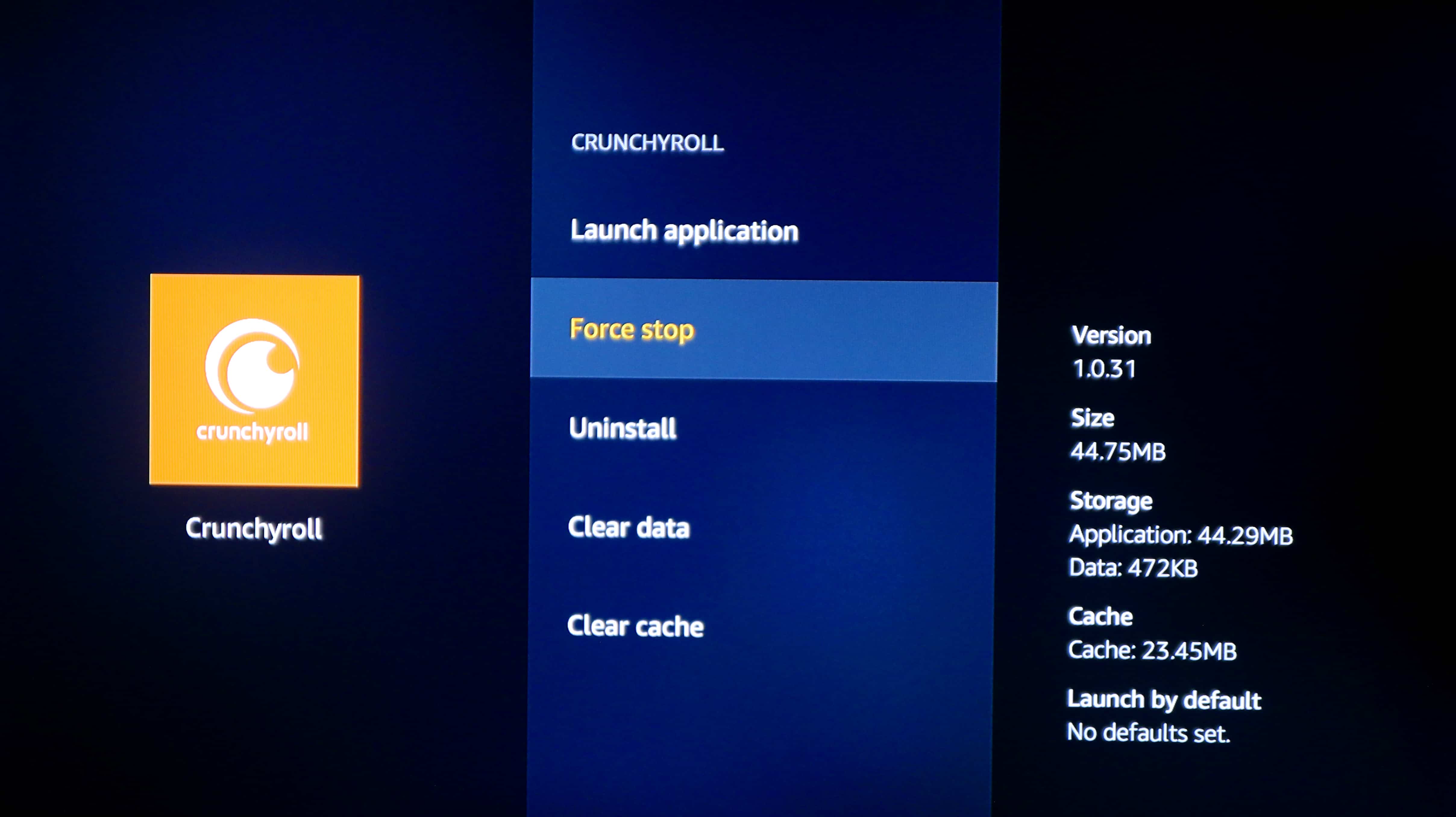
Ciò può sembrare ovvio, ma app e componenti aggiuntivi occupano spazio in memoria e possono essere eseguiti in background, occupando risorse. Disinstalla tutte le app che non usi e rimuovi anche tutti i componenti aggiuntivi di Kodi che non usi. Per disinstallare le app Fire TV, procedi come segue:
- Tieni premuto il tasto Casa pulsante (casa).
- Selezionare impostazioni > applicazioni
- Selezionare Gestisci applicazioni installate
- Seleziona l’app che desideri disinstallare
- Clic Disinstallare, poi Disinstallare di nuovo per confermare
Nota che alcune app sono preinstallate su Fire TV e non possono essere disinstallate. Ti mostreremo cosa fare dopo.
Forza l’arresto di app inutilizzate
Le app inutilizzate che non dispongono dell’opzione di disinstallazione o le app che desideri conservare ma che non utilizzano molto, possono essere arrestate in modo che non vengano più eseguite in background. Per fare ciò, segui gli stessi esatti passaggi per disinstallare l’app come indicato sopra. Questa volta, invece di selezionare Disinstalla, scegli Forza di arresto. Potrebbe non essere chiaro che all’inizio è successo qualcosa, ma l’app non pesa più sul Fire Stick.
Cancella dati e cache
Nello stesso menu in cui trovi le opzioni Disinstalla e Forza l’arresto, vedrai anche Cancella i dati e Cancella cache. Puoi usarli su quasi tutte le app, che tu lo usi o meno, ma vale sicuramente la pena farlo su app che non usi così frequentemente. Eseguire queste azioni nell’ordine in cui compaiono: Cancella dati, quindi Cancella cache. Ciò impedirà inoltre che le app che hai interrotto si ricarichino automaticamente in seguito.
Disabilita le funzioni che non usi
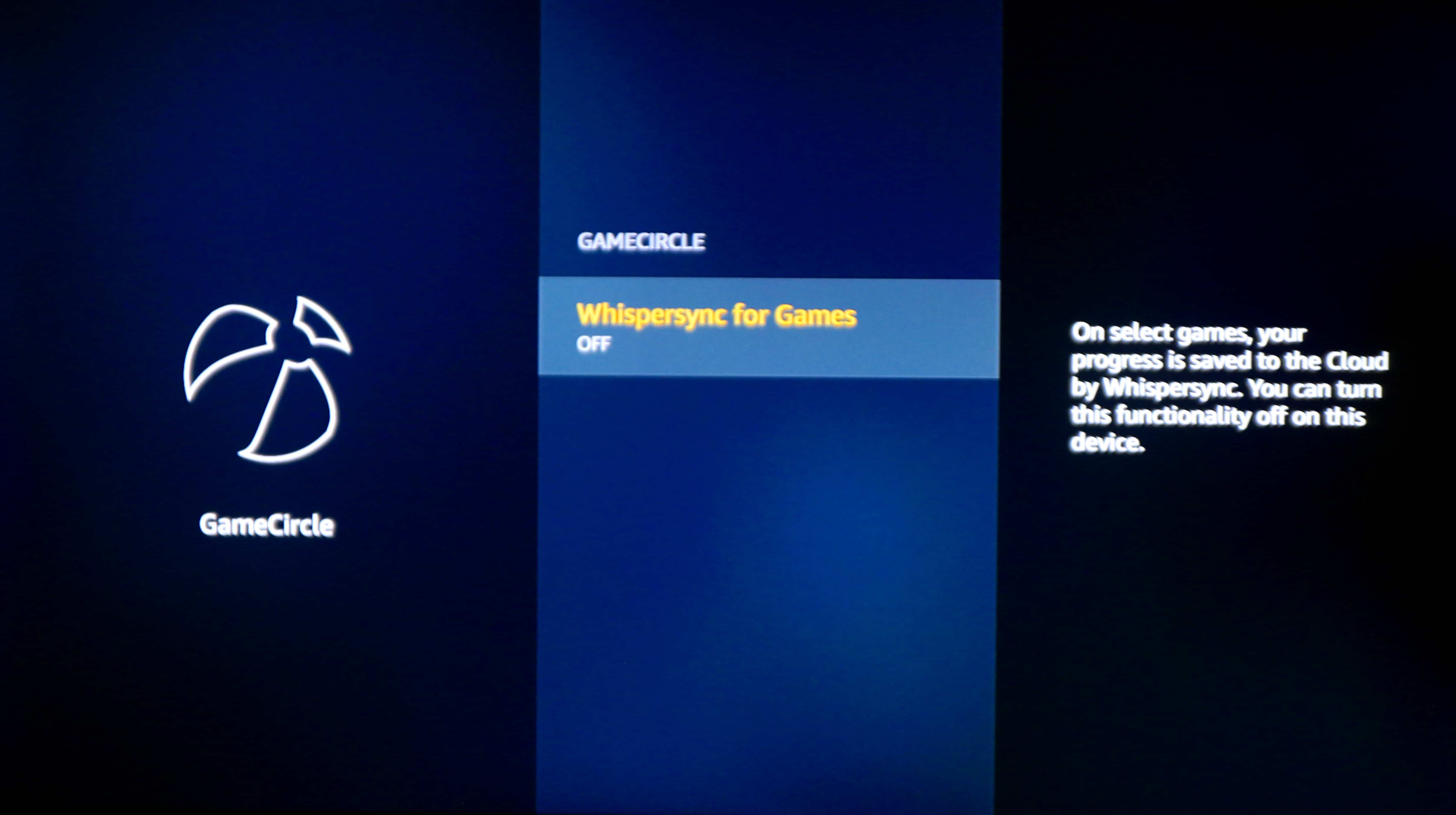
Fire TV Stick ha un bel po ‘di bloatware abilitato di default. Disabilitando alcune “funzionalità” nelle impostazioni, è possibile liberare più risorse per Kodi e altre app. La disattivazione di queste funzionalità può anche migliorare la tua privacy. Ecco come farlo:
- Tieni premuto il tasto Casa pulsante (casa).
- Selezionare impostazioni > applicazioni
- Selezionare Raccogli dati di utilizzo dell’app e scegli Spegni
- Selezionare Prime foto, staccare Consenti connessioni ospite e disabilitare Accedi a Prime Photos, supponendo che non utilizzi questa funzione.
- Selezionare App Store. Qui puoi disabilitare gli Aggiornamenti automatici, che scaricano e installano le nuove versioni delle tue app in background. Tieni presente, tuttavia, che devi comunque aggiornare regolarmente le tue app per ricevere importanti aggiornamenti di sicurezza. Consigliamo di disabilitarlo solo temporaneamente per migliorare le prestazioni quando necessario. Puoi anche spremere un po ‘più di prestazioni disabilitando Acquisti in-app e notifiche.
- Selezionare Gamecircle. Spegni Condividi il tuo nickname GameCircle e Whispersync for Games.
Disattiva il monitoraggio dei dati
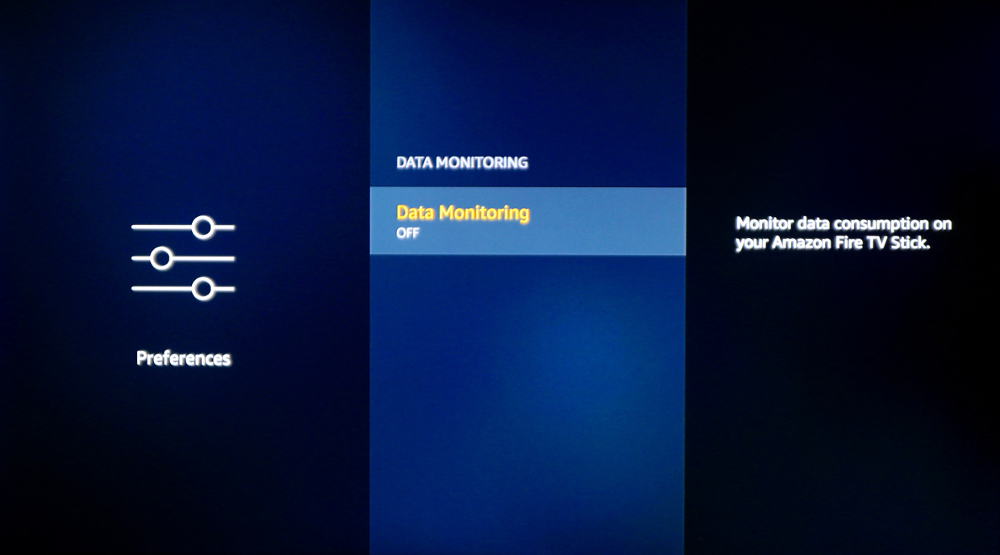
Il monitoraggio dei dati può essere uno strumento utile per assicurarti di non superare la quota mensile di dati del tuo fornitore di servizi Internet, ma tenere traccia dei download e dei caricamenti utilizza una piccola quantità di risorse di sistema che possono essere meglio applicate altrove. Per disabilitare il monitoraggio dei dati, procedere come segue:
- Tieni premuto il tasto Casa pulsante (casa).
- Selezionare impostazioni > Preferenze
- Selezionare Monitoraggio dei dati
- Clic Monitoraggio dei dati per attivarlo via
Notifiche app
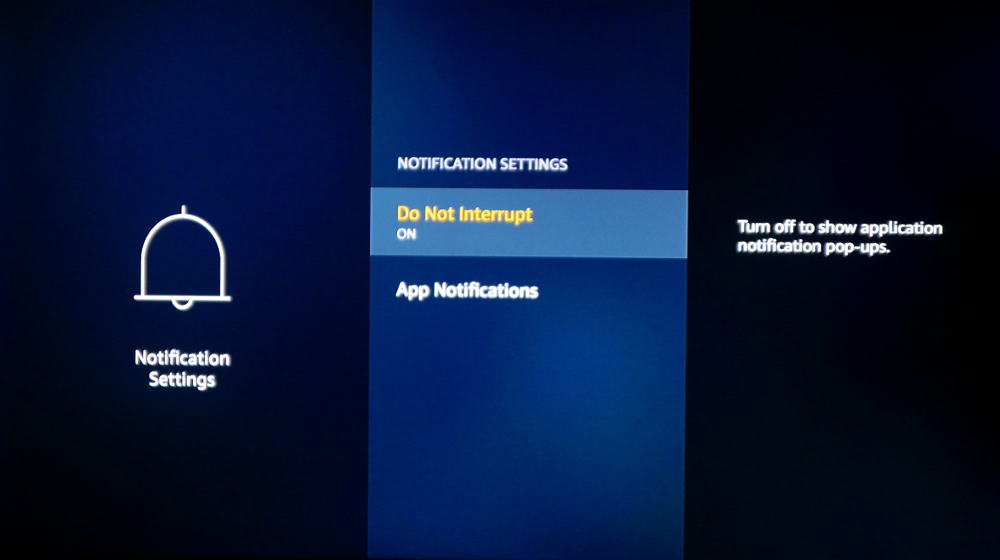
Le notifiche delle app non solo possono essere fastidiose, ma influiscono leggermente sulle prestazioni. Fire TV consente agli utenti di disabilitare le notifiche interamente o in base all’app per app. Accedi alle tue impostazioni di notifica procedendo come segue:
- Tieni premuto il tasto Casa pulsante (casa).
- Selezionare impostazioni > Preferenze
- Selezionare Impostazioni di notifica
Attiva Non interrompere facendo clic su di esso o facendo clic su Notifiche app per disattivare le notifiche dalle singole app.
Ripristino delle impostazioni di fabbrica
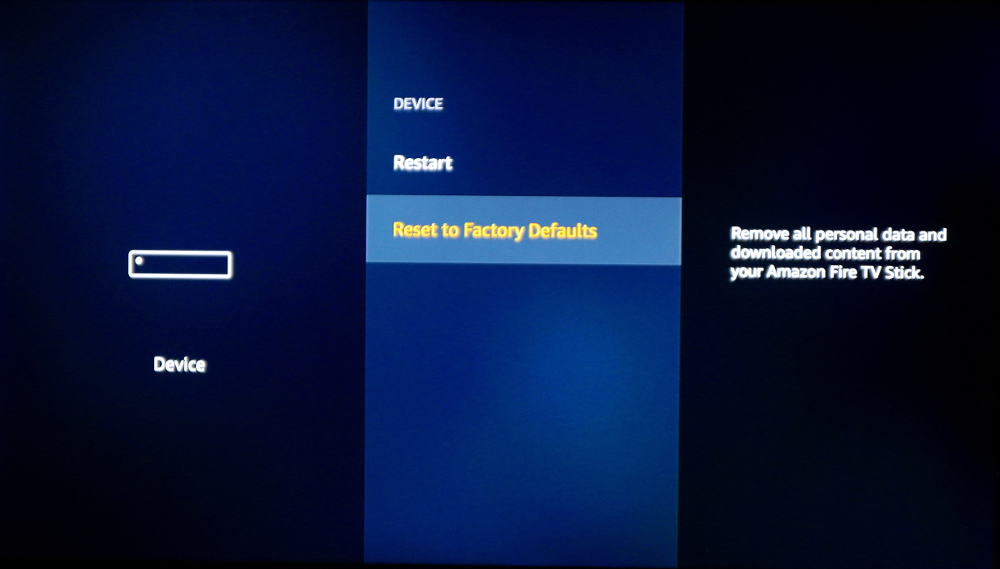
Questa è “l’ultima risorsa” se hai provato tutto il resto in questo elenco e non riesci a ottenere le prestazioni di cui hai bisogno dalla tua Fire TV Stick. In questo modo verranno disinstallate tutte le app che non sono state preinstallate e verranno ripristinate tutte le impostazioni predefinite, quindi ricordarsi di rivedere questo elenco in seguito per modificarle.
- Tieni premuto il tasto Casa pulsante (casa).
- Selezionare impostazioni > Dispositivo
- Scorri verso il basso e seleziona Ripristina impostazioni predefinite
- Confermare selezionando Ripristina e attendi che il processo finisca.
VPN
Se si verificano tempi di buffering più lunghi del normale, il problema potrebbe non essere il tuo hardware, ma il tuo fornitore di servizi Internet. Gli ISP sono noti per limitare la larghezza di banda dei loro clienti per un numero qualsiasi di motivi, ma molti in particolare disapprovano gli utenti di Kodi, sia che vengano utilizzati per attività legali o meno.
Per ovviare a questo, ti consigliamo di connettere Amazon Fire TV Stick a una VPN. Abbreviazione di Virtual Private Network, una VPN crittografa tutto il traffico Internet di un dispositivo e lo instrada attraverso un server intermedio in una posizione di tua scelta. Ciò significa che il tuo ISP non può vedere i contenuti del tuo traffico Internet né la sua fonte o destinazione, quindi non può discriminare in base a ciò che trasmetti e da dove.
Le VPN offrono anche molti altri vantaggi, tra cui una maggiore privacy, una migliore sicurezza e la possibilità di sbloccare siti Web e servizi con restrizioni geografiche, tra cui molti provider di streaming come Netflix, Hulu, HBO Now e BBC iPlayer.
La nostra migliore raccomandazione è IPVanish, l’unico provider VPN affidabile che offre la sua app direttamente sull’app store di Fire TV. Ciò significa che non sono necessarie complicate impostazioni o hack per essere operativi. IPVanish gestisce centinaia di server in tutto il mondo e può selezionare automaticamente il server migliore in una determinata posizione in modo da ottenere un flusso ininterrotto di alta qualità.
MIGLIOR VPN PER KODI: IPVanish è la nostra migliore scelta. Ha una vasta rete di server non richiesta e raggiunge buone velocità. Le potenti funzionalità di sicurezza e privacy rendono IPVanish il preferito dagli utenti di Kodi e Amazon Fire TV Stick. Provalo senza rischi con la garanzia di rimborso di 7 giorni.
Scopri come installare una VPN su Amazon Fire TV Stick qui, con IPVanish o qualsiasi altro provider VPN.
Ottimizza Kodi
Se il tuo problema è specifico di Kodi e non si verifica quando utilizzi altre app, puoi provare a modificare alcune impostazioni all’interno di Kodi stesso. Ci sono molti cattivi consigli là fuori su come fare ciò che possono causare il crash di Kodi o persino danneggiare il tuo Fire Stick, quindi procedi con cautela.
Queste impostazioni includono le dimensioni della cache di Kodi, il timeout CURL e il fattore buffer di lettura. Ottimizzando questi, è possibile ridurre i tempi di buffering e trovare più rapidamente fonti di streaming affidabili. Per renderlo il più veloce e semplice possibile, ti consigliamo di utilizzare il Procedura guidata impostazioni avanzate nel Componente aggiuntivo Ares Wizard, che rileverà e implementerà automaticamente la migliore configurazione per Fire TV Stick. Scopri di più su come farlo nel nostro articolo su come fermare il buffering di Kodi.
Guarda anche: Come installare Kodi su Firestick
a, invece di selezionare “Disinstalla”, seleziona “Forza arresto”. Questo libererà le risorse del dispositivo e migliorerà le prestazioni complessive.
Cancella dati e cache
Le app accumulano dati e cache nel tempo, occupando spazio e rallentando il dispositivo. Cancella regolarmente i dati e la cache delle app per liberare spazio e migliorare le prestazioni. Per fare ciò, segui questi passaggi:
Tieni premuto il tasto Casa pulsante (casa).
Selezionare impostazioni > applicazioni
Selezionare Gestisci applicazioni installate
Seleziona lapp di cui desideri cancellare i dati e la cache
Seleziona Cancella dati e Cancella cache
Disabilita le funzioni che non usi
Fire TV Stick ha molte funzioni e impostazioni che potresti non utilizzare. Disabilita le funzioni che non usi per liberare risorse e migliorare le prestazioni. Per fare ciò, segui questi passaggi:
Tieni premuto il tasto Casa pulsante (casa).
Selezionare impostazioni > Preferenze
Seleziona Impostazioni di accessibilità
Disattiva le funzioni che non usi
Disattiva il monitoraggio dei dati
Fire TV Stick monitora costantemente i dati per migliorare le prestazioni e la pubblicità. Disattiva il monitoraggio dei dati per liberare risorse e migliorare le prestazioni. Per fare ciò, segui questi passaggi:
Tieni premuto il tasto Casa pulsante (casa).
Selezionare impostazioni > Preferenze
Seleziona Impostazioni sulla privacy
Disattiva il monitoraggio dei dati
Notifiche app
Le notifiche delle app possono essere fastidiose e occupare risorse. Disabilita le notifiche delle app per liberare risorse e migliorare le prestazioni. Per fare ciò, segui questi passaggi:
Tieni premuto il tasto Casa pulsante (casa).
Selezionare impostazioni > applicazioni
Selezionare Gestisci applicazioni installate
Seleziona lapp di cui desideri disabilitare le notifiche
Seleziona Not