 El Amazon Fire TV Stick de tercera generación, aunque es una mejora con respecto a su predecesor, no es un dispositivo particularmente poderoso y las quejas sobre velocidades lentas no son infrecuentes. El último Fire TV Stick agregó el control remoto de voz de Alexa como una función predeterminada y aumentó el procesador de doble núcleo a cuatro núcleos. Ahora utiliza una CPU Mediatek diseñada para tabletas de gama baja..
El Amazon Fire TV Stick de tercera generación, aunque es una mejora con respecto a su predecesor, no es un dispositivo particularmente poderoso y las quejas sobre velocidades lentas no son infrecuentes. El último Fire TV Stick agregó el control remoto de voz de Alexa como una función predeterminada y aumentó el procesador de doble núcleo a cuatro núcleos. Ahora utiliza una CPU Mediatek diseñada para tabletas de gama baja..
De acuerdo con la actualización del rendimiento, Amazon también actualizó a una versión más nueva de Android y revisó la interfaz con un diseño más moderno. Esos cambios afectan el rendimiento, utilizando gran parte de la potencia adicional de la nueva CPU.
El Fire TV Stick no siempre tiene problemas para hacer su trabajo fuera de la caja. Pero los usuarios avanzados, particularmente aquellos que han instalado y usan Kodi con frecuencia, pueden notar una degradación del rendimiento con el tiempo. Los problemas de rendimiento de Fire TV Stick pueden tomar la forma de:
- Retraso
- La aplicación se bloquea
- Calidad de video reducida
- Baja velocidad de fotogramas
- Video en cámara lenta
- Sonido fuera de sincronización
- Largos tiempos de almacenamiento en búfer
En este artículo, analizaremos algunas acciones que puede realizar para mejorar el rendimiento de un Fire TV Stick para que vuelva a funcionar como nuevo. Muchos de estos ajustes tendrán un impacto minúsculo por sí mismos, pero juntos suman un aumento de potencia significativo y pueden acelerar su pelea.
Fuente de alimentación

Use el cable de carga y el adaptador de corriente del fabricante. Puede enchufar el cable USB en el puerto USB de su televisor o en un puerto de computadora portátil de repuesto, pero estos tienen una salida mucho más baja que un enchufe de pared y aceleran el rendimiento del Fire TV.
Si opta por utilizar el cable y el adaptador de un fabricante externo, asegúrese de que tenga la misma salida que el original: Fire TV Stick de tercera generación con Alexa Voice Remote utiliza un adaptador de 5 W y 1.0 A. Compruebe también para asegurarse de que el adaptador de pared utiliza el voltaje correcto para su país.
Reiniciar
La mayoría de las personas mantienen sus Fire TV Sticks enchufados y funcionando todo el tiempo, incluso cuando no los están usando. Al igual que una computadora o un teléfono, un reinicio ocasional puede ayudar a desatascar un Fire TV Stick en dificultades y darle una nueva vida. Puede desconectar el dispositivo y volver a enchufarlo, o reiniciar desde Fire OS. Para este último, siga estas instrucciones:
- Mantenga presionada la Hogar botón (casa)
- Seleccione Configuraciones > Dispositivo
- Seleccione Reiniciar
Desinstalar aplicaciones y complementos no utilizados
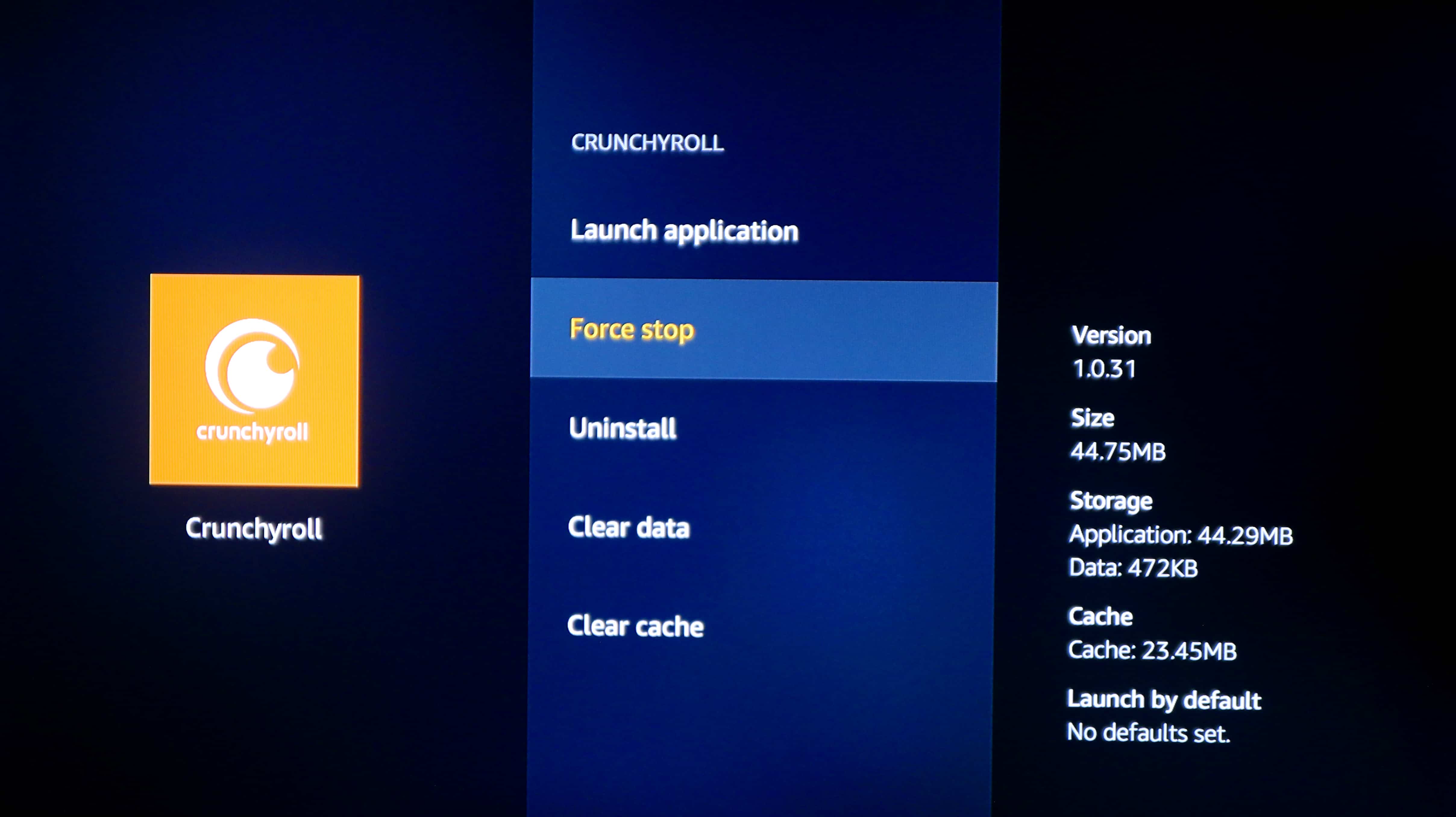
Esto puede parecer obvio, pero las aplicaciones y los complementos ocupan espacio en la memoria y pueden ejecutarse en segundo plano, lo que consume recursos. Desinstale cualquier aplicación que no use y elimine los complementos de Kodi que no use también. Para desinstalar aplicaciones de Fire TV, haga lo siguiente:
- Mantenga presionada la Hogar botón (casa).
- Seleccione Configuraciones > Aplicaciones
- Seleccione Administrar aplicaciones instaladas
- Seleccione la aplicación que desea desinstalar
- Hacer clic Desinstalar, luego Desinstalar de nuevo para confirmar
Tenga en cuenta que ciertas aplicaciones vienen preinstaladas en Fire TV y no se pueden desinstalar. Le mostraremos qué hacer con los próximos.
Forzar la detención de aplicaciones no utilizadas
Las aplicaciones no utilizadas que no tienen la opción de desinstalación, o las aplicaciones que le gustaría conservar pero que no usan mucho, se pueden detener para que ya no se ejecuten en segundo plano. Para hacerlo, siga exactamente los mismos pasos que seguiría para desinstalar la aplicación como se describe anteriormente. Esta vez, en lugar de seleccionar Desinstalar, elija Parada forzosa. Puede que no esté claro que algo haya sucedido al principio, pero la aplicación ya no pesará tu Fire Stick.
Borrar datos y caché
En el mismo menú donde encuentra las opciones Desinstalar y Forzar detención, también verá Borrar datos y Limpiar cache. Puede usarlos en casi todas las aplicaciones, lo use o no, pero definitivamente vale la pena hacerlo en aplicaciones que no usa con tanta frecuencia. Realice estas acciones en el orden en que aparecen: Borrar datos, luego Borrar caché. Esto también evitará que las aplicaciones que forzaste a detener se recarguen automáticamente más adelante.
Desactiva las funciones que no utilizas
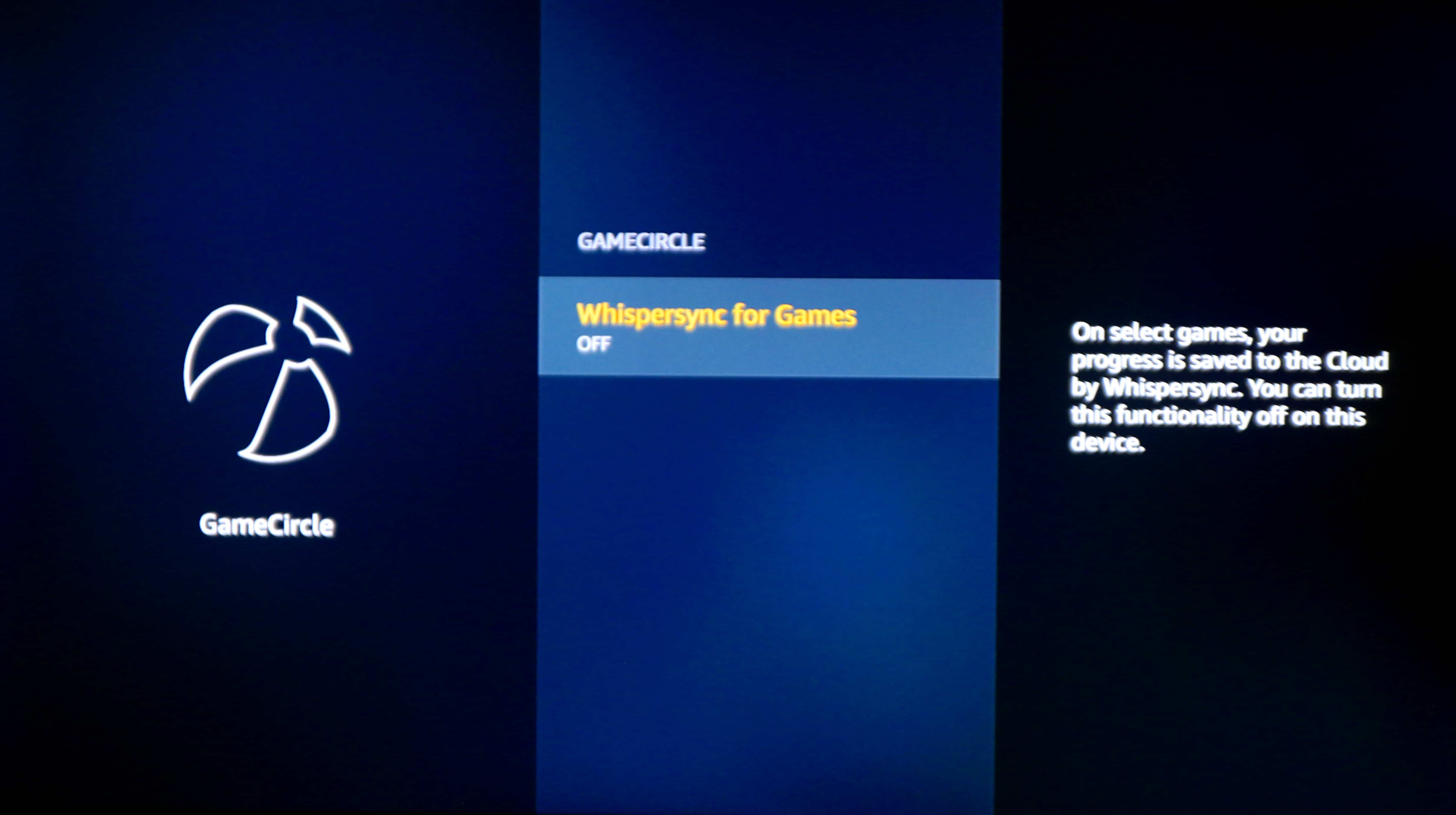
Fire TV Stick tiene bastante bloatware habilitado por defecto. Al deshabilitar algunas “características” en la configuración, puede liberar más recursos para Kodi y otras aplicaciones. Desactivar estas funciones también puede mejorar su privacidad. Aquí te explicamos cómo hacerlo:
- Mantenga presionada la Hogar botón (casa).
- Seleccione Configuraciones > Aplicaciones
- Seleccione Recopilar datos de uso de la aplicación y elige Apagar
- Seleccione Prime Photos, alternar Permitir conexiones de invitados y deshabilitar Acceda a las fotos principales, suponiendo que no use esta función.
- Seleccione Tienda de aplicaciones. Aquí puede deshabilitar las Actualizaciones automáticas, que descargan e instalan nuevas versiones de sus aplicaciones en segundo plano. Sin embargo, tenga en cuenta que aún debe actualizar sus aplicaciones regularmente para recibir actualizaciones de seguridad importantes. Recomendamos deshabilitar esto solo temporalmente para aumentar el rendimiento cuando sea necesario. También puede exprimir un poco más el rendimiento deshabilitando Compras en la aplicación y Notificaciones.
- Seleccione Gamecircle. Desactivar Comparte tu apodo de GameCircle y Whispersync para juegos.
Apague el monitoreo de datos
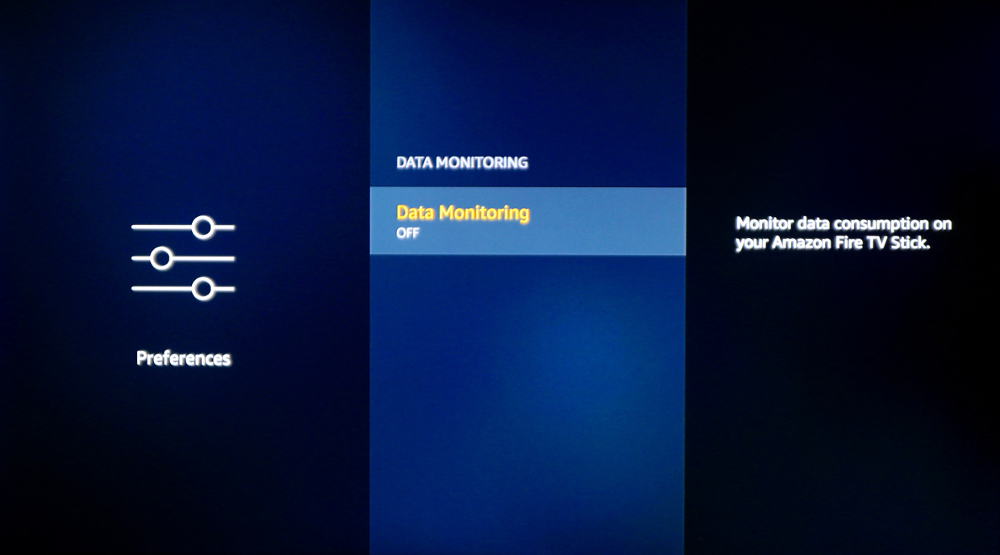
El monitoreo de datos puede ser una herramienta útil para asegurarse de que no exceda la asignación mensual de datos de su proveedor de servicios de Internet, pero realizar un seguimiento de las descargas y cargas utiliza una pequeña cantidad de recursos del sistema que se pueden aplicar mejor en otros lugares. Para deshabilitar el monitoreo de datos, haga lo siguiente:
- Mantenga presionada la Hogar botón (casa).
- Seleccione Configuraciones > Preferencias
- Seleccione Monitoreo de datos
- Hacer clic Monitoreo de datos para alternarlo Apagado
Notificaciones de aplicación
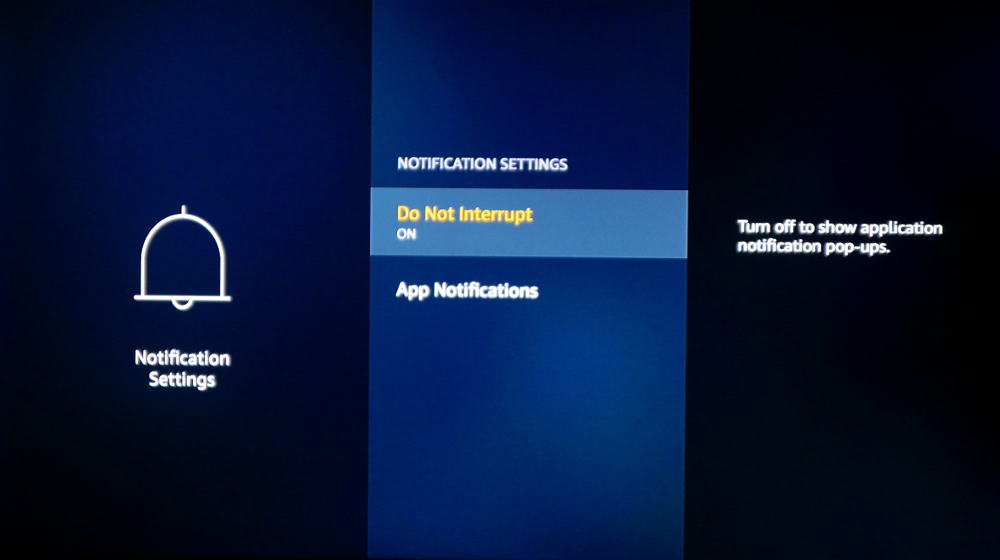
Las notificaciones de aplicaciones no solo pueden ser molestas, sino que también afectan el rendimiento en un grado leve. Fire TV permite a los usuarios deshabilitar las notificaciones por completo o aplicación por aplicación. Acceda a su configuración de notificaciones haciendo lo siguiente:
- Mantenga presionada la Hogar botón (casa).
- Seleccione Configuraciones > Preferencias
- Seleccione Configuración de las notificaciones
Activar No interrumpas haciendo clic en él o haciendo clic Notificaciones de aplicación para desactivar las notificaciones de aplicaciones individuales.
Restablecimiento de fábrica
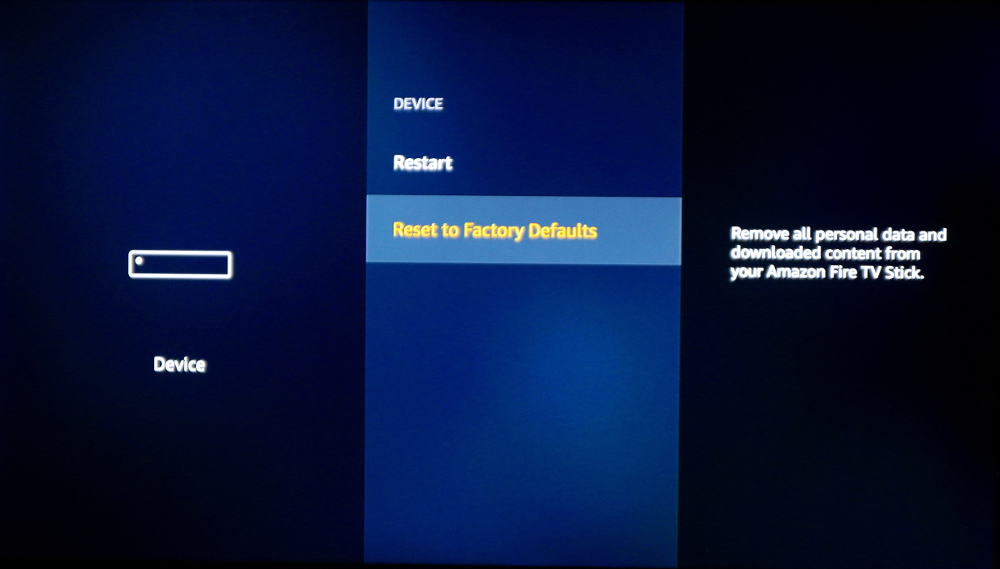
Este es un “último recurso” si ha intentado todo lo demás en esta lista y no obtiene el rendimiento que necesita de su Fire TV Stick. Esto desinstalará todas las aplicaciones que no vengan preinstaladas y volverá a cambiar todas sus configuraciones a las predeterminadas, así que recuerde revisar esta lista nuevamente después para volver a cambiarlas..
- Mantenga presionada la Hogar botón (casa).
- Seleccione Configuraciones > Dispositivo
- Desplácese hacia abajo y seleccione Restablecer los valores predeterminados de fábrica
- Confirmar seleccionando Reiniciar y espera a que termine el proceso.
VPN
Si experimenta tiempos de almacenamiento en búfer más largos de lo normal, el problema podría no ser su hardware, sino su proveedor de servicios de Internet. Se sabe que los ISP reducen el ancho de banda de sus clientes por varias razones, pero muchos particularmente desaprueban a los usuarios de Kodi, ya sea que se use para actividades legales o no..
Para evitar esto, recomendamos conectar su Amazon Fire TV Stick a una VPN. Abreviatura de Red privada virtual, una VPN encripta todo el tráfico de Internet de un dispositivo y lo enruta a través de un servidor intermediario en la ubicación que elija. Esto significa que su ISP no puede ver el contenido de su tráfico de Internet ni su origen o destino, por lo que no puede discriminar en función de lo que transmite y de dónde.
Las VPN también vienen con muchos otros beneficios, que incluyen más privacidad, mejor seguridad y la capacidad de desbloquear sitios web y servicios restringidos geográficamente, incluidos muchos proveedores de transmisión como Netflix, Hulu, HBO Now y BBC iPlayer.
Nuestra principal recomendación es IPVanish, el único proveedor de VPN de buena reputación que ofrece su aplicación directamente en la tienda de aplicaciones Fire TV. Eso significa que no hay configuraciones complicadas o hacks necesarios para comenzar a funcionar. IPVanish opera cientos de servidores en todo el mundo, y puede seleccionar automáticamente el mejor servidor en una ubicación particular para que obtenga una transmisión ininterrumpida de alta calidad.
MEJOR VPN PARA KODI: IPVanish es nuestra mejor opción. Tiene una gran red de servidores no congestionada y logra buenas velocidades. Las sólidas funciones de seguridad y privacidad hacen de IPVanish un favorito para los usuarios de Kodi y Amazon Fire TV Stick. Pruébelo sin riesgos con la garantía de devolución de dinero de 7 días.
Aprenda cómo instalar una VPN en su Amazon Fire TV Stick aquí, ya sea con IPVanish o con cualquier otro proveedor de VPN.
Optimizar Kodi
Si su problema es específico de Kodi y no ocurre cuando usa otras aplicaciones, puede intentar cambiar algunas configuraciones dentro de Kodi. Hay muchos malos consejos sobre cómo hacer esto que pueden hacer que Kodi se bloquee o incluso dañe su Fire Stick, así que proceda con precaución.
Estas configuraciones incluyen el tamaño de caché de Kodi, el tiempo de espera de CURL y el factor de lectura de búfer. Al ajustar estos, puede reducir los tiempos de almacenamiento en búfer y encontrar fuentes de transmisión confiables más rápido. Para que esto sea lo más rápido y fácil posible, recomendamos utilizar el Asistente de configuración avanzada en el Complemento Ares Wizard, que detectará e implementará automáticamente la mejor configuración para su Fire TV Stick. Obtenga más información sobre cómo hacer esto en nuestro artículo sobre cómo detener el almacenamiento en búfer de Kodi.
Ver también: Cómo instalar Kodi en Firestick
den forzar a detener para liberar recursos. Para hacer esto, siga estos pasos: Mantenga presionada la Hogar botón (casa). Seleccione Configuraciones > Aplicaciones Seleccione Administrar aplicaciones instaladas Seleccione la aplicación que desea detener Hacer clic Forzar detención Borrar datos y caché Si una aplicación está funcionando mal o lenta, puede intentar borrar sus datos y caché. Esto eliminará cualquier información almacenada en la aplicación y puede ayudar a solucionar problemas. Para hacer esto, siga estos pasos: Mantenga presionada la Hogar botón (casa). Seleccione Configuraciones > Aplicaciones Seleccione Administrar aplicaciones instaladas Seleccione la aplicación que desea borrar datos y caché Hacer clic Borrar datos y Borrar caché Desactiva las funciones que no utilizas Fire TV Stick tiene muchas funciones, pero es posible que no las use todas. Desactivar las funciones que no usa puede liberar recursos y mejorar el rendimiento. Para hacer esto, siga estos pasos: Mantenga presionada la Hogar botón (casa). Seleccione Configuraciones > Preferencias Seleccione Privacidad Configuraciones Desactive las funciones que no utiliza Apague el monitoreo de datos Fire TV Stick monitorea su uso de datos para proporcionar recomendaciones de contenido y mejorar la experiencia del usuario. Sin embargo, esto puede consumir recursos y ralentizar el dispositivo. Para apagar el monitoreo de datos, siga estos pasos: Mantenga presionada la Hogar botón (casa). Seleccione Configuraciones > Preferencias Seleccione Privacidad Configuraciones Desactive el monitoreo de datos Notificaciones de aplicación Las notificaciones de aplicación pueden ser útiles, pero también pueden ser molestas y consumir recursos. Si no necesita notificaciones de aplicación, puede desactivarlas. Para hacer esto, siga estos pasos: Mantenga presionada la Hogar botón (casa). Seleccione Configuraciones > Aplicaciones Seleccione Notificaciones de aplicación Desactive las notificaciones de aplicación para las aplicaciones que no necesita Restablecimiento de fábrica Si ha intentado todas las soluciones anteriores y aún tiene problemas de rendimiento, puede intentar