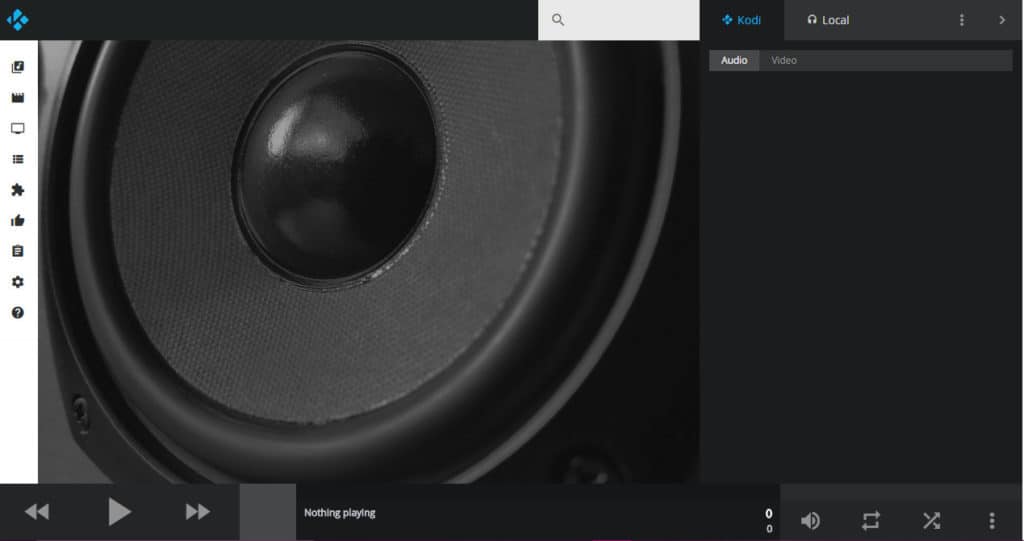
La interfaz web de Kodi le permite controlar y acceder a su instalación y archivos de Kodi desde cualquier dispositivo en su red.
Si usa Kodi regularmente, puede haber ocasiones en las que necesite controlar una copia de él en un dispositivo usando un dispositivo diferente en su red doméstica. Por ejemplo, tal vez tengas Kodi en tu Amazon Fire Stick pero no puedas encontrar el control remoto. En este caso, deberá poder controlarlo desde su teléfono móvil o computadora portátil.
O tal vez tiene Kodi en una PC conectada a su televisor, pero está trabajando en una PC separada y desea reproducir música a través de los altavoces de su televisor.
Cualquiera sea su razón para querer controlar Kodi desde un dispositivo separado, la interfaz web de Kodi le permitirá hacerlo. Este artículo explicará cómo configurar y usar la interfaz web de Kodi.
¿Qué es kodi??
Kodi es un reproductor multimedia de software libre de la Fundación Kodi. Permite a los usuarios transmitir programas de TV, música, películas y otros medios desde prácticamente cualquier lugar en Internet. Se puede instalar en Apple TV, PC, Mac, teléfono inteligente Android, Nvidia Shield, teléfono inteligente iOS, Amazon Fire Stick o dispositivo Linux.
Advertencia: Kodi solo debe usarse para contenido al que tiene el derecho legal de acceder. Ni la Fundación Kodi ni Comparitech abogan por el uso de Kodi para la piratería..
Siempre use una VPN con Kodi
Si usa Kodi o cualquier otro software para transmitir video, su ISP puede acelerar su velocidad de Internet para evitar la congestión en su red. Esto puede hacer que sus videos se acumulen, arruinando su disfrute de los programas y las películas. Los sitios de transmisión de video también pueden impedir que vea contenido en función de su ubicación.
Por estos motivos, siempre debe usar una red privada virtual (VPN) cuando transmita video. El uso de una VPN evita que su ISP sepa que está transmitiendo videos y que los sitios de transmisión sepan dónde se encuentra. Como resultado, ayuda a mantener el almacenamiento en búfer al mínimo y le permite tener una mayor selección de títulos para elegir.
Todas las VPN disminuirán un poco su velocidad de Internet, por lo que es importante elegir una que sea rápida.
Y no todas las VPN son buenas para los usuarios de Kodi. Algunos no tienen servidores en suficientes países para disfrazar adecuadamente su ubicación. Otros pueden mantener registros de su actividad en línea, creando un riesgo de privacidad. La mayoría no tiene aplicaciones para dispositivos de TV populares que ejecutan Kodi.
Debido a estos problemas, nosotros en Comparitech recomendamos IPVanish para los usuarios de Kodi. En nuestras pruebas, descubrimos que transmitía video de 1080p sin almacenamiento en búfer. Tiene servidores en más de 60 países, tiene una aplicación para Nvidia Shield y Amazon Fire TV, y no guarda registros.
MEJOR VPN PARA KODI: IPVanish es nuestra mejor opción. Tiene una gran red de servidores no congestionada y logra buenas velocidades. Las sólidas funciones de seguridad y privacidad hacen de IPVanish un favorito para los usuarios de Kodi y Amazon Fire TV Stick. Pruébelo sin riesgos con la garantía de devolución de dinero de 7 días.
Cómo configurar la interfaz web de Kodi
Para controlar Kodi desde un dispositivo separado, primero deberá configurarlo para recibir comandos de un navegador web. Aquí es cómo hacer eso.
En el menú principal de Kodi, selecciona el ícono de ajustes en la esquina superior izquierda de la pantalla
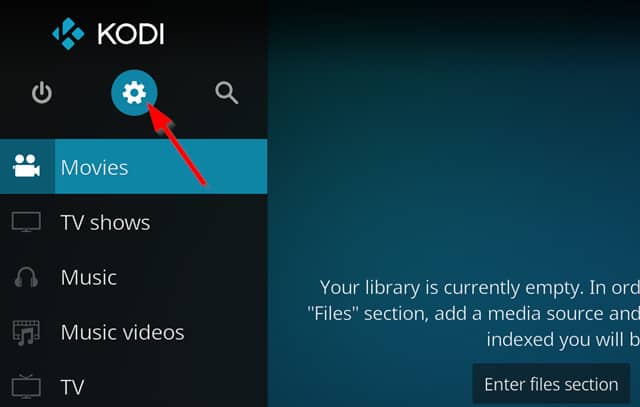
Seleccione Servicios
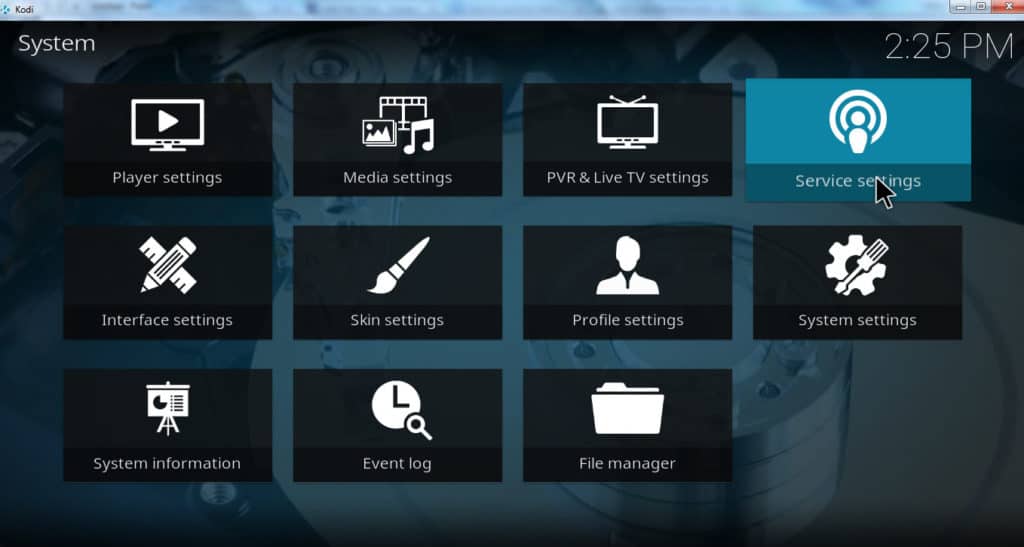
Mueve el cursor sobre Controlar

Mueva el control deslizante para Permitir control remoto a través de HTTP a la posición “encendido”
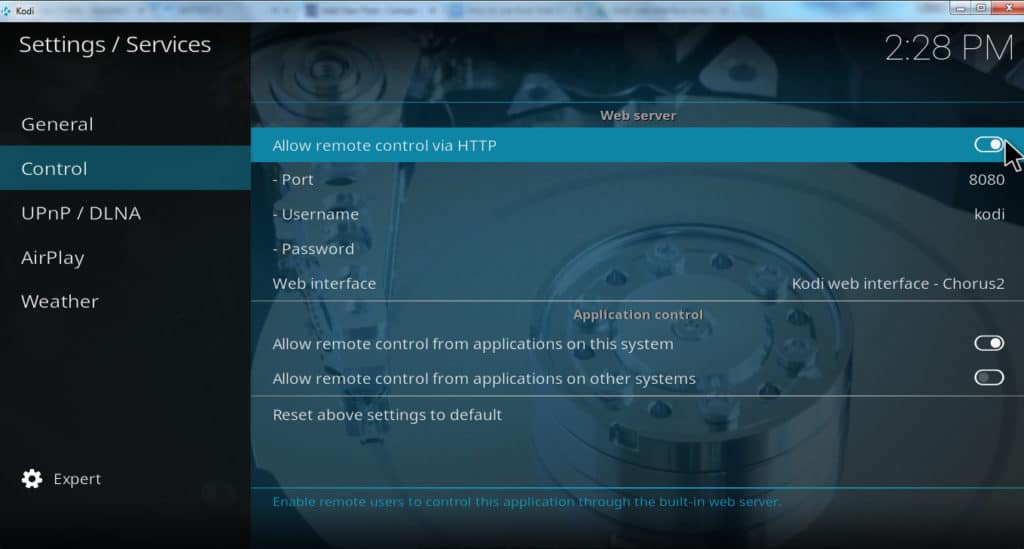
Tome nota del número de puerto indicado. Esto suele ser 8080 por defecto
Ya sea que se encuentre en una red pública o privada, debe ingresar un nombre de usuario y una contraseña en esta pantalla para evitar que otros controlen su Kodi sin su permiso. Sin embargo, puede dejar el nombre de usuario como “Kodi” y la contraseña en blanco temporalmente si solo desea probar la conexión
Encuentra la dirección IP del dispositivo que tiene Kodi. No use la dirección IP que figura en Kodi, ya que nuestras pruebas revelaron que a menudo diferían de la dirección IP del dispositivo. Si no sabe cómo encontrar la dirección IP de su dispositivo, lea la siguiente sección titulada cómo encontrar la dirección IP de su dispositivo
Abra un navegador en el dispositivo que desea usar para controlar Kodi
Para la url, escriba la dirección IP del dispositivo que tiene Kodi, seguido de dos puntos, seguido del número de puerto. Por ejemplo, si la dirección IP de su dispositivo es 10.0.0.110 y el número de puerto que encontró en servicios → control es 8080, escriba 10.0.0.110:8080 y presione enter
Si configura un nombre de usuario y contraseña desde dentro servicios → control, tu navegador ahora te lo pedirá. Después de proporcionar esta información, se cargará la interfaz web de Kodi. De lo contrario, la interfaz se cargará tan pronto como presione enter
Ver también: Las mejores máscaras de Kodi y cómo cambiar la piel en Kodi
Cómo encontrar la dirección IP de su dispositivo
Necesitará la dirección IP de su dispositivo para completar los pasos anteriores. Y desafortunadamente, la dirección IP aparece en configuración → información del sistema en Kodi no parece funcionar. Así que aquí está cómo encontrar la dirección IP para varios dispositivos populares.
- Para Amazon Fire TV, seleccione configuración → dispositivo → acerca de
- Para Apple TV, seleccione configuración → general → acerca de
- Para Nvidia Shield, seleccione configuración → almacenamiento y restablecimiento → a través de la red local
- Para PC con Windows 10, seleccione Configuración → Red & Internet. Elige cualquiera Wifi o Ethernet. Selecciona el Ethernet conectado o Wi-Fi conectado icono. Desplácese hacia abajo para Propiedades para ver la dirección IP
- Para Mac OS X, haga clic en el icono de Apple en la esquina superior izquierda. Luego haga clic Preferencias del sistema → Red → Aeropuerto o Ethernet
Artículo relacionado: Cómo usar el complemento del navegador Playto Kodi
Cómo usar la interfaz web de Kodi
Cuando abra por primera vez la interfaz web de Kodi, verá una lista de iconos en el lado izquierdo de la pantalla.
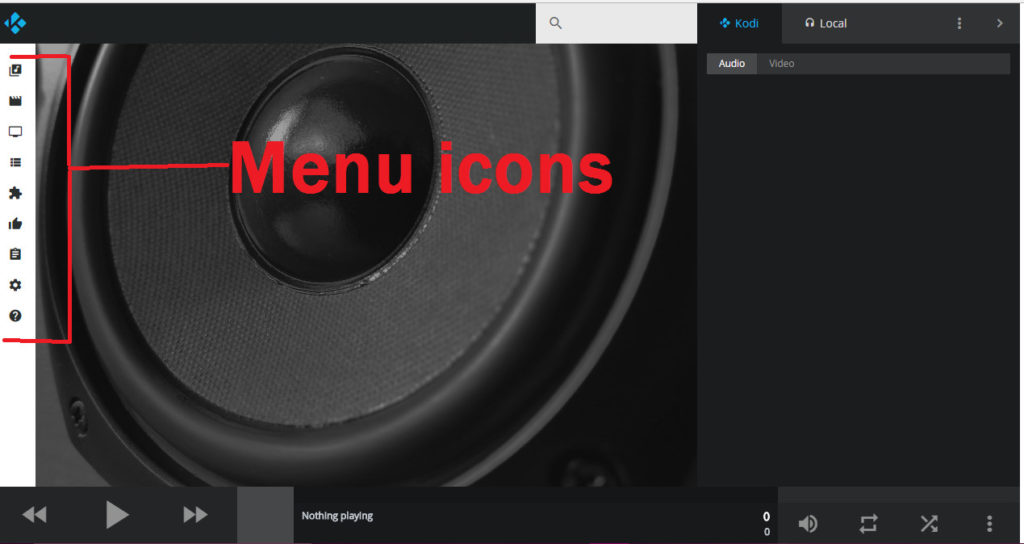
Estas son similares a las opciones del menú principal de Kodi. Le permiten navegar por los programas, películas y música almacenados en su dispositivo o acceder a los complementos de Kodi del dispositivo.
Al hacer clic en el complementos el ícono revelará una lista de los complementos de su dispositivo, ordenados por las categorías habituales.
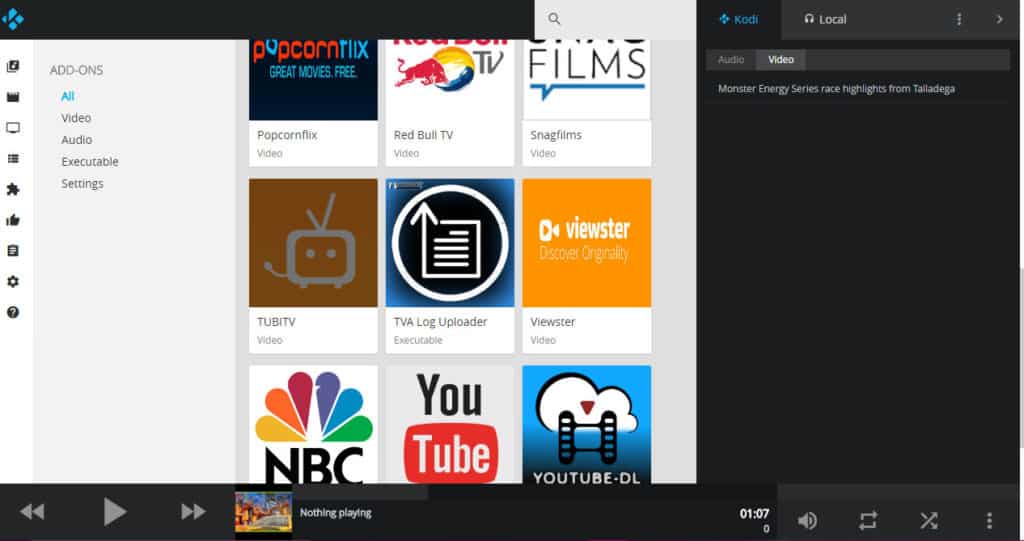
Haga clic en uno de estos complementos para generar una lista de títulos..
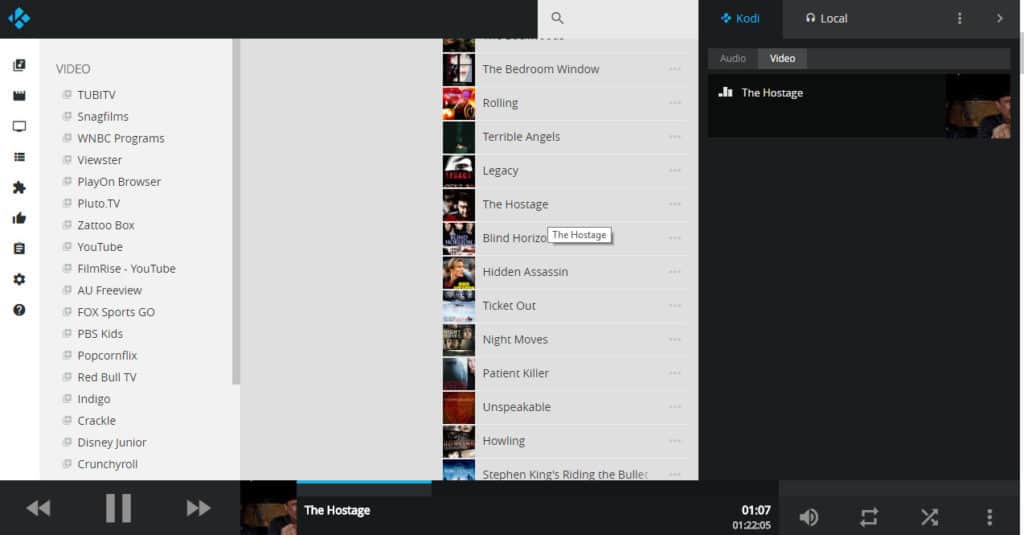
Al reproducir un video, el título aparecerá en la parte inferior, y puede pausar, adelantar o retroceder usando los controles en la parte inferior izquierda. También se puede mostrar una imagen de fondo que representa el video.
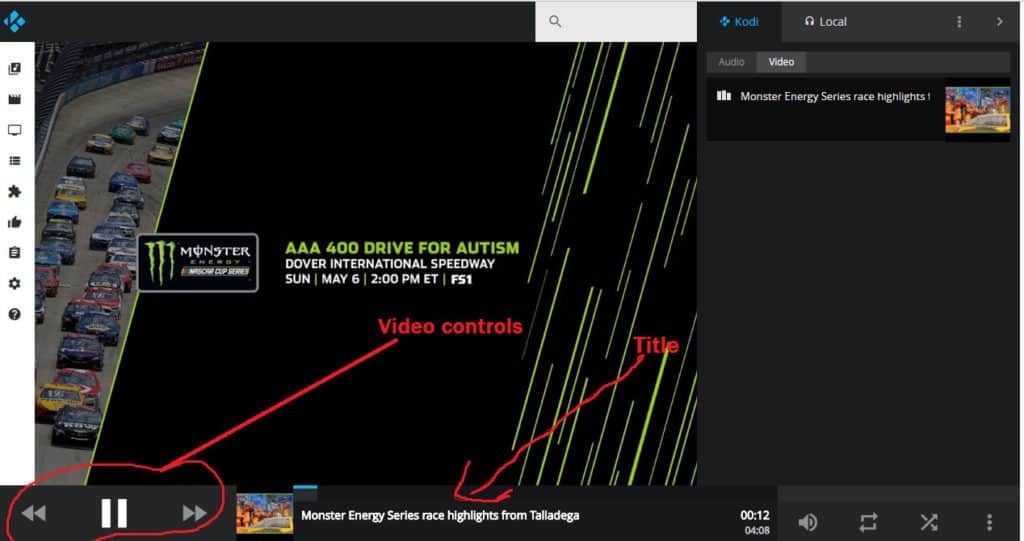
Lee mas: Los 112 mejores complementos de Kodi
Cómo usar la interfaz web de Kodi para transmitir música localmente
Si hay música almacenada en su dispositivo Kodi que desea escuchar en el dispositivo de control, puede configurar una lista de reproducción “local”. Esto es útil, por ejemplo, si desea escuchar música a través de los auriculares de su computadora portátil para no molestar a los demás..
Para hacer esto, haga clic en Local en la esquina superior derecha de la pantalla y seleccione el + botón para cada pista que desee agregar a la lista de reproducción. Cuando comience a reproducir la lista de reproducción, se transmitirá a través de su dispositivo local en lugar de en el que está instalado Kodi.
Nota: Esta característica no funciona para videos o incluso complementos de música. Solamente los archivos de música almacenados en su dispositivo Kodi se pueden transmitir a través de la red inalámbrica a través de esta función.
Ver también: Cómo escuchar a Pandora en cualquier parte del mundo
Arch: una interfaz web alternativa de Kodi
Las instrucciones dadas anteriormente son para la interfaz web predeterminada de “Chorus2” Kodi, pero Kodi también proporciona una interfaz web alternativa para los usuarios que no les gusta la opción predeterminada. Esta interfaz alternativa se llama “Arch”.
Para habilitar Arch, haga clic en el ícono de ajustes en el menú principal, luego seleccione Servicios → Control → Interfaz web → Arch.
A diferencia de Chorus2, Arch no proporciona acceso a todos sus complementos de forma remota. Sin embargo, proporciona acceso remoto a todo el contenido almacenado en el dispositivo. Entonces, si solo usa la interfaz web para reproducir contenido que ha descargado o producido usted mismo, Arch puede ser tan bueno para usted como Chorus2.
Además, Arch proporciona una función de “descubrimiento” que extrae contenido de un complemento de su elección, utilizando la información del título de Pulsar. Por defecto, el complemento seleccionado para raspar es YouTube.
En mis propias pruebas, descubrí que esta característica proporcionaba una lista de las últimas películas de gran éxito.
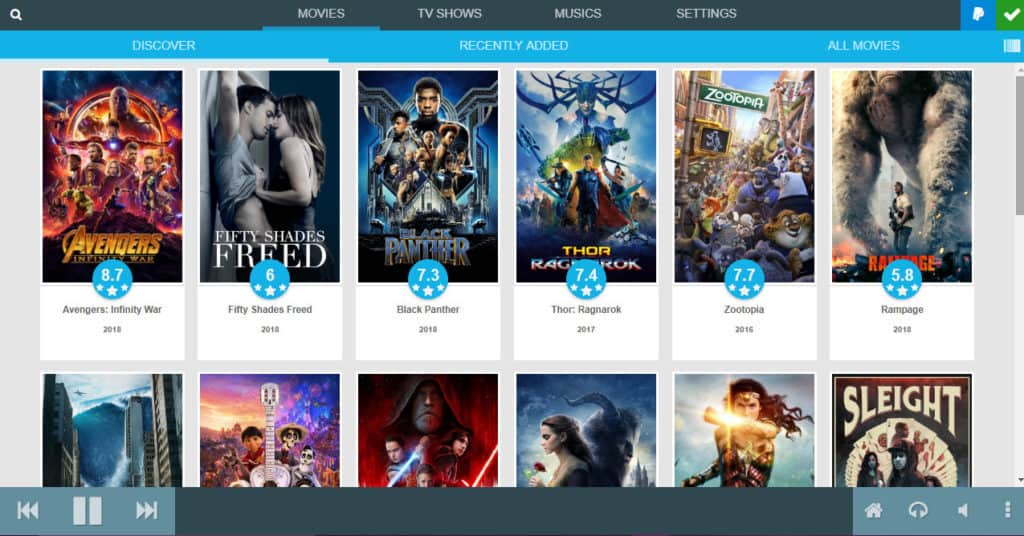
Cuando hice clic en una película, Arch proporcionó información al respecto.
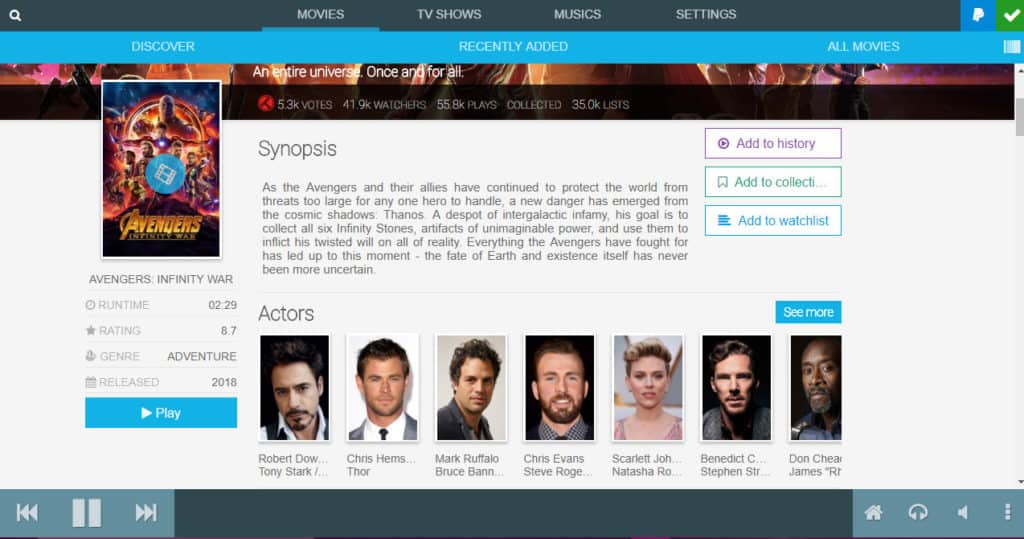
sin embargo, hacer clic en “reproducir” solo produjo un avance, no la película real.
Arco lata configurarse para usar un complemento que no sea YouTube. Y si este complemento proporciona acceso a transmisiones de las últimas películas de Hollywood, la función “descubrir” le permitirá reproducir estas películas. Sin embargo, es poco probable que esto suceda a menos que esté utilizando un complemento de terceros que proporcione flujos de contenido sin licencia. No recomendamos usar complementos que transmitan contenido sin licencia.
Problemas de seguridad con la interfaz web de Kodi
Independientemente de si está utilizando Chorus2 o Arch como su interfaz web de Kodi, siempre debe proteger esta interfaz creando su propio nombre de usuario y contraseña desde Kodi Servicios → Control menú. Si no protege con contraseña esta interfaz, sus controles de Kodi estarán en Internet para que cualquier persona en el mundo pueda acceder.
Una red Wi-Fi privada protegida por contraseña no lo protegerá de este problema, ya que la interfaz web publica en Internet de la misma manera que lo hace un sitio web. Para proteger su privacidad, cree su propia información de inicio de sesión en la interfaz web de Kodi y manténgala siempre privada..
Esperamos que haya disfrutado esta guía de la interfaz web de Kodi. Si desea obtener más información sobre cómo aprovechar al máximo su Kodi, consulte nuestras otras guías, incluidos los cinco mejores complementos deportivos de Kodi, cómo ver las noticias en Kodi y los mejores complementos de Kodi para películas y TV..
ara habilitar el control remoto a través de HTTP Asegúrese de que la opción “Permitir control remoto a través de HTTP” esté habilitada Anote la dirección IP de su dispositivo Kodi, que se mostrará en la parte inferior de la pantalla Ahora puede acceder a la interfaz web de Kodi desde cualquier dispositivo en su red doméstica. Cómo encontrar la dirección IP de su dispositivo Para encontrar la dirección IP de su dispositivo Kodi, siga estos pasos: En el menú principal de Kodi, seleccione el ícono de ajustes en la esquina superior izquierda de la pantalla Seleccione Sistema Seleccione Información del sistema La dirección IP de su dispositivo se mostrará en la parte inferior de la pantalla. Cómo usar la interfaz web de Kodi Una vez que haya configurado la interfaz web de Kodi y tenga la dirección IP de su dispositivo, puede acceder a ella desde cualquier navegador web en su red doméstica. Simplemente escriba la dirección IP en la barra de direcciones del navegador y presione Enter. Se le pedirá que ingrese un nombre de usuario y una contraseña. Por defecto, el nombre de usuario es “kodi” y la contraseña está en blanco. Una vez que haya iniciado sesión, podrá controlar Kodi desde su navegador web. Cómo usar la interfaz web de Kodi para transmitir música localmente Si desea transmitir música desde su PC a través de los altavoces de su televisor, puede hacerlo usando la interfaz web de Kodi. Primero, asegúrese de que la música que desea reproducir esté en la biblioteca de música de Kodi. Luego, siga estos pasos: En la interfaz web de Kodi, seleccione Música en el menú principal Seleccione Biblioteca de música Seleccione la canción o el álbum que desea reproducir Seleccione el botón de reproducción en la parte inferior de la pantalla La música se reproducirá a través de los altavoces de su televisor. Arch: una interfaz web alternativa de Kodi Si no le gusta la interfaz web predeterminada de Kodi, puede probar Arch, una interfaz web alternativa. Arch tiene una interfaz de usuario más moderna y fácil de usar que la interfaz web predetermin