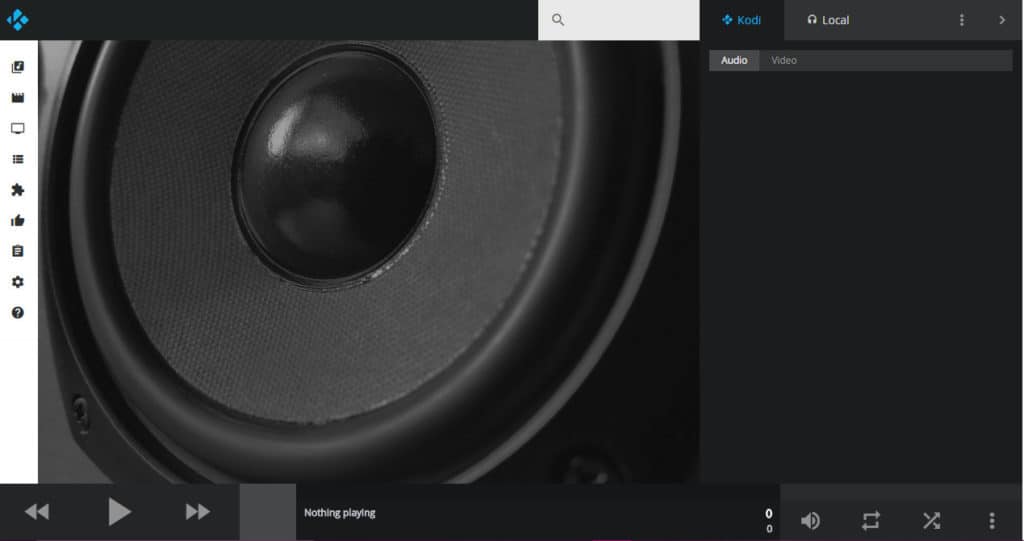
A interface da web Kodi permite controlar e acessar sua instalação e arquivos Kodi a partir de qualquer dispositivo na sua rede.
Se você usa o Kodi regularmente, pode haver momentos em que você precise controlar uma cópia em um dispositivo usando um dispositivo diferente na sua rede doméstica. Por exemplo, talvez você tenha o Kodi no Amazon Fire Stick, mas não consiga encontrar o controle remoto para ele. Nesse caso, você precisará controlá-lo no seu celular ou laptop.
Ou talvez você tenha o Kodi em um PC conectado à sua televisão, mas você esteja trabalhando em um PC separado e queira reproduzir alguma música pelos alto-falantes da TV.
Seja qual for o motivo para querer controlar o Kodi a partir de um dispositivo separado, a interface da web do Kodi permitirá que você faça isso. Este artigo explica como configurar e usar a interface da web Kodi.
O que é Kodi?
Kodi é um media player de software livre da Fundação Kodi. Ele permite que os usuários transmitam programas de TV, músicas, filmes e outras mídias de praticamente qualquer lugar na Internet. Pode ser instalado em Apple TV, PC, Mac, smartphone Android, Nvidia Shield, smartphone iOS, Amazon Fire Stick ou dispositivo Linux.
Aviso: o Kodi deve ser usado apenas para conteúdo ao qual você tem o direito legal de acessar. Nem a Fundação Kodi nem a Comparitech defendem o uso do Kodi para a pirataria.
Sempre use uma VPN com Kodi
Se você usar o Kodi ou qualquer outro software para transmitir vídeo, seu ISP poderá acelerar a velocidade da Internet, a fim de evitar congestionamentos na rede. Isso pode fazer com que seus vídeos sejam armazenados em buffer, prejudicando a diversão de programas e filmes. Sites de streaming de vídeo também podem impedi-lo de exibir conteúdo com base em sua localização.
Por esses motivos, você sempre deve usar uma rede virtual privada (VPN) sempre que transmitir vídeo. O uso de uma VPN evita que seu ISP saiba que você está transmitindo vídeos e sites de streaming de onde está localizado. Como resultado, ajuda a manter o buffer mínimo e permite que você tenha uma seleção maior de títulos para escolher.
Todas as VPNs diminuirão um pouco a velocidade da Internet, por isso é importante escolher uma que seja rápida.
E nem todas as VPNs são boas para os usuários do Kodi. Alguns não possuem servidores em países suficientes para disfarçar adequadamente sua localização. Outros podem manter registros de sua atividade online, criando um risco de privacidade. A maioria não possui aplicativos para dispositivos de TV populares que executam o Kodi.
Devido a esses problemas, na Comparitech recomendamos o IPVanish para usuários de Kodi. Em nossos testes, descobrimos que ele transmitia vídeo em 1080p sem buffer. Possui servidores em mais de 60 países, possui um aplicativo para Nvidia Shield e Amazon Fire TV e não mantém registros.
MELHOR VPN PARA KODI: IPVanish é a nossa melhor escolha. Possui uma grande rede de servidores sem interesse e atinge boas velocidades. Fortes recursos de segurança e privacidade tornam o IPVanish o favorito dos usuários do Kodi e do Amazon Fire TV Stick. Experimente sem risco com a garantia de devolução do dinheiro em 7 dias.
Como configurar a interface da web Kodi
Para controlar o Kodi a partir de um dispositivo separado, você precisa primeiro configurá-lo para receber comandos de um navegador da web. Aqui está como fazer isso.
No menu principal da Kodi, selecione o ícone de roda dentada no canto superior esquerdo da tela
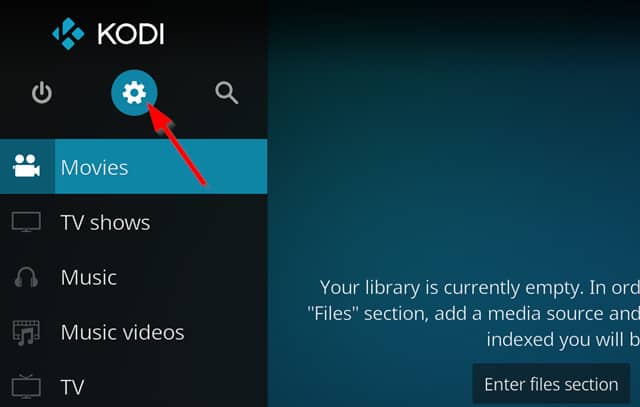
Selecione Serviços
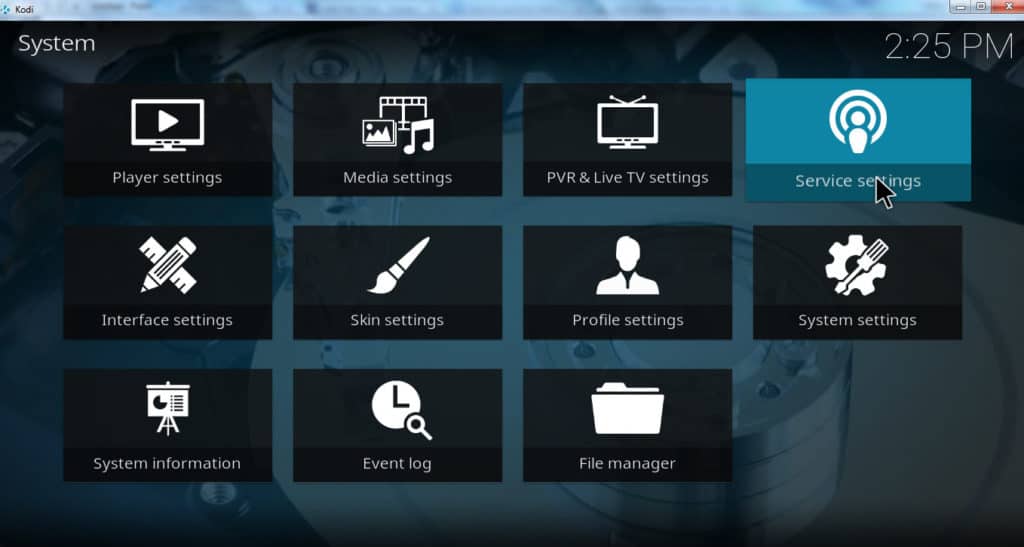
Mova o cursor sobre Ao controle

Mova o controle deslizante para Permitir controle remoto via HTTP para a posição “on”
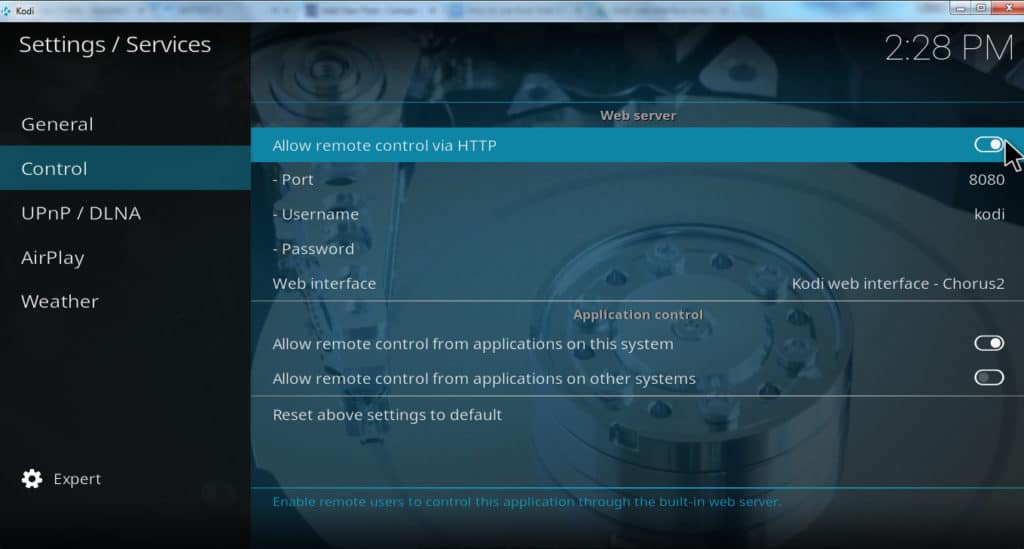
Anote o número da porta listado. Isso geralmente é 8080 por padrão
Esteja você em uma rede pública ou privada, digite um nome de usuário e senha nesta tela para impedir que outras pessoas controlem seu Kodi sem sua permissão. Você pode, no entanto, deixar o nome de usuário como “Kodi” e a senha em branco temporariamente, se desejar apenas testar a conexão
Encontre o endereço IP do dispositivo que possui o Kodi. Não use o endereço IP listado no Kodi, pois nossos testes revelaram que frequentemente diferia do endereço IP do dispositivo. Se você não souber como encontrar o endereço IP do seu dispositivo, leia a seção abaixo intitulada como encontrar o endereço IP do seu dispositivo
Abra um navegador no dispositivo que você deseja usar para controlar o Kodi
Para o URL, digite o endereço IP do dispositivo que possui o Kodi, seguido por dois pontos, seguido pelo número da porta. Por exemplo, se o endereço IP do seu dispositivo for 10.0.0.110 e o número da porta que você encontrou em serviços → controle é 8080, digite 10.0.0.110:8080 e pressione enter
Se você configurar um nome de usuário e senha de dentro serviços → controle, seu navegador agora solicitará isso. Depois de fornecer essas informações, a interface da web Kodi será carregada. Caso contrário, a interface será carregada assim que você pressionar enter
Veja também: As melhores peles Kodi e como mudar a pele do Kodi
Como encontrar o endereço IP do seu dispositivo
Você precisará do endereço IP do seu dispositivo para concluir as etapas acima. E, infelizmente, o endereço IP listado em configurações → informações do sistema no Kodi não parece funcionar. Então, aqui está como encontrar o endereço IP de vários dispositivos populares.
- Para o Amazon Fire TV, selecione configurações → dispositivo → sobre
- Para Apple TV, selecione configurações → geral → sobre
- Para Nvidia Shield, selecione configurações → armazenamento e redefinição → na rede local
- Para PC com Windows 10, selecione Configurações → Rede & Internet. Escolha um Wi-fi ou Ethernet. Selecione os Ethernet conectado ou Wi-Fi conectado ícone. Role para baixo até Propriedades para ver o endereço IP
- No Mac OS X, clique no ícone Apple no canto superior esquerdo. Então clique Preferências do sistema → Rede → Aeroporto ou Ethernet
Artigo relacionado: Como usar o complemento Playto Kodi Browser
Como usar a interface da web Kodi
Ao abrir a interface da web Kodi pela primeira vez, você verá uma lista de ícones no lado esquerdo da tela.
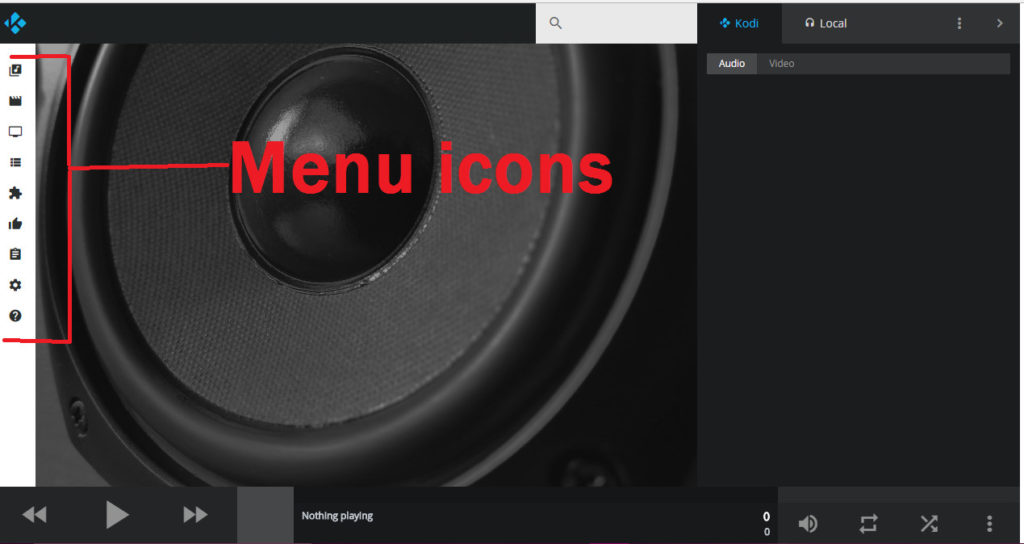
Eles são semelhantes às opções do menu principal do Kodi. Eles permitem que você navegue pelos programas, filmes e músicas armazenados no seu dispositivo ou acesse os complementos Kodi do dispositivo.
Clicando no addons O ícone revelará uma lista dos complementos do seu dispositivo, classificados pelas categorias usuais.
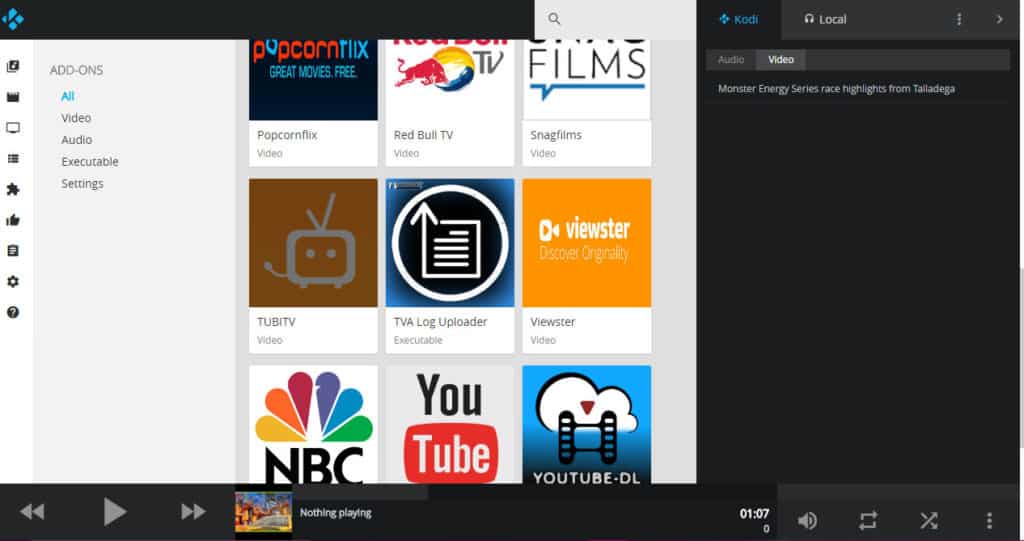
Clique em um desses complementos para produzir uma lista de títulos.
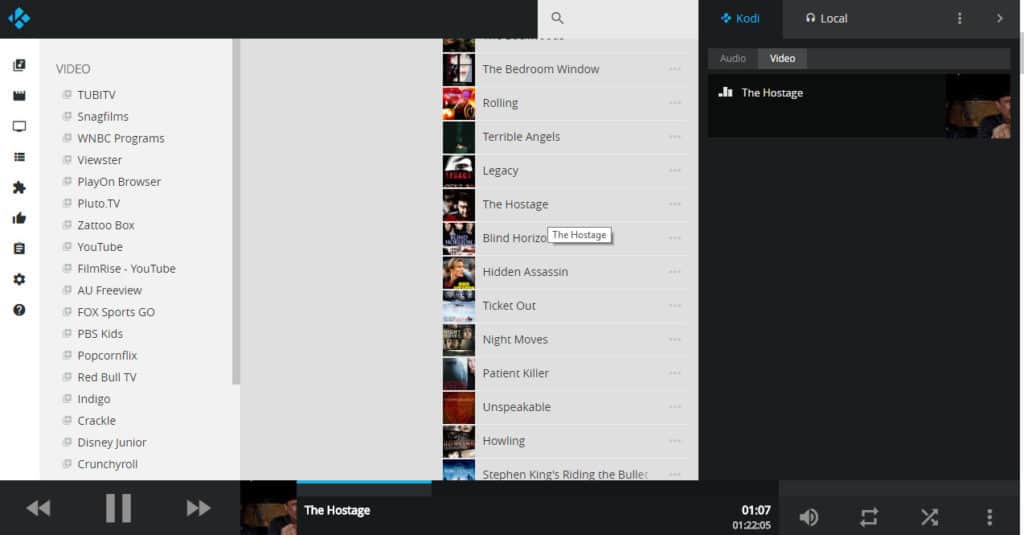
Ao reproduzir um vídeo, o título aparecerá na parte inferior e você poderá pausar, avançar ou retroceder usando os controles na parte inferior esquerda. Uma imagem de fundo que representa o vídeo também pode ser exibida.
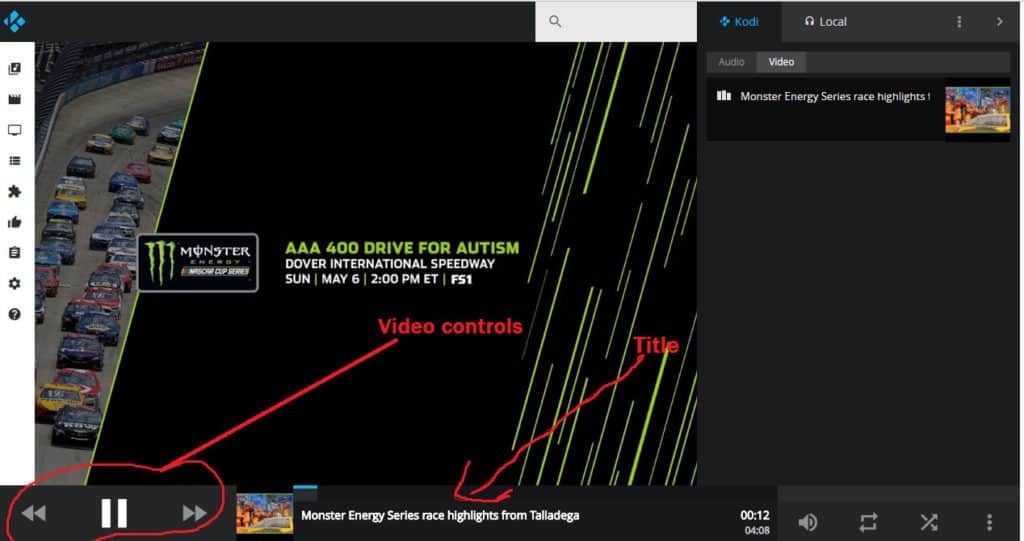
Consulte Mais informação: Os 112 melhores addons de Kodi
Como usar a interface da web Kodi para transmitir músicas localmente
Se houver música armazenada no seu dispositivo Kodi que você deseja ouvir no dispositivo de controle, você pode configurar uma lista de reprodução “local”. Isso é útil, por exemplo, se você deseja ouvir música através dos fones de ouvido do laptop para não incomodar outras pessoas..
Para fazer isso, clique em Local no canto superior direito da tela e selecione o + para cada faixa que você deseja adicionar à lista de reprodução. Quando você começa a reproduzir a lista de reprodução, ela é transmitida pelo dispositivo local em vez daquele em que o Kodi está instalado.
Nota: Esse recurso não funciona para vídeos ou até complementos de música. Somente arquivos de música armazenados no seu dispositivo Kodi podem ser transmitidos pela rede sem fio por esse recurso.
Veja também: Como ouvir Pandora em qualquer lugar do mundo
Arco: uma interface da web alternativa do Kodi
As instruções fornecidas acima são para a interface da web Kodi “Chorus2” padrão, mas a Kodi também fornece uma interface da web alternativa para usuários que não gostam da opção padrão. Essa interface alternativa é chamada “Arch”.
Para ativar o Arch, clique no ícone de roda dentada no menu principal e selecione Serviços → Controle → Interface da Web → Arco.
Ao contrário do Chorus2, o Arch não fornece acesso a todos os seus complementos remotamente. No entanto, fornece acesso remoto a todo o conteúdo armazenado no dispositivo. Portanto, se você usar apenas a interface da web para reproduzir o conteúdo que você baixou ou produziu, o Arch pode ser tão bom quanto você Chorus2.
Além disso, o Arch fornece um recurso de “descoberta” que raspa o conteúdo de um complemento de sua escolha, usando as informações de título do Pulsar. Por padrão, o complemento selecionado para raspar é o YouTube.
Em meus próprios testes, descobri que esse recurso fornecia uma lista dos mais recentes filmes de sucesso de público.
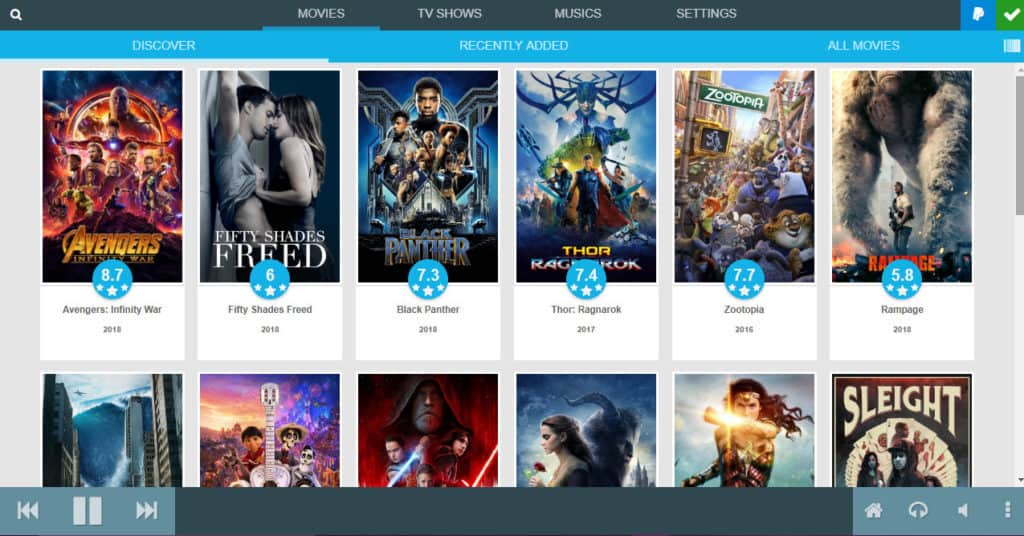
Quando eu cliquei em um filme, o Arch forneceu informações sobre ele.
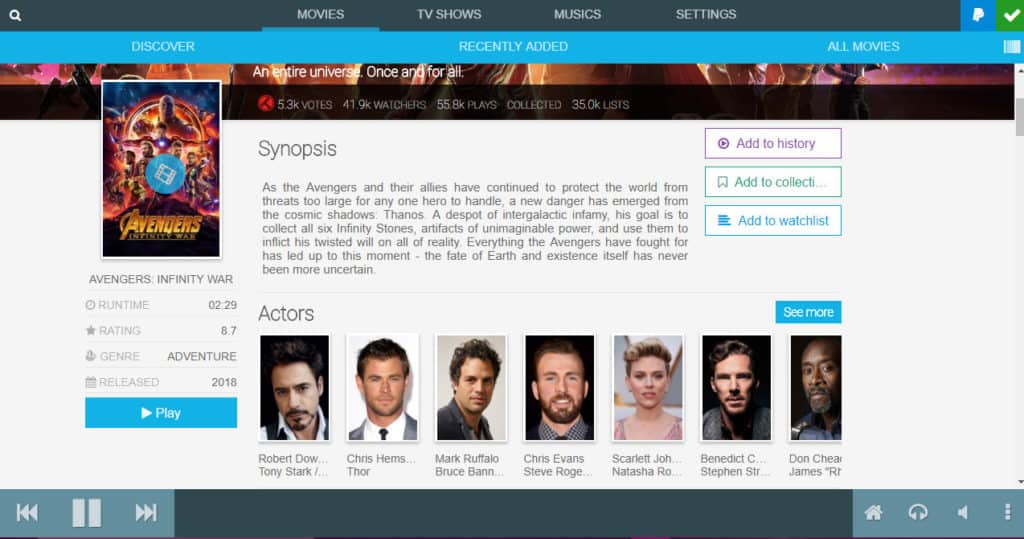
Contudo, clicar em “reproduzir” produziu apenas um trailer, não o filme real.
Arco pode ser configurado para usar um complemento que não seja o YouTube. E se esse complemento fornecer acesso a transmissões dos filmes mais recentes de Hollywood, a função “descobrir” permitirá que você reproduza esses filmes. No entanto, é improvável que isso aconteça, a menos que você esteja usando um complemento de terceiros que forneça fluxos de conteúdo não licenciados. Não recomendamos o uso de complementos que transmitam conteúdo não licenciado.
Preocupações de segurança com a interface da web Kodi
Independentemente de você estar usando o Chorus2 ou o Arch como sua interface da web Kodi, você deve sempre proteger essa interface criando seu próprio nome de usuário e senha dentro da Kodi’s Serviços → Controle cardápio. Se você não proteger com senha essa interface, seus controles Kodi estarão na Internet para qualquer pessoa no mundo acessar.
Uma rede Wi-Fi privada protegida por senha não o protegerá contra esse problema, pois a interface da web é publicada na Internet da mesma maneira que um site. Para proteger sua privacidade, crie suas próprias informações de login na interface da web Kodi e mantenha-as sempre em sigilo.
Esperamos que você tenha gostado deste guia da interface da web Kodi. Se você quiser obter mais informações sobre como tirar o máximo proveito do seu Kodi, confira alguns de nossos outros guias, incluindo os cinco melhores addons de esportes do Kodi, como assistir as notícias no Kodi e os melhores addons do Kodi para filmes e TV.
A interface da web Kodi é uma ótima ferramenta para controlar e acessar sua instalação e arquivos Kodi a partir de qualquer dispositivo na sua rede. É muito útil quando você precisa controlar uma cópia em um dispositivo usando um dispositivo diferente na sua rede doméstica. É importante lembrar que o Kodi deve ser usado apenas para conteúdo ao qual você tem o direito legal de acessar e sempre use uma VPN ao transmitir vídeo. A interface da web Kodi é fácil de configurar e usar, permitindo que você controle o Kodi a partir de um dispositivo separado. É uma ótima opção para quem quer reproduzir música ou assistir a filmes e programas de TV em diferentes dispositivos.