La mayoría de los dispositivos de transmisión tienen aplicaciones independientes de YouTube, pero cambiar entre Kodi y otra aplicación es inconveniente. El complemento YouTube Kodi te permite ver videos de YouTube sin tener que salir de Kodi, e incluso te permite evitar los molestos anuncios de Youtube.
¿Qué es kodi??
Kodi es una aplicación de transmisión de medios que se conecta a su televisor o se ejecuta en un dispositivo móvil. Es compatible con todos los principales teléfonos, tabletas y hardware de transmisión. Kodi es una gran solución, ya sea que haya conectado su computadora a su televisor con un cable HDMI o si desea desbloquear la potencia real de su Firestick.
Al momento de escribir este artículo, la última versión estable de Kodi es 17.4. La última versión está disponible para descargar aquí..
Importante: Cómo usar Kodi de manera segura
Antes de comenzar, realmente recomiendo instalar una VPN. YouTube es conocido por restringir su contenido según el lugar donde vive. Si estás en los EE. UU., Significa perderte la BBC, incluida toda su cobertura deportiva y extras de programas populares como Dr. Who.
Y personalmente, me preocupa el monitoreo de contenido de transmisión de ISP. Creo que es bastante obvio que los ISP simplemente están muriendo por aprobar legislación contra la neutralidad de la red, por lo que pueden comenzar a prestar atención a la cantidad de ancho de banda que usa en la transmisión de video y luego cobrarle más por ello.
La conexión a una VPN encripta ese tráfico, por lo que su ISP no tiene idea de lo que está haciendo con su conexión a Internet, como debería ser..
IPVanish es la única VPN que hemos probado que ofrece la velocidad que necesita para la transmisión, con conexiones de baja latencia en todo el mundo. También funciona con la más amplia gama de dispositivos, incluidos FireTV y Firesticks, que ninguna otra VPN puede hacer en este momento..
No necesita cambiar ninguna configuración, solo regístrese en IPVanish, instale el cliente en su dispositivo y conéctese a un servidor en cualquier parte del mundo. He estado usando IPVanish durante unos meses, y creo que vale la pena pagar por la comodidad, la privacidad y la velocidad..
Instalación del complemento YouTube Kodi
El complemento de YouTube Kodi está disponible para descargar desde el repositorio oficial de complementos de Kodi. Para instalarlo, deberá navegar por la lista de complementos de video. Aquí te explicamos cómo hacerlo.
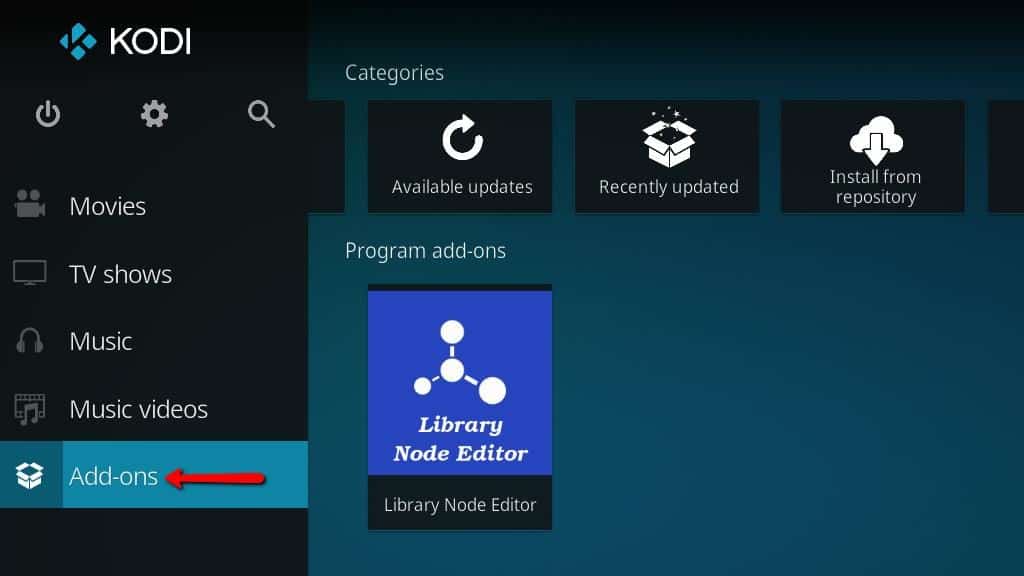
Comience haciendo clic en el Complementos elemento de menú en la pantalla principal de Kodi. Es posible que tenga más entradas en su menú que yo, ya que he ocultado muchas de las que no uso para reducir el desorden. Por lo general, se encuentra al final de la lista.
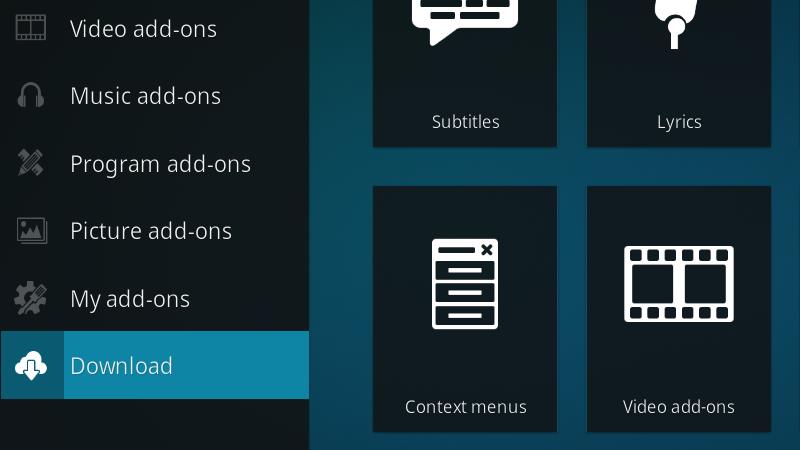
Luego haga clic en el Descargar opción del menú.
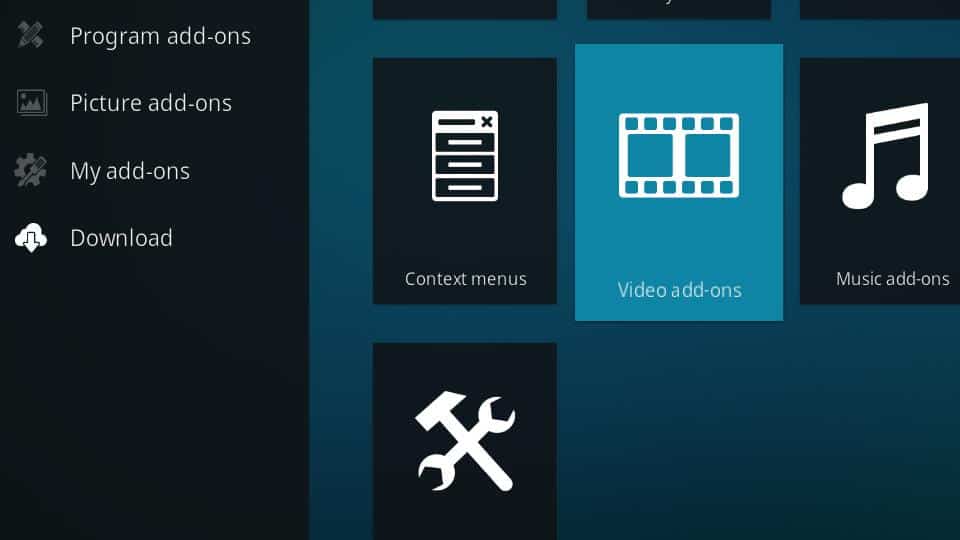
Navega hasta el Complementos de video ícono y haga clic para abrir la lista de complementos de video disponibles.
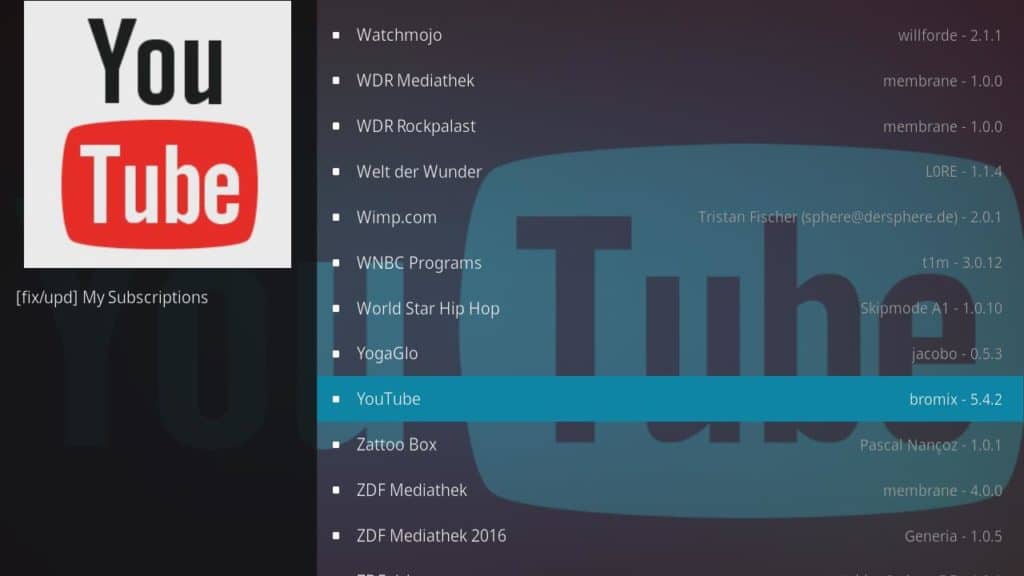
A continuación, desplácese hacia abajo hasta encontrar el Youtube elemento de menú y haga clic en él.
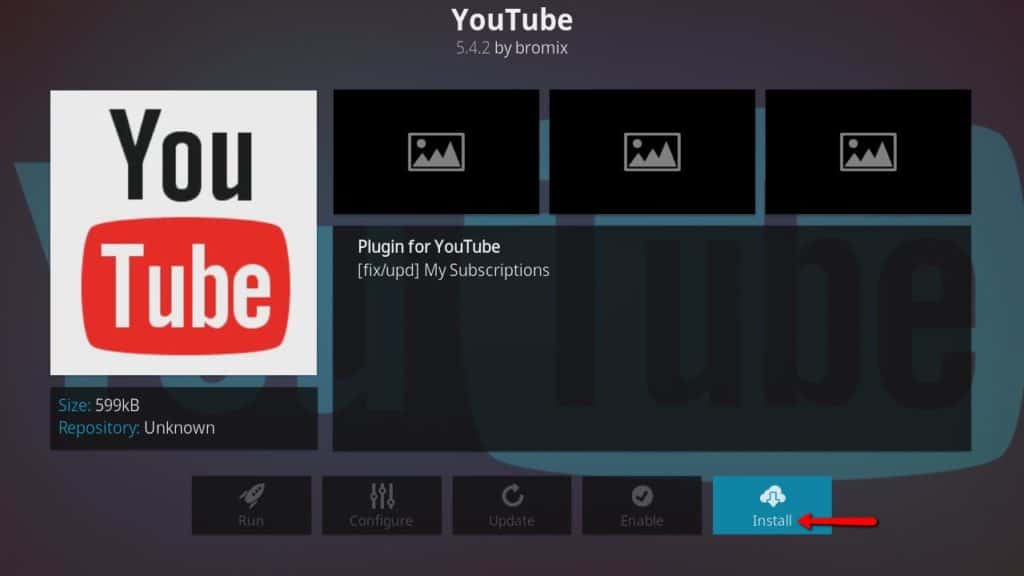
Luego haga clic en el Instalar en pc botón en la parte inferior izquierda para comenzar el proceso de instalación.
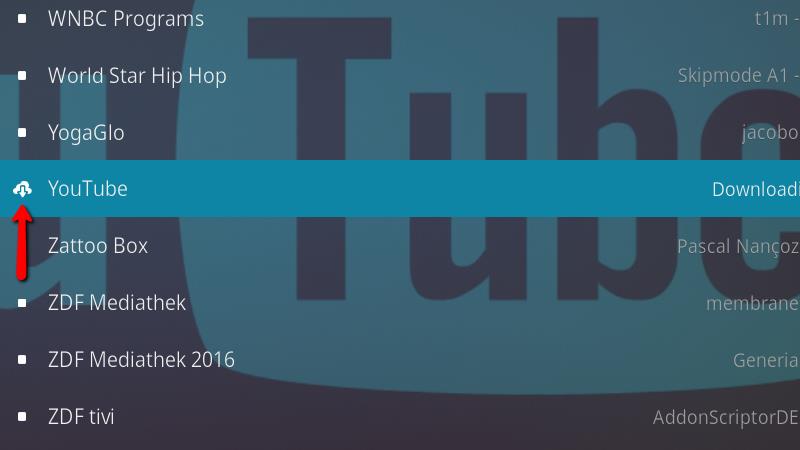
Una vez que el complemento YouTube Kodi haya comenzado a descargarse correctamente, el ícono en la lista cambiará.
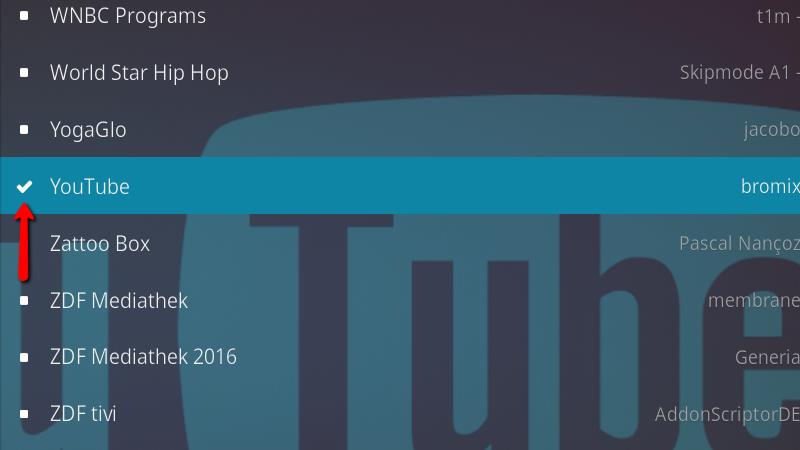
El icono cambiará a una marca de verificación cuando el complemento Kodi de YouTube termine de instalarse.
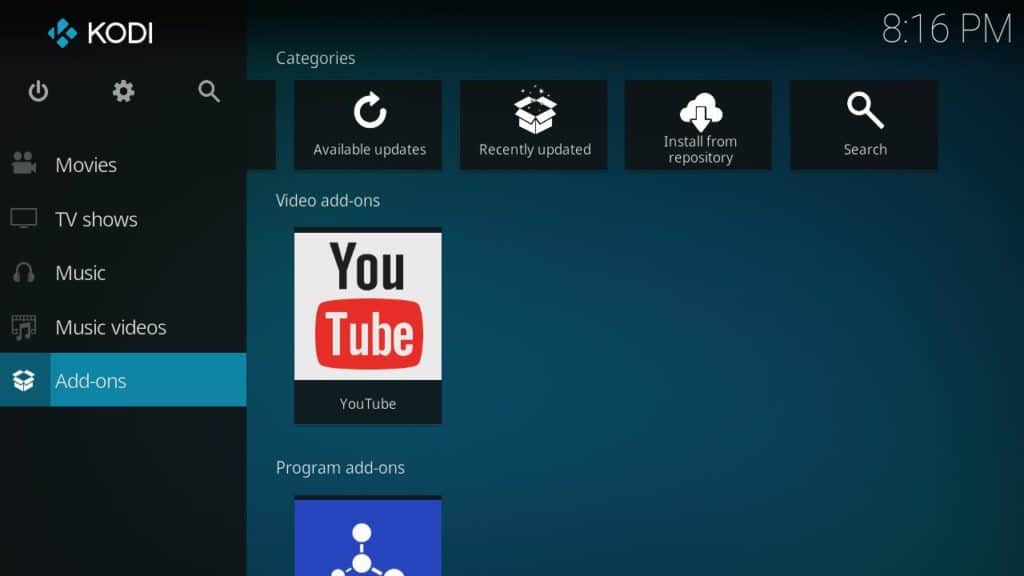
Ahora puedes iniciar YouTube desde complementos menú.
Configurar el complemento Kodi de YouTube
El complemento YouTube Kodi funciona de fábrica, pero hay algunas configuraciones que desea revisar después de que se complete la instalación.
El asistente de configuración
La primera vez que inicie el complemento Kodi de YouTube, se le preguntará si desea ejecutar el asistente de configuración.
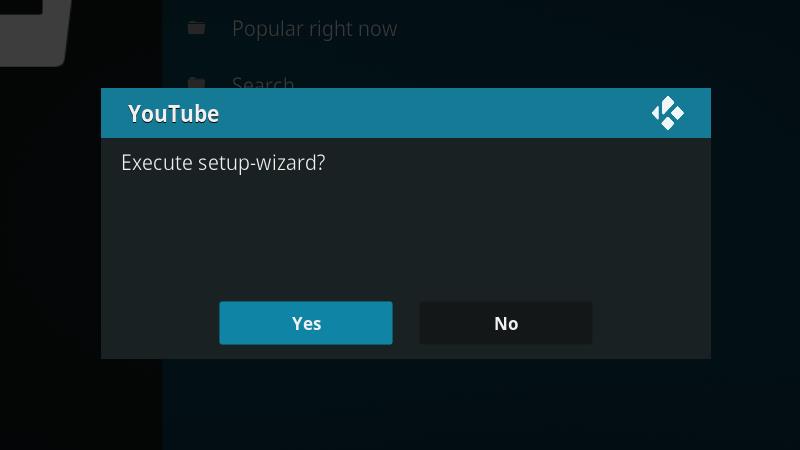
Ejecutar el asistente es opcional, pero me gusta hacer clic en el si abotone y avance por él para configurar mi idioma y país. Puede cambiar esta configuración más adelante en el menú de opciones del complemento Kodi de YouTube.
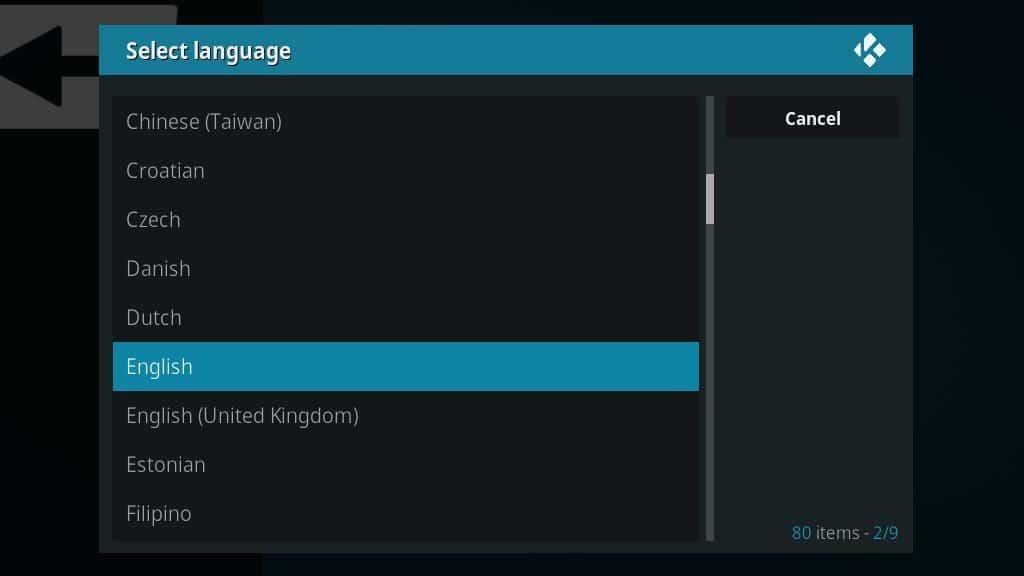
Elija su idioma de la lista y haga clic para ir al siguiente paso.
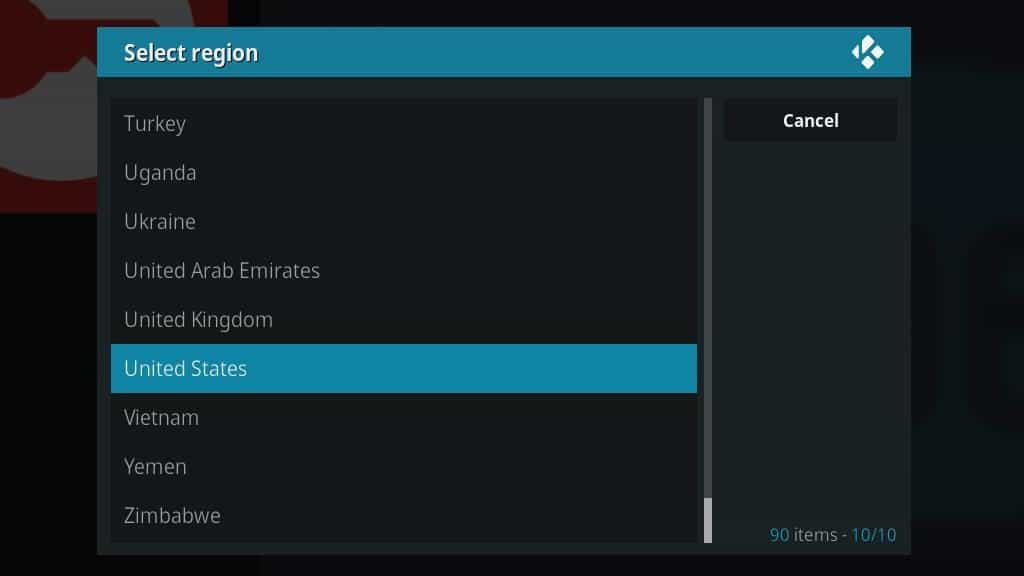
Luego seleccione su país y haga clic en él. Eso es todo lo que hay para el asistente de configuración.
Ten en cuenta que esta configuración solo controla qué videos sugeridos ves y el idioma de la interfaz de YouTube. Si desea poder acceder al contenido de YouTube desde otros países, deberá instalar una VPN para controlar qué contenido puede ver..
Vincular una cuenta de YouTube
La mayoría de las personas querrán vincular su cuenta existente con el complemento Kodi de YouTube. Una vez que su cuenta esté vinculada, puede navegar a través de sus canales suscritos, tener acceso a sus favoritos y ver las listas de reproducción que ya ha creado..

Comience seleccionando el Registrarse elemento de menú desde la parte superior del menú principal.
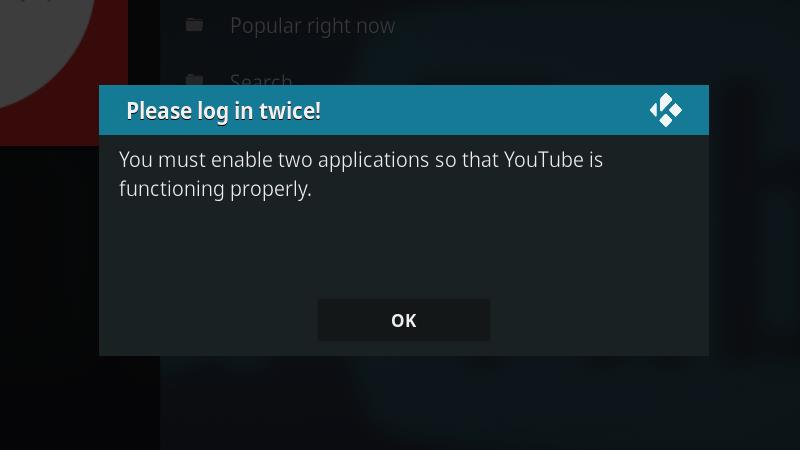
Se le advertirá que debe repetir este proceso dos veces. Eso es normal y es bastante fácil de hacer. Haga clic en el Okay botón para pasar al siguiente paso.
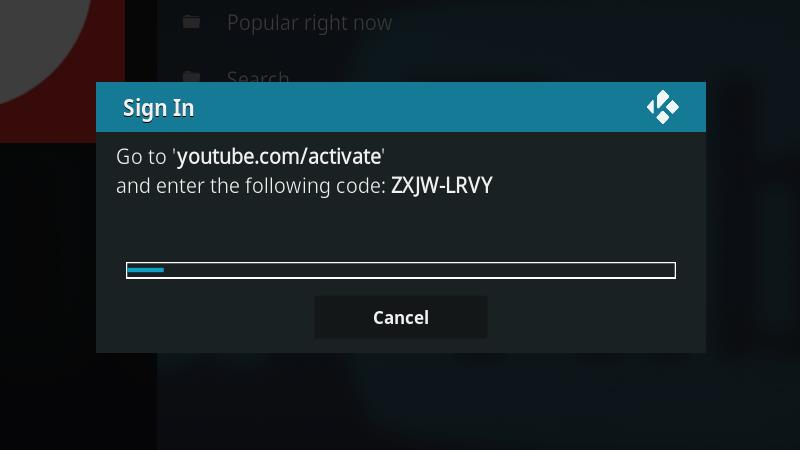
A continuación, aparecerá una pantalla que le dará su código de confirmación y mostrará una barra de progreso. Debe iniciar sesión en YouTube y confirmar cada código antes de que se complete la barra de progreso. Tarda un poco más de 5 minutos en llenarse por completo, por lo que tiene mucho tiempo.
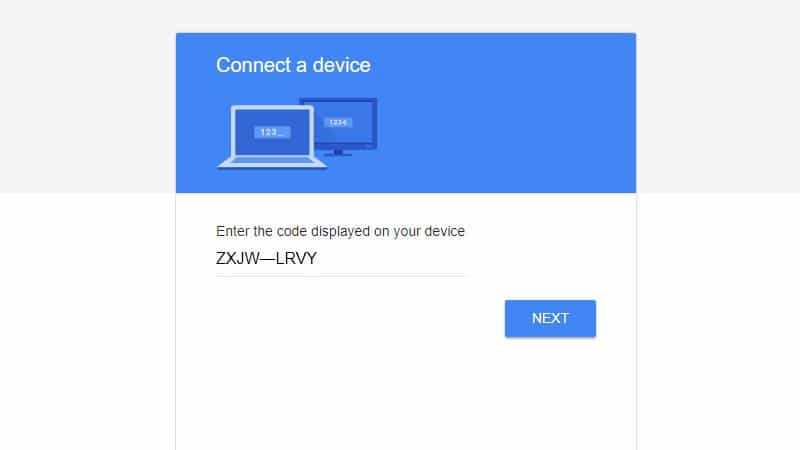
Comience abriendo https://www.youtube.com/activate e ingrese su código de confirmación, luego haga clic en el próximo botón.
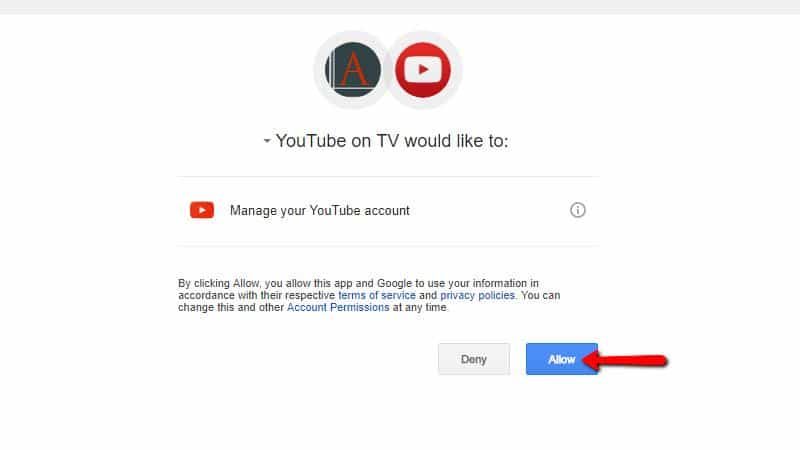
Luego deberá hacer clic en el Permitir para vincular su cuenta de YouTube con el complemento YouTube Kodi.
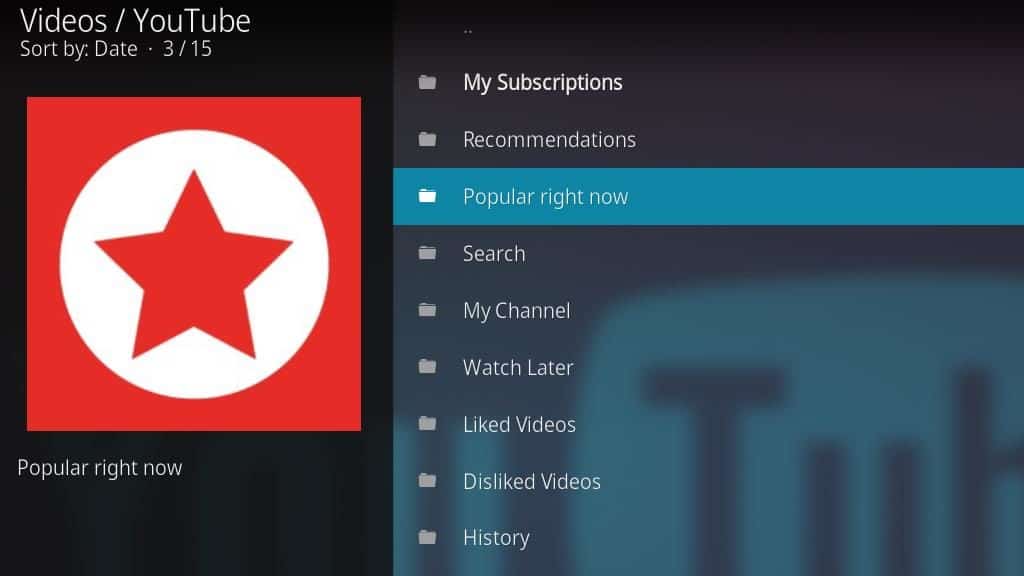
Recuerde que deberá repetir este paso nuevamente para vincular completamente su cuenta. Una vez que haya hecho eso, tendrá acceso a sus suscripciones y otra información asociada con su cuenta de YouTube.
Otros ajustes
Hay algunas otras configuraciones que recomendaría que cambie, o al menos eche un vistazo. Me gusta establecer la resolución y cambiar las carpetas que se muestran por defecto.
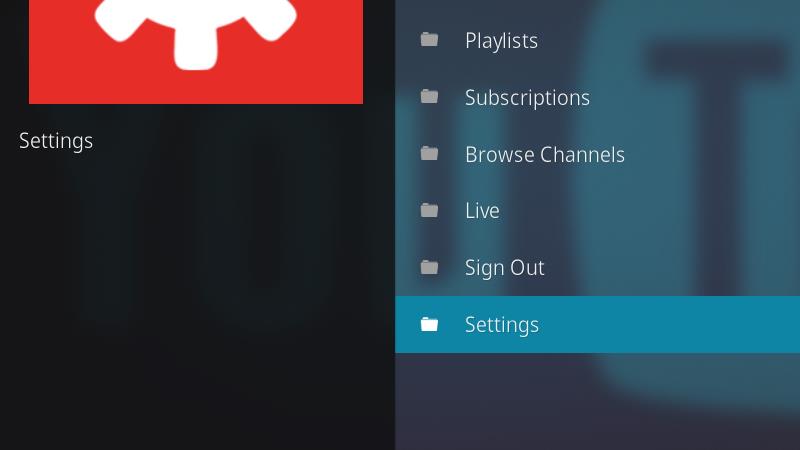
Puede acceder al menú de configuración del complemento Kodi de YouTube navegando hasta el final de la lista, luego haciendo clic en el Configuraciones opción del menú.
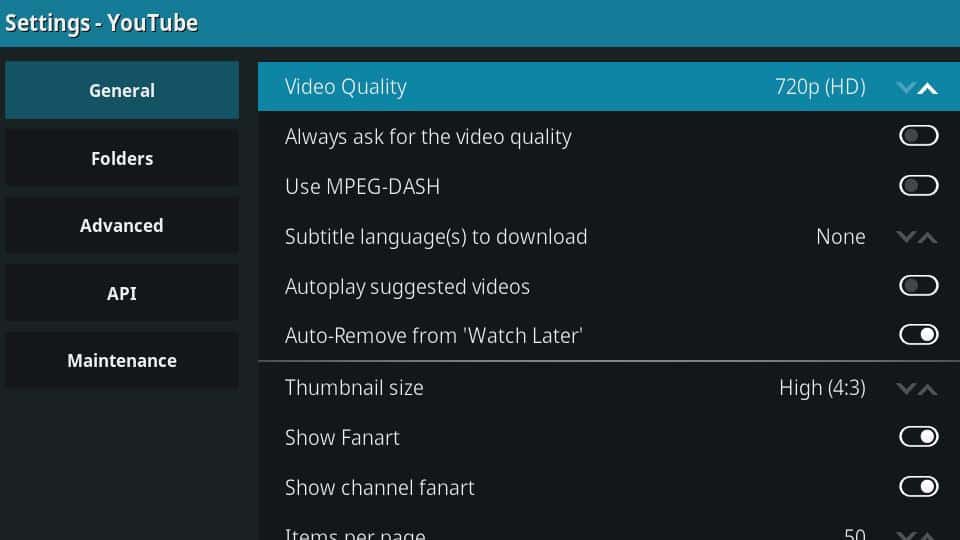
El complemento YouTube Kodi no elegirá automáticamente la calidad del video, así que configúrelo donde lo desee. Prefiero 720p para mi pantalla, pero hay opciones disponibles para 1080p hasta 240p.
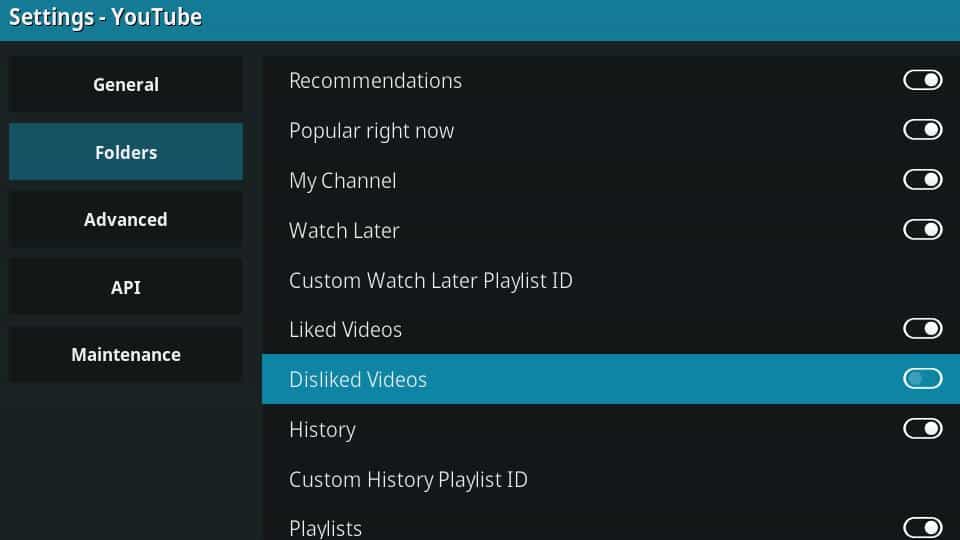
A continuación, haga clic en Carpetas menú a la izquierda y mira lo que se muestra de forma predeterminada. En mi opinión, la lista de elementos mostrados es demasiado larga. Por lo menos, me gusta deshabilitar mostrar Videos que no me gustaron porque probablemente hice clic en No me gusta por una razón.
Además, tome nota de la Mantenimiento menú. Si alguna vez tiene problemas con el complemento Kodi de YouTube que se ejecuta lentamente o se bloquea, debe borrar su caché de ese menú.
Streaming de videos de YouTube
Una vez que el complemento de YouTube se ha instalado y configurado, la transmisión de videos desde YouTube es fácil. Para navegar en YouTube, comience iniciando el complemento desde Complementos menú en la pantalla principal de Kodi.
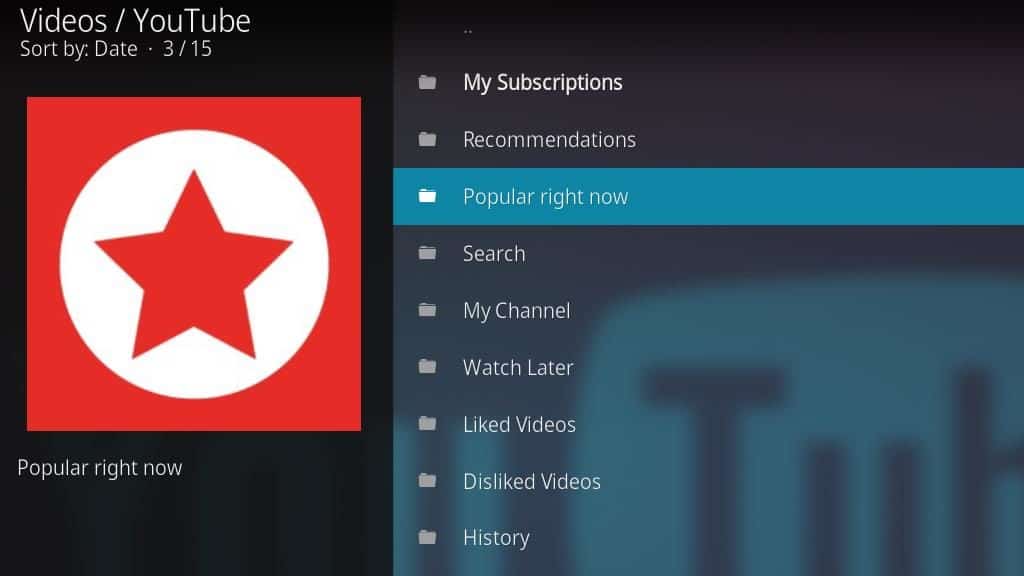
Podrá ver el contenido en función de sus suscripciones, ver las tendencias del sitio y buscar videos..
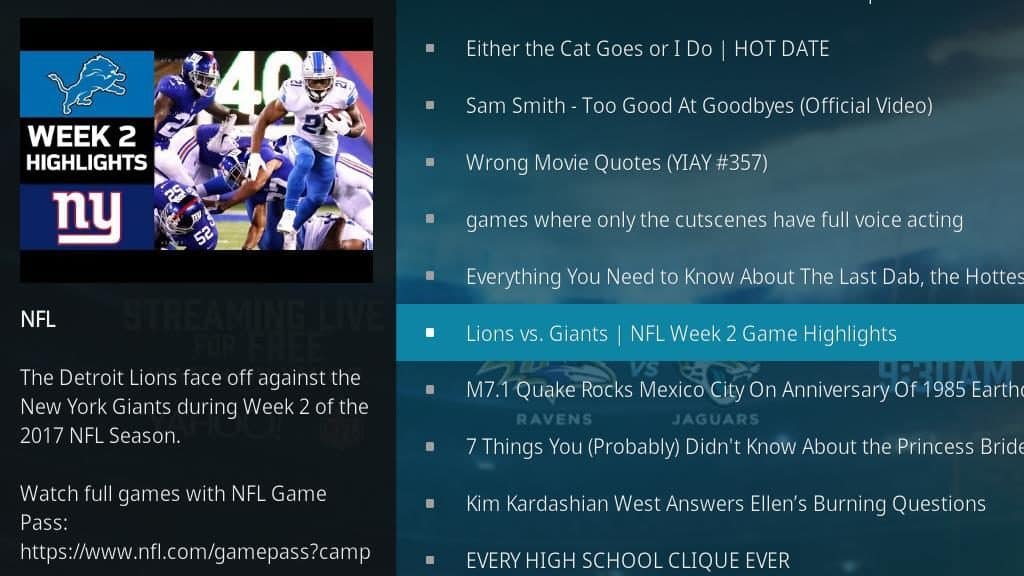
El complemento YouTube Kodi muestra todos los metadatos del video a la izquierda. Cuando encuentre algo que quiera ver, haga clic en el video para abrirlo y comience a mirar.
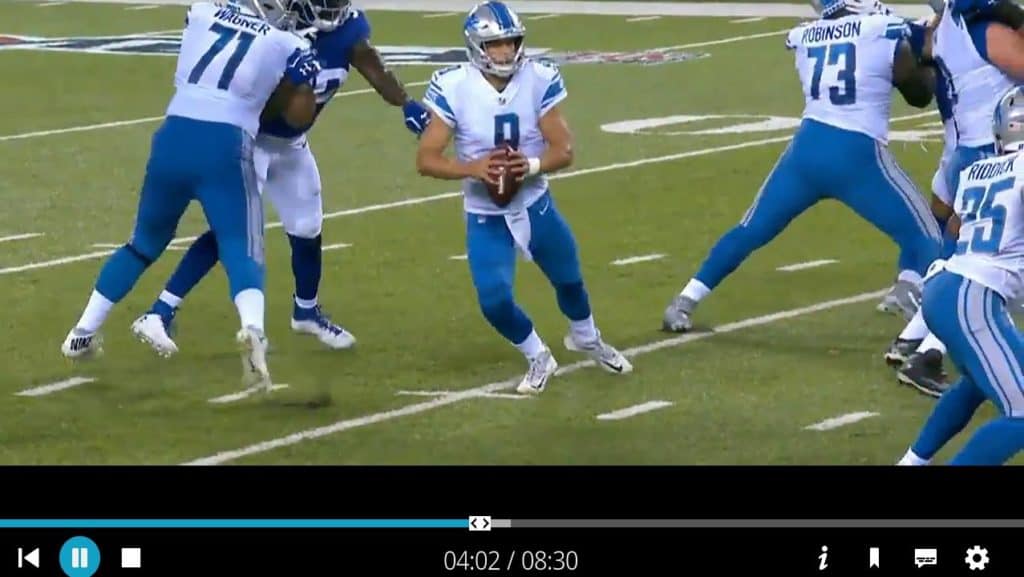
Después de que su video haya comenzado a transmitirse, puede usar los controles del complemento para pausar o saltar, habilitar subtítulos y cambiar la resolución de reproducción como de costumbre..
Ahora tienes YouTube en Kodi
Eso es todo lo que hay que hacer para instalar y configurar el complemento Kodi de YouTube. Aprecio la conveniencia de poder ver videos de YouTube sin tener que salir de Kodi e iniciar una aplicación diferente, por lo que me encontré aprovechando mucho este complemento.
No se puede negar que gran parte del mejor contenido de transmisión en línea está en YouTube. Ya sea que quiera ver videos musicales de VEVO, ver su Let’s Player favorito o ver nuevos avances de películas, es realmente conveniente poder ejecutar YouTube en su televisor.
Ver también: Los mejores complementos de TV en vivo de Kodi
Popular: Los mejores complementos de películas de Kodi y cómo instalar Kodi en Firestick.
complemento de YouTube Kodi, se le pedirá que configure algunas opciones. El asistente de configuración lo guiará a través de los siguientes pasos:
1. Seleccione su idioma preferido.
2. Seleccione su región.
3. Seleccione su proveedor de servicios de Internet (ISP).
4. Seleccione su velocidad de conexión a Internet.
Vincular una cuenta de YouTube
Para acceder a todas las funciones de YouTube, deberá vincular su cuenta de YouTube al complemento de YouTube Kodi. Siga estos pasos para vincular su cuenta:
1. Inicie el complemento de YouTube Kodi.
2. Seleccione Configuración en el menú principal.
3. Seleccione Cuenta.
4. Seleccione Iniciar sesión.
5. Ingrese su nombre de usuario y contraseña de YouTube.
6. Seleccione Permitir acceso.
Otros ajustes
Hay algunas otras configuraciones que puede ajustar en el complemento de YouTube Kodi. Estos incluyen:
1. Calidad de video: puede seleccionar la calidad de video predeterminada para los videos de YouTube.
2. Opciones de subtítulos: puede seleccionar si desea ver subtítulos y en qué idioma.
3. Opciones de audio: puede seleccionar si desea escuchar el audio en estéreo o en mono.
Streaming de videos de YouTube
Una vez que haya configurado el complemento de YouTube Kodi, puede comenzar a transmitir videos de YouTube. Siga estos pasos para transmitir un video:
1. Inicie el complemento de YouTube Kodi.
2. Seleccione Buscar en el menú principal.
3. Ingrese el término de búsqueda para el video que desea ver.
4. Seleccione el video que desea ver.
5. Seleccione Reproducir.
Ahora tienes YouTube en Kodi
Con el complemento de YouTube Kodi, puede ver videos de YouTube sin tener que salir de Kodi. Además, puede evitar los molestos anuncios de YouTube y personalizar la calidad de video, subtítulos y opciones de audio. Recuerde usar una VPN para proteger su privacidad y seguridad en línea al usar Kodi.