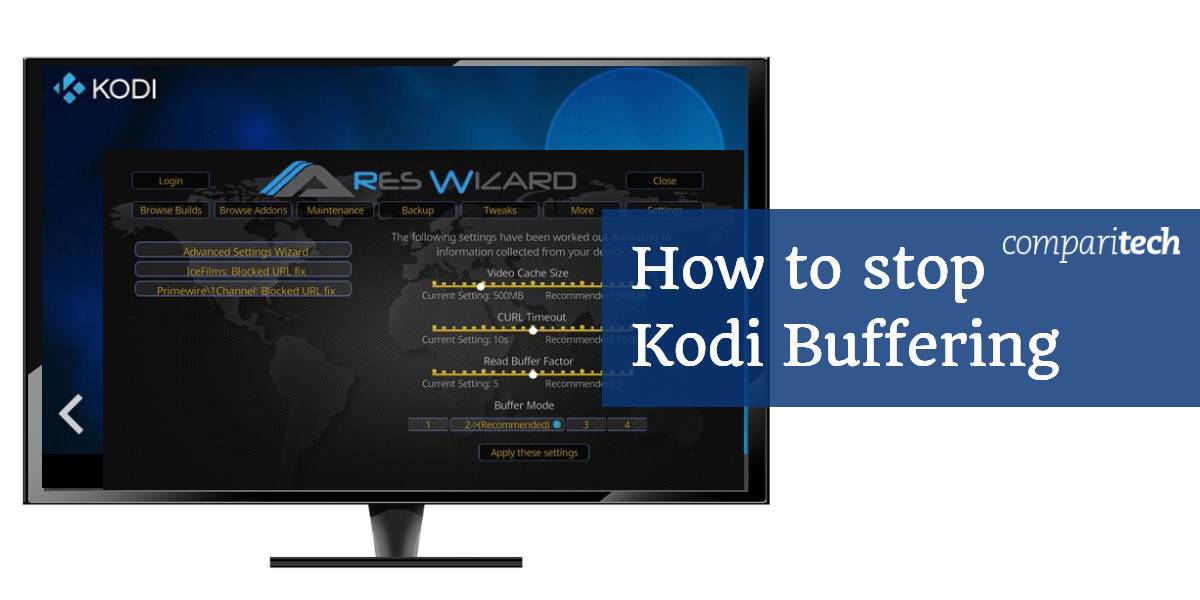
Cuando Kodi sigue almacenando en el búfer, es una de las cosas más molestas que puedes encontrar al intentar disfrutar de tus programas favoritos. Desafortunadamente, aquellos que usan complementos de transmisión no se libran de este dolor. Afortunadamente, hay cosas que puede hacer para minimizar o detener el almacenamiento en búfer de Kodi mientras mira videos en streaming en Kodi.
¿Por qué mi Kodi está almacenando en búfer??
Hay algunas razones por las que puede experimentar encontrar su Kodi rezagado. Los principales son:
- Velocidad de conexión lenta
- Problemas de conectividad de red
- Ancho de banda limitado de la fuente de transmisión
- Congestión de red en la fuente
- Configuración de caché Kodi inadecuada
- Proveedor de servicios de Internet (ISP) que acelera las velocidades de conexión
El almacenamiento en búfer tampoco se limita a ningún complemento o flujo específico. Si bien es más probable que experimente el almacenamiento en búfer al usar complementos de terceros como Neptune Rising, Incursion y otros, incluso los complementos totalmente legales como el iPlayer de BBC se amortiguarán bajo ciertas condiciones.
Relacionado: Nuestros complementos favoritos de películas de Kodi.
Cómo arreglar el buffering de Kodi
El almacenamiento en búfer de Kodi es un gran problema, pero si desea reparar el almacenamiento en búfer de Kodi de manera rápida y efectiva, investigue los siguientes pasos / problemas:
- Verifique su velocidad de Internet (ancho de banda) utilizando una prueba de velocidad
- Asegúrese de que su velocidad de Internet funcione con el sitio que está utilizando
- Elija una calidad de transmisión más baja si existen problemas de velocidad
- Verifique que la fuente de transmisión también tenga ancho de banda disponible
- Verifique si la fuente de transmisión ha reportado problemas con el servidor
- Verifique su instalación de Kodi por problemas
- Borre su caché de transmisión Kodi o amplíe su caché
- Instalar una versión más nueva de Kodi
- Use un complemento de transmisión diferente que use diferentes fuentes
- Verifique que su ISP no esté acelerando su velocidad
- Use una VPN si se detecta la limitación, IPVanish es el más efectivo IPVanish es el más efectivo.
Exploremos algunos de estos temas con más detalle..
Velocidad de conexión lenta
La transmisión de contenido requiere una conexión a Internet sólida. Netflix hace las siguientes recomendaciones para transmitir su contenido:
- Velocidad mínima requerida: 0.5 Megabits por segundo
- Velocidad de conexión de banda ancha recomendada: 1,5 megabits por segundo
- Velocidad recomendada para contenido de calidad SD: 3.0 Megabits por segundo
- Velocidad recomendada para contenido de calidad HD: 5.0 megabits por segundo
- Velocidad recomendada para contenido de calidad Ultra HD: 25 megabits por segundo
Esto también se puede usar como una guía general para transmitir contenido de otras fuentes. Tenga en cuenta que si un gran número de personas accede a una sola fuente de transmisión al mismo tiempo, esto creará un cuello de botella. Esto dará como resultado un mayor almacenamiento en búfer independientemente de lo que hagas.
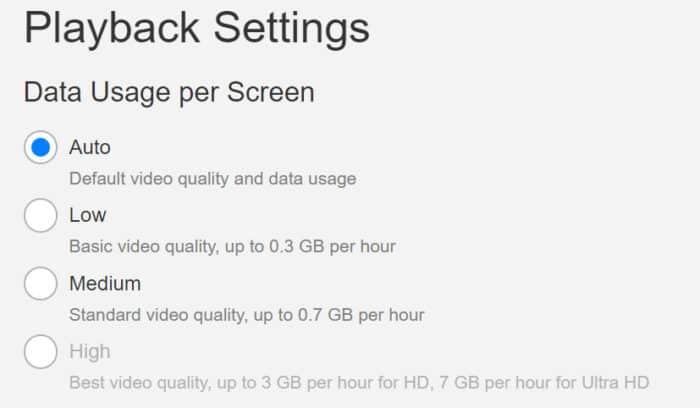
Dicho esto, probablemente sea una buena idea tener al menos una conexión de 5.0Mb / s para transmitir contenido a través de Kodi. Ir un poco más alto tampoco haría daño, ya que esto le daría un poco de margen en caso de fluctuaciones en la velocidad de conexión.
Si tiene una velocidad de conexión inferior a esta, entonces es justo esperar algunas interrupciones al transmitir contenido HD.
Problemas de conectividad de red
Si la velocidad de su conexión coincide o supera los 5.0Mbps por segundo y todavía tiene problemas, entonces su primer paso debería ser ejecutar una prueba de velocidad de Internet para ver cómo se ven sus números. Si la velocidad informada por el servicio de prueba vinculado anterior informa un valor inferior al esperado, considere estas soluciones:
- Es posible que necesite acercar su dispositivo a su enrutador inalámbrico si está utilizando una conexión inalámbrica a Internet. Cuanto más lejos esté, más probabilidades tendrá de perder la integridad de la señal..
- También puede considerar usar una conexión por cable en su lugar. Una conexión por cable eliminará cualquier problema con la integridad de la señal baja debido a que está demasiado lejos de su enrutador. La conexión también será más rápida. Sin embargo, su configuración estará vinculada a una ubicación con esta opción.
- Verifique que no tenga otros dispositivos conectados a su red que estén consumiendo su ancho de banda. Si este es el caso, desconéctelos para que Kodi no se vea obstaculizado..
Suponiendo que sus problemas de almacenamiento en búfer no se deben simplemente a un servicio de mala calidad de su proveedor de Internet, la información a continuación podría ayudarlo.
La causa más común del almacenamiento intermedio de Kodi: caché de video
Es posible que la mayoría de los almacenamientos intermedios de Kodi sean el resultado de una memoria caché de video completa o de una memoria caché de video demasiado pequeña. Puede solucionar problemas de almacenamiento en búfer a través de la memoria caché de video haciendo lo siguiente:
- Use un asistente, como el Asistente de Ares, para ajustar la configuración de caché
- Use un asistente para borrar nuestros viejos archivos de caché
- Pruebe su nueva configuración transmitiendo videos desde el mismo sitio
- Borre y ajuste su caché hasta que desaparezca el almacenamiento en búfer
- Explore otras causas de almacenamiento en búfer si las correcciones de caché no funcionan
En lugar de descargar un archivo de video completo, cuando se transmite, una parte del video que desea ver se almacena en una ubicación de almacenamiento intermedia llamada caché. Si su conexión a Internet se cortara por alguna razón, un video en streaming solo se congelará después de que la parte del video almacenada en el caché se reproduzca de principio a fin. Si alguna vez pausó un video para dejarlo en búfer, solo para darse cuenta de que solo se cargarán unos pocos segundos de video a la vez, entonces su caché podría ser demasiado pequeña.
Para reproducir un video de principio a fin sin almacenamiento en búfer, la porción de video almacenada en el caché siempre debe estar por delante de la porción de video ya reproducida. Al aumentar el tamaño de la memoria caché, cuyo tamaño máximo está determinado por la RAM de su dispositivo, puede almacenar más videos de antemano.
Afortunadamente, con Kodi, puede optimizar su configuración de caché en un esfuerzo por rectificar cualquier problema de almacenamiento en búfer.
Sin embargo, debe tenerse en cuenta que:
- Un archivo buffer demasiado grande puede poner a prueba los recursos de su dispositivo.
- Un archivo buffer demasiado pequeño puede dificultar la carga de suficiente video para una reproducción fluida, especialmente con conexiones a Internet más lentas o inestables..
Exploraremos cómo puede optimizar su configuración de caché con un complemento llamado Ares Wizard.
Optimice la configuración de caché con Ares Wizard o Supreme Builds Wizard
Instalación de Ares Wizard
Antes de comenzar, se debe instalar Ares Wizard. Consulte nuestra guía y tutorial más largos sobre Ares Wizard, o siga estas instrucciones de instalación:
- Añadir “Http://ares-repo.eu/” a las fuentes en Administrador de archivos. Nombra la fuente como quieras.
- Navegar a Complementos>Navegador complementario>Instalar desde archivo zip y abra la carpeta con el nombre de la fuente.
- Abierto proyecto repositorio.ares.
- Seleccione repository.aresproject.zip y espere la notificación “Complemento instalado” antes de continuar.
- Ahora en Complementos>Instalar desde el repositorio, Seleccione Proyecto Ares, seguido por Complementos de programa.
- Seleccione Ares Wizard y entonces Instalar en pc. Espere la notificación “Complemento instalado” antes de continuar.
- En Complementos>Complementos de programa, abierto Ares Wizard Para empezar.
Cómo optimizar la configuración
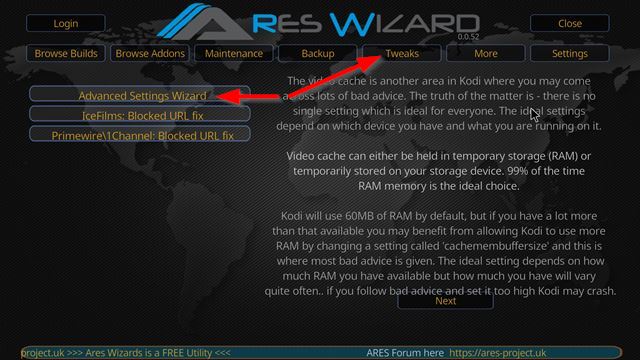
Para ajustar la configuración de su caché con Ares Wizard, dentro del programa seleccione Ajustes, seguido por Asistente de configuración avanzada y siga las indicaciones y consejos proporcionados. los Ares Wizard informa a los usuarios de los siguientes puntos:
- La configuración de caché ideal depende del dispositivo en el que se está ejecutando Kodi.
- La mayoría de las veces, la ubicación de caché ideal es la RAM de su dispositivo.
- Kodi usa 60MB de RAM por defecto.
- Si su dispositivo tiene mucha más RAM disponible que esta, se puede aumentar el tamaño. Sin embargo, aumente el punto de ajuste demasiado alto y corre el riesgo de hacer que Kodi se bloquee.
Haciendo clic próximo en Asistente de configuración avanzada lo guiará a través de la generación de configuraciones personalizadas para su dispositivo.
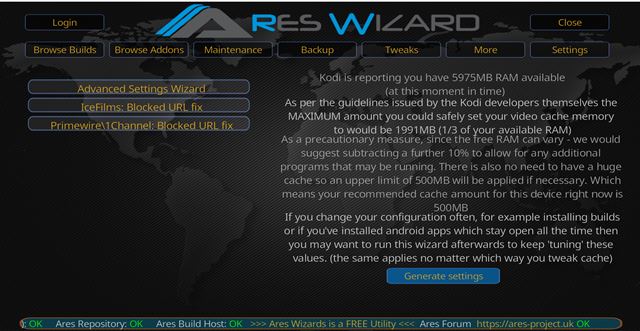
En mi caso, el tamaño de caché recomendado es de 500 MB. Esto, por supuesto, variará dependiendo de la cantidad de RAM disponible que tenga su dispositivo. Golpear Generar configuraciones para revisar la configuración recomendada.
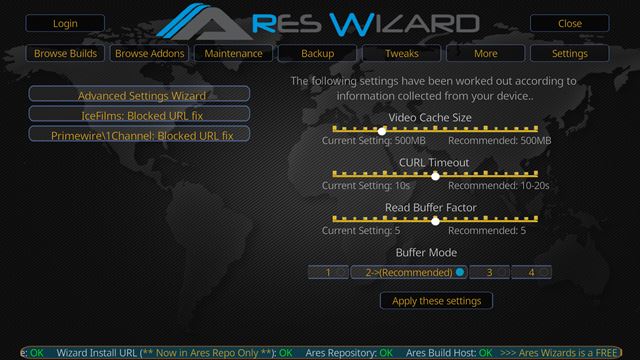
Seleccione Aplicar esta configuración y reiniciar Kodi para implementar los cambios.
Asistente de construcciones supremas
La reparación de su archivo XML de caché de video sigue principalmente el mismo proceso al usar el Asistente de compilación suprema. Sin embargo, el Asistente de compilación suprema requiere diferentes instrucciones de instalación..
Para instalar el asistente, siga estas instrucciones:
- Ir a tu Administrador de archivos. Agregue lo siguiente como fuente: http://repo.supremebuilds.com/ . Nómbrelo “Construcciones supremas”.
- Regrese a la pantalla de inicio de Kodi, vaya a Complementos
- Desde allí, haga clic en el símbolo del cuadro / paquete en la parte superior izquierda de la pantalla
- Ir Instalar desde zip
- Localiza tu Construcciones supremas Conexión HTTP y haga clic en él
- Haga clic en el repository.supremebuilds archivo zip
- Regrese a la pantalla donde encontró Instalar desde zip y haga clic en Instalar desde el repositorio
- Localice y haga clic en Repositorio de compilaciones supremas
- Haga clic en Complementos de programa
- Haga clic en Asistente de construcciones supremas, luego haga clic en Instalar en pc
Con Supreme Builds instalado, haga lo siguiente:
- Abierto Asistente de construcciones supremas
- Ignora las ventanas emergentes presionando Esc en tu computadora o cancelándolas
- Haga clic en Mantenimiento de construcciones supremas
- Desde allí, haga clic en Ajustes / correcciones del sistema
- A continuación, haga clic en Ajustes avanzados
- Luego, haga clic en Configuración rápida AdvancedSettings.xml
- Acepte todas las recomendaciones y haga clic en Escribir archivo
- Si ya tiene un archivo AdvancedSettings.xml, le preguntará si desea sobrescribirlo. De lo contrario, el archivo se creará automáticamente para usted.
Solución 2: ajuste su escalador HQ
Esta es una solución, no tanto para el almacenamiento en búfer, sino para algo que puede parecer estar en búfer: tartamudeo de video y caída de cuadros.
En Kodi, puede experimentar tartamudeo de video y caída de cuadros debido a la forma en que Kodi escala automáticamente las transmisiones de video de menor calidad en video de mayor calidad. Esto se realiza a través de un proceso conocido como escalado de video.
Para cambiar su escala HQ, haga lo siguiente:
- En el menú principal de Kodi, haga clic en el Ajustes símbolo de engranaje (arriba a la izquierda)
- Haga clic en Configuraciones del jugador
- En el símbolo del engranaje inferior, asegúrese de que su opción de configuración esté configurada en Experto
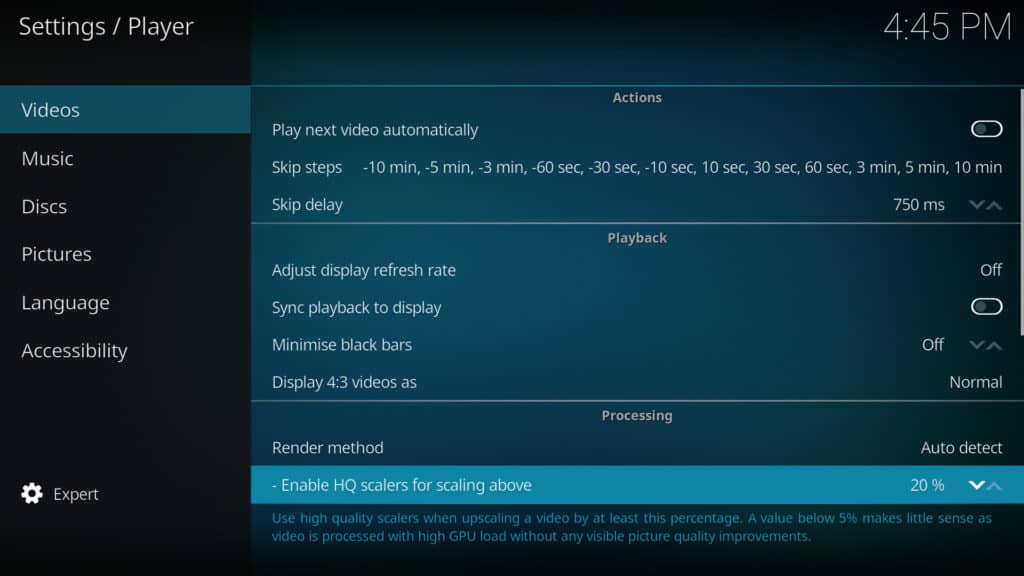
- A la derecha, debajo Procesando, encontrar “Habilitar escaladores HQ para escalar arriba “. Por defecto, esto se establece en 20%. Sin embargo, puede reducir esto hacia abajo para reducir la cantidad de escala que se produce. Recomendamos reducir al 10% primero y verificar cómo eso impacta la tartamudez y la caída de cuadros. Si nota que no hay solución, reduzca a 0%
Es importante recordar que el escalado de video mejora la calidad del video para transmisiones de menor calidad. Si desea que sus transmisiones de video de 720p o inferiores aparezcan en mayor calidad, deberá tener el escalador HQ configurado en un cierto porcentaje, con un 20% como la configuración óptima.
También es posible que desee intentar desactivar la aceleración de hardware, que encontrará justo debajo de la opción de escaladores HQ en la pantalla de configuración. El acelerador Direct X empujará parte del proceso de decodificación de video desde la CPU a la GPU. Activar y desactivar esto puede tener un impacto positivo en su tartamudeo o caídas de velocidad de fotogramas.
Tenga en cuenta también que ajustar esto a la baja solo es importante para aquellos con sistemas de menor potencia. Es posible que las personas con sistemas de mayor potencia no necesiten preocuparse por este ajuste, ya que es posible que no note tartamudeo ni caídas de la velocidad de fotogramas.
Solución 3: use una VPN para evitar la limitación del ISP
Las VPN encriptan su tráfico de Internet y lo redirigen a través de un servidor en la ubicación que elija. Es posible que su proveedor de servicios de Internet no autorice la transmisión de fuentes de complementos de Kodi. Si este es el caso, su ISP podría intentar acelerar su conexión cuando transmite a través de una aplicación como Kodi. Incluso pueden llegar a deshabilitar su conexión o pueden enviar una carta legal amenazante!
Para evitar esto, la mayoría de los usuarios de Kodi usarán un servicio VPN adecuado. Hacer un túnel de tráfico a través de una VPN solo le permitirá a su ISP ver que cierta cantidad de datos se está descargando de un servidor, pero no el contenido de esos datos o la fuente de ese tráfico. Tenga en cuenta que las VPN también le permiten acceder a contenido geo-restringido y proteger su privacidad en línea.
Desafortunadamente, muchas VPN no cumplen con todos los requisitos que los usuarios de Kodi buscarán, así que elija con cuidado. La transmisión requiere una gran cantidad de ancho de banda en la mayoría de los casos, por lo que un proveedor de VPN confiable, rápido y seguro es esencial. Las VPN gratuitas tienen límites de datos o velocidades insuficientes, al igual que varios servicios pagos. Algunas VPN mantienen registros de la actividad del usuario y deben evitarse, otras no permiten el torrenting. Recomendamos IPVanish, que proporciona la conexión sólida necesaria, una gran capacidad y un alto nivel de protección de la privacidad. No guarda registros, es una de las VPN más rápidas que hemos probado y funciona con todos los complementos de Kodi. También es una VPN relativamente fácil de instalar en dispositivos de transmisión como el Fire Stick y es muy popular entre la comunidad Kodi.
MEJOR VPN PARA KODI: IPVanish es nuestra mejor opción. Tiene una gran red de servidores no congestionada y logra buenas velocidades. Las sólidas funciones de seguridad y privacidad hacen de IPVanish un favorito para los usuarios de Kodi y Amazon Fire TV Stick. Pruébelo sin riesgos con la garantía de devolución de dinero de 7 días.
Hemos redondeado una selección más amplia de VPN Kodi recomendadas aquí si desea probar una opción diferente.
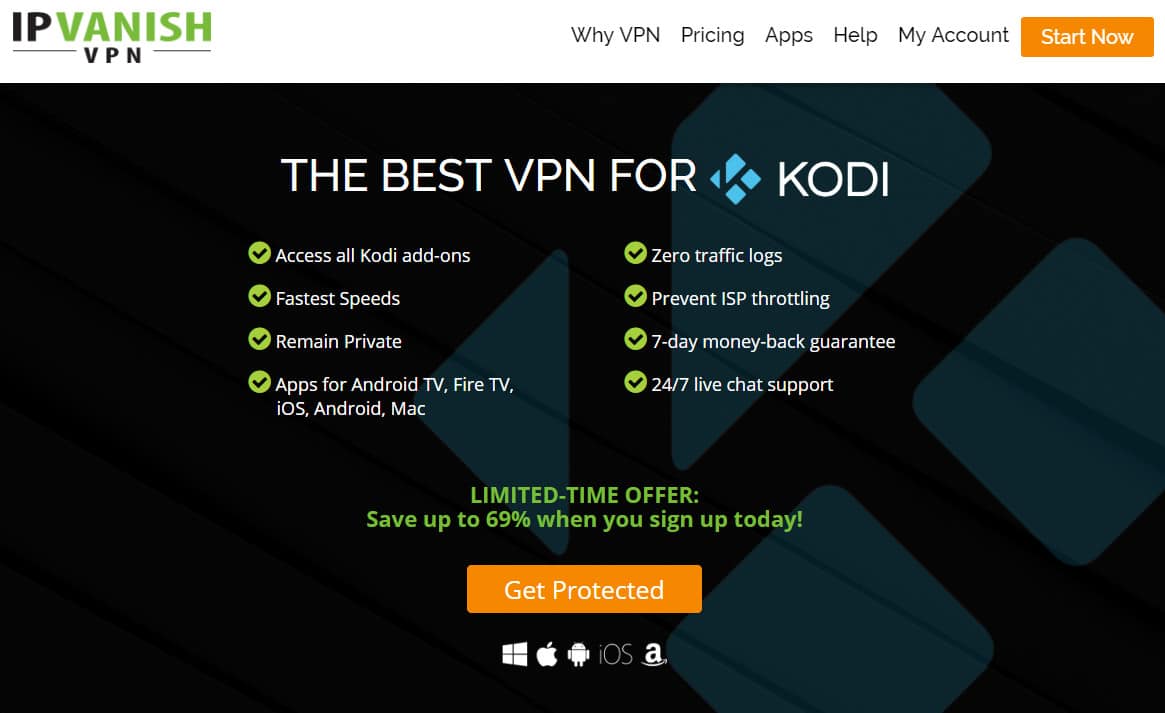
Relacionado: ¿Usando un palo de fuego con Kodi? ¿Cuál es la mejor VPN para los usuarios de Fire Stick y Fire TV??
Opción adicional: los problemas de retraso de Kodi pueden requerir nuevos equipos
Si observa un almacenamiento en búfer significativo y, en general, velocidades lentas al usar Kodi, es posible que tenga problemas de hardware. Si está ejecutando Kodi en algunos dispositivos con una compilación o una carga de complementos, todo eso podría ralentizar su experiencia al ejecutar Kodi e incluso hacer que sus transmisiones de Kodi se carguen y jueguen más lentamente.
Una solución es invertir en equipos nuevos y / o mejores que utilice únicamente para la transmisión de Kodi. Además, es posible que desee considerar las horquillas Kodi, como OSMC o LibreELEC, que a menudo funcionan mejor en ciertos dispositivos.
Por ejemplo, a menudo se dice que un Raspberry Pi 3 con OSMC ofrece la mejor experiencia de transmisión para Kodi, con menos problemas de retraso y almacenamiento en búfer. Otros señalan al Nvidia Shield como el mejor dispositivo de transmisión de Kodi, ya que se ejecuta sólidamente en el sistema operativo Android y tiene una gran cantidad de potencia de procesamiento, ya que está diseñado para manejar juegos en línea y renderizado de gráficos..
Relacionado: ¿Kodi no trabaja en tu Firestick? Pruebe estas soluciones fáciles
En los EE.UU.? Espere más problemas de amortiguación de Kodi en el futuro
Si estás en los Estados Unidos, tus problemas de amortiguación de Kodi solo pueden empeorar en el futuro. La FCC actual derogó las reglas de neutralidad de la red de 2015, lo que hace posible que los ISP discriminen contra diferentes sitios en función del tipo de contenido que pasa por su red. Dado que la transmisión de datos es más intensiva en ancho de banda, los ISP están ansiosos por limitar estos servicios o cobrar a esos sitios por un mayor acceso a su ancho de banda.
Además, la FCC está considerando reducir la definición de banda ancha en los EE. UU. A 10 Mbps, en lugar de 25 Mbps. ¿Qué significa esto para ti? Que su ISP puede ver pocos incentivos para mejorar su red y proporcionar más ancho de banda.
La única forma efectiva de evitar que su ISP acelere los datos es utilizar una VPN.
Advertencia: Kodi solo debe usarse para contenido al que tiene el derecho legal de acceder. Ni la Fundación Kodi ni Comparitech abogan por el uso de Kodi para la piratería..
Kodi v18.3 “Leia” es la última versión estable de Kodi disponible para descargar
más allá y tener una conexión de 25Mb / s o más garantizará una experiencia de transmisión sin problemas. Si experimenta almacenamiento en búfer, asegúrese de verificar su velocidad de conexión y ajustarla si es necesario.
Problemas de conectividad de red
Además de la velocidad de conexión, también es importante asegurarse de que su red esté funcionando correctamente. Si experimenta problemas de conectividad, como una señal Wi-Fi débil o una conexión intermitente, esto puede afectar la calidad de la transmisión y provocar almacenamiento en búfer. Asegúrese de que su dispositivo esté conectado a una red sólida y estable para evitar problemas de conectividad.
Configuración de caché Kodi inadecuada
La configuración de caché de Kodi también puede afectar el almacenamiento en búfer. Si su caché está configurado incorrectamente, puede provocar que Kodi almacene en búfer constantemente. Para solucionar este problema, puede utilizar herramientas como Ares Wizard o Supreme Builds Wizard para optimizar la configuración de caché de Kodi.
En resumen, el almacenamiento en búfer de Kodi puede ser una molestia, pero hay varias soluciones disponibles para minimizar o detener el problema. Asegúrese de verificar su velocidad de conexión, solucionar problemas de conectividad de red y optimizar la configuración de caché de Kodi para una experiencia de transmisión sin problemas.