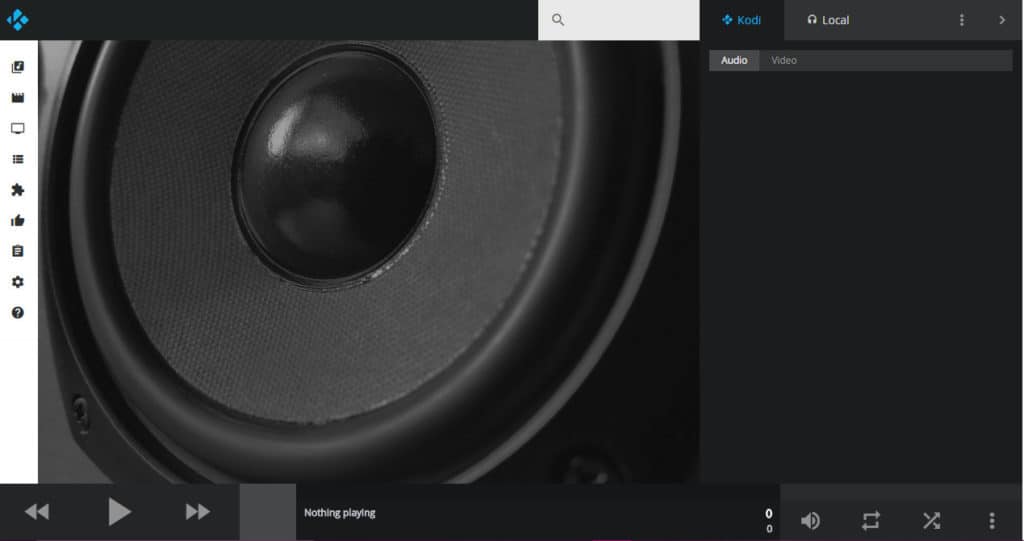
L’interfaccia Web di Kodi consente di controllare e accedere all’installazione e ai file di Kodi da qualsiasi dispositivo sulla rete.
Se usi Kodi regolarmente, potrebbero esserci delle volte in cui devi controllarne una copia su un dispositivo usando un dispositivo diverso sulla tua rete domestica. Ad esempio, forse hai Kodi sul tuo Amazon Fire Stick ma non riesci a trovare il telecomando. In questo caso, dovrai essere in grado di controllarlo dal tuo telefono cellulare o laptop.
O forse hai Kodi su un PC collegato al tuo televisore, ma stai lavorando su un PC separato e vuoi riprodurre un po ‘di musica attraverso gli altoparlanti della TV.
Qualunque sia la ragione per voler controllare Kodi da un dispositivo separato, l’interfaccia web di Kodi ti permetterà di farlo. Questo articolo spiega come configurare e utilizzare l’interfaccia Web di Kodi.
Che cos’è Kodi?
Kodi è un lettore multimediale di software gratuito della Kodi Foundation. Consente agli utenti di trasmettere in streaming programmi TV, musica, film e altri media praticamente ovunque su Internet. Può essere installato su Apple TV, PC, Mac, smartphone Android, Nvidia Shield, smartphone iOS, Amazon Fire Stick o dispositivo Linux.
Avvertenza: Kodi deve essere utilizzato solo per i contenuti a cui hai il diritto legale di accesso. Né la Fondazione Kodi né Comparitech sostengono l’uso di Kodi per la pirateria.
Usa sempre una VPN con Kodi
Se usi Kodi o qualsiasi altro software per lo streaming di video, il tuo ISP potrebbe limitare la velocità di Internet al fine di prevenire la congestione sulla sua rete. Ciò può causare il buffer dei tuoi video, rovinando il tuo divertimento per spettacoli e film. I siti di streaming video potrebbero inoltre impedire la visualizzazione di contenuti in base alla posizione dell’utente.
Per questi motivi, dovresti sempre utilizzare una rete privata virtuale (VPN) ogni volta che esegui lo streaming video. L’uso di una VPN impedisce al tuo ISP di sapere che stai trasmettendo video in streaming e ai siti di streaming di sapere dove ti trovi. Di conseguenza, aiuta a ridurre al minimo il buffering e consente di avere una maggiore selezione di titoli tra cui scegliere.
Tutte le VPN rallentano un po ‘la velocità di Internet, quindi è importante sceglierne una veloce.
E non tutte le VPN sono buone per gli utenti di Kodi. Alcuni non hanno server in un numero sufficiente di paesi per mascherare correttamente la tua posizione. Altri potrebbero tenere registri della tua attività online, creando un rischio per la privacy. La maggior parte non ha app per dispositivi TV popolari che eseguono Kodi.
A causa di questi problemi, noi di Comparitech raccomandiamo IPVanish agli utenti di Kodi. Nei nostri test, abbiamo scoperto che trasmetteva in streaming video 1080p senza buffering. Ha server in oltre 60 paesi, ha un’app per Nvidia Shield e Amazon Fire TV e non registra alcun registro.
MIGLIOR VPN PER KODI: IPVanish è la nostra migliore scelta. Ha una vasta rete di server non richiesta e raggiunge buone velocità. Le potenti funzionalità di sicurezza e privacy rendono IPVanish il preferito dagli utenti di Kodi e Amazon Fire TV Stick. Provalo senza rischi con la garanzia di rimborso di 7 giorni.
Come configurare l’interfaccia web di Kodi
Per controllare Kodi da un dispositivo separato, devi prima configurarlo per ricevere comandi da un browser web. Ecco come farlo.
Dal menu principale di Kodi, seleziona l’icona a forma di ingranaggio nell’angolo in alto a sinistra dello schermo
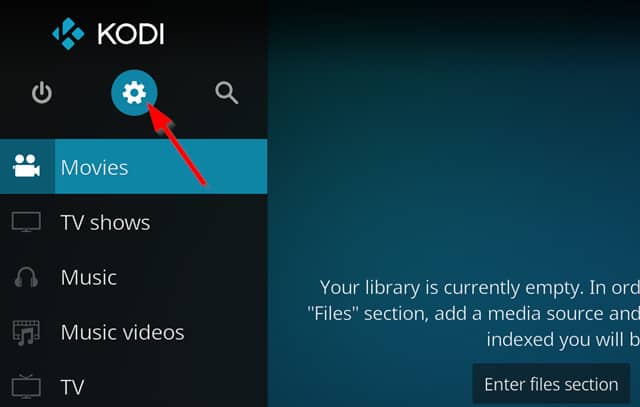
Selezionare Servizi
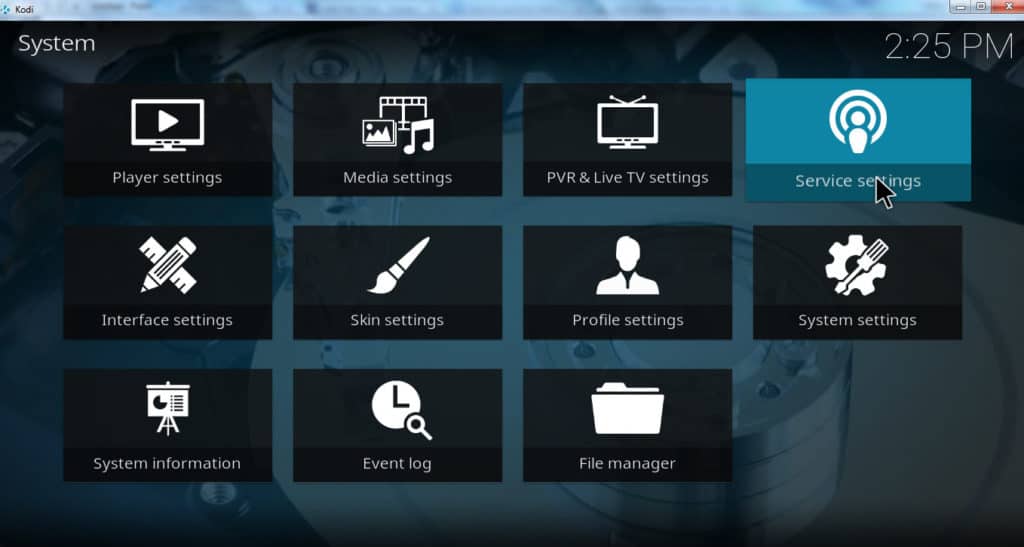
Sposta il cursore sopra Controllo

Sposta il cursore per Consenti controllo remoto tramite HTTP in posizione “on”
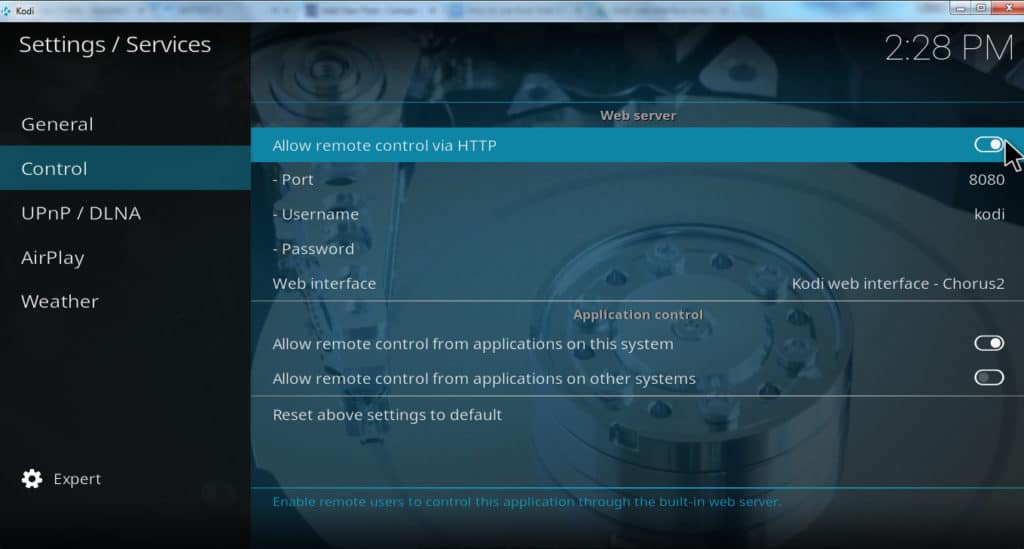
Prendi nota del numero di porta elencato. Di solito è 8080 per impostazione predefinita
Che tu sia su una rete pubblica o privata, dovresti inserire un nome utente e una password in questa schermata per impedire ad altri di controllare il tuo Kodi senza la tua autorizzazione. Tuttavia, è possibile lasciare temporaneamente il nome utente come “Kodi” e la password vuota se si desidera solo testare la connessione
Trova l’indirizzo IP per il dispositivo su cui è installato Kodi. Non utilizzare l’indirizzo IP elencato in Kodi, poiché i nostri test hanno rivelato che spesso differiva dall’indirizzo IP del dispositivo. Se non sai come trovare l’indirizzo IP del tuo dispositivo, leggi la sezione seguente intitolata come trovare l’indirizzo IP del tuo dispositivo
Apri un browser sul dispositivo che desideri utilizzare per controllare Kodi
Per l’URL, digitare l’indirizzo IP del dispositivo su cui è installato Kodi, seguito da due punti, seguito dal numero di porta. Ad esempio, se l’indirizzo IP del tuo dispositivo è 10.0.0.110 e il numero di porta che hai trovato sotto servizi → controllo è 8080, digita 10.0.0.110:8080 e premi invio
Se hai impostato un nome utente e una password dall’interno servizi → controllo, il tuo browser ora te lo chiederà. Dopo aver fornito queste informazioni, verrà caricata l’interfaccia Web di Kodi. Altrimenti, l’interfaccia verrà caricata non appena premi Invio
Guarda anche: Le migliori skin Kodi e come cambiare la skin su Kodi
Come trovare l’indirizzo IP del tuo dispositivo
Avrai bisogno dell’indirizzo IP del tuo dispositivo per completare i passaggi precedenti. E sfortunatamente, l’indirizzo IP elencato sotto impostazioni → informazioni di sistema a Kodi non sembra funzionare. Ecco quindi come trovare l’indirizzo IP per diversi dispositivi popolari.
- Per Amazon Fire TV, selezionare impostazioni → dispositivo → informazioni
- Per Apple TV, selezionare impostazioni → generale → informazioni
- Per Nvidia Shield, selezionare impostazioni → memorizzazione e ripristino → sulla rete locale
- Per PC Windows 10, selezionare Impostazioni → Rete & Internet. Scegli uno dei due Wi-Fi o Ethernet. Seleziona il Ethernet collegato o Wi-Fi connesso icona. Scorri verso il basso fino a Proprietà per vedere l’indirizzo IP
- Per Mac OS X, fai clic sull’icona Apple nell’angolo in alto a sinistra. Quindi fare clic Preferenze di sistema → Rete → Aeroporto o Ethernet
Articolo correlato: Come utilizzare il componente aggiuntivo Playto Kodi Browser
Come utilizzare l’interfaccia Web di Kodi
Quando apri l’interfaccia Web di Kodi per la prima volta, vedrai un elenco di icone sul lato sinistro dello schermo.
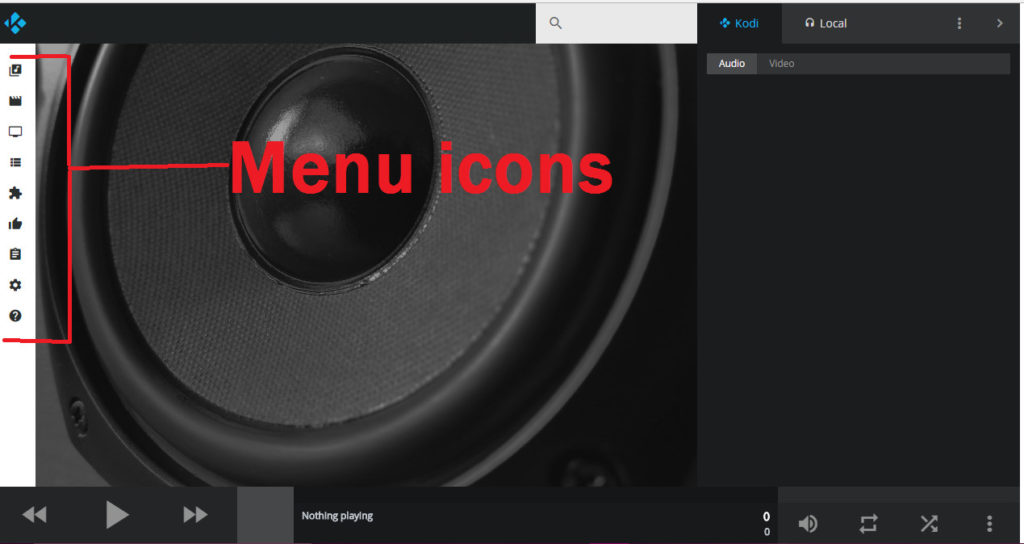
Sono simili alle opzioni del menu principale di Kodi. Ti consentono di sfogliare gli spettacoli, i film e la musica memorizzati sul tuo dispositivo o accedere ai componenti aggiuntivi di Kodi del dispositivo.
Facendo clic su addons icona mostrerà un elenco dei componenti aggiuntivi del tuo dispositivo, ordinati per le normali categorie.
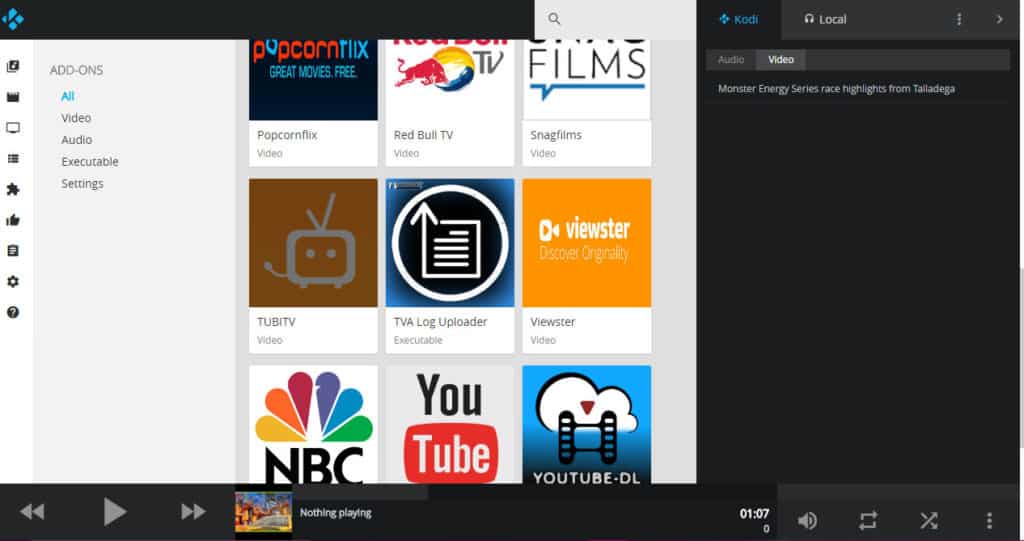
Fare clic su uno di questi componenti aggiuntivi per produrre un elenco di titoli.
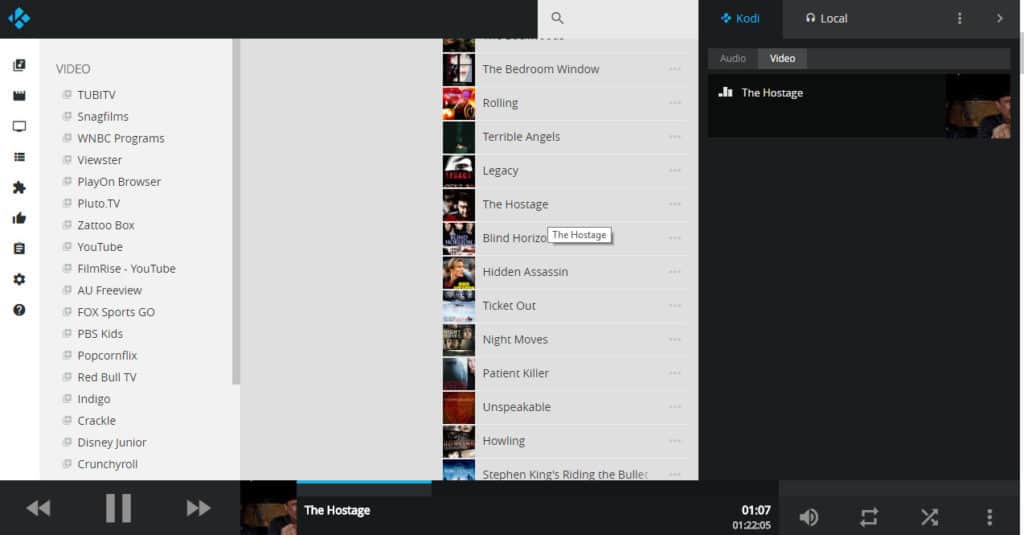
Durante la riproduzione di un video, il titolo appare in basso e puoi mettere in pausa, avanzare rapidamente o riavvolgere usando i controlli in basso a sinistra. Potrebbe anche essere visualizzata un’immagine di sfondo che rappresenta il video.
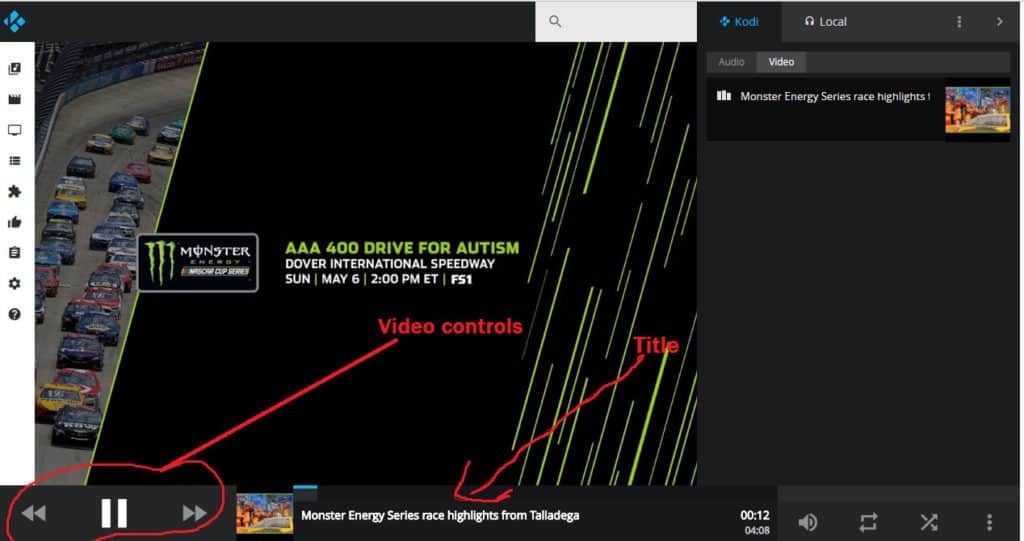
Leggi di più: I 112 migliori addon di Kodi
Come utilizzare l’interfaccia Web di Kodi per riprodurre musica in streaming localmente
Se è presente musica memorizzata sul tuo dispositivo Kodi che desideri ascoltare sul dispositivo di controllo, puoi impostare una playlist “locale”. Ciò è utile, ad esempio, se si desidera ascoltare la musica tramite le cuffie del proprio laptop per non disturbare gli altri.
Per fare ciò, fare clic su Locale nell’angolo in alto a destra dello schermo e selezionare il + pulsante per ogni traccia che si desidera aggiungere alla playlist. Quando inizi a riprodurre la playlist, verrà trasmesso in streaming attraverso il tuo dispositivo locale invece di quello su cui è installato Kodi.
Nota: Questa funzione non funziona per i video o anche i componenti aggiuntivi musicali. Tramite questa funzione è possibile eseguire lo streaming sulla rete wireless solo dei file musicali memorizzati sul dispositivo Kodi.
Guarda anche: Come ascoltare Pandora in qualsiasi parte del mondo
Arch: un’interfaccia Web Kodi alternativa
Le istruzioni fornite sopra sono relative all’interfaccia web Kodi predefinita “Chorus2”, ma Kodi fornisce anche un’interfaccia web alternativa per gli utenti che non gradiscono l’opzione predefinita. Questa interfaccia alternativa si chiama “Arch”.
Per abilitare Arch, fai clic sull’icona a forma di ingranaggio dal menu principale, quindi seleziona Servizi → Controllo → Interfaccia Web → Arch.
A differenza di Chorus2, Arch non fornisce l’accesso a tutti i componenti aggiuntivi in remoto. Tuttavia, fornisce l’accesso remoto a tutto il contenuto memorizzato sul dispositivo. Quindi, se usi l’interfaccia web solo per riprodurre i contenuti che hai scaricato o prodotto da te, Arch potrebbe essere altrettanto buono per te come Chorus2.
Inoltre, Arch offre una funzionalità di “individuazione” che elimina il contenuto di un componente aggiuntivo a scelta, utilizzando le informazioni sul titolo di Pulsar. Per impostazione predefinita, il componente aggiuntivo selezionato per raschiare è YouTube.
Nei miei test, ho scoperto che questa funzione ha fornito un elenco degli ultimi film di successo.
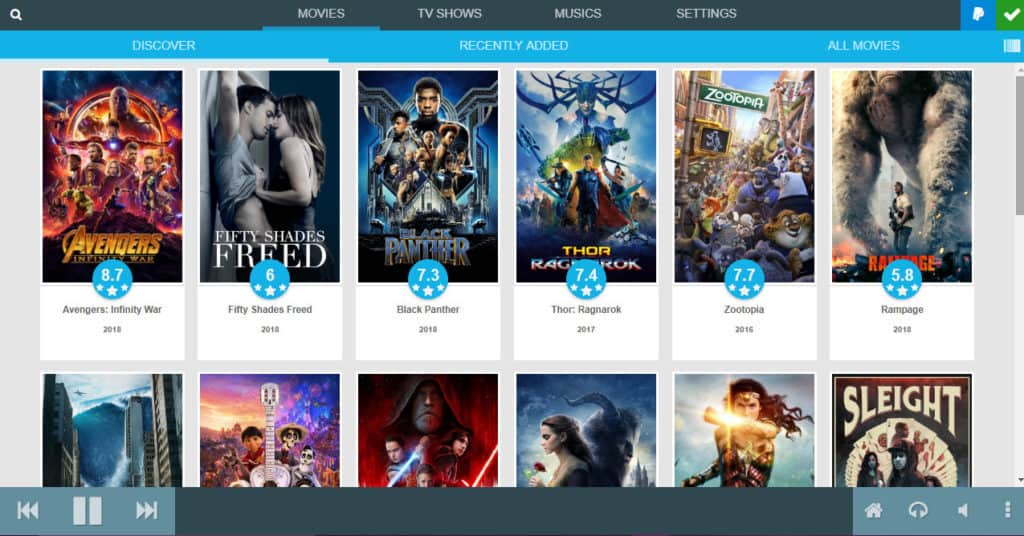
Quando ho cliccato su un film, Arch mi ha fornito informazioni al riguardo.
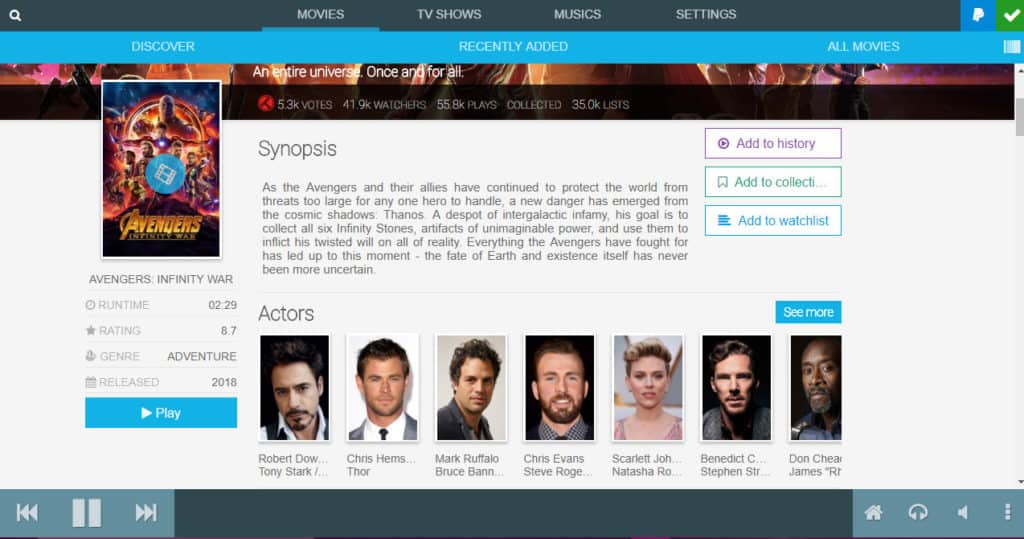
tuttavia, facendo clic su “play” è stato prodotto solo un trailer, non il film reale.
Arco può essere configurato per utilizzare un componente aggiuntivo diverso da YouTube. E se questo componente aggiuntivo fornisce l’accesso ai flussi degli ultimi film di Hollywood, la funzione “scopri” ti permetterà di riprodurre questi film. Tuttavia, è improbabile che ciò accada a meno che non si stia utilizzando un componente aggiuntivo di terze parti che fornisce flussi di contenuti senza licenza. Non è consigliabile utilizzare componenti aggiuntivi per lo streaming di contenuti senza licenza.
Problemi di sicurezza con l’interfaccia Web di Kodi
Indipendentemente dal fatto che tu stia usando Chorus2 o Arch come interfaccia web di Kodi, dovresti sempre proteggere questa interfaccia creando il tuo nome utente e la tua password dall’interno di Kodi Servizi → Controllo menù. Se non proteggi con password questa interfaccia, i tuoi controlli Kodi saranno su Internet per consentire a chiunque nel mondo di accedervi.
Una rete Wi-Fi privata protetta da password non ti proteggerà da questo problema poiché l’interfaccia Web pubblica su Internet allo stesso modo di un sito Web. Per proteggere la tua privacy, crea le tue informazioni di accesso all’interfaccia web di Kodi e tienile sempre private.
Ci auguriamo che questa guida all’interfaccia web di Kodi ti sia piaciuta. Se desideri maggiori informazioni su come ottenere il massimo dal tuo Kodi, consulta alcune delle nostre altre guide, tra cui i cinque migliori componenti aggiuntivi sportivi di Kodi, come guardare le notizie su Kodi e i migliori componenti aggiuntivi di Kodi per film e TV.
lo remoto e abilita la voce “Consenti controllo remoto tramite HTTP” Seleziona “Consenti controllo remoto tramite HTTP” e imposta una password per laccesso remoto Annota lindirizzo IP del dispositivo su cui è installato Kodi (puoi trovarlo nelle impostazioni di rete) Ora puoi accedere allinterfaccia web di Kodi da qualsiasi dispositivo sulla stessa rete inserendo lindirizzo IP del dispositivo su cui è installato Kodi seguito da “:8080” (ad esempio, 192.168.1.10:8080) Come utilizzare linterfaccia Web di Kodi Una volta che hai configurato linterfaccia web di Kodi, puoi accedervi da qualsiasi dispositivo sulla stessa rete. Ecco come utilizzarla. Apri un browser web sul dispositivo che vuoi utilizzare per controllare Kodi Inserisci lindirizzo IP del dispositivo su cui è installato Kodi seguito da “:8080” (ad esempio, 192.168.1.10:8080) Inserisci la password che hai impostato durante la configurazione dellinterfaccia web di Kodi Ora puoi controllare Kodi dal browser web. Puoi navigare tra i menu, selezionare i file e avviare la riproduzione. Come utilizzare linterfaccia Web di Kodi per riprodurre musica in streaming localmente Se vuoi riprodurre musica in streaming localmente sulla tua rete domestica, puoi utilizzare linterfaccia web di Kodi per farlo. Ecco come. Seleziona “Musica” dal menu principale di Kodi Seleziona “File musicali” Seleziona la cartella in cui sono memorizzati i tuoi file musicali Seleziona la canzone che vuoi riprodurre Seleziona “Riproduci” Arch: uninterfaccia Web Kodi alternativa Se non ti piace linterfaccia web di Kodi, puoi utilizzare Arch come alternativa. Arch è uninterfaccia web open source per Kodi che offre una maggiore personalizzazione e funz