La maggior parte dei dispositivi di streaming ha app YouTube indipendenti, ma passare da Kodi a un’altra app è scomodo. L’addon Kodi di YouTube ti consente di guardare i video di YouTube senza dover uscire da Kodi e ti consente anche di evitare le fastidiose pubblicità di Youtube.
Che cos’è Kodi?
Kodi è un’app di streaming multimediale che si collega alla tua TV o funziona su un dispositivo mobile. È compatibile con tutti i principali telefoni, tablet e hardware di streaming in circolazione. Kodi è un’ottima soluzione, sia che tu abbia il computer collegato alla tua TV con un cavo HDMI o desideri sbloccare la vera potenza del tuo Firestick.
Al momento della stesura di questo documento, l’ultima versione stabile di Kodi è la 17.4. L’ultima versione è disponibile per il download qui.
Importante: come usare Kodi in sicurezza
Prima di iniziare, consiglio vivamente di installare una VPN. YouTube è noto per limitare i tuoi contenuti in base a dove ti capita di vivere. Se sei negli Stati Uniti, significa perdere la BBC, compresa tutta la loro copertura sportiva e gli extra di spettacoli popolari come il Dr. Who.
E personalmente ho delle preoccupazioni sul monitoraggio dei contenuti di streaming dell’ISP. Penso che sia abbastanza ovvio che gli ISP stanno morendo dalla voglia di approvare la legislazione contro la neutralità della rete, quindi possono iniziare a prestare attenzione a quanta larghezza di banda usi nel video in streaming, quindi addebitarti un extra per questo.
La connessione a una VPN crittografa tale traffico, quindi il tuo ISP non ha idea di cosa stai facendo con la tua connessione Internet, come dovrebbe essere.
IPVanish è l’unica VPN che abbiamo testato che offre la velocità necessaria per lo streaming, con connessioni a bassa latenza in tutto il mondo. Funziona anche con la più ampia gamma di dispositivi, tra cui FireTV e Firesticks, che nessun’altra VPN può fare al momento.
Non è necessario modificare alcuna impostazione, è sufficiente registrarsi a IPVanish, installare il client sul dispositivo e connettersi a un server in qualsiasi parte del mondo. Uso IPVanish da alcuni mesi e penso che valga la pena pagare convenienza, privacy e velocità.
Installazione del componente aggiuntivo YouTube Kodi
Il componente aggiuntivo Kodi di YouTube è disponibile per il download dal repository ufficiale del componente aggiuntivo di Kodi. Per installarlo, dovrai sfogliare l’elenco dei componenti aggiuntivi video. Ecco come farlo.
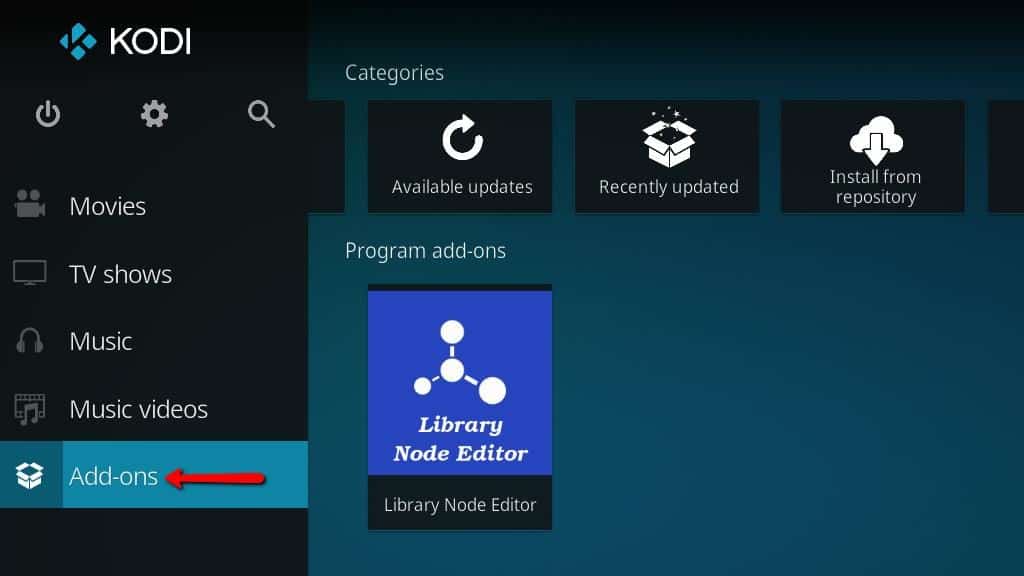
Inizia facendo clic su Addons voce di menu nella schermata principale di Kodi. Potresti avere più voci nel tuo menu di me, poiché ho nascosto molte di quelle che non utilizzo per ridurre il disordine. Di solito è in fondo all’elenco.
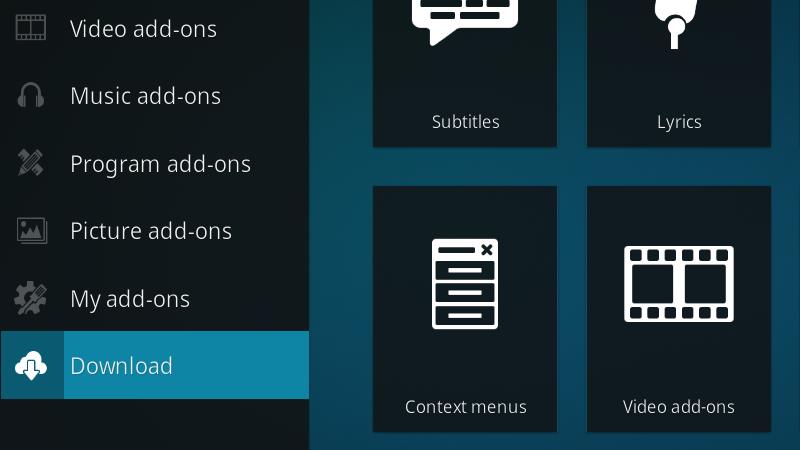
Quindi fare clic su Scarica elemento del menu.
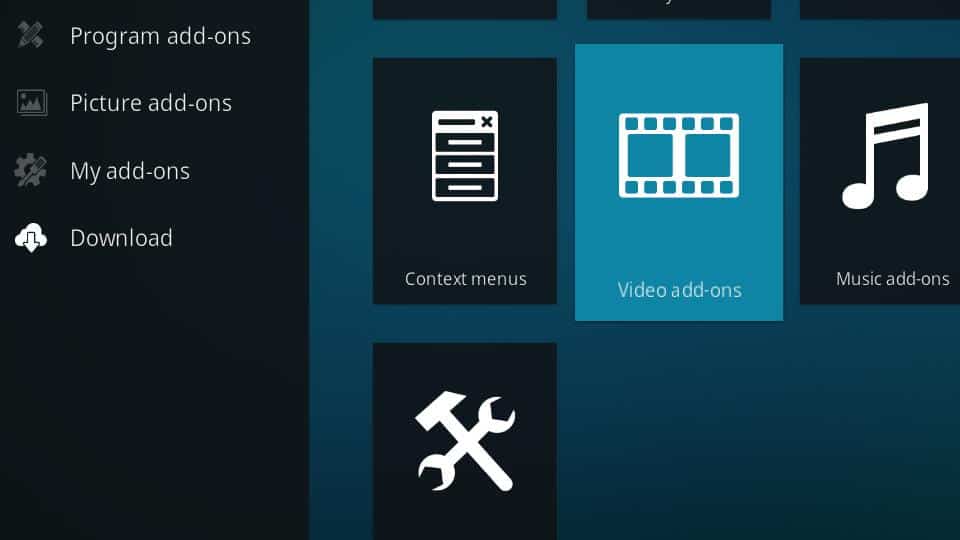
Passare al Componenti aggiuntivi video icona e fare clic per aprire l’elenco di componenti aggiuntivi video disponibili.
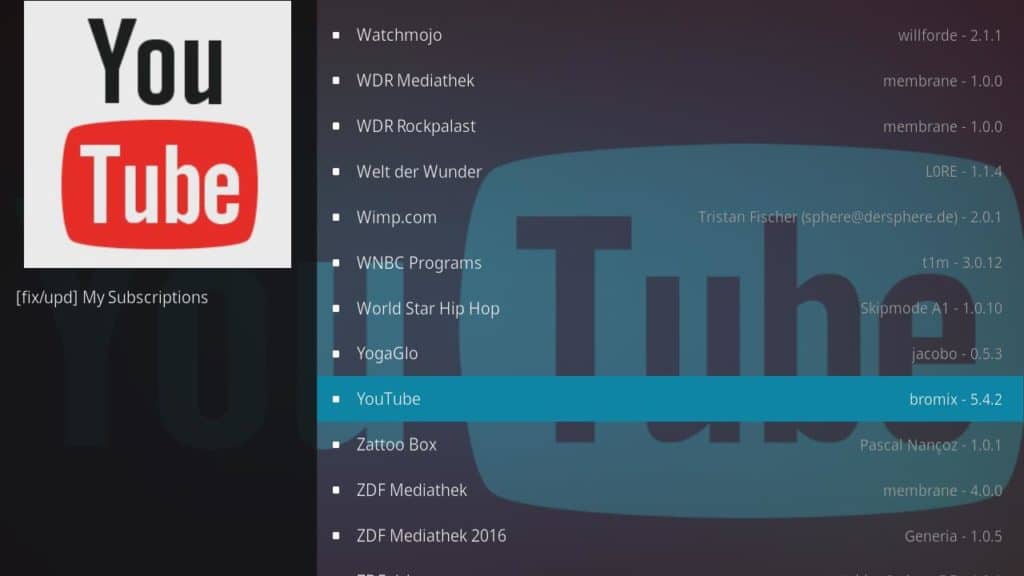
Quindi, scorrere verso il basso fino a trovare il Youtube voce di menu e fare clic su di esso.
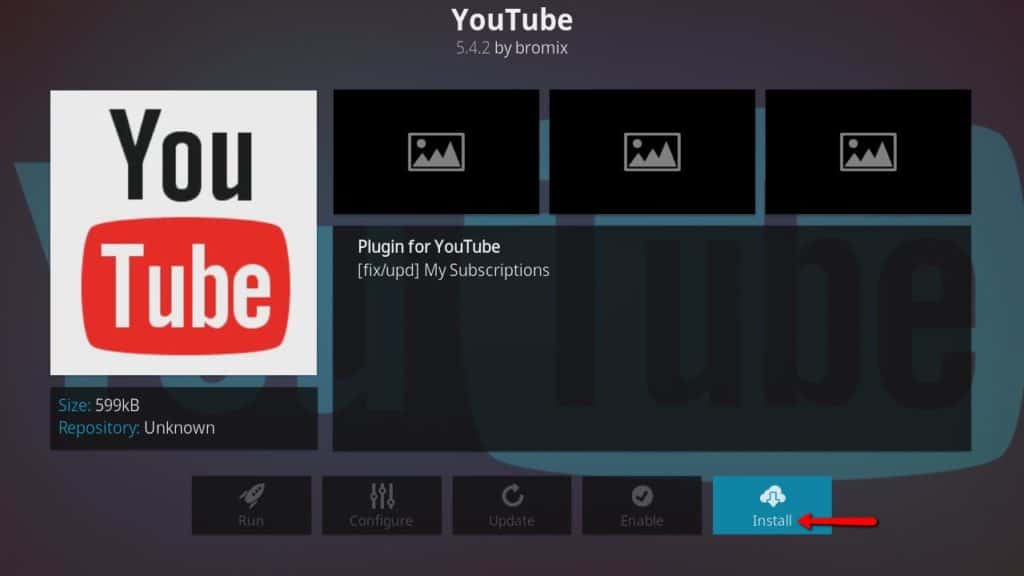
Quindi fare clic su Installare pulsante in basso a sinistra per iniziare il processo di installazione.
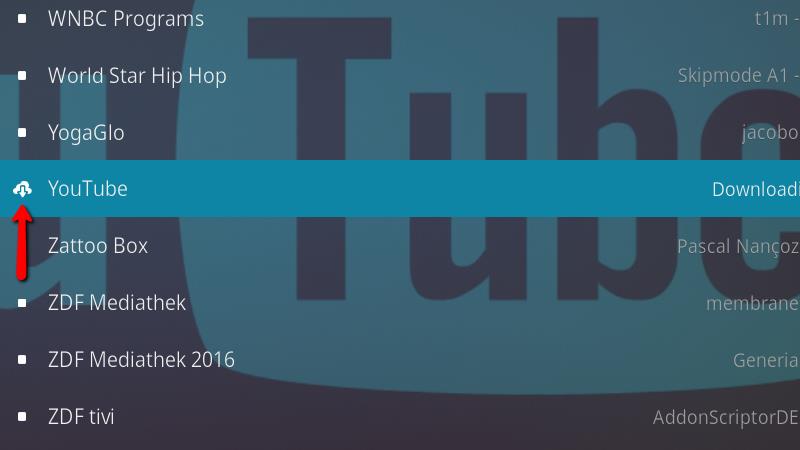
Una volta che il componente aggiuntivo YouTube Kodi ha iniziato a scaricare correttamente, l’icona nell’elenco cambierà.
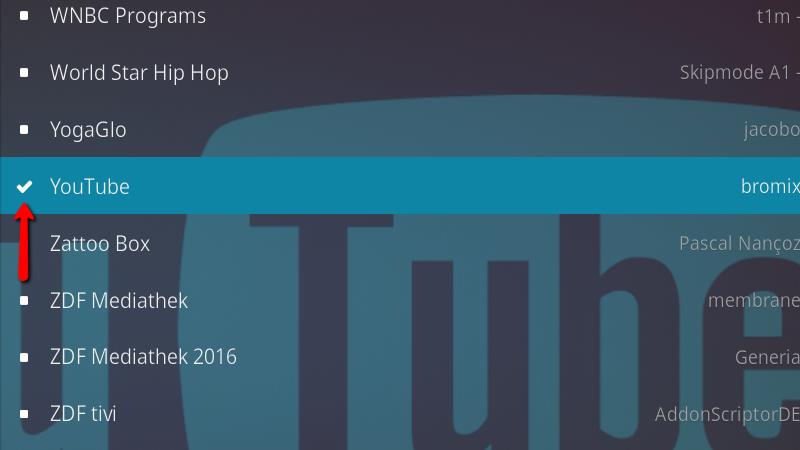
L’icona diventerà un segno di spunta al termine dell’installazione del componente aggiuntivo Kodi di YouTube.
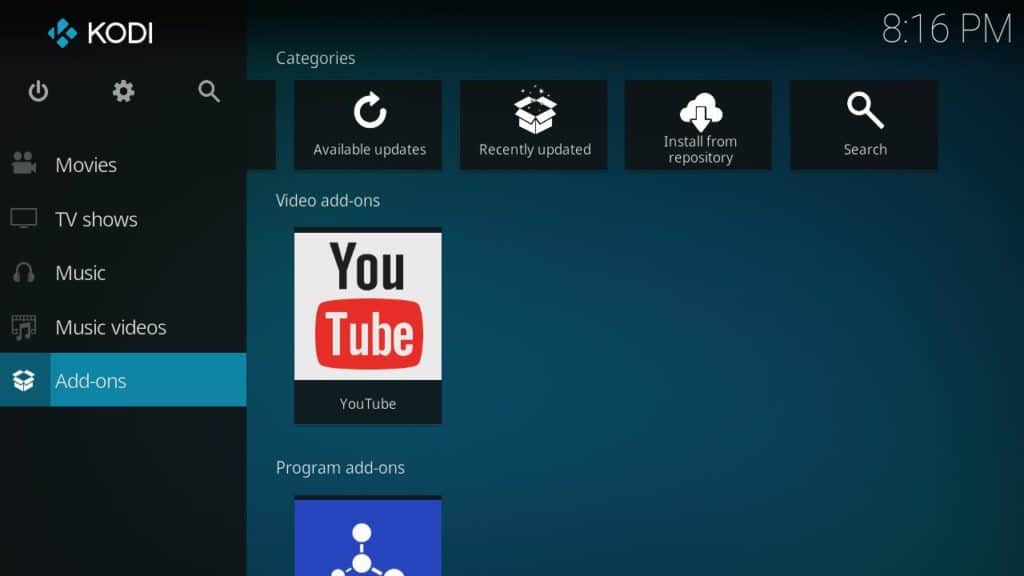
Ora puoi avviare YouTube dal addons menù.
Configurazione del componente aggiuntivo Kodi di YouTube
L’addon Kodi di YouTube funziona immediatamente, ma ci sono alcune impostazioni che vuoi controllare dopo che l’installazione è stata completata.
La procedura guidata di installazione
La prima volta che avvii il componente aggiuntivo Kodi di YouTube, ti verrà chiesto se desideri eseguire o meno la procedura guidata di configurazione.
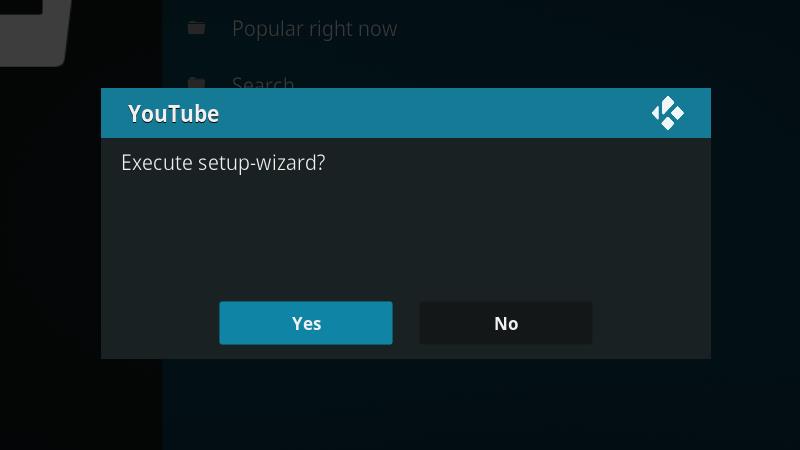
L’esecuzione della procedura guidata è facoltativa, ma mi piace fare clic su sì pulsante e sfoglialo per impostare la mia lingua e il mio paese. Puoi modificare queste impostazioni in un secondo momento nel menu delle opzioni del componente aggiuntivo Kodi di YouTube.
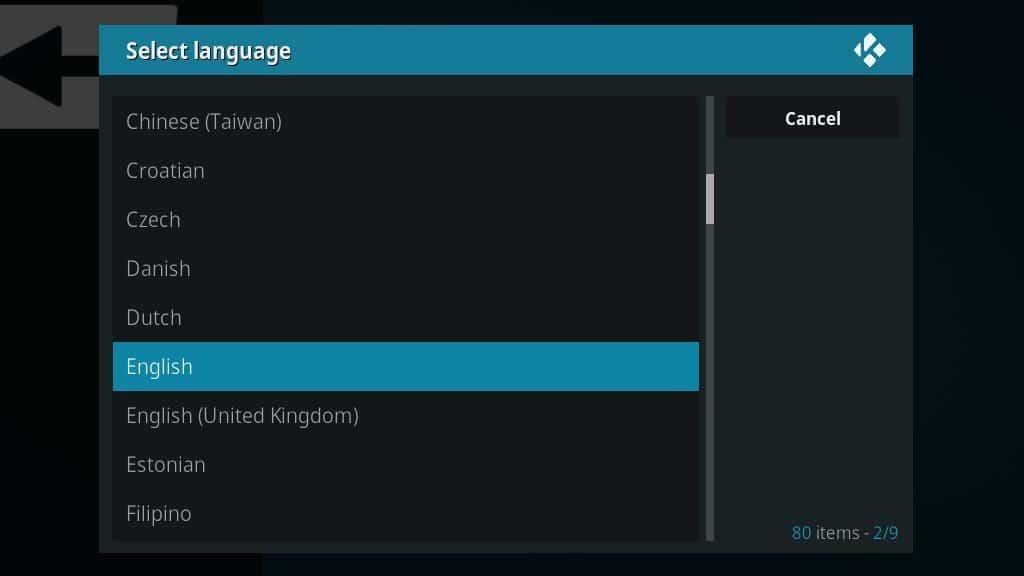
Scegli la tua lingua dall’elenco e fai clic per passare al passaggio successivo.
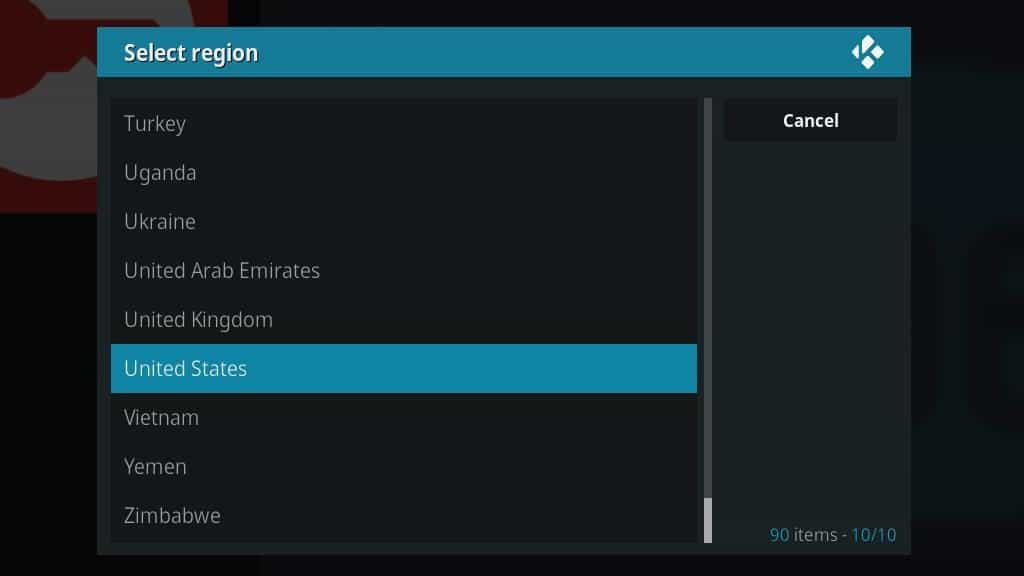
Quindi seleziona il tuo paese e fai clic su di esso. Questo è tutto per la procedura guidata di configurazione.
Tieni presente che queste impostazioni controllano solo i video suggeriti che vedi e la lingua dell’interfaccia di YouTube. Se vuoi essere in grado di accedere ai contenuti di YouTube da altri Paesi, dovrai comunque installare una VPN per controllare quali contenuti ti è permesso visualizzare.
Collegamento di un account YouTube
Molte persone vorranno collegare il loro account esistente con l’addon Kodi di YouTube. Una volta che il tuo account è collegato, puoi navigare tra i tuoi canali abbonati, avere accesso ai tuoi preferiti e guardare le playlist che hai già creato.

Inizia selezionando il registrati voce di menu dalla parte superiore del menu principale.
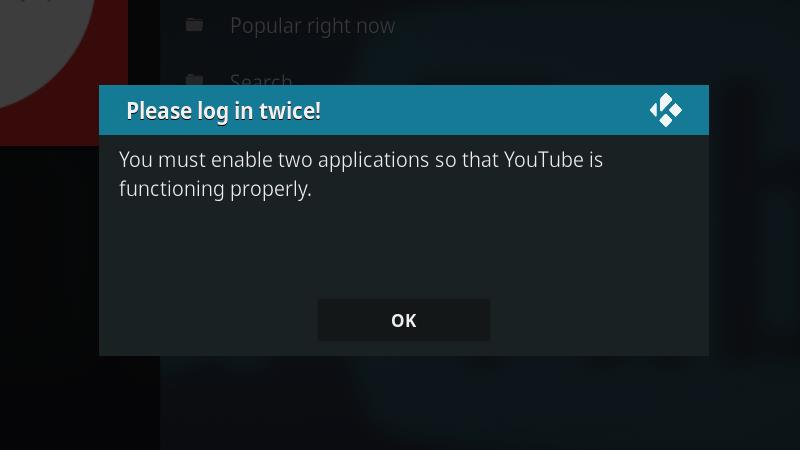
Sarai avvisato che devi ripetere questo processo due volte. È normale ed è abbastanza facile da fare. Clicca il Ok per passare al passaggio successivo.
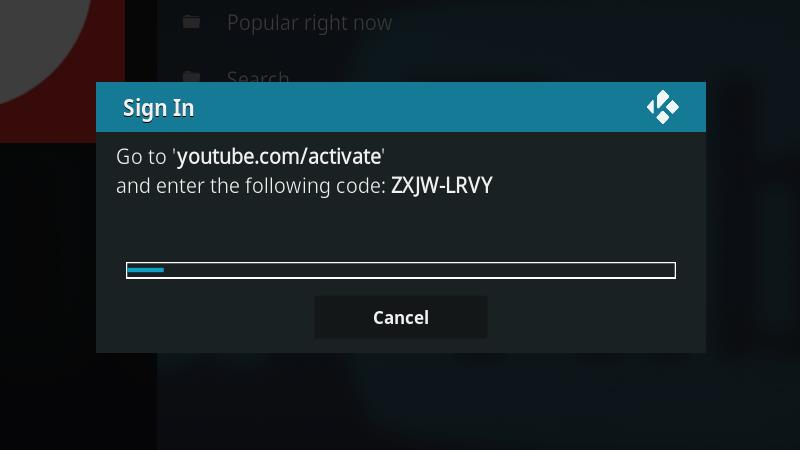
Successivamente, verrà visualizzata una schermata che fornisce il codice di conferma e visualizza una barra di avanzamento. Devi accedere a YouTube e confermare ciascun codice prima che la barra di avanzamento si riempia. Ci vogliono poco più di 5 minuti per riempire completamente, quindi hai un sacco di tempo.
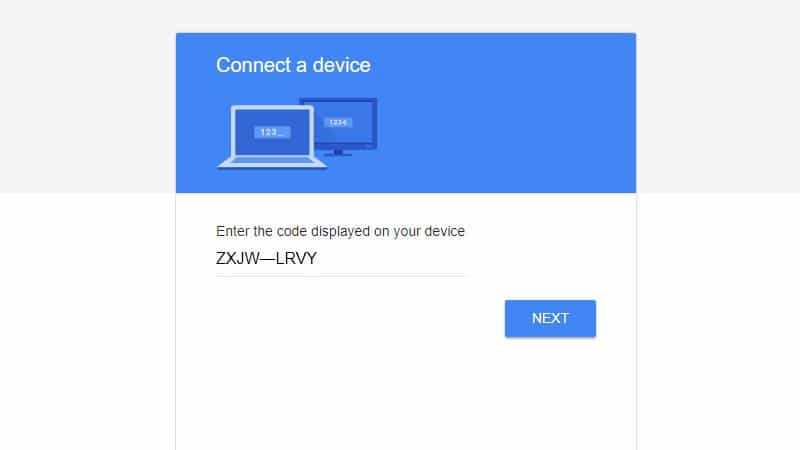
Inizia aprendo https://www.youtube.com/activate e inserendo il codice di conferma, quindi fai clic su Il prossimo pulsante.
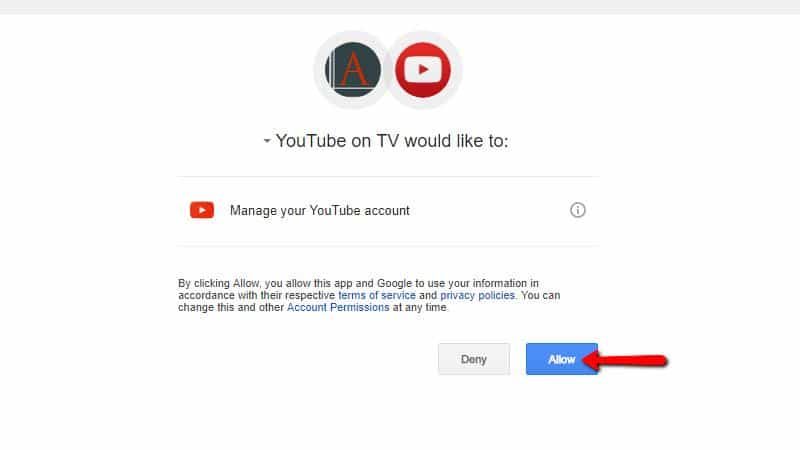
Quindi dovrai fare clic su permettere per collegare il tuo account YouTube al componente aggiuntivo Kodi di YouTube.
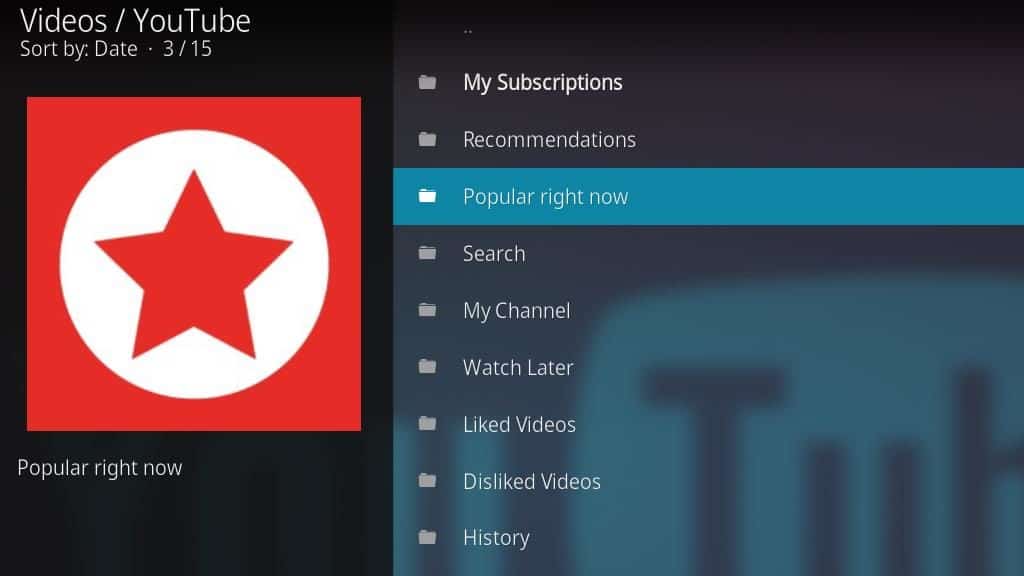
Tieni presente che dovrai ripetere nuovamente questo passaggio per collegare completamente il tuo account. Dopo averlo fatto, avrai accesso alle tue iscrizioni e ad altre informazioni associate al tuo account YouTube.
Altre impostazioni
Ci sono alcune altre impostazioni che consiglierei di modificare o almeno dare un’occhiata. Mi piace impostare la risoluzione e cambiare le cartelle visualizzate per impostazione predefinita.
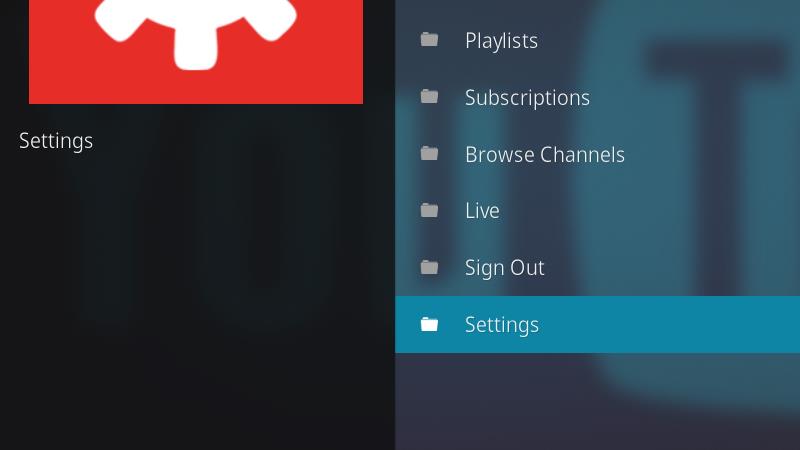
Puoi accedere al menu delle impostazioni per il componente aggiuntivo Kodi di YouTube navigando fino alla fine dell’elenco, quindi facendo clic su impostazioni elemento del menu.
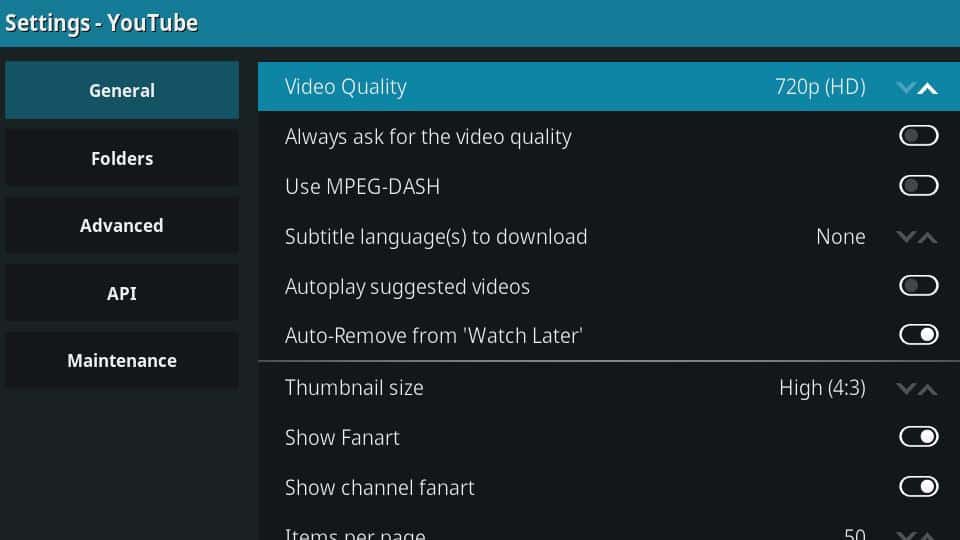
L’addon Kodi di YouTube non sceglierà automaticamente la qualità del video, quindi impostalo dove vuoi. Preferisco 720p per il mio schermo, ma ci sono opzioni disponibili per 1080p fino a 240p.
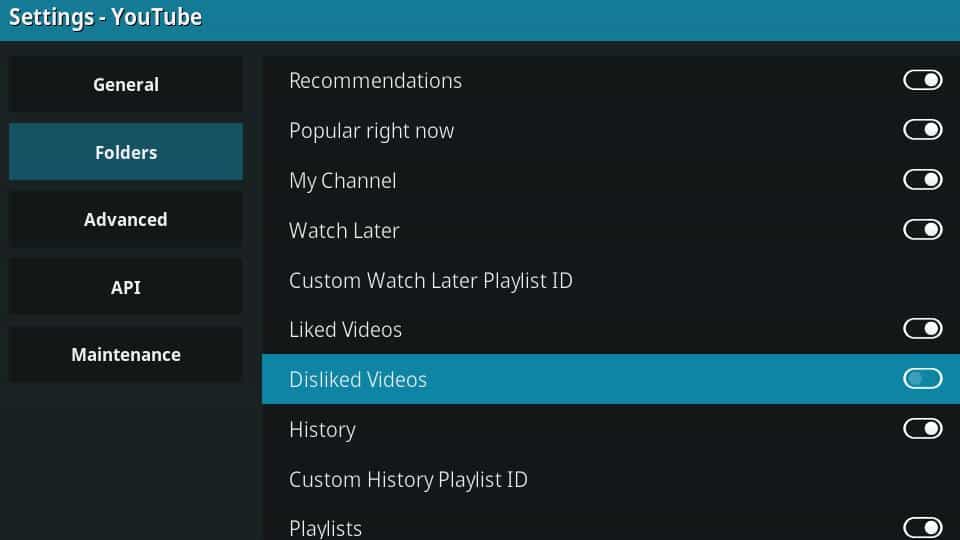
Quindi, fare clic su Cartelle menu a sinistra e dai un’occhiata a ciò che viene visualizzato per impostazione predefinita. A mio avviso, l’elenco degli elementi visualizzati è troppo lungo. Per lo meno, mi piace disabilitare la visualizzazione Video non apprezzati perché probabilmente ho fatto clic su antipatia per un motivo.
Inoltre, prendere nota del Manutenzione menù. In caso di problemi con l’addon Kodi di YouTube in esecuzione lentamente o in crash, è necessario svuotare la cache da quel menu.
Streaming video da YouTube
Una volta installato e configurato il componente aggiuntivo di YouTube, lo streaming di video da YouTube è semplice. Per navigare su YouTube, inizia avviando il componente aggiuntivo da Addons menu nella schermata principale di Kodi.
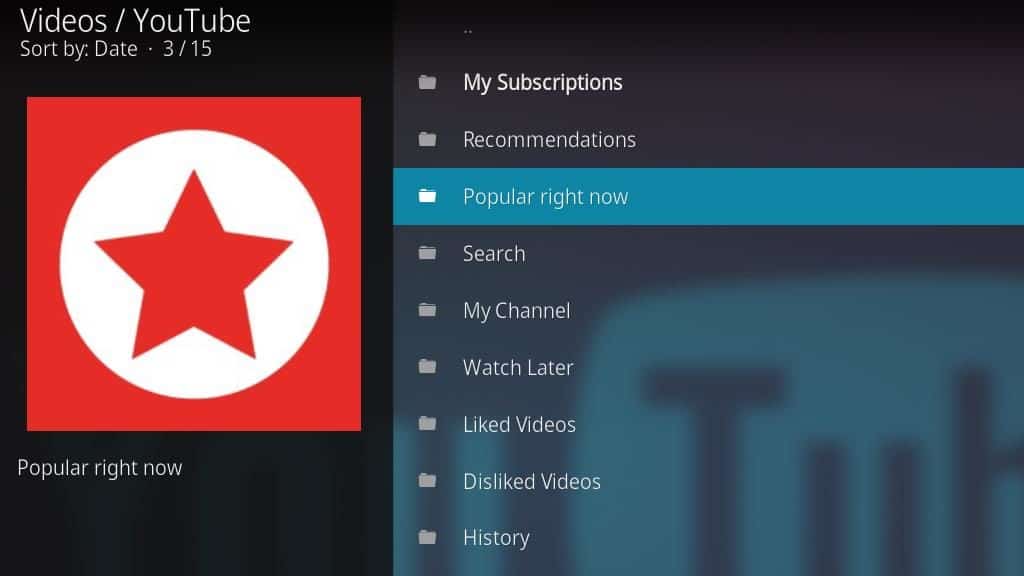
Sarai in grado di vedere i contenuti in base alle tue iscrizioni, vedere cosa è di tendenza sul sito e cercare video.
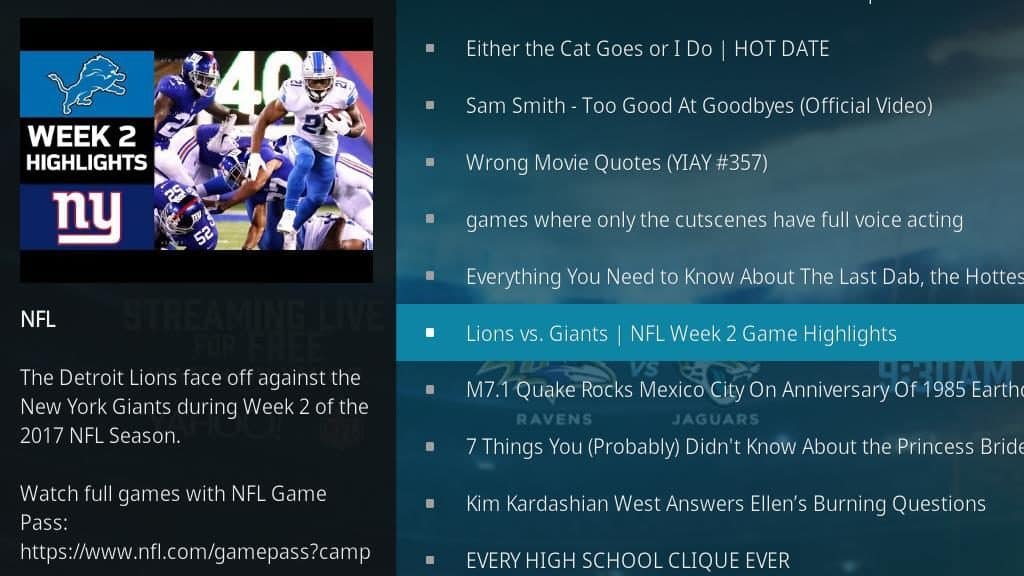
Il componente aggiuntivo Kodi di YouTube mostra tutti i metadati del video sulla sinistra. Quando trovi qualcosa che vuoi guardare, fai clic sul video per aprirlo e iniziare a guardare.
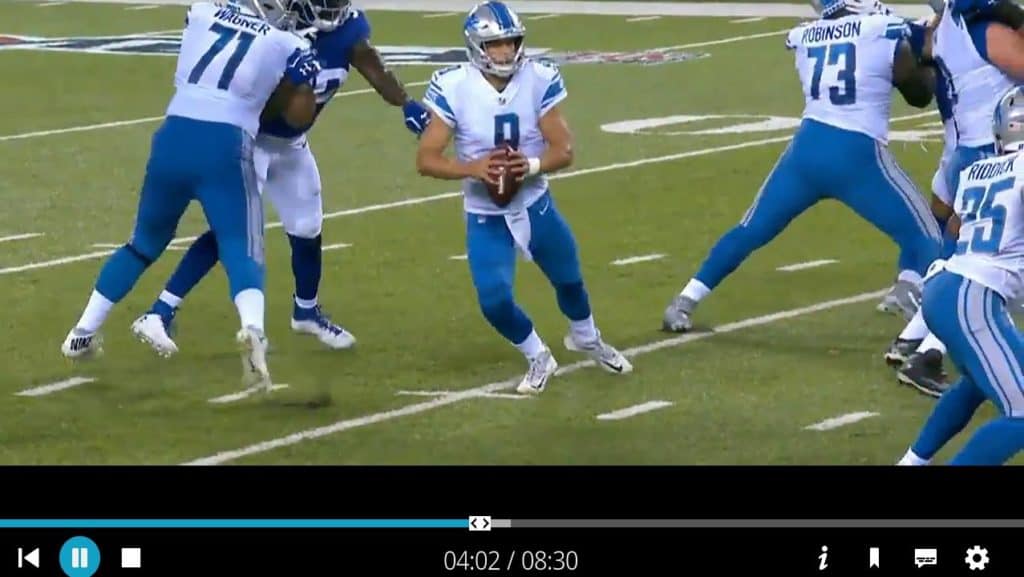
Dopo aver avviato lo streaming del video, puoi utilizzare i controlli del componente aggiuntivo per mettere in pausa o saltare, abilitare i sottotitoli e modificare la risoluzione di riproduzione come al solito.
Ora hai YouTube su Kodi
Questo è tutto ciò che serve per installare e configurare il componente aggiuntivo Kodi di YouTube. Apprezzo la comodità di poter guardare i video di YouTube senza dover uscire da Kodi e lanciare un’app diversa, quindi mi sono ritrovato a sfruttare molto questo addon.
Non si può negare che molti dei migliori contenuti in streaming sul Web siano su YouTube. Sia che tu voglia guardare video musicali VEVO, controllare il tuo giocatore preferito, o guardare nuovi trailer dei film, è davvero comodo poter eseguire YouTube sulla tua TV.
Guarda anche: I migliori componenti aggiuntivi di Kodi in diretta TV
Popolare: I migliori componenti aggiuntivi di film Kodi e come installare Kodi su Firestick.
lta che si avvia laddon Kodi di YouTube, verrà visualizzata una procedura guidata di installazione. Questa procedura guidata ti guiderà attraverso il processo di collegamento del tuo account YouTube alladdon Kodi di YouTube. Collegamento di un account YouTube Dopo aver avviato la procedura guidata di installazione, dovrai accedere al tuo account YouTube. Una volta effettuato laccesso, laddon Kodi di YouTube sarà in grado di accedere ai tuoi video e alle tue playlist. Altre impostazioni Ci sono alcune altre impostazioni che puoi controllare nelladdon Kodi di YouTube. Ad esempio, puoi impostare la qualità video predefinita e scegliere se vuoi visualizzare o meno le descrizioni dei video. Streaming video da YouTube Una volta che hai configurato laddon Kodi di YouTube, puoi iniziare a guardare i video di YouTube direttamente da Kodi. Basta selezionare laddon Kodi di YouTube dal menu principale di Kodi e cercare il video che vuoi guardare. Ora hai YouTube su Kodi Con laddon Kodi di YouTube, puoi guardare i video di YouTube senza dover uscire da Kodi. Inoltre, puoi evitare le fastidiose pubblicità di YouTube. Se sei un appassionato di Kodi e vuoi guardare i video di YouTube senza interruzioni, laddon Kodi di YouTube è un must-have.