
Ti interessa guardare film su Kodi? Questa guida dettagliata ti mostrerà come aggiungere e riprodurre i contenuti archiviati localmente o ospitati online.
Kodi è un software per media center altamente portatile che può essere installato sui dispositivi più diffusi tra cui PC, Amazon Fire Stick e Roku. Poiché Kodi offre così tante opzioni di personalizzazione, può essere scoraggiante per gli utenti alle prime armi. Per aiutare i nuovi utenti a comprendere le cose, abbiamo creato una guida passo passo che spiega come svolgere una delle funzioni più basilari di Kodi: guardare un film.
Mentre ci sono diversi addon di Kodi di terze parti che affermano di avere gli ultimi film, questi usano quasi sempre fonti senza licenza. A causa delle questioni legali e del rischio intrinseco di utilizzare componenti aggiuntivi di terze parti, consigliamo ai nostri lettori di utilizzare solo fonti ufficiali
Avvertenza: Kodi deve essere utilizzato solo per i contenuti a cui hai il diritto legale di accesso. Né la Fondazione Kodi né Comparitech sostengono l’uso di Kodi per la pirateria.
Importante: utilizzare sempre una VPN con Kodi
È noto che alcuni utenti di Kodi utilizzano software di rete privata virtuale (VPN) per nascondere lo streaming senza licenza dal proprio provider di servizi Internet). Nonostante ciò, ci sono molti modi in cui una VPN può trarre vantaggio anche da coloro che trasmettono in streaming solo i contenuti con licenza corretta su Kodi.
Poiché le VPN crittografano il traffico di rete, possono aumentare notevolmente la sicurezza del sistema. Le VPN rendono inutile la stragrande maggioranza degli attacchi Man-in-the-Middle. Impediscono inoltre al proprio ISP di utilizzare la cronologia di navigazione come giustificazione per limitare la velocità di Internet.
È importante scegliere con cura la tua VPN. Alcuni tengono registri delle tue attività mentre altri includono script dannosi o rallentano la velocità della tua rete fino a renderli quasi inutilizzabili.
Consigliamo IPVanish. A differenza di molte altre VPN, IPVanish offre connessioni costantemente veloci e stabili ai server in oltre 50 paesi. Inoltre, IPVanish non registra alcun record delle tue attività e ha app dedicate per quasi tutti i sistemi operativi più diffusi. IPVanish è una delle VPN più semplici da installare su piattaforme mobili e può anche essere installata su Amazon Fire Stick.
OFFERTA LETTORE: Risparmia il 60% sui piani IPVanish qui.
Accedere ai film con Kodi
Kodi può accedere ai media usando diversi metodi. I due più semplici sono tramite supporti archiviati e componenti aggiuntivi di Kodi.
L’accesso ai supporti archiviati è il metodo più semplice. Kodi può importare file video e audio dalla memoria locale (disco rigido, chiavetta USB e così via). Ciò non richiede una connessione a Internet e significa che i tuoi file non dovranno essere bufferizzati prima di essere riprodotti. Tuttavia, l’archiviazione di molti file tende a utilizzare una quantità significativa di spazio di archiviazione. Se stai usando Kodi su un dispositivo mobile come un Raspberry Pi, ti ritroverai rapidamente a corto di spazio.
È qui che arrivano i componenti aggiuntivi. Questi sono plug-in di Kodi che creano librerie multimediali da contenuti ospitati online. Questi componenti aggiuntivi hanno dimensioni molto inferiori rispetto ai supporti equivalenti memorizzati localmente ma richiedono una connessione Internet per funzionare. Questa guida ti mostrerà come guardare un film usando entrambi i metodi poiché ognuno ha i suoi vantaggi.
Come guardare film memorizzati localmente
Prima di poter iniziare a guardare film archiviati localmente a Kodi, dobbiamo prima dire a Kodi dove trovarli. Per fare ciò, fare clic su icona ingranaggio sulla pagina principale di Kodi, quindi scegliere il Impostazioni multimediali opzione.
Quindi, fai clic su video Sul lato destro. Vedrai tutte le cartelle delle sorgenti video attualmente aggiunte qui. Se è la prima volta, questo elenco sarà vuoto ad eccezione di un’opzione contrassegnata Aggiungi video. Fare clic ora e utilizzare il Navigare per passare alla cartella che contiene i film che desideri guardare.
Dopo aver inserito un nome per questa fonte, ti verrà chiesto quale tipo di contenuto video contiene la cartella. Questo in modo che Kodi sappia in quale opzione di menu posizionare il contenuto di questa cartella. Seleziona il tipo di contenuto appropriato (in questo caso sono i film).
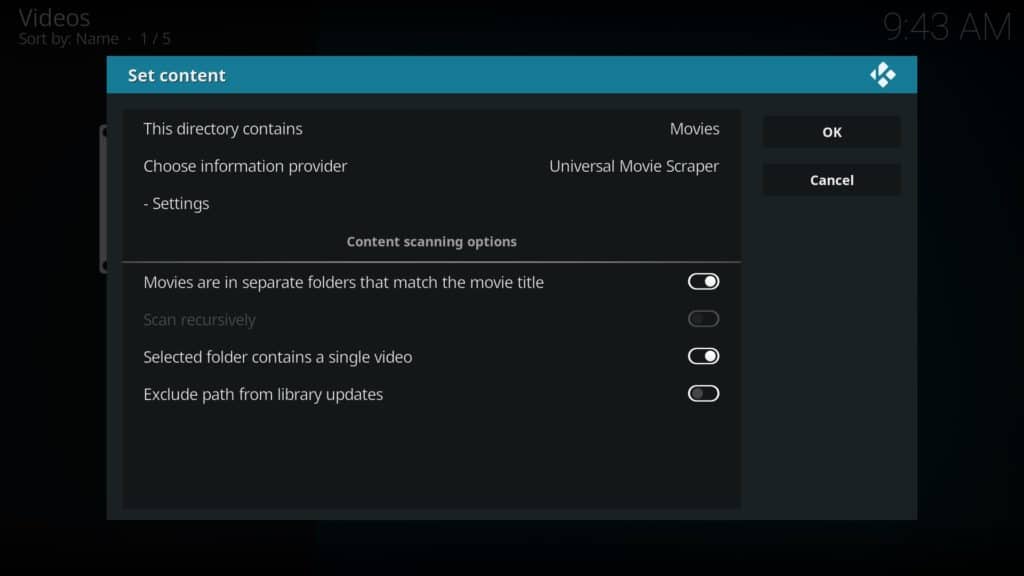
Vale la pena notare che ci sono vari programmi per la raccolta di informazioni sui film che rendono molto più facile la ricerca di immagini e informazioni aggiuntive. Se lo desideri, puoi anche utilizzare l’opzione “Solo informazioni locali”. In questo esempio, utilizzeremo Universal Movie Scraper che puoi installare facendo clic su Prendi di più pulsante e scorrere verso il basso l’elenco.
Vale anche la pena disattivare Scansione ricorsiva opzione. Questo torna indietro nella struttura dei file, verificando il contenuto aggiuntivo. Sebbene all’inizio sia una buona idea, può rapidamente gonfiare la tua libreria con eventuali piccoli frammenti di video che hai sul tuo disco rigido. Al termine, fai clic su ok pulsante a destra e scegliere sì nel popup che appare.
Se tutto ha funzionato correttamente, quando torni alla schermata principale di Kodi e passi il mouse sopra Film scheda, vedrai i video che sono stati aggiunti. Ora, fai semplicemente clic su uno di essi per riprodurlo.

Come guardare film con un componente aggiuntivo
Il processo di installazione di un componente aggiuntivo è molto più semplice dell’importazione di video. In effetti, la parte più difficile è trovare l’addon giusto da installare poiché esiste una selezione molto ampia tra cui scegliere. Oltre ai film, ci sono componenti aggiuntivi ufficiali che offrono copertura sportiva, anime, streaming TV in diretta, programmi TV su richiesta e cartoni animati.
Una volta trovato un componente aggiuntivo che ti interessa, il passaggio successivo è installarlo. Il repository ufficiale di Kodi contiene dozzine di componenti aggiuntivi con licenza adeguata e non è necessario installarli manualmente. Poiché ci sono altri repository che contengono componenti aggiuntivi ufficiali, ti guideremo anche attraverso questo.
Installazione di un repository
Prima di tutto, devi consentire a Kodi di installare repository e componenti aggiuntivi da fonti sconosciute. Per fare ciò, fare clic su icona ingranaggio nella schermata principale, quindi Impostazioni di sistema. Passa il mouse sopra il Add-on scheda e fare clic su Fonti sconosciute opzione. Se è abilitato, il pulsante dovrebbe diventare bianco.
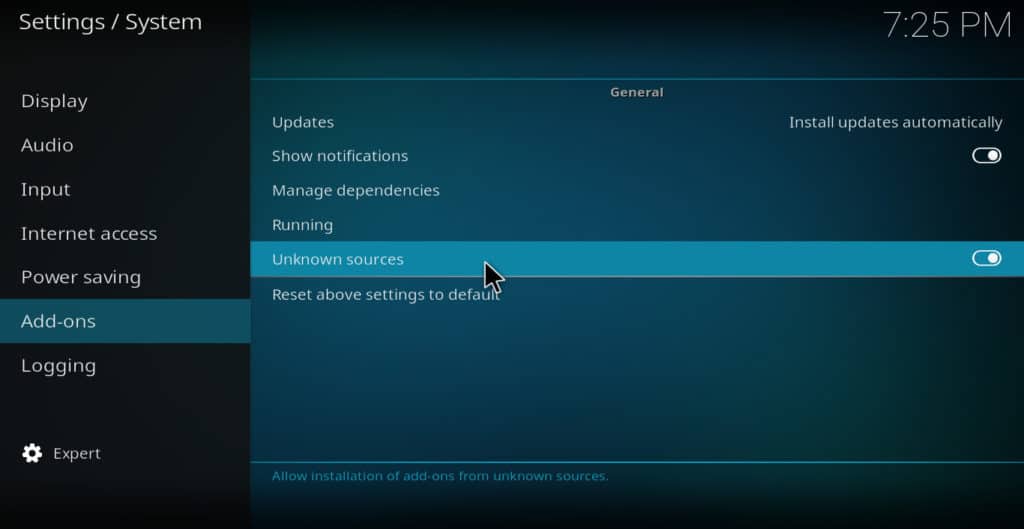
Per installare un repository, fare clic su icona ingranaggio sulla pagina principale di Kodi. Quindi, fare clic su File Manager pulsante a destra. Vedrai un elenco delle fonti attualmente aggiunte. Se scorri verso il basso, vedrai un’opzione contrassegnata Aggiungi fonte.
Fare clic su questo, quindi inserire l’indirizzo del repository. Se si tratta di un file ZIP archiviato localmente, puoi anche navigare manualmente nella sua posizione utilizzando il Navigare pulsante. Dopo aver inserito la posizione, dai un nome alla fonte e fai clic ok. Quindi, torna alla pagina principale di Kodi e fai clic su Add-on linguetta.
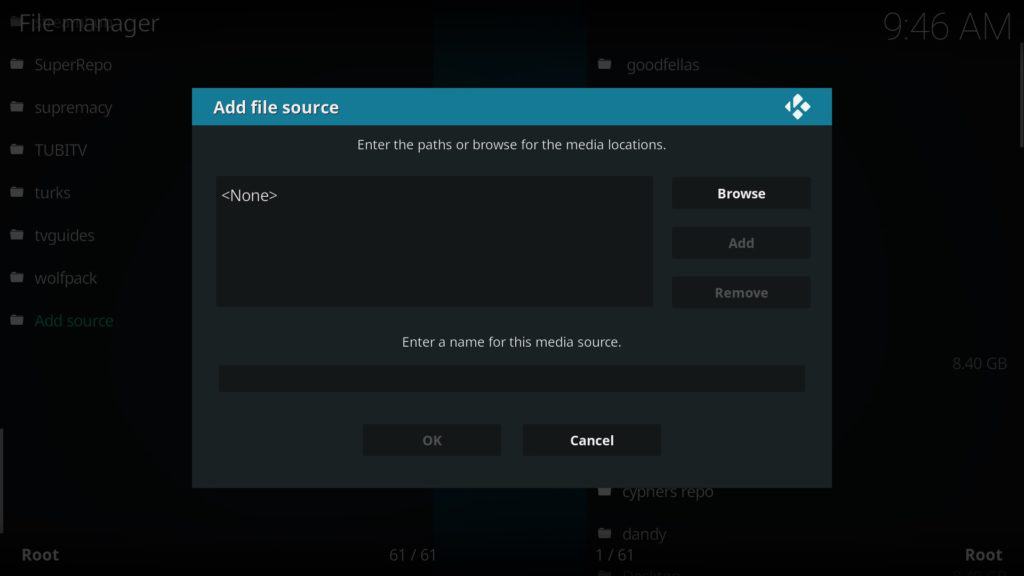
Clicca il icona casella in alto a sinistra. Nella pagina seguente, selezionare Installa da file zip e seleziona la fonte che hai appena aggiunto dall’elenco. Se non ci sono problemi vedrai una notifica in alto a destra che ti dice che il repository è stato installato. Per assistenza nella scelta di un repository, consulta la nostra carrellata dei migliori repository di Kodi.
Installazione di un componente aggiuntivo
Il processo di installazione di un componente aggiuntivo è simile a quello dell’installazione di un repository. Inizia sulla pagina principale di Kodi e fai clic su Add-on scheda, seguito dal icona casella. Questa volta, scegli il Installa dal repository opzione. Quindi, selezionare il repository corretto dall’elenco visualizzato. Vedrai un altro elenco contenente tutti i componenti aggiuntivi nel repository selezionato. Seleziona il componente aggiuntivo che ti interessa, quindi fai clic su Installare pulsante.
Aggiunta di sottotitoli
Se desideri guardare un film o un programma TV con i sottotitoli, sono necessari alcuni passaggi aggiuntivi. Innanzitutto, fai clic su icona ingranaggio sulla pagina principale di Kodi. Quindi selezionare Impostazioni del giocatore e fare clic su linguaggio linguetta.
Sotto il Servizi di download titolo, ci sono alcune opzioni che devono essere cambiate. Innanzitutto, se desideri i sottotitoli in una lingua diversa dall’inglese, scegli la tua lingua preferita con “Lingua per cui scaricare i sottotitoli ” opzione. Per velocizzare le cose, potresti voler abilitare il Auto scarica il primo sottotitolo opzione sebbene sia sempre possibile selezionare un file di sottotitoli specifico dai risultati di un determinato provider, se lo si desidera.
Infine, dovrai selezionare un fornitore in Servizio TV show predefinito e Servizio film predefinito opzioni. Per fare ciò, selezionare l’opzione e fare clic su Prendi di più pulsante. In questo tutorial stiamo usando il componente aggiuntivo OpenSubtitles.org, ma è possibile utilizzare altri componenti aggiuntivi per i sottotitoli.

Infine, inizia a riprodurre il film e fai clic sulla penultima opzione sulla barra degli strumenti nella parte inferiore dello schermo. Clic Scarica e seleziona il tuo fornitore di sottotitoli preferito dall’elenco. Kodi inizierà a cercare quel provider per il file dei sottotitoli corretto e visualizzerà i risultati se vengono trovate corrispondenze. Se ritieni che la ricerca richieda molto tempo anche con provider diversi, prova a riavviare Kodi per vedere se aiuta.
Inoltre, l’addon OpenSubtitles.org richiede un account OpenSubtitles.org prima che funzioni. Per aggiungere questo, fai clic su Add-on scheda sulla pagina principale di Kodi, selezionare I miei componenti aggiuntivi, poi Componenti aggiuntivi sottotitoli. Selezionare OpenSubtitles.org e fai clic su Configurazione pulsante. Potrai inserire le informazioni del tuo account qui.
Diamo un’occhiata più approfondita ai sottotitoli di Kodi qui.
Conclusione
Come abbiamo visto, Kodi è un software abbastanza complesso e questo articolo non fa che graffiare la superficie di ciò di cui è capace. Ad esempio, puoi utilizzare componenti aggiuntivi come Trakt per tenere automaticamente traccia del tuo consumo multimediale e ci sono anche modi per monitorare le prestazioni del tuo sistema mentre Kodi è in esecuzione.
Per ora, tuttavia, è sufficiente avvicinarsi a Kodi un passo alla volta. Se riscontri altri problemi, ti consigliamo di consultare la nostra guida alla risoluzione dei problemi di Kodi. Con un po ‘di fortuna, tuttavia, Kodi funzionerà perfettamente e non ci sarà nulla che ti impedisca di goderti i tuoi film preferiti ogni volta che vuoi.
o assicurarci che i file siano nella giusta posizione. I file video dovrebbero essere nella cartella “Video” e i file audio nella cartella “Music”. Una volta che i file sono nella giusta posizione, segui questi passaggi:
1. Apri Kodi e seleziona “Video” dal menu principale.
2. Seleziona “File” e poi “Aggiungi sorgente video”.
3. Seleziona la cartella in cui sono archiviati i tuoi file video e dai un nome alla sorgente.
4. Seleziona “OK” e poi “OK” di nuovo.
5. Torna al menu principale e seleziona “Video” di nuovo.
6. Seleziona la sorgente che hai appena aggiunto e trova il film che vuoi guardare.
7. Seleziona il film e inizia a guardarlo.
Come guardare film con un componente aggiuntivo
Ci sono molti componenti aggiuntivi di Kodi che ti permettono di guardare film online. Tuttavia, come abbiamo già detto, molti di questi componenti aggiuntivi utilizzano fonti senza licenza. Quindi, assicurati di utilizzare solo fonti ufficiali. Ecco come guardare un film con un componente aggiuntivo:
1. Apri Kodi e seleziona “Componenti aggiuntivi” dal menu principale.
2. Seleziona “Scarica” e poi “Video add-on”.
3. Cerca il componente aggiuntivo che vuoi utilizzare e selezionalo.
4. Seleziona “Install” e attendi che il componente aggiuntivo venga installato.
5. Torna al menu principale e seleziona “Componenti aggiuntivi” di nuovo.
6. Seleziona il componente aggiuntivo che hai appena installato e cerca il film che vuoi guardare.
7. Seleziona il film e inizia a guardarlo.
Aggiunta di sottotitoli
Se vuoi guardare un film con i sottotitoli, puoi aggiungerli facilmente a Kodi. Ecco come:
1. Scarica i sottotitoli per il film che vuoi guardare.
2. Apri Kodi e seleziona il film che vu