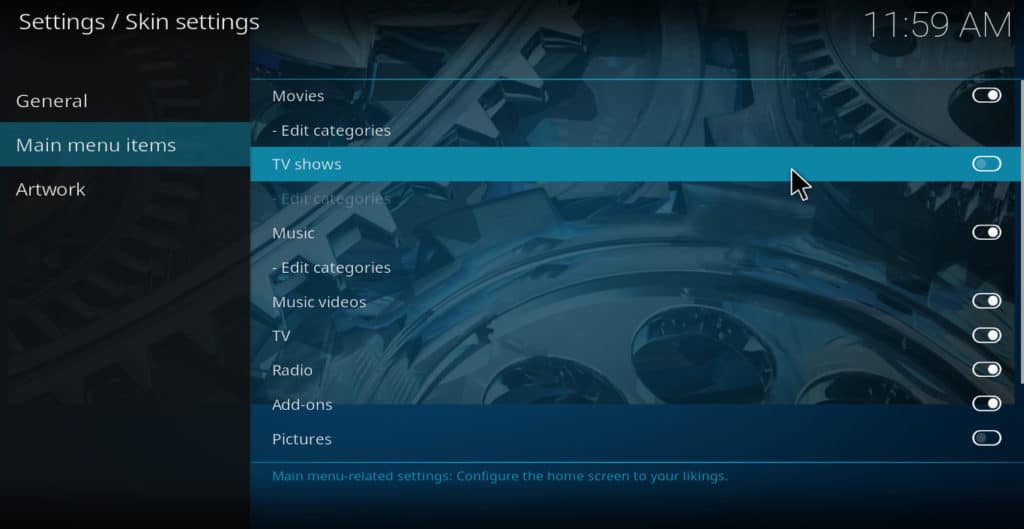 Wenn Sie Kodi zum ersten Mal installieren, enthält das Hauptmenü ein Standardlayout, mit dem Sie alle gewünschten Medien abspielen können: Filme, Musik, Fernsehsendungen, Bilder, Wetter usw. Jeder Kodi-Benutzer hat jedoch andere Gewohnheiten. Einige Benutzer verwenden Kodi zum Beispiel nie, um Bilder anzusehen oder Musik zu hören. Aus diesem Grund möchten Sie möglicherweise die Menüoptionen von Kodi anpassen, um sie für den gewünschten Inhalt zu optimieren. Dieser Artikel beschreibt sowohl grundlegende als auch erweiterte Methoden zum Ändern von Menüoptionen in Kodi.
Wenn Sie Kodi zum ersten Mal installieren, enthält das Hauptmenü ein Standardlayout, mit dem Sie alle gewünschten Medien abspielen können: Filme, Musik, Fernsehsendungen, Bilder, Wetter usw. Jeder Kodi-Benutzer hat jedoch andere Gewohnheiten. Einige Benutzer verwenden Kodi zum Beispiel nie, um Bilder anzusehen oder Musik zu hören. Aus diesem Grund möchten Sie möglicherweise die Menüoptionen von Kodi anpassen, um sie für den gewünschten Inhalt zu optimieren. Dieser Artikel beschreibt sowohl grundlegende als auch erweiterte Methoden zum Ändern von Menüoptionen in Kodi.
Was ist Kodi??
Kodi ist ein Software Media Player der Kodi Foundation. Es werden Apps namens “Addons” ausgeführt, mit denen Benutzer Videos von praktisch jeder Website streamen können. Es kann auf Apple TV, Amazon Fire Stick, PC, Mac und Android- oder iOS-Telefonen installiert werden. Im Gegensatz zur Standard-Software, die mit Apple TV oder Amazon Fire Stick geliefert wird, ist Kodi Open Source und die Addons werden von unabhängigen Entwicklern erstellt. Viele Benutzer von Streaming-Videos bevorzugen aus diesem Grund Kodi.
Kodi wird häufig vorgeworfen, bei Online-Piraterie eingesetzt worden zu sein. Es stehen jedoch viele Addons zur Verfügung, die nur aus ordnungsgemäß lizenzierten Quellen stammen.
Warnung: Kodi sollte nur für Inhalte verwendet werden, auf die Sie das gesetzliche Zugriffsrecht haben. Weder die Kodi Foundation noch Comparitech befürworten die Verwendung von Kodi zur Bekämpfung von Produktpiraterie.
Bevor wir anfangen: Verwenden Sie immer ein VPN mit Kodi
Viele Leute, die Videos von nicht lizenzierten Quellen streamen, verwenden virtuelle private Netzwerke (VPNs), um ihre Aktivitäten zu verbergen. VPNs sollten jedoch eigentlich von allen Streaming-Video-Benutzern verwendet werden, auch von denen, die nur auf legale Websites zugreifen.
TV- und Filmwebsites blockieren Benutzer häufig aufgrund ihres Standorts. Beispielsweise kann ein Benutzer in Großbritannien, der in Frankreich reist, feststellen, dass von dort aus auf UK-Streaming-Sites nicht zugegriffen werden kann. Dies liegt daran, dass die Streaming-Site die IP-Adresse des Benutzers kennt. Durch die Verwendung eines VPN wird dieses Problem häufig behoben, da die IP-Adresse des Benutzers ausgeblendet wird.
VPNs tragen auch dazu bei, Man-in-the-Middle-Angriffe und das Puffern durch ISP-Speed-Throttling zu verhindern.
Viele VPNs sind jedoch für Kodi-Benutzer nicht sehr effektiv. Einige protokollieren die Streaming-Gewohnheiten der Benutzer, wodurch ein Datenschutzrisiko entsteht. Die meisten haben keine nativen Apps für beliebte Streaming-Geräte wie Amazon Fire TV und Fire Stick. Und viele VPNs verfügen nicht über Server in genügend Ländern, um Geoblöcke ständig zu umgehen.
Wir empfehlen IPVanish für Kodi-Benutzer. Es hat eine native App für Amazon Fire TV, Amazon Fire Stick und Nvidia Shield, führt keine Protokolle und hat Server in über 60 Ländern.
READER DEAL: Sparen Sie hier 60% bei IPVanish-Plänen.
Grundlegende Methoden zum Ändern von Menüoptionen in Kodi
So löschen Sie nicht gewünschte Menüelemente
Wenn Sie einige Menüoptionen entfernen möchten, die Sie niemals verwenden, gehen Sie wie folgt vor:
- Klicken Sie im Hauptmenü auf das Zahnradsymbol in der oberen linken Ecke
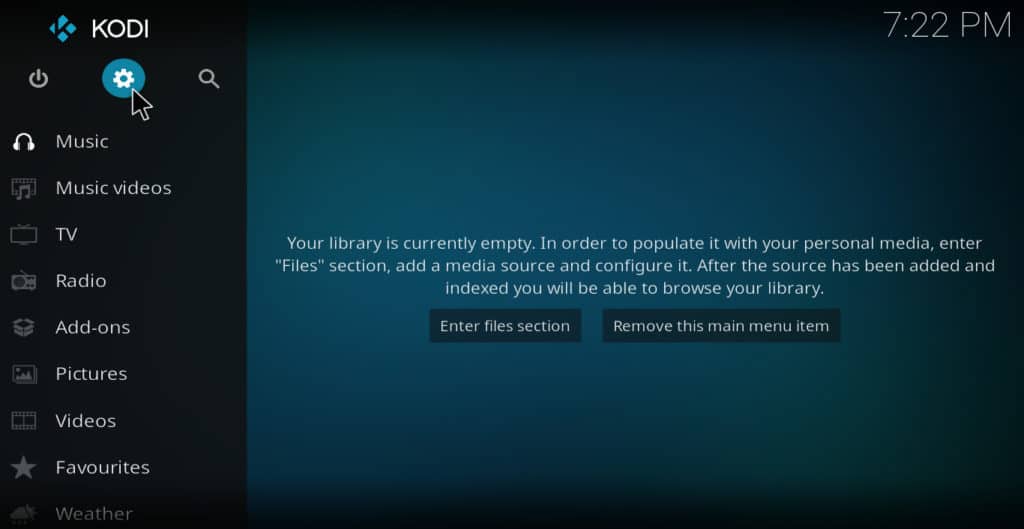
- Wählen Skin-Einstellungen
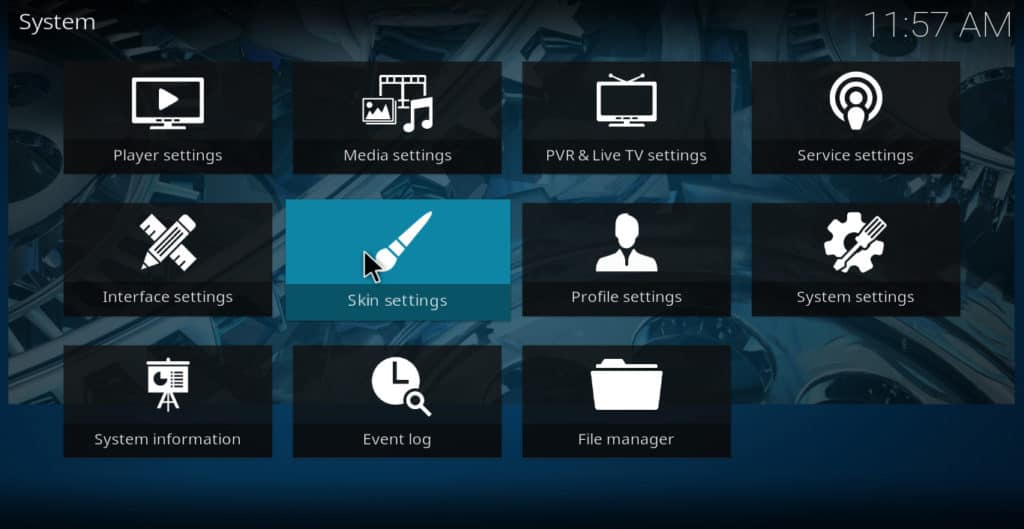
- Wählen Sie auf der linken Seite des Bildschirms Hauptmenüpunkte
- Deaktivieren Sie mithilfe der Schieberegler auf der rechten Seite des Bildschirms alle Menüelemente, die Sie entfernen möchten
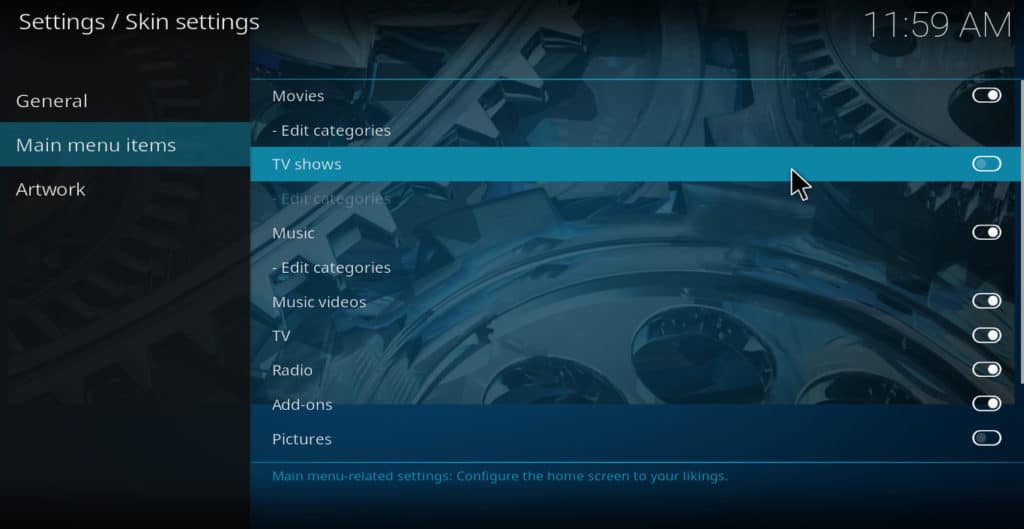
- Drücken Sie mehrmals die Escape-Taste, um zum Hauptmenü zurückzukehren. Die Elemente sind nicht mehr vorhanden, sodass Sie über ein kürzeres Menü verfügen, das einfacher zu navigieren ist
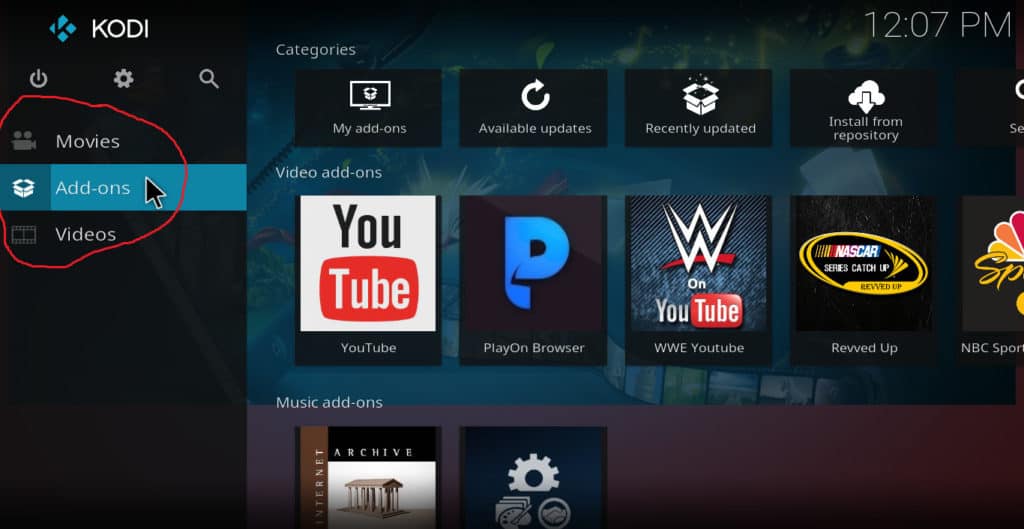
Ändern Sie den Hintergrund
Neben dem Anpassen der eigentlichen Menüelemente können Sie auch die Hintergrundbilder ändern, die angezeigt werden, wenn Sie den Mauszeiger über diese Elemente bewegen. Hierfür gibt es zwei Möglichkeiten. Der erste Weg ist, auf das Zahnradsymbol zu klicken und dann zu wählen Skin-Einstellungen → Kunstwerk → Hintergrundmuster wählen. Jedes Mal, wenn Sie klicken Hintergrundmuster wählen, Es erscheint ein neues Hintergrundbild. Standardmäßig sind sieben verfügbar.
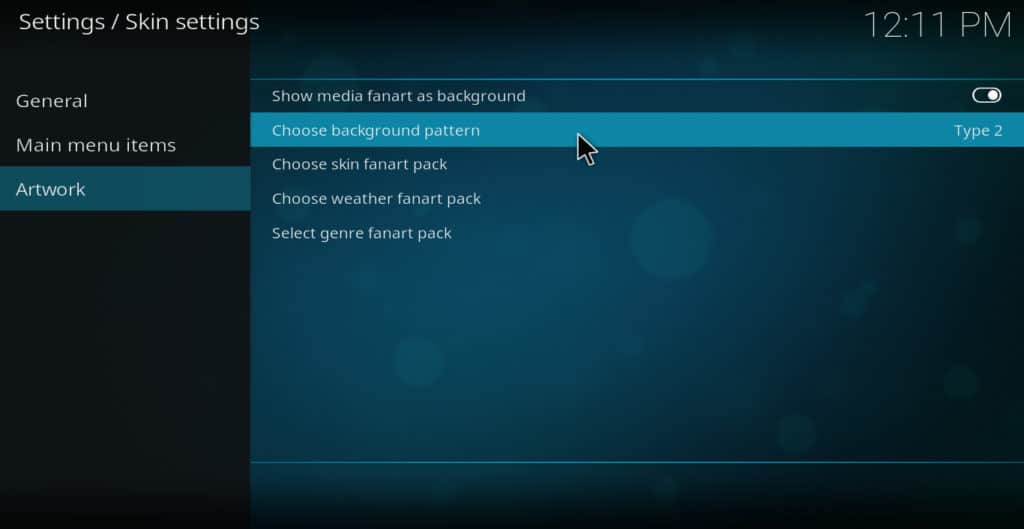
Die zweite Möglichkeit besteht darin, einen neuen Satz von Hintergrundbildern zu installieren. Sie können dies tun, indem Sie zu navigieren Skin-Einstellungen → Kunstwerk → wähle skin fanart pack → hol dir mehr. Auf diese Weise erhalten Sie eine Liste der Hintergrundpakete.
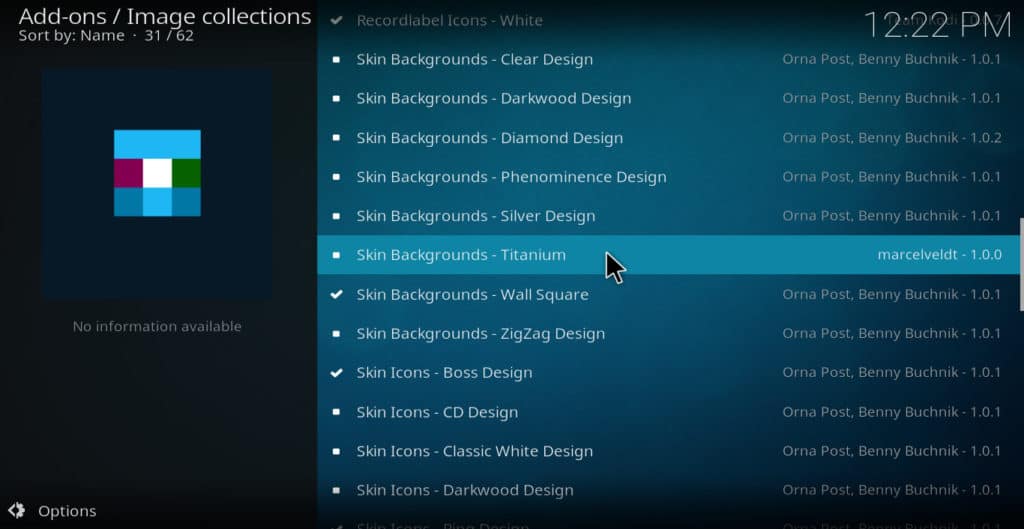
Nachdem Sie das Paket ausgewählt haben, das Sie am meisten interessiert, klicken Sie auf Installieren. Warten Sie einige Sekunden, bis die Installation abgeschlossen ist, und wählen Sie sie dann erneut aus. Klicken Sie nun wiederholt auf Hintergrundmuster wählen bis Sie das Muster finden, das Ihnen am besten gefällt.
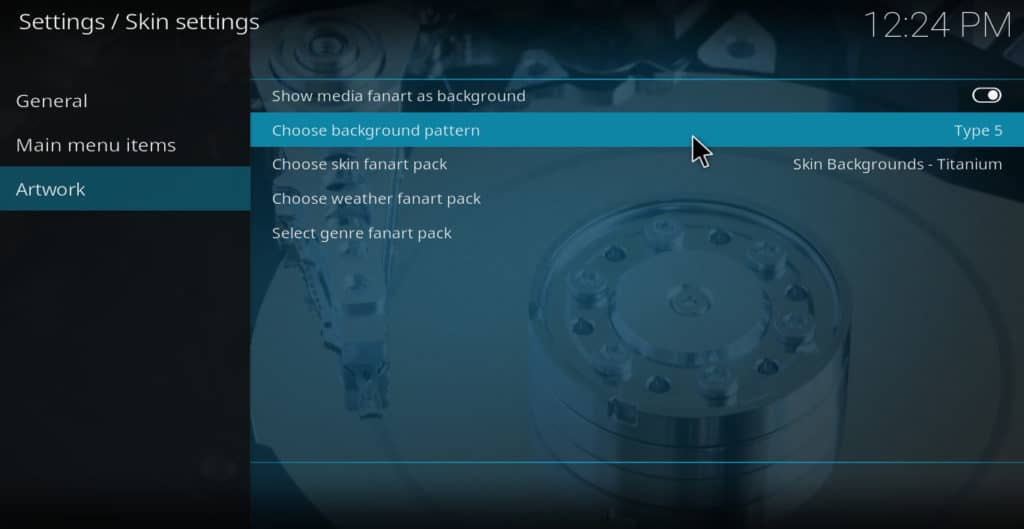
Weiterlesen: So verwenden Sie Indigo zur Reparatur und Wartung Ihres Kodi
Verwenden Sie ein anderes Farbschema
Gehen Sie folgendermaßen vor, um die Farben des Menüs zu ändern:
- Klicken Sie auf das Zahnradsymbol
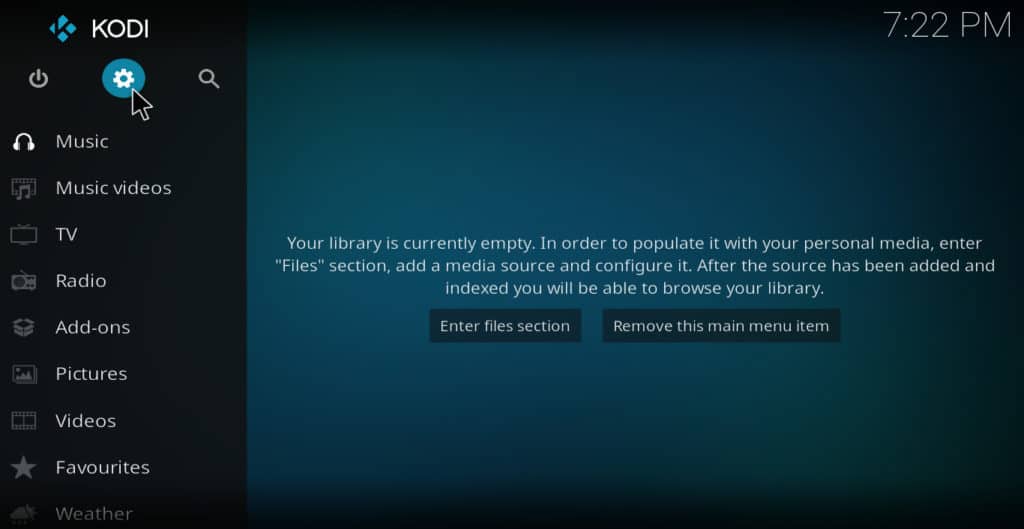
- Wählen Schnittstelleneinstellungen
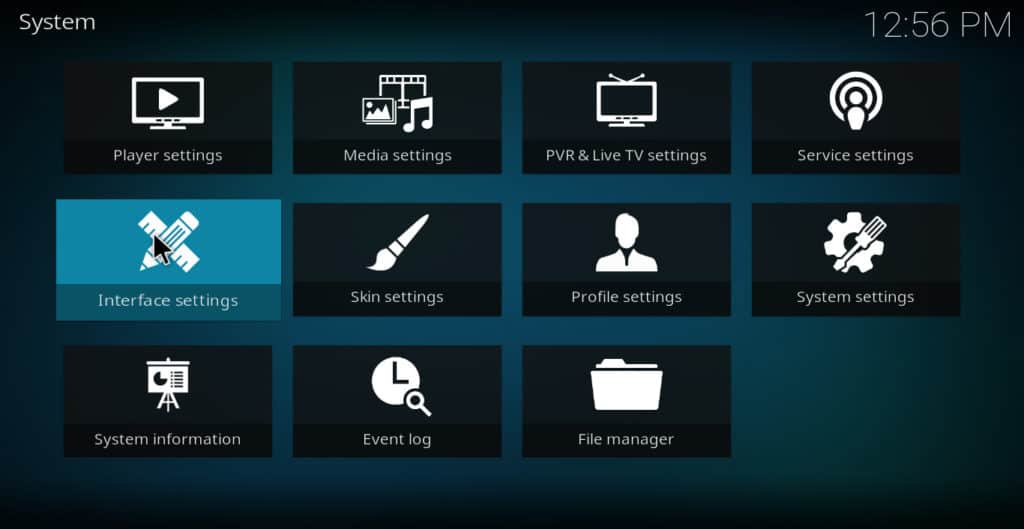
- Wählen Sie auf der linken Seite Haut
- Wählen Sie auf der rechten Seite unter der Haut aus -Farben
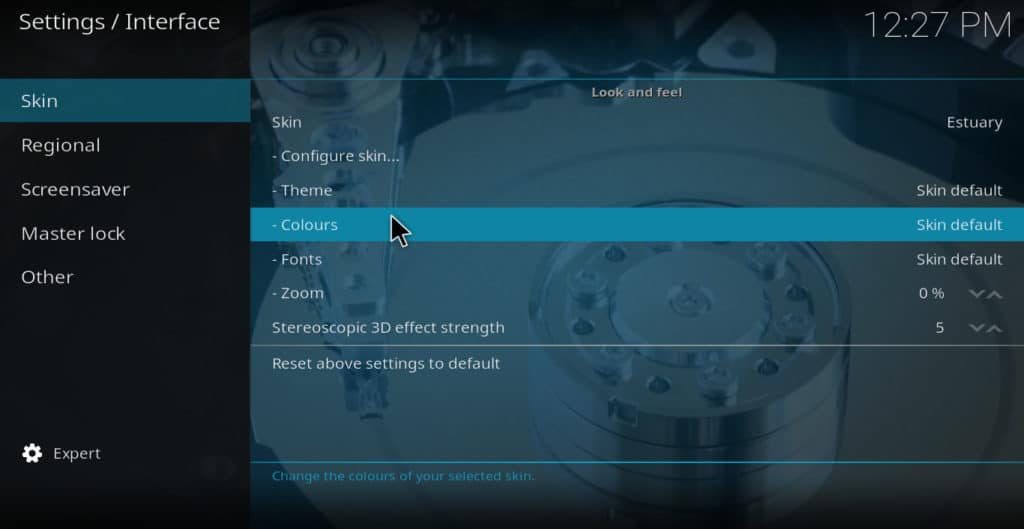
- Wählen Sie das gewünschte Farbpaket aus der Liste der Optionen
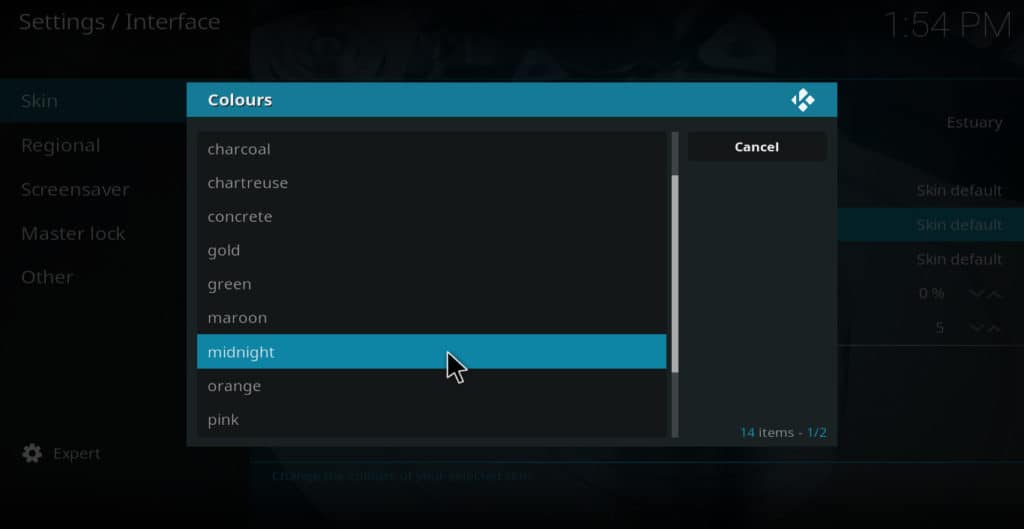
Hinweis: Wenn Sie unter “Oberflächeneinstellungen” nicht “Skin” als Option sehen, vergewissern Sie sich, dass “Experte” neben dem Zahnradsymbol unten links auf dem Bildschirm angezeigt wird. Ist dies nicht der Fall, klicken Sie darauf, bis dies der Fall ist.
Ändern Sie die Schriftarten
Die Standard-Kodi-Mündungshaut wird mit zwei verschiedenen Schriftpaketen geliefert. Das erste heißt “Skin-Standard” und das zweite “Arial-basiert”. Um zur Schriftart “Arial-basiert” zu wechseln, klicken Sie auf das Zahnradsymbol und wählen Sie Schnittstelleneinstellungen → Haut → Schriftarten → arialbasiert.
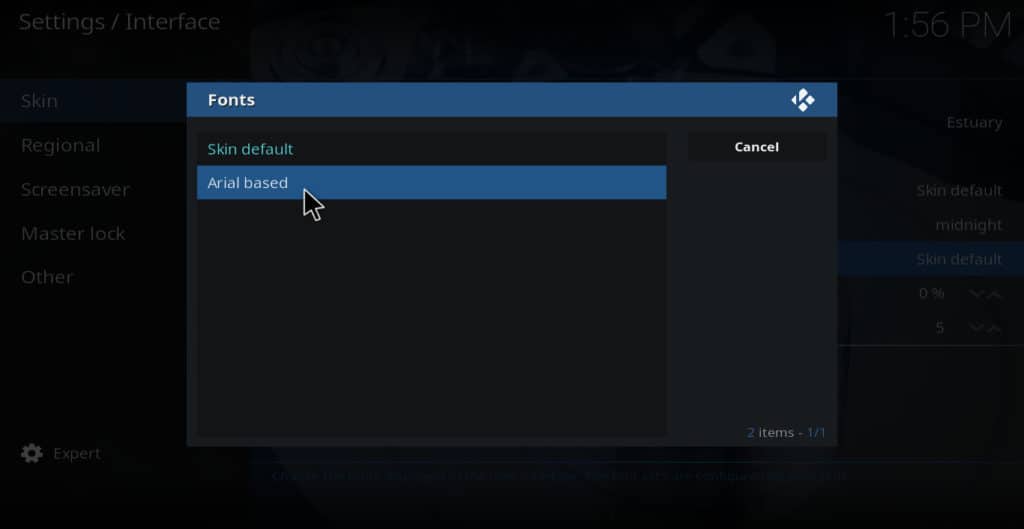
Siehe auch: So geben Sie Kodi-Bibliotheken mit UPnP frei
Erweiterte Methoden zum Ändern von Menüoptionen
Wenn Sie noch mehr Optionen zum Anpassen des Kodi-Menüs wünschen, können Sie den Estuary Mod-Skin installieren. Auf diese Weise können Sie neue Menüelemente hinzufügen, die standardmäßig nicht verfügbar sind.
Bedenken Sie, dass dieser Skin trotz des Namens “Mündung” nicht zum offiziellen Kodi-Repository gehört und vom Entwickler nicht mehr unterstützt wird. Also, wenn es nicht mehr funktioniert, gibt es niemanden, an den man sich wenden kann, um Hilfe zu erhalten. Ich habe versucht, das Estuary Mod-Addon auf einem Windows-PC zu verwenden, und es hat in meinen Tests gut funktioniert, aber Ihre Erfahrung ist möglicherweise anders. Dies ist derzeit die einzige Möglichkeit, Kodi neue Menüelemente hinzuzufügen, die nicht sofort verfügbar sind.
Estuary Mod ist Teil des Guilouz Repo. Hier sind die Schritte, um es zu installieren:
-
- Gehen Sie auf die offizielle Guilouz Repo Github-Seite unter dieser URL und klicken Sie auf klonen oder herunterladen
- Klicken ZIP herunterladen
- Klicken Sie im Kodi-Hauptmenü auf Addons
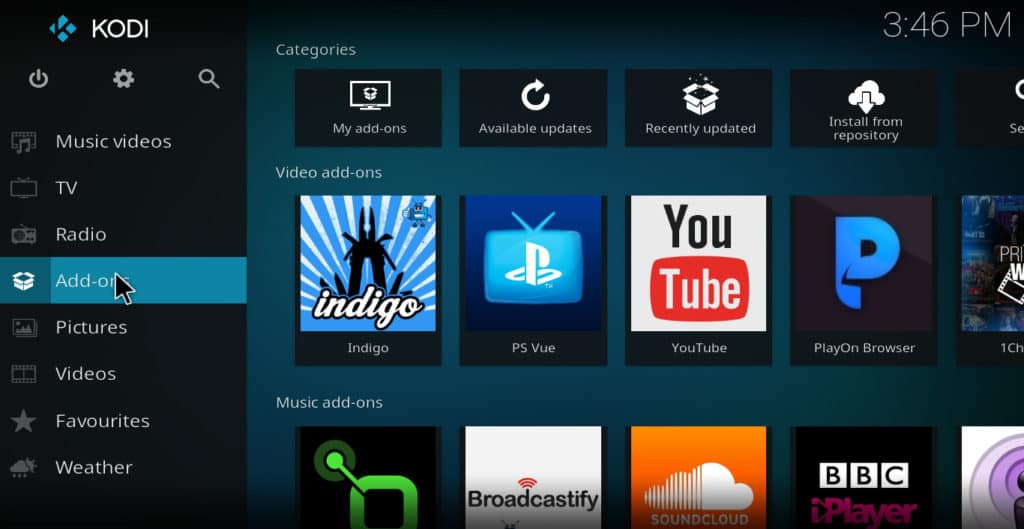
- Wählen Sie das Open-Box-Symbol in der oberen linken Ecke des Bildschirms

- Wählen Von Zip-Datei installieren
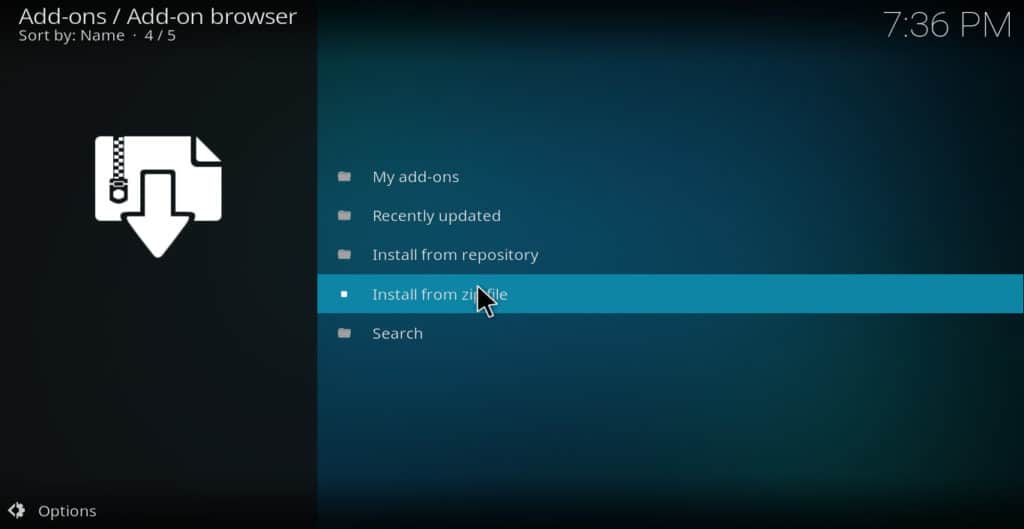
- Navigieren Sie zu dem Ort, an dem Sie die Datei zuvor gespeichert haben, und klicken Sie auf, um guilouz repo zu installieren

- Kehren Sie nun zum Addon-Installationsmenü zurück und klicken Sie auf aus dem Repository installieren
- Wählen Sie Guilouz Repo
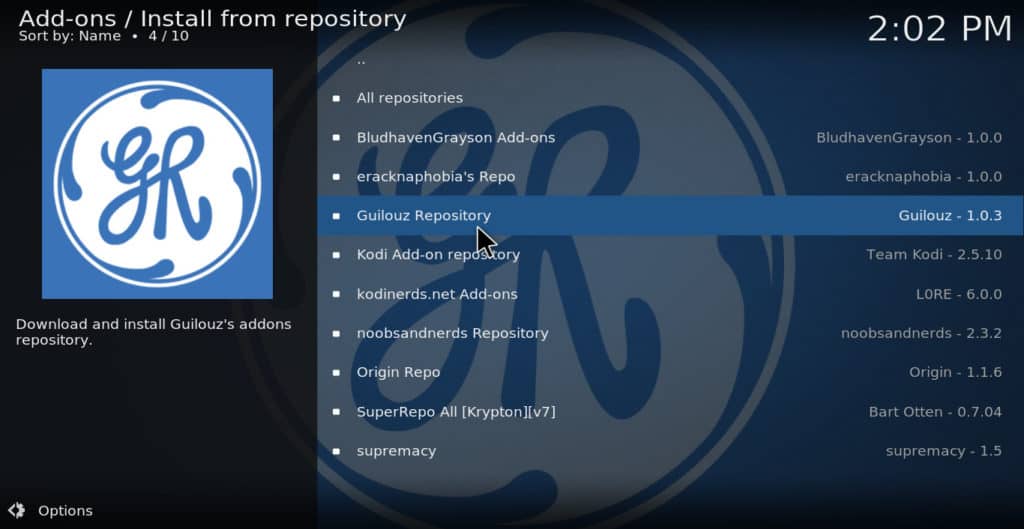
- Wählen schauen und fühlen
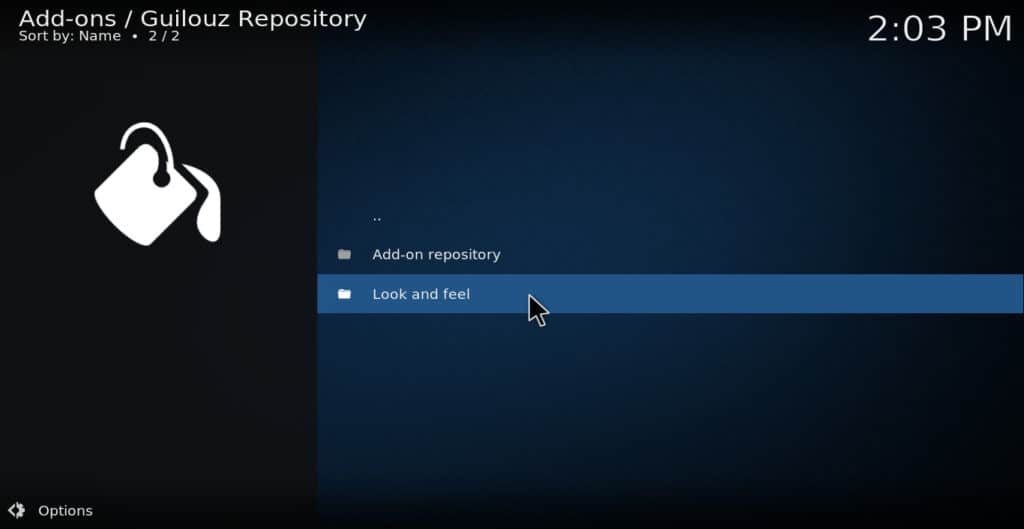
- Wähle Haut
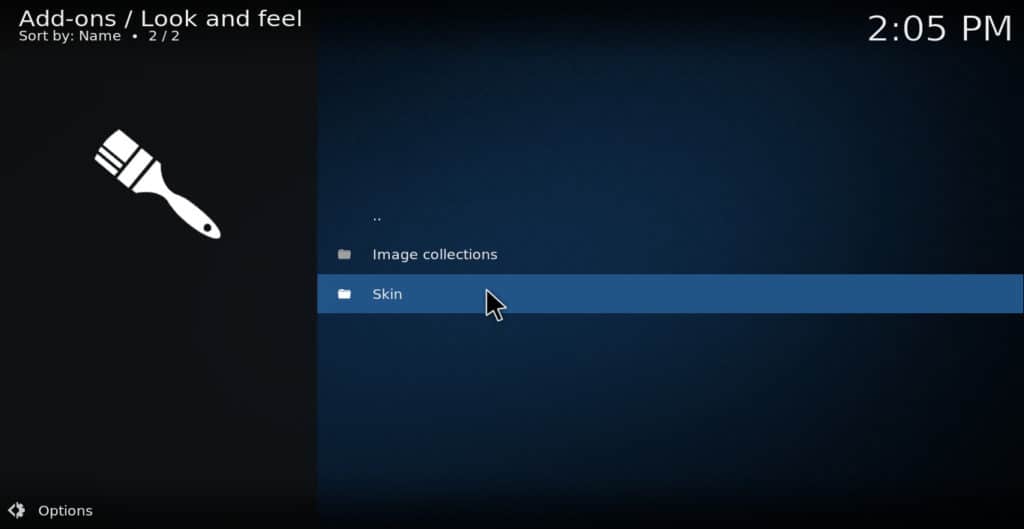
- Wählen Mündung Mod 17
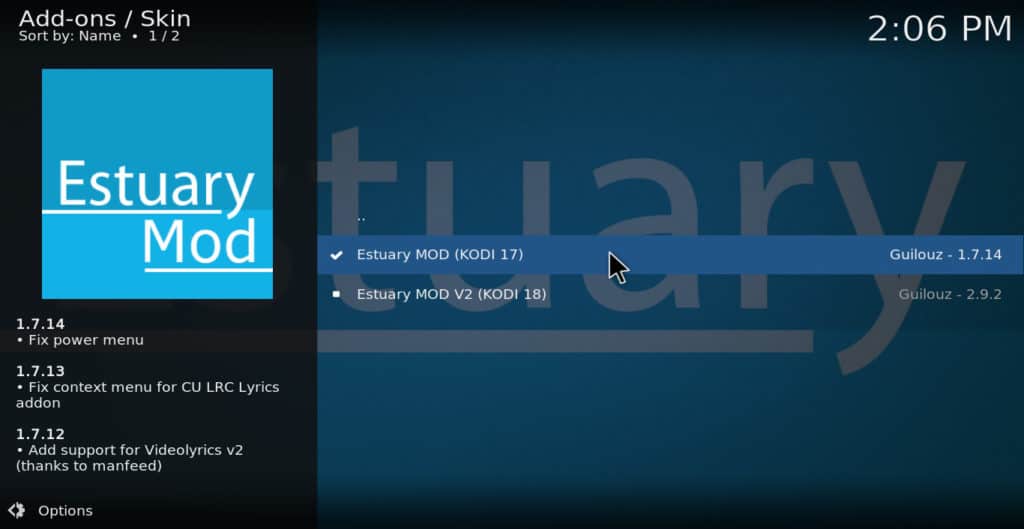
- Klicken Installieren
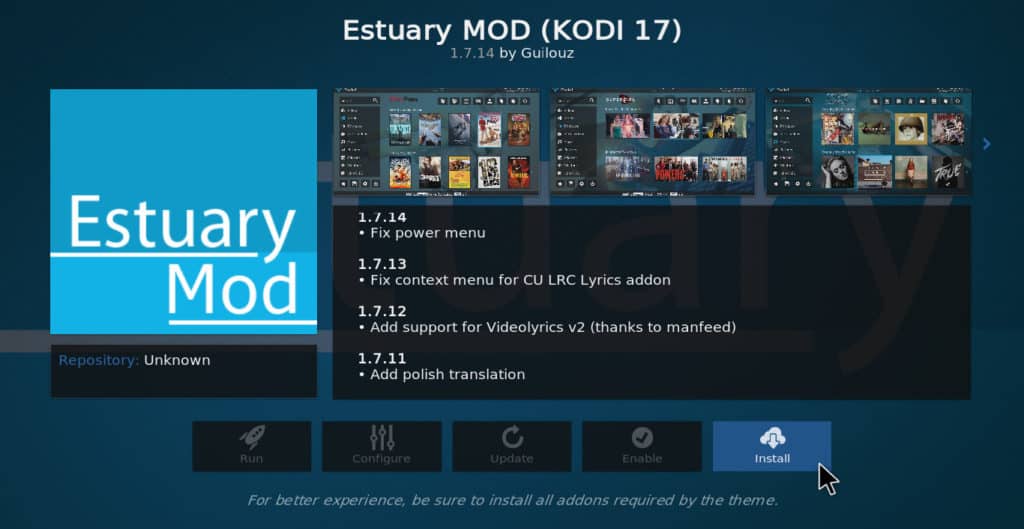
- Wenn Sie gefragt werden, ob Sie zu diesem Skin wechseln möchten, klicken Sie auf Ja

Verwendung des Estuary Mod-Skins zum Hinzufügen von Menüoptionen
Sobald Sie den Estuary Mod installiert haben, können Sie neue Menüelemente hinzufügen, indem Sie die folgenden Schritte ausführen:
- Klicken Sie auf das Zahnradsymbol in der unteren linken Ecke des Hauptmenüs
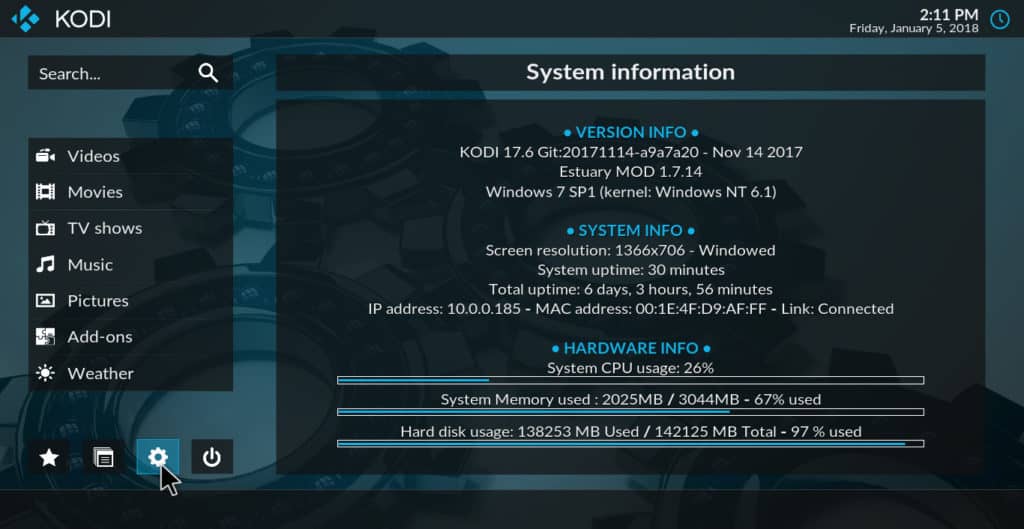
- Wählen Skin-Einstellungen
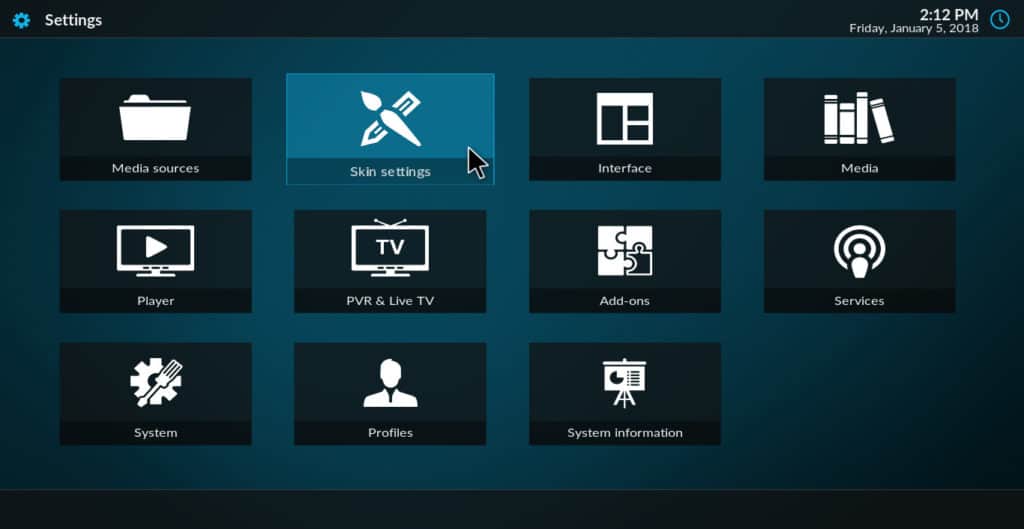
- Wählen Hauptmenü anpassen
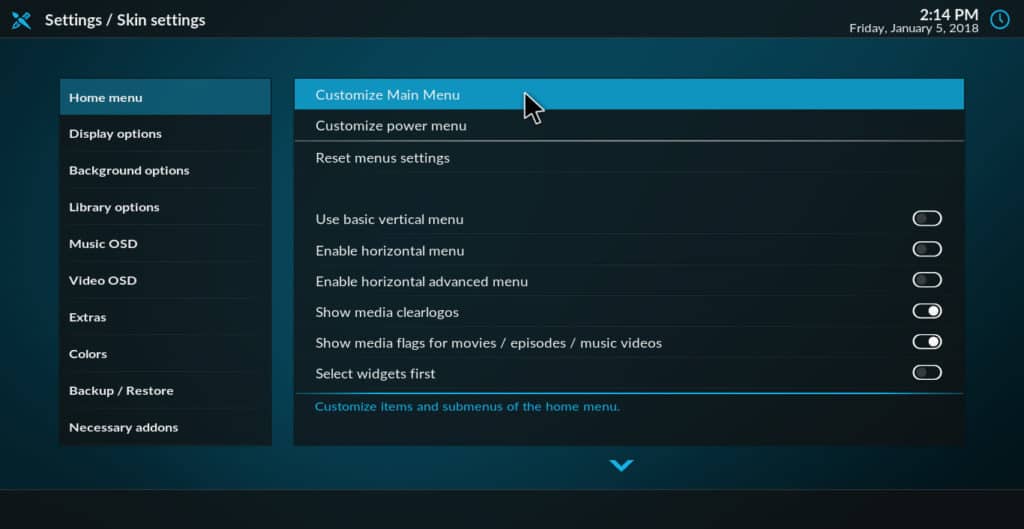
- Klicken Sie auf das Pluszeichen, um einen neuen Menüeintrag mit dem Namen zu erstellen
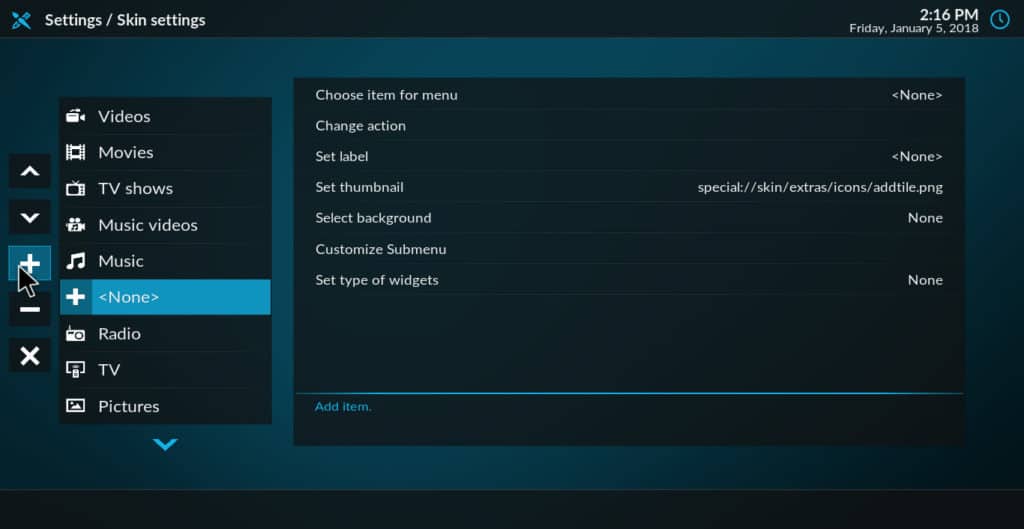
- Klicken Sie auf diesen neuen Menüpunkt auf der linken Seite des Bildschirms
- Wählen Sie auf der rechten Bildschirmseite Auswählen Menüpunkt
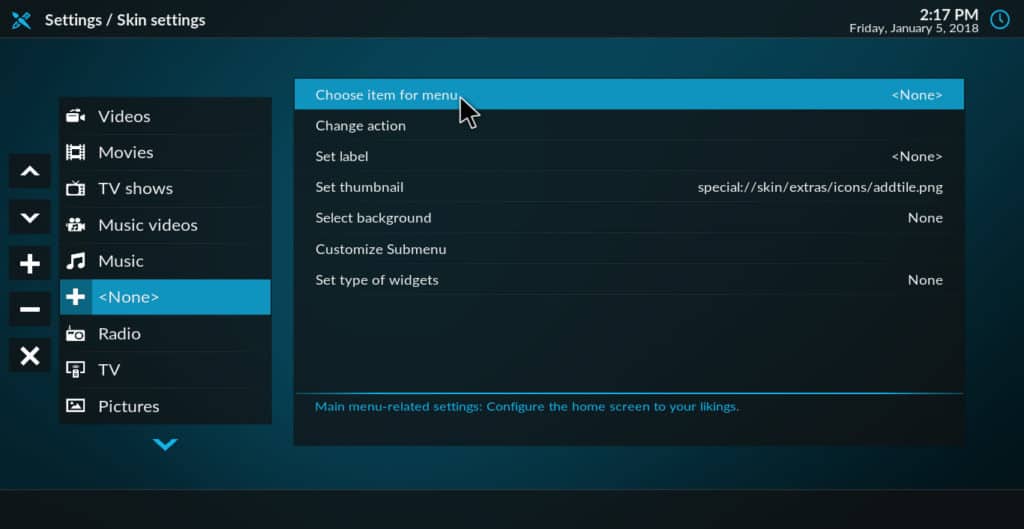
- Wählen Sie aus, welche Aktion Kodi ausführen soll, wenn Sie in Zukunft auf dieses Element klicken
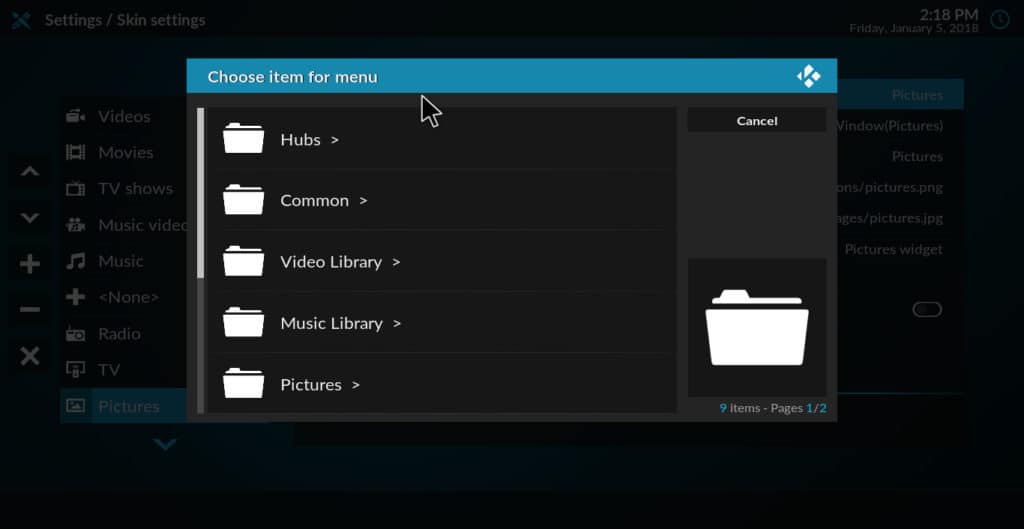
Die möglichen Aktionen, aus denen Sie einen Menüeintrag erstellen können, sind in neun Ordner mit jeweils mehreren Optionen unterteilt. Hier ist eine Liste der interessantesten Aktionen, die ich gefunden habe:
- Sehen Sie live fern
- DVD abspielen
- Laufwerk auswerfen
- Dateimanager
- Spielen Sie eine bestimmte Datei ab
- Spielen Sie eine bestimmte Wiedergabeliste ab
- Wählen Sie eine bestimmte Quelle
- Wählen Sie ein bestimmtes Addon
- Audio-CD rippen
- Starten Sie neu
- Herunterfahren
- Videothek aktualisieren
Verwandte Artikel: Die 15 besten Kodi-Skins
Fazit
Mit diesen Methoden können Sie das Kodi-Menü an Ihre persönlichen Vorlieben anpassen. Wenn Sie keine neuen Menüoptionen hinzufügen möchten, können Sie die beschriebenen “grundlegenden” Methoden verwenden, um Menüoptionen zu löschen oder die Hintergrundgrafiken, Farben oder Schriftarten zu ändern. Wenn Sie Menüelemente hinzufügen möchten, können Sie dies mit dem hier beschriebenen Estuary Mod-Skin tun.
Wenn Sie dieses Tutorial als hilfreich empfunden haben, können Sie auch unsere anderen Kodi-Anleitungen lesen, z. B. wie Sie mit USTVNow US-Netzwerkfernsehen auf Kodi sehen oder wie Sie HD-Filme auf Kodi sehen.
fernen möchten Klicken Sie auf OK, um die Änderungen zu speichern Ändern Sie den Hintergrund Wenn Sie den Hintergrund des Hauptmenüs ändern möchten, gehen Sie wie folgt vor: Klicken Sie im Hauptmenü auf das Zahnradsymbol in der oberen linken Ecke Wählen Sie Skin-Einstellungen Wählen Sie auf der linken Seite des Bildschirms Hintergrundbild Wählen Sie ein neues Bild aus oder laden Sie ein eigenes hoch Verwenden Sie ein anderes Farbschema Wenn Sie das Farbschema des Hauptmenüs ändern möchten, gehen Sie wie folgt vor: Klicken Sie im Hauptmenü auf das Zahnradsymbol in der oberen linken Ecke Wählen Sie Skin-Einstellungen Wählen Sie auf der linken Seite des Bildschirms Farbschema Wählen Sie ein neues Farbschema aus oder erstellen Sie ein eigenes Ändern Sie die Schriftarten Wenn Sie die Schriftarten des Hauptmenüs ändern möchten, gehen Sie wie folgt vor: Klicken Sie im Hauptmenü auf das Zahnradsymbol in der oberen linken Ecke Wählen Sie Skin-Einstellungen Wählen Sie auf der linken Seite des Bildschirms Schriftarten Wählen Sie eine neue Schriftart aus oder laden Sie eine eigene hoch Erweiterte Methoden zum Ändern von Menüoptionen Verwendung des Estuary Mod-Skins zum Hinzufügen von Menüoptionen Wenn Sie weitere Menüoptionen hinzufügen möchten, können Sie das Estuary Mod-Skin verwenden. Gehen Sie wie folgt vor: Laden Sie das Estuary Mod-Skin herunter und installieren Sie es Klicken Sie im Hauptmenü auf das Zahnradsymbol in der oberen linken Ecke Wählen Sie Skin-Einstellungen Wählen Sie auf der linken Seite des Bildschirms Hauptmenüpunkte Klicken Sie auf das Pluszeichen, um eine neue Menüoption hinzuzufügen Geben Sie einen Namen für die neue Menüoption ein und wählen Sie das gewünschte Symbol aus Fügen Sie die gewünschten Inhalte zur neuen Menüoption hinzu Fazit Kodi ist ein leistungsstarker Media Player, der