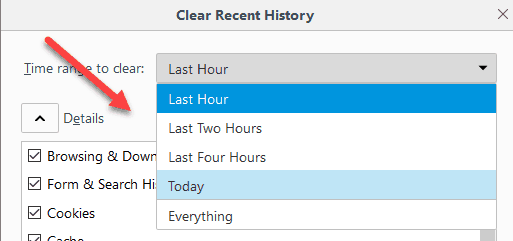
Im Cache Ihres Internetbrowsers speichert Ihr Computer temporäre Dateien, Bilder, CSS-Stylesheets oder andere Daten, die angezeigt oder verwendet werden müssen, während Sie im Internet sind. Der Cache kann dazu beitragen, die Leistung Ihres Browsers zu beschleunigen und das Laden bestimmter Seiten zu beschleunigen. Auf eigenen Geräten kann er jedoch viel zusätzlichen Speicherplatz auf Ihrer Festplatte belegen oder die Anmeldung erschweren.
Um dem entgegenzuwirken, hat Comparitech den Leitfaden zum Löschen des Caches in allen wichtigen Webbrowsern zusammengestellt. Lesen Sie also weiter, um alles zu erfahren, was Sie zum Leeren Ihres Caches benötigen!
Hinweis: Die Tests für Google Chrome, Internet Explorer, Edge, Opera und Mozilla Firefox wurden auf einem Windows 10-Desktop-PC ausgeführt, auf dem die neuesten Updates zum 17. Juli 2023 ausgeführt wurden.
So leeren Sie Ihren Cache in Chrome
Öffnen Sie zunächst ein neues Fenster und klicken Sie auf das Symbol mit den drei vertikalen Punkten in der oberen rechten Ecke des Bildschirms (direkt neben der URL-Leiste), um den Vorgang zum Löschen des Caches im Chrome-Browser von Google zu starten.
Von hier aus sollte ein Dropdown-Menü erscheinen. Scrollen Sie im Menü nach unten zu Geschichte Option, wo eine andere Liste angezeigt wird. Klicken Geschichte Nochmals aus diesem Menü, siehe unten: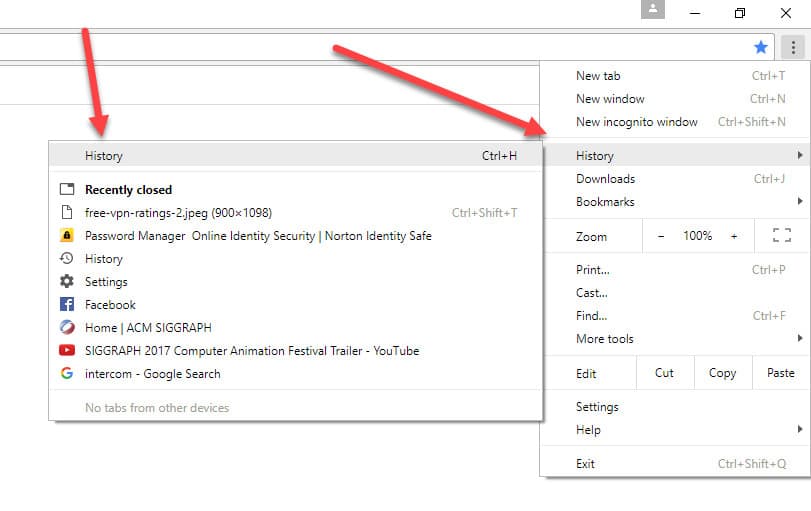
Danach werden Sie zu Ihrem Hauptmenü weitergeleitet Geschichte Auf dieser Seite können Sie alle Websites anzeigen, die Sie zuvor besucht haben. Klicken Sie im linken Menü, das hier angezeigt wird, auf den Link für Browserdaten löschen:
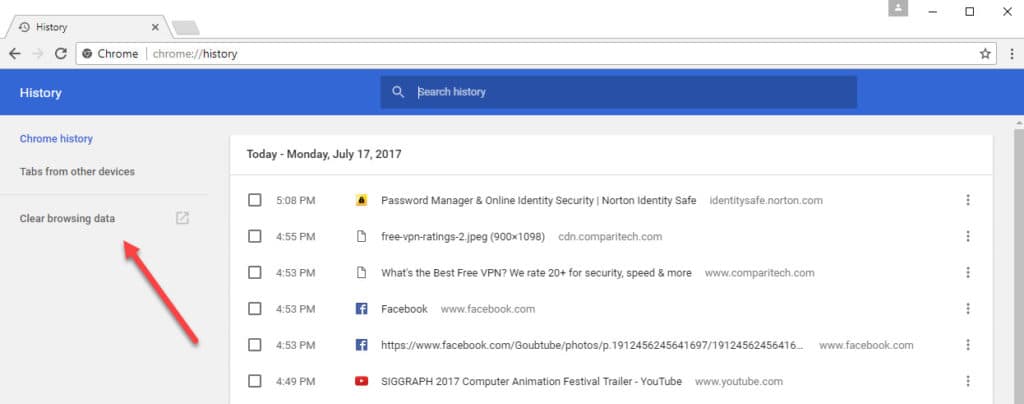
Folgendes Fenster erscheint:
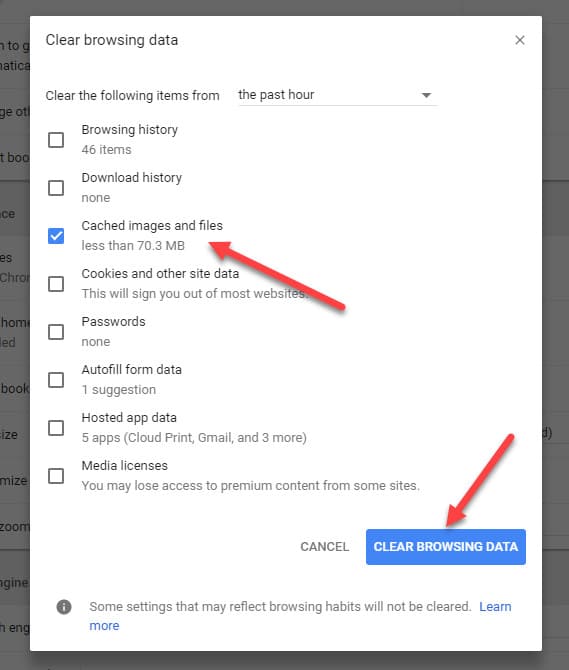
Deaktivieren Sie alle anderen Kontrollkästchen in der Liste, um nur den Cache Ihres Browsers und nichts anderes zu löschen Zwischengespeicherte Bilder und Dateien ausgewählt. Klicken Sie dann auf die Schaltfläche für Browserdaten löschen in der rechten unteren Ecke, und Sie sind fertig!
Hinweis: Wenn Sie nur Ihren letzten Cache und nicht den gesamten Ordner löschen möchten (z. B. bei Anmeldeproblemen), können Sie den verwenden Löschen Sie die folgenden Elemente aus Balken, um zu ändern, wie weit der Löschvorgang zurückreicht.
So leeren Sie den Cache in Edge
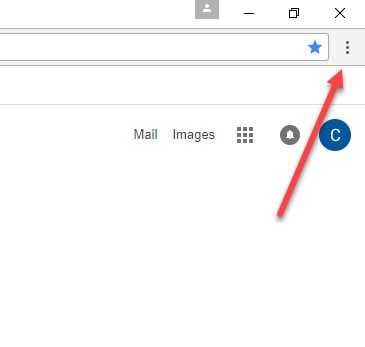
Um den Cache in Edge zu löschen, navigieren Sie zunächst zur rechten oberen Ecke Ihres Browserfensters und klicken Sie auf die Schaltfläche mit den drei horizontalen Linien:
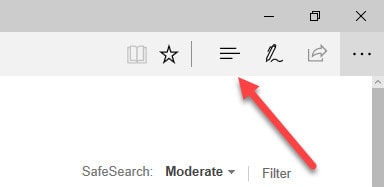
Dadurch werden Edges angezeigt Geschichte Speisekarte. Von hier aus müssen Sie auf den Link mit der Bezeichnung klicken Alle Verlauf löschen:
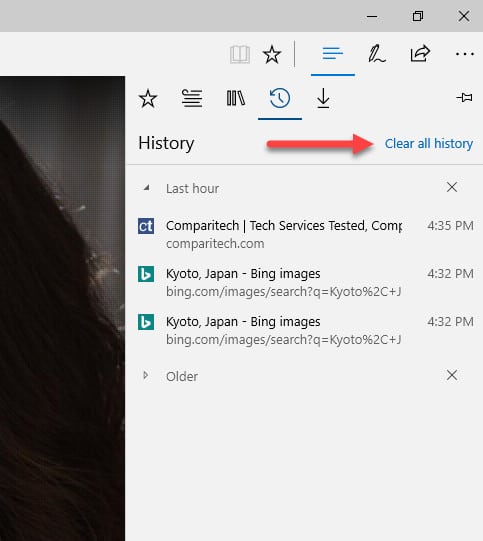
Sobald Sie auf den Link geklickt haben, werden Sie von einem Bildschirm begrüßt, der dem in Chrome ähnlichen ähnelt und in dem die Kontrollkästchen für die verschiedenen Browserdaten markiert sind, die von Ihrem System entfernt werden können.
Genau wie dort möchten Sie sicherstellen, dass alle anderen Kontrollkästchen außer dem mit der Bezeichnung deaktiviert sind Zwischengespeicherte Daten und Dateien:
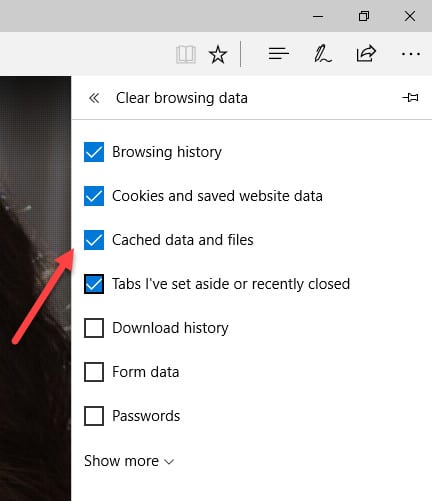
Scrollen Sie nach unten und klicken Sie auf klar und Sie sind fertig!
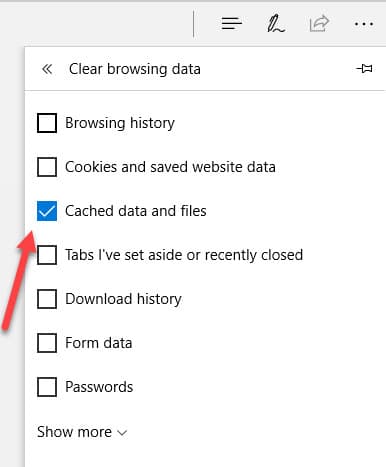
Obwohl es keine Option gibt, die von Ihnen gelöschte Cache-Größe basierend auf der seit der letzten Löschung seit Chrome verstrichenen Zeit zu ändern, können Sie weiterhin anpassen, wie Edge beim nächsten Schließen des Browsers mit Ihren Daten umgeht.
Führen Sie dazu einen Bildlauf nach unten durch klar und schalten Sie die Option für um Deaktivieren Sie dies immer, wenn ich diesen Browser schließe:
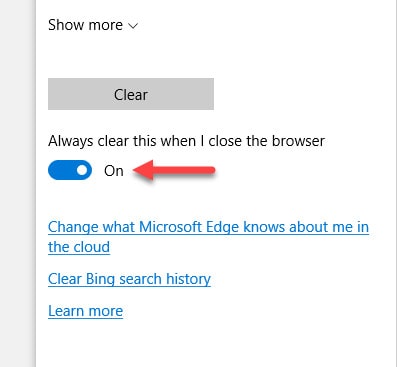
Sie können diese Option so einstellen, dass nur Ihr Cache geleert wird oder alle Ihre Daten beim Abmelden vollständig gelöscht werden, einschließlich Verlauf herunterladen, Cookies und gespeicherte Website-Daten, und mehr.
So leeren Sie Ihren Cache in Firefox
Um den Cache in Firefox zu löschen, navigieren Sie zunächst in die rechte obere Ecke Ihres Browsers und klicken Sie auf die Schaltfläche mit den drei horizontalen Linien (hier stellen wir einen Trend fest…):
Ein Dropdown-Menü wird angezeigt. Klicken Sie hier auf die Schaltfläche Optionen Klicken Sie auf die Schaltfläche, um zum folgenden Bildschirm zu gelangen:
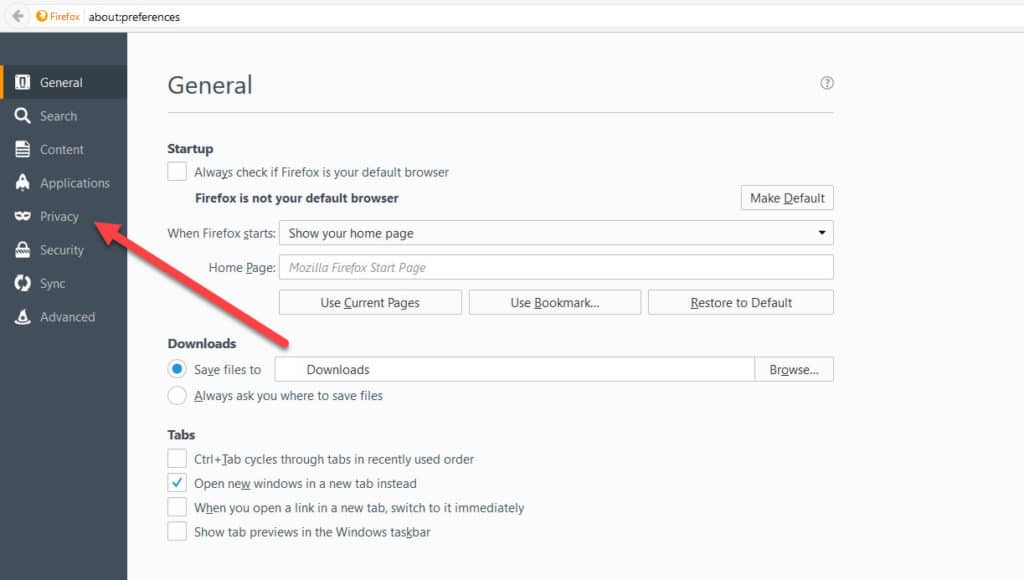
Klicken Sie im linken Menü auf die Schaltfläche Privatsphäre Tab. Sobald Sie dies getan haben, werden Sie zu der Seite weitergeleitet, die Ihren gesamten Verlauf, Ihre Cookies, Ihren Cache und vieles mehr verwaltet.
Um Ihren Cache in Firefox zu löschen, klicken Sie auf Löschen Sie Ihren letzten Verlauf Verknüpfung:
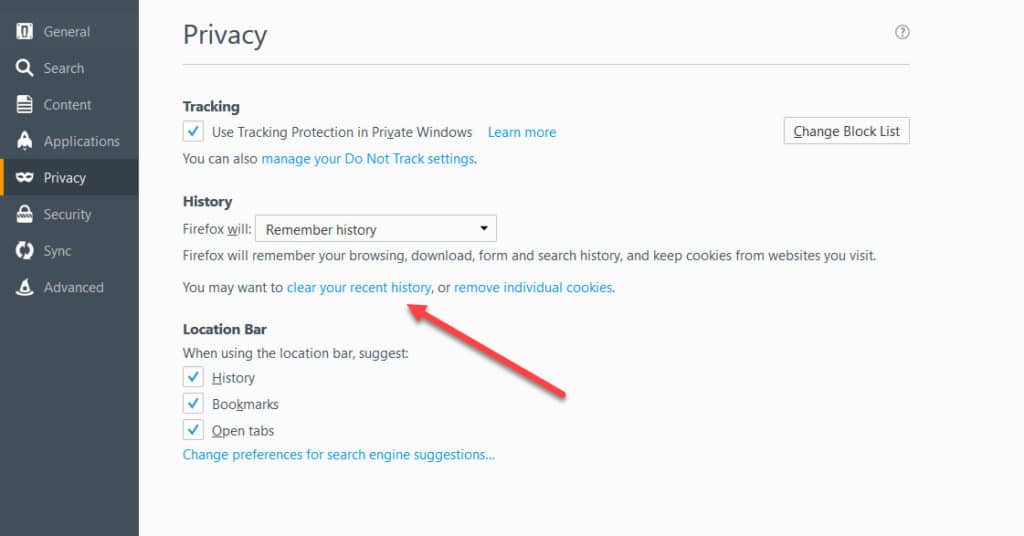
Von hier aus öffnet sich ein kleines Fenster mit einfachen Optionen zum Löschen Ihres Verlaufs. Klicken Sie auf, um den Cache zu löschen Einzelheiten Pfeil, hier zu finden:
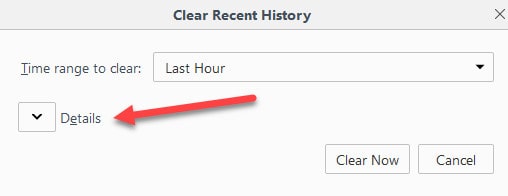
Von hier aus wird eine Liste aller verschiedenen Datensätze angezeigt, die Sie löschen können, einschließlich des Kontrollkästchens für Ihren Cache:
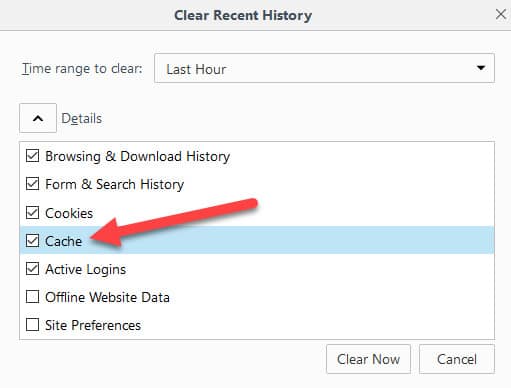
Deaktivieren Sie alle Teile Ihrer Browserdaten, die Sie nicht löschen möchten, bevor Sie mit dem Rest des Vorgangs fortfahren. Wie in Chrome haben Sie die Möglichkeit, festzulegen, wie weit der Löschvorgang in Ihrem Cache zurückliegt, ob es sich um die letzte Stunde, den letzten Tag oder seit dem Tag handelt, an dem Sie Firefox auf diesem Computer gestartet haben:
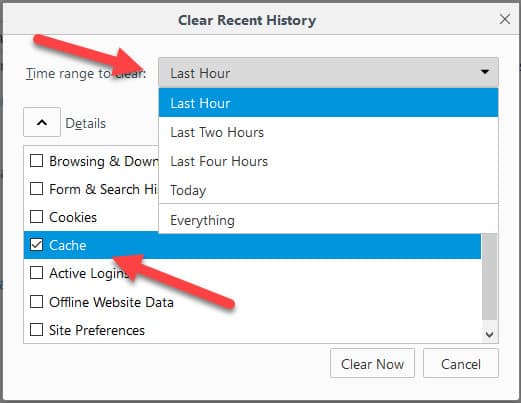
Wenn Sie festgelegt haben, was und wie weit Sie löschen möchten, klicken Sie auf Frei Jetzt Klicken Sie auf die Schaltfläche in der rechten unteren Ecke, und Sie sind fertig!
So leeren Sie Ihren Cache in Opera
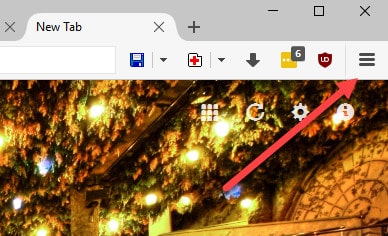
Da Opera auf der gleichen Chromium-Architektur wie der Google Chrome-Webbrowser basiert, ist fast jeder Aspekt des Cache-Löschvorgangs identisch, abgesehen von ein paar Unterschieden zu Beginn.
Um den Cache in Opera zu löschen, navigieren Sie zur oberen linken Ecke Ihres Browserfensters und klicken Sie auf das große rote “O”, das hier angezeigt wird:
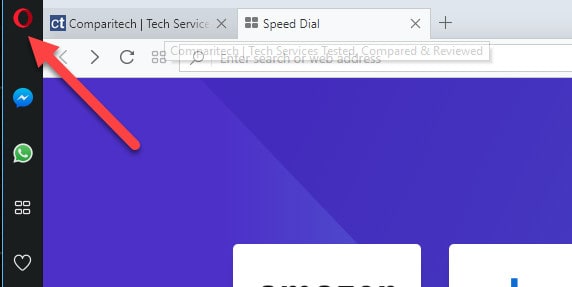
Als nächstes erscheint ein Dropdown-Menü. Scrollen Sie nach unten und klicken Sie auf den Link mit der Bezeichnung Geschichte:
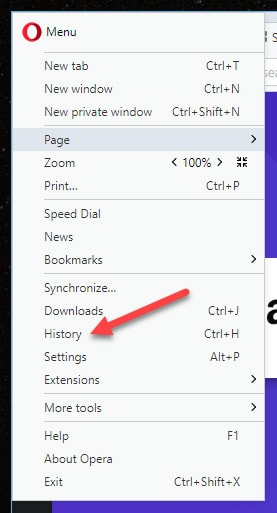
Ab hier sollten die Dinge etwas vertrauter aussehen. Klicken Sie im angezeigten Verlaufsfenster auf die Schaltfläche mit der Bezeichnung Browserdaten löschen… in der oberen rechten Ecke Ihres Browsers:
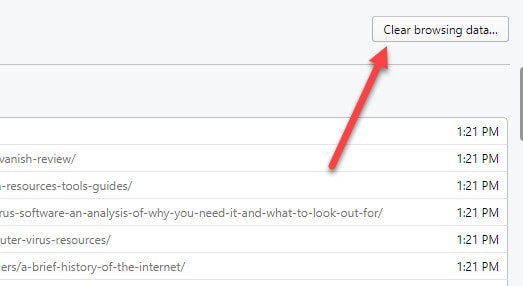
An diesem Punkt ist der Vorgang funktional identisch mit dem, was Sie in Chrome tun würden, mit denselben Optionen zum Ändern der Zeitdauer und zum Löschen der Daten.
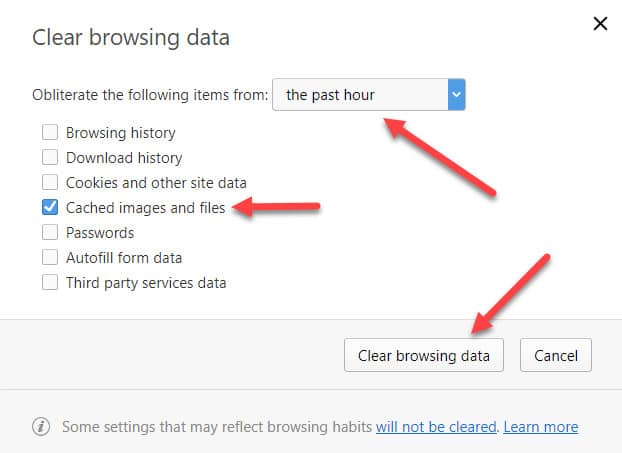
Sobald Sie wissen, was Sie loswerden möchten (in diesem Fall lassen Sie nur die Zwischengespeicherte Bilder und Dateien Kästchen ausgewählt), klicken Sie auf die Schaltfläche Browserdaten löschen Klicken Sie auf die Schaltfläche in der rechten unteren Ecke, und Sie sind fertig!
So leeren Sie Ihren Cache in Safari
Um Ihren Cache in Safari unter OSX zu löschen, öffnen Sie zunächst ein neues Browserfenster und klicken Sie dann auf Safari Schaltfläche in der oberen linken Ecke:
Scrollen Sie anschließend im angezeigten Dropdown-Menü nach unten Einstellungen, und klicke darauf:
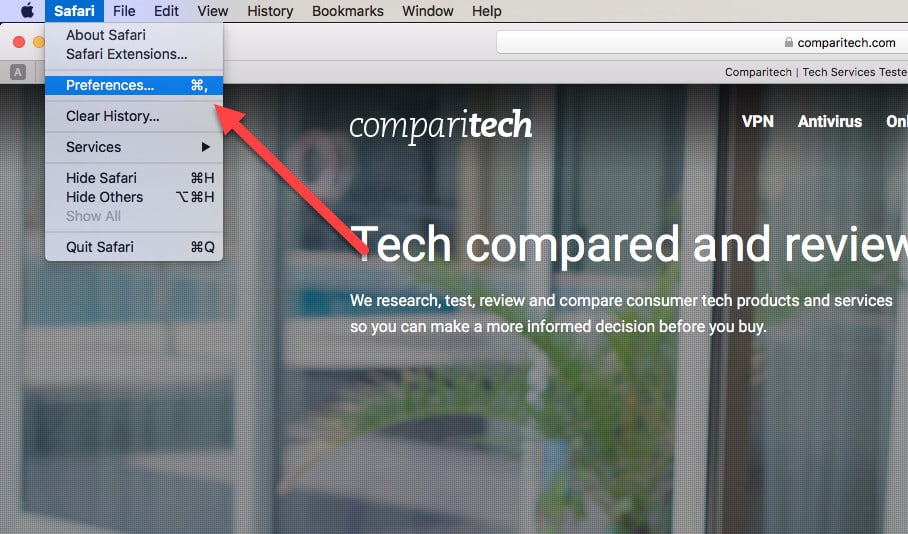
Nach dem Einstellungen Fenster erscheint, navigieren Sie zu Fortgeschritten Tab. Am unteren Rand dieses Fensters befindet sich ein Feld mit der Bezeichnung Menü “Entwickeln” in der Menüleiste anzeigen:

Klicken Sie darauf und schließen Sie das Fenster, wenn Sie fertig sind.
Nach erfolgreicher Ausführung sollte nun eine Option zum Klicken angezeigt werden Sich entwickeln in der gleichen Leiste, in der Sie ursprünglich die geöffnet haben Safari Dropdown-Menü:
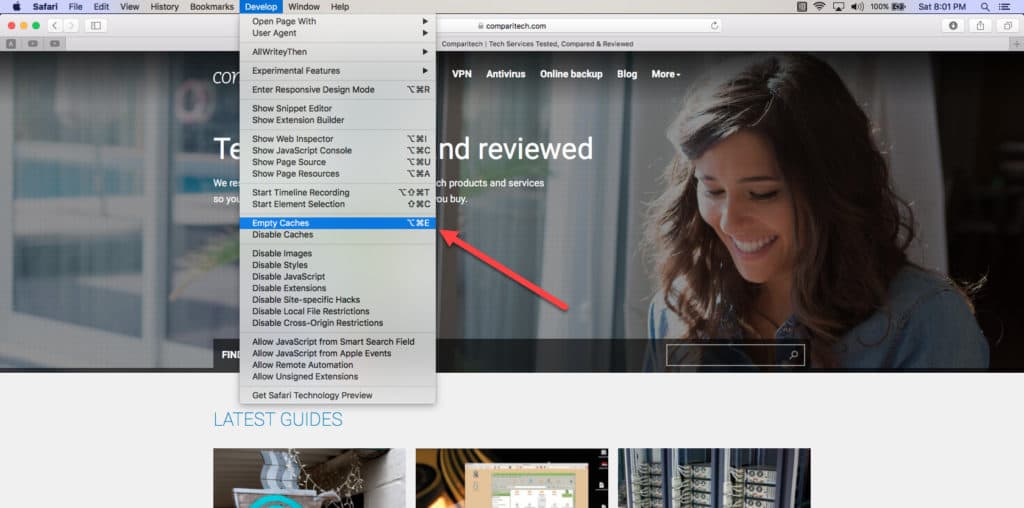
Klicken Sich entwickeln und scrollen Sie dann nach unten zu der Option für Leere Caches. Klicken Sie darauf, und Sie sind fertig!
So leeren Sie Ihren Cache unter iOS
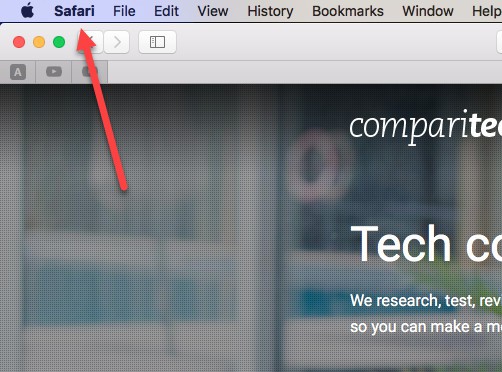 Um Ihren Cache in iOS zu löschen, öffnen Sie zunächst Ihren die Einstellungen App:
Um Ihren Cache in iOS zu löschen, öffnen Sie zunächst Ihren die Einstellungen App:
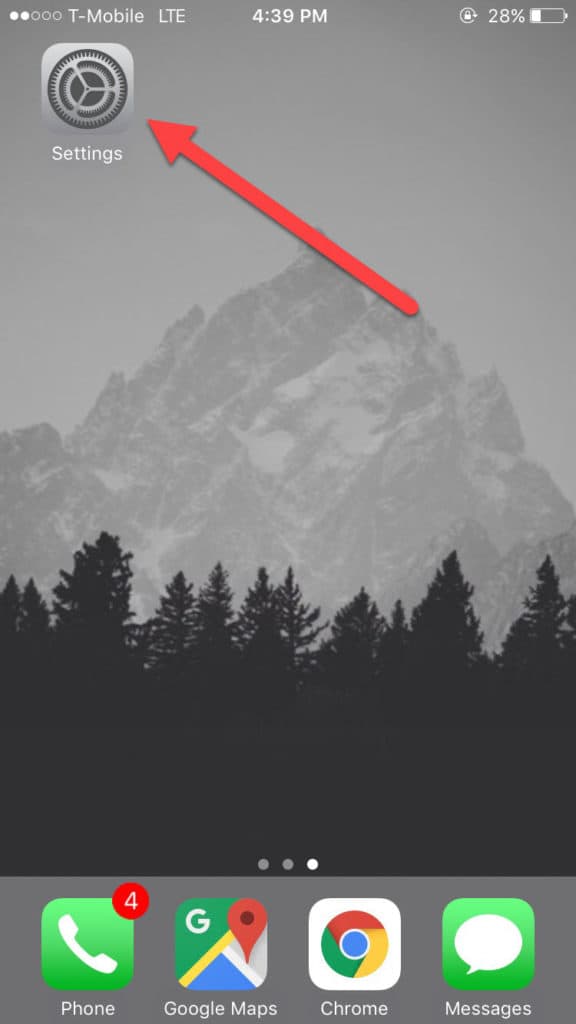
Einmal die Einstellungen ist offen, scrollen Sie nach unten, bis Sie eine Schaltfläche mit der Bezeichnung sehen Safari:
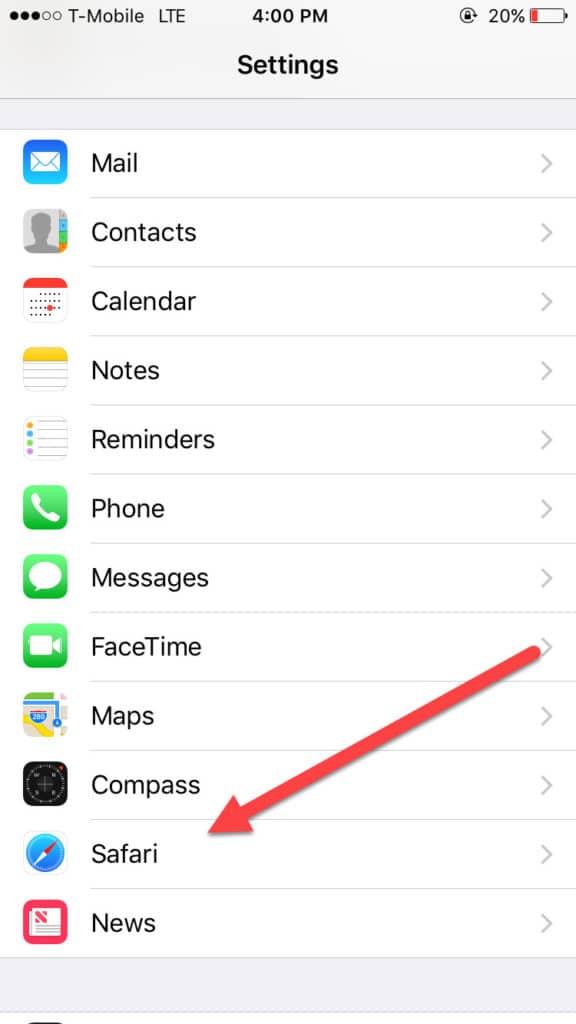
Von hier aus haben Sie Zugriff auf verschiedene Optionen, mit denen Sie Ihren mobilen Browser anpassen können. Suchen Sie nach der Option mit der Bezeichnung Verlauf und Website-Daten löschen, und tippe darauf:
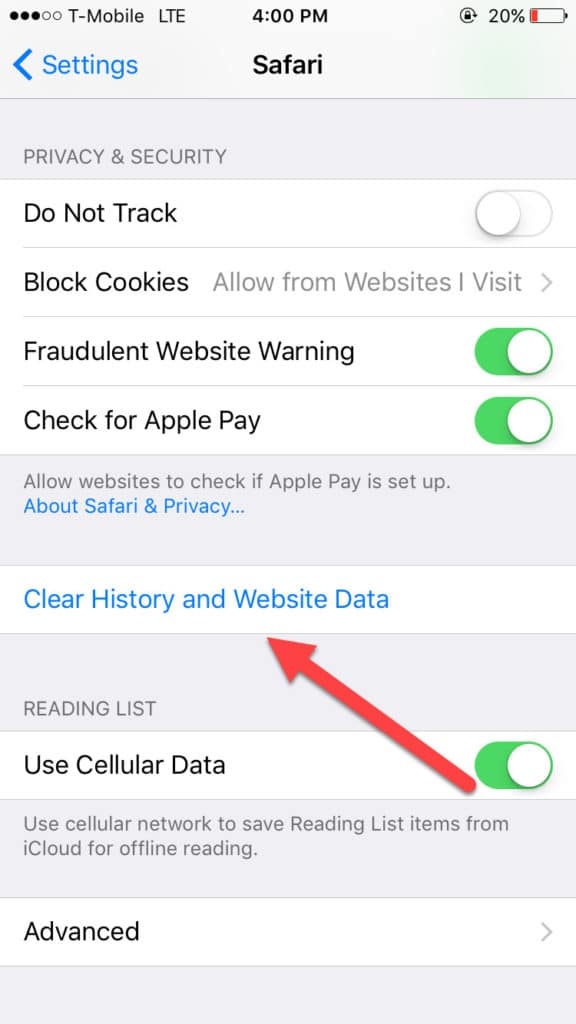
Am unteren Bildschirmrand wird eine kleine Eingabeaufforderung angezeigt, in der Sie gefragt werden, ob Sie sicher sind, dass Sie dies möchten Verlauf und Daten löschen:
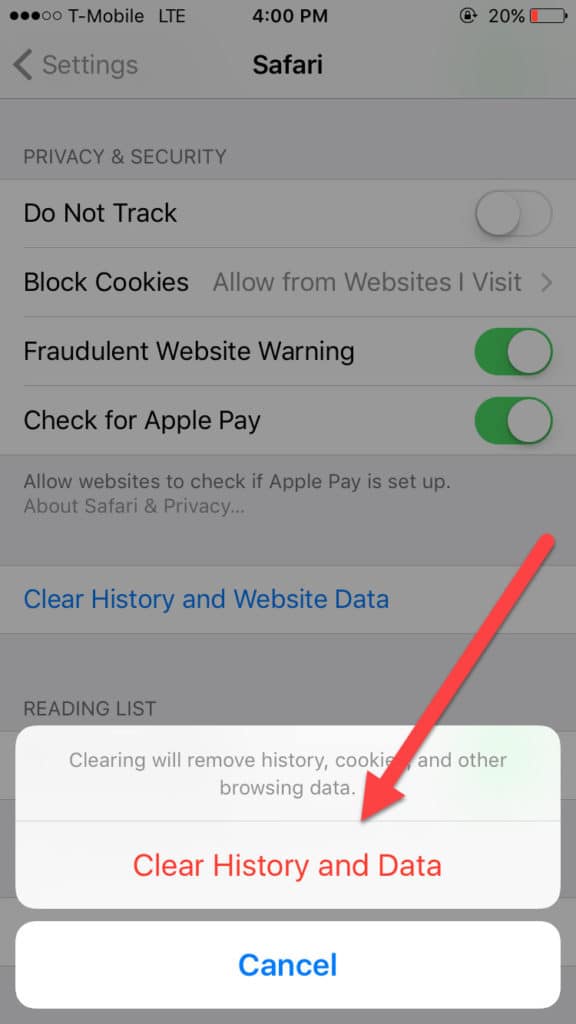
Tippen Sie hier, um den Cache zu leeren und fertig!
So leeren Sie Ihren Cache unter Android
Um den Cache unter Android zu löschen, öffnen Sie zunächst Ihren Chrome-Browser über den Startbildschirm. Wenn Sie dies getan haben, tippen Sie auf die drei Schaltflächen in der oberen rechten Ecke, um Ihr Menü aufzurufen, und navigieren Sie nach unten zu Die Einstellungen:
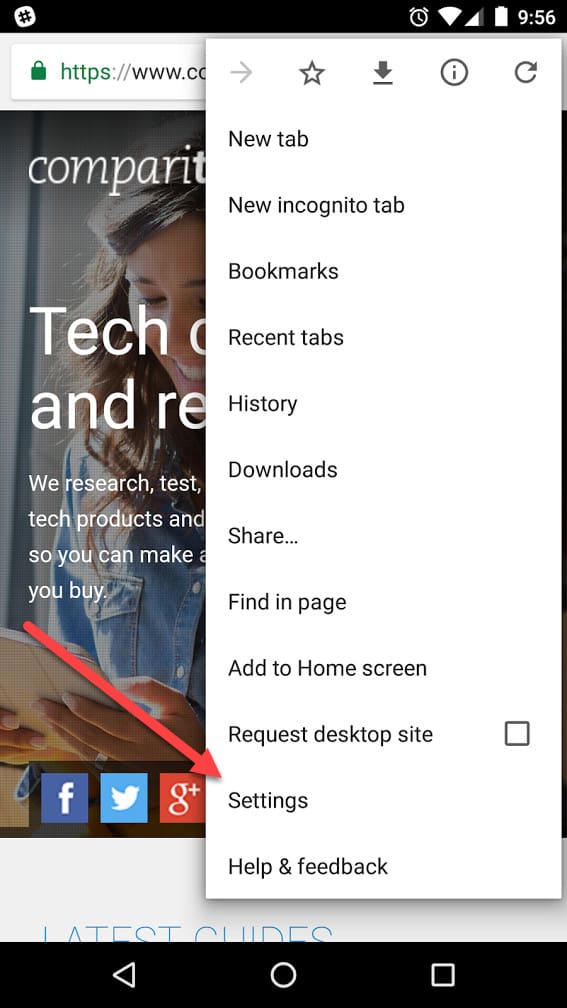
Nachdem Sie getippt haben die Einstellungen, Sie werden zu dem unten gezeigten Fenster weitergeleitet. Tippen Sie auf die Taste beschriftet Privatsphäre weitermachen:
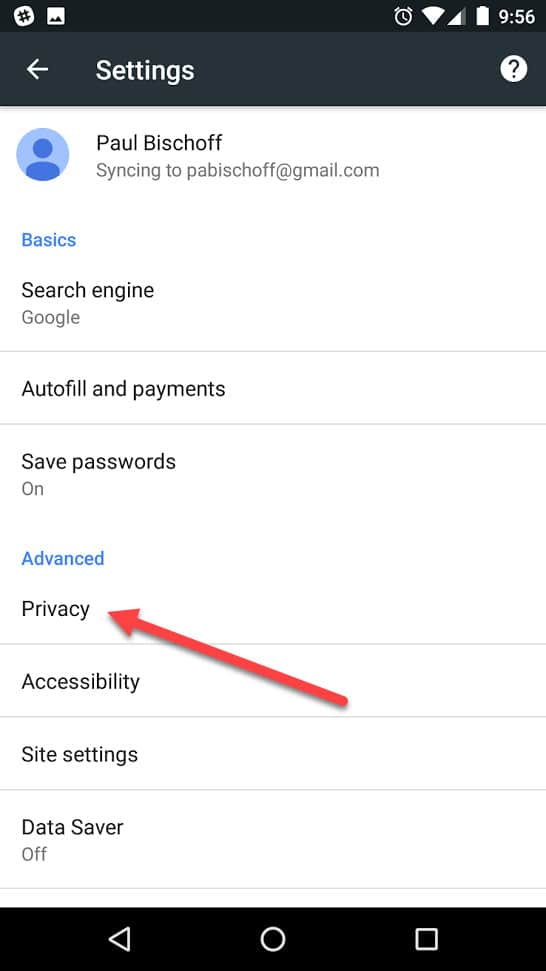
Scrollen Sie im nächsten Fenster ganz nach unten und tippen Sie auf die Schaltfläche mit der Bezeichnung Browserdaten löschen:
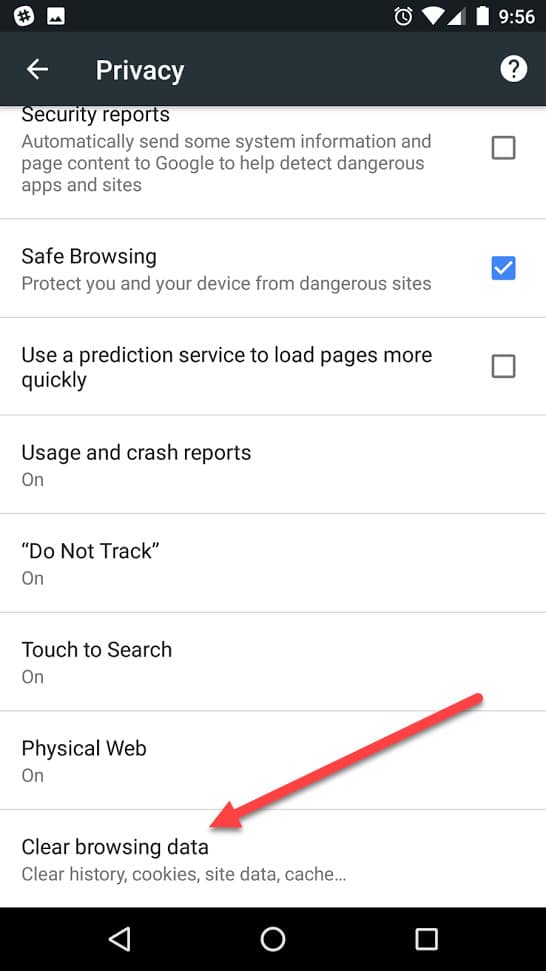
Wählen Sie im nächsten Fenster nur das mit gekennzeichnete Kästchen aus Zwischengespeicherte Bilder und Dateien:
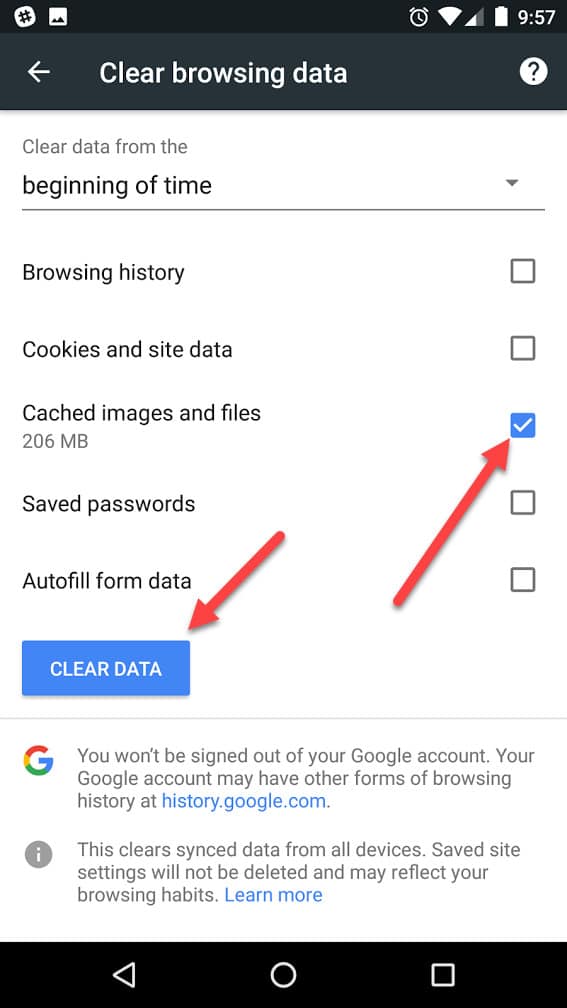
Wenn Sie dieses Kontrollkästchen aktiviert haben, klicken Sie auf das blaue Symbol Daten löschen oben und Sie sind fertig!
Verbunden: So löschen Sie Ihre Cookies in Chrome, Firefox, Edge, Safari oder Opera
Das könnte Ihnen auch gefallenInternetanbieterPhone-, Internet- und TV-Rabatte für VeteranenInternetanbieterCyberbullying-Fakten und Statistiken für 2016-2023InternetanbieterInternet- und Breitbandbegriffe und -geschwindigkeiten erklärtInternetanbieterWie Sie Ihre Internetverbindung beschleunigen – 15 Tipps und Tricks
fox zu leeren, klicken Sie zuerst auf das Menüsymbol in der oberen rechten Ecke des Bildschirms (drei horizontale Linien). Wählen Sie dann Optionen aus dem Dropdown-Menü. Klicken Sie auf Datenschutz & Sicherheit im linken Menü und scrollen Sie nach unten zu Cookies und Website-Daten. Klicken Sie auf Daten löschen, um den Cache zu leeren. Wählen Sie im Popup-Fenster den Zeitraum aus, für den Sie den Cache löschen möchten, und stellen Sie sicher, dass das Kontrollkästchen für Zwischengespeicherte Webinhalte aktiviert ist. Klicken Sie auf Jetzt löschen, um den Vorgang abzuschließen. Beachten Sie, dass Sie auch die Option haben, den Cache automatisch beim Schließen von Firefox zu löschen, indem Sie das Kontrollkästchen neben “Browserdaten beim Beenden löschen” aktivieren.