 Fragen Sie sich, warum Ihr Internet langsam zu sein scheint? die ganze Zeit? Es besteht die gute Chance, dass Sie, wie die meisten anderen Menschen, unter einem von vielen Problemen leiden, die Ihre Internetgeschwindigkeit verlangsamen könnten. Ob Sie zu viele Geräte in Ihrem Netzwerk haben, alte Hardware verwenden oder durch andere drahtlose Signale gestört werden, es gibt eine Reihe von Gründen, warum Ihr Internet möglicherweise viel langsamer ist, als es sein sollte.
Fragen Sie sich, warum Ihr Internet langsam zu sein scheint? die ganze Zeit? Es besteht die gute Chance, dass Sie, wie die meisten anderen Menschen, unter einem von vielen Problemen leiden, die Ihre Internetgeschwindigkeit verlangsamen könnten. Ob Sie zu viele Geräte in Ihrem Netzwerk haben, alte Hardware verwenden oder durch andere drahtlose Signale gestört werden, es gibt eine Reihe von Gründen, warum Ihr Internet möglicherweise viel langsamer ist, als es sein sollte.
Mit den folgenden 15 Methoden können Sie Ihre Internetverbindung beschleunigen.
Erstens: Überprüfen Sie Ihre Geschwindigkeit
Bevor ich es tue etwas Um ein mögliches Problem mit der Internetgeschwindigkeit zu beheben, müssen Sie zwei Dinge wissen:
- Wie viel Geschwindigkeit sollten Sie von Ihrem Internetdienstanbieter erhalten?
- Wie viel Geschwindigkeit erhalten Sie tatsächlich?
Bevor Sie einen Geschwindigkeitstest durchführen, sollten Sie in Ihrem ISP-Dienstkonto nachsehen, für welche Geschwindigkeit Sie zahlen. Zum Beispiel erhalte ich derzeit einen Internetzugang über Comcast. Für 89,95 USD / Monat soll ich bekommen bis zu 100 Mbit / s. Comcast gibt jedoch nicht genau an, wie schnell ich auf meinem Konto bin. Es wird lediglich das von mir verwendete Servicepaket angegeben. Ich kenne meine genaue Geschwindigkeit nur, weil ich kürzlich die Bedingungen meines Kontos geändert habe. Ich könnte jedoch den Namen des Servicepakets verwenden, um diese Informationen auch auf der Website nachzuschlagen.
Möglicherweise müssen Sie einige Vorbereitungen treffen, um zu ermitteln, was Ihr Servicepaket bietet, wenn Ihr ISP nicht die in Ihrem Konto aufgeführten Höchst- und Mindestgeschwindigkeiten aufweist. Eine schnelle Methode kann sein, das Unternehmen entweder telefonisch oder per Live-Online-Chat zu kontaktieren, um herauszufinden, wie hoch Ihre Bitrate sein soll.
Beachten Sie auch den “bis” Teil. Alle ISPs geben eine maximale oder minimale potenzielle Geschwindigkeit an, die Sie mit dem, was Sie bezahlen, erreichen können. Sie werden jedoch wahrscheinlich nie die angegebene Höchstgeschwindigkeit erreichen, und Ihre Geschwindigkeit kann unter die angegebene Mindestgeschwindigkeit fallen. Werbung für eine theoretische Höchst- oder Mindestgeschwindigkeit ist eine gängige Taktik, mit der ISPs Kunden anziehen. Das Nichterreichen dieser Geschwindigkeiten ist jedoch auch eine Folge der Notwendigkeit, die Bandbreite mit Ihren Nachbarn zu teilen. Ihre tatsächliche Geschwindigkeit kann jederzeit variieren, da mehr oder weniger Personen in Ihrer Nähe, die denselben ISP verwenden, Netflix-Videos streamen oder Online-Spiele spielen.
Ausführen eines Internet-Geschwindigkeitstests
Nachdem Sie die Geschwindigkeit ermittelt haben, die Sie voraussichtlich erreichen werden, sollten Sie einige Internet-Geschwindigkeitstests durchführen.
Bevor Sie Ihre Geschwindigkeitstests durchführen, empfehlen wir, alle anderen datenintensiven Aktivitäten zu deaktivieren. Dazu gehört das Anhalten von Downloads, das Deaktivieren von Online-Spielen und das Deaktivieren von Streaming-Videos oder Musik. Je mehr Geräte ausgeführt werden, desto langsamer ist die verfügbare Internetgeschwindigkeit (etwas, worauf wir später noch eingehen werden). Daher möchten Sie ein möglichst genaues Maß für Ihre Geschwindigkeit erhalten.
Idealerweise sollten Sie Ihren Geschwindigkeitstest während der Stunden durchführen, die Sie normalerweise über das Internet nutzen. An Wochentagen ist dies normalerweise morgens oder abends der Fall. Am Wochenende kann es tagsüber jederzeit sein.
Letztendlich spielt es jedoch keine Rolle, wann Sie Ihren Speedtest durchführen. Alles, was zählt, ist, dass Sie Ihre Geschwindigkeitstests vor und nach dem Test ungefähr zur gleichen Zeit ausführen und dass Sie dieselbe Website für Geschwindigkeitstests verwenden, um beide Tests auszuführen. Auf diese Weise stellen Sie sicher, dass Sie einen genauen Messwert erfassen, wenn Sie feststellen, ob die folgenden Methoden für Sie funktionieren.
Hier ist ein Beispiel, wie meine Testergebnisse für den Mittagsgeschwindigkeitstest aussehen:
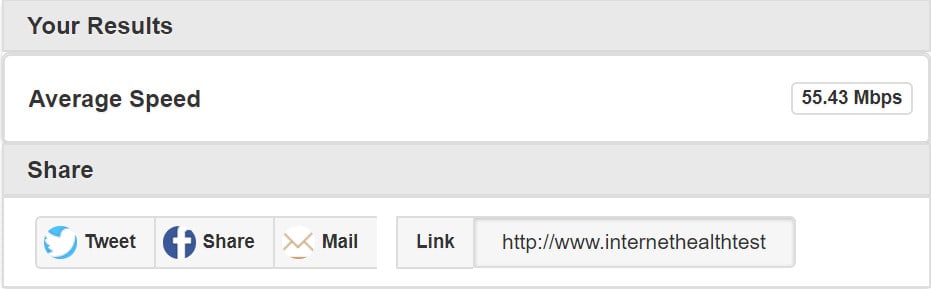
Ich habe den Internet Health Test für diesen Bericht verwendet. Die meisten Leute entscheiden sich für Speedtest.net für diese Tests, aber Speedtest.net ist nicht die einzige und auch nicht die beste verfügbare Option für Geschwindigkeitstests im Internet. Einige Websites, wie Speedtest.net, überprüfen die Internetgeschwindigkeit nur durch einen Beispiel-Download und -Upload auf einen Server. Bei anderen Diensten, z. B. Internet Health Test, wird jedoch das Ausmaß der Überlastung im Netzwerk Ihres Internetdienstanbieters überprüft, um die Geschwindigkeit zu bestimmen.
Wir empfehlen, Ihre Geschwindigkeit mit einigen verschiedenen Diensten zu testen. Diese Tests dauern normalerweise weniger als 30 Sekunden.
Außerdem werden Sie feststellen, dass die unten gezeigten Geschwindigkeitstestergebnisse sehr unterschiedlich sind. Ihre Bandbreite kann im Laufe des Tages stark schwanken, so wie meine beim Testen dieser Methoden. Da dieser Leitfaden über mehrere Tage hinweg verfasst wurde, werden verschiedene Geschwindigkeitsergebnisse angezeigt, die alle aus demselben Netzwerk stammen.
Hier finden Sie zusätzliche Geschwindigkeitsergebnisse von anderen beliebten Websites für Geschwindigkeitstests im Internet.
Speedtest.net
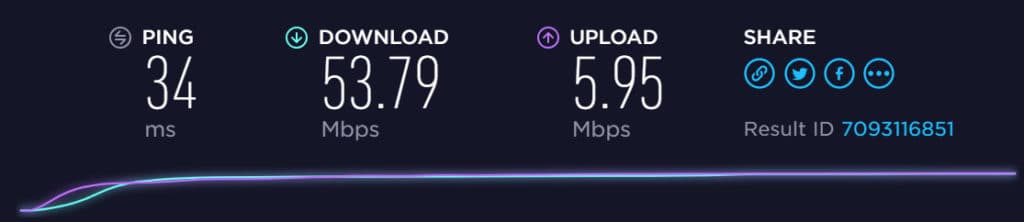
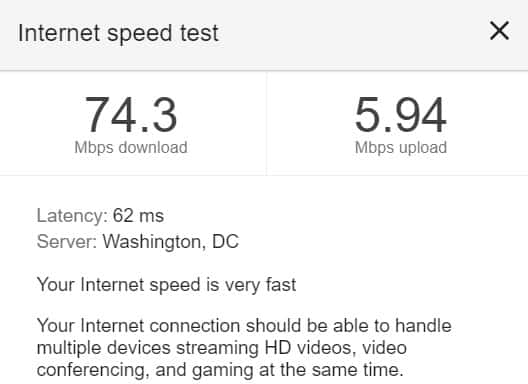
Fast.com
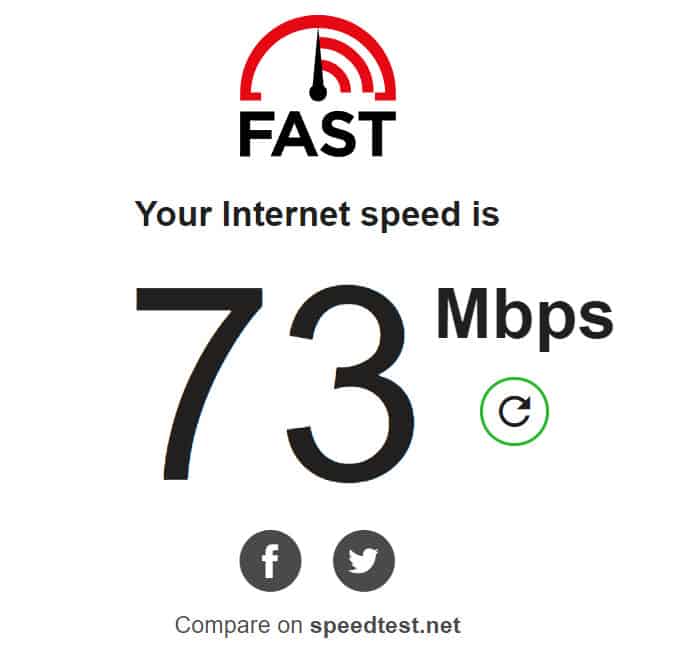
Es gibt noch andere Webseiten zum Testen der Geschwindigkeit, aber diese vier sollten Ihre Anforderungen erfüllen und die genaueste Analyse Ihrer verfügbaren Upload- und Download-Bandbreite liefern.
Vielleicht möchten Sie sogar einfach Ihre Geschwindigkeit auf die altmodische Weise testen: eine Datei herunterladen und aufzeichnen, wie lange der Download der Datei dauert.
Über die verschiedenen Methoden hinweg werden Sie viele Variationen feststellen. Aus diesem Grund ist es wichtig, einige Dienste auszuprobieren, da sie alle verschiedene Messwerte liefern können. Möglicherweise möchten Sie jedoch bei einem oder zwei bleiben, die am konsistentesten zu sein scheinen.
Im Folgenden finden Sie einige Tipps zur Geschwindigkeitssteigerung, die Sie möglicherweise ausprobieren möchten.
Tipps zur Beschleunigung Ihrer Internetverbindung
Es gibt keine Möglichkeit, Ihre Internetgeschwindigkeit zu steigern. Ihre Geschwindigkeit kann verschiedene Gründe haben, die nichts miteinander zu tun haben. Es liegt daher in Ihrem Interesse, so viele Möglichkeiten wie möglich zu erkunden. Wir empfehlen außerdem, bei jedem Schritt, den Sie versuchen, Ihre Geschwindigkeitstests erneut durchzuführen um zu sehen, ob Sie spürbare Ergebnisse erzielen oder nicht.
Tipp 1: Deaktivieren Sie nicht verwendete oder zusätzliche mit dem Internet verbundene Geräte
In den meisten Fällen beanspruchen Ihre nicht genutzten Geräte mit Internetverbindung nur einen geringen Teil Ihrer Bandbreite. Wenn Sie jedoch über mehrere Telefone, Tablets, Smart-TVs, Computer, Smart-Home-Geräte und Videospielkonsolen verfügen, die Ihr Heimnetzwerk gemeinsam nutzen, kann sich die gesamte Datennutzung summieren und zu einer Verringerung der verfügbaren Bandbreite führen.
Möglicherweise denken Sie auch, dass Ihre Geräte inaktiv sind, aber wenn sie eingeschaltet sind, werden sie wahrscheinlich immer noch Daten verwenden. Viele Geräte sind jetzt auf eingestellt Updates werden automatisch heruntergeladen und installiert, sobald sie verfügbar sind. Das sind nicht nur Systemaktualisierungen. Das beinhaltet individuelle App-Updates. Und wenn Sie viele Smart-Home-Geräte verwenden, beanspruchen diese möglicherweise eine große Bandbreite, da sie häufig ständig eingeschaltet sind und wahrscheinlich automatisch Firmware-Updates installieren.
Aus diesem Grund können mehrere Geräte regelmäßig und gleichzeitig Updates herunterladen, ohne dass Sie dies wissen.
Hoffentlich haben Sie zuvor einige Geschwindigkeitstests unter normalen Bedingungen durchgeführt. Versuchen Sie nun, durch Ihr Haus zu gehen und sich umzudrehen aus Die meisten Ihrer mit dem Internet verbundenen Geräte oder zumindest das Deaktivieren der WLAN-Verbindung auf diesen Geräten. Führen Sie Ihre Internet-Geschwindigkeitstests erneut durch und prüfen Sie, ob Sie einen Anstieg der Download-Geschwindigkeit feststellen können.
Um Ihnen zu zeigen, was wir meinen, habe ich gezielt Videos aus drei verschiedenen Quellen gleichzeitig gestreamt: einem mobilen Gerät, einem Laptop und einem Smart-TV. Hier war mein Geschwindigkeitstestergebnis:
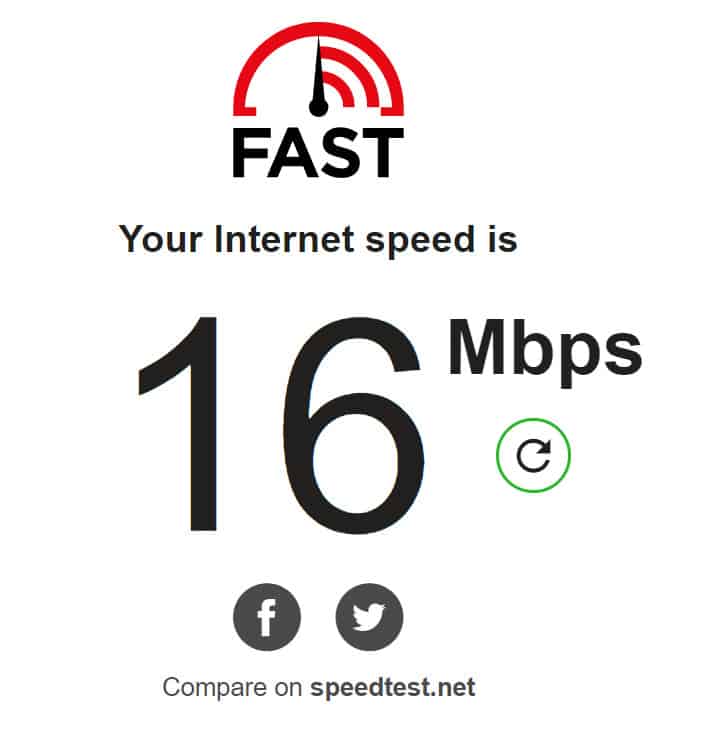
Und hier ist das Ergebnis, nachdem Sie alle Videostreams ausgeschaltet und zwei Geräte (Smartphone und Smart-TV) ausgeschaltet haben:
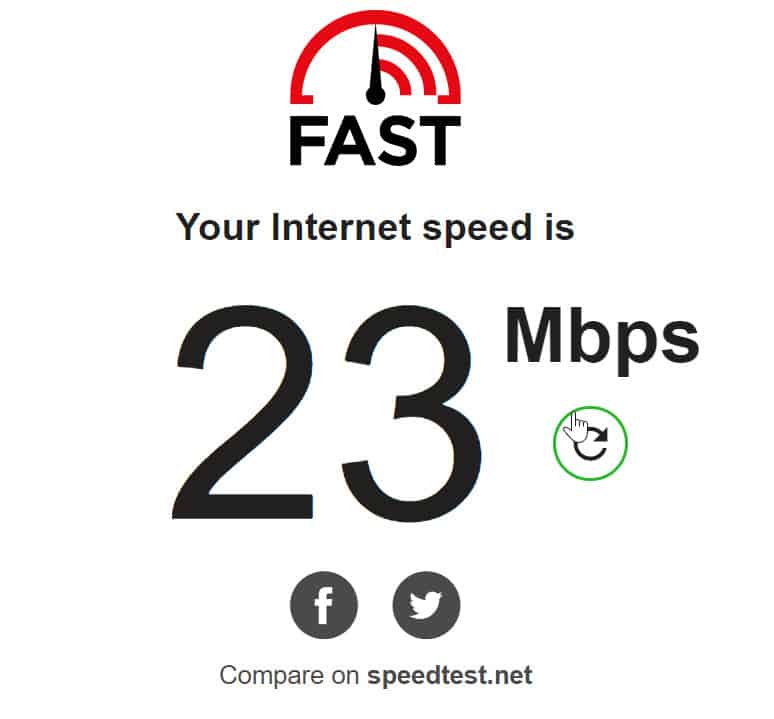
Das ist ein Steigerung meiner Internetgeschwindigkeit um 37,5 Prozent. Denken Sie daran, dass ich bereits früher angegeben habe, dass ich Comcast bezahle bis zu 100 Mbit / s. Ich komme dem eindeutig nicht näher, auch nicht um 2:00 Uhr nachmittags an einem Donnerstag, der immer noch außerhalb der Hauptverkehrszeiten liegt.
Das Herunterfahren einiger Geräte, die ständig mit dem Internet verbunden sind, sollte jedoch dazu beitragen, Bandbreite freizugeben, und in einigen Fällen bei Pufferungsproblemen helfen.
Router-Fixes und -Hacks
Tipp 2: Finden Sie einen besseren Ort für Ihren WLAN-Router
WLAN-Router senden Funksignale nach außen in alle Richtungen. Da diese Signale jedoch sehr hochfrequent sind, haben sie eine relativ kurze Reichweite. Wie bei allen Funksignalen können sie außerdem langsamer werden oder von Objekten blockiert werden, was die Signalqualität beeinträchtigt und die Geschwindigkeit Ihres WiFi-Internets verringert.
Eine Möglichkeit, die Geschwindigkeit zu erhöhen, besteht darin, den Router zu verlegen. Wenn Sie Ihr Internet normalerweise in der Nähe Ihres Routers nutzen, ist dies wahrscheinlich in Ordnung. Befindet sich Ihr Router jedoch hinter Gegenständen und in der Ecke Ihres Hauses, können Ihre Geschwindigkeitsprobleme mit Entfernungen oder Hindernissen zusammenhängen.
Beispiel: Wenn sich mein Router hinter meinem Fernseher am anderen Ende meines Hauses befindet (ca. 2 m entfernt) und eine Tür geschlossen ist, lauten meine Geschwindigkeitstestergebnisse wie folgt:
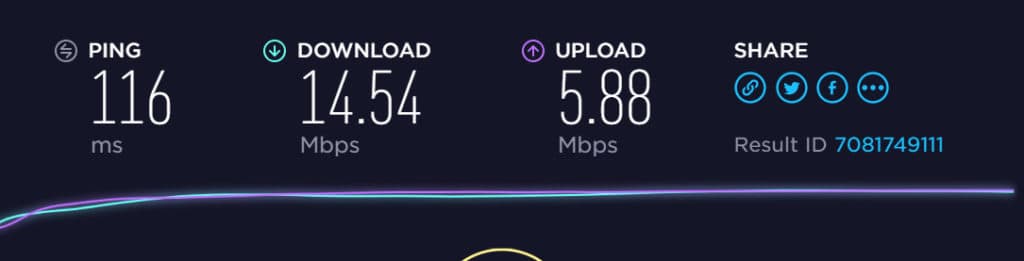
Nachdem ich meinen Router in eine offenere Position gebracht und die Tür geöffnet hatte, um zusätzliche Störungen zu beseitigen, waren meine Ergebnisse besser:
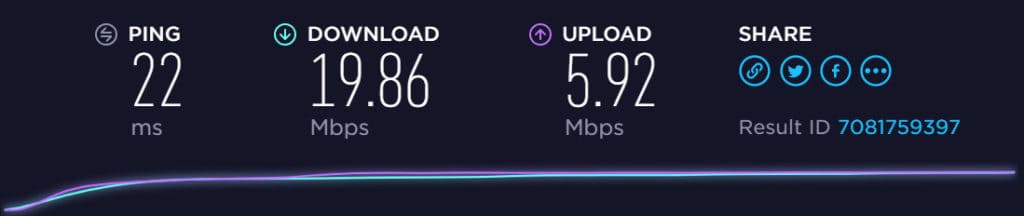
Das ist ein Geschwindigkeitssteigerung um 36,5 Prozent nur durch zwei kleine Dinge zu ändern.
Möglicherweise ist es nicht möglich, Ihren Router zu verlegen. Es sollte jedoch möglich sein, die Anzahl der Hindernisse zu verringern, insbesondere der Hindernisse aus Metall, die sich möglicherweise direkt im Signalweg Ihres Routers befinden.
Tipp 3: Starten Sie Ihren Router neu
Was tun Sie, wenn Ihr Computer nach ein paar aufeinanderfolgenden Tagen etwas träge wird? Richtig, Sie starten es neu. Auf diese Weise können Sie den zwischengespeicherten Speicher und nicht benötigte Hintergrundprozesse löschen und Ihren Computer schneller laufen lassen (bis wieder ein Rückstand entsteht)..
Ihr WLAN-Router ist auch ein kleiner Computer. Es enthält Speicher- und Hintergrundprozesse und speichert Informationen. Es kann auch von dem gelegentlichen Zurücksetzen profitieren, um die Dinge wieder in Gang zu bringen. Nach dem Zurücksetzen wird die Verbindung zu verschiedenen Datenkanälen wiederhergestellt, was häufig dazu führt, dass Sie auf einem effizienteren Kanal mit geringerem Datenaufkommen landen.
Ich habe beispielsweise einen Geschwindigkeitstest durchgeführt, bevor ich meinen eigenen Router zurückgesetzt habe:
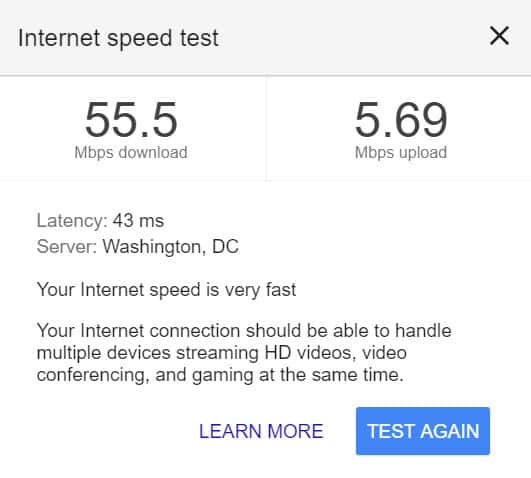
Und danach noch einen Test:
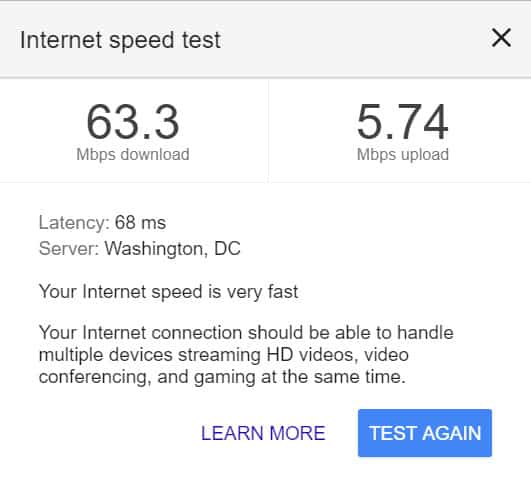
Meine Internetgeschwindigkeit stieg nach dem Zurücksetzen des Routers um 14 Prozent. Keine so große Wirkung wie andere Methoden, aber auch keine kleinen Kartoffeln.
Führen Sie die folgenden Schritte aus, um Ihren Router effektiv zurückzusetzen:
- Entfernen Sie das Netzkabel Ihres Routers vollständig
- Warten Sie 15 bis 30 Sekunden
- Schalten Sie Ihr Gerät wieder ein und warten Sie, bis eine Verbindung gesendet wird
Sie sollten feststellen, dass Ihr Router effektiv und hoffentlich mit einem kleinen Geschwindigkeitsschub gelöscht wird.
Tipp 4: Ändern Sie den Kanal Ihres WLAN-Routers
In Tipp 3 haben wir kurz die WLAN-Routerkanäle erwähnt. WLAN-Router senden ihr Signal auf einer bestimmten Wellenlänge oder einem bestimmten Kanal. Viele Router verfügen über 14 verfügbare Kanäle, einige über mehr. Gegenwärtige drahtlose Router arbeiten typischerweise zwischen den Frequenzbändern 2400 bis 2500 Megahertz. Da die Kanäle in 14 Teile aufgeteilt sind, gibt es eine große Überlappung in allen Kanälen mit Ausnahme von drei: 1, 6 und 11. Diese Kanäle haben einige, aber weitaus geringere Überlappungen.
Wenn Sie in einem Vorort oder einer städtischen Gemeinde leben, besteht eine gute Chance, dass Ihre Geräte mehrere WLAN-Signale von Ihren Nachbarn empfangen. Die meisten Router wählen automatisch einen verfügbaren Kanal aus, nehmen jedoch möglicherweise nicht den effizientesten oder am wenigsten frequentierten Kanal auf. Und es besteht eine gute Chance, dass Sie viele Router haben, die Signale aussenden und denselben Kanal teilen.
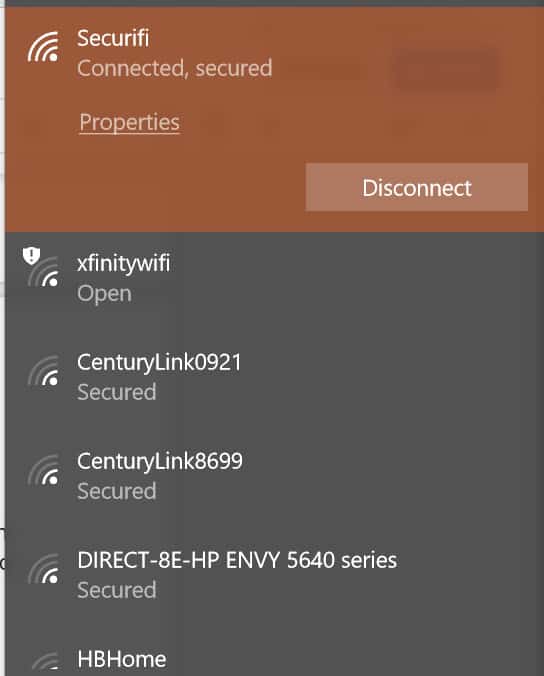
Das inhärente Problem besteht darin, dass Sie erhebliche Interferenzen erhalten, wenn Ihr WLAN-Router beispielsweise Kanal 1 verwendet und Ihr Nachbar Kanal 2 verwendet. Jeder Kanal in Richtung 2500 MHz verursacht Interferenzen für den unteren Kanal.

Bei den meisten Routern können Sie jetzt den Kanal, auf dem gesendet wird, manuell ändern. In einer idealen Welt würde jeder auf dem gleichen Kanal sein oder auf Kanälen, die nicht interagieren, sodass weniger Störungen auftreten. Dafür müssten Sie jedoch mit Ihren Nachbarn zusammenarbeiten. Wechseln Sie stattdessen mit den Einstellungen Ihres Routers zu Kanal 1, 6 oder 11.
Gegenwärtig ist mein Router auf Kanal 7 eingestellt. Ich lebe zufällig auch in einer ländlichen Gemeinde. Ich kann zwar einige WLAN-Signale empfangen, habe aber nicht genügend Nachbarn, um durch einen Kanalwechsel einen Unterschied zu bewirken.
Als Experiment habe ich meine Geschwindigkeit auf Kanal 7 getestet:
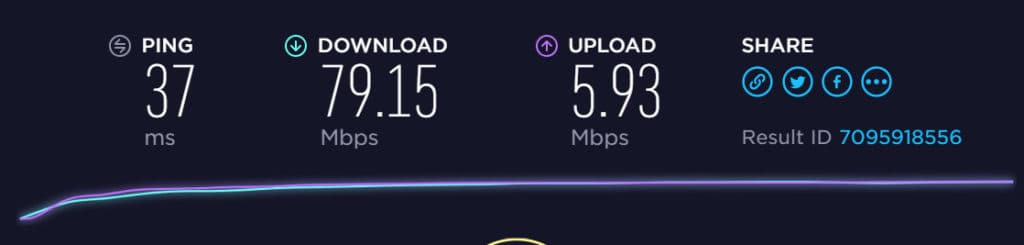
Und dann nochmal auf Kanal 1 getestet:

Wie Sie sehen, gab es keinen signifikanten Unterschied. Dies ist jedoch nur wahrscheinlich, weil ich ein ideales Szenario habe, in dem Interferenzen höchst unwahrscheinlich wären.
Tipp Nr. 5: Erhöhen Sie die WLAN-Reichweite mithilfe von DIY-Hacks und Tricks
Wenn Ihr Hauptproblem mit Ihrer Internetgeschwindigkeit die Entfernung zu Ihrem WLAN-Router ist und Ihr Router leider an einem Ort feststeckt, haben Sie einige Optionen.
Außer beim Kauf eines schnelleren Routers könnten Sie Ihren Router hacken, um sein Signal zu verstärken. Eine Möglichkeit besteht darin, eine neue Firmware auf Ihrem Gerät zu installieren, damit es mehr Leistung ausgeben kann. Mit Router-Firmware-Optionen wie DD-WRT und Tomato können Sie die Funktionen Ihres Routers genauer steuern und so möglicherweise die Geschwindigkeit verbessern. DD-WRT bietet detaillierte Anleitungen für die Installation der Software auf Ihrem Router, basierend auf Ihrem Hersteller und Modell.
Es gibt noch andere Tricks, mit denen Sie Ihre WLAN-Reichweite erhöhen können. Viele davon haben wir bereits in einem anderen Artikel behandelt, den Sie hier finden. Wir haben auch eine detaillierte Anleitung, wie man einen DIY-WLAN-Extender herstellt.
Tipp 6: Überprüfen Sie, ob Sie unerwünschte Gäste haben, die Ihr WLAN nutzen
Wenn Sie eine ungesicherte WLAN-Verbindung verwenden, beenden Sie die Aktion und sichern Sie sie sofort. Wenn Sie sich in einem städtischen oder vorstädtischen Gebiet mit einer ungesicherten WLAN-Verbindung befinden, ist die Wahrscheinlichkeit groß, dass einer Ihrer Nachbarn oder eine andere Person auf Ihr WLAN zugreift und Ihre Bandbreite verbraucht. Dies geschieht möglicherweise absichtlich oder ungewollt, da viele Geräte so eingestellt sind, dass sie automatisch eine Verbindung zu einer verfügbaren ungesicherten WLAN-Verbindung herstellen.
Nachdem Sie Ihre Sicherheit überprüft haben, können Sie in den Verbindungsprotokollen Ihres Routers nachsehen, wer gerade mit dem WLAN Ihres Hauses verbunden ist oder war.
Möglicherweise müssen Sie in den Anweisungen Ihres Routers nach der richtigen LAN-IP-Adresse suchen, um über einen Webbrowser eine Verbindung zum Router herzustellen. Viele verwenden 192.168.1.1 oder 198.168.0.1, aber Ihre können auch andere LAN-IPs. Mein Router verwendet 10.10.10.254.
Sobald ich mich bei der Benutzeroberfläche angemeldet habe, kann ich in verschiedenen Bereichen überprüfen, welche Geräte mit meinem WLAN verbunden sind. Die Schnittstelle Ihres Routers kann dies anders kennzeichnen. Für mich kann ich das Protokoll der verbundenen Geräte unter “Netzwerk” oder unter “Drahtlos” finden.
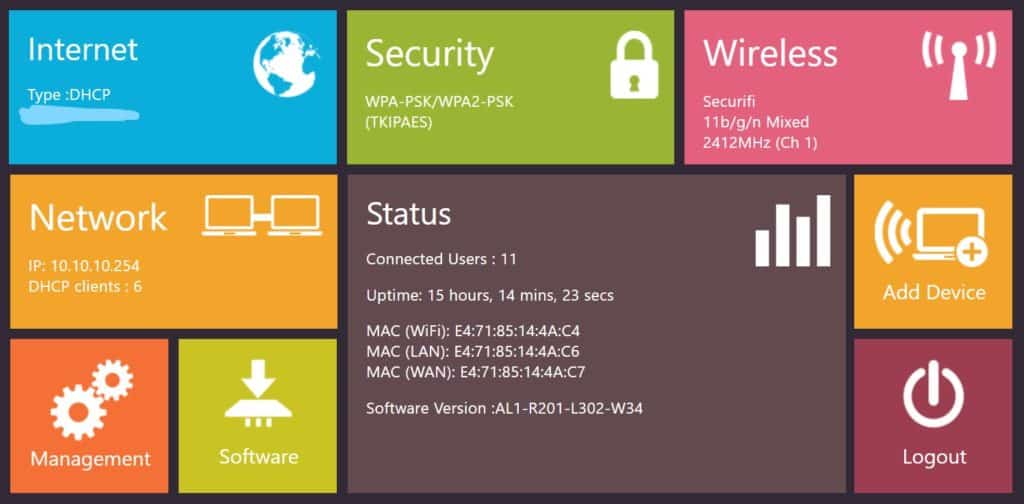
Hier kann ich sehen, dass derzeit 6 benannte Geräte mit meinem Router verbunden sind:
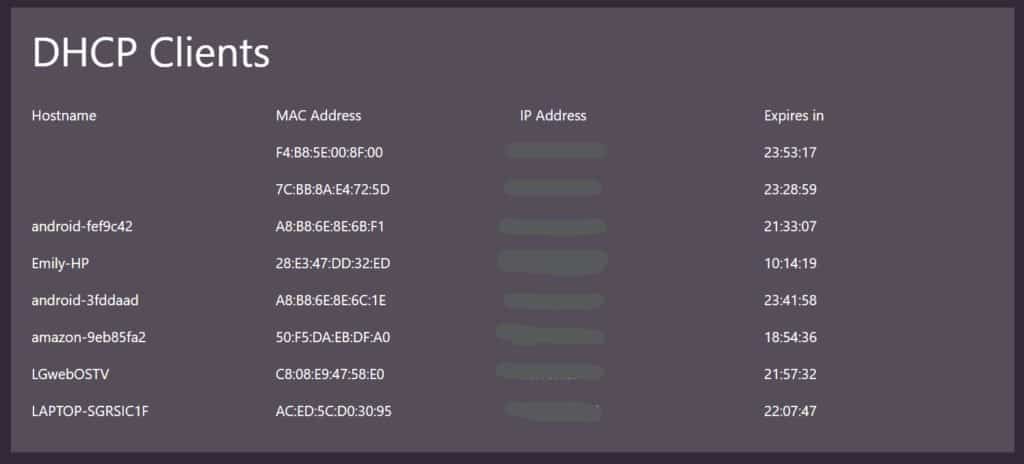
Wenn in einem Bereich Hostname, MAC-Adresse und IP-Adresse als Bezeichnungen angezeigt werden, haben Sie gefunden, wonach Sie suchen. Sie müssen Ihre Aufmerksamkeit insbesondere auf den Hostnamen lenken, da dieser den Namen der an Ihr Netzwerk angeschlossenen Geräte angibt.
In den meisten Fällen können Sie Geräten, die eine Verbindung zu Ihrem Netzwerk herstellen, einen Namen Ihrer Wahl geben. Oftmals nicht, aber es kann Ihnen dabei helfen, zu gewährleisten, dass Sie wissen, welche Geräte eine Verbindung zu Ihrem Netzwerk herstellen.
Oben habe ich 6 Geräte an mein Netzwerk angeschlossen, von denen jedes einen anderen Namen hat. Ich weiß, was alle 6 dieser Geräte sind, aber Sie kennen möglicherweise nicht jedes Gerät, wenn Sie viele Smart-Home-Geräte mit generischen Namen haben.
Es kann auch vorkommen, dass nicht benannte Geräte an Ihr Netzwerk angeschlossen sind (wie oben beschrieben). Überprüfen Sie in diesem Fall, ob in den Einstellungen Ihres Routers ein Abschnitt “Verbundene Benutzer” vorhanden ist.
Wenn Sie ein Gerät oder einen Benutzer sehen, von dem Sie glauben, dass er nicht dort sein sollte, können Sie versuchen, dieses Gerät zu blockieren wenn die Einstellungen Ihres WLAN-Routers diese Option bieten. Ich habe festgestellt, dass mein Router mir in den Einstellungen keine Möglichkeit gibt, einzelne Geräte zu sperren.
Eine einfache Lösung besteht darin, Ihr WLAN-Passwort zu ändern. Dadurch wird jedes Gerät gezwungen, eine erneute Verbindung mit dem neuen Kennwort herzustellen. Es kann mühsam sein, alle angeschlossenen Geräte erneut anzuschließen, aber es lohnt sich möglicherweise, wenn Sie einen WLAN-Freeloader haben, der Ihre Bandbreite ausnutzt.
Tipp 7: Verwenden Sie eine Kabelverbindung
Wenn Sie Geräte in der Nähe Ihres WLAN-Routers und Modems haben, sollten Sie nach Möglichkeit eine kabelgebundene Ethernet-Verbindung in Betracht ziehen. Durch die kabelgebundene Ethernet-Verbindung werden Sie nicht nur schnellere Geschwindigkeiten erleben, sondern Sie können auch Bandbreite für andere Geräte in Ihrem Heim-WLAN-Netzwerk sparen.
Sie können entweder ein Ethernet-Kabel direkt an einen verfügbaren Anschluss Ihres WLAN-Routers oder an Ihr Modem anschließen. Möglicherweise werden mit dieser Methode jedoch keine Ergebnisse angezeigt. Beim Versuch, mit dieser Methode höhere Geschwindigkeiten zu erzielen, sah ich nur marginale Ergebnisse. Das heißt, ich habe auch keinen zusätzlichen Ethernet-Anschluss an meinem Kabelmodem. Möglicherweise erzielen Sie bessere Ergebnisse, wenn Sie eine direkte Verbindung zu Ihrem Modem anstatt über Ihren WLAN-Router herstellen.
Das bringt uns auch zu unserem nächsten Tipp.
Zusätzliche Lösungen zur Erhöhung der Internetgeschwindigkeit
Tipp 8: Kaufen Sie einen neuen Computer, Router oder Modem
Alte Geräte können die direkte Ursache für eine langsame Internetverbindung sein. Dabei handelt es sich nicht nur um einen alten WLAN-Router oder ein altes Modem. Wir meinen auch alte und veraltete Computer, Laptops, Mobilgeräte oder andere Geräte.
Ein alter WLAN-Router verwendet möglicherweise nicht die neuesten WLAN-Standards. Dank der Technologie Ihres WLAN-Routers können höhere Streaming-Bitraten unterstützt werden. Der weiter verbreitete 802.11ac-Standard unterstützt eine weitaus höhere Bitrate als die vorherige Generation, 802.11n.
 Hervorgehoben: TP Link Archer AC1200
Hervorgehoben: TP Link Archer AC1200
Wenn Ihr Router älter als 5 Jahre ist, ist dies möglicherweise der Grund dafür, dass Sie viel weniger Geschwindigkeit erhalten, als Sie bezahlen.
Reduzieren Sie nicht die Auswirkungen Ihrer Computer oder Laptop Möglicherweise haben Sie auch langsame Internetgeschwindigkeiten. So wie neuere Router die verfügbaren Frequenzen effizienter nutzen können, werden neue Geräte für diese ausgelegt. Wenn Sie einen älteren Computer, ein mobiles Gerät, ein Spielesystem oder ein anderes mit dem Internet verbundenes Gerät verwenden, funktioniert dies nicht mit neueren Standards. Die meisten neuen Geräte unterstützen ältere Funkstandards, ältere Geräte funktionieren jedoch nicht mit einem Standard, den es bei der Herstellung nicht gab. Sie sind daher auf die Geschwindigkeit beschränkt.
Hier ist ein gutes Beispiel dafür, wie die Verwendung eines älteren Computers in einem neuen Netzwerk aussehen könnte.
Ich habe auf meinem aktuellen Computer einen Geschwindigkeitstest durchgeführt, der die folgenden Spezifikationen aufweist:
Asus ZenBook
- Windows 10
- Intel Core i5-7000 CPU bei 2,50 GHz
- 8,00 GB RAM
- 64-Bit-Betriebssystem, x64-basierter Prozessor
- 802.11n-WLAN-Adapter
Mit folgenden Ergebnissen:
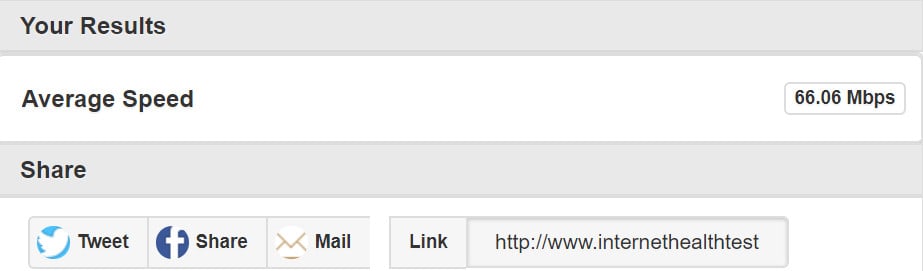
In der Zwischenzeit habe ich auf einem älteren Computer einen Geschwindigkeitstest mit den folgenden Angaben durchgeführt:
HP Neid
- Windows 8.1
- Intel Core i5-4200M bei 2,50 GHz
- 6,00 GB
- 64-Bit-Betriebssystem, x64-basierter Prozessor
- 64-basierter Prozessor
- Drahtloser 802.11b / g / n-Adapter
Mit deutlich schlechteren Ergebnissen:
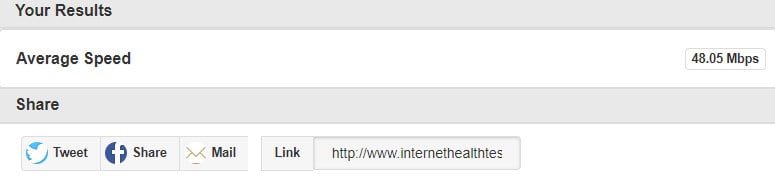
Es gab einen signifikanten Unterschied zwischen den beiden Geschwindigkeitstests. Die geringere Rechenleistung des älteren Laptops führte zu langsameren Internetgeschwindigkeiten. Beim HP Envy führt die geringere Verarbeitungsleistung häufig dazu, dass der Computer um mehr als 90 Prozent langsamer ausgeführt wird. Hier ist ein Speedtest.net-Ergebnis, das ich mit dem älteren HP Envy erhalten habe:
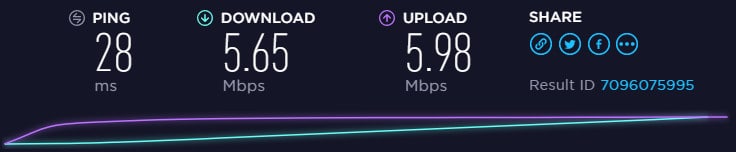
Ein Teil dieser niedrigeren Geschwindigkeit von Speedtest.net zeigt eine Kombination aus zwei Dingen: die Auswirkungen, die eine geringere Verarbeitungsleistung auf die realisierten Internetgeschwindigkeiten haben kann, und die damit verbundenen Probleme mit Speedtest.net, das eine Reihe von Werbeanzeigen lädt, die die Ergebnisse verzerren können bisschen.
Für viele Verbraucher kann die Aufrüstung von Geräten eine verständlicherweise teure Angelegenheit sein. Aus diesem Grund ist es am besten, den WLAN-Router zuerst zu aktualisieren, wenn er älter als 5 Jahre ist. Und wenn Sie viel Video-Streaming betreiben, sollten Sie ein neueres dediziertes Streaming-Gerät in Betracht ziehen, z. B. einen Roku oder einen Amazon Fire TV Stick, da diese Geräte neuere drahtlose Adapter verwenden und das Streamen von Videos ermöglichen Höhere Qualität, ohne den Preis für ein neues Mobilgerät oder einen neuen Computer bezahlen zu müssen.
Alternativ können Sie möglicherweise nur Ihren PC oder Laptop mit Netzwerkkarten und Prozessoren aktualisieren. Auf diese Weise können Sie schnellere Geschwindigkeiten genießen, ohne für eine völlig neue Ausrüstung bezahlen zu müssen. Sie können auch einen kabellosen USB-Adapter erwerben, der neuere Standards verwendet und beim Kauf eines neuen Computers Kosten spart.
Tipp 9: Überprüfen Sie Ihren Task-Manager und deaktivieren Sie unerwünschte Hintergrundprozesse
Während die meisten Anwendungen auf Ihrem Computer nicht ständig auf Ihre verfügbare Bandbreite zugreifen, sind einige darauf ausgelegt, Daten kontinuierlich hoch- und herunterzuladen. Webbrowser sind ein wichtiger Straftäter, ebenso wie Online-Dateispeicheranwendungen wie Dropbox oder automatische Datensicherungsdienste wie AOMEI Backupper.
Auf einem Windows-Computer können Sie in Ihrem Task-Manager überprüfen, welche Apps Daten abrufen. Sie können zum Task-Manager gelangen, indem Sie in der Systemsuchleiste “Task-Manager” eingeben oder ALT + STRG + ENTF drücken und den Task-Manager aus dem Menü auswählen.
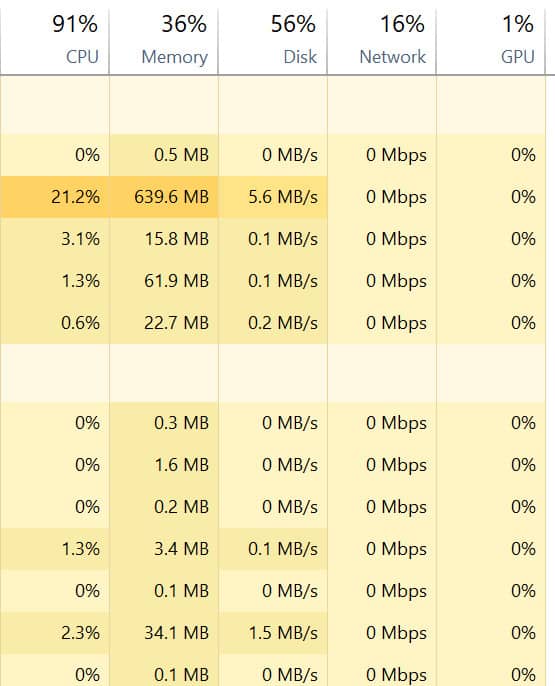
Führen Sie nach dem Öffnen des Task-Managers einen einfachen Scan Ihres Netzwerkbereichs durch. Wenn momentan nichts auf Ihrem Computer Daten zeichnet, wird 0% angezeigt. Wenn es jedoch eine Anwendung gibt oder Zeichnungsdaten verarbeitet, werden Schwankungen in diesem Prozentsatz angezeigt. Wenn Sie in Ihrem Netzwerk Prozesszeichnungsdaten finden, können Sie diese einfach über den Task-Manager schließen.
Für Mac OS X-Benutzer wird der gesuchte Prozess aufgerufen Aktivitätsmonitor. Sie können den Aktivitätsmonitor öffnen, indem Sie Spotlight öffnen und in der Suchleiste „Aktivitätsmonitor“ eingeben.
Tipp 10: Suchen Sie eine Softwarelösung
Es besteht die Möglichkeit, dass Software und nicht Hardware das Herzstück Ihrer Internetprobleme ist. Softwareprobleme können von alter Firmware auf Ihrem Router bis hin zu Viren auf Ihrem Computer reichen.
Möglicherweise möchten Sie die folgenden Softwarekorrekturen ausprobieren:
Überprüfen Sie Ihren Router auf Firmware-Updates
Möglicherweise wartet der Hersteller Ihres Routers auf Firmware-Updates, die manuell installiert werden müssen. Wenn Ihr Router über einen Touchscreen verfügt, können Sie dort nach Firmware-Updates suchen. Andernfalls müssen Sie sich möglicherweise mit einem Webbrowser bei den Einstellungen Ihres Routers anmelden und prüfen, ob Firmware-Updates verfügbar sind. In den meisten Fällen werden diese Firmware-Updates jedoch automatisch von Ihrem Hersteller gepusht und ohne Ihre direkte Eingabe installiert.
Aktualisieren Sie Ihren Webbrowser
Verwenden Sie die neueste Version Ihres Internetbrowsers? Andernfalls möchten Sie auf die neueste verfügbare Version aktualisieren. Alternativ können Sie verschiedene andere Webbrowser durchsuchen, um herauszufinden, welche Ihnen das schnellste und sicherste Surferlebnis bieten.
So können sich verschiedene Browser auf Ihre Geschwindigkeit und Ihre Geschwindigkeitstestergebnisse auswirken:
Internet Explorer 11:
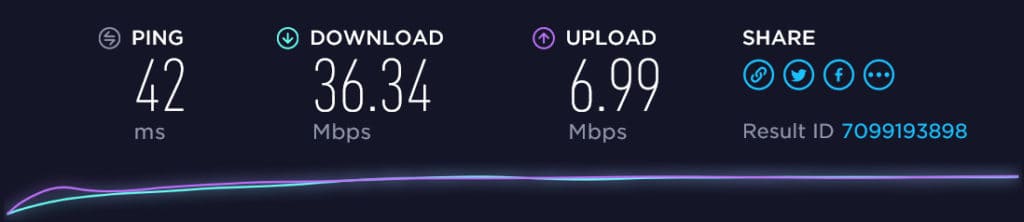
Microsoft Edge:
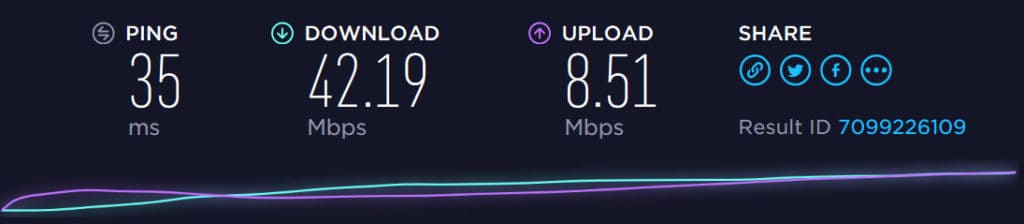
Mozilla Firefox:
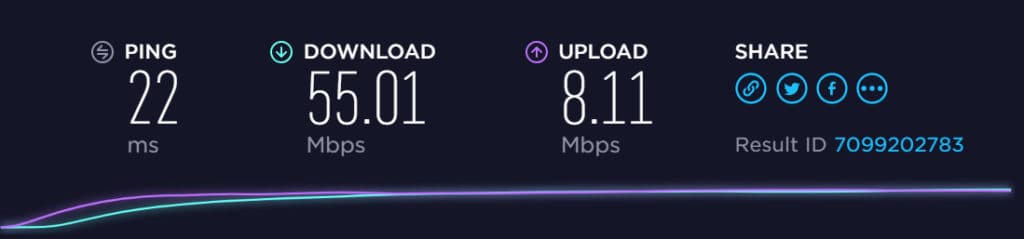
Google Chrome:
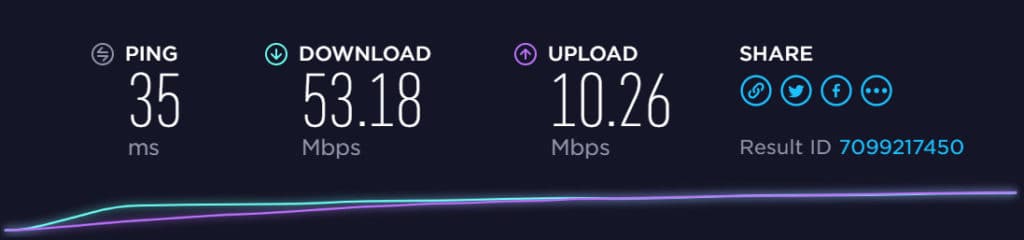
Windows Speedtest.net App:
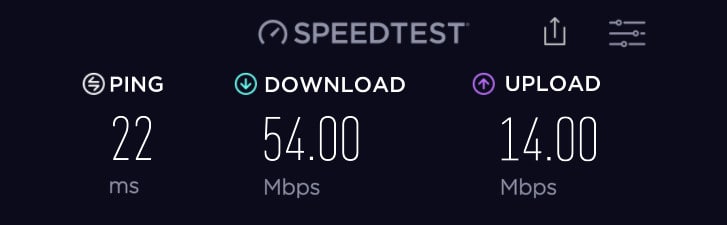
Wie Sie sehen, kann der von Ihnen verwendete Webbrowser sowohl die Upload- als auch die Download-Geschwindigkeit beeinflussen. Und das geht wieder auf Rechenleistung zurück. Verschiedene Browser verarbeiten Daten mehr oder weniger effizient, sodass der Browser Einfluss darauf haben kann, wie schnell Websites und Videostreams geladen werden. Die Unterschiede zwischen Chrome, Firefox und der separaten Speedtest-App waren gering, aber alle drei haben die Browser von Microsoft deutlich übertroffen.
Leeren Sie den Cache Ihres Webbrowsers
Ihr Browser speichert Cookies und andere Dateien, damit Sie Websites schneller laden können. Der Cache kann jedoch auch der Grund sein, warum beim Laden von Seiten langsamere Ergebnisse oder Fehler auftreten. Durch das Löschen des Caches können Seiten und Dienste auf lange Sicht schneller geladen werden.
Führen Sie ein Antivirusprogramm aus
Geheimnisvoll langsame Verbindungen können auch das Ergebnis eines Virus auf Ihrem Computer sein. Malware, Spyware oder andere Arten von Viren können sich auf Ihrem System verstecken und Daten senden und empfangen. Infolgedessen erhalten Sie möglicherweise weniger Geschwindigkeit als gewünscht, da ein Virus auf Ihrem Computer einen Teil Ihrer verfügbaren Bandbreite beansprucht. Darüber hinaus kann Malware Ihre Verarbeitungsleistung in Anspruch nehmen, was ähnliche Auswirkungen auf den infizierten Computer hat.
Wir empfehlen, zuerst mit einem kostenlosen Antiviren- oder Malware-Entfernungsprogramm zu beginnen. Darüber hinaus bietet eine kostenpflichtige Option zum Entfernen von Malware möglicherweise wertvollen Schutz.
Tipp 11: Kaufen Sie einen WLAN-Repeater, einen Range Extender oder einen Mesh-Netzwerkadapter
Für einige Internetnutzer ist es keine Option, den WLAN-Router an einen zentraleren Ort zu verlegen. In diesen Fällen möchten Sie möglicherweise einen WLAN-Repeater, einen Range Extender oder ein Upgrade auf ein Mesh-Netzwerk erwerben.
Wifi Repeater und Extender
Wie der Name schon sagt, empfängt ein WLAN-Repeater das Signal von Ihrem WLAN-Router und sendet es erneut nach außen. Hier gibt es offensichtliche Einschränkungen. Unabhängig von der Stärke des Signals, wenn es vom Repeater empfangen wird, ist es die Startstärke, die es nach außen wiederholt. Wenn Sie also die Hälfte Ihres Signals verloren haben, bis es auf den Repeater trifft, sendet es nur ein Signal mit der halben Stärke aus. Sie müssen sich auch mit erhöhten Latenzproblemen auseinandersetzen. Ein Repeater ist jedoch häufig eine gute und kostengünstige Option, wenn nicht viele Geräte an Ihr Netzwerk angeschlossen sind und Sie nur versuchen, mit der Reichweite Ihres Routers ein Stück weiter zu kommen.
 Hervorgehoben: Netgear N300 Wifi Extender
Hervorgehoben: Netgear N300 Wifi Extender
Ein drahtloser Extender funktioniert fast genauso wie ein Repeater. Der Hauptunterschied zwischen beiden besteht darin, dass ein drahtloser Extender das empfangene Signal normalerweise über einen anderen Kanal sendet. Einige Netzwerk-Extender arbeiten mit einer kabelgebundenen Methode, mit der Sie Ihr Netzwerksignal mit der gleichen Stärke wie der Router, jedoch von einem anderen Standort aus, verlängern können, wodurch einige Probleme mit typischen Repeatern oder Extendern behoben werden.
Mesh-Netzwerke
Mesh-Netzwerke gehören zu den neuesten Arten von drahtlosen Systemen. Indem Sie mehrere Geräte in Ihrem Zuhause aufstellen, die jeweils ein Funksignal senden, erstellen Sie ein „Mesh“ oder ein Netzwerk mit Funkempfang in Ihrem Zuhause. Dies hilft, tote oder schwache Stellen zu beseitigen.
Die Geräte in einem Mesh-Netzwerk funktionieren ähnlich wie ein Repeater, außer dass jedes Gerät wie ein einzelner WLAN-Router funktioniert, anstatt nur ein Signal zu wiederholen. Und jedes Gerät kommuniziert mit den anderen Geräten im Mesh-Netzwerk, um sicherzustellen, dass Sie unabhängig von Ihrem Standort das beste Signal erhalten.
 Hervorgehoben: Google Wifi
Hervorgehoben: Google Wifi
Google Wi-Fi ist derzeit eines der beliebtesten Mesh-Netzwerke, es gibt jedoch auch andere auf dem Markt. Diese Systeme sind jedoch in der Regel teurer als ein einfacher Repeater oder Extender und eher für größere Häuser und Gebäude konzipiert. Ziehen Sie diese Option nur in Betracht, wenn Sie ein großes Eigenheim haben und zusätzliche Deckung benötigen.
Tipp Nr. 12: Verwenden Sie jeweils nur eine Firewall
Es ist wahrscheinlich, dass Ihr Betriebssystem automatisch eine Firewall für Ihre Internetverbindung erstellt. Eine Firewall ist eine Form der Netzwerksicherheit, die Ihre ein- und ausgehenden Daten filtert. Es wurde entwickelt, um Sicherheitsverletzungen in Ihrem System zu verhindern, obwohl es alles andere als perfekt ist.
Eine Firewall verlangsamt aufgrund ihrer Funktionsweise die potenzielle Internetgeschwindigkeit geringfügig. Wenn auf Ihrem Computer zusätzliche Software installiert ist, z. B. ein virtuelles privates Netzwerk (VPN) oder ein Virenschutzprogramm, treten möglicherweise zusätzliche Verlangsamungen auf, und diese Dienste können zusätzliche Ebenen hinzufügen, die zu langsameren Verbindungsgeschwindigkeiten führen. Antivirenprogramme enthalten häufig zusätzlich zu den bereits im Betriebssystem enthaltenen Firewalls auch eigene Firewalls. VPNs schützen Ihre Verbindung auf mehreren Ebenen und führen letztendlich zu geringeren Download-Geschwindigkeiten.
Um Ihre Geschwindigkeit zu erhöhen, können Sie sich auf nur eine Firewall beschränken. Wenn Sie ein VPN verwenden, können Sie es deaktivieren, wenn Sie die Download-Geschwindigkeit erhöhen möchten. (Wenn Ihre Anforderungen die Verwendung eines VPN erfordern, müssen Sie möglicherweise die Umstellung auf ein VPN untersuchen, das über seine Server schnellere Geschwindigkeiten bietet.)
Tipp Nr. 13: Hacken Sie Ihren DNS
Alle ISPs verwenden so genannte Domain Name Server, um den von Ihnen in Ihre Webadressleiste (z. B. www.comparitech.com) eingegebenen Text in Zahlen umzuwandeln. Da Computer Klartext schlecht lesen können, ist die Umwandlung in die erforderlichen IP-Nummern wichtig.
Während Ihr ISP einen dedizierten DNS verwendet, können diese Server langsam sein, was zu einer Verringerung Ihrer Internetgeschwindigkeit und insbesondere zu schnelleren Ladezeiten führt. Ein Trick könnte darin bestehen, die DNS-Einstellungen Ihres Computers so zu ändern, dass Ihr Computer beim Herstellen einer Verbindung zu verschiedenen Websites und Diensten einen anderen DNS-Server verwendet.
Es gibt verschiedene DNS-Server, die Sie verwenden können. Zu den schnellsten zählen Google Public DNS und OpenDNS.
Schauen wir uns an, wie Sie auf das öffentliche DNS von Google zugreifen.
Hier ist zunächst ein Geschwindigkeitstest, bevor ich meine DNS-Einstellungen ändere. Und da wir zu Google Public DNS wechseln, verwenden wir die Geschwindigkeitstestoption von Google nur zum Spaß:
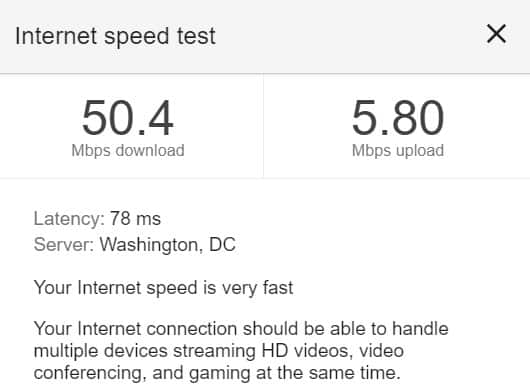
Nun ändern wir die DNS-Einstellungen:
- Öffne dein Schalttafel
- Gehe zu Netzwerk & Internet > Netzwerkfreigabe-Center >
- Klicken Sie mit der rechten Maustaste auf Ihre oder Ihre Ethernet-Verbindung (je nachdem, welche Verbindung Sie verwenden) und klicken Sie dann auf Eigenschaften
- Suchen Sie im neuen Feld nach und klicken Sie auf Internetprotokoll Version 4 (TCP / IPv4), dann wählen Sie Eigenschaften
- Auf diesem Bildschirm wird angezeigt “DNS-Server automatisch beziehen”, die sollte vorausgewählt werden. Klicke auf “Verwenden Sie die folgenden DNS-Adressen” und geben Sie Folgendes ein:
- Bevorzugt: 8.8.8.8
- Alternative: 8.8.4.4
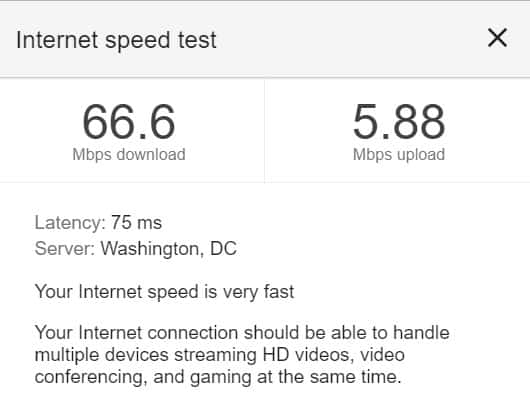
Ich erkannte ein 32 Prozent mehr Geschwindigkeit mit dieser Methode. Ihre Ergebnisse können jedoch variieren, da der DNS Ihres Internetdienstanbieters möglicherweise schneller ist als der von Google DNS oder OpenDNS.
Auf der öffentlichen DNS-Seite von Google finden Sie weitere Informationen, einschließlich Anweisungen für Mac OS. Wenn Sie versuchen möchten, OpenDNS zu verwenden, können Sie auch deren How-to-Seite überprüfen.
Für weitere DNS-Optionen möchten Sie möglicherweise die kostenlose DNS-Benchmark-Anwendung herunterladen und verwenden. Dieses Programm testet verfügbare DNS-Server und listet sie basierend auf den schnellsten Antwortzeiten auf. Sie können dann die Adresse des schnellsten DNS verwenden und sehen, welchen DNS Ihr ISP verwendet.
Achten Sie jedoch darauf, einige der falschen Behauptungen bezüglich des Wechsels Ihres DNS nicht zu akzeptieren. Einige Websites behaupten fälschlicherweise, dass das Ändern Ihres DNS Ihre Geschwindigkeit verdoppeln oder mehr kann. Das ist nicht wahr. Es ist gut möglich, dass Sie mit dieser Methode überhaupt keine Geschwindigkeitsänderungen feststellen. Welche Änderungen Sie sehen, mag von Vorteil sein, aber nicht dramatisch.
Tipp Nr. 14: Verwenden Sie ein VPN, um die ISP-Drosselung zu umgehen
Wenn Sie feststellen, dass sich Ihre Internetverbindung nur zu bestimmten Zeiten zu verlangsamen scheint oder wenn Sie versuchen, auf bestimmte Websites (z. B. Netflix) zuzugreifen, besteht die Möglichkeit, dass Sie von Ihrem Internetdienstanbieter gedrosselt werden.
ISP-Drosselung ist der Begriff, mit dem wir beschreiben, wenn ein Internetdienstanbieter die Internetverbindung eines Benutzers absichtlich verlangsamt. Es gibt eine Reihe von Gründen, warum Ihr ISP dies tut, darunter:
- ISP-Richtlinien gegen die Verwendung bestimmter Websites (z. B. Torrent-Websites)
- Breites Throttling in Zeiten hoher Überlastung (bekannt als “Internet Rush Hour”)
- Zweckmäßiges Drosseln bestimmter datenintensiver Websites, z. B. von Online-Streaming-Diensten wie Netflix, Hulu oder Amazon Prime Video
- Erzwungene Datenbeschränkungen
Wenn Sie einen Internet-Plan mit einer Datenobergrenze haben, können Sie nach Erreichen dieser Obergrenze kaum noch etwas unternehmen. Die Art der Geschwindigkeitsdrosselung, die in diesem Fall auftritt, wird durch verschiedene Methoden bereitgestellt.
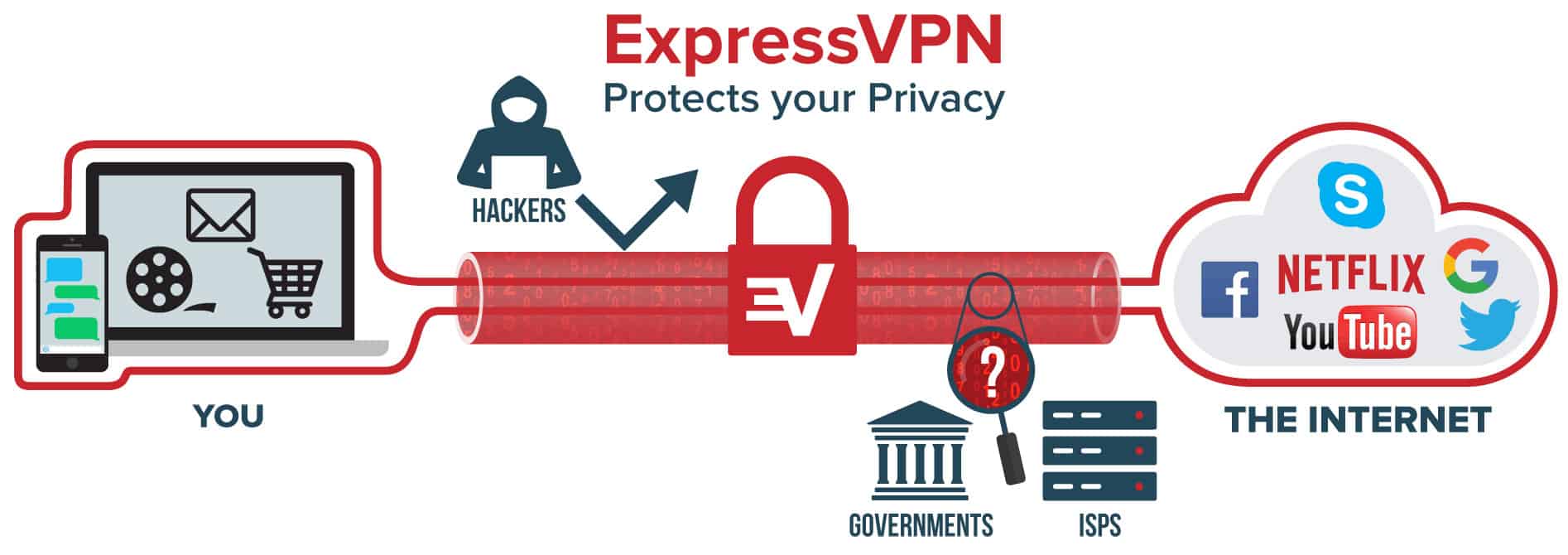
![]()
![]()
Wenn Ihr ISP jedoch Ihre Geschwindigkeit drosselt, während Sie versuchen, auf bestimmte Websites zuzugreifen, können Sie diese Drosselung über ein virtuelles privates Netzwerk oder ein VPN umgehen.
Ein VPN verschlüsselt Ihre Internetverbindung in einem privaten Tunnel zwischen Ihnen und den VPN-Servern. Von dort aus können Sie auf jede Website zugreifen, ohne dass Ihr ISP weiß, welche Websites oder Dienste Sie verwenden. Infolgedessen ist Ihr Internetdienstanbieter gezwungen, Ihren gesamten Internetdatenverkehr gleich zu behandeln und jegliche automatische Filterung zu umgehen, die aufgrund der Websites oder Dienste auftreten kann, auf die Sie zugreifen möchten.
Es ist jedoch zu beachten, dass ein VPN zu einem gewissen Geschwindigkeitsverlust führt. Aufgrund der zusätzlichen Ebenen, die Ihre Verbindung passieren muss, und der möglichen Überlastung der VPN-Server kommt es zu einem natürlichen Geschwindigkeitsverlust.
Weitere Informationen finden Sie in unserem längeren Handbuch zu den besten VPNs zur Umgehung der Bandbreitenbeschränkung.
LESER ANGEBOT: Erhalten Sie 3 Monate kostenlos mit ExpressVPNs Jahresplan. Es beinhaltet eine 30-tägige Geld-zurück-Garantie, sodass Sie es ohne Risiko ausprobieren können.
Tipp Nr. 15: Aktualisieren Sie Ihr Servicepaket (falls möglich)
Betrachten Sie dieses als Ihre „letzte Anstrengung“. Wenn Sie alles versucht haben und nichts die Geschwindigkeit Ihrer Internetverbindung zu erhöhen scheint, besteht Ihre letzte Option möglicherweise darin, mehr Bandbreite von Ihrem Internetdienstanbieter zu erwerben.
Wenn Sie seit einigen Jahren das gleiche Servicepaket nutzen, ist dies möglicherweise eine gute Idee. ISPs neigen dazu, ihre Pläne regelmäßig zu aktualisieren und neuen Kunden neue Rabatte und höhere Geschwindigkeiten anzubieten. Sie ziehen jedoch häufig keine alten Kunden in diese neuen Pläne ein, sondern berechnen immer noch höhere Raten für weniger Bandbreite. Möglicherweise zahlen Sie viel weniger, als Sie in letzter Zeit hätten bezahlen müssen.
Trinkgeld: Hier können Sie nach Internetanbietern in Ihrer Nähe suchen.
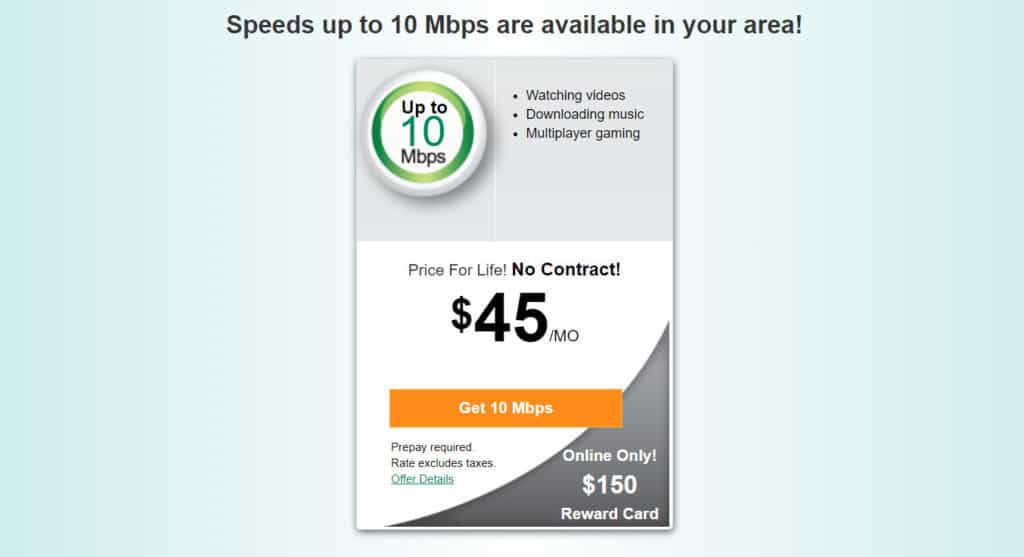
Ein Trick ist zu Anruf Ihr ISP und drohen, zu einem anderen Unternehmen zu wechseln, es sei denn, Sie erhalten mehr Geschwindigkeit (oder besser gesagt, fragen Sie einfach, ob Sie mit dem, was Sie bezahlen, eine höhere Geschwindigkeit erzielen möchten). Dies erfordert etwas Geduld, da Sie möglicherweise in der Befehlskette weitergeleitet werden. Letztendlich können Sie jedoch Ihren ISP dazu bringen, Ihnen Servicepakete von der Stange anzubieten, die höhere Geschwindigkeiten zu besseren Tarifen als zu der Zeit beinhalten. (Persönlich habe ich das mit Comcast gemacht und es dauerte ungefähr 3 Stunden, bis jemand nachgab.)
Wenn Sie jedoch bereits die maximale Geschwindigkeit erhalten, die Sie von Ihrem Internetdienstanbieter erhalten können, müssen Sie möglicherweise nach einem neuen Dienstanbieter suchen, sofern Sie einen finden. Wenn Sie in den USA ansässig sind, haben Sie wahrscheinlich nur Zugang zu einem Anbieter mit einer Geschwindigkeit von 25 Mbit / s oder mehr. Und wenn man bedenkt, dass 30% der Einwohner der USA nur einen ISP zur Auswahl haben, kann es sein, dass Sie leider nicht mit dem zufrieden sind, was Sie haben.
Tipp 16: Überprüfen Sie Ihren Internetdienstanbieter auf Dienstunterbrechungen
Möglicherweise handelt es sich um eine „Last-Ditch“ -Anstrengung. Ihre schlechten Internetverbindungsgeschwindigkeiten oder Verbindungsprobleme könnten auf eine Dienstunterbrechung zurückzuführen sein, auf die Sie keinen Einfluss haben. Beispielsweise kann es zu nicht konsistenten Fehlern in der Infrastruktur Ihres Internetdienstanbieters kommen, die dazu führen, dass Ihr Internetdienstanbieter keine Probleme meldet, selbst wenn Sie regelmäßig Verzögerungen oder Unterbrechungen feststellen.
ISP-Netzwerke sind kompliziert. Wenn Sie Ihr eigenes Modem, Ihren WLAN-Router, Kabel und andere potenzielle Problembereiche in Ihrem Haus überprüft haben und weiterhin mit langsamen Geschwindigkeiten arbeiten, arbeitet Ihr Internetdienstanbieter möglicherweise mit beschädigten, beschädigten oder fehlerhaften Geräten.
Leider gibt Ihr ISP dies nicht immer zu. Wenn es jedoch keine weiteren Erklärungen für Dienstunterbrechungen oder langsame Internetgeschwindigkeiten gibt (und insbesondere niedrigere Geschwindigkeiten als die, für deren Empfang Sie bezahlen), können Sie Ihren Internetdienstanbieter möglicherweise zur Wartung seines Netzwerks überreden. Es besteht auch eine gute Chance, dass auch Ihre Nachbarn mit dem gleichen Problem zu kämpfen haben, und noch hat niemand darüber berichtet.
Mithilfe einiger Tools können Sie feststellen, ob ein nicht gemeldeter Ausfall oder ein nicht behobenes Netzwerkproblem vorliegt. Mit Outages.io können Sie beispielsweise Software oder Hardware installieren, die Ihr Netzwerk auf Nachbarschaftsebene überwacht. Sie können die erforderlichen Beweise sammeln, um einen widerstrebenden ISP davon zu überzeugen, dass eine Dienstunterbrechung vorliegt, die sich Ihrer Kontrolle entzieht.
Alternativ können Sie einer Facebook-Community oder einem Facebook-Forum beitreten und Ihre Nachbarn fragen, ob dieses Problem auch bei anderen auftritt. Eine kritische Masse an Beschwerden bei Ihrem Internetdienstanbieter könnte das Unternehmen dazu inspirieren, ein Problem zu untersuchen, das sich am Ende nicht so leicht abzeichnet.
Unabhängig davon, welche Methode Sie verwenden, ist es wichtig, sich daran zu erinnern, dass Ihre Geschwindigkeit ein unglaublich komplexes Thema ist. Verschiedene Technologien müssen ordnungsgemäß integriert werden, damit Sie eine Verbindung zum Web herstellen können. Wenn eine dieser Technologien nicht funktioniert, kann dies zu einer spürbaren Beeinträchtigung Ihrer Internetgeschwindigkeit führen, und das Herausfinden der genauen Ursache kann einige Zeit in Anspruch nehmen.
“Vollgas”Von Jeremy Segrott lizenziert unter CC BY 2.0
Das könnte Ihnen auch gefallenInternet-AnbieterEine kurze Geschichte des InternetsInternet-AnbieterFacebook-Mobbing: Wie passiert es und was tun mit itInternet-Anbietern? Alle 50 Staaten nach Unterstützung für Netzneutralität geordnetInternet-AnbieterWie viel gibt Ihr ISP für Lobbying aus?
oder Online-Spiele streamen. Es ist wichtig, Ihre tatsächliche Geschwindigkeit zu kennen, um festzustellen, ob Sie tatsächlich unter einer langsamen Internetverbindung leiden oder ob es andere Faktoren gibt, die Ihre Verbindung beeinträchtigen. Es gibt viele Möglichkeiten, um Ihre Internetgeschwindigkeit zu verbessern, von der Deaktivierung nicht verwendeter Geräte bis hin zum Kauf eines neuen Routers oder Modems. Es ist jedoch wichtig, zuerst Ihre tatsächliche Geschwindigkeit zu kennen, um festzustellen, welche Lösungen für Sie am besten geeignet sind.