
Manchmal möchten Sie einen zusätzlichen Schutz für Ihre Dokumente auf Ihrem Mac. Auch wenn Ihr Computer kennwortgeschützt ist, kann es vorkommen, dass andere ihn verwenden müssen, und Sie möchten den Zugriff auf Ihre persönlichen Dateien wie Budgetkalkulationen und persönliche Journale einschränken. Einige von uns müssen möglicherweise auch Dokumente über ein nicht vertrauenswürdiges Medium wie das Internet weiterleiten.
In all diesen Fällen können Sie Ihre Dokumente und Ordner durch Hinzufügen eines Kennwortschutzes schützen. Alle wichtigen Office-Suiten unterstützen dies bis zu einem gewissen Grad, und wir werden uns in diesem Artikel auf Folgendes konzentrieren.
Mac OS
- Seiten
- Keynote
- Zahlen
- Schützen von Dateien und Ordnern mithilfe eines verschlüsselten Datenträgerabbilds
- Export nach PDF mit Passwort
Microsoft Office
- Wort
- Power Point
- Excel
Öffnen Sie Office
- Text
- Präsentation
- Kalkulationstabelle
Passwortschutz für macOS Dokumente
Pages, Presentation und Numbers sind die wichtigsten Office-Anwendungen für macOS. Sierra 10.12.1 wird zum Zeitpunkt der Erstellung mit den Seiten 6.0.5, Keynote 7.0.5 und Numbers 4.0.5 geliefert. Alle diese Versionen bieten den gleichen Passwortschutz. Durch Auswahl der Option Set Password… (Kennwort festlegen) im Menü File (Datei) wird ein Dialogfeld zum Festlegen eines Kennworts geöffnet, das optional zum macOS-Schlüsselbund hinzugefügt werden kann.
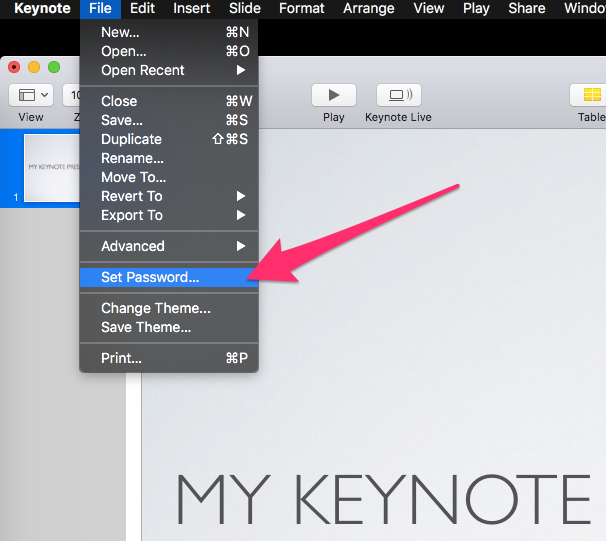
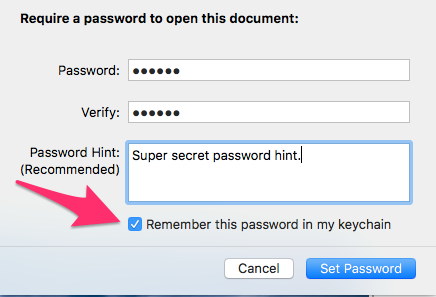
Wenn Sie die Option Dieses Kennwort in meinem Schlüsselbund speichern aktivieren, werden Benutzer Ihres Computers beim Öffnen des Dokuments nicht zur Eingabe des Kennworts aufgefordert. Dies ist wahrscheinlich nicht geeignet, wenn Sie verhindern möchten, dass gelegentliche Benutzer Ihres Computers auf das Dokument zugreifen. Wenn das Dokument jedoch gestohlen oder an einer anderen Stelle gefunden wird, kann es ohne das Kennwort nicht geöffnet werden.
Wenn ein Pages-Dokument nicht kennwortgeschützt ist, kann der Inhalt in einem beliebigen Texteditor gelesen werden. Wenn es passwortgeschützt ist, wird der Inhalt nicht mehr lesbar. Dies deutet darauf hin, dass das Hinzufügen eines Kennworts zu einem Dokument eine gewisse Verschlüsselungsstufe für das Dokument ausführt, die über das Hinzufügen eines Kennworts hinausgeht. In diesem Screenshot werden beide Arten von Dokumenten geöffnet. Beachten Sie, wie das ungeschützte Dokument im rechten Bereich lesbar ist.
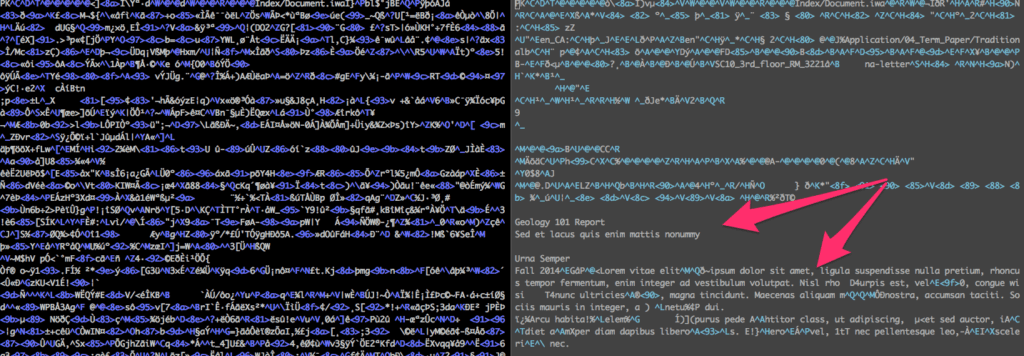
Das Symbol für ein kennwortgeschütztes Dokument enthält nun ein Schlosssymbol. Dies macht deutlich, welche Dokumente auf Ihrem System kennwortgeschützt sind. Sicherheit besteht aus mehreren Ebenen, und obwohl es keine tiefgreifende Sicherheitsmaßnahme für sich ist, zu verbergen, welche Dateien geschützt sind, hilft dies nicht weiter. Unter Sicherheitsaspekten wäre es besser, wenn macOS diese Informationen nicht durch die Verwendung verschiedener Symbole verlieren würde.
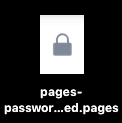
Während ein ungeschütztes Dokumentsymbol so aussieht.
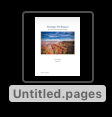
Ändern Sie das Passwort in macOS-Dokumenten
Um das Kennwort für ein Dokument zu ändern oder zu entfernen, müssen Sie das Dokument zuerst erfolgreich öffnen. Wählen Sie das Menü Datei und beachten Sie, dass die Option Kennwort festlegen jetzt Kennwort ändern lautet.
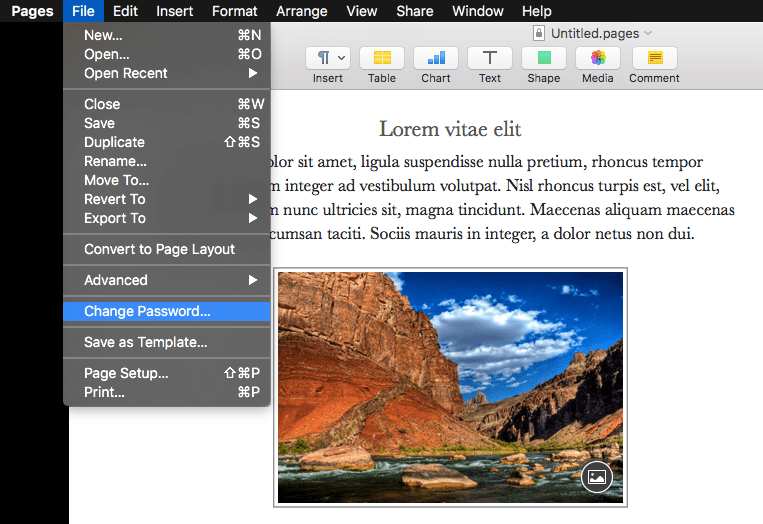
Wenn Sie diese Option auswählen, wird das Dialogfeld zum Ändern oder Entfernen des Kennworts geöffnet. Sie müssen das aktuelle Passwort erfolgreich eingeben, um das Passwort zu entfernen oder zu ändern. Dies ist eine Sicherheitsmaßnahme, um sicherzustellen, dass jemand, der mit einem geöffneten Dokument auf einen unbeaufsichtigten Computer stößt, das Kennwort nicht einfach entfernen oder ändern kann.
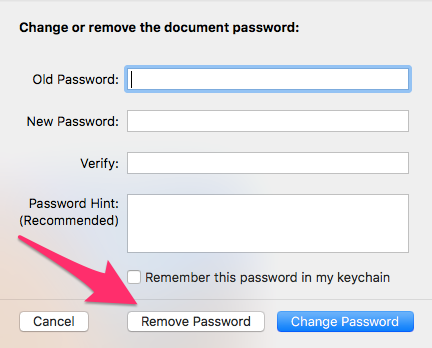
Erstellen Sie ein verschlüsseltes Image in macOS
Es gibt eine einfache und eine schwierige Möglichkeit, dies zu tun. Das macOS-System verfügt über die integrierte Fähigkeit, Disk-Images zu erstellen, die optional verschlüsselt werden können. Das ist der harte Weg. Am einfachsten ist es, eine Drittanbieteranwendung wie Hider2 zu verwenden (kostenlose Testversion hier verfügbar)..
Mit Hider2 ein verschlüsseltes Image erstellen
Hider2 von MacPaw bietet einen Software-Tresor, in den Sie Dateien ziehen können. Der Tresor ist verschlüsselt, sodass in ihn gezogene Dateien mit einer AES-256-Bit-Verschlüsselung geschützt werden. Dateien, die verschlüsselt sind, werden in einem normalen Finder-Fenster nicht mehr angezeigt. Sie sind in Hider2 nicht sichtbar. Dateien müssen an ihrem ursprünglichen Speicherort wiederhergestellt werden, bevor sie angezeigt oder bearbeitet werden können. Dies erfolgt durch Umschalten des Visible-Schalters rechts neben dem Dateinamen im Hider2-Fenster.
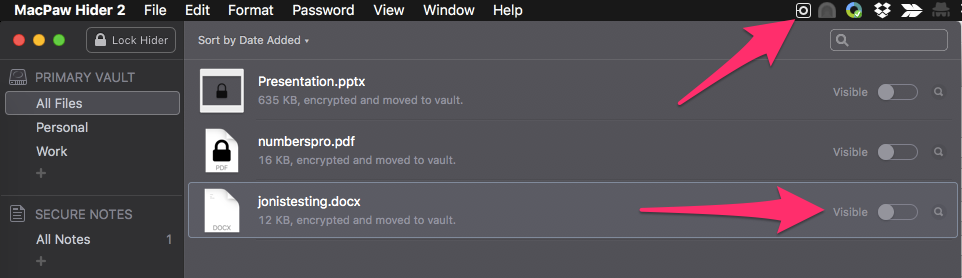
Hider2 erstellt automatisch einen Tresor auf Ihrem Mac sowie auf allen Wechseldatenträgern, die Sie in ihn ziehen. Auf diese Weise können Sie einen tragbaren verschlüsselten Speicher erstellen, den Sie mitnehmen können.
Die Hauptvorteile von Hider2 gegenüber den integrierten Festplatten-Dienstprogramm-Images sind:
- Sicherheit gelöschter Dateien: Wenn Dateien in Hider2 gezogen werden, werden sie sicher von ihrem ursprünglichen Speicherort gelöscht. Bei einem Standard-MacOS-Image müssen Sie daran denken, die Quelldatei zu löschen. Normalerweise wird sie nur in den Papierkorb verschoben.
- Benutzerfreundlichkeit: Es ist nicht besonders schwer, ein verschlüsseltes MacOS-Image zu erstellen, aber mit Hider2 ist es viel einfacher. Weniger technische Benutzer finden Hider2 möglicherweise einfacher für den täglichen Gebrauch.
- Automatische Sperre: Hider2 kann so eingestellt werden, dass der Tresor nach einer festgelegten Zeit automatisch gesperrt wird. Ein MacOS-Image muss manuell ausgeworfen werden, damit es nicht gelesen werden kann.
Verwenden der in macOS integrierten Disk Uitlity, um verschlüsselte Disk-Images zu erstellen
Neben dem Kennwortschutz für Dateien verfügt macOS über die integrierte Fähigkeit, mithilfe seines Festplattenabbilds ganze Ordner zu verschlüsseln. Dazu gibt es zwei Möglichkeiten: Sie können entweder ein neues verschlüsseltes Image von Grund auf erstellen oder einen vorhandenen Ordner zum Verschlüsseln auswählen. Beide haben ihre Ziele und müssen ähnliche Schritte erstellen.
Erstellen Sie ein neues verschlüsseltes Image in macOS
Starten Sie zunächst das Festplatten-Dienstprogramm, und wählen Sie im Menü Datei die Option Neues Image und dann Leeres Image aus.
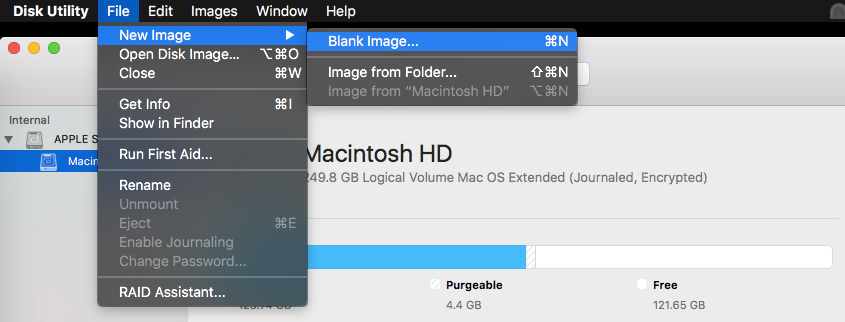
Wählen Sie die Option Verschlüsselung aus, um die Optionen für das 128-Bit- und das 256-Bit-Advanced Encryption System (AES) anzuzeigen. Die US-Regierung hält AES für stark genug, um Verschlusssachen mit einer für streng geheime Sicherheit geeigneten 256-Bit-Schlüssellänge abzusichern. Die Verschlüsselung kann das Öffnen einer Datei verlangsamen, hat danach jedoch keine Auswirkungen mehr. Sofern Sie sich nicht sehr Gedanken über die Entschlüsselungsgeschwindigkeit machen, gibt es keinen Grund, die schwächere Schlüssellänge zu verwenden. Daher sollten Sie die 256-Bit-Option auswählen.
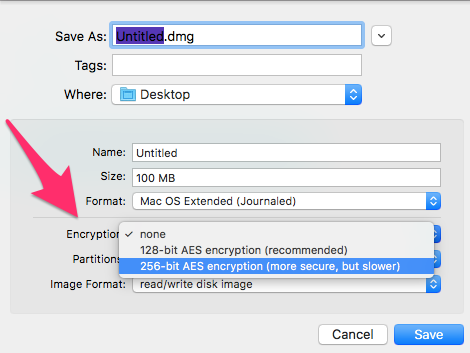
Sie werden dann aufgefordert, ein Kennwort auszuwählen und es zu überprüfen. Beachten Sie, dass es in dieser Einstellung keine Option gibt, das Kennwort in Ihrem Schlüsselbund zu speichern. Wenn Sie jedoch die Datei öffnen und das Kennwort eingeben, können Sie sich das Kennwort zu diesem Zeitpunkt merken.
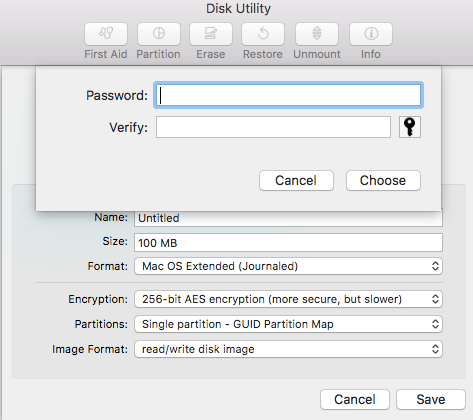
Klicken Sie auf die Schaltfläche Auswählen, um Ihr Kennwort festzulegen, und klicken Sie auf der ursprünglichen Seite des Festplatten-Dienstprogramms auf die Schaltfläche Speichern. Dadurch wird Ihr neues Festplatten-Image an dem Ort erstellt, den Sie im Feld Where angegeben haben. Nach der ersten Erstellung wird der Ordner für Sie freigeschaltet. Wenn Sie nicht beabsichtigen, es sofort zu verwenden, sollten Sie es auswerfen, wodurch es gesperrt wird.
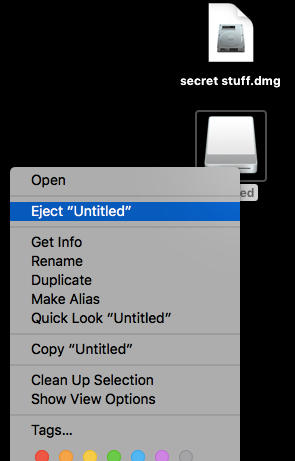
Um das Disk-Image erneut zu öffnen, müssen Sie das Kennwort eingeben.
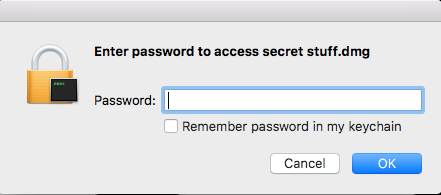
Der Ordner bleibt geöffnet und unverschlüsselt, bis Sie ihn auswerfen. Nach dem Auswerfen muss das Kennwort erneut eingegeben werden, um das Image erneut zu öffnen. Denken Sie daran, dass alle Dateien, die Sie in Ihr Festplatten-Image kopiert haben, immer noch am Quellspeicherort vorhanden sind. Sie möchten wahrscheinlich die unverschlüsselten Quelldateien löschen.
Erstellen Sie ein verschlüsseltes Image aus einem vorhandenen Ordner in macOS
Die Schritte zum Erstellen eines verschlüsselten Datenträgerabbilds aus einem vorhandenen Ordner sind nahezu identisch. Starten Sie das Festplatten-Dienstprogramm und wählen Sie “Neues Image” und anschließend die Option “Image aus Ordner”.

Sie werden dann aufgefordert, den zu verschlüsselnden Ordner auszuwählen.
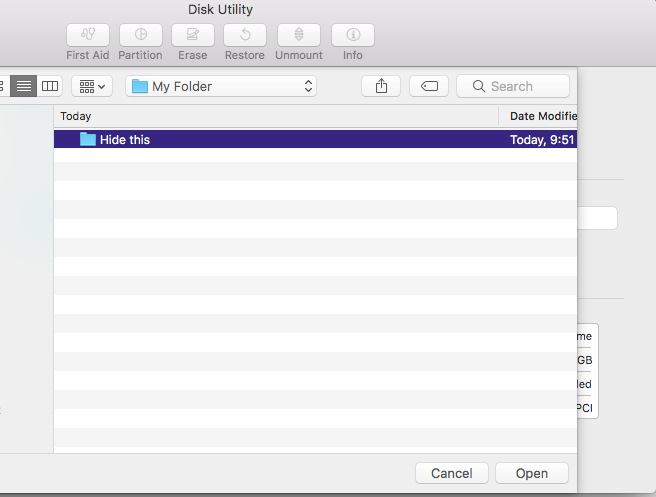
Ab diesem Zeitpunkt ist der Erstellungsprozess derselbe.
Ändern Sie das Kennwort eines Datenträgerabbilds
Neuere Versionen von macOS scheinen nicht in der Lage zu sein, das Kennwort für ein Festplatten-Image im Festplatten-Dienstprogramm zu ändern. Es gibt eine deaktivierte Menüoption namens Passwort ändern, aber es scheint keine Möglichkeit zu geben, sie zu aktivieren. Es gibt jedoch ein Befehlszeilenprogramm, das stattdessen verwendet werden kann.
Öffnen Sie ein Terminal, indem Sie zu Launchpad navigieren und die Terminal-Anwendung suchen. Verwenden Sie den folgenden Befehl, wobei YOUR_IMAGE der Name Ihres Festplattenabbilds ist:
hdiutil chpass YOUR_IMAGE.dmg
Sie werden aufgefordert, das vorhandene Kennwort und dann Ihr neues Kennwort einzugeben.
Kennwortschutz für Microsoft Office-Dokumente
Die Microsoft Office-Suite verfügt über viele Anwendungen, und die Unterstützung für den Kennwortschutz ist unterschiedlich. Wir behandeln den Kennwortschutz für die drei am häufigsten verwendeten Anwendungen Word, Excel und Power Point.
Ein Wort zur Microsoft Office-Verschlüsselung
Das docx-Format für Microsoft Office-Anwendungen ist im Wesentlichen ein komprimierter Satz von XML-Dateien. Der Klartext eines ungeschützten Microsoft Word-Dokuments kann leicht gefunden werden, indem die docx-Datei entpackt wird. Sobald ein Dokument kennwortgeschützt ist, scheint es jedoch verschlüsselt zu sein. Der Dateibefehl in macOS zeigt die verschiedenen Typen.
$ file jonistesting-protected.docx
jonistesting-protected.docx: CDFV2-verschlüsselte $ -Datei jonistesting-unprotected.docx
jonistesting-unprotected.docx: Microsoft Word 2007+
Versuche, die geschützte Datei zu entpacken, schlagen fehl:
$ jonistesting-protected.docx entpacken
Archiv: jonistesting-protected.docx
Signatur für das Ende des zentralen Verzeichnisses nicht gefunden. Entweder ist diese Datei nicht
Eine Zip-Datei oder eine Platte eines mehrteiligen Archivs. In dem
In letzterem Fall befinden sich das zentrale Verzeichnis und der Zipfile-Kommentar auf
die letzten Platten dieses Archivs.
unzip: Das Zip-Dateiverzeichnis in einer der Dateien jonistesting-protected.docx oder jonistesting-protected.docx.zip kann nicht gefunden werden, und jonistesting-protected.docx.ZIP kann nicht gefunden werden.
Während das Entpacken einer ungeschützten Datei eine Reihe von Klartextdateien ergibt. Der Klartext des Dokuments kann aus word / document.xml abgerufen werden:
$ unzip jonistesting-unprotected.docx
Archiv: jonistesting-unprotected.docx
Aufblasen: [Content_Types] .xml
aufblasen: _rels / .rels
Aufblasen: word / _rels / document.xml.rels
Aufblasen: word / document.xml
Aufblasen: word / theme / theme1.xml
Aufblasen: word / settings.xml
Aufblasen: word / fontTable.xml
Aufblasen: word / webSettings.xml
Aufblasen: docProps / app.xml
Aufblasen: docProps / core.xml
Aufblasen: word / styles.xml
Die Zeichenfolge “CDFv2-verschlüsselt” bedeutet in Wirklichkeit zwei Dinge. Das Dokument wird als mit dem Compound Document Format (CDF) gekennzeichnet und ist verschlüsselt. Wenn Sie zum Öffnen der verschlüsselten Datei einen Texteditor verwenden, wird diese Zeichenfolge eingebettet in “keyBits =” 256 “hashSize =” 64 “cipherAlgorithm =” AES “” angezeigt. Dies scheint darauf hinzudeuten, dass eine starke AES-256-Bit-Verschlüsselung verwendet wird.
Kennwortschutz für ein Microsoft Word-Dokument
Die Schutzoption für Microsoft Word befindet sich im Menü Extras. Wählen Sie Extras und dann Dokument schützen, um das Dialogfeld zum Festlegen des Kennworts anzuzeigen.
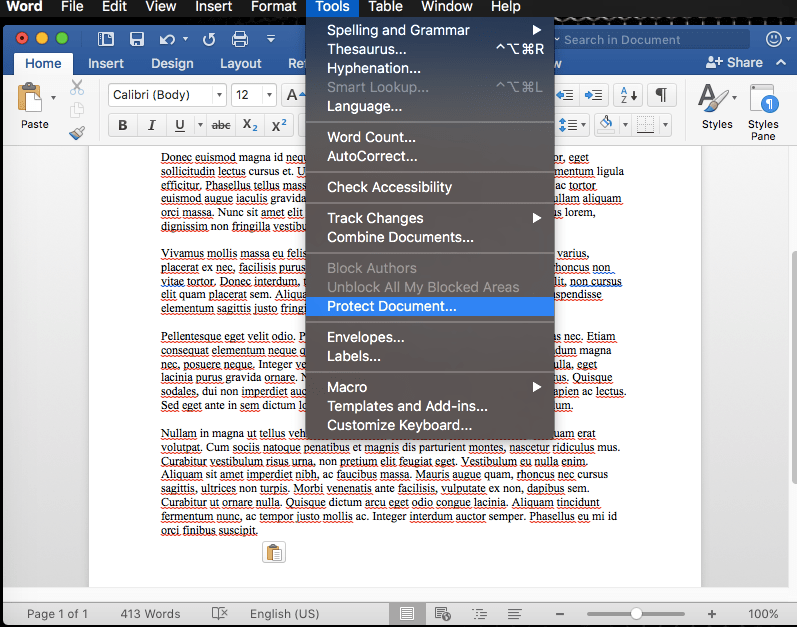
Es gibt einige sehr detaillierte Einstellungen.
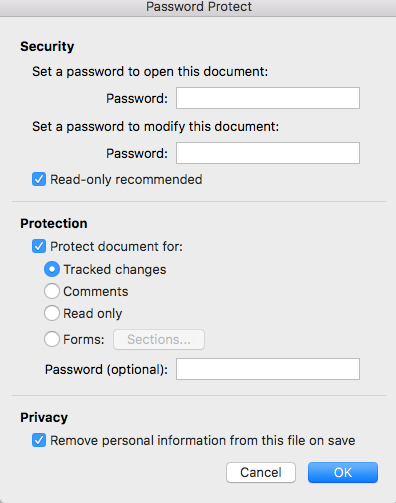
Der erste Abschnitt des Dialogfelds Kennwortschutz ist recht einfach zu verstehen. Geben Sie ein Passwort ein, um das Dokument zu öffnen und zu verhindern, dass es von jemandem geöffnet wird. Sie können dann optional ein Kennwort festlegen, um das Dokument zu ändern. Wenn eine Person nur das erste Kennwort hat, kann sie das Dokument nur lesen und nicht ändern. Das Kontrollkästchen “Schreibgeschützt empfohlen” bewirkt nur dann etwas, wenn Sie kein Änderungskennwort angegeben haben. Wenn Sie dieses Kontrollkästchen aktivieren, wird beim Öffnen des Dokuments die folgende Meldung angezeigt.

Sie können einfach auf Nein klicken und das Dokument im Änderungsmodus öffnen, damit es aus Sicherheitsgründen einen begrenzten Wert hat. Wenn Sie jedoch ein Änderungskennwort angegeben haben, wird diese Meldung nicht angezeigt. Stattdessen werden sie aufgefordert, entweder das Änderungskennwort einzugeben oder auf die Schaltfläche “Schreibgeschützt” zu klicken, wodurch wirklich verhindert wird, dass das Dokument geändert wird.
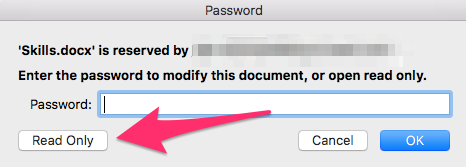
Die Schutzeinstellungen sind etwas weniger offensichtlich. Sie können nur eine der folgenden Optionen auswählen
- Verfolgte Änderungen: behält Änderungen bei
- Bemerkungen: Kommentare erlauben
- Schreibgeschützt: Verhindert, dass Personen Änderungen vornehmen
- Formen: Benutzer können ein Formular im Dokument ausfüllen, das Formular selbst kann jedoch nicht geändert werden
Ändern Sie das Kennwort eines Microsoft Word-Dokuments
Im Gegensatz zu MacOS-Anwendungen müssen Sie in Microsoft Word nicht das aktuelle Kennwort eingeben, um ein vorhandenes Kennwort zu ändern oder zu entfernen. Jeder kann die Tools auswählen -> Schützen Sie den Menüpunkt Dokument und entfernen oder ändern Sie die Passwörter.
Kennwortschutz für ein Microsoft Excel-Dokument
Bei Microsoft Excel gibt es zwei unterschiedliche Schutzkonzepte. Einerseits ist es möglich, eine gesamte Arbeitsmappe oder einzelne Arbeitsblätter darin vor Änderungen zu schützen, dies hindert jedoch niemanden daran, die Datei zu öffnen. Das Kennwort, mit dem die Datei vor dem Öffnen geschützt wird, ist ein anderer Vorgang, und die Einstellungen überschneiden sich teilweise. Die Unterschiede sind folgende:
- Arbeitsmappe schützen: verhindert, dass die Arbeitsmappenstruktur geändert wird. Beispielsweise können keine Blätter hinzugefügt werden. Es hindert die Benutzer nicht daran, die Daten auf dem Blatt zu ändern.
- Schützen Sie ein Blatt: kann das Blatt selbst in irgendeiner Weise vor Veränderungen schützen.
- Passwort schützen Sie die Datei: Zum Öffnen der Datei und optional zum Ändern des Inhalts ist ein Kennwort erforderlich.
Wählen Sie zum Anwenden des Arbeitsmappen- oder Blattschutzes das Menü Extras und anschließend das Element Schutz, um zwischen den beiden Optionen zu wählen.
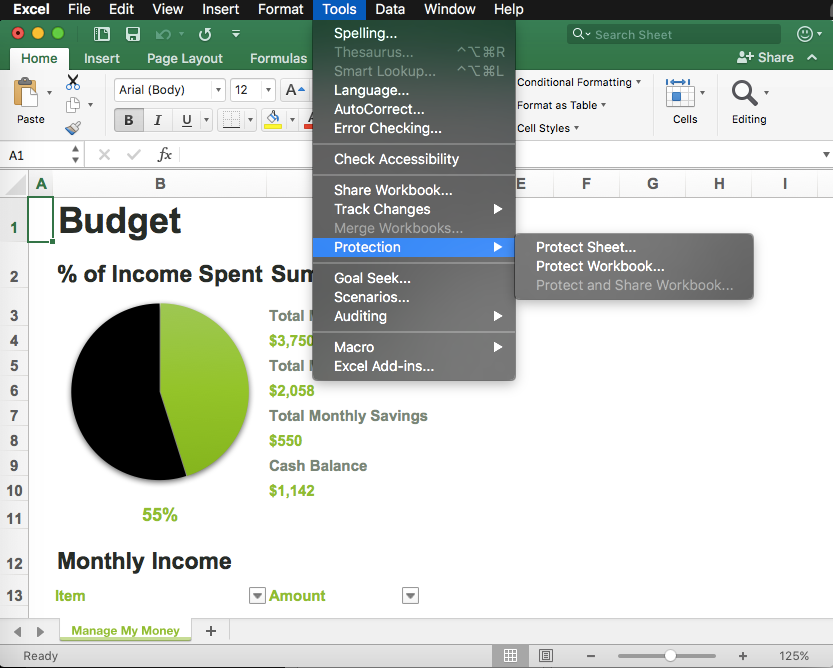
Das Kennwort, das die gesamte Arbeitsmappe vor Änderungen schützt, ist recht einfach. Geben Sie ein Passwort ein und Sie können optional Kontrollkästchen aktivieren, um den Schutz für die Struktur des Dokuments und auch für die Fenstergrößen festzulegen.
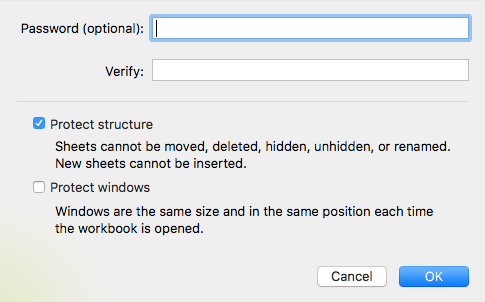
Die Optionen zum Schutz eines bestimmten Blatts sind detaillierter. Standardmäßig können Benutzer nur Zellen auswählen. Sie können jedoch weitere Berechtigungen aktivieren, indem Sie die entsprechenden Kontrollkästchen aktivieren.

Wenn ein Benutzer versucht, eine nicht zulässige Aktion auszuführen, wird die folgende Meldung angezeigt.
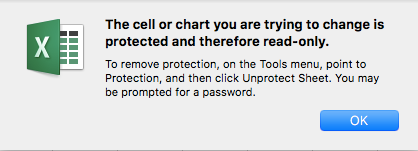
Wenn Sie zum Öffnen oder Ändern des Dokuments ein Kennwort benötigen, müssen Sie beim Speichern der Datei die Speicheroptionen verwenden. In Word stehen dieselben Optionen zur Verfügung, mit denen Sie verschiedene Kennwörter zum Bearbeiten und Ändern festlegen und Schreibschutz empfehlen können.
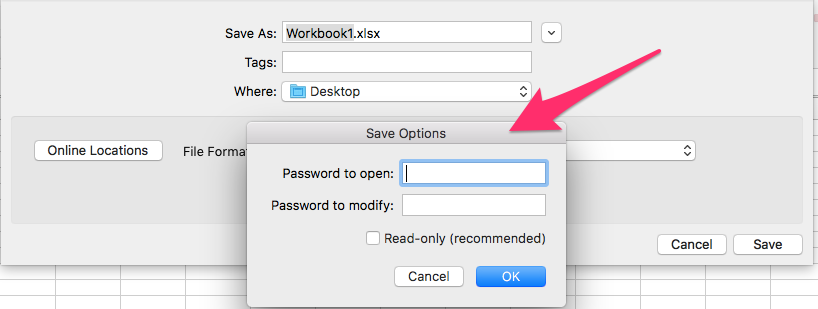
Ändern Sie das Kennwort eines Microsoft Excel-Dokuments
Um den Arbeitsmappen- oder Blattschutz zu ändern, klicken Sie auf das Menü Extras, wählen Sie Schutz und klicken Sie dann auf die gewünschte Option Schutz aufheben. Sie werden aufgefordert, das Kennwort einzugeben, falls eines angewendet wurde.

Um das Eröffnungskennwort zu ändern, wählen Sie im Menü Datei die Option Kennwörter. Sie können das Kennwort im daraufhin angezeigten Dialogfeld entfernen oder ändern.
Kennwortschutz für ein Microsoft PowerPoint-Dokument
Es gibt nur zwei Möglichkeiten, ein Microsoft PowerPoint-Dokument zu schützen. Vor Öffnen und vor Veränderung schützen. Im Gegensatz zu den anderen Microsoft Office-Apps wird bei der Option “Kennwörter” im Menü “Datei” anstelle des Kennworts das Wort “Verschlüsseln” verwendet. Eine kennwortgeschützte PowerPoint-Datei ist eine verschlüsselte Datei.
$ file Presentation.pptx
Presentation.pptx: CDFV2 verschlüsselt
Ändern Sie das Kennwort eines Microsoft PowerPoint-Dokuments
Um das Kennwort in einem Microsoft Power Point-Dokument zu ändern oder zu entfernen, kehren Sie zum Menü Datei zurück, wählen Sie Kennwörter aus, und ändern oder entfernen Sie das Kennwort.

Passwort schützen ein PDF-Dokument
Alle macOS-Anwendungen – Pages, Numbers und Keynote – ermöglichen den Export in PDF.
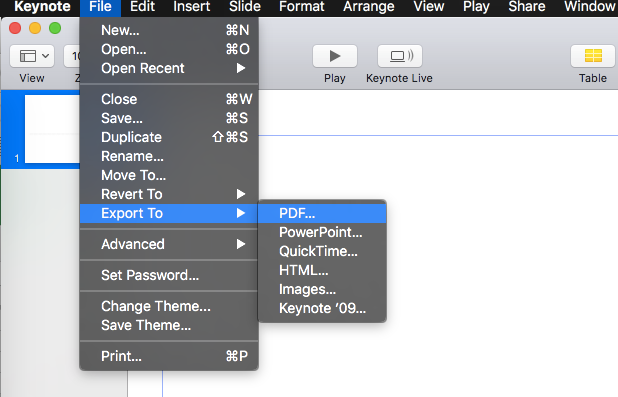
In diesem Dialogfeld können Sie ein Kennwort festlegen, das zum Öffnen der PDF-Datei erforderlich ist.
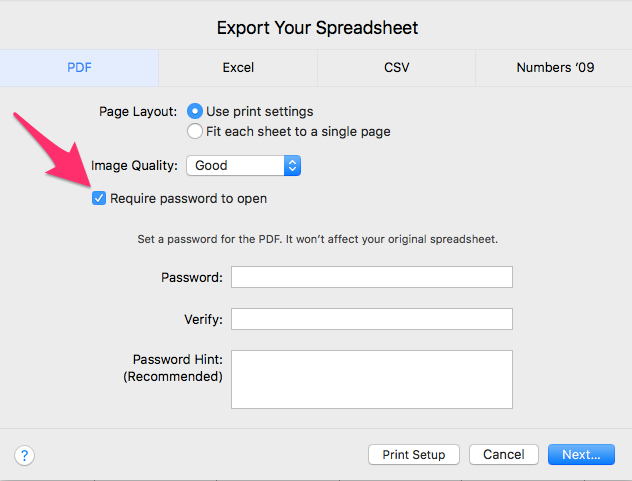
Passwortschutz für OpenOffice-Dokumente
OpenOffice speichert Dokumente auch in einer komprimierten Datei und beim Entpacken wird der Inhalt angezeigt. Der Klartext eines ungeschützten Textdokuments wird in context.xml gespeichert. Nach dem Kennwortschutz kann die Hauptdatei weiterhin entpackt werden, die Datei content.xml ist jedoch nicht mehr lesbar.
Kennwortschutz für ein OpenOffice-Textdokument
Die Einstellungen zum Kennwortschutz eines OpenOffice-Textdokuments sind im Speicherdialog enthalten. Wählen Sie das Menü Datei und dann die Option Speichern. Aktivieren Sie die Option Mit Passwort speichern.
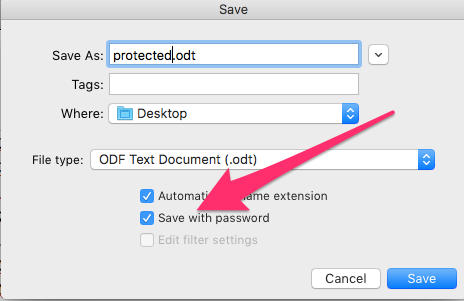
Auf der nächsten Seite werden Sie aufgefordert, ein Kennwort festzulegen. Sie können separate Kennwörter zum Öffnen und Ändern festlegen, indem Sie auf die Schaltfläche Weitere Optionen klicken.
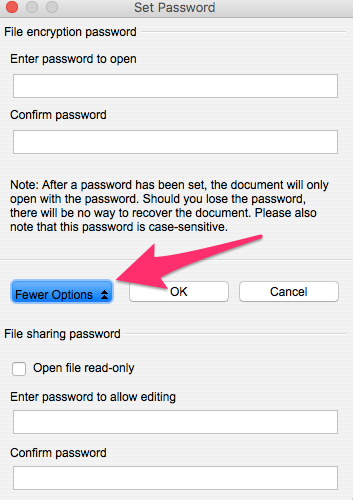
Ändern Sie das Kennwort in einem OpenOffice-Textdokument
Um das Kennwort eines OpenOffice Text-Dokuments zu ändern, müssen Sie auf die Menüoption Speichern unter … Datei zugreifen. Stellen Sie sicher, dass das Kontrollkästchen Mit Kennwort speichern aktiviert ist, und klicken Sie auf die Schaltfläche Speichern. Daraufhin wird das Dialogfeld zum Festlegen des Kennworts angezeigt, in dem Sie das Kennwort ändern können. Wenn Sie das Kennwort entfernen möchten, deaktivieren Sie die Option Mit Kennwort speichern, bevor Sie auf die Schaltfläche Speichern klicken.
Kennwortschutz für ein OpenOffice Spreadsheet-Dokument
Das Menü Extras von OpenOffice Spreadsheet enthält zwei Optionen, um entweder nur das aktuelle Blatt oder das gesamte Dokument zu schützen.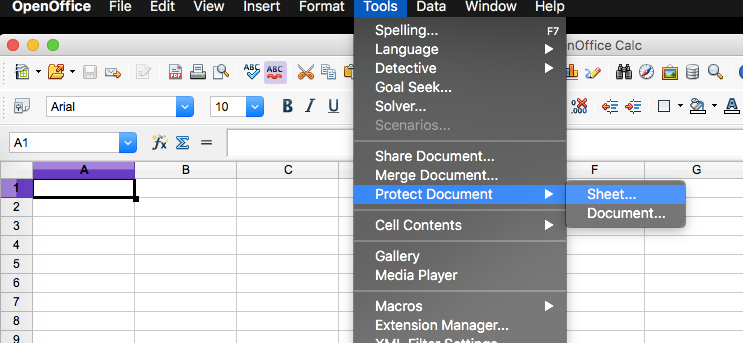
Es gibt einige auswählbare Optionen, um ein bestimmtes Blatt zu schützen. Wenn Sie jedoch das gesamte Dokument schützen, müssen Sie lediglich ein Kennwort eingeben, um das Dokument zu öffnen.
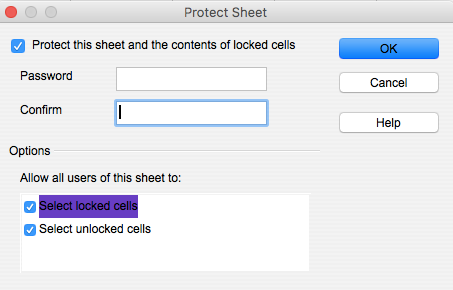
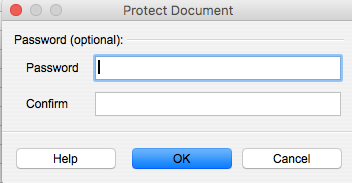
Die Optionen zum Schützen der Arbeitsmappe vor dem Öffnen sind dieselben wie im Abschnitt OpenOffice-Text beschrieben. Diese Einstellungen sind im Menü Speichern enthalten.
Ändern Sie das Kennwort in einem OpenOffice-Tabellenkalkulationsdokument
Das Ändern des Kennworts in einer OpenOffice-Kalkulationstabelle erfolgt genauso wie das Ändern des Kennworts in einem OpenOffice-Textdokument.
Kennwortschutz für ein OpenOffice Presentation-Dokument
Das Schützen eines OpenOffice Presentation-Dokuments ähnelt dem Schützen eines OpenOffice Text-Dokuments. Wenn Sie im Dialogfeld “Datei speichern” die Option “Mit Kennwort speichern” aktivieren, wird ein Dialogfeld zum Festlegen eines Kennworts geöffnet. Presentation unterstützt nur eine Kennwortebene zum Öffnen der Datei. Es gibt kein separates Passwort, um die Bearbeitung zu ermöglichen.
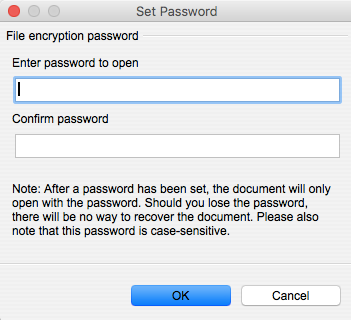
Ändern Sie das Kennwort in einem OpenOffice Presentation-Dokument
Durch erneutes Speichern des Dokuments mit aktivierter Option Mit Kennwort speichern wird jedes Mal der Dialog zum Festlegen des Kennworts angezeigt. Sie können das Kennwort zu diesem Zeitpunkt in diesem Bildschirm ändern oder entfernen.
ützt sind und welche nicht.
German:
Es ist wichtig, Ihre persönlichen Dokumente auf Ihrem Mac zu schützen, insbesondere wenn andere Personen Ihren Computer verwenden müssen. Durch das Hinzufügen eines Kennwortschutzes können Sie den Zugriff auf Ihre Dateien einschränken und verhindern, dass sie von unbefugten Personen gelesen werden. Es gibt verschiedene Möglichkeiten, um Ihre Dokumente zu schützen, wie das Erstellen eines verschlüsselten Datenträgerabbilds oder das Hinzufügen eines Kennwortschutzes in Office-Anwendungen wie Pages, Keynote und Numbers. Es ist wichtig, sich bewusst zu sein, dass das Hinzufügen eines Kennworts zu einem Dokument eine gewisse Verschlüsselungsstufe für das Dokument ausführt, die über das Hinzufügen eines Kennworts hinausgeht. Es ist daher ratsam, immer einen zusätzlichen Schutz für Ihre Dokumente zu verwenden, um sicherzustellen, dass sie sicher und geschützt sind.