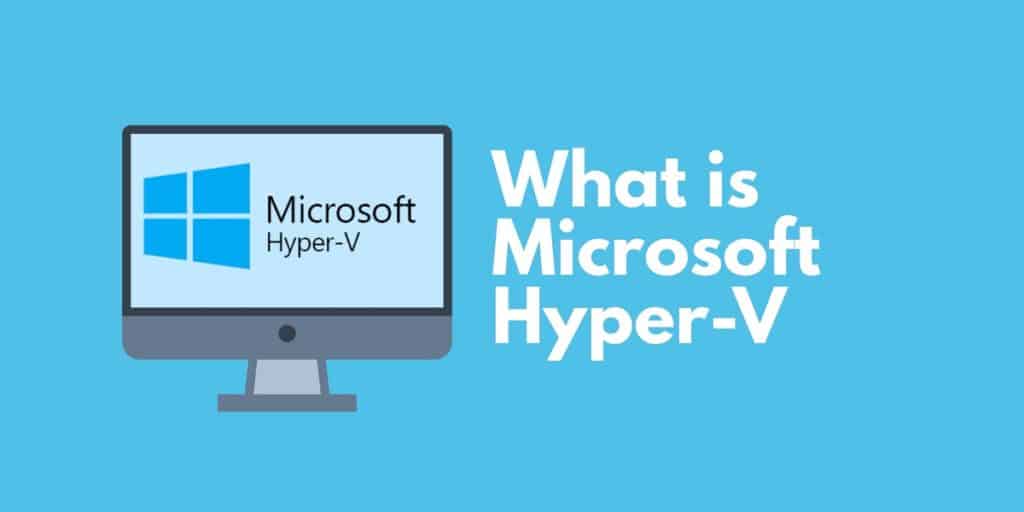
Depuis la sortie de Microsoft Hyper-V sur Windows Server 2008, cet hyperviseur a été l’une des options de virtualisation les plus populaires sur le marché. Avec Microsoft Hyper-V, vous pouvez créer et exécuter des machines virtuelles sans entretenir le matériel physique.
La croissance des environnements de travail virtualisés a conduit à une utilisation accrue de Microsoft Hyper-V et des outils de surveillance des performances pour aider à gérer les ressources abstraites. Dans cet article, nous allons voir ce qu’est Microsoft Hyper-V.
Qu’est-ce que Hyper-V? (Et à quoi sert-il?)
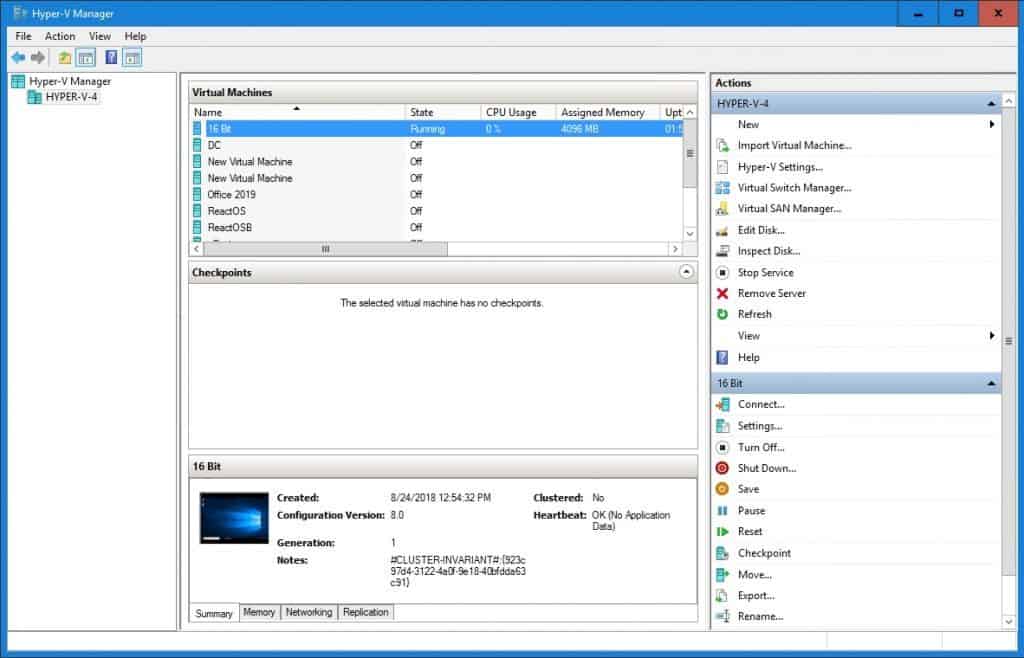
Microsoft Hyper-V est un type d’hyperviseur. Un hyperviseur est un programme utilisé pour héberger plusieurs machines virtuelles sur un seul matériel. Chaque machine virtuelle a ses propres applications et programmes distincts du matériel sous-jacent. Hyper-V est l’un, sinon le, hyperviseur le plus célèbre au monde.
Les hyperviseurs comme Hyper-V sont utilisés pour de nombreuses raisons différentes selon l’environnement dans lequel ils sont déployés. En général, Hyper-V aide les administrateurs réseau à créer un environnement informatique virtualisé dans un format facile à gérer. À partir d’un seul matériel, un administrateur peut gérer une gamme de machines virtuelles sans avoir à changer d’ordinateurs.
Hyper-V peut être utilisé à de nombreuses fins différentes, mais il est le plus souvent utilisé pour créer des environnements de cloud privé. Vous déployez Hyper-V sur des serveurs pour produire des ressources virtuelles pour vos utilisateurs.
Pourquoi Microsoft Hyper-V est-il important?
Microsoft Hyper-V est important car il permet aux utilisateurs de dépasser les limites du matériel physique. La gestion du matériel physique est incroyablement complexe pour les grandes organisations, qui doivent gérer du matériel souvent disparate et obsolète. La gestion de ces appareils prend non seulement du temps aux administrateurs, mais est également très coûteuse.
L’achat de nouveau matériel s’accumule très rapidement, en particulier lorsque vous tenez compte de la quantité d’espace de bureau supplémentaire nécessaire pour installer ces appareils. Les entreprises ont commencé à tenter de réduire les coûts et de gérer les appareils plus efficacement. En même temps, les appareils modernes ont le stockage, le CPU et la RAM pour pouvoir soutenir une variété de systèmes d’exploitation virtuels à partir d’un seul emplacement, ce qui le rend encore plus efficace.
Quelles sont les exigences minimales de Microsoft Hyper-V?
- Windows Server 2008
- Windows 8
- 4 Go de RAM
- CPU
Comment installer Hyper-V sur Windows 10
Si les quatre conditions requises sont couvertes, vous pouvez installer Hyper-V. Ces instructions montrent la structure des menus des ordinateurs HP, votre ordinateur peut avoir un menu différent. La première chose à faire est d’activer la prise en charge de la virtualisation matérielle en accédant au Paramètres du BIOS, en cliquant Sécurité > Sécurité du système et réglage Technologie de virtualisation (VTx) à Activée. Ceci est illustré dans l’image ci-dessous:
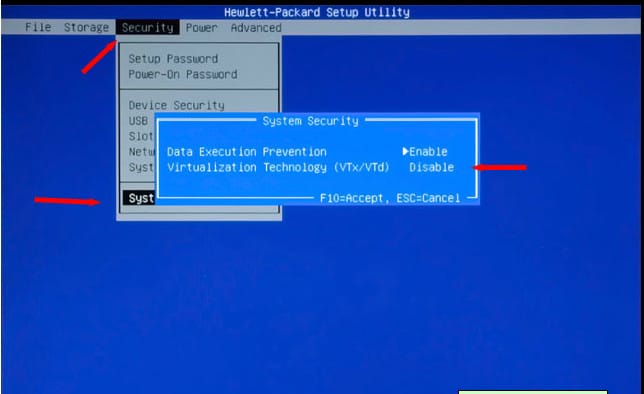
1. Enregistrez ces paramètres et démarrez l’ordinateur. Une fois le chargement de l’ordinateur terminé, accédez à la barre des tâches et cliquez sur l’icône Rechercher.
2. Dans le champ de recherche, saisissez ce qui suit:
Activer ou désactiver des fonctionnalités Windows
3. Une fois que l’option Activer ou désactiver les fonctionnalités de Windows s’affiche, cliquez dessus. Vous devriez voir l’écran suivant:
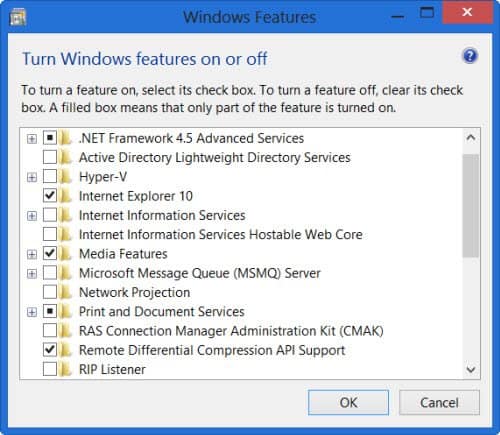
4. Activer Hyper-V en sélectionnant la coche. Veuillez noter que si vous n’avez pas activé Hyper-V, vous devez redémarrer l’ordinateur pour que les modifications prennent effet.
5. Une fois Hyper-V activé, revenez au Chercher et entrez les informations suivantes:
Gestionnaire Hyper-V
6. Maintenant, cliquez sur Gestionnaire Hyper-V.
7. Dans le Gestionnaire Hyper-V type Hyper-V et ouvrez le Virtual Switch Manager (situé dans le Actions panneau). le Virtual Switch Manager est illustré dans l’image ci-dessous:
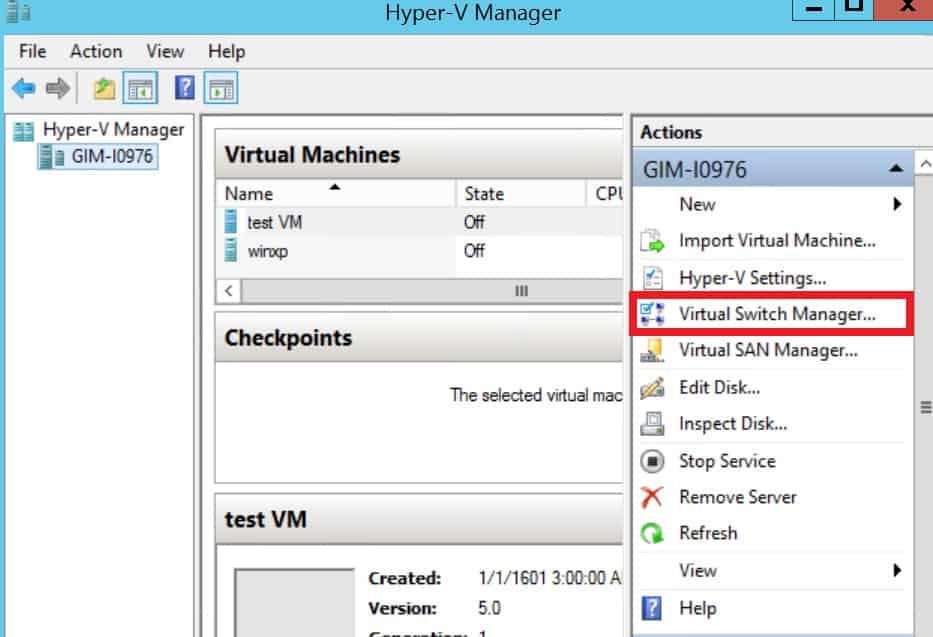
8. Cliquez ensuite sur Créer un commutateur virtuel (sois sûr que Externe est mis en évidence).
Comment utiliser Hyper-V: mise en réseau, création et exécution d’une machine virtuelle
Avant de créer une machine virtuelle, il est nécessaire de configurer la mise en réseau. Sans réseau, Hyper-V ne pourra pas se connecter au réseau. Pour commencer:
- Ouvrez le Gestionnaire Hyper-V et cliquez sur le nom de votre ordinateur local pour afficher les options de mise en réseau.
- Ouvrez le Virtual Switch Manager et sélectionnez Externe.
- appuyez sur la Créer un commutateur virtuel bouton.
- Attribuez un nom au commutateur virtuel et cliquez sur D’accord.
- Vérifiez que la connexion au réseau externe est vérifiée et liée au bon réseau.
Une fois cela fait, vous êtes prêt à commencer à créer votre première machine virtuelle.
Comment créer et exécuter une machine virtuelle
L’une des premières choses que vous voudrez faire après l’installation d’Hyper-V est de créer une machine virtuelle.
1. Pour commencer, accédez au volet Actions et cliquez sur Nouveau > Machine virtuelle.
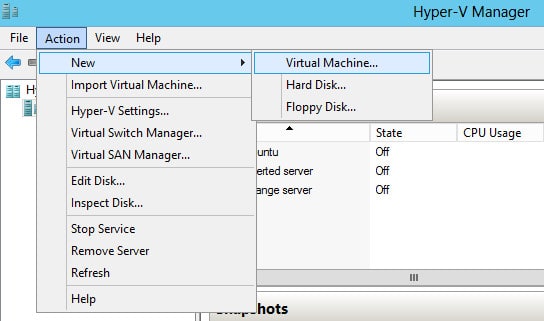
2. Le Assistant Nouvelle machine virtuelle ouvrira. Ici, vous pouvez attribuer un nom à votre machine virtuelle et commencer à le configurer.
3. Une fois le Configurer la mise en réseau s’affiche, sélectionnez le commutateur virtuel que vous venez de créer. À ce stade, vous pouvez utiliser un fichier ISO pour fournir les fichiers d’installation de votre système d’exploitation (Hyper-V les placera dans le lecteur de disque virtuel. Hyper-V installera ensuite les fichiers après avoir démarré votre ordinateur).
4. Après avoir terminé le Assistant Nouvelle machine virtuelle votre nouvelle machine virtuelle sera affichée dans le Gestionnaire Hyper-V liste. Pour démarrer la machine, cliquez dessus et appuyez sur action > Début dans la barre latérale droite.
5. Maintenant clic droit sur la machine virtuelle et appuyez sur Relier bouton. La machine virtuelle s’ouvrira alors dans une nouvelle fenêtre. Vous verrez alors des options à l’écran qui vous guideront à travers le processus d’installation de la nouvelle machine virtuelle.
6. Installez le système d’exploitation, puis revenez à Gestionnaire Hyper-V.
7. Sélectionnez action > Insérer des périphériques d’installation d’Integration Services.
8. Allez maintenant à Gestionnaire de fichiers Windows et installez les services d’intégration avec le disque virtuel pour terminer. Vous êtes maintenant prêt à utiliser la machine virtuelle.
9. Une fois que vous avez fini de l’utiliser, désactivez-le via le Gestionnaire Hyper-V.
Il est important de noter que la fermeture de la fenêtre laissera la machine virtuelle en cours d’exécution en arrière-plan (et réduira les ressources système). Fermer des machines virtuelles via le Gestionnaire Hyper-V est la bonne façon de procéder.
Comment apprendre Hyper-V (ressources clés)
Bien que Hyper-V soit simple, il reste encore beaucoup à apprendre sur les principes fondamentaux. La configuration et la gestion d’Hyper-V nécessitent une période d’étude dédiée. Vous devrez apprendre à la fois la théorie derrière Hyper-V et savoir comment le faire fonctionner dans un environnement de mise en réseau en direct. C’est plus facile à dire qu’à faire. Heureusement, il existe un certain nombre de ressources que vous pouvez utiliser pour en savoir plus sur cette technologie.
Dans cette section, nous allons examiner certaines des ressources clés que vous pouvez utiliser pour vous familiariser avec Hyper-V:
1. Hyper-V pour Noobs complets (cours Udemy)
Hyper-V pour Noobs complets est un cours Hyper-V sur Udemy conçu pour les débutants absolus. Le cours ne prend qu’une heure à compléter et enseigne les bases théoriques et pratiques de l’outil. Le cours est dispensé par Pablo Mendoza, ingénieur chez Udemy et professionnel certifié Microsoft. Le cours est divisé en cinq conférences sur la virtualisation, quatre conférences sur Hyper-V, huit conférences sur la machine virtuelle et les services d’intégration et deux conférences sur une conclusion.
2. techtipsfromwill
techtipsfromwill est une chaîne YouTube qui propose une formation en ligne gratuite à la certification Microsoft. La chaîne comprend une gamme de didacticiels vidéo pour Microsoft Hyper-V. Les leçons incluses sur le canal comprennent:
- Une introduction à Hyper-V
- Installation du rôle Hyper-V
- Installation de la fonction Hyper-V client sur Windows 8 et 8.1
- Création d’une machine virtuelle dans Hyper-V
- Installation d’un système d’exploitation sur une machine virtuelle dans Hyper-V
- Installation de Guest Integration Services
Ce sont une excellente ressource gratuite pour développer les connaissances des débutants en morceaux de la taille d’une bouchée.
3. Virtualisation de Microsoft Server: Hyper-V
Ed Liberman Microsoft Server Virtualization: Hyper-V est un cours en quatre parties détaillant comment utiliser Hyper-V et Systems Center Virtual Machine Manager (VMM). Le cours comprend une introduction à la virtualisation Microsoft, à la gestion de la virtualisation, à l’installation du rôle Hyper-V sur Windows Server 2008 R2 et à l’utilisation de disques durs virtuels et de machines virtuelles. Le cours est hautement révisé et accessible à ceux qui découvrent Hyper-V. Cependant, pour accéder au cours, vous devrez vous inscrire à Pluralsight.
4. Virtualisation de serveur avec Windows Server Hyper-V et System Center
La virtualisation de serveur avec Windows Server Hyper-V et System Center est un cours avancé spécialement conçu pour tester votre capacité à déployer et gérer Hyper-V et System Center. Les sections du cours comprennent l’installation et la configuration du rôle de serveur Hyper-V, la création et la gestion de disques durs virtuels et de machines virtuelles, la configuration de réseaux de machines virtuelles, le déplacement de machines virtuelles et le clustering de basculement avec Hyper-V.
Il est important de noter que ce cours prend sa retraite le 30 avril 2023, avant toute la Microsoft Virtual Academy qui fermera plus tard cette année..
5. Cours Microsoft Hyper-V Cognixia
Le cours de Cognixia sur la formation Microsoft Hyper-V comprend 32 heures de formation pour les administrateurs réseau sur la façon d’utiliser Hyper-V, avec un programme qui couvre tout ce que vous devez savoir.
Dans le cours, vous découvrirez comment installer et configurer le rôle de serveur Hyper-V, créer et configurer des réseaux de machines virtuelles, le mouvement de machines virtuelles, la réplique Hyper-V et la mise en cluster de basculement avec Hyper-V.
6. Tutoriels Hyper-V (Tutoriels iT)
Si vous préférez une approche d’apprentissage basée sur des didacticiels, les didacticiels iT-Tutoriels Hyper-V sont une bonne ressource pour compléter vos connaissances. Ces didacticiels Hyper-V présentent les fonctionnalités et exigences de base d’Hyper-V avant d’aborder des problèmes plus spécifiques, tels que l’activation d’Hyper-V dans Windows Server 2016, la suppression d’instantanés des sauvegardes Hyper-V et la gestion d’Hyper-V Server dans un groupe de travail domaine.
Compétition d’Hyper-V
La majorité des concurrents d’Hyper-V sont des hyperviseurs de type 1. Les hyperviseurs de type 1 sont des hyperviseurs qui s’exécutent directement sur le matériel du système. Des exemples d’hyperviseurs de type 1 sont VMware, Xen / XenServer, et KVM (Machine virtuelle du noyau).
Plus rarement, Hyper-V est comparé aux hyperviseurs de type 2, des hyperviseurs qui s’exécutent au niveau de l’application. Exemples d’hyperviseurs de type 2: VirtualBox, La fusion, QEMU, et Parallels Desktop.
L’hyperviseur qui vous convient dépend de vos besoins. Naturellement, Hyper-V est un bon choix pour les nouveaux utilisateurs et les entreprises qui exécutent tout sur les appareils Microsoft. Cependant, le plus gros avantage d’Hyper-V est qu’il est facile à utiliser.
Comparé à ESXi, Hyper-V est beaucoup plus intuitif et simple à acclimater, bien que XenServer puisse être un meilleur choix si vous cherchez à utiliser une interface de ligne de commande pour gérer vos machines virtuelles.
Cependant, là où Hyper-V prend du retard, c’est avec un support tiers. Les applications tierces laissent beaucoup à désirer par rapport à VMware vSphere. De plus, il
est pas de tolérance aux pannes ou de gestion de l’alimentation distribuée à proprement parler.
En termes de prix, les trois se cumulent comme suit:
| Microsoft Hyper-V | Gratuit ou 1999 $ (1540 £) pour Windows Server 2008 Standard Edition avec Hyper-V |
| VMWare | Kit d’accélération Foundation de 3624 $ (2792 £) ou licence Foundation Edition de 4620 $ (3560 £) |
| XenServer | 763 $ (588 £) par prise, 1525 $ (1175 £) par prise |
| KVM | Gratuit |
Surveillance Hyper-V
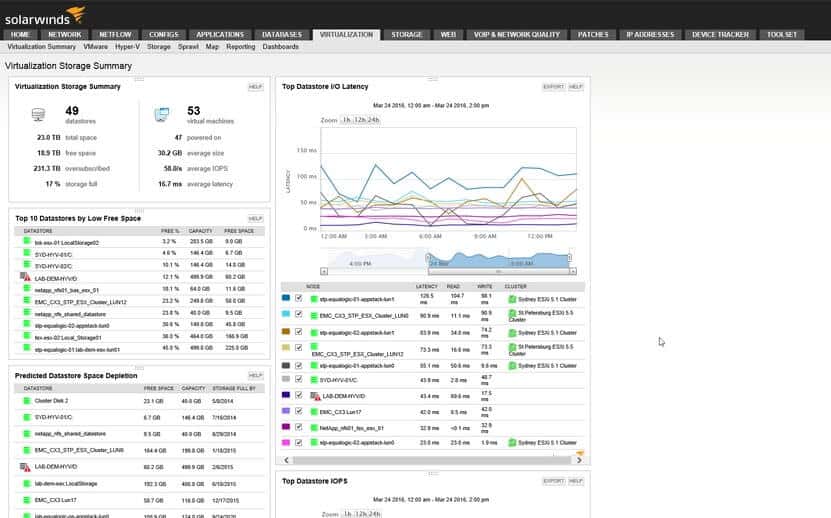
Une partie des défis associés à Hyper-V est la surveillance des machines virtuelles. Contrairement aux nœuds que vous pouvez toucher et voir dans votre réseau, les machines virtuelles sont intangibles. En tant que ressources abstraites, vous devez utiliser des outils supplémentaires pour surveiller efficacement leurs performances (en particulier si vous utilisez de nombreuses machines virtuelles différentes). Le gestionnaire de tâches d’une machine virtuelle n’est pas une indication fiable des performances.
Certains des meilleurs outils de surveillance Hyper-V sont:
- SolarWinds Virtualization Manager
- Moniteur réseau PRTG
- WhatsUp Gold
Bien que chacun de ces programmes soit différent, ils ont chacun des tableaux de bord de performances qui affichent les métriques des machines virtuelles. Sur SolarWinds Virtualization Manager vous pouvez afficher l’état de santé des ressources Hyper-V avec des icônes d’avertissement en cas de problème. Les alertes peuvent également être configurées pour vous avertir par un message d’avertissement en cas de problème tel qu’une utilisation élevée du processeur.
Moniteur réseau PRTG et WhatsUp Gold fonctionnent de la même manière, avec leurs propres tableaux de bord et alertes pour surveiller les machines virtuelles. pourtant, WhatsUp Gold est particulièrement utile car il offre une carte du réseau fonctionnalité.
La carte montre différentes infrastructures physiques et virtuelles au sein de votre réseau et comment la topologie se connecte ensemble. Ceci est utile car vous pouvez voir l’état en temps réel des hôtes, des invités et des clusters.
L’utilisation d’un outil de surveillance Hyper-V peut également vous aider lors de l’exécution des diagnostics et du dépannage. Dépannage de problèmes tels que goulots d’étranglement de la virtualisation ou utilisation élevée du processeur est beaucoup plus facile lorsque vous avez des informations complémentaires. Essayer de surveiller les ressources Hyper-V sans l’aide de l’un de ces outils est exponentiellement plus difficile.
Problèmes Hyper-V à surveiller
Bien que Hyper-V soit extrêmement utile, il a toujours un certain nombre de problèmes communs dont vous devez vous méfier. Beaucoup de ces critiques s’appliquent également à d’autres solutions de virtualisation, mais en particulier, les propriétaires d’Hyper-V doivent être conscients de:
Machines virtuelles lentes
Une minute, les machines virtuelles peuvent bien fonctionner, puis la suivante, elles ralentissent pour une analyse. Il n’y a rien de plus frustrant que d’essayer d’utiliser une machine virtuelle qui prend une éternité à charger. Généralement, des vitesses lentes peuvent être attribuées aux ressources matérielles. S’il n’y a pas assez de ressources matérielles pour soutenir l’hyperviseur, les temps de chargement lents sont inévitables.
Pour réduire le risque de mauvaises performances matérielles, vous pouvez effectuer plusieurs opérations:
- Ne stockez pas les fichiers virtuels Hyper-V sur les mêmes lecteurs que ceux utilisés par le système d’exploitation – ces lecteurs système sont accessibles en permanence, donc si vous placez des fichiers virtuels Hyper-V ici, vous allez augmenter les temps d’attente.
- Utilisez la surveillance du réseau pour examiner les performances du matériel – la surveillance des performances des machines virtuelles et du matériel physique vous permet de savoir s’il y a un problème tôt afin que vous puissiez le résoudre.
Remplir l’espace de stockage
Pour Hyper-V, l’espace de stockage physique est un produit précieux. Le manque d’espace de stockage physique affecte considérablement la qualité de l’expérience sur vos machines virtuelles. La gestion continue de l’espace de stockage est essentielle pour s’assurer qu’il y a les ressources disponibles pour soutenir les machines virtuelles.
Pour éliminer ce problème, vous pouvez utiliser des disques durs virtuels à extension dynamique. Ce sont des fichiers qui agissent comme des disques durs physiques abstraits. Vous devez également vous assurer que chaque fois que vous supprimez une machine virtuelle, vous supprimez également manuellement le disque dur virtuel. Cela vous assurera qu’aucune machine virtuelle morte ne consomme votre stockage.
Copie et transfert de fichiers lents
Il n’est pas rare que les transferts de fichiers Hyper-V connaissent une lenteur incroyable. Le problème peut être dû à tout, de la limitation du stockage à la contention des ressources. De manière générale, la lenteur est due à l’absence d’un correctif ou à la désactivation de VMQ. La désactivation de VMQ peut être délicate car de nombreux fournisseurs réactivent automatiquement VMQ une fois les pilotes mis à jour.
Qu’est-ce que Hyper-V: un fournisseur leader de machines virtuelles
En tant que l’un des principaux hyperviseurs, il n’est pas seulement utile de se familiariser avec, mais essentiel si vous cherchez à intégrer des services virtuels. Si vous débutez dans les services virtualisés, la simplicité du gestionnaire Hyper-V et la création de machines virtuelles vous aideront à faire vos premiers pas. Bien qu’il existe de puissants concurrents comme VMware et XenServer, Hyper-V est un choix naturel pour les environnements Windows.
Cependant, si vous avez l’intention de déployer Hyper-V, il est fortement recommandé d’utiliser un outil de surveillance Hyper-V pour gérer les performances des machines virtuelles. En étant proactif et en surveillant de près les machines virtuelles, vous pouvez vous assurer que votre organisation obtient le meilleur service.
Vous éliminerez également les inconvénients et les complications liés à la surveillance manuelle des machines virtuelles. Investir dans une solution de surveillance Hyper-V vous donnera la possibilité de garder vos ressources virtuelles aussi sécurisées que vos appareils physiques.
ire terminé, appuyez sur la touche Windows + R pour ouvrir la boîte de dialogue Exécuter. 2. Tapez “appwiz.cpl” et appuyez sur Entrée pour ouvrir la fenêtre Programmes et fonctionnalités. 3. Cliquez sur Activer ou désactiver des fonctionnalités Windows dans le volet de gauche. 4. Cochez la case Hyper-V et cliquez sur OK. 5. Attendez que linstallation soit terminée et redémarrez votre ordinateur. Comment utiliser Hyper-V: mise en réseau, création et exécution dune machine virtuelle Une fois que vous avez installé Hyper-V, vous pouvez créer et exécuter des machines virtuelles. Voici les étapes à suivre: 1. Ouvrez le Gestionnaire Hyper-V en cliquant sur Démarrer > Outils dadministration > Gestionnaire Hyper-V. 2. Cliquez sur Nouvelle > Machine virtuelle pour créer une nouvelle machine virtuelle. 3. Suivez les instructions à lécran pour configurer la machine virtuelle. 4. Une fois la machine virtuelle créée, cliquez dessus pour la sélectionner, puis cliquez sur Démarrer pour lexécuter. 5. Pour configurer la mise en réseau de la machine virtuelle, cliquez sur le bouton Paramètres de la machine virtuelle, puis sur Réseau. 6. Sélectionnez le type de carte réseau que vous souhaitez utiliser et configurez les paramètres de réseau appropriés. Comment apprendre Hyper-V (ressources clés) Si vous souhaitez en savoir plus sur Hyper-V, voici quelques ressources clés à consulter: 1. Hyper-V pour Noobs complets (cours Udemy) 2. techtipsfromwill 3. Virtualisation de Microsoft Server: Hyper-V 4. Virtualisation de serveur avec Windows Server Hyper-V et System Center 5. Cours Microsoft Hyper-V Cognixia 6. Tutoriels Hyper-V (Tutoriels iT) Compétition dHyper-V Il existe plusieurs concurrents dHyper-V sur le marché, notamment VMware et Citrix. Chacun de ces produits a ses propres avantages et inconv