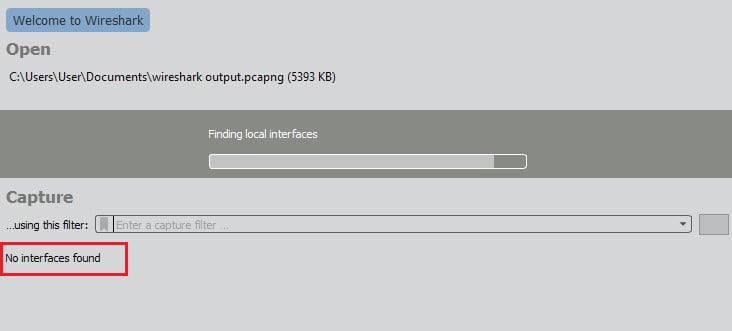
“No hay interfaces en las que se pueda realizar una captura”.
Cuando inicia Wireshark para capturar paquetes de red, la herramienta tiene que pasar por una serie de rutinas de inicialización. Hacia el final de sus procedimientos de inicio, Wireshark escanea la computadora host en busca de conexiones de red. Si el programa no puede encontrar ninguna red conectada a la computadora en la que se está ejecutando, mostrará el mensaje “No se encontraron interfaces.”
El mensaje de error aparece en el área de la ventana de la aplicación donde esperaría ver una lista de redes disponibles. Para capturar paquetes, primero debe seleccionar una de estas redes. Entonces, Si Wireshark no puede encontrar ninguna red, no puede avanzar a la fase de captura de paquetes.
Error de interfaz causado por permisos de acceso
Cuando Wireshark informa que no puede encontrar ninguna “interfaz”, significa que no pudo detectar ninguna red. Hay muchas razones posibles para este problema..
“No se encontraron interfaces” en Windows 10
Sorprendentemente, en Windows, no necesita ejecutar Wireshark con privilegios de administrador para dar acceso al programa a las funciones de red. Esto se debe a que, en lo que respecta a los procedimientos de red de su computadora, Wireshark solo actúa de la manera en que se comportaría cualquier otro programa que se conecte a la red: el sistema Wireshark solo necesita acceso a la red, que está disponible para todos los usuarios, no solo el administrador.
Un elemento del conjunto de programas Wireshark necesita privilegios de administrador. Esto es WinPcap, cual es el servicio subyacente que ayuda a capturar paquetes. La configuración de Wireshark instalará WinPcap por ti. El proceso de instalación establece WinPcap para ejecutarse en el inicio del sistema y también lo escribe en el registro para que pueda ejecutarse como administrador. Es esta fase de instalación la que requiere que reinicies tu computadora.
“No se encontraron interfaces” en Linux
Los usuarios de Linux informan una situación diferente cuando ejecutan Wireshark. Parece que debe ejecutarse con el sudo mando. Esta acción ejecuta el programa con privilegios de superusuario. Esto a menudo resuelve el problema de que Wireshark no pueda acceder a las funciones de red en una computadora Linux. De nuevo, Wireshark no necesita ejecutarse como root en Linux, pero hay un elemento de la suite de programas que sí. Esto es basurero; necesita ejecutar el siguiente comando para configurar este módulo correctamente.
| dumpcap setuid root |
No todos los sabores de Linux se comportan exactamente de la misma manera, por lo que si nominar dumpcap como proceso raíz no funciona, intente con el siguiente comando:
| setcap ‘CAP_NET_RAW + eip CAP_NET_ADMIN + eip’ / usr / sbin / dumpcap |
Puede ser que el código de Wireshark se mantenga en el directorio bin en lugar de sbin. Si el comando anterior devuelve un error, intente:
| setcap “CAP_NET_RAW + eip CAP_NET_ADMIN + eip” / usr / bin / dumpcap |
Si los comandos anteriores no funcionan en su versión de Linux, intente:
| raíz conocida / usr / sbin / dumpcap chmod u + s / usr / sbin / dumpcap |
Si el código de Wireshark está en bin y no en sbin, cambie “/ usr / sbin /” a “/ usr / bin /“En el comando anterior.
Errores de cortafuegos
Su firewall no debería estar bloqueando el acceso de Wireshark a la red porque los cortafuegos generalmente funcionan para evitar que procesos externos entren en su computadora no para evitar que los procesos en su computadora lleguen a la red. Sin embargo, en caso de que el problema radique en el software de firewall de su computadora, pruebe la siguiente prueba.
Cierre Wireshark y apague su firewall. Abra Wireshark nuevamente para que busque redes. Si ahora logra encontrar la red, el problema radica en su cortafuegos. Establezca Wireshark como una excepción en las reglas de su firewall y vuelva a activar el firewall.
Errores de tarjeta de red
Si ninguna de las pruebas anteriores en el software que se ejecuta en su computadora resuelve el problema, deberá prueba tu tarjeta de red.
Si solo tienes acceso a wifi y tienes wifi apagado o tienes tu configuración de red en modo avión, Wireshark aún debería poder ver el adaptador de red. Tener wifi apagado o bloqueado no invocará el error “no se encontraron interfaces”. Wireshark es solo una de las muchas aplicaciones habilitadas para la red en su computadora. No hay ninguna razón por la cual su interfaz de red deba bloquear Wireshark y permitir que todas las demás aplicaciones tengan acceso a la red. Entonces, Si Wireshark no llega a la red, nada debería pasar.
Pruebe cualquier otra aplicación activa de red en su computadora para ver si puede acceder a la red. Si algo puede ingresar a la red, el problema no está en la tarjeta de red física o en el software del adaptador de red. Si nada puede entrar a internet, has identificado el problema y debe llamar a un especialista de soporte para solucionar sus problemas de acceso a la red.
Consejos generales para problemas de Wireshark
Si sigue recibiendo mensajes de error de comunicación al abrir Wireshark, se sentirá frustrado y estresado. Es importante mantener una perspectiva del problema. y tenga en cuenta que es improbable que el error sea causado por el propio Wireshark. Para corregir este error, debe centrarse en los servicios subyacentes que tienen un contacto más directo con la interfaz de red..
Al abordar el problema, tenga en cuenta tres hechos importantes:
- Su tarjeta de red no bloqueará Wireshark y solo Wireshark
- Su interfaz de red puede ser la culpable, en cuyo caso todas las aplicaciones se verán afectadas
- Wireshark no se comunica directamente con la red, ese trabajo se deja a WinPcap, npcap o dumpcap
Sobre todo, debe darse cuenta de que el problema con la visibilidad de la red se debe al proceso de captura de datos y no a Wireshark. Debes concentrarte en la salud de WinPcap, npcap, o basurero en lugar de Wireshark en sí.
Cuando instale la última versión de Wireshark, el proceso de instalación verificará el proceso de captura de datos relevante que está escrito para ejecutarse en su sistema operativo. Si se le solicita que permita que el instalador se detenga, elimine, reemplace o instale esos programas de captura, dejarlo. Su problema con Wireshark puede deberse a que falta estos mensajes en el asistente de instalación y no permite que se instalen las nuevas versiones de esos programas. Intente desinstalar el paquete de programas Wireshark, descargue la última versión e instálela nuevamente. Presta atención a los mensajes sobre la instalación de software de soporte.
¿Has tenido problemas con Wireshark? ¿Se las arregló para encontrar una solución que no figura en esta guía? Informe a la comunidad sobre su solución dejando un mensaje en el Comentarios sección a continuación.
Spanish:
Es importante entender que Wireshark necesita detectar una red para poder capturar paquetes de red. Si el programa no puede encontrar ninguna red conectada a la computadora en la que se está ejecutando, mostrará el mensaje “No se encontraron interfaces”. Este mensaje puede ser causado por varios factores, como permisos de acceso, errores de cortafuegos o problemas con la tarjeta de red. En Windows, no es necesario ejecutar Wireshark con privilegios de administrador para dar acceso al programa a las funciones de red, pero WinPcap, el servicio subyacente que ayuda a capturar paquetes, necesita privilegios de administrador. En Linux, es necesario ejecutar Wireshark con el comando sudo para dar acceso al programa a las funciones de red. Además, es importante configurar correctamente el módulo basurero para que Wireshark pueda capturar paquetes. Si el problema persiste, es recomendable revisar la configuración del cortafuegos de la computadora.