Si está buscando una solución rápida para los mensajes de error de FileZilla “ECONNREFUSED – Conexión rechazada por el servidor”, intente cambiar su número de puerto de 21 (puerto FTP predeterminado) a 22 (puerto SFTP predeterminado) o viceversa, ya que es uno de Las soluciones más comunes. Si eso no funciona o si le interesa saber por qué funcionó, siga leyendo ya que cubriremos esa solución y otras soluciones comunes para este problema aquí.
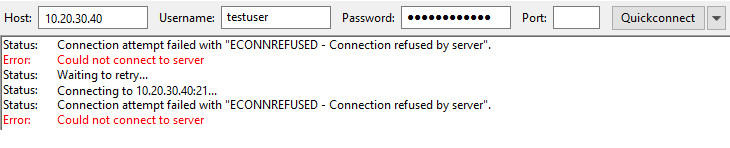
FileZilla es un código popular, gratuito y de código abierto FTP, FTPS, y SFTP El cliente solía cargar y descargar archivos. “ECONNREFUSED – Conexión rechazada por el servidor” es uno de los errores más comunes que pueden encontrar los usuarios de FileZilla. Sabrá que recibió este error cuando vea que se muestra algo similar a esto después de un intento de conexión:
Estado: Conexión a un servidor: 21 …
Estado: intento de conexión fallido con "ECONNREFUSED – Conexión rechazada por el servidor".
Error: no se pudo conectar al servidor
Estado: desconectado del servidor
Este error puede ocurrir por varias razones, por lo que una solución que funciona para una persona puede no funcionar para otra. A continuación, veremos una serie de posibles causas de este mensaje y formas de resolverlas..
Estás usando el puerto incorrecto
Si usamos StackOverflow como referencia Una de las soluciones más simples para este problema es una de las más comunes. FTP y SFTP tienen propósitos similares pero tienen algunas diferencias clave. Dos de las principales diferencias son:
- FTP NO está encriptado por defecto y usa el puerto 21 por defecto, mientras
- SFTP está encriptado de manera predeterminada y usa el puerto 22 por defecto.
A veces, simplemente cambiando el puerto que está utilizando puede resolver el mensaje ECONNREFUSED. Es más común que cambiar del puerto 21 al 22 resuelva el problema ya que el puerto 21 a menudo está bloqueado por ISP y equipos de TI. Sin embargo, es posible que un cambio del puerto 22 al puerto 21 también resuelva su problema.
Para cambiar un número de puerto en FileZilla, simplemente ingrese el valor numérico en el Puerto: campo como se ilustra a continuación.

FTPS explícito e implícito
Vale la pena señalar que FTPS explícito a menudo usa el puerto 21, pero FTPS implícito usa el puerto 990. Para aquellos de ustedes que no estén familiarizados con los dos tipos de FTPS, revisen esto FileZilla Wiki. En breve, FTPS explícito es la versión más moderna y comienza con una conexión FTP estándar, mientras que FTPS implícito escucha en un puerto separado y supone que la conexión está encriptada desde el principio.
También debe tener en cuenta que es posible que el administrador del sitio haya cambiado el puerto predeterminado para el sitio y deberá usar un número de puerto no estándar. Para confirmar si ese es el caso, comuníquese con el administrador del sitio (o siga leyendo para conocer algunos escáneres de puertos que podrían ayudar).
Algo está bloqueando la conexión.
Como aludimos en la solución anterior, a veces un puerto bloqueado puede ser la causa principal de su problema. Puedes hacer lo siguiente para compruebe si su conexión está bloqueada:
- Asegúrese de que su los firewalls permiten el tráfico saliente desde la computadora que ejecuta el cliente FileZilla al puerto TCP 21 o 22 (o cualquier puerto que esté usando) en el servidor de archivos.
- En el lado del servidor, asegúrese de conexiones entrantes al puerto TCP 21 o 22 (o cualquier puerto que esté usando) están permitidos.
- En el lado del servidor, asegúrese de que su servidor de archivos esté escuchando en el puerto deseado. El comando “netstat” que cubrimos en nuestro artículo sobre herramientas de solución de problemas de red podría ser útil aquí.
- Asegúrese de local cortafuegos (por ejemplo, Windows Firewall) o los programas antivirus no interfieren con su conexión o bloqueando la aplicación “filezilla.exe”.
Si necesita profundizar más y verificar qué puertos están abiertos en el servidor de archivos a través de la red, considere usar una herramienta como nmap para solucionar problemas. Si nmap es demasiado avanzado para su uso, revise nuestro guía definitiva de nmap o considere usar Escáner de puerto libre de SolarWinds. SolarWinds Port Scanner no es tan avanzado como nmap, pero tiene un buen conjunto de características en sí mismo y es fácil comenzar con.
Nota: mientras las pegatinas y las camisetas te dirán que el escaneo de puertos no es ilegal, si busca errar por precaución, solo ejecute escáneres de puertos contra servidores que esté autorizado a escanear.
Si usted es el administrador del servidor que tiene problemas y sospecha que la configuración es parte del problema, es posible que desee probar otros servidores SFTP / FTPS. Si ese es el caso, mira nuestro artículo sobre los mejores servidores SFTP / FTPS.
Debe agregar “ftp” al FQDN
Si es administrador de un sitio web y utiliza servicios como SiteLock o Firewall del sitio web de Sucuri para su sitio, es posible que deba agregar “ftp” al comienzo de su Nombre de dominio completo (FQDN) hacer una conexión exitosa usando FileZilla y otros clientes de transferencia de archivos.

Felicitaciones a HostPapa por este consejo. Si está buscando otras formas de resolver este problema o problemas como “Respuesta: 421 Demasiadas conexiones (#) desde esta IP”, específicamente las relacionadas con sitios de alojamiento de terceros, consulte su artículo de base de conocimiento en el tema.
Necesita usar el modo de transferencia pasiva / modo de transferencia activa
En aras de la brevedad, no voy a sumergirme en las diferencias entre Modo de transferencia pasiva y Modo de transferencia activa. sin embargo, si ninguno de los consejos anteriores ayudó usted resuelve el problema y está utilizando FTP o FTPS, cambiando su el modo de transferencia podría ayudar.
Para cambiar la configuración predeterminada del modo de transferencia activa / pasiva para sus transferencias FTP, siga este proceso:
- Lanzar FileZilla.
- Hacer clic Editar > Configuraciones.

- Debajo Conexión, hacer clic FTP.
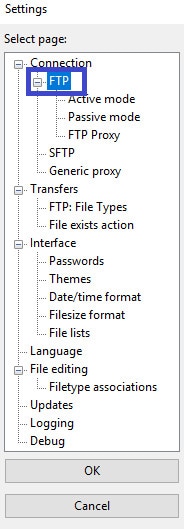
- Seleccione el botón de radio para el modo de transferencia deseado. En general, también recomendamos comprobar el thePermitir retroceder a otro modo de transferencia en caso de falla‘Cuadro (debe estar marcado por defecto). En el ejemplo a continuación, estamos seleccionando el modo de transferencia pasiva con el ‘Pasivo (recomendado)‘boton de radio.
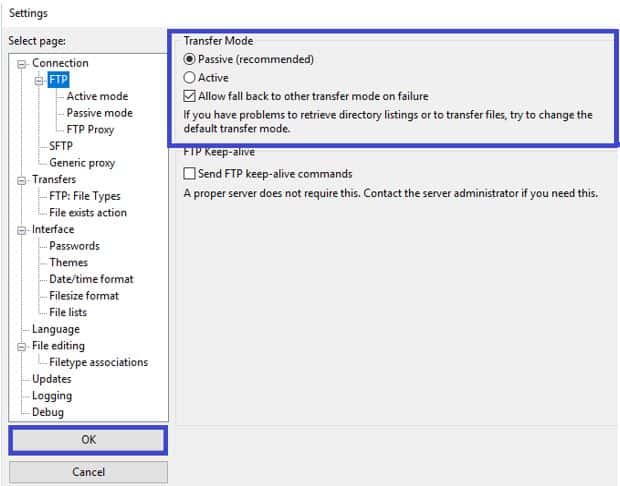
Después de hacer estos cambios, intente conectarse nuevamente al sitio.
Háganos saber si estos consejos ayudaron
Esa es nuestra lista de causas comunes y soluciones al error de FileZilla “ECONNREFUSED – Conexión rechazada por el servidor”
¿Funcionaron para ti? ¿Tiene otros consejos o preguntas relacionadas con este problema? Háganos saber en la sección de comentarios a continuación.

emas de red puede ayudarlo a verificar esto. También puede intentar desactivar temporalmente su software antivirus o firewall para ver si eso resuelve el problema. Debe agregar “ftp” al FQDN Si está utilizando un nombre de host completo (FQDN) en lugar de una dirección IP para conectarse al servidor, asegúrese de agregar “ftp” al principio del FQDN. Por ejemplo, si su FQDN es “ejemplo.com”, debe ingresar “ftp.ejemplo.com” en el campo de host en FileZilla. Necesita usar el modo de transferencia pasiva / modo de transferencia activa Dependiendo de su configuración de red, es posible que deba cambiar entre el modo de transferencia pasiva y el modo de transferencia activa en FileZilla. Puede encontrar esta opción en el menú Transferencia en la parte superior de la ventana de FileZilla. Háganos saber si estos consejos ayudaron Esperamos que estos consejos lo ayuden a resolver su problema de conexión rechazada por el servidor en FileZilla. Si tiene alguna otra solución que haya funcionado para usted, no dude en compartirla en los comentarios a continuación. ¡Buena suerte!