
“Deve ser um problema de rede” é uma conclusão comum alcançada ao solucionar problemas estranhos de PC, aplicativos e sistemas. A pessoa que entrega esta declaração agora geralmente passa a mão na cabeça de alguém que fica para descobrir que “problema de rede” misterioso realmente existe. Se você está lendo isso, provavelmente alguém é você.
Neste artigo, apresentaremos algumas ferramentas que ajudam a facilitar seu trabalho como solucionador de problemas de rede e fornecer exemplos para ajudá-lo a começar. Se você é um usuário avançado que quer descobrir por si mesmo, um administrador de sistemas encarregado de provar que realmente é culpa do desenvolvedor ou um líder de equipe que procura equipar sua equipe de TI com ferramentas para ajudar a resolver problemas com mais eficiência, este artigo terá algo para você.
Entramos em detalhes sobre cada uma das ferramentas que selecionamos abaixo, mas se você tiver pouco tempo, aqui está nossa lista das melhores ferramentas de diagnóstico e solução de problemas de rede:
- SolarWinds Port Scanner (DOWNLOAD GRATUITO) – Ferramenta gratuita para verificar as portas nos seus dispositivos de rede para garantir que você não tenha portas autônomas abertas.
- Solução de problemas de rede da Paessler com PRTG (TESTE GRATUITO) – Sistema de gerenciamento de infraestrutura que inclui monitoramento de portas.
- Ping – Utilitário de linha de comando simples que verifica a velocidade das conexões.
- Tracert – Utilitário de linha de comando gratuito que lista os prováveis saltos para um endereço de destino na rede ou na Internet.
- Ipconfig – Esta ferramenta de linha de comando relata os endereços IPv4 e IPv6, sub-redes e gateways padrão para todos os adaptadores de rede em um PC.
- Netstat – Esta ferramenta exibe conexões ativas no seu computador.
- Nslookup – Disponível para Windows, Unix, Linux e Mac OS, esta ferramenta fornece diagnóstico de servidor DNS.
- Sites de teste de velocidade e up / down – Uma lista de sites que testarão suas conexões à Internet.
- Sysinternals – Conjunto de ferramentas da Microsoft para Windows que ajudam a solucionar problemas e configurar o Active Directory.
- Wireshark – Sniffer de pacotes gratuito que o ajudará a analisar os fluxos de tráfego.
- Nmap – Ferramenta de segurança e monitoramento de rede que precisa de um utilitário complementar, o Zenmap, como interface do usuário.
Um guia rápido para solução de problemas de rede
Para o administrador da rede que procura aproveitar as ferramentas já disponíveis em seu PC, os sistemas operacionais Windows modernos vêm com uma ampla variedade de ferramentas de solução de problemas de rede disponíveis sem a instalação de aplicativos adicionais. Cinco das ferramentas da nossa lista (ping, tracert, ipconfig, netstat, & nslookup) pode ser executado diretamente em um prompt de comando do Windows (cmd.exe) sem instalar nenhum programa adicional para solução de problemas avançada.
O principal problema que você enfrentará com sua rede é que ela parece estar muito lenta. O tempo necessário para que os dados cheguem de uma origem a um destino pode ser tão longo que os aplicativos que os usuários finais acessam desistem e relatam uma falha na rede. Em outros casos, redes lentas tornam impossíveis o uso de ferramentas interativas, como VoIP ou streaming de vídeo. Usando todas as ferramentas nesta lista, você pode montar um fluxo de trabalho que fornecerá informações sobre todos os possíveis problemas de rede. Se os engenheiros de rede planejaram sua rede corretamente, ele nunca deve encontrar os problemas que causam lentidão no sistema, e o gerenciamento de rede deve ser uma tarefa agradável. As principais causas de problemas de rede, como baixa velocidade, queda de conexões e perda de pacotes em dispositivos de rede sobrecarregados, como comutadores e roteadores, ou informações ausentes na tabela de roteamento e em outros bancos de dados do sistema, como o servidor DNS ou o DHCP sistema.
O progresso nos testes de desempenho padrão fornecidos por cada uma das ferramentas de nossa lista revelará o gargalo na sua rede ou mostrará a falha de DNS ou o enfrentamento de conflitos que causam problemas de conexão.
As melhores ferramentas de solução de problemas de rede
Como na maioria dos trabalhos, quando se trata de solução de problemas de rede, as ferramentas usadas podem fazer uma grande diferença. Ao curar esta lista, consideramos a confiabilidade da ferramenta em uso em diversas situações, a facilidade de instalação e uso, a documentação e o suporte, e a atualização do software..
1. Scanner de porta SolarWinds (DOWNLOAD GRÁTIS)
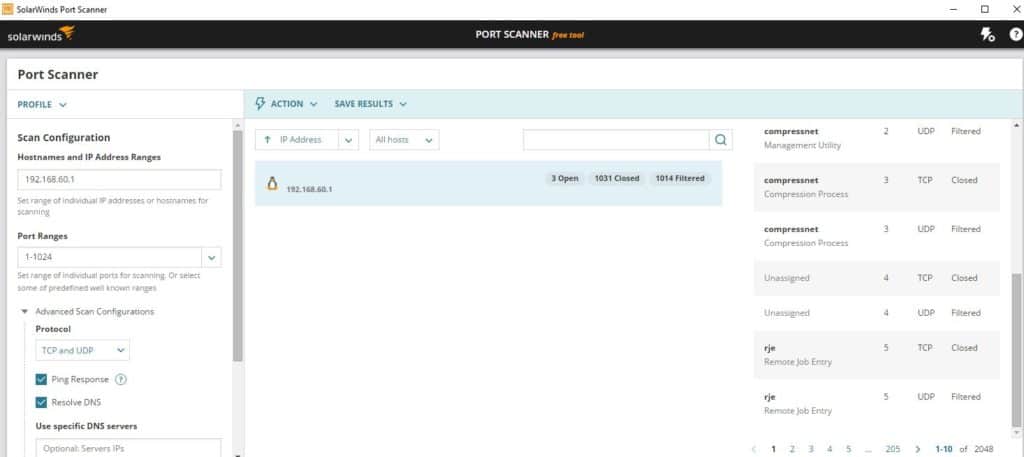
O scanner de porta livre da SolarWinds oferece benefícios semelhantes aos do popular scanner de porta nmap (que também discutimos nesta lista) com uma GUI intuitiva e fácil de começar. Se você deseja mergulhar no mundo da solução de problemas de rede e verificação de portas, esta ferramenta é um ótimo lugar para começar. A facilidade de uso ajuda a eliminar algumas das barreiras técnicas à entrada de outras ferramentas semelhantes..
Download grátis: SolarWinds Port Scanner Tool
Este scanner é um executável portátil que pode ser executado nos sistemas operacionais Windows. Além de verificar as portas TCP e UDP para determinar se elas estão abertas / fechadas / filtradas, o SolarWinds Port Scanner pode detectar endereços MAC e sistemas operacionais. Os resultados da verificação podem ser salvos no formato .csv, .xlsx ou .xml. Você pode baixar o SolarWinds Port Scanner gratuitamente aqui.
SolarWinds Port ScannerDownload gratuito de ferramentas em SolarWinds.com
2. Solução de problemas de rede da Paessler com PRTG (TESTE GRATUITO)
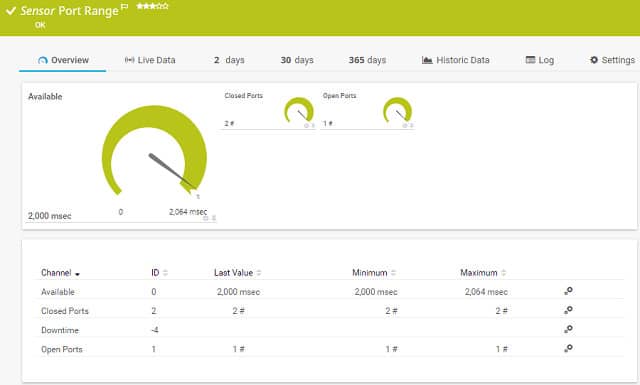
O PRTG da Paessler é um sistema de monitoramento completo. Ele pode ajudá-lo na solução de problemas, pois é capaz de rastrear problemas de desempenho na pilha de protocolos e identificar a raiz do problema. O monitoramento de portas é uma das técnicas de solução de problemas que você pode usar com esta ferramenta.
O sistema PRTG inclui dois sensores de monitoramento de porta. Um fica em uma porta especificada em um dispositivo específico, o outro verifica um intervalo de números de porta. Essa ferramenta monitora apenas as portas TCP. O sensor de faixa de portas possui um recurso extra que o sensor de porta única não possui. Você pode configurá-lo para verificar a porta com proteção TLS. Ambos os sensores relatam o tempo de resposta da porta e se ela está aberta ou fechada.
O PRTG inclui ferramentas de análise de tráfego de rede para ajudá-lo a solucionar problemas de velocidade de entrega. A ferramenta inclui uma variedade de técnicas de monitoramento de tráfego, incluindo rastreamento de rota para um destino com o Traceroute e uma varredura de ping, que fornecerão os tempos de resposta para cada nó da sua rede. Um utilitário de detecção de pacotes pode informar quais aplicativos e pontos de extremidade estão produzindo tráfego excessivo e você pode consultar os dispositivos de rede para ver quais estão congestionados ao ponto de enfileiramento.
A Paessler criou uma ferramenta que abrange servidores e aplicativos, além de status da rede, tempos de resposta da porta e serviços para monitorar todas as condições que podem causar problemas de desempenho do software. Se você possui VMs em sua rede, o PRTG pode classificar suas conexões, serviços, servidores e software operacional subjacentes. Esse monitoramento é constante, portanto, você poderá rastrear os eventos para identificar a origem de quaisquer problemas de desempenho.
A Paessler fornece o PRTG como um serviço em nuvem ou você pode instalar o software em suas instalações. A ferramenta é instalada nos ambientes Windows Server. Você pode usar o sistema gratuitamente por até 100 sensores. A Paessler oferece uma avaliação gratuita de 30 dias com sensores ilimitados para que você possa avaliar a ferramenta de monitoramento e solução de problemas.
Paessler PRTG Network MonitorDownload gratuito de 30 dias
3. Ping
Ping é o comando ideal para usar quando você precisa confirmar a conectividade de rede, no nível do IP, entre dois hosts ou para confirmar se a pilha TCP / IP está funcionando na sua máquina local. Um ping bem-sucedido confirma a conectividade de rede entre os dois hosts e também fornece relatórios sobre a perda de pacotes. Abaixo está um exemplo de uma execução bem-sucedida do comando ping no host remoto “google.com”.
C: \ Usuários>sibile google.com
Executando ping no google.com [172.217.9.46] com 32 bytes de dados:
Resposta de 172.217.9.46: bytes = 32 tempo = 38ms TTL = 56
Resposta de 172.217.9.46: bytes = 32 tempo = 12ms TTL = 56
Resposta de 172.217.9.46: bytes = 32 tempo = 14ms TTL = 56
Resposta de 172.217.9.46: bytes = 32 tempo = 12ms TTL = 56
Estatísticas de ping para 172.217.9.46:
Pacotes: enviados = 4, recebidos = 4, perdidos = 0 (perda de 0%),
Tempos aproximados de ida e volta em milissegundos:
Mínimo = 12ms, Máximo = 38ms, Média = 19ms
Além de confirmar a conectividade IP ao “google.com”, esses resultados confirmam que somos capazes de resolver corretamente nomes de domínio (ou seja, o DNS está funcionando na máquina local).
Naquela Perda A figura que você vê na última linha da saída do ping é o número de pacotes perdidos, seguido pela taxa de perda de pacotes entre colchetes.
Algumas dicas profissionais para trabalhar com o comando ping para solucionar problemas avançados:
- Use ping –t para executar ping continuamente em um host. Por exemplo:
ping –t google.com
continuaria executando ping no google.com até que o ping fosse interrompido. Pressione control-c (as teclas “CTRL” e “C”) para finalizar um ping contínuo.
- Se você não puder executar ping em nomes de domínio como google.com, mas puder executar ping em endereços IP na Internet como 8.8.8.8 (servidores DNS do Google), poderá ter um problema relacionado ao DNS.
- Se você não conseguir executar o ping de endereços IP na Internet como 8.8.8.8, mas puder executar o ping de hosts na sua Rede Local (LAN), poderá ter um problema com o gateway padrão.
- Você pode usar “ping localhost”, “ping :: 1” ou “ping 127.0.0.1” para testar a pilha TCP / IP em sua máquina local. “Localhost” é um nome que resolve para um dos endereços de loopback de uma máquina local, “:: 1” é um endereço de loopback IPv6 e “127.0.0.1” é um endereço de loopback IPv4.
4. Tracert
O Tracert é semelhante ao ping, exceto que utiliza os valores de tempo de vida (TTL) para mostrar quantos “saltos” existem entre dois hosts. Isso o torna uma ferramenta útil para determinar onde está ocorrendo uma falha na conectividade da rede. Basicamente, o tracert ajuda a entender se o roteador ou a rede que está inativa entre o computador e um host remoto é aquele que você controla ou não. Novamente, usando o google.com como exemplo, podemos ver que houve 10 saltos entre nosso PC e o google.com.
C: \ Usuários>tracert google.com
Rastreando rota para google.com [172.217.4.78]
em um máximo de 30 saltos:
1 1 ms 1 ms 3 ms 192.168.1.1
2 246 ms 49 ms 56 ms 10.198.1.177
3 58 ms 48 ms 54 ms 10.167.184.102
4 63 ms 55 ms 85 ms 10.167.184.107
5 50 ms 55 ms 56 ms 10.164.72.244
6 72 ms 365 ms 69 ms 10.164.165.43
7 92 ms 61 ms 45 ms 209.85.174.154
8 67 ms 42 ms 58 ms 108.170.244.1
9 372 ms 66 ms 46 ms 216.239.51.145
10 64 ms 73 ms 44 ms lga15s47-in-f78.1e100.net 172.217.4.78]
Rastreio concluído.
5. Ipconfig
Determinar as configurações de IP no seu computador é uma parte importante da solução de problemas da rede. O comando ipconfig ajuda você a fazer exatamente isso. Digitar ipconfig em um prompt de comando retornará endereços IPv4 e IPv6, sub-redes e gateways padrão para todos os adaptadores de rede em um PC. Isso pode ser útil para determinar se o seu computador possui a configuração IP correta. Além disso, o ipconfig pode ser usado para alterar ou atualizar configurações IP selecionadas.
Dicas profissionais para trabalhar com o ipconfig:
- Se o ipconfig retornar um endereço IP que comece com 169.254 (por exemplo, 169.254.0.5), seu PC provavelmente está configurado para DHCP, mas não conseguiu receber um endereço IP de um servidor DHCP.
- Use ipconfig / all para obter as informações completas de configuração de TCP / IP para todos os adaptadores e interfaces de rede.
- Use ipconfig / release para liberar os parâmetros de rede atribuídos ao DHCP atuais.
- Use ipconfig / renew para renovar os parâmetros de rede atribuídos ao DHCP atuais.
- Use ipconfig / flushdns para limpar o cache DNS ao solucionar problemas de resolução de nomes.
6. Netstat
O Netstat permite exibir conexões ativas na sua máquina local. Isso pode ser útil ao determinar por que os usuários não conseguem se conectar a um determinado aplicativo em um servidor ou para determinar quais conexões são feitas com hosts remotos a partir de um computador. Digitar netstat no prompt de comando exibirá todas as conexões TCP ativas. Adicionar parâmetros ao comando netstat estenderá ou alterará a funcionalidade. Aqui estão alguns comandos úteis do netstat e o que eles fazem:
- netstat –a exibe todas as conexões TCP ativas e as portas TCP e UDP em que um computador está escutando.
- netstat –n exibe todas as conexões TCP ativas como o comando netstat, mas não tenta converter endereços ou números de portas em nomes e apenas exibe os valores numéricos.
- netstat –o exibe todas as conexões TCP ativas e inclui o ID do processo (PID) do processo usando cada conexão.
Você pode combinar diferentes parâmetros para estender a funcionalidade do netstat. Por exemplo, netstat –ano exibia todas as conexões TCP ativas e as portas TCP e UDP em que um computador está ouvindo, usava valores numéricos e relatava o PID associado às conexões.
7. Nslookup
O nslookup é um utilitário de linha de comando útil que permite a solução de problemas e diagnósticos de DNS. O Nslookup está disponível nos sistemas operacionais Windows e * nix. Existem vários casos de uso para esse utilitário flexível e ele pode ser executado no modo interativo ou inserindo comandos diretamente no prompt de comando..
Para ajudar você a começar, revisaremos alguns comandos nslookup que são úteis em três dos casos de uso mais comuns: encontrar um endereço IP com base em um nome de domínio, localizar um nome de domínio com base em um endereço IP e procurar servidores de email para um domínio. Abaixo estão exemplos de como fazer cada um em um prompt de comando do Windows.
Localizando um endereço IP com base em um nome de domínio:
C: \ Usuários>nslookup google.com
Servidor: ns2.dns.mydns.net
Endereço: 192.168.247.45
Resposta não autorizada:
Nome: google.com
Endereços: 2607: f8b0: 4009: 805 :: 200e
172.217.10.46
A saída acima mostra que o servidor DNS usado em nossa máquina local era ns2.dns.mydns.net e, como ns2.dns.mydns.net não é um servidor de nomes autorizado no domínio do Google, obtemos uma “resposta não autorizada” . Se quisermos especificar um servidor DNS diferente em nossa consulta, basta adicionar o nome de domínio ou endereço IP do servidor DNS após o comando, desta forma (usando o servidor DNS 1.1.1.1 da CloudFlare).
C: \ Usuários>nslookup google.com 1.1.1.1
Servidor: 1dot1dot1dot1.cloudflare-dns.com
Endereço: 1.1.1.1
Resposta não autorizada:
Nome: google.com
Endereços: 2607: f8b0: 4009: 812 :: 200e
216.58.192.174
Localizando um nome de domínio com base em um endereço IP
Encontrar um nome de domínio com base em um endereço IP é semelhante ao processo anterior, basta usar um endereço IP em vez do nome do domínio após o comando “nslookup”. Por exemplo, para descobrir qual é o nome de domínio totalmente qualificado (FQDN) para o endereço IP 8.8.8.8, usaríamos o comando abaixo:
C: \ Usuários>nslookup 8.8.8.8
Servidor: ns2.dns.mydns.net
Endereço: 192.168.247.45
Nome: google-public-dns-a.google.com
Endereço: 8.8.8.8
Com base na saída, podemos ver que o FQDN associado ao 8.8.8.8 é “google-public-dns-a.google.com”, o que faz sentido, pois 8.8.8.8 é um dos dois servidores DNS públicos populares disponíveis no Google..
Procurando servidores de email para um domínio
Às vezes, pode ser necessário determinar quais servidores de email estão disponíveis em um domínio. Para fazer isso, basta especificar que estamos procurando registros MX usando a opção –ty. No exemplo abaixo, verificaremos quais servidores de email são retornados para gmail.com:
C: \ Usuários>nslookup -ty = mx gmail.com
Servidor: ns2.dns.mydns.net
Endereço: 192.168.247.45
Resposta não autorizada:
preferência MX do gmail.com = 40, trocador de correio = alt4.gmail-smtp-in.l.google.com
preferência MX do gmail.com = 5, trocador de e-mail = gmail-smtp-in.l.google.com
preferência MX do gmail.com = 30, trocador de correio = alt3.gmail-smtp-in.l.google.com
preferência MX do gmail.com = 10, trocador de correio = alt1.gmail-smtp-in.l.google.com
preferência MX do gmail.com = 20, trocador de correio = alt2.gmail-smtp-in.l.google.com
Aqui, cinco servidores de email foram retornados junto com um valor de preferência MX. Quanto menor o valor de preferência do MX, maior a prioridade desse servidor (ou seja, esses servidores devem ser usados primeiro).
8. Sites de teste de velocidade e up / down
Às vezes, você precisa iniciar a solução de problemas, determinando se o problema está nos computadores clientes que acessam um site ou no próprio site. Existem vários sites que podem ajudá-lo a fazer exatamente isso. Por exemplo, a ferramenta de verificação de tempo de atividade da tendência de alta permite verificar o status e o tempo de resposta de um site em pontos de verificação em todo o mundo.
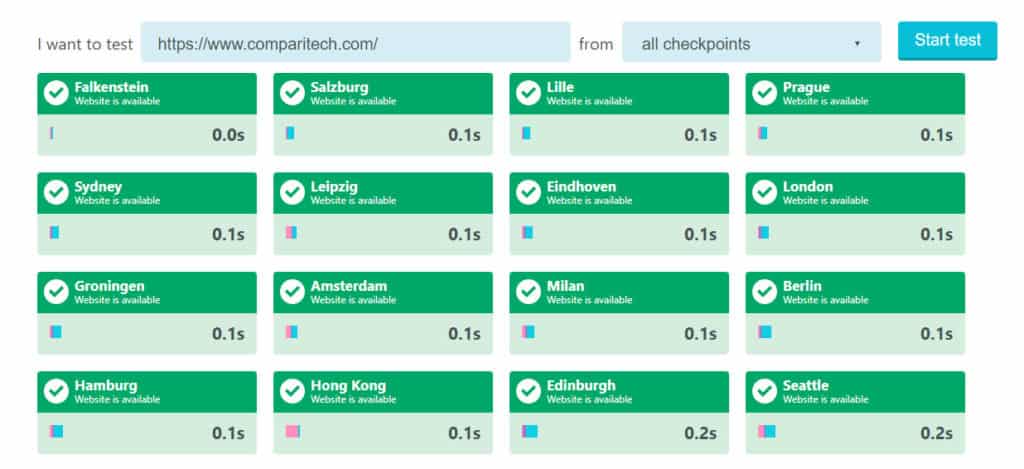
Isso pode ser especialmente útil se você precisar determinar por que alguns usuários podem acessar seu site e outros não. Para uma verificação mais simples, mas mais pesada, de anúncios para cima / para baixo, você pode experimentar o Down For Everyone ou Just Me.
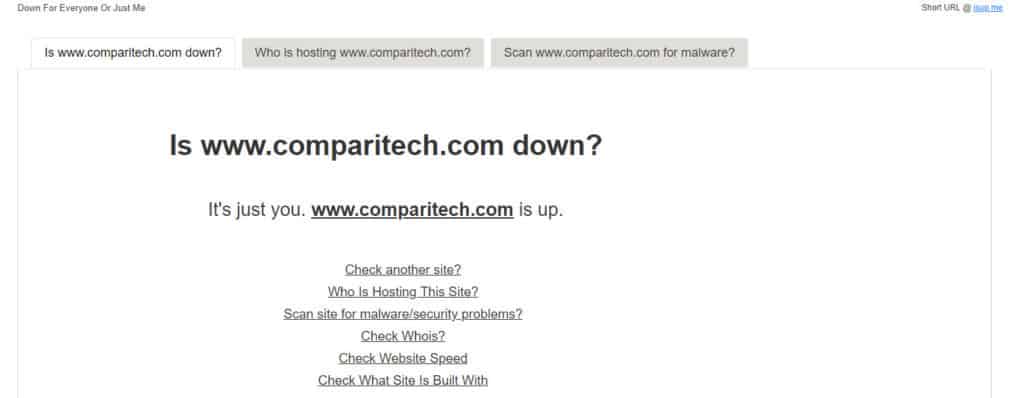
Como alternativa, convém uma maneira rápida e fácil de testar suas velocidades de upload e download para verificar se há um problema de largura de banda ou latência. Nosso teste de velocidade de banda larga é uma ótima maneira de fazer exatamente isso e ajudar a arrecadar dinheiro para caridade.
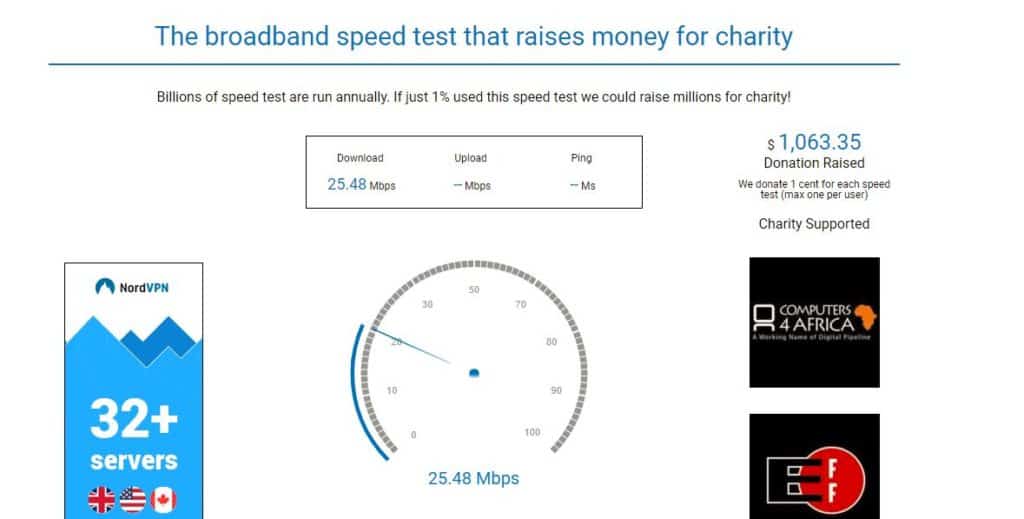
9. Sysinternals
Os administradores do Windows que exigem ferramentas avançadas de diagnóstico e solução de problemas de rede serão bem atendidos pelos utilitários de rede Sysinternals da Microsoft. Os utilitários da Sysinternals incluem ferramentas que podem ajudar a solucionar problemas e configurar o Active Directory (AD), como o AD Explorer e o AD Insight. Outras ferramentas podem ajudar a medir o desempenho da rede (PsPing), verificar compartilhamentos de arquivos (ShareEnum), listar ou executar processos remotamente (PsTools) e muito mais. Se você precisar apenas de um ou alguns dos utilitários Sysinternals, poderá instalá-los separadamente, em vez de baixar o Sysinternals Suite inteiro.
10. Wireshark
O Wireshark é um analisador de protocolo e uma das ferramentas de rede para organizações de todos os tamanhos, quando problemas de rede precisam ser solucionados com um alto nível de granularidade. A vantagem de usar o Wireshark para analisar o tráfego de rede é que você poderá visualizar os pacotes brutos da rede, e isso geralmente permitirá que você identifique a causa raiz de um problema. Isso pode ser especialmente útil em situações em que não está claro qual aplicativo não está fazendo o que deveria ou quando você tenta fazer engenharia reversa da funcionalidade de um programa mal documentado. A desvantagem aqui é que você terá muitos dados para analisar, portanto, alguns conhecimentos técnicos podem ser necessários para detalhar e identificar as informações importantes. Você pode baixar o Wireshark gratuitamente aqui.

Nos sistemas operacionais Windows, as capturas de pacotes da camada de link com o WireShark geralmente são possíveis usando o Winpcap (é necessário o Winpcap ou o Npcap). Além de ativar o WireShark no Windows, o Winpcap pode ativar o poderoso utilitário de linha de comando Windump, que é a resposta do Windows ao popular programa tcpdump encontrado em muitos sistemas operacionais * nix. Para um mergulho mais profundo no Winpcap, Windump e tcpdump, confira nosso artigo recente sobre sniffers de pacotes e analisadores de rede.
Embora o WireShark seja uma excelente ferramenta, os dados gerados nem sempre são os mais fáceis para os não iniciados entenderem. Se você estiver procurando uma maneira de visualizar e analisar melhor os dados gerados usando o WireShark, o SolarWinds Response Time Viewer pode ajudar. Essa ferramenta permite que os usuários carreguem e analisem arquivos .pcap e fornece resumos fáceis de ler dos tempos de resposta e volumes de dados.
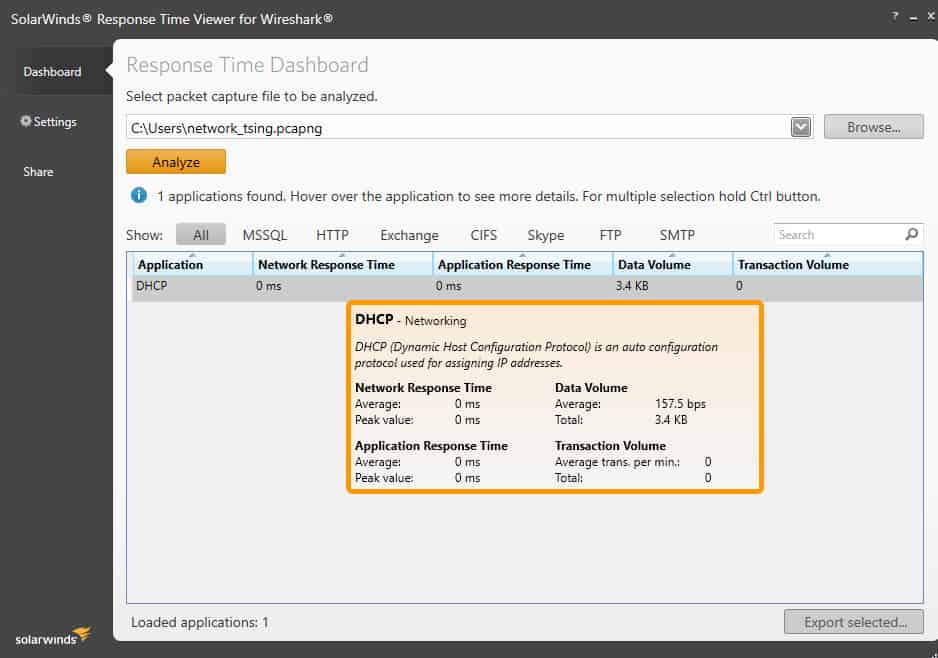
SolarWinds Response Time Viewer for WireSharkDownload GRATUITO
11. Nmap
O Nmap é uma ferramenta popular de auditoria de segurança e exploração de rede, liberada sob uma licença de código-fonte aberto personalizada, baseada na GPLv2. Embora os casos de uso mais populares do nmap sejam verificações de segurança e testes de penetração, ele também pode ser bastante útil como ferramenta de solução de problemas de rede. Por exemplo, se você estiver lidando com um aplicativo desconhecido e quiser descobrir quais serviços estão sendo executados e quais portas estão abertas, o nmap pode ajudar. O próprio Nmap usa uma interface de linha de comando (CLI), mas isso não significa que você está sem sorte, se preferir uma interface gráfica do usuário (GUI). O Zenmap é a GUI oficial do nmap e é uma boa maneira de os iniciantes começarem a trabalhar com o nmap. Para saber mais sobre o Zenmap e um mergulho mais profundo no nmap, confira nosso artigo 10 Melhores Verificadores de Portas Gratuitas para 2023.
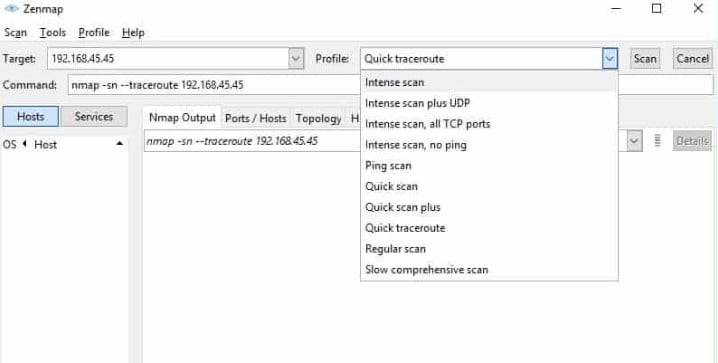
Sumário
As ferramentas que discutimos aqui são ótimas para ter em sua caixa de ferramentas de rede e recomendamos que você experimente algumas delas na próxima vez que se deparar com um cenário de solução de problemas da rede. Deixamos de fora alguma das suas ferramentas favoritas de solução de problemas de rede ou você tem perguntas sobre as ferramentas mencionadas aqui? Deixe-nos saber na seção de comentários abaixo.
e a saúde da sua rede e ajudará a identificar e solucionar problemas de forma mais eficiente. É importante lembrar que, embora essas ferramentas possam ser úteis, elas não são uma solução mágica para todos os problemas de rede. Às vezes, é necessário chamar um profissional de TI para ajudar a resolver problemas mais complexos. No entanto, com essas ferramentas em mãos, você pode se sentir mais confiante ao solucionar problemas de rede e garantir que sua rede esteja funcionando da melhor maneira possível.